Как увеличить радиус действия WI-FI роутера?
В стандартной семье редко количество используемых гаджетов равно одному прибору. Чаще всего в семье школьников или студентов имеется планшет, компьютер, ноутбук и несколько смартфонов . Мобильный интернет стоит недешево, и скорость оставляет желать лучшего. Для подключения к интернету всех этих устройств необходим WI-FI роутер. Это устройство занимается раздачей интернета в разные уголки квартиры. Скорость подключения существенно снижается, но появляется возможность автономно работать на ноутбуке в другой комнате.

Что делать, если WI-FI не работает в дальних комнатах или на втором этаже?
Расстояние, на которое работает роутер, зависит не только от модели устройства, но и от характеристики стен. Чем толще стены, тем меньше расстояние от роутера, и соответственно меньше дальность. Величина, указанная в паспорте на аппарат, может быть 300 м, но это при условии отсутствия преград. Чтобы увеличить дальность работы используют репитеры, которые усиливают сигнал. Большой выбор репитеров и устройств, усиливающих сигнал, предлагает компания Мобинет.
Кроме репитеров, улучшить сигнал можно, используя несколько точек доступа. Их стоит ставить в разных комнатах, но лучше приобрети мощный роутер. Выбирая WI-FI роутер, стоит отдавать предпочтение устройствам с несколькими антеннами. Именно антенны улучшают сигнал и продлевают расстояние доступа к беспроводной сети.
Большое значение стоит уделить выбору места для установки роутера. Разнообразные радиоустройства блокируют сигнал беспроводной сети, поэтому следует устанавливать роутер в комнате, где нет радионяни или других помех. Лучше всего если это будет помещение в центре дома. Таким образом, интернет будет поступать во все комнаты. При замене старого роутера на новый, можно использовать отработанную технику в качестве репитера. Это устройство можно перепрошить и применять для усиления сигнала. Для усиления сигнала в большом доме в несколько этажей стоит использовать Powerline-адаптеры, которые передают сигнал через электрическую сеть.
Если необходимо передавать интернет на большие расстояния, придется объединить несколько маршрутизаторов в сеть. Для пользования интернетом в саду, стоит учесть, что дождь, туман и листва могут ослабевать сигнал. Лучше всего приобретать устройства, которые поддерживают протокол 802.11n. Это означает, что радиус распределения сигнала на открытой местности составляет 450 м. Ни в коем случае не стоит устанавливать роутер на полу. Лучше всего, если он будет стоять на столе. Если необходима передача сигнала лишь в одну сторону, то стоит установить с другой стороны прибора отражающую пленку. Это позволит избежать помех и увеличить скорость интернета.
Как увеличить дальность действия Wi-Fi? 5 способов
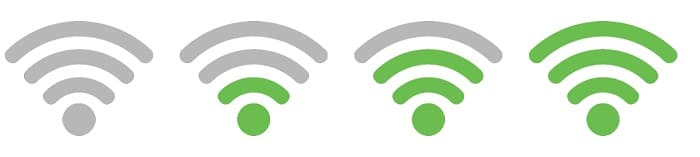
Слабый сигнал Wi-Fi, особенно в больших квартирах и домах, является кошмаром для многих людей. Медленный интернет или просто его отсутствие может быть чрезвычайно обременительным. Но есть несколько очень простых способов расширить охват и решить эту проблему.
Размещение роутера в нужном месте
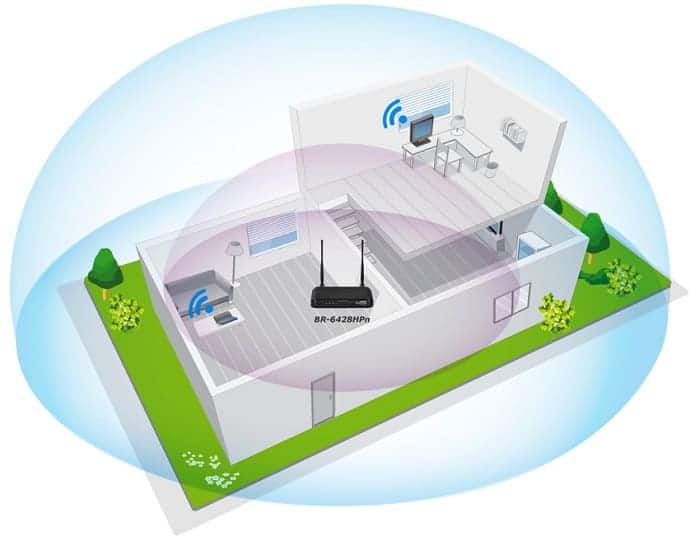
Это самое легкое и дешевое решение. В больших помещениях, целесообразно разместить роутер в его центральной точке. Это должно существенно повлиять на дальность, обеспечивая быстрый доступ в интернет из любого уголка квартиры. Кроме того, следует помнить, что роутер, расположенный чуть выше, например, на столе или шкафу, будет работать более эффективно, чем тот, который установлен на полу. Следует также помнить, что WiFi 2,4 ГГц имеет меньшую максимальную пропускную способность, но лучше проникает через стены или другие препятствия, чем WiFi 5 ГГц.
Замена антенн

Часто проблема заключается в самом роутере, который передает слишком слабый сигнал. Решением, которое не будет слишком дорогостоящим, но должно существенно повлиять на дальность действия сигнала, является замена антенн роутера. Конечно, это относится к устройствам с внешними антеннами, которые могут быть выкручены. Некоторые роутеры имеют фиксированные или даже внутренние антенны. Усиленный таким образом диапазон охвата, должен уменьшить или даже устранить «мертвые зоны».
Выбор правильного канала
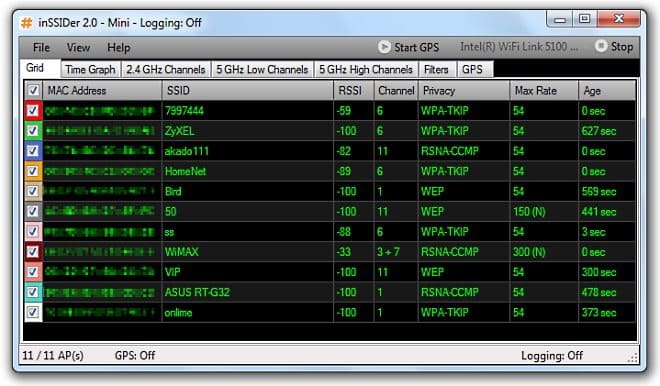
Важным вопросом является выбор частоты, на которой работает антенна. Это могут быть более популярные 2,4 ГГц с 13 каналами или 5 ГГц с 19 каналами. Правильный выбор частоты и канала позволит избежать помех, вызванных другими устройствами на заданных частотах, что повысит эффективность работы вашего роутера. Эта проблема особенно актуальна для жителей многоквартирных домов, где одновременно работает большое количество устройств. Стоит также увеличить диапазон каналов до максимума, например, с 20 Гц до 40 Гц.
Повторитель, усилитель wi-fi

Если здание исключительно большое или вы просто не хотите покупать новый роутер, интересным вариантом является покупка повторителя. Это обеспечит усиление сигнала в наиболее чувствительных зонах. Устройства этого типа просты в использовании, установка и базовая конфигурация которых не требует каких-то специальных знаний. Также можно комбинировать два указанных решения — купить новый роутер, а из старого, если позволяет устройство, сделать ретранслятор (Wi-Fi мост) или точку проводного доступа, связывающуюся с новым оборудованием по проводам.
Новый роутер
Иногда ни одно из перечисленных действий не решают проблем со связью. В таком случае не остается другого варианта, как купить новый, более эффективный роутер. Следует обратить внимание на количество и качество прилагаемых антенн. Их мощность будет определять дальность сигнала в квартире, а количество антенн будет влиять на пропускную способность канала связи.
Wi-fi сеть типа Mesh
Относительно новым решением является сеть типа mesh. Уже несколько лет она завоевывает все большую популярность. Вместо того, чтобы вручную настраивать несколько роутеров или дополнительно усиливать WiFi, можно приобрести набор WiFi Mesh устройств (обычно это два или три элемента). Их установка очень проста, которая часто ограничивается установкой приложения на смартфоне. Все устройства mesh соединяются между собой по беспроводной сети (иногда по кабелю) и транслируют сеть с одинаковым логином и паролем для всех устройств.
Для смартфонов или компьютеров они выглядят как одна большая сеть WiFi, поэтому нет необходимости переключаться вручную, когда вы гуляете по дому. Некоторые производители предлагают роутеры и точки доступа, которые можно свободно комбинировать с другими брендами. Тогда не придется ограничиваться на одном комплекте и покупать модели одного и того же производителя для нескольких элементов сети WiFi.
На видео: Wi-Fi MESH СЕТЬ vs БЕТОННАЯ СТЕНА | Тест устройств от TP-Link
Как увеличить дальность вай фай роутера самому
Практические способы увеличить радиус действия WiFi роутера

Слабый сигнал WiFi — актуальная проблема для жителей квартир, загородных домов и работников офисов. Мертвые зоны в сети WiFi свойственны как большим помещениям, так и малогабаритным квартирам, площадь которых теоретически способна покрыть даже бюджетная точка доступа.
Радиус действия WiFi роутера — характеристика, которую производители не могут однозначно указать на коробке: на дальность WiFi влияет множество факторов, которые зависят не только от технических спецификаций устройства.
В этом материале представлены 10 практических советов, которые помогут устранить физические причины плохого покрытия и оптимизировать радиус действия WiFi роутера, это легко сделать своими руками.
Установить антенны в вертикальное положение
Излучение точки доступа в пространстве представляет собой не сферу, а тороидальное поле, напоминающее по форме бублик. Чтобы покрытие WiFi в пределах одного этажа было оптимальным, радиоволны должны распространяться в горизонтальной плоскости — параллельно полу. Для этого предусмотрена возможность наклона антенн.
Антенна — ось «бублика». От ее наклона зависит угол распространения сигнала.
При наклонном положении антенны относительно горизонта, часть излучения направляется вне помещения: под плоскостью «бублика» образуются мертвые зоны.
Вертикально установленная антенна излучает в горизонтальной плоскости: внутри помещения достигается максимальное покрытие.
На практике: Установить антенну вертикально — простейший способ оптимизировать зону покрытия WiFi внутри помещения.
Разместить роутер ближе к центру помещения
Очередная причина возникновения мертвых зон — неудачное расположение точки доступа. Антенна излучает радиоволны во всех направлениях. При этом интенсивность излучения максимальна вблизи маршрутизатора и уменьшается с приближением к краю зоны покрытия. Если установить точку доступа в центре дома, то сигнал распределится по комнатам эффективнее.
Роутер, установленный в углу, отдает часть мощности за пределы дома, а дальние комнаты оказываются на краю зоны покрытия.
Установка в центре дома позволяет добиться равномерного распределения сигнала во всех комнатах и минимизировать мертвые зоны.
На практике: Установка точки доступа в “центре” дома далеко не всегда осуществима из-за сложной планировки, отсутствия розеток в нужном месте или необходимости прокладывать кабель.
Обеспечить прямую видимость между роутером и клиентами
Частота сигнала WiFi — 2,4 ГГц. Это дециметровые радиоволны, которые плохо огибают препятствия и имеют низкую проникающую способность. Поэтому радиус действия и стабильность сигнала напрямую зависят от количества и структуры препятствий между точкой доступа и клиентами.
Проходя через стену или перекрытие, электромагнитная волна теряет часть энергии.
Величина ослабления сигнала зависит от материала, который преодолевают радиоволны.
*Эффективное расстояние — это величина, определяющая как изменяется радиус беспроводной сети в сравнении с открытым пространством при прохождении волной препятствия.
Пример расчета: Сигнал WiFi 802.11n распространяется в условиях прямой видимости на 400 метров. После преодоления некапитальной стены между комнатами сила сигнала снижается до величины 400 м * 15% = 60 м. Вторая такая же стена сделает сигнал еще слабее: 60 м * 15% = 9 м. Третья стена делает прием сигнала практически невозможным: 9 м * 15% = 1,35 м.
Такие расчеты помогут вычислить мертвые зоны, которые возникают из-за поглощения радиоволн стенами.
Следующая проблема на пути радиоволн: зеркала и металлические конструкции. В отличие от стен они не ослабляют, а отражают сигнал, рассеивая его в произвольных направлениях.
Зеркала и металлические конструкции отражают и рассеивают сигнал, образуя за собой мертвые зоны.
Если переместить элементы интерьера, отражающие сигнал, удастся устранить мертвые зоны.
На практике: Крайне редко удается достичь идеальных условий, когда все гаджеты находятся на прямой видимости с роутером. Поэтому в условиях реального жилища над устранением каждой мертвой зоной придется работать отдельно:
- выяснить что мешает сигналу (поглощение или отражение);
- продумать куда переместить роутер (или предмет интерьера).
Разместить роутер подальше от источников помех
Диапазон 2,4 ГГц не требует лицензирования и поэтому используется для работы бытовых радиостандартов: WiFi и Bluetooth. Несмотря на малую пропускную способность, Bluetooth все же способен создать помехи маршрутизатору.
Зеленые области — поток от WiFi роутера. Красные точки — данные Bluetooth. Соседство двух радиостандартов в одном диапазоне вызывает помехи, снижающие радиус действия беспроводной сети.
В этом же частотном диапазоне излучает магнетрон микроволновой печи. Интенсивность излучения этого устройства велика настолько, что даже сквозь защитный экран печи излучение магнетрона способно “засветить” радиолуч WiFi роутера.
Излучение магнетрона СВЧ-печи вызывает интерференционные помехи почти на всех каналах WiFi.
- При использовании вблизи роутера Bluetooth-аксессуаров, включаем в настройках последних параметр AFH.
- Микроволновка — мощный источник помех, но она используется не так часто. Поэтому, если нет возможности переместить роутер, то просто во время приготовления завтрака не получится позвонить по скайпу.
Отключить поддержку режимов 802.11 B/G
В диапазоне 2,4 ГГц работают WiFi устройства трёх спецификаций: 802.11 b/g/n. N является новейшим стандартом и обеспечивает большую скорость и дальность по сравнению с B и G.
Спецификация 802.11n (2,4 ГГц) предусматривает большую дальность, чем устаревшие стандарты B и G.
Роутеры 802.11n поддерживают предыдущие стандарты WiFi, но механика обратной совместимости такова, что при появлении в зоне действия N-роутера B/G-устройства, — например, старый телефон или маршрутизатор соседа — вся сеть переводится в режим B/G. Физически происходит смена алгоритма модуляции, что приводит к падению скорости и радиуса действия роутера.
На практике: Перевод маршрутизатора в режим “чистого 802.11n” однозначно скажется положительно на качестве покрытия и пропускной способности беспроводной сети.
Однако девайсы B/G при этом не смогут подключиться по WiFi. Если это ноутбук или телевизор, их можно легко соединить с роутером через Ethernet.
Выбрать оптимальный WiFi канал в настройках
Почти в каждой квартире сегодня есть WiFi роутер, поэтому плотность сетей в городе очень велика. Сигналы соседних точек доступа накладываются друг на друга, отнимая энергию у радиотракта и сильно снижая его эффективность.
Соседние сети, работающие на одной частоте, создают взаимные интерференционные помехи, подобно кругам на воде.
Беспроводные сети работают в пределах диапазона на разных каналах. Таких каналов 13 (в России) и роутер переключается между ними автоматически.
Чтобы минимизировать интерференцию, нужно понять на каких каналах работают соседние сети и переключиться на менее загруженный.
Подробная инструкция по настройке канала представлена здесь.
Загруженность WiFi-каналов в подъезде многоэтажки.
На практике: Выбор наименее загруженного канала — эффективный способ расширить зону покрытия, актуальный для жильцов многоквартирного дома.
Но в некоторых случаях в эфире присутствует сетей настолько много, что ни один канал не даёт ощутимого прироста скорости и дальности WiFi. Тогда имеет смысл обратиться к способу № 2 и разместить роутер подальше от стен, граничащих с соседними квартирами. Если и это не принесет результата, то стоит задуматься о переходе в диапазон 5 ГГц (способ № 10).
Отрегулировать мощность передатчика роутера
Мощность передатчика определяет энергетику радиотракта и напрямую влияет на радиус действия точки доступа: чем более мощный луч, тем дальше он бьет. Но этот принцип бесполезен в случае всенаправленных антенн бытовых роутеров: в беспроводной передаче происходит двусторонний обмен данными и не только клиенты должны “услышать” роутер, но и наоборот.
Асимметрия: роутер “дотягивается” до мобильного устройства в дальней комнате, но не получает от него ответ из-за малой мощности WiFi-модуля смартфона. Соединение не устанавливается.
На практике: Рекомендуемое значение мощности передатчика — 75%. Повышать ее следует только в крайних случаях: выкрученная на 100% мощность не только не улучшает качество сигнала в дальних комнатах, но даже ухудшает стабильность приема вблизи роутера, т. к. его мощный радиопоток “забивает” слабый ответный сигнал от смартфона.
Заменить штатную антенну на более мощную
Большинство роутеров оснащены штатными антеннами с коэффициентом усиления 2 — 3 dBi. Антенна — пассивный элемент радиосистемы и не способна увеличить мощность потока. Однако повышение коэффициента усиления позволяет перефокусировать радиосигнал за счет изменения диаграммы направленности.
Коэффициент усиления антенны подобен фокусировке луча фонарика: узкий луч светит дальше, чем широкий.
Чем больше коэффициент усиления антенны, тем дальше распространяется радиосигнал. При этом более узкий поток становится похож не на “бублик”, а на плоский диск.
На рынке представлен большой выбор антенн для роутеров с универсальным коннектором SMA.
Сменная всенаправленная антенна.
Всенаправленная штыревая антенна.
Направленная антенна для помещения.
На практике: Использование антенны с большим усилением — эффективный способ расширить зону покрытия, т. к. одновременно с усилением сигнала увеличивается чувствительность антенны, а значит роутер начинает “слышать” удаленные устройства. Но вследствие сужения радиолуча от антенны, возникают мертвые зоны вблизи пола и потолка.
Использовать повторители сигнала
В помещениях со сложной планировкой и многоэтажных домах эффективно использование репитеров — устройств, повторяющих сигнал основного маршрутизатора.
Репитеры расширяют WiFi-сеть, охватывая прилегающую территорию и верхние этажи загородного дома.
Репитеры помогают развернуть беспроводную сеть в помещениях со сложной планировкой.
Простейшее решение — использовать в качестве повторителя старый роутер. Минус такой схемы — вдвое меньшая пропускная способность дочерней сети, т. к. наряду с клиентскими данными WDS-точка доступа агрегирует восходящий поток от вышестоящего маршрутизатора.
Подробная инструкция по настройке моста WDS представлена здесь.
Роутер в режиме WDS помогает расширить покрытие WiFi-сети.
Специализированные повторители лишены проблемы урезания пропускной способности и оснащены дополнительным функционалом. Например, некоторые модели репитеров Asus поддерживают функцию роуминга.
В режиме роуминга устройства автоматически подключаются к более мощной сети, а во время перехода между точками доступа соединение не разрывается.
На практике: Какой бы сложной ни была планировка — репитеры помогут развернуть WiFi сеть. Но любой повторитель — источник интерференционных помех. При свободном эфире репитеры хорошо справляются со своей задачей, но при высокой плотности соседних сетей использование ретранслирующего оборудования в диапазоне 2,4 ГГц нецелесообразно.
Использовать диапазон 5 ГГц
Бюджетные WiFi-устройства работают на частоте 2,4 ГГц, поэтому диапазон 5 ГГц относительно свободен и в нем мало помех.
5 ГГц — перспективный диапазон. Работает с гигабитными потоками и обладает повышенной емкостью по сравнению с 2,4 ГГц.
На практике: “Переезд” на новую частоту — радикальный вариант, требующий покупки дорогостоящего двухдиапазонного роутера и накладывающий ограничения на клиентские устройства: в диапазоне 5 ГГц работают только новейшие модели гаджетов.
Проблема с качеством WiFi сигнала не всегда связана с фактическим радиусом действия точки доступа, и ее решение в общих чертах сводится к двум сценариям:
- В загородном доме чаще всего требуется в условиях свободного эфира покрыть площадь, превышающую эффективный радиус действия роутера.
- Для городской квартиры дальности роутера обычно достаточно, а основная трудность состоит в устранении мертвых зон и интерференционных помех.
Представленные в этом материале способы помогут выявить причины плохого приема и оптимизировать беспроводную сеть, не прибегая к замене роутера или услугам платных специалистов.
Нашли опечатку? Выделите текст и нажмите Ctrl + Enter
Как увеличить радиус действия Wi-Fi роутера: 8 рабочих способов

Потеря скорости интернета при использовании беспроводного маршрутизатора – проблема тысяч жителей квартир. По заявлению разработчиков, радиус действия Wi-Fi роутеров даже в помещениях с несколькими стенами, равняется нескольким десяткам метров (до 50 м).
На практике же оказывается, что уже сосед, находящийся за тремя стенами на расстоянии чуть более десятка метров от точки раздачи, довольствуется одной-двумя единицами качества сигнала из 5.
Попробуем разобраться, в чём проблема, и как увеличить дальность Wi-Fi роутера.
Параметры, которые определяют зону покрытия сигналом:
- мощность роутера;
- используемый протокол;
- засоренность эфира и частота работы;
- наличие преград на пути сигнала.
Пройдёмся по всему по порядку.
Самый действенный способ
Заметно повлиять на мощность сигнала и скорость интернета сможет только приобретение маршрутизатора помощнее. Изобретение разного рода усилителей своими руками из интернета на практике значимого результата не даст.
Большинство устройств на рынке поставляются с ограничением по мощности сигнала в 100 мВт. Для более серьёзных девайсов нужна лицензия, однако в продаже их найти можно.
Наиболее ходовыми среди устройств с большим радиусом действия, которое можно установить себе в квартире, являются:
- маршрутизаторы MikroTik, например, hAP AC, с внешней антенной, мощность передающего Wi-Fi модуля ограничена 1 Вт;
- ASUS с поддержкой технологии AiRadar, например, RT-AC3200, где качество связи достигается путем создания направленного сигнала под каждого клиента.
Если решили приобрести новый девайс, подумайте о покупке устройства с поддержкой диапазона 5 ГГц. Данный канал намного свободнее, чем 2,4 ГГц, а потому сигнал будет глушиться меньше. Особенно, если живете в многоквартирном доме, где по соседству еще пара таких стоит, и почти в каждой квартире есть беспроводная сеть.
Теперь разберемся с менее действенными, но работающими методами, позволяющими увеличить дальность Wi-Fi.
Поворот антенны
Как работают антенны, узнаете из следующего видео:
Зона покрытия имеет форму тора – бублика, а не сферы. Волны распространяются не по всем направлениям, а по принципу концентрических кругов на воде.
Для изменения плоскости распространения волн и предусмотрена функция поворота антенны.
Лучше всего, если она находится в вертикальном положении горизонтальной плоскости, а устройство стоит в такой части квартиры, чтобы этот сигнал получали все потребители.
При направленности антенны вверх тороидальное поле распространяется в горизонтальной плоскости по всей квартире. Соседям выше и ниже достанется мало. Под ними, вероятнее всего, образуются мертвые пятна – области с ничтожно слабым сигналом.
Размещение роутера на высоте, на которой находится большинство клиентов, и направление антенны вверх – лучший способ повысить скорость интернета.
Замена антенны
Почти все бытовые маршрутизаторы поставляются со встроенными антеннами, но и для них есть решение – направленная антенна со SMA-коннектором. Сигнал она усиливает путём изменения диаграммы его направленности – лучи распространяются дальше, однако тор (бублик) становится более плоским. Удалённые устройства будут обнаружены, однако над и под маршрутизатором появятся мертвые зоны.
Размещение
Из физики известно, что интенсивность радиоизлучения максимальна вблизи источника волн и снижается параболически при удалении от него.
Увеличить полезную площадь покрытия можно посредством размещения маршрутизатора ближе к центру квартиры, дома или двора, где будут находиться пользователи.
Длина волны частотой 2,4 ГГц составляет чуть более 10 см. Дециметровые волны плохо огибают препятствия и принимаются при прямой видимости приемника передатчиком. Каждое препятствие (стена, мебель) гасят сигнал. Уровень помех зависит от толщины и материала среды, находящейся на пути радиоволны.
Естественно, что добиться прямой видимости маршрутизатора всеми гаджетами невозможно. Увеличить радиус действия Wi-Fi можно, проанализировав все преграды между приемником и передатчиком, и минимизировав их количество.
Ещё одно условие для увеличения зоны покрытия Wi-Fi дома – размещение передатчика вдали от источников помех: Bluetooth, микроволновая печь, иной маршрутизатор (в первую очередь), модем.
Повторители
Как выбрать репитер, смотрите в следующем ролике:
В больших зданиях, состоящих из пары корпусов, домах целесообразно использовать повторители сигнала. Они повторяют вещание маршрутизатора, если находятся в зоне его действия. С помощью ретранслятора можно добиться увеличения площади покрытия до 2 раз, однако придётся дополнительно потратиться на аппаратуру, от которой при высоком уровне сигнала пользы будет мало.
Если же в качестве повторителя использовать второй роутер, скорость дочерней сети упадёт вдвое, так как второму маршрутизатору придётся держать связь с основным роутером и со всеми клиентами.
Установка репитера с поддержкой роуминга обладает и преимуществами:
- клиенты автоматически соединяются с сетью;
- в момент переключения между точками раздачи связь не прерывается.
Настройки
Частично решить проблему и увеличить зону покрытия и производительность роутера поможет и правильная настройка маршрутизатора.
Используем стандарт 802.11n
Для частотного диапазона 2,4 ГГц предусмотрено три спецификации 802.11. Прогрессивной является 802.11n. Она гарантирует более высокие скорость и дальность передачи сигнала, b и g – устаревшие.
Роутеры с поддержкой 802.11n совместимы и с предыдущими спецификациями, однако при появлении в n-сети b/g-клиента она вся переводится в режим с низшей скоростью. Это отражается на падении пропускной способности и дальности распространения сигнала.
Если сеть будет работать в режиме 802.11n, гаджеты, которые его не поддерживают, к интернету подключиться не смогут.
Выбор канала
Как и волны на воде, сигналы одной частоты, излучаемые находящимися в зоне достижения маршрутизаторами, накладываются и гасят друг друга.
Большинство роутеров поддерживает 13 диапазонов рабочих частот, начиная с 2412 МГц и заканчивая 2472 МГц с шагом 5 МГц. По умолчанию, маршрутизатор переключается между ними автоматически, выбирая наименее загруженный.
Это можно сделать и самому, проанализировав соседние сети, и выяснив, какой из каналов самый свободный.
Увидеть каналы, находящиеся в пределах достижения сетей, можно через программу inSSIDer в столбце «Channel» или с помощью портативной утилиты WiFiInfoView.
Переключение канала осуществляется через веб-интерфейс в разделе, отвечающем за настройки беспроводного вещания.
Изменение мощности передатчика
В настройках многих роутеров уровень мощности сигнала выставлен на 75%, что напрямую влияет на дальность распространения радиоволн. Но здесь есть и вторая сторона – клиент должен не только «видеть» точку раздачи и принимать сигнал от неё, но и передавать ей данные.
Если сигнал мощного роутера и будет обнаружен клиентом, последний не всегда к нему подключится, ведь мощность его Wi-Fi передатчика небольшая. В результате соединение не устанавливается.
Да и мощный поток от маршрутизатора гасит, забивает сигнал от клиентов, поэтому качество связи падает.
Значение уровня мощности нужно увеличить. В зависимости от производителя, модели и прошивки роутера этот параметр может называться по-разному:
- TX-мощность;
- Мощность сигнала;
- Управление мощностью передатчика
- в процентах;
- мВт;
- уровне (низкий, слабый, сильный сигнал).
Опция находится в настройках беспроводного режима (Wi-Fi).
Пример настройки для устройств от TP-LinkAsus
Слабый сигнал беспроводной сети в квартире чаще всего вызван двумя причинами: рядом много устройств, работающих на такой же частоте, и наличие мёртвых зон. Для частных домов проблема заключается в покрытии большой площади сигналом, чтобы обеспечить интернетом удалённые на десятки метров от роутера устройства.
В следующем видео вы узнаете про все доступные способы, которые помогут увеличить радиус действия Wi-Fi:
Мы рассказали про все способы, которые помогут не только увеличить радиус действия сети Wi-Fi, но и увеличить скорость беспроводной передачи данных. Если о чем-то забыл, пишите комментарии, и мы обязательно дополним статью!
Как Усилить Сигнал WiFi Роутера – 5 Проверенных Способов – ВайФайка.РУ

Разбираем вопрос, как своими руками усилить сигнал роутера, и тем самым увеличить радиус действия сети и дальность wifi. Рано или поздно он начинает беспокоить всех, кто сталкивается с организацией беспроводного соединения в квартире.
Особенно остро проблема расширения расстояния приема вайфай встает тогда, когда еще на этапе задумки создания локальной сети в домашних условия, вы пожалели средств на качественный маршрутизатор с большим радиусом действия wifi, с мощными передатчиком и антеннами.
Или же не продумали место его установки в своем доме или квартире.
Доступные способы усилить сигнал wi-fi роутера в домашних условиях
На самом деле усилить wifi сигнал от маршрутизатора очень просто и легко. Причем совсем не важно, какого производителя — Zyxel Keenetic, TP-Link, Asus, D-Link и так далее.
Есть несколько самых популярных способов:
- Купить роутер с более мощной встроенной антенной,
- Поместить его где-то в коридоре по центру квартиры,
- Использовать одно из средств усиления сигнала wifi — второй роутер, внешнюю антенну, репитер.
Многие во время ремонта в квартире определяют место установки маршрутизатора где-нибудь в специальной серверной комнате, либо в гардеробной, либо в электрощитке. Одним словом, подальше от глаз.
Но конфигурация планировки квартиры зачастую такая, что до отдаленных от места установки комнат беспроводной сигнал от роутера не добивает.
Либо дальность действия wifi не достаточна для того, чтобы получить на нем сколь бы то ни было приемлемую скорость.
Сегодня поговорим о способах усилить сигнал и увеличить радиус действия wifi роутера в домашних условиях. А также о требуемых для этого технических характеристиках главных при организации беспроводной сети устройств — маршрутизатора и приемника, — на которые надо обратить внимание в первую очередь при их приобретении.
Увеличение радиуса действия сигнала wifi роутера и адаптера
Для стабильной работы сети в стандартной городской квартире вполне достаточно самого простого маршрутизатора и встроенного в ноутбук адаптера. Однако, есть много побочных факторов, из-за которых приходится усиливать сигнал для увеличения радиуса сигнала. Об основных причинах, которые могут влиять на скорость, я рассказывал здесь.
Не будем повторяться, а представим, что у нас в доме идеальные условия для распространения беспроводного радиосигнала. То есть нет никаких помех от соседских роутеров и других активных излучателей частот, типа микроволновки.
В этих условиях основную функцию по поглощению сигнала берут на себя расстояние и препятствия на пути от источника к приемнику.
| Препятствие | Дополнительные потери (dB) | Эффективное расстояние |
| Открытое пространство | 0 | 100% |
| Окно без тонировки (отсутствует метализированное покрытие) | 3 | 70% |
| Окно с тонировкой (метализированное покрытие) | 5-8 | 50% |
| Деревянная стена | 10 | 30% |
| Межкомнатная стена (15,2 см) | 15-20 | 15% |
| Несущая стена (30,5 см) | 20-25 | 10% |
| Бетонный пол/потолок | 15-25 | 10-15% |
| Монолитное железобетонное перекрытие | 20-25 | 10% |
Данная таблица наглядно демонстрирует, насколько будет теряться качество сигнала в зависимости от типов преград на его пути.
Для примера возьмем абстрактный роутер, который в самых лучших условиях и без помех и препятствия будет реально раздавать сигнал на 100 метров.
Именно при таких условиях производители указывают дальность «стрельбы» своих устройств на красивых коробках и в рекламных брошюрах.
И возьмем типичную трехкомнатную квартиру, где роутер установлен в одной комнате. При этом до дальней от него одна несущая бетонная стена и одна межкомнатная. Соответственно берем от наших 100 метров 10% — получаем 10 метров. То есть через капитальную стену сигнала хватит на 10 метров от роутера.
Но у нас еще межкомнатная стена — значит берем наши 10 метров и вычисляем от них 15% — получаем 1.5 метра. Это означает, что даже в идеальных условиях сигнала от такого роутера явно не хватит на всю квартиру.
Приплюсуем еще к этому помехи от приборов и других беспроводных сетей на той же частоте, и получим совсем печальную картину.
Имеем также в виду, что антенны на маршрутизаторе стоят всенаправленные, то есть сигнал от них идет по кругу на равную степень удаленности.
Усиление wifi сигнала от роутера с помощью антенны
Итак, мы выяснили, что для хорошего приема роутер должен располагаться в центре квартиры, рядом с принимающим устройством и по возможности вдали от приборов, создающих помехи.
Но как и у любого электронного прибора, у каждой модели есть свои особенности, которые могут повлиять на работу, в нашем случае — на «дальность стрельбы».
Как правило, в спецификациях к каждому продукту указано, на какой радиус действия он рассчитан на открытом пространстве при идеальных условиях. Но эти данные — читая теория, а в реале они просто недостижимы.
Самый простой способ определить качество сигнала — по характеристикам антенны, которыми снабжаются устройства. Один для передачи, другой для приема. Антенны могут быть как скрытые, встроенные, так и внешние, навинчивающиеся на само устройство. Мощность антенны измеряется в DBI. Чем его значение выше, тем мощнее антенна.
Ниже представлен образец USB адаптера-приемника с прилагающейся в комплекте внешней антенной.
Если вы обращали внимание, есть модели роутеров и адаптеров, у которых несколько антенн — две или даже три.
Используя несколько штук, можно значительно улучшить качество приема wifi адаптером и увеличить расстояние от роутера.
То есть снабженный одной антенной в 8 dbi маршрутизатор будет ретранлировать слабее, чем модель более высокого уровня и стоимости, оснащенная 2 или 3 антеннами по 8 dbi.
При выборе приемника также посмотрите на значения параметра «Receiving mode» — чем он выше, тем лучше прием.
Однако и этого будет недостаточно, если речь идет о приличном расстоянии до 100-150, а то и 500 метров. Обеспечить желаемый радиус wifi сигнала в этом случае нам поможет внешняя усиливающая антенна, которая работает направленно в определенный сектор.
Увеличение радиуса сигнала wi-fi вторым роутером, репитером или точкой доступа без антенны
- Еще один проверенный метод улучшения качества приема — использовать отдельное специальное устройство, именуемое wifi репитером, или повторителем. Это усилитель сигнала, работающий по принципу ретранслятора, позволяющий расширить существующую сеть. Он принимает сигнал и передает его дальше, расширяет зону покрытия на 15-20 метров.
- Другой вариант — поставить более дорогую внешнюю точку доступа. Она устанавливается на улице или в помещении и обеспечивает радиус покрытия wifi до 100 метров. Cпособна обеспечить покрытие как внутри здания, так и небольшой участок поблизости. Имеются также модели, работающие узконаправленно для расширения зоны не внутри квартиры или дома, а для создания довольно-таки большого по расстоянию беспроводного моста между разными зданиями.
- В качестве альтернативы можно использование второго роутера. Например, если у вас имеется дополнительное устройство, лежащее без дела, то целесообразно задействовать его в качестве репитера, чтобы не покупать новое оборудование. В этом случае на другом маршрутизаторе обязательно должен присутствовать данный режим повторителя в прошивке.
Регулировка радиуса дальности wifi сигнала в настройках роутера
И еще один маленький секрет. В панели управления некоторых модификаций маршрутизаторов имеется отдельная регулировка мощности ретрансляции wifi сигнала.
Выставив самую высокую, вы получите максимальную отдачу от своего роутера. Минимальное же значение обеспечит качественный прием не дальше, чем внутри одной комнаты. Подробно об этом я писал здесь, почитайте.
А сейчас покажу быстренько на нескольких примерах, как это выглядит у разных брендов.
Усиление wifi сигнала на роутере TP-Link
Для установки мощности сигнала на роутере TP-Link, нужно зайти в «Дополнительные настройки» в раздел, посвященный беспроводному режиму. Здесь есть три градации — низкая, средняя и высокая.
На маршрутизаторах Asus отрегулировать мощности можно очень ювелирно — называется она «Управление мощностью TX Power» и выставляется вручную в числовом значении, не превышающем 200.
У роутеров Zyxel Keenetic настройка мощности передатчика разбита на фиксированные позиции, но их больше, чем у TP-Link. Обозначаются в процентах от полной силы wifi ретранслятора. В старой версии админки находится в конфигурациях wifi сети.
А вот так все выглядит в новой панели Keenetic — нужно зайти в «Домашнюю сеть»
и открыть ссылку «Дополнительные настройки»
D-Link
Это основные действенные способы улучшения сигнала WiFi и, как следствие, расширения зоны приема беспроводной сети. Многие умельцы умудряются усилить роутер с помощью обычной банки из фольги, которая надевается на антенну. Однако, я все-таки приверженец более традиционных способов.
Как показала практика, наилучшие результаты достигаются тогда, когда применяется сочетание нескольких приемов. То есть выбор устройств с наилучшими характеристиками антенн плюс их удачное расположение, спланированное еще на стадии ремонта помещения.
Пробуйте, экспериментируйте, и у вас все получится!
Как усилить сигнал Wi-Fi сети? Увеличиваем дальность Wi-Fi

Решил подготовить статью с советами по усилению сигнала Wi-Fi сети. В интернете, есть много разных статей на эту тему, но практически в каждой статье, очень много ненужной информации. Точнее, множество рекомендаций по каким-то настройкам, которые не имеют никакого отношен к увеличению радиуса сигнала Wi-Fi и никак не могут влиять на радиус действия самой сети.
Если мы говорим об усилении сигнала Wi-Fi, то конечно же имеем введу именно радиус покрытия самой сети, то есть дальность действия Wi-Fi.
Для примера: купили мы роутер, установили, настроили, а в самых дальних комнатах Wi-Fi вообще не ловит, или уровень сигнала слишком слабый.
Или же, роутер установлен на первом этаже (где сигнал есть), а на втором этаже сигнал уже очень слабый, или вообще отсутствует. Обычная ситуация, с которой сталкиваются многие, да я с сам с этим сталкивался.
От чего зависит радиус действия Wi-Fi сети? Очень много разных факторов: от самого роутера (количества и силы антенн), от стен в вашем доме, от количества соседних Wi-Fi сетей, от расположения роутера, каких-то других помех и т. д. Многие просят посоветовать роутер, который например обеспечит стабильный сигнал Wi-Fi для трехкомнатной квартиры, частного дома, и т. д.
В таких случаях, невозможно посоветовать ничего конкретного. У всех разные условия, разные стены и т. д. Единственно, что я могу посоветовать, это приблизительно ориентироваться на площадь вашего дома. Если у вас например однокомнатная квартира, то даже недорогой роутер, с одной антенной мощностью в 3 dBi без проблем справится со своей задачей.
Ну а если у вас дом, или квартира побольше, то берите устройство подороже. Хотя, и цена не всегда аргумент. Есть у меня роутер Asus RT-N18U – дорогой, три антенны, какая-то там фирменная функция Asus, которая увеличивает радиус покрытия сети. Так вот, при одинаковых условиях, на одинаковом расстоянии, он показывает результат не намного лучше, чем у того же D-link DIR-615/A.
У которого антенны внутренние, да и дешевле он в несколько раз.
Как в настройках роутера усилить сигнал Wi-Fi?
Если вы уже купили, и установили у себя дома, или в офисе роутер, и Wi-Fi ловит не везде, где вам нужно, то можно попробовать усилить беспроводную сеть. Как это сделать, мы сейчас рассмотрим. Усилить сигнал можно как с помощью настроек в роутере, так и с помощью отдельных устройств, и приспособлений.
1 Поиск и смена канала на роутере. Если у вас устройства видят много доступных для подключения сетей ваших соседей, то все эти сети, могут загружать канал, на котором работает ваша сеть, и тем самым уменьшит радиус действия сети.
Можно попробовать, в настройках роутера задать какой-то статический канал, или же поставить Auto. Здесь нужно экспериментировать. Если вам не лень, то с помощью программы inSSIDer вы можете найти более свободный канал, и задать его в настройках вашего роутера.
Я не буду подробно расписывать, просто даю вам ссылку на статью Как найти свободный Wi-Fi канал, и сменить канал на роутере? В ней я подробно рассказывал о каналах, и о том как найти не загруженный канал. Так же, там есть инструкция по смене канала на роутерах разных производителей.
2 Переводим свою сеть в режим работы 802.11N. Как правило, по умолчанию на всех роутерах беспроводная сеть работает в смешанном режиме b/g/n (11bgn mixed). Если принудительно заставить роутер транслировать Wi-Fi в режиме работы 802.11N, то это может увеличить не только скорость, но и радиус покрытия Wi-Fi (если на вашем роутере более одной антенны).
Единственная проблема в том, что если у вас есть старые устройства, которые не поддерживают режим 802.11N, то они просто не будут видеть вашу сеть. Если у вас нет старых устройств, то без сомнений переключите свою сеть в режим n. Сделать это очень просто. Заходим в настройки роутера, обычно по адресу 192.168.1.1, или 192.168.0.1 (подробную инструкцию по входу в настройки смотрите здесь).
В настройках откройте вкладку, где настраивается беспроводная сеть. Называются они обычно так: Wi-Fi, Беспроводной режим, Беспроводная сеть, Wireless и т. д. Найдите там пункт Режим беспроводной сети (Mode) и установите в нем N only. То есть, работа сети только в режиме N.
Для примера: смена режима беспроводной сети на роутере Asus
Сохраните настройки и перезагрузите роутер. Если появляться проблемы с подключением устройств, то верните обратно смешанный режим.
3 Проверяем мощность передачи в настройках маршрутизатора. На некоторых роутерах, есть возможность выставить уровень мощности беспроводной Wi-Fi сети. Насколько я знаю, по умолчанию стоит максимальная мощность. Но, можно проверить.
В роутерах Asus, эти настройки меняются на вкладке Беспроводная сеть – Профессионально. В самом низу, есть пункт “Управление мощностью передачи Tx power”. Там есть шкала, которую можно регулировать в процентах. Выглядит это вот так:
На роутерах Tp-Link открываем вкладку Wireless – Wireless Advanced. Пункт Transmit Power позволяет настроить силу сигнала. Значение High – означает максимальная мощность.
Эти настройки больше пригодятся в том случае, если вы захотите наоборот, уменьшить мощность сигнала вашего Wi-Fi роутера.
Как увеличить радиус действия Wi-Fi сети с помощью дополнительных устройств?
1 Установка репитера, или настройка второго роутера в режиме усилителя. Из всех рекомендаций, которые вы здесь увидите, или вообще найдете в интернете, этот способ самый эффективный и надежный. Правда, придется потратится на репитер.
Репитер (повторитель), это небольшое устройство, которое нужно установить в том месте, где сигнал вашего Wi-Fi еще есть, но он уже не очень сильный. А репитер просто будет расширять вашу главную сеть, т. е. «передавать» ее дальше. Об этих устройствах я подробно писал в статье: что такое Wi-Fi репетир (повторитель), как он работает, и что значит роутер в режиме репитера?
В качестве репитера могут выступать обычные роутеры. Вот инструкции по настройке роутеров ZyXEL и Asus в режиме повторителя:
Если у вас Wi-Fi не “добивает” в какие-то комнаты, то установка повторителя решит эту проблему. А если у вас дом в несколько этажей, то на первом этаже можно установить роутер, а на втором репитер. Отличная и рабочая схема.
2 Смена антенн роутера на более мощные. Если на вашем роутере съемные антенны, то можно купить более мощные, и тем самым немного увеличить покрытие вашей сети.
Почему немного? Да потому, что замена антенн как правило дает не очень хороший результат. Он есть, но не такой что бы увеличить радиус на несколько комнат. В любом случае, придется тратится на антенны.
И мне кажется, что намного лучше потратить эти деньги на репитер. Да, он будет стоить дороже, но пользы от него намного больше.
Если решите менять антенны, то берите мощные, с усилением в 8 dBi. Но, стоят они дорого, и несколько таких антенн будут стоить как повторитель.
Я уже писал статью по установке, и тестированию антенн TP-LINK TL-ANT2408CL, можете посмотреть результаты.
3 Покупка нового роутера, переход на 5 GHz. Можно купить более мощный, дорогой роутер. А лучше, роутер с поддержкой диапазона 5 GHz. В чем плюс диапазона 5 GHz? Он практически свободный, сейчас большинство всех сетей и других устройств работают в диапазоне 2.4 GHz. Меньше помех – больше скорости и более стабильная работа сети.
Есть такие места, где Wi-Fi сеть на 2.4 GHz практически не работает. Все время глючит, пропадает соединение, низкая скорость и т. д. А все из-за того, что там очень много разных сетей. Вот в таких случаях, переход на 5 GHz решает все проблемы.
Но покрытие сети в диапазоне 5 GHz будет меньше по сравнению с диапазоном 2.4 GHz. Такая особенность частоты 5 GHz.
Еще несколько советов по увеличению дальности Wi-Fi
1 Выберите правильное расположение вашего роутера. На самом деле, это очень хороший и эффективный совет. Как правило, все устанавливают маршрутизаторы при входе, или в каких-то дальних комнатах. Правильное расположение роутера позволит правильно распределить сигнал, тем самым увеличить дальность Wi-Fi.
Проще говоря, нужно устанавливать роутер как можно ближе к центру дома. Да, это не всегда получается, так как к роутеру нужно прокладывать кабель, а тянуть его на середину дома не очень удобно. Но, даже незначительные передвижения роутера, смогут увеличить уровень сети в нужных вам комнатах. А еще, нужно помнить о том, что стены это враг Wi-Fi сетей.
2 Самодельные усилители для Wi-Fi антенн. Можно найти много инструкций, в которых показано изготовление усилителей для роутера. Как правило, это обычная фольга, и жестяные банки. Получается, что если с одной стороны антенны поставить лист фольги, то сигнал будет от нее отбиваться и направляться в нужном нам направлении.
Я считаю, что это все ерунда. Во-первых, разрезанная банка из пива, или кусок фольги сзади роутера выглядит не очень красиво, а во-вторых, от этого нет практически никакого эффекта. Можете проверить.
Как увеличить дальность действия Wi-Fi
Обладателей роутера интересует вопрос: как же увеличить дальность Wi-Fi? Небольшим помещениям проблема слабого сигнала не грозит, а вот с большими все наоборот. Логично, что этот нюанс влияет на скорость соединения.

От чего зависит радиус действия Wi-Fi
Факторов, влияющих на зону действия Wi-Fi немало:
- непосредственно роутер;
- стены дома;
- количество сетей по соседству;
- расположение роутера;
- мощность передатчика;
- длина кабелей;
- тип сетевого протокола и прочие помехи.
На вопрос “Какой роутер лучше установить, чтобы сигнал был стабильным?” однозначно ответить невозможно. Все зависит от индивидуальных характеристик дома или квартиры.
Единственный совет, который можно дать каждому – ориентироваться на свою жилплощадь. Так, если у вас маленькая квартира, то даже недорогой роутер будет работать эффективно. Если же вы живете в более просторной квартире или в частном доме, вам скорее всего понадобится дорогой роутер.
Хотя очевидно, что высокая цена не гарантирует такого же качества. Для сравнения: роутер от Asus, который принадлежит к высоко-ценовому сегменту работает не лучше, чем его более дешевый аналог D-link.
Как увеличить зону покрытия беспроводного роутера
Чем слабее сигнал, тем выше шансы потерять пакеты данных. Как действовать в данной ситуации? Есть следующие варианты расширения радиуса действия Wi-Fi:
- правильное расположение роутера;
- применение усиленных антенн;
- использование репитеров.
Большинство этих способов требуют материальных вложений, но первый – совершенно бесплатный.
Где лучше всего разместить точку доступа
- Разместите маршрутизатор в центре помещения;
- Поднимите роутер максимально высоко.
Благодаря такой простой инструкции у вас получится увеличить дальность покрытия Wi-Fi, не потратив ни копейки.
Альтернативный способ – купить усиленные антенны, которые обладают большими габаритами, чем стандартные модели. С их помощью вы увеличите расстояние, доступное для прохождения сигнала. Это, кстати, самый дешевый прибор для данной цели.
Как увеличить дальность действия Wi-Fi: видео
Как усилить сигнал Wi-Fi роутера с помощью репитера
Дополнительные устройства помогают увеличить дальность вайфая, в том числе и репитеры. Репитер (или повторитель) – это усилитель сигнала сотовой связи. Существует в двух видах: однопортовый и многопортовый.
В комплект помимо самого репитера входят две антенны, кабельная сборка, блок питания, крепеж и детальная инструкция по установке девайса. Дополнительно к стандартному комплекту можно приобрести инструменты для крепления антенны на улице, а также грозозащиту, которая защитит оборудование от электрического напряжения во время грозы.
Пошаговое объяснение:
- подключить репитер к розетке;
- соединить его с нужным устройством;
- ввести в настройках логин и пароль администратора (указаны в инструкции к репитеру);
- выбрать нужную точку доступа из списка и ввести пароль.
Принцип работы репитера следующий: от базовой станции сигнал передается внешней антенне, которая располагается на большой высоте с уличной стороны здания; после этого он поступает на репитер (и там усиливается); затем перемещается на внутреннюю антенну, которая в свою очередь усиливает сигнал в помещении.
Внимание! Если вас не устраивает эффект, можно подключить сразу несколько репитеров.
Усиление сигнала Wi-Fi при помощи второго роутера
Еще один способ усилить сигнал вайфая – использование второго модема. Этот вариант обойдется вам дороже предыдущего, потому что цены на модем выше, чем на репитер.
С помощью роутера в помещении появляется еще одна сеть. Так возникают две отдельные сети. Обе работают через основной роутер (первый). Иначе говоря, второй модем требуется лишь для выхода в общую сеть.
Подробная инструкция:
- подключиться к точке доступа;
- ввести IP модема в адресной строке браузера;
- ввести логин и пароль (admin и там, и там);
- зайти в расширенные настройки, а затем в раздел “Wi-Fi”;
- найти пункт “Клиент” и включить его;
- в списке соединений выбрать свою первую точку доступа и ввести ее пароль.
После чего необходимо настроить WAN.
Для этого следуйте следующим шагам:
- вернуться в основное меню и найти раздел “Сеть”;
- в пункте WAN нажать на “Добавить”;
- найти строку “Тип соединения”, зайти в “Динамический IP”;
- в строке интерфейса выбрать “WiFi Client”;
- нажать “Применить” и перезагрузить роутер.
Теперь ваш модем работает в режиме “Мост”.
Внимание! Не все модели роутеров поддерживают функцию моста.
Бонус
Дополнительные способы усиления мощности сигнала: