Как закрыть роутер. Как защитить роутер или безопасный wi-fi дома
Является самым важным электронным устройством в их жизни. Он соединяет большинство других устройств с внешним миром и именно поэтому представляет максимальный интерес для хакеров.
К сожалению, многие роутеры для дома и малого бизнеса по умолчанию поставляются с небезопасной конфигурацией, обладают недокументированными учетными записями для управления, используют устаревшие службы и работают на старых версиях прошивок, которые легко взломать с помощью давно известных приемов. Часть из перечисленных проблем сами пользователи, увы, исправить не сумеют, но тем не менее можно предпринять целый ряд действий, чтобы защитить эти устройства как минимум от крупномасштабных автоматизированных атак.
Основные действия
Избегайте использования роутеров, предоставляемых провайдерами. Во-первых, они зачастую дороже. Но это не самая большая проблема. Такие маршрутизаторы, как правило, менее защищены, чем те модели, которые продают производители в магазинах. Очень часто они содержат жестко запрограммированные учетные данные для удаленной поддержки, которые пользователи не могут изменять. Обновления для измененных версий прошивок часто отстают по времени от релизов для коммерческих роутеров.
Измените пароль администратора по умолчанию. Многие роутеры поставляются с типовыми паролями администратора (admin/admin), и злоумышленники постоянно пытаются войти на устройства, используя эти общеизвестные учетные данные. После подключения к интерфейсу управления маршрутизатора через браузер в первый раз — его IP-адрес обычно находится на наклейке с нижней стороны или в руководстве пользователя — первое, что вам нужно сделать, это изменить пароль.
Кроме того, веб-интерфейс маршрутизатора управления не должен быть доступен из Интернета. Для большинства пользователей управлять роутером извне локальной сети просто не нужно. Однако если у вас все же есть потребность в удаленном управлении , рассмотрите возможность использовать VPN для создания защищенного канала подключения к локальной сети и только затем обращайтесь к интерфейсу маршрутизатора.
Даже внутри локальной сети стоит ограничить спектр IP-адресов, с которых можно управлять маршрутизатором. Если этот параметр доступен в вашей модели, лучше разрешить доступ с одного IP-адреса, который не входит в пул IP-адресов, назначаемых роутером через DHCP (протокол динамической конфигурации хостов). Например, вы можете настроить DHCP-сервер маршрутизатора для назначения IP-адресов от 192.168.0.1 до 192.168.0.50, а затем настроить веб-интерфейс, чтобы он принимал администратора только с адреса 192.168.0.53. Компьютер должен быть настроен вручную, чтобы использовать этот адрес лишь в том случае, когда необходимо администрировать роутер.
Включайте доступ к интерфейсу маршрутизатора по протоколу https, если имеется поддержка защищенного соединения, и всегда выходите, закрывая сессию по завершении настройки. Используйте браузер в режиме инкогнито или в приватном режиме, чтобы Cookies не сохранялись в автоматическом режиме, и никогда не позволяйте браузеру сохранять имя пользователя и пароль интерфейса роутера.
Если это возможно, измените IP-адрес роутера. Чаще всего роутерам назначается первый адрес в предопределенном диапазоне, например, 192.168.0.1. Если такая опция доступна, измените его на 192.168.0.99 или на какой-либо другой адрес, который легко запомнить и который не является частью пула DHCP. Кстати, весь спектр адресов используемых маршрутизатором также может быть изменен. Это позволяет защититься от фальшивых межсайтовых запросов (CSRF), когда атака происходит через браузеры пользователей и с применением типового IP-адреса, обычно присваиваемого таким устройствам.
Создавайте сложный пароль к Wi-Fi и выбирайте надежную защиту протокола. Протокол WPA2 (Wi-Fi Protected Access 2) лучше старых WPA и WEP, которые более уязвимы для атак. Если роутер предоставляет такую возможность, создайте гостевую беспроводную сеть, также защитив ее WPA2 и сложным паролем. Пусть посетители или друзья используют этот изолированный сегмент гостевой сети, а не вашу основную сеть. У них может и не быть злого умысла, но их устройства могут быть взломаны или заражены программами-злоумышленниками.
Отключите функцию WPS. Эта редко используемая функция предназначена для того, чтобы помочь пользователям настроить Wi-Fi, используя PIN-код, напечатанный на наклейке роутера. Однако во многих реализациях версий WPS, предоставляемых различными поставщиками, несколько лет назад была найдена серьезная уязвимость, которая позволяет хакерам взламывать сети. И поскольку будет трудно определить, какие конкретно модели роутеров и версии прошивки уязвимы, лучше просто отключить данную функцию на роутере, если он позволяет сделать это. Вместо этого можно подключиться к маршрутизатору через проводное соединение и через веб-интерфейс управления, например, настроить Wi-Fi с WPA2 и пользовательский пароль (без WPS вообще).
Чем меньше сервисов вашего роутера открыты для Интернета, тем лучше. Это особенно правильно в тех случаях, когда не вы включили их, а возможно, даже не знаете, что они делают. Такие сервисы, как Telnet, UPnP (Universal Plug and Play), SSH (Secure Shell) и HNAP (Home Network Administration Protocol), вообще не должны активироваться для внешней сети, так как они потенциально несут в себе риски для безопасности. Впрочем, они также должны быть выключены и в локальной сети, если вы их не используете. Онлайн-сервисы, вроде Shields UP от Gibson Research Corporation (GRC), могут просто сканировать публичный IP-адрес вашего роутера в поиске открытых портов. Кстати, Shields Up способен вести отдельно сканирование именно для UPnP.
Следите, чтобы прошивка вашего роутера была свежей. Одни роутеры позволяют проверить обновления прошивки прямо из интерфейса, а другие — даже имеют функцию автоматического обновления. Но иногда эти проверки могут происходить некорректно из-за изменений на серверах производителя, например, по прошествии нескольких лет. Поэтому стоит регулярно проверять сайт производителя вручную, чтобы узнать, не появилось ли там обновление прошивки для вашей модели роутера.
Более сложные действия
Вы можете использовать сегментацию сети, чтобы изолировать ее от рискованного устройства. Некоторые потребительские роутеры предоставляют возможность создавать сети VLAN (виртуальные локальные сети) внутри крупной частной сети. Такие виртуальные сети можно использовать для изоляции устройств из категории Интернета Вещей (IoT), которые бывают полны уязвимостей, что неоднократно доказывали исследователи (Берд Киви рассматривал данную проблему в предыдущем номере «Мира ПК» — прим.ред.). Многими устройствами IoT можно управлять с помощью смартфона через внешние облачные сервисы . А поскольку они имеют доступ к Интернету, такие аппараты после начальной настройки не должны взаимодействовать со смартфонами напрямую по локальной сети. Устройства IoT часто используют незащищенные административные протоколы для локальной сети, так что злоумышленник сумеет легко взломать такое устройство, используя зараженный компьютер, если они оба находятся в одной сети.
Благодаря фильтрации MAC-адресов, можно не допустить опасные устройства в вашу сеть Wi-Fi. Многие роутеры позволяют ограничить перечень устройств, имеющих право входить в сеть Wi-Fi, по их MAC-адресу — уникальному идентификатору физической сетевой карты . Включение этой функции не позволит атакующему подключиться к Wi-Fi сети , даже если он сумеет украсть или подобрать пароль. Недостатком такого подхода является то, что ручное управление списком разрешенных устройств может быстро стать излишней административной нагрузкой для крупных сетей.
Проброс портов должен быть использован только в сочетании с IP-фильтрацией. Сервисы, запущенные на компьютере за роутером, не будут доступны из Интернета, если на роутере не определены правила переадресации портов. Многие программы пытаются открыть порты роутера автоматически через UPnP, что не всегда безопасно. Если вы отключите UPnP, эти правила можно будет добавить вручную. Причем некоторые роутеры даже позволяют указать IP-адрес или целый блок адресов, которые могут подключаться к определенному порту, чтобы получить доступ к тому или иному сервису внутри сети. Например, если вы хотите получить доступ к FTP-серверу на вашем домашнем компьютере , находясь на работе, то можете создать правило проброса порта 21 (FTP) в вашем роутере, но разрешить подключения только с блока IP-адресов вашей фирмы.
Кастомные прошивки могут быть более безопасными, чем заводские. Существует несколько основанных на Linux и поддерживаемых сообществом проектов прошивок для широкого спектра домашних роутеров. Они, как правило, предлагают расширенные функции и настройки по сравнению с имеющимися у заводской прошивки, а сообщество быстрее исправляет их недостатки, чем сами производители роутеров. Поскольку эти микропрограммы позиционируются для энтузиастов, число устройств, которые их используют, гораздо меньше, чем устройств с прошивкой от производителя. Это значительно снижает вероятность обширных атак на кастомные прошивки. Тем не менее очень важно иметь в виду, что загрузка прошивки на роутер требует хороших технических знаний. Вполне вероятно, что вы лишитесь гарантии, и в случае ошибки устройство может выйти из строя. Учтите это, ведь вы же были предупреждены!
Как защититься
Проверьте, включена ли функция удаленного доступа в вашем роутере. Она часто есть в устройствах, которые дают провайдеры связи. Провайдерам удаленный доступ нужен для дела: так им проще помогать пользователям с настройкой сети. Тем не менее провайдеры могут оставить в веб-интерфейсе пароль по умолчанию, что делает вас легкой добычей хакерских программ.
Если вы можете зайти в веб-интерфейс со стандартными логином и паролем admin / admin, обязательно поменяйте пароль и запишите его. Когда провайдер будет настраивать ваш роутер удаленно, просто скажите, что поменяли пароль из соображений безопасности, и продиктуйте его оператору.
Инструкция по защите роутера
- Поставьте на вайфай надежный пароль.
- Смените стандартный пароль администратора.
- Если роутер не от провайдера, отключите удаленный доступ.
- Если не знаете, как это всё сделать, вызовите компьютерного мастера, которому вы доверяете.
Что в наше время может быть важнее, чем защита своей домашней Wi-Fi сети �� Это очень популярная тема, на которую уже только на этом сайте написана не одна статья. Я решил собрать всю необходимую информацию по этой теме на одной странице. Сейчас мы подробно разберемся в вопросе защиты Wi-Fi сети. Расскажу и покажу, как защитить Wi-Fi паролем, как правильно это сделать на роутерах разных производителей, какой метод шифрования выбрать, как подобрать пароль, и что нужно знать, если вы задумали сменить пароль беспроводной сети.
В этой статье мы поговорим именно о защите домашней беспроводной сети . И о защите только паролем. Если рассматривать безопасность каких-то крупных сетей в офисах, то там к безопасности лучше подходить немного иначе (как минимум, другой режим аутентификации) . Если вы думаете, что одного пароля мало для защиты Wi-Fi сети, то я бы советовал вам не заморачиваться. Установите хороший, сложный пароль по этой инструкции, и не беспокойтесь. Вряд ли кто-то будет тратить время и силы, что бы взломать вашу сеть. Да, можно еще например скрыть имя сети (SSID), и установить фильтрацию по MAC-адресам, но это лишние заморочки, которые в реальности будут только приносить неудобства при подключении и использовании беспроводной сети.
Если вы думаете о том, защищать свой Wi-Fi, или оставить сеть открытой, то решение здесь может быть только одним – защищать. Да, интернет безлимитный, да практически у все дома установлен свой роутер, но к вашей сети со временем все ровно кто-то подключится. А для чего нам это, ведь лишние клиенты, это лишняя нагрузка на роутер. И если он у вас не дорогой, то этой нагрузки он просто не выдержит. А еще, если кто-то подключится к вашей сети, то он сможет получить доступ к вашим файлам (если настроена локальная сеть) , и доступ к настройкам вашего роутера (ведь стандартный пароль admin, который защищает панель управления, вы скорее всего не сменили) .
Обязательно защищайте свою Wi-Fi сеть хорошим паролем с правильным (современным) методом шифрования. Устанавливать защиту я советую сразу при настройке маршрутизатора. А еще, не плохо бы время от времени менять пароль.
Если вы переживаете, что вашу сеть кто-то взломает, или уже это сделал, то просто смените пароль, и живите спокойно. Кстати, так как вы все ровно будете заходит в панель управления своего роутера, я бы еще советовал , который используется для входа в настройки маршрутизатора.
Правильная защита домашней Wi-Fi сети: какой метод шифрования выбрать?
В процессе установки пароля, вам нужно будет выбрать метод шифрования Wi-Fi сети (метод проверки подлинности) . Я рекомендую устанавливать только WPA2 — Personal , с шифрованием по алгоритму AES . Для домашней сети, это лучшее решения, на данный момент самое новое и надежное. Именно такую защиту рекомендуют устанавливать производители маршрутизаторов.
Только при одном условии, что у вас нет старых устройств, которые вы захотите подключить к Wi-Fi. Если после настройки у вас какие-то старые устройства откажутся подключатся к беспроводной сети, то можно установить протокол WPA (с алгоритмом шифрования TKIP) . Не советую устанавливать протокол WEP, так как он уже устаревший, не безопасный и его легко можно взломать. Да и могут появится проблемы с подключением новых устройств.
Сочетание протокола WPA2 — Personal с шифрованием по алгоритму AES , это оптимальный вариант для домашней сети. Сам ключ (пароль) , должен быть минимум 8 символов. Пароль должен состоять из английских букв, цифр и символов. Пароль чувствителен к регистру букв. То есть, «111AA111» и «111aa111» – это разные пароли.
Я не знаю, какой у вас роутер, поэтому, подготовлю небольшие инструкции для самых популярных производителей.
Если после смены, или установки пароля у вас появились проблемы с подключением устройств к беспроводной сети, то смотрите рекомендации в конце этой статьи.
Советую сразу записать пароль, который вы будете устанавливать. Если вы его забудете, то придется устанавливать новый, или .
Защищаем Wi-Fi паролем на роутерах Tp-Link
Подключаемся к роутеру (по кабелю, или по Wi-Fi) , запускаем любой браузер и открываем адрес 192.168.1.1, или 192.168.0.1 (адрес для вашего роутера, а так же стандартные имя пользователя и пароль указаны на наклейке снизу самого устройства) . Укажите имя пользователя и пароль. По умолчанию, это admin и admin. В , я подробнее описывал вход в настройки.
В настройках перейдите на вкладку Wireless (Беспроводной режим) — Wireless Security (Защита беспроводного режима). Установите метку возле метода защиты WPA/WPA2 — Personal(Recommended) . В выпадающем меню Version (версия) выберите WPA2-PSK . В меню Encryption (шифрование) установите AES . В поле Wireless Password (Пароль PSK) укажите пароль, для защиты своей сети.
В настройках нам нужно открыть вкладку Беспроводная сеть , и выполнить такие настройки:
- В выпадающем меню «Метод проверки подлинности» выбираем WPA2 — Personal.
- «Шифрование WPA» — устанавливаем AES.
- В поле «Предварительный ключ WPA» записываем пароль для нашей сети.
Для сохранения настроек нажмите на кнопку Применить .

Подключите свои устройства к сети уже с новым паролем.
Защищаем беспроводную сеть роутера D-Link
Зайдите в настройки своего роутера D-Link по адресу 192.168.0.1. Можете смотреть подробную инструкцию . В настройках откройте вкладку Wi-Fi — Настройки безопасности . Установите тип безопасности и пароль, как на скриншоте ниже.

Установка пароля на других маршрутизаторах
У нас есть еще подробные инструкции для роутеров ZyXEL и Tenda. Смотрите по ссылкам:
Если вы не нашли инструкции для своего роутера, то настроить защиту Wi-Fi сети вы сможете в панели управления своим маршрутизатором, в разделе настроек, который называется: настройки безопасности, беспроводная сеть, Wi-Fi, Wireless и т. д. Найти я думаю будет не сложно. А какие настройки устанавливать, я думаю вы уже знаете: WPA2 — Personal и шифрование AES. Ну и ключ.
Если не сможете разобраться, спрашивайте в комментариях.
Что делать, если устройства не подключаются после установки, смены пароля?
Очень часто, после установки, а особенно смены пароля, устройства которые раньше были подключены к вашей сети, не хотят к ней подключатся. На компьютерах, это как правило ошибки «Параметры сети, сохраненные на этом компьютере, не соответствуют требованиям этой сети» и «Windows не удалось подключится к…». На планшетах, и смартфонах (Android, iOS) так же могут появляться ошибки типа «Не удалось подключится к сети», «Подключено, защищено» и т. д.
Решаются эти проблемы простым удалением беспроводной сети, и повторным подключением, уже с новым паролем. Как удалить сеть в Windows 7, я писал . Если у вас Windows 10, то нужно «забыть сеть» по . На мобильных устройствах нажмите на свою сеть, подержите, и выберите «Удалить» .
Если проблемы с подключением наблюдаются на старых устройствах, то установите в настройках роутера протокол защиты WPA, и шифрование TKIP.
Большинство из нас давно пользуются Wi-Fi-роутером для беспроводного доступа к интернету. Но такое соединение нужно защищать, иначе им смогут пользоваться посторонние, что приведёт к ухудшению сигнала, а в худшем случае — к его пропаже.
Практически все мы знаем о том, что на Wi-Fi нужно обязательно ставить пароль, но есть ещё несколько способов обезопасить свою сеть . Мы рассмотрим, как установить хороший ключ для защиты сети и использовать в комплексе все доступные меры безопасности для роутера.
Поскольку у большинства маршрутизаторов IP-адрес является стандартным, любой посторонний может ввести его в своём устройстве и получить доступ к настройкам. Поэтому, прежде чем изменять их, нужно закрыть вход в параметры роутера , изменив логин и пароль.
Зачастую во всех моделях, независимо от производителя, для заполнения обеих этих строк используется слово Admin. Нам следует установить новое имя и ключ, чтобы другие люди не могли изменить конфигурацию оборудования.

Для этого сделайте следующее:
- Зайдите в раздел System Tools.
- Выберите вкладку Password, внесите стандартные и новые данные для входа в настройки — придумайте оригинальные логин и пароль, которые будет невозможно угадать посторонним, но легко запомнить вам.
Установка пароля на Wi-Fi
Пароль — это базовое средство защиты беспроводной сети. Чтобы защитить её при помощи хорошей и сложной комбинации в качестве ключа, нужно зайти в настройки роутера. Мы будем рассматривать, как это происходит на моделях марки TP-Link. Итак, впишите свой IP-адрес в браузере, выберите раздел Wireless. Здесь мы выбираем пункт Wireless Settings, где появится меню паролей.
Введите старый код, новые данные для входа и повторите их в нижней строке. Не забудьте сохранить изменения!
Как создать хороший ключ?
- Используйте цифры и буквы, комбинируйте заглавные и строчные символы.
- Сделайте код длинным — от восьми до двенадцати знаков.
- Наиболее надёжный тип шифрования — WPA-PSK.
Изменение названия роутера
Идентификатор SSID подразумевает под собой название точки Wi-Fi , его нам выбивает в списке включённых сетей. Благодаря имени мы знаем, к какой точке доступа нам подключиться, выбирая её из перечня среди остального оборудования.
Но имя подключения доступно не только нам, но и всем, кто находится в зоне покрытия роутера. Поэтому, кроме создания хорошего ключа, стоит скрыть идентификатор SSID, чтобы он был невидимым в списке подключений при поиске сети через Wi-Fi.

Чтобы скрыть имя маршрутизатора, сделайте следующее:
- Зайдите в его настройки через адресную строку браузера.
- Перейдите в раздел Wireless и удалите флажок напротив пункта Enable SSID Broadcast.
Остаётся один вопрос: как подключится к сети, если она не отображается в списке? Для этого выберите ниже пункт создания нового подключения в списке поиска доступных сетей, вручную введите логин и пароль. Если все данные вписаны корректно, вы подсоединитесь к интернету.
Фильтрация MAC-адресов
Точку Wi-Fi можно сделать видимой для отдельного ряда устройств, если внести их в список в настройках роутера. Делается это с использованием MAC-адреса — он имеется у каждого компьютера или ноутбука, смартфона.
Чтобы узнать его координаты на ПК, зайдите в Центр управления сетями через Панель управления, выберите своё интернет-подключение и просмотрите свойства. После нажатия «Сведения» вы увидите Физический адрес — это и есть идентификатор MAC.
На другой технике соответствующую информацию вы узнаете в разделе «Об устройстве».
Для ограничения доступа по MAC-адресу выполните такие действия:
- Зайдите в настройки роутера и выберите раздел Wireless, далее остановитесь на меню Wireless MAC Filtering.
- Здесь выберите строку Allow the stations specified by any enabled entries in the list to access. После сохранения параметров точка Wi-Fi станет открытой только для тех устройств, которые есть в списке.
Как добавить свой адрес в настройки? В этом же меню есть клавиша Add new…, с её помощью вы вносите все MAC-адреса, которым вы разрешите доступ к интернету.

У этого варианта защиты есть только один недостаток: если к Wi-Fi часто подключаются новые устройства, неудобно будет добавлять каждый раз их в список. Фильтрация по MAC-адресу не является абсолютно надёжной, но её стоит использовать в комплексе с другими мерами по защите своей сети от чужого оборудования.
Установка отдельных IP-адресов
Этот способ защиты более совершенен, чем предыдущий. Вы создаёте отдельный IP при помощи MAC-идентификатора каждого отдельного пользователя, а все остальные не смогут пользоваться Wi-Fi.
Для установки адреса, прежде всего, зайдите в настройках роутера в раздел DHCP и отключите одноимённый сервер, чтобы координаты подключения не определялись автоматически.
Ниже по странице вы увидите перечень для внесения оборудования, которому вы разрешите соединение. Прежде всего, добавьте в него свой компьютер. Чтобы сделать это, вам понадобиться его MAC-адрес, после чего на своё усмотрение придумайте для него отдельный IP-код. И так с каждым следующим устройством. Не забудьте изменить в настройках компьютера IP-адрес на тот, который вы присвоили ему в этом списке.

Как проверить, кто пользуется моим Wi-Fi?
Время от времени проверяйте, кто использует ваш Wi-Fi, чтобы наверняка быть уверенным в работе защитных механизмов роутера.
Воспользуйтесь настройками, выберите раздел Статистика. Здесь вы увидите MAC-адреса всей техники, которая пользуется вашим интернет-соединением. Зная MAC-адрес своего компьютера и остальных устройств, которым вы разрешили доступ , можно отсеять их и увидеть, нет ли в списке посторонних адресов других пользователей.
Пароль и фильтрация по MAC-адресу должны защитить вас от взлома. На самом деле безопасность в большей степени зависит от вашей осмотрительности. Неподходящие методы защиты, незамысловатый пароль и легкомысленное отношение к посторонним пользователям в домашней сети дают злоумышленникам дополнительные возможности для атаки. Из этой статьи вы узнаете, как можно взломать WEP-пароль, почему следует отказаться от фильтров и как со всех сторон обезопасить свою беспроводную сеть.
Защита от незваных гостей
Ваша сеть не защищена, следовательно, рано или поздно к вашей беспроводной сети подсоединится посторонний пользователь — возможно даже не специально, ведь смартфоны и планшеты способны автоматически подключаться к незащищенным сетям. Если он просто откроет несколько сайтов, то, скорее всего, не случиться ничего страшного кроме расхода трафика. Ситуация осложнится, если через ваше интернет-подключение гость начнет загружать нелегальный контент.
Если вы еще не предприняли никаких мер безопасности, то зайдите в интерфейс роутера через браузер и измените данные доступа к сети. Адрес маршрутизатора, как правило, имеет вид: http://192.168.1.1 . Если это не так, то вы сможете выяснить IP-адрес своего сетевого устройства через командную строку. В операционной системе Windows 7 щелкните по кнопке «Пуск» и задайте в строке поиска команду «cmd». Вызовите настройки сети командой «ipconfig» и найдите строку «Основной шлюз». Указанный IP — это адрес вашего роутера, который нужно ввести в адресной строке браузера. Расположение настроек безопасности маршрутизатора зависит от производителя. Как правило, они расположены в разделе с названием вида «WLAN | Безопасность».
Если в вашей беспроводной сети используется незащищенное соединение, следует быть особенно осторожным с контентом, который расположен в папках с общим доступом, так как в отсутствие защиты он находится в полном распоряжении остальных пользователей. При этом в операционной системе Windows XP Home ситуация с общим доступом просто катастрофическая: по умолчанию здесь вообще нельзя устанавливать пароли — данная функция присутствует только в профессиональной версии. Вместо этого все сетевые запросы выполняются через незащищенную гостевую учетную запись. Обезопасить сеть в Windows XP можно c помощью небольшой манипуляции: запустите командную строку, введите «net user guest ВашНовыйПароль» и подтвердите операцию нажатием клавиши «Enter». После перезагрузки Windows получить доступ к сетевым ресурсам можно будет только при наличии пароля, однако более тонкая настройка в этой версии ОС, к сожалению, не представляется возможной. Значительно более удобно управление настройками общего доступа реализовано в Windows 7. Здесь, чтобы ограничить круг пользователей, достаточно в Панели управления зайти в «Центр управления сетями и общим доступом» и создать домашнюю группу, защищенную паролем.
Отсутствие должной защиты в беспроводной сети является источником и других опасностей, так как хакеры могут с помощью специальных программ (снифферов) выявлять все незащищенные соединения. Таким образом, взломщикам будет несложно перехватить ваши идентификационные данные от различных сервисов.
Хакеры
Как и прежде, сегодня наибольшей популярностью пользуются два способа защиты: фильтрация по MAC-адресам и скрытие SSID (имени сети): эти меры защиты не обеспечат вам безопасности. Для того чтобы выявить имя сети, взломщику достаточно WLAN-адаптера, который с помощью модифицированного драйвера переключается в режим мониторинга, и сниффера — например, Kismet. Взломщик ведет наблюдение за сетью до тех пор, пока к ней не подключится пользователь (клиент). Затем он манипулирует пакетами данных и тем самым «выбрасывает» клиента из сети. При повторном подсоединении пользователя взломщик видит имя сети. Это кажется сложным, но на самом деле весь процесс занимает всего несколько минут. Обойти MAC-фильтр также не составляет труда: взломщик определяет MAC-адрес и назначает его своему устройству. Таким образом, подключение постороннего остается незамеченным для владельца сети.
Если ваше устройство поддерживает только WEP-шифрование, срочно примите меры — такой пароль за несколько минут могут взломать даже непрофессионалы.
Особой популярностью среди кибермошенников пользуется пакет программ Aircrack-ng, который помимо сниффера включает в себя приложение для загрузки и модификации драйверов WLAN-адаптеров, а также позволяет выполнять восстановление WEP-ключа. Известные методы взлома — это PTW- и FMS/KoreKатаки, при которых перехватывается трафик и на основе его анализа вычисляется WEP-ключ. В данной ситуации у вас есть только две возможности: сначала вам следует поискать для своего устройства актуальную прошивку, которая будет поддерживать новейшие методы шифрования. Если же производитель не предоставляет обновлений, лучше отказаться от использования такого устройства, ведь при этом вы ставите под угрозу безопасность вашей домашней сети.
Популярный совет сократить радиус действия Wi-Fi дает только видимость защиты. Соседи все равно смогут подключаться к вашей сети, а злоумышленники зачастую пользуются Wi-Fi-адаптерами с большим радиусом действия.
Публичные точки доступа
Места со свободным Wi-Fi привлекают кибермошенников, так как через них проходят огромные объемы информации, а воспользоваться инструментами взлома может каждый. В кафе, отелях и других общественных местах можно найти публичные точки доступа. Но другие пользователи этих же сетей могут перехватить ваши данные и, например, взять под свой контроль ваши учетные записи на различных веб-сервисах.
Защита Cookies. Некоторые методы атак действительно настолько просты, что ими может воспользоваться каждый. Расширение Firesheep для браузера Firefox автоматически считывает и отображает в виде списка аккаунты других пользователей, в том числе на Amazon, в Google, Facebook и Twitter. Если хакер щелкнет по одной из записей в списке, он сразу же получит полный доступ к аккаунту и сможет изменять данные пользователя по своему усмотрению. Firesheep не осуществляет взлом паролей, а только копирует активные незашифрованные cookies. Чтобы защититься от подобных перехватов, следует пользоваться специальным дополнением HTTPS Everywhere для Firefox. Это расширение вынуждает онлайн-сервисы постоянно использовать зашифрованное соединение через протокол HTTPS, если он поддерживается сервером поставщика услуг.
Защита Android. В недавнем прошлом всеобщее внимание привлекла недоработка в операционной системе Android, из-за которой мошенники могли получить доступ к вашим аккаунтам в таких сервисах, как Picasa и «Календарь Google», а также считывать контакты. Компания Google ликвидировала эту уязвимость в Android 2.3.4, но на большинстве устройств, ранее приобретенных пользователями, установлены более старые версии системы. Для их защиты можно использовать приложение SyncGuard.
WPA 2
Наилучшую защиту обеспечивает технология WPA2, которая применяется производителями компьютерной техники еще с 2004 года. Большинство устройств поддерживают этот тип шифрования. Но, как и другие технологии, WPA2 тоже имеет свое слабое место: с помощью атаки по словарю или метода bruteforce («грубая сила») хакеры могут взламывать пароли — правда, лишь в случае их ненадежности. Словари просто перебирают заложенные в их базах данных ключи — как правило, все возможные комбинации чисел и имен. Пароли наподобие «1234» или «Ivanov» угадываются настолько быстро, что компьютер взломщика даже не успевает нагреться.
Метод bruteforce предполагает не использование готовой базы данных, а, напротив, подбор пароля путем перечисления всех возможных комбинаций символов. Таким способом взломщик может вычислить любой ключ — вопрос только в том, сколько времени ему на это потребуется. NASA в своих инструкциях по безопасности рекомендует пароль минимум из восьми символов, а лучше — из шестнадцати. Прежде всего важно, чтобы он состоял из строчных и прописных букв, цифр и специальных символов. Чтобы взломать такой пароль, хакеру потребуются десятилетия.
Пока еще ваша сеть защищена не до конца, так как все пользователи внутри нее имеют доступ к вашему маршрутизатору и могут производить изменения в его настройках. Некоторые устройства предоставляют дополнительные функции защиты, которыми также следует воспользоваться.
Прежде всего отключите возможность манипулирования роутером через Wi-Fi. К сожалению, эта функция доступна лишь в некоторых устройствах — например, маршрутизаторах Linksys. Все современные модели роутеров также обладают возможностью установки пароля к интерфейсу управления, что позволяет ограничить доступ к настройкам.
Как и любая программа, прошивка роутера несовершенна — небольшие недоработки или критические дыры в системе безопасности не исключены. Обычно информация об этом мгновенно распространяется по Сети. Регулярно проверяйте наличие новых прошивок для вашего роутера (у некоторых моделей есть даже функция автоматического обновления). Еще один плюс перепрошивок в том, что они могут добавить в устройство новые функции.
Периодический анализ сетевого трафика помогает распознать присутствие незваных гостей. В интерфейсе управления роутером можно найти информацию о том, какие устройства и когда подключались к вашей сети. Сложнее выяснить, какой объем данных загрузил тот или иной пользователь.
Гостевой доступ — средство защиты домашней сети
Если вы защитите роутер надежным паролем при использовании шифрования WPA2, вам уже не будет угрожать никакая опасность. Но только до тех пор, пока вы не передадите свой пароль другим пользователям. Друзья и знакомые, которые со своими смартфонами, планшетами или ноутбуками захотят выйти в Интернет через ваше подключение, являются фактором риска. Например, нельзя исключать вероятность того, что их устройства заражены вредоносными программами. Однако из-за этого вам не придется отказывать друзьям, так как в топовых моделях маршрутизаторов, например Belkin N или Netgear WNDR3700, специально для таких случаев предусмотрен гостевой доступ. Преимущество данного режима в том, что роутер создает отдельную сеть с собственным паролем, а домашняя не используется.
Надежность ключей безопасности
WEP (WIRED EQUIVALENT PRIVACY). Использует генератор псевдослучайных чисел (алгоритм RC4) для получения ключа, а также векторы инициализации. Так как последний компонент не зашифрован, возможно вмешательство третьих лиц и воссоздание WEP-ключа.
WPA (WI-FI PROTECTED ACCESS) Основывается на механизме WEP, но для расширенной защиты предлагает динамический ключ. Ключи, сгенерированные с помощью алгоритма TKIP, могут быть взломаны посредством атаки Бека-Тевса или Охигаши-Мории. Для этого отдельные пакеты расшифровываются, подвергаются манипуляциям и снова отсылаются в сеть.
WPA2 (WI-FI PROTECTED ACCESS 2) Задействует для шифрования надежный алгоритм AES (Advanced Encryption Standard). Наряду с TKIP добавился протокол CCMP (Counter-Mode/CBC-MAC Protocol), который также базируется на алгоритме AES. Защищенную по этой технологии сеть до настоящего момента взломать не удавалось. Единственной возможностью для хакеров является атака по словарю или «метод грубой силы», когда ключ угадывается путем подбора, но при сложном пароле подобрать его невозможно.
Защита в сетях Wi-Fi постоянно совершенствовалась с самого момента появления этой беспроводной технологии. В последнее время она развилась настолько, что почти все современные маршрутизаторы ограждены от возможных атак надежными паролями, сложными методами шифрования, встроенными межсетевыми экранами и множеством других средств защиты от вторжений злоумышленников. Но что произойдёт, если алгоритмы шифрования, до сих пор делавшие Wi-Fi одним из самых защищенных протоколов, окажутся взломанными?
Именно это произошло осенью 2017 года, когда бельгийские исследователи из Лёвенского университета нашли несколько критических уязвимостей в протоколе WPA2 и опубликовали об этом подробный отчет. Протокол WPA2 используется для защиты большинства сетей Wi-Fi в мире и считается самым надежным средством безопасности среди доступных для массового применения.
Как защитить свои данные, если Wi-Fi больше не гарантирует безопасность?
То, что WPA был взломан – это тревожная новость, которая затрагивает множество электронных устройств, однако в ней нет оснований для тревоги.
По сути, исследователи нашли уязвимость в протоколе Wi-Fi, которая делает беспроводной трафик потенциально доступным для прослушивания злоумышленниками. Иными словами, любой желающий может использовать этот изъян в сетевой безопасности, чтобы подсмотреть за чужими действиями в интернете, украсть номера кредитных карт, пароли, перехватить сообщения в мессенджерах и т.д.
К счастью, производители многих гаджетов уже успели улучшить и доработать свои устройства, устранив найденную уязвимость. И кроме того WPA2 – далеко не единственная стена защиты между хакером и персональными данными пользователей.
Чтобы взломать чужой Wi-Fi, злоумышленнику, во-первых, нужно расположить свою принимающую антенну в пределах действия радиоканала, а во-вторых, большая часть информации в интернете передаётся в уже зашифрованном виде, и хакер в любом случае не сможет её прочитать.

Протокол https, на котором работает большинство веб-серверов, добавляет соединению дополнительный уровень защиты, так же как и использование сервисов VPN.
Именно поэтому всегда нужно помнить о значке замка в адресной строке браузера. Если там не отображается маленький навесной замок, это значит, что сайт не использует протокол https, и вся информация, вводимая в формы, включая пароли, может быть доступна третьим лицам.
Именно поэтому перед тем, как отправить куда-то свой домашний адрес или данные платежа, всегда нужно убедиться, что в адресной строке есть замок.
Все ведущие разработчики программного обеспечения почти сразу после новости об уязвимости протокола Wi-Fi выпустили соответствующие патчи для своих продуктов. Например, Microsoft выпустил обновление для Windows в октябре 2017 года. Apple также исправил свои операционные системы macOS и iOS примерно в то же время.
Google выпустил обновление для Android в ноябре, поэтому каждому владельцу устройств с этой платформой нужно ознакомиться с разделом About в настройках телефона или планшета, чтобы узнать, когда было последнее обновление системы безопасности. Если оно выполнялось до ноября, и на телефоне установлен Android 6 или более ранняя версия ОС, то тогда необходимо сделать обновление.
Какой стандарт безопасности беспроводного соединения следует предпочесть?
Беспроводные маршрутизаторы могут использовать большой набор различных протоколов для шифрования данных. Вот три основных стандарта, с которыми работает большинство домашних и офисных маршрутизаторов:
1. Wired Equivalent Privacy (WEP) : этот протокол был введен в 1997 году сразу после разработки стандарта 802.11 Wi-Fi; в настоящее время WEP считается небезопасным и уже с 2003 его заменяет технология защиты информации WPA с методом шифрования TKIP.
2. Протокол Integrity Key Temporal Key (TKIP) . Этот стандарт также является устаревшим и постепенно выходит из использования. Но в отличие от WEP его по-прежнему можно встретить в прошивках многих моделей современного оборудования.
3. Advanced Encryption Standard (AES) . Этот стандарт был введен сразу после TKIP в 2004 году вместе с обновленной и улучшенной системой сертификации соединений WPA2. Маршрутизаторам, работающим именно с этой технологией нужно отдавать предпочтение при выборе нового сетевого оборудования. Гаджеты, подключаемые к беспроводной сети, также должны поддерживать AES, чтобы нормально взаимодействовать с такими маршрутизаторами. Несмотря на уязвимость, о которой говорилось выше, WPA2 по-прежнему считается лучшим методом защиты Wi-Fi. В настоящее время производители маршрутизаторов и интернет-провайдеры обычно используют WPA2 как стандарт; некоторые из них используют комбинацию WPA2 и WPA, чтобы сделать возможной работу с самым широким набором беспроводных гаджетов.
В технической документации к маршрутизаторам также иногда можно встретить буквы PSK, которые означают Pre-Shared-Key или Personal Shared Key. Когда есть выбор, всегда лучше отдать предпочтение моделям с WPA2-PSK (AES) вместо WPA2-PSK (TKIP), но если некоторые старые гаджеты не могут подключиться к роутеру, тогда можно остановиться и на WPA2-PSK (TKIP). Технология TKIP использует современный метод шифрования WPA2, оставляя старым устройствам, зависящим от TKIP, возможность подключаться к беспроводным маршрутизаторам.
Как обезопасить свой Wi-Fi
Отключение WPS
WPS расшифровывается как Wi-Fi Protected Setup, это стандарт и одновременно протокол, который был создан, чтобы сделать настройку беспроводных соединений проще. Несмотря на свою практичность и функциональность, это решение содержит серьёзный изъян: восьмизначный PIN-код, состоящий только из цифр, легко сломать методом примитивного подбора, и это создаёт удобную отправную точку для хакеров, желающих завладеть чужим Wi-Fi.
Что бы узнать, использует или нет беспроводной маршрутизатор протокол WPS, нужно повнимательней рассмотреть коробку, в которой он поставляется: поддержка WPS отмечается наличием особого логотипа на упаковке и отдельной физической кнопкой на корпусе устройства. С точки зрения защиты от взлома этот протокол лучше отключить и никогда им не пользоваться.
Как закрыть роутер. Защита от незваных гостей. Чем опасен несанкционированный доступ к вашему Wi-Fi и роутеру
Является самым важным электронным устройством в их жизни. Он соединяет большинство других устройств с внешним миром и именно поэтому представляет максимальный интерес для хакеров.
К сожалению, многие роутеры для дома и малого бизнеса по умолчанию поставляются с небезопасной конфигурацией, обладают недокументированными учетными записями для управления, используют устаревшие службы и работают на старых версиях прошивок, которые легко взломать с помощью давно известных приемов. Часть из перечисленных проблем сами пользователи, увы, исправить не сумеют, но тем не менее можно предпринять целый ряд действий, чтобы защитить эти устройства как минимум от крупномасштабных автоматизированных атак.
Основные действия
Избегайте использования роутеров, предоставляемых провайдерами. Во-первых, они зачастую дороже. Но это не самая большая проблема. Такие маршрутизаторы, как правило, менее защищены, чем те модели, которые продают производители в магазинах. Очень часто они содержат жестко запрограммированные учетные данные для удаленной поддержки, которые пользователи не могут изменять. Обновления для измененных версий прошивок часто отстают по времени от релизов для коммерческих роутеров.
Измените пароль администратора по умолчанию. Многие роутеры поставляются с типовыми паролями администратора (admin/admin), и злоумышленники постоянно пытаются войти на устройства, используя эти общеизвестные учетные данные. После подключения к интерфейсу управления маршрутизатора через браузер в первый раз — его IP-адрес обычно находится на наклейке с нижней стороны или в руководстве пользователя — первое, что вам нужно сделать, это изменить пароль.
Кроме того, веб-интерфейс маршрутизатора управления не должен быть доступен из Интернета. Для большинства пользователей управлять роутером извне локальной сети просто не нужно. Однако если у вас все же есть потребность в удаленном управлении , рассмотрите возможность использовать VPN для создания защищенного канала подключения к локальной сети и только затем обращайтесь к интерфейсу маршрутизатора.
Даже внутри локальной сети стоит ограничить спектр IP-адресов, с которых можно управлять маршрутизатором. Если этот параметр доступен в вашей модели, лучше разрешить доступ с одного IP-адреса, который не входит в пул IP-адресов, назначаемых роутером через DHCP (протокол динамической конфигурации хостов). Например, вы можете настроить DHCP-сервер маршрутизатора для назначения IP-адресов от 192.168.0.1 до 192.168.0.50, а затем настроить веб-интерфейс, чтобы он принимал администратора только с адреса 192.168.0.53. Компьютер должен быть настроен вручную, чтобы использовать этот адрес лишь в том случае, когда необходимо администрировать роутер.
Включайте доступ к интерфейсу маршрутизатора по протоколу https, если имеется поддержка защищенного соединения, и всегда выходите, закрывая сессию по завершении настройки. Используйте браузер в режиме инкогнито или в приватном режиме, чтобы Cookies не сохранялись в автоматическом режиме, и никогда не позволяйте браузеру сохранять имя пользователя и пароль интерфейса роутера.
Если это возможно, измените IP-адрес роутера. Чаще всего роутерам назначается первый адрес в предопределенном диапазоне, например, 192.168.0.1. Если такая опция доступна, измените его на 192.168.0.99 или на какой-либо другой адрес, который легко запомнить и который не является частью пула DHCP. Кстати, весь спектр адресов используемых маршрутизатором также может быть изменен. Это позволяет защититься от фальшивых межсайтовых запросов (CSRF), когда атака происходит через браузеры пользователей и с применением типового IP-адреса, обычно присваиваемого таким устройствам.
Создавайте сложный пароль к Wi-Fi и выбирайте надежную защиту протокола. Протокол WPA2 (Wi-Fi Protected Access 2) лучше старых WPA и WEP, которые более уязвимы для атак. Если роутер предоставляет такую возможность, создайте гостевую беспроводную сеть, также защитив ее WPA2 и сложным паролем. Пусть посетители или друзья используют этот изолированный сегмент гостевой сети, а не вашу основную сеть. У них может и не быть злого умысла, но их устройства могут быть взломаны или заражены программами-злоумышленниками.
Отключите функцию WPS. Эта редко используемая функция предназначена для того, чтобы помочь пользователям настроить Wi-Fi, используя PIN-код, напечатанный на наклейке роутера. Однако во многих реализациях версий WPS, предоставляемых различными поставщиками, несколько лет назад была найдена серьезная уязвимость, которая позволяет хакерам взламывать сети. И поскольку будет трудно определить, какие конкретно модели роутеров и версии прошивки уязвимы, лучше просто отключить данную функцию на роутере, если он позволяет сделать это. Вместо этого можно подключиться к маршрутизатору через проводное соединение и через веб-интерфейс управления, например, настроить Wi-Fi с WPA2 и пользовательский пароль (без WPS вообще).
Чем меньше сервисов вашего роутера открыты для Интернета, тем лучше. Это особенно правильно в тех случаях, когда не вы включили их, а возможно, даже не знаете, что они делают. Такие сервисы, как Telnet, UPnP (Universal Plug and Play), SSH (Secure Shell) и HNAP (Home Network Administration Protocol), вообще не должны активироваться для внешней сети, так как они потенциально несут в себе риски для безопасности. Впрочем, они также должны быть выключены и в локальной сети, если вы их не используете. Онлайн-сервисы, вроде Shields UP от Gibson Research Corporation (GRC), могут просто сканировать публичный IP-адрес вашего роутера в поиске открытых портов. Кстати, Shields Up способен вести отдельно сканирование именно для UPnP.
Следите, чтобы прошивка вашего роутера была свежей. Одни роутеры позволяют проверить обновления прошивки прямо из интерфейса, а другие — даже имеют функцию автоматического обновления. Но иногда эти проверки могут происходить некорректно из-за изменений на серверах производителя, например, по прошествии нескольких лет. Поэтому стоит регулярно проверять сайт производителя вручную, чтобы узнать, не появилось ли там обновление прошивки для вашей модели роутера.
Более сложные действия
Вы можете использовать сегментацию сети, чтобы изолировать ее от рискованного устройства. Некоторые потребительские роутеры предоставляют возможность создавать сети VLAN (виртуальные локальные сети) внутри крупной частной сети. Такие виртуальные сети можно использовать для изоляции устройств из категории Интернета Вещей (IoT), которые бывают полны уязвимостей, что неоднократно доказывали исследователи (Берд Киви рассматривал данную проблему в предыдущем номере «Мира ПК» — прим.ред.). Многими устройствами IoT можно управлять с помощью смартфона через внешние облачные сервисы . А поскольку они имеют доступ к Интернету, такие аппараты после начальной настройки не должны взаимодействовать со смартфонами напрямую по локальной сети. Устройства IoT часто используют незащищенные административные протоколы для локальной сети, так что злоумышленник сумеет легко взломать такое устройство, используя зараженный компьютер, если они оба находятся в одной сети.
Благодаря фильтрации MAC-адресов, можно не допустить опасные устройства в вашу сеть Wi-Fi. Многие роутеры позволяют ограничить перечень устройств, имеющих право входить в сеть Wi-Fi, по их MAC-адресу — уникальному идентификатору физической сетевой карты . Включение этой функции не позволит атакующему подключиться к Wi-Fi сети , даже если он сумеет украсть или подобрать пароль. Недостатком такого подхода является то, что ручное управление списком разрешенных устройств может быстро стать излишней административной нагрузкой для крупных сетей.
Проброс портов должен быть использован только в сочетании с IP-фильтрацией. Сервисы, запущенные на компьютере за роутером, не будут доступны из Интернета, если на роутере не определены правила переадресации портов. Многие программы пытаются открыть порты роутера автоматически через UPnP, что не всегда безопасно. Если вы отключите UPnP, эти правила можно будет добавить вручную. Причем некоторые роутеры даже позволяют указать IP-адрес или целый блок адресов, которые могут подключаться к определенному порту, чтобы получить доступ к тому или иному сервису внутри сети. Например, если вы хотите получить доступ к FTP-серверу на вашем домашнем компьютере , находясь на работе, то можете создать правило проброса порта 21 (FTP) в вашем роутере, но разрешить подключения только с блока IP-адресов вашей фирмы.
Кастомные прошивки могут быть более безопасными, чем заводские. Существует несколько основанных на Linux и поддерживаемых сообществом проектов прошивок для широкого спектра домашних роутеров. Они, как правило, предлагают расширенные функции и настройки по сравнению с имеющимися у заводской прошивки, а сообщество быстрее исправляет их недостатки, чем сами производители роутеров. Поскольку эти микропрограммы позиционируются для энтузиастов, число устройств, которые их используют, гораздо меньше, чем устройств с прошивкой от производителя. Это значительно снижает вероятность обширных атак на кастомные прошивки. Тем не менее очень важно иметь в виду, что загрузка прошивки на роутер требует хороших технических знаний. Вполне вероятно, что вы лишитесь гарантии, и в случае ошибки устройство может выйти из строя. Учтите это, ведь вы же были предупреждены!
Как защититься
Проверьте, включена ли функция удаленного доступа в вашем роутере. Она часто есть в устройствах, которые дают провайдеры связи. Провайдерам удаленный доступ нужен для дела: так им проще помогать пользователям с настройкой сети. Тем не менее провайдеры могут оставить в веб-интерфейсе пароль по умолчанию, что делает вас легкой добычей хакерских программ.
Если вы можете зайти в веб-интерфейс со стандартными логином и паролем admin / admin, обязательно поменяйте пароль и запишите его. Когда провайдер будет настраивать ваш роутер удаленно, просто скажите, что поменяли пароль из соображений безопасности, и продиктуйте его оператору.
Инструкция по защите роутера
- Поставьте на вайфай надежный пароль.
- Смените стандартный пароль администратора.
- Если роутер не от провайдера, отключите удаленный доступ.
- Если не знаете, как это всё сделать, вызовите компьютерного мастера, которому вы доверяете.
Сейчас в большинстве квартир и домов больше одного устройства, которое подключено к Интернету. Это обусловило популярность роутеров и беспроводных точек доступа, которые практически полностью вытеснили подключение кабеля Интернет-провайдера непосредственно к единственному компьютеру. Теперь провод поставщика услуг Интернет-соединения включается в специальное устройство, которое позволяет использовать одно и то же соединение для сразу нескольких компьютеров, а также подключать мобильные устройства, ноутбуки и обычные компьютеры по Wi-Fi, объединяя их в локальную сеть.
Роутеры стоят у нас дома, в тепле и уюте и это порождает ложное ощущение, что роутеры находятся в безопасности. Это совсем не так, каждый роутер стоит на семи ветрах — в очень агрессивном окружении: любой (буквально ЛЮБОЙ) в пределах досягаемости беспроводного сигнала может взаимодействовать с вашим роутером, записывать передаваемый трафик; также нужно помнить, что роутеры имеют выход в Интернет, где многочисленные автоматизированные сканеры могут десятки раз за день сканировать порты, запущенные службы, перебирать пароли, выполнять эксплойты в отношении вашего роутера.
Ваш роутер нуждается в защите — без вашей помощи он может стать жертвой хакеров, в этой статье будет рассказано, как защитить и настроить Wi-Fi роутер, чтобы его было невозможно взломать .
Что хакеры могут получить, взломав Wi-Fi роутер?
Многие пользователи легкомысленно относятся к защите роутера, поскольку не понимают, какую опасность может повлечь взлом роутера. Любопытно, что большинство пользователей понимает опасность взлома их компьютера, поскольку атакующий может получить доступ к их личным данным, фотографиям, паролям. Очень важно уяснить, что взлом роутера является предшествующим шагом к взлому компьютера. Проникнув в роутер, хакер может:
- выполнить атаку человек-посередине, которая направлена на перехват паролей и других данных, которые вы передаёте по сети;
- выполнить атаку человек-посередине, направленную на заражение пользовательского компьютера бэкдором или трояном;
- выполнять фишинговые атаки, направленные на получение логинов и паролей с сайтов, выманивание денег, заражение компьютера бэкдором или трояном;
- следить за сетевой активностью пользователей;
- блокировать Интернет-соединение полностью или на отдельные сайты;
- использовать Интернет-соединение для преступной деятельности (правоохранительные органы будут видеть ваш IP в качестве адреса киберпреступника);
- получать доступ к веб-камерам и другому периферийному оборудованию, подключённому к вашему роутеру
- вносить изменения в прошивку роутера.
Взлом роутера — это серьёзная угроза, которая может повлечь серьёзные последствия для пользователя.
Как попасть в настройки роутера
Для управления роутерами в подавляющем большинстве случаев используется веб-интерфейс, т.е. все настройки вы можете выполнять прямо из браузера. Ваш компьютер и ваш роутер находятся в одной локальной сети (неважно, используете вы Wi-Fi или провод). Чтобы попасть «внутрь» вашего роутера, наберите в строке браузера
Если этот адрес не работает, то иногда он может быть
Вас встретит форма для ввода имени пользователя и пароля. Их можно посмотреть в паспорте устройства, на коробке, на корпусе. Или просто поищите дефолтные (заводские) учётные данные для вашего роутера в Интернете.
У каждой модели свои особенности оформления интерфейса и группировки настроек, но обычно всегда присутствуют пункты «Беспроводная сеть», «Локальная сеть» и «Интернет». Пункты меню и настроек могут называться чуть по-другому, но поняв смысл настройки вы без труда сможете найти её у себя.
Рекомендации для защиты роутера и Wi-Fi точки доступа от взлома

Используйте пароль для доступа к вашей сети
Не оставляйте вашу беспроводную сеть открытой («Open»), выберите шифрование (метод проверки подлинности) WPA или WPA2.
Откажитесь от использования алгоритма WEP
WEP это устаревший, практически не используемый алгоритм обеспечения безопасности Wi-Fi. Он может быть взломан за считанные минуты. Тем не менее, до сих пор попадаются точки доступа с WEP, поэтому проверьте свою и если в ней для шифрования используется WEP, то переключитесь на WPA или WPA2.
Отключите WPS
WPS (Wi-Fi Protected Setup) обеспечивает легкий, но не безопасный способ создания беспроводной сети. В зависимости от степени уязвимости, WPS, а затем и Wi-Fi пароль, могут быть взломаны за день или даже за считанные минуты.
Установите надёжный пароль
Поскольку по самой своей сути сеть Wi-Fi является доступной любому, кто находится в радиусе её действия, то любой может попытаться к ней подключиться, пробуя разные пароли (называется онлайн перебор). Также популярна другая техника, которая основывается не на попытках подключения, а на захвате определённых данных, которыми законный пользователь и точка доступа обмениваются в момент подключения и последующем их взломе (офлайн перебор). Применение последней позволяет делать перебор со скоростью десятки и сотни тысяч паролей в секунду. Вы сможете защититься от такой атаки только установив длинный и сложный пароль.
Следующие правила позволят вам практически гарантированно защититься от любых взломов методом перебора:
- используйте длинный пароль. Wi-Fi пароль не может быть менее восьми символов. По возможности, старайтесь использовать пароли 10 и более символов;
- пароль не должен представлять собой осмысленную фразу, состоять из нескольких объединённых осмысленных слов, поскольку такой вариант пароля может быть взломан с помощью словаря;
- используйте в пароле четыре класса символов: цифры, большие и маленькие буквы, знаки препинания;
- время от времени, например, раз в несколько месяцев, меняйте свой пароль на новый.
На скриншоте выше видно, что в роутерах часто используются сгенерированные пароли, состоящие из восьми символов и включающие в себя три класса символов (большие и маленькие буквы, цифры): L95atyz7, 6rQTeRBb, YssvPT4m, WJ5btEX3, dn8MVX7T. Для взлома таких паролей на типичном домашнем компьютере понадобиться 1-3 года непрерывного перебора. НО собрав компьютер на нескольких топовых видеокартах (сделав что-то вроде «фермы» для майнинга) полный перебор такого пароля можно сократить до одного-нескольких месяцев. На мой взгляд, такие пароли нельзя считать надёжными. Как уже было сказано, добавляйте четвёртый класс символов (знаки синтаксиса) и увеличивайте количество символов — это будет гарантировать вам, что ваша Wi-Fi сеть не будет взломана даже с применением очень мощного оборудования.
Проверьте настройки сети на 5 ГГц
Многие пользователи не знают, что их роутер работает в двух частотных диапазонах: 2,4 ГГц и 5 ГГц. Если вы обезопасили один диапазон, но забыли про другой, то нападающий может воспользоваться этим. Установите надёжный пароль для сети 5 ГГц, отключите для неё WPS. Если же вы не используете диапазон 5 ГГц, то можно просто отключить его.
Установите надёжный пароль для входа в админку роутера
Как уже было сказано, ваш роутер подключён к локальной и глобальным сетям, где любой может попытаться подключиться к нему. Чтобы не позволить злоумышленнику подобрать пароль, установите длинный пароль с использованием разных классов символов.
Поменяйте имя админа
Поменяйте имя пользователя с Admin/admin на другое, менее предсказуемое — это ещё больше усложнит задачу по подбору пароля.
Отключите доступ к панели управления роутером из Интернета
В подавляющем большинстве случаев вам достаточно доступа к панели администрирования роутера из локальной сети. Если вам не нужен доступ к настройкам роутера из внешней сети (из Интернета), то отключите его, это не даст возможность нападающем попытаться подобрать пароль входа. Эта настройка может называться «Включить веб-доступ из WAN».
Обновляйте прошивку вашего роутера
Даже при надёжном пароле, злоумышленник может получить доступ к роутеру или получить этот пароль в открытом виде если роутер содержит уязвимость. Новые прошивки от производителей должны устранять уязвимости и другие ошибки, улучшать стабильность работы и функциональность, поэтому регулярно (раз в несколько месяцев) проверяйте наличие новых прошивок и обновляйте их на вашем роутере.
Поиск уязвимостей в роутере
К сожалению, иногда уязвимости находят уже после прекращения поддержки роутера производителем. Это может привести к ситуации, когда хакерам известно об уязвимости в вашем роутере, но обновления прошивки отсутствуют.
Проверить свой роутер на уязвимости можно программой Router Scan by Stas’M . Это довольно простая в использовании программа с графическим интерфейсом.
Если вы знакомы с Linux, то вы можете использовать похожую программу RouterSploit , в ней могут быть эксплойты, которых нет в Router Scan. Инструкция по использованию:
Если ваш роутер окажется уязвимым без возможности обновления прошивки, то рекомендуется отказаться от его использования и заменить на новый.
Отключите неиспользуемые сетевые службы
Чем сложнее устройство, тем больше потенциальных точек для приложения усилий хакера. Многие из сетевых служб и дополнительных функций не используются большинством пользователей, а некоторые из них ещё и содержат известные уязвимости. Поэтому отключите SSH, FTP, Telnet, организацию общего доступа к файлам из сети Интернет (например, AiDisk), файл/медиа-сервер (например, UPnP), SMB (Samba), TFTP, IPv6 и другие, которые вам не нужны.
Включите HTTPS для административных соединений
На большинстве роутеров он по умолчанию отключён. Эта настройка позволит вам предотвратить перехват вашего пароля от админки роутера если вы подключаетесь к нему из сети Интернет, либо при атаках человек-посередине, если злоумышленник уже проник в вашу локальную сеть.
Выходите (разлогируйтесь), когда заканчиваете работу в роутере
Простое закрытие страницы может оставлять авторизационную сессию в роутере открытой.
Включите ведение журнала
Это хорошая привычка время от времени проверять логи на подозрительную активность. Правильно настройте часы и временную зону, чтобы логи были более точными.
Проверяйте логи, контролируйте подключённые устройства
Это уже относится к выявлению взлома роутера — данный вопрос более подробно будет рассмотрен ниже.
Настройте «Гостевую» сеть
Многие современные роутеры могут создавать отдельные гостевые сети.
Убедитесь, что она имеет доступ только в Интернет, а не в локальную сеть. Естественно, используйте WPA2 и, конечно же, пароль должен быть другим, не тот же самый, что от вашего основного Wi-Fi.
Дополнительные шаги по защите роутера
Если вам ещё мало предыдущего, то вот вам ещё несколько советов.
Измените диапазон IP адресов, установленных по умолчанию для вашей локальной сети
Все роутеры для пользователей, которые я видел, имеют один и тот же диапазон локальных адресов. Это 192.168.1.x или 192.168.0.x. Это облегчает автоматизированную атаку с использованием скрипта.
- Любые 10.x.x.x
- Любые 192.168.x.x
- 172.16.x.x до 172.31.x.x
Измените локальный адрес роутера, установленный по умолчанию
Если кто-то проникнет в вашу сеть, они точно знают, что адрес вашего роутера x.x.x.1 или x.x.x.254, затрудним им задачу.
Ограничьте административный доступ по беспроводной сети
Это подходит не всем. Например, может так быть, что абсолютно все компьютеры подключены только по беспроводной сети. Но если это можно сделать, то это здорово усложнит задачу нападающему.
Использование MAC фильтра
Мало эффективный способ защиты, поскольку нападающий может с лёгкостью узнать пропускаемые MAC адреса и подделать их. Не нужно полагаться на эту защиту.
Сокрытие сети
Неэффективный с точки зрения безопасности приём. Не ухудшает безопасность, но и не увеличивает её, поскольку нападающий может с лёгкостью узнать имя сети.
Признаки взлома Wi-Fi роутера
Изменение настроек роутера без вашего ведома
Если нелегитимными пользователями были изменены какие-либо настройки, а особенно изменён пароль для входа в панель администрирования, настройки DNS, VPN, то это признак того, что хакер получил доступ к вашему роутеру.
Контролируйте устройства, подключённые к вашей локальной сети
Для этого могут использоваться такие программы как NetworkConnectLog и Wireless Network Watcher ().
Несанкционированное подключение означает, что ваша сеть скомпрометирована.
Просматривайте журнал роутера
Если ваш роутер поддерживает ведение журнала, в котором фиксируется вход администратора устройства, то регулярно просматривайте его для выявления подозрительной активности.
Выявление атак человек-посередине и странные нарушения работы сети
Продвинутые пользователи кроме обнаружения новых устройств в сети, также могут предпринять действия для выявления начавшихся в отношении них атак «)».
Странные нарушения в работе сети также могут свидетельствовать о внесении изменений в настройки сетевого оборудования и перехвате/модификации трафика атакующим.
- статье блога «Лаборатории Касперского».
- VPN Kaspersky Secure Connection
- сайте поддержки Microsoft .
- (System Tools → Password ).
- статье .
- Нажмите Сохранить (Save ).
Интерфейсы роутеров различаются в зависимости от производителя, конкретной модели и версии прошивки. Чтобы ориентироваться в настройках роутера, используйте руководство пользователя для вашей модели. Как правило, оно прилагается к роутеру, или вы можете скачать его на сайте производителя устройства.
- Введите IP-адрес роутера в адресную строку браузера. Вы попадете на страницу авторизации к настройкам роутера. IP‑адрес роутера указан на задней стороне устройства и в руководстве пользователя.
- На странице авторизации введите логин и пароль. Если вы не меняли их, они указаны на задней стороне роутера.
- На странице настроек роутера перейдите в раздел (Wireless → Basic Settings ).
- В поле Имя беспроводной сети (Wireless Network Name
- Нажмите Сохранить (Save ).

Интерфейсы роутеров различаются в зависимости от производителя, конкретной модели и версии прошивки. Чтобы ориентироваться в настройках роутера, используйте руководство пользователя для вашей модели. Как правило, оно прилагается к роутеру, или вы можете скачать его на сайте производителя устройства.
- Введите IP-адрес роутера в адресную строку браузера. Вы попадете на страницу авторизации к настройкам роутера. IP‑адрес роутера указан на задней стороне устройства и в руководстве пользователя.
- На странице авторизации введите логин и пароль. Если вы не меняли их, они указаны на задней стороне роутера.
- На странице настроек роутера перейдите в раздел Беспроводной режим → Основные настройки (Wireless → Basic Settings ).
- Снимите флажок Включить широковещание SSID (Enable SSID Broadcast ).
- Нажмите Сохранить (Save ).

Отключите WPS
Интерфейсы роутеров различаются в зависимости от производителя, конкретной модели и версии прошивки. Чтобы ориентироваться в настройках роутера, используйте руководство пользователя для вашей модели. Как правило, оно прилагается к роутеру, или вы можете скачать его на сайте производителя устройства.
- Введите IP-адрес роутера в адресную строку браузера. Вы попадете на страницу авторизации к настройкам роутера. IP‑адрес роутера указан на задней стороне устройства и в руководстве пользователя.
- На странице настроек роутера перейдите в раздел Беспроводной режим → WPS (Wireless → WPS ).
- Нажмите Отключить (Disable ).

Включите шифрование
Интерфейсы роутеров различаются в зависимости от производителя, конкретной модели и версии прошивки. Чтобы ориентироваться в настройках роутера, используйте руководство пользователя для вашей модели. Как правило, оно прилагается к роутеру, или вы можете скачать его на сайте производителя устройства.
- Введите IP-адрес роутера в адресную строку браузера. Вы попадете на страницу авторизации к настройкам роутера. IP‑адрес роутера указан на задней стороне устройства и в руководстве пользователя.
- На странице авторизации введите логин и пароль. Если вы не меняли их, они указаны на задней стороне роутера.
- На странице настроек роутера перейдите в раздел (Wireless → Wireless Security ).
- Выберите WPA/WPA2 — Personal .
- В поле Версия (Authentication Type ) выберите WPA2-PSK .
- В поле Шифрование (Encryption ) выберите AES .
- Нажмите Сохранить (Save ).

Интерфейсы роутеров различаются в зависимости от производителя, конкретной модели и версии прошивки. Чтобы ориентироваться в настройках роутера, используйте руководство пользователя для вашей модели. Как правило, оно прилагается к роутеру, или вы можете скачать его на сайте производителя устройства.
- Введите IP-адрес роутера в адресную строку браузера. Вы попадете на страницу авторизации к настройкам роутера. IP‑адрес роутера указан на задней стороне устройства и в руководстве пользователя.
- На странице авторизации введите логин и пароль. Если вы не меняли их, они указаны на задней стороне роутера.
- На странице настроек роутера перейдите в раздел Беспроводной режим → Защита беспроводного режима (Wireless → Wireless Security ).
- Выберите WPA/WPA2 — Personal .
- В поле Пароль беспроводной сети (Wireless Password
- Нажмите Сохранить (Save ).

Интерфейсы роутеров различаются в зависимости от производителя, конкретной модели и версии прошивки. Чтобы ориентироваться в настройках роутера, используйте руководство пользователя для вашей модели. Как правило, оно прилагается к роутеру, или вы можете скачать его на сайте производителя устройства.
- Введите IP-адрес роутера в адресную строку браузера. Вы попадете на страницу авторизации к настройкам роутера. IP‑адрес роутера указан на задней стороне устройства и в руководстве пользователя.
- На странице авторизации введите логин и пароль. Если вы их не меняли, они указаны на задней стороне роутера.
- На странице настроек роутера перейдите в раздел ().
- Нажмите Добавить (Add New ).

- Включено (Enabled ).
- Нажмите Сохранить (Save ).

- Нажмите Включить (Enable ).
- Выберите ().

Интерфейсы роутеров различаются в зависимости от производителя, конкретной модели и версии прошивки. Чтобы ориентироваться в настройках роутера, используйте руководство пользователя для вашей модели. Как правило, оно прилагается к роутеру, или вы можете скачать его на сайте производителя устройства.
- Введите IP-адрес роутера в адресную строку браузера. Вы попадете на страницу авторизации к настройкам роутера. IP‑адрес роутера указан на задней стороне устройства и в руководстве пользователя. TP-Link
- В окне Сетевые подключения дважды нажмите .
- В окне Состояние нажмите Свойства беспроводной сети .
- В окне Свойства беспроводной сети перейдите на вкладку Безопасность .
- Выберите тип безопасности WPA2-Personalстатье .
- Нажмите OK .
- Закройте окно Состояние .
Windows 10 , Windows 7, 8, 8.1, 10 .
Для всех продуктов: Совместимoсть с ПО
Для всех продуктов: Покупка и лицензия
Для всех продуктов: Перед установкой
Для всех продуктов: Начало работы
Для всех продуктов: Настройка программ
Для всех продуктов: Удаление программ
Для всех продуктов: Ошибки
Для всех продуктов: Безопасные платежи
Для всех продуктов: Диагностика и отчеты
Для всех продуктов: Статьи по My Kaspersky
Для всех продуктов: Статьи по Windows
Когда вы подключаетесь к публичной сети Wi-Fi, например в кафе, данные передаются в незашифрованном виде. Это значит, что ваши пароли, логины, переписка и другая конфиденциальная информация становятся доступны для злоумышленников. Электронные адреса могут быть использованы для рассылки спама, а данные на странице вашей социальной сети могут быть изменены.
Домашние сети Wi-Fi также под угрозой. Даже самый высокий уровень защиты для беспроводных сетей: шифрование WPA2 — можно «взломать» методом атаки с переустановкой ключа (KRACK). Подробнее смотрите в статье блога «Лаборатории Касперского».
При подключении к любой сети Wi-Fi всегда выполняйте следующие рекомендации:
- Убедитесь, что у вас установлен и включен Сетевой экран. Этот компонент защиты проверяет сетевой трафик и защищает компьютер от сетевых атак.
Сетевой экран входит в состав программ «Лаборатории Касперского»: Kaspersky Internet Security, Kaspersky Anti‑Virus, Kaspersky Total Security, Kaspersky Security Cloud и Kaspersky Small Office Security. - Используйте защищенное соединение HTTPS. Проверяйте, чтобы в адресной строке вашего браузера была зеленая или серая иконка замка. Подробнее смотрите в статье блога «Лаборатории Касперского».
- Обезопасьте ваше соединение с помощью VPN , добавив еще один уровень шифрования. Для этого установите на ваше устройство Kaspersky Secure Connection и включайте безопасное соединение при каждом подключении к интернету.
- Если вы пользуетесь операционной системой Windows, выключите службу общего доступа к файлам и принтерам для всех публичных сетей, к которым вы подключаетесь. Инструкция на сайте поддержки Microsoft .
- По возможности используйте мобильный интернет вместо публичных сетей Wi-Fi.
Придумайте надежный пароль для доступа к роутеру
Как правило, для доступа к настройкам роутера используются стандартные логин и пароль. Злоумышленник может узнать логин и пароль от вашего роутера, скачав руководство пользователя для устройства с сайта производителя. Чтобы этого не произошло, измените пароль к роутеру.
Интерфейсы роутеров различаются в зависимости от производителя, конкретной модели и версии прошивки. Чтобы ориентироваться в настройках роутера, используйте руководство пользователя для вашей модели. Как правило, оно прилагается к роутеру, или вы можете скачать его на сайте производителя устройства.
Для примера мы показываем настройку роутера TP-Link TL-WR841N. Чтобы изменить пароль для доступа к роутеру:
- Введите IP-адрес роутера в адресную строку браузера. Вы попадете на страницу авторизации к настройкам роутера. IP‑адрес роутера указан на задней стороне устройства и в руководстве пользователя.
- На странице авторизации введите логин и пароль. Если вы не меняли их, они указаны на задней стороне роутера.
- На странице настроек роутера перейдите в раздел Системные инструменты → Пароль (System Tools → Password ).
- Введите имя пользователя, старый и новый пароль для доступа к роутеру. Рекомендации по составлению надежного пароля в статье .
- Нажмите Сохранить (Save ).
Пароль для доступа к роутеру будет изменен.
Придумайте уникальное имя (SSID) для сети Wi-Fi
Часто для взлома паролей используются радужные таблицы (rainbow table). В заранее созданных радужных таблицах для популярных SSID хранятся миллионы возможных паролей. Если ваши SSID и пароль находятся в такой таблице, злоумышленник сможет мгновенно восстановить пароль к сети с помощью специальных программ.
Чтобы повысить безопасность домашней беспроводной сети, придумайте нераспространенное SSID.
Интерфейсы роутеров различаются в зависимости от производителя, конкретной модели и версии прошивки. Чтобы ориентироваться в настройках роутера, используйте руководство пользователя для вашей модели. Как правило, оно прилагается к роутеру, или вы можете скачать его на сайте производителя устройства.
Для примера мы показываем настройку роутера TP-Link TL-WR841N. Чтобы изменить имя сети Wi-Fi:
- Введите IP-адрес роутера в адресную строку браузера. Вы попадете на страницу авторизации к настройкам роутера. IP‑адрес роутера указан на задней стороне устройства и в руководстве пользователя.
- На странице авторизации введите логин и пароль. Если вы не меняли их, они указаны на задней стороне роутера.
- На странице настроек роутера перейдите в раздел Беспроводной режим → Основные настройки (Wireless → Basic Settings ).
- В поле Имя беспроводной сети (Wireless Network Name ) придумайте и введите название сети Wi-Fi.
- Нажмите Сохранить (Save ).

Имя для сети Wi-Fi будет изменено.
Сделайте вашу сеть Wi-Fi невидимой
В настройках роутера скройте имя сети. Ваша сеть Wi-Fi не будет отображаться в списке доступных беспроводных сетей. Обнаружить ее без специального программного обеспечения будет невозможно.
Интерфейсы роутеров различаются в зависимости от производителя, конкретной модели и версии прошивки. Чтобы ориентироваться в настройках роутера, используйте руководство пользователя для вашей модели. Как правило, оно прилагается к роутеру, или вы можете скачать его на сайте производителя устройства.
Для примера мы показываем настройку роутера TP-Link TL-WR841N. Чтобы сделать сеть Wi-Fi невидимой для прочих устройств:
- Введите IP-адрес роутера в адресную строку браузера. Вы попадете на страницу авторизации к настройкам роутера. IP‑адрес роутера указан на задней стороне устройства и в руководстве пользователя.
- На странице авторизации введите логин и пароль. Если вы не меняли их, они указаны на задней стороне роутера.
- На странице настроек роутера перейдите в раздел Беспроводной режим → Основные настройки (Wireless → Basic Settings ).
- Снимите флажок Включить широковещание SSID (Enable SSID Broadcast ).
- Нажмите Сохранить (Save ).

Ваша сеть Wi-Fi будет невидима для прочих устройств.
Отключите WPS
Технология WPS разработана для упрощения подключения устройств к сетям Wi-Fi. С помощью WPS можно подключиться к роутеру без пароля. Мы рекомендуем отключить WPS в настройках роутера.
Интерфейсы роутеров различаются в зависимости от производителя, конкретной модели и версии прошивки. Чтобы ориентироваться в настройках роутера, используйте руководство пользователя для вашей модели. Как правило, оно прилагается к роутеру, или вы можете скачать его на сайте производителя устройства.
Для примера мы показываем настройку роутера TP-Link TL-WR841N. Чтобы отключить WPS:
- Введите IP-адрес роутера в адресную строку браузера. Вы попадете на страницу авторизации к настройкам роутера. IP‑адрес роутера указан на задней стороне устройства и в руководстве пользователя.
- На странице авторизации введите логин и пароль. Если вы их не меняли, они указаны на задней стороне роутера.
- На странице настроек роутера перейдите в раздел Беспроводной режим → WPS (Wireless → WPS ).
- Нажмите Отключить (Disable ).

Технология WPS будет отключена.
Включите шифрование
При работе в сети со слабым шифрованием ваши данные могут перехватить злоумышленники. Если вы подключаетесь к домашней сети и получаете сообщение о слабом шифровании, измените тип шифрования на более надежный. Распространенные типы шифрования беспроводных сетей: WEP, TKIP, WPA, WPA2 (AES/CCMP).
Главное отличие между ними — уровень защиты. Мы рекомендуем WPA2, так как он самый надежный из предлагаемых.
Интерфейсы роутеров различаются в зависимости от производителя, конкретной модели и версии прошивки. Чтобы ориентироваться в настройках роутера, используйте руководство пользователя для вашей модели. Как правило, оно прилагается к роутеру, или вы можете скачать его на сайте производителя устройства.
Для примера мы показываем настройку роутера TP-Link TL-WR841N. Чтобы изменить тип шифрования беспроводной сети:
- Введите IP-адрес роутера в адресную строку браузера. Вы попадете на страницу авторизации к настройкам роутера. IP‑адрес роутера указан на задней стороне устройства и в руководстве пользователя.
- На странице авторизации введите логин и пароль. Если вы не меняли их, они указаны на задней стороне роутера.
- На странице настроек роутера перейдите в раздел Беспроводной режим → Защита беспроводного режима (Wireless → Wireless Security ).
- Выберите WPA/WPA2 — Personal .
- В поле Версия (Authentication Type ) выберите WPA2-PSK .
- В поле Шифрование (Encryption ) выберите AES .
- Нажмите Сохранить (Save ).

Шифрование сети Wi-Fi будет включено.
Придумайте надежный пароль для сети Wi-Fi
Без пароля ваша сеть Wi-Fi будет доступной для всех. Надежный пароль не позволит подключиться к ней посторонним людям. Рекомендации по составлению надежного пароля в статье .
Интерфейсы роутеров различаются в зависимости от производителя, конкретной модели и версии прошивки. Чтобы ориентироваться в настройках роутера, используйте руководство пользователя для вашей модели. Как правило, оно прилагается к роутеру, или вы можете скачать его на сайте производителя устройства.
Для примера мы показываем настройку роутера TP-Link TL-WR841N. Чтобы создать пароль:
- Введите IP-адрес роутера в адресную строку браузера. Вы попадете на страницу авторизации к настройкам роутера. IP‑адрес роутера указан на задней стороне устройства и в руководстве пользователя.
- На странице авторизации введите логин и пароль. Если вы не меняли их, они указаны на задней стороне роутера.
- На странице настроек роутера перейдите в раздел Беспроводной режим → Защита беспроводного режима (Wireless → Wireless Security ).
- Выберите WPA/WPA2 — Personal .
- В поле Пароль беспроводной сети (Wireless Password ) придумайте и введите пароль к сети Wi-Fi.
- Нажмите Сохранить (Save ).

Пароль для сети Wi-Fi будет создан.
Включите фильтрацию MAC-адресов
У каждого устройства, имеющего сетевую карту или сетевой интерфейс, есть свой MAC-адрес. Создайте список MAC-адресов доверенных устройств или запретите подключение устройствам с конкретными MAC-адресами.
Интерфейсы роутеров различаются в зависимости от производителя, конкретной модели и версии прошивки. Чтобы ориентироваться в настройках роутера, используйте руководство пользователя для вашей модели. Как правило, оно прилагается к роутеру, или вы можете скачать его на сайте производителя устройства.
Для примера мы показываем настройку роутера TP-Link TL-WR841N. Чтобы настроить фильтрацию MAC-адресов для доверенных устройств:
- Введите IP-адрес роутера в адресную строку браузера. Вы попадете на страницу авторизации к настройкам роутера. IP‑адрес роутера указан на задней стороне устройства и в руководстве пользователя.
- На странице авторизации введите логин и пароль. Если вы их не меняли, они указаны на задней стороне роутера.
- На странице настроек роутера перейдите в раздел Беспроводной режим → Фильтрация MAC-адресов (Wireless → Wireless MAC Filtering ).
- Нажмите Добавить (Add New ).

- Введите MAC-адрес, описание устройства и выберите состояние Включено (Enabled ).
- Нажмите Сохранить (Save ).

- Нажмите Включить (Enable ).
- Выберите Разрешить доступ станциям, указанным во включенных правилах из списка (Allow the stations specified by any enabled entries in the list to access ).

Доступ к роутеру будет только у тех устройств, чьи MAC-адреса вы добавили в список.
Уменьшите радиус сигнала Wi-Fi
В настройках роутера снизьте мощность передачи до значения, когда сигнал сети будет приниматься только в пределах вашего помещения. Уменьшенный радиус сигнала Wi-Fi не позволит подключиться к ней посторонним людям.
Интерфейсы роутеров различаются в зависимости от производителя, конкретной модели и версии прошивки. Чтобы ориентироваться в настройках роутера, используйте руководство пользователя для вашей модели. Как правило, оно прилагается к роутеру, или вы можете скачать его на сайте производителя устройства.
Для примера мы показываем настройку роутера TP-Link TL-WR841N. Чтобы уменьшить радиус сигнала Wi-Fi:
- Введите IP-адрес роутера в адресную строку браузера. Вы попадете на страницу авторизации к настройкам роутера. IP‑адрес роутера указан на задней стороне устройства и в руководстве пользователя. TP-Link
- В окне Сетевые подключения дважды нажмите Беспроводное сетевое подключение .
- В окне Состояние нажмите Свойства беспроводной сети .
- В окне Свойства беспроводной сети перейдите на вкладку Безопасность .
- Выберите тип безопасности WPA2-Personal и измените ключ безопасности сети. Рекомендации по составлению надежного пароля в статье .
- Нажмите OK .
- Закройте окно Состояние .
Ключ и тип безопасности сети Wi-Fi будут изменены.
После смены настроек домашней сети Wi-Fi устройства не смогут автоматически подключиться к этой сети, поэтому необходимо подключиться к беспроводной сети заново. Смотрите подробные инструкции на сайте поддержки Microsoft для Windows 10 , Windows 7, 8, 8.1, 10 .
Сегодня каждый третий пользователь всемирной паутины широко применяет опутывают весь дом, предлагая высокоскоростной доступ к Интернет для всех устройств. И верно, почему бы не использовать такую возможность, когда сидя в кресле, лёжа на диване или в постели перед сном, есть выход в Интернет со смартфона или .
Во всей, столь практически выгодной, ситуации есть одно большое «НО» — пользователи очень редко соблюдают правила безопасности, которые напрямую касаются доступа к Wi-Fi. По прошествии времени мы начинаем замечать, что скорость Интернет соединения снизилась, а принтер внезапно начал интересоваться «фото жанра НЮ», изредка выводя их на печать! Действия «шутника»,подключившегося к вашей сети, не ограничиваются простым доступом к Интернет или к принтеру, немного сноровки и стороннему пользователю становятся доступными и более конфиденциальная информация, например ваши средства на электронных кошельках. Поэтому обезопасить беспроводную сеть и себя лично – задача номер один, особенно для пользователей обитающих в многоквартирном доме.
Как обезопасить доступ к Wi-Fi от внешнего вторжения
Обычно пользователь, заметив некорректную работу компьютера связанную с сетью, спешит применить сброс . Это видимо, по аналогии с системным блоком, который внезапно завис. И здесь, мы ищем тонкий предмет, чтобы добраться до скрытой кнопочки «Reset» на корпусе сетевого оборудования. Зачастую, такие действия спасают на короткий срок, и ситуация спешит повториться…

Способы защиты Wi-Fi доступа:
- Главным шагом к безопасности станет простая смена пароля доступа к . Ведь после настройки специалистом (или самостоятельной конфигурации) оборудование продолжает хранить заводские учётные данные. И тут, не надо быть «компьютерным гением», чтобы войти в панель настроек через веб интерфейс!
Примечание! Возможность настройки панели управления роутером есть не во всех моделях оборудования, поэтому следующий совет более практичен в исполнении. - Следующее пожелание, касается пароля доступа к сети. Пользователи легкомысленно подходят к выбору этого шифра. Иногда мы ссылаемся на свою слабую память, но при этом с завидным постоянством сбрасываем его!
Поэтому лучше один раз настроить алгоритм шифрования WPA2 , и придумать 10-значный пароль, который Вы будете хотя бы изредка менять. Для него подберите случайный набор букв и цифр, а придуманную комбинацию просто запишите на листок или на коробке от роутера.
- 192.168.0.0
- 192.168.1.0
- 192.168.1.1
Мало того, адрес указан на корпусе устройства, нам ничего не мешает сменить IP адрес через веб интерфейс и дать локальной подсети новое имя, отличное от заводского.
Как зайти в настройки роутера меньше чем за 1 минуту?

Вы хотите зайти в настройки роутера меньше чем через 60 секунд? Дочитав эту статью до конца, меньше чем через минуту узнаете как это можно сделать и получите доступ к настройкам вашего роутера.
Содержание:
Необходимые комплектующие
Вам понадобится следующий список комплектующих и программного обеспечения:
- Роутер
- Кабель LAN
- Компьютер или ноутбук
- Любой браузер
Подготовительный этап
Если ваш компьютер или ноутбук подключены к интернету по средствам беспроводной сети, то вам необходимо подключиться к вашему модему при помощи LAN кабеля, который выглядит следующим образом:

Один конец данного провода нужно подключить к разъему WAN на роутере. Этот разъем обычно имеет другой цвет и находится сбоку, также зачастую данный разъем подписан. В нашем случае разъем WAN не подписан, но имеет цветовое отличие. Провод LAN имеет одинаковые разъемы с обоих сторон, поэтому нет никакой разницы какой стороной его подключать. Другой конец провода подключаем к разъему сетевой карты. На ноутбуке этот разъем выглядит следующим образом:
В нашем случае разъем WAN не подписан, но имеет цветовое отличие. Провод LAN имеет одинаковые разъемы с обоих сторон, поэтому нет никакой разницы какой стороной его подключать. Другой конец провода подключаем к разъему сетевой карты. На ноутбуке этот разъем выглядит следующим образом: На компьютере этот интерфейс подключения выглядит так:
На компьютере этот интерфейс подключения выглядит так:
Вход в настройки
Для входа в настройки мы будем использовать обычный интернет-браузер – Опера, Google Chrome, Mozilla – разницы совершенно никакой нет. Чтобы зайти в интерфейс управления роутером, нам потребуется адрес, в качестве которого выступает локальный IP адрес. У каждого модема имеется свой IP-адрес, чтобы его узнать обратите внимание на нижнюю часть вашего роутера. Именно там на этикете производители пишут адрес, логин и пароль.
 Если по каким-то причинам этикета не сохранилась, либо информация для входа попросту отсутствует, то нужно определить адрес самостоятельно
Если по каким-то причинам этикета не сохранилась, либо информация для входа попросту отсутствует, то нужно определить адрес самостоятельноОткройте меню пуск и в поисковое поле введите команду «CMD».
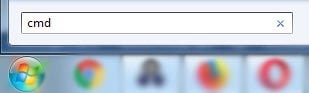 В результате откроется командная строка.
В результате откроется командная строка. 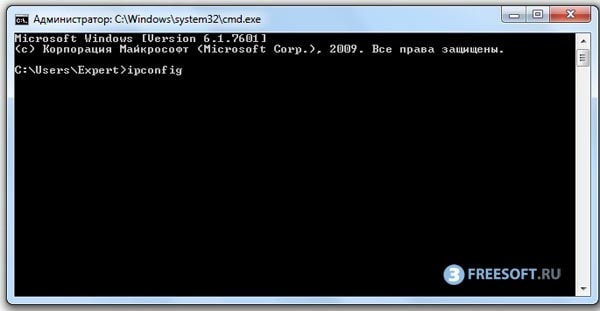 Теперь в командную строку введите команду «ipconfig» и нажмите на клавишу «Enter». В результате перед вами появится сетевая информация, среди которой будет представлен локальный IP.
Теперь в командную строку введите команду «ipconfig» и нажмите на клавишу «Enter». В результате перед вами появится сетевая информация, среди которой будет представлен локальный IP. 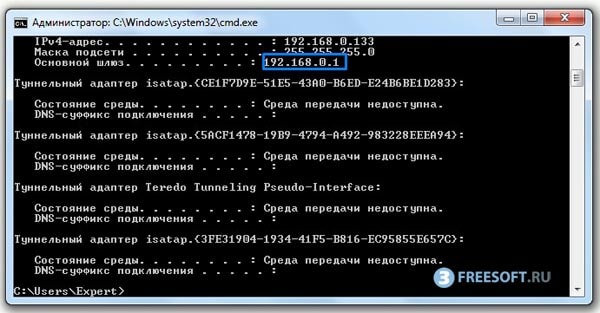 Теперь открываем браузер, вписываем этот адрес (не забывая о точках) и нажимаем «Enter».
Теперь открываем браузер, вписываем этот адрес (не забывая о точках) и нажимаем «Enter».  Если всё пройдет успешно вы будите перенаправлены на этап авторизации в интерфейс управления модемом В нашем случае нам нужно ввести только пароль.
Если всё пройдет успешно вы будите перенаправлены на этап авторизации в интерфейс управления модемом В нашем случае нам нужно ввести только пароль. 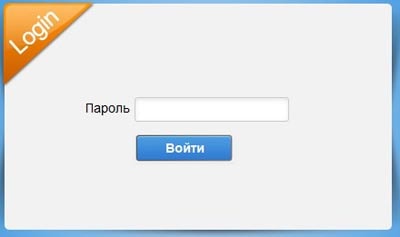 Чаще всего пользователям предлагается ввести логин и пароль. В 99% случаем в качестве этих данных используется слово admin, то есть:
Чаще всего пользователям предлагается ввести логин и пароль. В 99% случаем в качестве этих данных используется слово admin, то есть:- Логин – admin
- Пароль – admin
Если авторизоваться не получилось, попробуйте использовать следующие вариации:
- ADMIN
- Admin
Если и это не поможет, обязательно напишите об этом в комментариях, указав марку и модель роутера. Мы в самые кратчайшие сроки постараемся помочь вам. У нас проблем с входом не обнаружилась, поэтому мы успешно вошли в настройки роутера.
Итак, в этой статье мы постарались максимально подробно рассказать о том, как зайти в настройки роутера независимо от модели.
PS: Мы не знаем для чего именно вам потребовались настройки роутера, но догадывается для того, чтобы узнать или изменить пароль от WIFI. Мы правы? Ответьте пожалуйста нам в комментариях. На этом у нас всё, вступайте в нашу группу ВК и подписывайтесь на наш YouTube канал. Но новых встреч!Как защитить вай фай?
Снизилась скорость соединения или используете старые методы защиты? Вас, скорее всего, взломали. Или сделают это в самое ближайшее время.
Иногда самое лучшее, что можно сказать о беспроводном маршрутизаторе в доме — это то, что как только он будет установлен, пользователь забудет о его существовании. Ведь пока устройства, которые нуждаются в Wi-Fi-соединении, будут работать, все остальное не имеет значения, не так ли? «КП» рассказывает о том, как защитить роутер от несанкционированного доступа.
Возможно, но мы также живем в эпоху утечек информации, разоблачений WikiLeaks и взломов iCloud знаменитостей. Поэтому, если пользователей беспокоит безопасность данных и защита от хакеров, необходимо обязательно «повесить замок” на беспроводную сеть. Защита беспроводной сети — не самая простая, но очень важная задача.
Назначьте имя пользователя и пароль администратора
Каждый маршрутизатор поставляется с общим именем пользователя и паролем. А иногда бывает, что пароль отсутствует вовсе. Это необходимо при первом доступе к настройкам роутера. Для того, чтобы зайти в настройки, необходимо перейти на сайт производителя устройства (обычно он указывается в наклейке на роутере). Затем в меню веб-интерфейса необходимо найти раздел настройки беспроводной сети Wi-Fi. Чаще всего он так и называется — Wi-Fi, Wireless, «Беспроводная сеть”. Название сети находится в основных или общих настройках — это строка SSID.
Имя и пароль желательно сразу же изменить. Общие имена пользователей являются общедоступными для почти любого роутера. Если вы их не поменяете, хакерам будет очень легко получить доступ к вашему маршрутизатору.
Боитесь, что забудете новые имя и пароль? Любой роутер в любой момент можно сбросить до заводских настроек, войти в исходную общую информацию администратора и ввести новую пару имя-пароль.
Изменение имени сети
Идентификатор набора услуг (SSID) — это имя, которое транслируется с вашего Wi-Fi во внешний мир, чтобы люди могли найти сеть. Вероятно, пользователю удобно сделать SSID общедоступным, и в первую очередь его выдает имя сети. Например, маршрутизаторы от Tenda обычно имеют слово «Tenda” в названии; к этому иногда приписывается серийный номер производителя и модель (например, «Tenda_0186C0”). Вы можете задать сети более персонализированное название. Например, названием fsbwifi или virus.exe можно легко отпугнуть некоторых пользователей.
А если вы хотите, чтобы сеть никто не видел, можно просто скрыть ее имя. Правила одинаково распространяются на все виды роутеров. Для этого в настройках в разделе «Беспроводные сети” на вкладке «Общие” можно внести изменения в SSID. После этого страница настроек может стать недоступной. Для возврата в настройки нужно подключиться к сети Wi-Fi уже с новыми настройками безопасности.
Пожалуй, это самая важная вещь, которую должен сделать пользователь, чтобы защитить свою беспроводную сеть. Для этого необходимо перейти к настройкам маршрутизатора и найти параметры безопасности. У разных видов маршрутизаторов меню отличается. Если не нашли этот параметр, отправляйтесь на сайт поддержки вашего маршрутизатора.
Как включить шифрование? Нужно включить WPA2 Personal (режим безопасности беспроводных сетей — он может отображаться как WPA2-PSK). Если этого варианта нет, используйте WPA Personal (но если не можете получить WPA2, лучше купить современный маршрутизатор). Установите тип шифрования AES (расширенный стандарт шифрования). Избегайте TKIP (протокол временной ценности ключей), если он установлен по умолчанию, так как он обладает более низким уровнем безопасности и поддерживает скорость передачи данных вплоть до 54 МБит/сек. Также пользователю потребуется ввести пароль, известный как сетевой ключ, для зашифрованного Wi-Fi.
Активировать шифрование (Wi-Fi)
Это не тот же пароль, который вы использовали для маршрутизатора. Пароль для шифрования нужно будет вводить на каждом отдельном устройстве при подключении к Wi-Fi. Придумайте длинное (возможно, бессмысленное) слово или фразу, о которой никто не сможет догадаться. Использование сочетания букв верхнего и нижнего регистра, цифр и специальных символов должно сделать его по-настоящему «сильным”. Но вы должны его запомнить или где-то записать!
Двойной выход на брандмауэрах
Маршрутизатор имеет встроенный межсетевой экран — файервол (программа, представляющая собой защитный барьер между компьютером пользователя и внешним миром), который должен оградить сеть от атак. Специалисты рекомендуют включить его, если это не происходит автоматически. В случае с Windows это возможно сделать в «Центре безопасности Защитника Windows” во вкладке «Брандмауэр и защита сети”.
Он может выполнять работу по SPI (проверка состояния пакетов) или NAT (преобразование сетевых адресов), но в любом случае включите его как дополнительный уровень защиты.
Для обеспечения полной защиты, например, для того, чтобы собственное программное обеспечение пользователя не отправляло информацию через сеть или Интернет без разрешения, необходимо обязательно установить брандмауэр — программное или аппаратное обеспечение, которое помогает отражать атаки хакеров, вирусов и червей. В крайнем случае, включите брандмауэр, который поставляется с Windows 8 и 10.
Использование гостевой сети
Если Wi-Fi используется не только для того, чтобы выйти со смартфона или ноутбука в Интернет, но и для организации домашней сети с общими ресурсами мультимедиа, то рекомендуется создать отдельную гостевую сеть, изолированную от домашней. Такая сеть разрешает любым устройствам подключаться к Wi-Fi по гостевому паролю, который, в отличие от основного пароля, можно делать простым и легко запоминающимся. Гостевая сеть дает возможность пользоваться только ограниченным соединением с Интернетом, а другие элементы домашней группы являются для гостевых участников недоступными.
Что в наше время может быть важнее, чем защита своей домашней Wi-Fi сети �� Это очень популярная тема, на которую уже только на этом сайте написана не одна статья. Я решил собрать всю необходимую информацию по этой теме на одной странице. Сейчас мы подробно разберемся в вопросе защиты Wi-Fi сети. Расскажу и покажу, как защитить Wi-Fi паролем, как правильно это сделать на роутерах разных производителей, какой метод шифрования выбрать, как подобрать пароль, и что нужно знать, если вы задумали сменить пароль беспроводной сети.
В этой статье мы поговорим именно о защите домашней беспроводной сети. И о защите только паролем. Если рассматривать безопасность каких-то крупных сетей в офисах, то там к безопасности лучше подходить немного иначе (как минимум, другой режим аутентификации). Если вы думаете, что одного пароля мало для защиты Wi-Fi сети, то я бы советовал вам не заморачиваться. Установите хороший, сложный пароль по этой инструкции, и не беспокойтесь. Вряд ли кто-то будет тратить время и силы, что бы взломать вашу сеть. Да, можно еще например скрыть имя сети (SSID), и установить фильтрацию по MAC-адресам, но это лишние заморочки, которые в реальности будут только приносить неудобства при подключении и использовании беспроводной сети.
Если вы думаете о том, защищать свой Wi-Fi, или оставить сеть открытой, то решение здесь может быть только одним – защищать. Да, интернет безлимитный, да практически у все дома установлен свой роутер, но к вашей сети со временем все ровно кто-то подключится. А для чего нам это, ведь лишние клиенты, это лишняя нагрузка на роутер. И если он у вас не дорогой, то этой нагрузки он просто не выдержит. А еще, если кто-то подключится к вашей сети, то он сможет получить доступ к вашим файлам (если настроена локальная сеть), и доступ к настройкам вашего роутера (ведь стандартный пароль admin, который защищает панель управления, вы скорее всего не сменили).
Обязательно защищайте свою Wi-Fi сеть хорошим паролем с правильным (современным) методом шифрования. Устанавливать защиту я советую сразу при настройке маршрутизатора. А еще, не плохо бы время от времени менять пароль.
Если вы переживаете, что вашу сеть кто-то взломает, или уже это сделал, то просто смените пароль, и живите спокойно. Кстати, так как вы все ровно будете заходит в панель управления своего роутера, я бы еще советовал сменить пароль admin, который используется для входа в настройки маршрутизатора.
Правильная защита домашней Wi-Fi сети: какой метод шифрования выбрать?
В процессе установки пароля, вам нужно будет выбрать метод шифрования Wi-Fi сети (метод проверки подлинности). Я рекомендую устанавливать только WPA2 — Personal, с шифрованием по алгоритму AES. Для домашней сети, это лучшее решения, на данный момент самое новое и надежное. Именно такую защиту рекомендуют устанавливать производители маршрутизаторов.
Только при одном условии, что у вас нет старых устройств, которые вы захотите подключить к Wi-Fi. Если после настройки у вас какие-то старые устройства откажутся подключатся к беспроводной сети, то можно установить протокол WPA (с алгоритмом шифрования TKIP). Не советую устанавливать протокол WEP, так как он уже устаревший, не безопасный и его легко можно взломать. Да и могут появится проблемы с подключением новых устройств.
Сочетание протокола WPA2 — Personal с шифрованием по алгоритму AES, это оптимальный вариант для домашней сети. Сам ключ (пароль), должен быть минимум 8 символов. Пароль должен состоять из английских букв, цифр и символов. Пароль чувствителен к регистру букв. То есть, «111AA111» и «111aa111» – это разные пароли.
Я не знаю, какой у вас роутер, поэтому, подготовлю небольшие инструкции для самых популярных производителей.
Если после смены, или установки пароля у вас появились проблемы с подключением устройств к беспроводной сети, то смотрите рекомендации в конце этой статьи. Советую сразу записать пароль, который вы будете устанавливать. Если вы его забудете, то придется устанавливать новый, или смотреть старый пароль в настройках роутера, или на компьютере.
Защищаем Wi-Fi паролем на роутерах Tp-Link
Подключаемся к роутеру (по кабелю, или по Wi-Fi), запускаем любой браузер и открываем адрес 192.168.1.1, или 192.168.0.1 (адрес для вашего роутера, а так же стандартные имя пользователя и пароль указаны на наклейке снизу самого устройства). Укажите имя пользователя и пароль. По умолчанию, это admin и admin. В этой статье, я подробнее описывал вход в настройки.
В настройках перейдите на вкладку Wireless (Беспроводной режим) — Wireless Security (Защита беспроводного режима). Установите метку возле метода защиты WPA/WPA2 — Personal(Recommended). В выпадающем меню Version (версия) выберите WPA2-PSK. В меню Encryption (шифрование) установите AES. В поле Wireless Password (Пароль PSK) укажите пароль, для защиты своей сети.

Для сохранения настроек нажмите на кнопку Save внизу страницы, и перезагрузите роутер. Возможно, вам еще пригодится подробная инструкция по .
Установка пароля на роутерах Asus
В настройках нам нужно открыть вкладку Беспроводная сеть, и выполнить такие настройки:
- В выпадающем меню «Метод проверки подлинности» выбираем WPA2 — Personal.
- «Шифрование WPA» — устанавливаем AES.
- В поле «Предварительный ключ WPA» записываем пароль для нашей сети.
Для сохранения настроек нажмите на кнопку Применить.

Подключите свои устройства к сети уже с новым паролем.
Защищаем беспроводную сеть роутера D-Link
Зайдите в настройки своего роутера D-Link по адресу 192.168.0.1. Можете смотреть подробную инструкцию . В настройках откройте вкладку Wi-Fi — Настройки безопасности. Установите тип безопасности и пароль, как на скриншоте ниже.

Не забудьте сохранить настройки и перезагрузить маршрутизатор. Можете посмотреть более подробную .
Установка пароля на других маршрутизаторах
У нас есть еще подробные инструкции для роутеров ZyXEL и Tenda. Смотрите по ссылкам:
- Как сменить, или поставить пароль на роутере ZyXEL?
- Меняем пароль на роутере Tenda. Смена пароля на Wi-Fi сеть и доступ к настройкам
Если вы не нашли инструкции для своего роутера, то настроить защиту Wi-Fi сети вы сможете в панели управления своим маршрутизатором, в разделе настроек, который называется: настройки безопасности, беспроводная сеть, Wi-Fi, Wireless и т. д. Найти я думаю будет не сложно. А какие настройки устанавливать, я думаю вы уже знаете: WPA2 — Personal и шифрование AES. Ну и ключ.
Если не сможете разобраться, спрашивайте в комментариях.
Что делать, если устройства не подключаются после установки, смены пароля?
Очень часто, после установки, а особенно смены пароля, устройства которые раньше были подключены к вашей сети, не хотят к ней подключатся. На компьютерах, это как правило ошибки «Параметры сети, сохраненные на этом компьютере, не соответствуют требованиям этой сети» и «Windows не удалось подключится к…». На планшетах, и смартфонах (Android, iOS) так же могут появляться ошибки типа «Не удалось подключится к сети», «Подключено, защищено» и т. д.
Решаются эти проблемы простым удалением беспроводной сети, и повторным подключением, уже с новым паролем. Как удалить сеть в Windows 7, я писал . Если у вас Windows 10, то нужно «забыть сеть» по этой инструкции. На мобильных устройствах нажмите на свою сеть, подержите, и выберите «Удалить».
Если проблемы с подключением наблюдаются на старых устройствах, то установите в настройках роутера протокол защиты WPA, и шифрование TKIP.

Беспроводная сеть дома стала нормой, ведь почти все операторы предлагают своим клиентам устройства с поддержкой Wi-Fi. Интернет-соединение может быть кабельным (на базе оптоволокна, коаксиального кабеля или витой пары) или через сеть мобильной связи (4G, или роутер LTE). Если говорить о безопасности, не имеет значения, как именно интернет попадает в дом, а вот на настройки Wi-Fi устройства, «раздающего» сеть, стоит обратить внимание.
В этой статье я попробую изложить самые важные принципы, благодаря которым вашей сетью Wi-Fi смогут пользоваться только желанные пользователи.
О рисках для WiFi
Посторонний может отслеживать то, какие ваши устройства пользуются интернетом, может получить доступ к вашим личным данным, таким как имена пользователя и пароли в различных приложениях. Это значит, что пострадать могут все, кому вы сами разрешили заходить в свою домашнюю сеть.
Незащищенную сеть злоумышленник может использовать как исходную позицию для атак против других пользователей интернета или различных сайтов. А еще такая сеть открывает возможность для распространения в Сети запрещенного контента. Речь может идти, например, о фильмах, музыке, а также о призывах оскорбительного характера. И, помимо объектов атак, пострадавшим окажетесь вы сами, ведь интернет-услуга зарегистрирована на ваше имя.
Выходя в интернет через вашу сеть, посторонний пользователь может скачивать в свое устройство файлы большого объема или смотреть фильмы, что значительно снизит скорость вашего соединения.
А если домашний интернет у вас работает через мобильную сеть, посторонний пользователь может очень быстро потратить объем интернета, рассчитанный на месяц. Вряд ли вам понравится то и дело платить за дополнительный объем. Стоит отметить, что некоторые 3G- и 4G-роутеры позволяют отправлять короткие сообщения через интерфейс, чем может воспользоваться злоумышленник для отправки платных SMS.
За чем стоит проследить, чтобы создаваемая сеть Wi-Fi была безопасна
- Подключите компьютер к роутеру с помощью сетевого кабеля.
- Откройте браузер.
- Введите IP-адрес роутера.
- Авторизуйтесь.
Имя пользователя и пароль находятся на наклейке под роутером. Клиенты Telia могут также воспользоваться услугой онлайн-помощи, где можно выполнить настройку через упрощенный интерфейс.
Как правило, соединение между вашим компьютером и роутером зашифровано. Все современные роутеры предлагают надежное шифрование WPA2. Если ваш роутер предлагает только шифрование WEP, самое время поменять роутер на более новую модель.
При выборе шифрования роутер предложит ввести новый пароль для Wi-Fi. Хороший пароль состоит из как минимум 9 знаков, включает в себя прописные и строчные буквы, цифры и/или символы.
«ДОМ1234» НЕ ЯВЛЯЕТСЯ БЕЗОПАСНЫМ ПАРОЛЕМ!
Для формирования названия сети Wi-Fi производители роутеров используют два варианта: это может быть наименование производителя с какими-либо символами в конце или название сети оператора со знаками. Что-то вроде Huawei782a9 или Telia_23AH24. В обоих случаях лучше поменять название сети, потому что есть прецеденты утечки в интернет сгенерированных производителем названий сетей и паролей. Не рекомендуется выбирать для названия сети свое имя или адрес, то есть «Egor_net» и «Veski23» не подойдут.
Вместе с изменением названия сети можно также запретить ее показ – все ваши домашние устройства продолжат пользоваться Wi-Fi, но, чтобы добавить новое устройство в домашнюю сеть, нужно будет вручную указывать в его сетевых настройках имя сети (SSID) вместе с соответствующим паролем.
Все сетевые карты компьютеров и смарт-устройств имеют уникальный адрес сетевой карты (MAC). Интерфейс роутера показывает МАС-адреса всех находящихся в данный момент в сети устройств – это позволяет проверить, что в сети находятся только разрешенные вами устройства. Проверка МАС помогает ограничить доступ новых устройств в сеть, то есть разрешены будут только те устройства, чей адрес МАС был разрешен в интерфейсе.
Некоторые сетевые устройства дают доступ к интерфейсу через Wi-Fi. Разумнее ограничить такой доступ и разрешить пользование интерфейсом только через сетевой кабель.
Против внешних, исходящих из интернета атак в роутере есть брандмауэр (Firewall). Проверьте в интерфейсе, чтобы брандмауэр был включен (Enabled). В некоторых роутерах в настройках брандмауэра есть еще опция Block All, которая запрещает весь интернет-трафик.
Все приведенные здесь рекомендации предназначены тем, кто относительно свободно чувствует себя в компьютерном мире и не боится самостоятельно заняться настройкой роутера. Если у вас возникли сомнения в том, для чего предназначена та или иная кнопка или настройка, лучше проконсультироваться с интернет-провайдером.
Почему защита домашнего Wi-Fi так важна? Разве его небезопасно использовать?
Зависит от обстоятельств. Проблемы безопасности или кибератаки могут никогда вас не коснуться, и вы не станете жертвой киберпреступников из-за слабой защиты вашей точки доступа Wi-Fi. Но если это произойдёт, они смогут перехватить ваш трафик по Wi-Fi и завладеть вашими конфиденциальными финансовыми и личными данными.
А это может случиться с каждым. Миллионы сетей Wi-Fi подвергаются риску взлома. И, как описано в этой статье, взломать домашнюю сеть Wi-Fi не так уж и сложно.
Чтобы избежать этого, лучше принять надлежащие меры. Но не беспокойтесь, поскольку вам не нужно искать информацию на эту тему и читать кучу статей и электронных книг. Мы подготовили всю необходимую информацию в этой статье.
Вот как можно защитить домашний Wi-Fi:
Измените идентификатор SSID вашей сети
Идентификатор SSID (Service Set Identifier – идентификатор набора служб) — это, по сути, имя вашей точки доступа Wi-Fi. По умолчанию, идентификатор SSID вашего роутера будет одним из следующих:
- Фирменное название и/или модель роутера, если вы приобрели роутер непосредственно у производителя.
- Имя вашего интернет-провайдера, если вы приобрели роутер у него.
Если имя сети совпадает с моделью роутера, это может представлять угрозу для безопасности. Почему? Потому что хакер может увидеть идентификатор SSID и просто посмотреть руководство по эксплуатации роутера в Интернете. Если вы не изменили присвоенные по умолчанию данные авторизации (которые мы обсудим в следующей подсказке), злоумышленник может найти эту информацию в руководстве по эксплуатации и использовать её для взлома вашего роутера.
Если идентификатор SSID сети — это имя вашего интернет-провайдера, это не так плохо, но всё же опасно. Очень опытный хакер может использовать эту информацию для отправки фишинговых атак вашему провайдеру с целью завладеть вашей конфиденциальной информацией. Конечно, это случается не так часто, но риск всегда есть.
Поэтому лучше всего просто переименовать свою сеть Wi-Fi. Не нужно придумывать что-то слишком причудливое — никаких настоящих имён и адресов или любых шуток или ссылок, которые могли бы указать на вас. Просто абстрактное, неприметное название.
Не используйте присвоенные по умолчанию пароль и имя пользователя
Практически у каждого роутера имеется пароль и логин, присвоенные по умолчанию. Это позволяет владельцам роутеров легко получить доступ к управлению роутером, но это также облегчает хакерам задачу по взлому роутера. Просто представьте — какой-нибудь киберпреступник просто скачал с Интернета руководство по эксплуатации определённго роутера в PDF и использовал предоставленные в нём данные для входа.
Пугает, не правда ли?
Именно поэтому вам нужно изменить имя пользователя и пароль — прямо сейчас, если это возможно. Если вы не знаете, как придумать надёжные пароли, вы можете использовать наше специальное руководство. Также там есть информация про безопасные логины. Вот основные тезисы:
- Используйте пробелы, если это возможно.
- Не используйте словарные слова. Если вы используете настоящие слова, просто напишите буквы в них в обратном порядке.
- Чередуйте прописные и строчные буквы, цифры и символы.
- Придумайте пароль и имя пользователя, состоящие минимум из 15 символов.
- Избегайте очевидных замен (например, «$» вместо «s»).
- В крайнем случае имя пользователя и пароль могут быть аббревиатурами фразы («YutvtWHe2y «для «You used to visit the White House every 2 years.»).
И обязательно регулярно меняйте пароль и имя пользователя. Неплохо было бы менять пароль и имя пользователя каждые пару месяцев, но лучше менять их каждый месяц или каждую неделю, что намного безопаснее.
Кроме того, если у вас несколько роутеров, лучше использовать диспетчер паролей (например, KeePass, KeePassXC, LessPass или Bitwarden), чтобы вам было проще запомнить их. Если у вас только один пароль, вы можете просто записать его в блокнот, который нужно хранить в недоступном месте или сейфе.
Не давайте никому свой пароль от Wi-Fi
Можно делиться своим паролем от Wi-Fi со своими детьми или близкими друзьями, но не нужно давать его каждому, кто приходит в ваш дом. Например, не рекомендуется давать пароль от Wi-fi своему коллеге по работе, которого вы не очень хорошо знаете, если он зашёл, чтобы забрать документы или помыть руки. То же самое относится и к приходящим на дом продавцам, сантехникам, садовникам или электрикам тоже. Ваш дом — не гостиница и не ресторан, в конце концов, поэтому пусть пользуются своим мобильным Интернетом.
Тем не менее, хорошим решением в этом случае является настройка гостевой сети. Таким образом, вы можете предложить своим гостям доступ к Wi-fi, и вам не придётся беспокоиться о конфиденциальности вашей основной сети (и любых подключённых к ней устройств).
Используйте на своём роутере шифрование WPA2
Шифрование Wi-Fi гарантирует, что нежелательные пользователи будут иметь ограниченный доступ к вашему Wi-Fi и ко всем связанным с ним данным. У роутера может быть шифрование WEP, WPA и WPA2. В идеале лучше не использовать шифрование WEP и WPA, потому что они значительно устарели и могут быть с лёгкостью взломаны киберпреступниками .
Поэтому, проверяйте, работает ли на вашем роутере WPA2. Если на нём работает WEP или WPA, переключитесь на WPA2 как можно скорее.
Но безопасность заключается не только в WPA2. Хотя использовать WPA2 намного безопаснее, чем WPA и WEP, у WPA2 тоже есть уязвимость — атака KRACK (Атака с переустановкой ключа). Хотя эта уязвимость была обнаружена добрыми хакерами, ничто не мешает злоумышленникам использовать этот метод, чтобы взломать шифрование WPA2 на вашем роутере.
Рекомендуется регулярно обновлять прошивку, но и это не гарантирует полной защиты от кибератаки KRACK. К счастью, наконец-то будет выпущено шифрование WPA3, которое сможет закрыть эту уязвимость. До тех пор, пока он не станет доступным всем, соблюдайте остальные методы безопасности, о которых мы рассказывали в этой статье, вместе с использованием шифрования WPA2.
Настройте подключение к VPN на своём роутере
VPN (Virtual Private Network) — это онлайн-сервис, который вы можете использовать для скрытия вашего реального IP-адреса посредством шифрования интернет-соединения. Это отличный Сервис при использовании общедоступного Wi-Fi, потому как он гарантирует, что никто не может контролировать то, что вы делаете в Интернете.
Мало кто знает, но вы также можете использовать VPN на своём роутере прямо у себя дома. Правда, не все роутеры изначально поддерживают VPN, но надёжный VPN-Сервис может помочь вам настроить его на роутере. Таким образом, все устройства, использующие вашу домашнюю сеть Wi-Fi, получат возможность использовать функции VPN. То есть весь ваш трафик Wi-Fi будет на 100% зашифрован благодаря VPN.
В этом случае вам даже не нужно беспокоиться о том, что киберпреступник может взломать ваше шифрование, потому что шифрование VPN обеспечит дополнительную защиту. Более того, VPN на роутере защитит вас от взлома WiFi-сети (когда кто-то использует ваш Wi-Fi без разрешения — часто в незаконных целях).
Ищете надёжный VPN-Сервис?
Тогда у нас для вас есть отличное предложение. CactusVPN предлагает высококачественные VPN-услуги, среди которых шифрование на военном уровне, круглосуточная поддержку, функция Kill Switch, более 30 высокоскоростных серверов с неограниченной пропускной способностью, а также до шести VPN-протоколов на выбор. Более того, мы не записываем ваши данные, и наш Сервис работает на нескольких платформах.
И если вы захотите попробовать другие способы разблокировки веб-сайтов, мы также предлагаем услугу Smart DNS, которая открывает доступ к более 300 сайтов. Кроме всего прочего, все наши VPN-серверы дополняются прокси-серверами.
Специальное предложение! Получите CactusVPN за 2.7$ в месяц!
И как только вы станете клиентом CactusVPN, у вас будет 30-дневная гарантия возврата денег.
Сэкономьте 72% сейчас
Не оставляйте Wi-Fi сеть включённой, когда не пользуетесь ей
Один из способов снизить риск взлома вашей сети Wi-Fi — просто отключать её, когда она вам не нужна. Вам ведь не нужен роутер, когда вы на работе, в отпуске или спите? Лучше выключить его в таких ситуациях, чтобы не дать хакерам возможность взломать вашу сеть, пока вы находитесь вдали от дома или спите.
Кроме того, помимо дополнительной защиты, выключение роутера на период, пока вы находитесь вне дома, защитит его от случайных перепадов электроэнергии, поможет вам немного сэкономить на электричестве, а также защитить окружающую среду.
Разместите роутер в центре дома
«Действительно ли так важно, где стоит мой роутер?»
Да, это важно. И дело не только в том, чтобы Wi-fi хорошо работал во всех комнатах. А в том, чтобы посторонние не имели доступа к сигналу вашего Wi-Fi.
Если вы разместите роутер близко к окну, часть его сигнала уйдёт наружу, и прохожие смогут поймать его на своих мобильных устройствах. В то же время, если роутер стоит слишком близко к стене, то высока вероятность, что ваш сосед может поймать сигнал вашего Wi-Fi.
Вот почему стоит разместить роутер в центре дома. Это гарантирует, что посторонние люди не будут иметь возможности использовать ваш сигнал Wi-Fi. Вы даже можете попробовать проверить диапазон сигнала, пройдясь возле своего дома с телефоном в руке, чтобы увидеть, обнаруживает ли он сигнал вашего Wi-Fi.
К сожалению, этот способ не будет слишком эффективным, если вы живёте в многоквартирном доме, так как ваши соседи сверху или снизу могут поймать сигнал вашего роутера независимо от того, где вы его разместите в квартире. Этот способ работает эффективнее, когда вы живёте в частном доме.
Отключите удалённый доступ как можно быстрее
Удалённый доступ иногда очень удобен, так как он позволяет управлять роутером через Интернет без использования устройства, подключённого к домашней сети Wi-Fi. Это отличный способ решить проблемы или изменить настройки, если вы не дома, а у ваших детей отключился Интернет, например.
Однако удалённый доступ также имеет свои недостатки. Если вы можете использовать Интернет для удалённого доступа к роутеру, то и опытный хакер тоже сможет. Вам точно не захочется, чтобы хакер взломал вашу учётную запись и использовал вашу сеть, чтобы завладеть конфиденциальными данными.
Поэтому отключите эту функцию, если она включена.
Установите защиту от вирусов и вредоносных программ для своего Wi-Fi
Да, сервисы для защиты от вредоносных программ и вирусов для роутеров на самом деле существуют. Возможность их настройки полностью зависит от марки роутера. Это дополнительная мера для защиты домашнего Wi-Fi. Вредоносные атаки ранее были нацелены на роутеры, так что не стоит недооценивать риски.
Защита от вредоносных программ и вирусов для Wi-Fi может быть как в программном, так и в аппаратном форматах. Вот некоторые из лучших решений для защиты роутеров, сети и подключённых к ней устройств:
- BullGuard
- Avast Smart Home Security
- McAfee Secure Home Platform
- F-Secure SENSE
- Bitdefender BOX
Убедитесь, что фаервол роутера включён
Большинство роутеров имеют встроенный фаервол. Чтобы проверить, включен ли он, просто откройте консоль роутера и проверьте вкладку по безопасности. Если вы видите, что фаервол не включен, включите его. Фаервол – хороший способ дополнительной защиты для домашнего Wi-Fi, так как он может быть настроен для предотвращения использования вашей сети для вредоносного трафика.
Если ваш роутер не имеет встроенного фаервола, вы всегда можете приобрести аппаратный. Большинство сервисов, о которых мы упоминали выше, отлично работают.
Отключите UPnP (Universal Plug n Play)
UPnP на самом деле очень полезен для роутера, поскольку он позволяет ему взаимодействовать с веб-сайтом производителя для скачивания обновления и других файлов. UPnP – это протокол, который позволяет интеллектуальным устройствам подключаться к Интернету для получения интеллектуальных функций.
К сожалению, UPnP также могут легко использовать хакеры в собственных целях. Был случай, когда киберпреступникам удалось через UPnP добавить около 65 000 роутеров в ботнет для совершения различных преступлений, включая фишинг, мошенничество с кредитными картами, кражу учётных записей, накрутку кликов и распространение вредоносного ПО. Кроме того, UPnP также использовался и для других атак вредоносных программ.
Именно поэтому лучше отключить возможности и совместимость UPnP на роутере и смарт-устройствах. Чтобы вы могли использовать утилиты UPnP и на своих смарт-устройствах, сначала настройте UPnP и запустите его, а затем отключите.
Не используйте WPS (WiFi Protected Setup – стандарт безопасной настройки беспроводной сети)
WPS довольно удобен, так как предлагает альтернативные способы подключения к домашней сети Wi-Fi, чем просто ввод длинного пароля. Такие способы включают в себя:
- Ввод восьмизначного PIN-кода.
- Нажатие кнопки WPS на роутере.
Намного проще, да?
Это правда, но есть одна большая проблема – использование WPS довольно рискованно, и ставит безопасность вашего Wi-Fi под угрозу. Во-первых, восьмизначный PIN-код не является безопасным способом входа, поскольку восьмизначный пароль не очень безопасен. Восьмизначный PIN-код WPS легко может быть взломан, поскольку роутер проверяет первые четыре цифры и последние четыре цифры PIN-кода отдельно. PIN-код WPS может быть взломан примерно за один-два дня.
Что насчёт кнопки WPS? Использование этой кнопки намного безопаснее, чем использование PIN-кода, так как для завершения соединения вам нужно физически нажать на кнопку. Тем не менее, всегда есть риск, что злоумышленник (вор или случайный знакомый) может использовать кнопку WPS, если у него есть физический доступ к вашему роутеру. И тогда вашу сеть Wi-Fi легко можно будет взломать.
В общем, вы можете использовать кнопку WPS, только если вам действительно и крайне необходимо нужен этот метод подключения к Wi-Fi. Просто постарайтесь сделать так, чтобы к этой кнопке имели доступ только проверенные люди. Но если вы хотите быть на 100% уверены, что WPS не ставит под угрозу ваш Wi-Fi и данные, лучше просто отключить эту функцию.
Держите прошивку роутера в актуальном состоянии
В отличие от большинства устройств, обновление прошивки роутера не такой уж удобный процесс. Некоторые модели роутеров не поддерживают функции автоматического обновления, поэтому вам нужно делать это вручную по инструкции на сайте производителя. Что касается большинства роутеров, которые поддерживают автоматические обновления, то эту функцию обязательно нужно включить, так как по умолчанию она отключена.
Но это того стоит. Если вы не обновляете прошивку вашего роутера регулярно, то вы подвергаете себя всевозможным потенциальным киберугрозам. Например, благодаря обновлению прошивки можно исправить критические ошибки, которые позволяют хакерам получить доступ к вашему роутеру.
Используйте фильтрацию MAC-адресов
У многих роутеров есть опция «Фильтрация MAC-адресов» или «Фильтрация MAC». MAC означает контроллер доступа к среде, а MAC-адрес — уникальный идентификатор, присваиваемый устройству, которое может получить доступ к Интернету. Если включить фильтрацию MAC-адресов, то только устройства с утверждённым MAC-адресом могут подключаться к сети Wi-Fi.
Но имейте в виду, что фильтрация MAC-адресов никоим образом не гарантирует вам 100% безопасность сети Wi-Fi. Если киберпреступник имеет доступ к сетевому анализатору пакетов Wi-Fi, он может видеть MAC-адреса, разрешённые в вашей сети. Тогда ему останется только изменить MAC-адрес своего собственного устройства на допустимый адрес, и тогда он сможет обойти фильтрацию.
Фильтрация MAC в основном эффективна, когда вы хотите уберечь Wi-Fi от соседей, которые узнали ваш пароль от вас, ваших друзей или ваших детей.
Следите за портом 32764
Если вы не очень разбираетесь в портах, то это специальные номера, присваиваемые различным протоколам, которые определяют способ отправки и получения информации через Интернет. Номера портов работают как беспроводные каналы, а блокирование одного номера означает блокировку определённого протокола. Например, если вы блокируете порт 443, вы блокируете весь трафик HTTPS.
А вот порт 32764 очень проблемный. Почему? Всё очень просто — потому что он позволяет киберпреступникам отслеживать конфиденциальные данные и выполнять всевозможные команды. И что самое худшее — с 2014 года стало известно, что некоторые модели роутеров прослушиваются портом 32764.
Итак, иметь открытый порт — уже самое по себе достаточный риск безопасности, но если это ещё и открытый порт, который можно легко взломать — то это ещё опаснее. Хотя эта проблема была якобы исправлена, возможность обновления прошивки, по-видимому, вновь сделало открытие этого порта возможным.
Есть информация, что эта проблема в основном касается роутеров SerComm. Уже лучше. Тогда нужно просто избегать роутеров SerComm, и всё должно быть хорошо, верно?
Не совсем. Основная проблема заключается в том, что компания SerComm производит и поставляет роутеры другим компаниям, таким как Cisco, Linksys, Netgear и Diamond. Рекомендуем проверить не входит ли марка вашего роутера в этот список.
Процесс прослушивания портов может быть активирован только внутри сети, и проверить, открыт ли порт у вашего роутера. Если порт открыт, то вам нужно как можно скорее связаться с поставщиком роутера и попросить его о помощи. Обычно поставщики могут решить эту проблему (например, при помощи патча). Если же поставщик вашего роутера не может решить вашу проблему, лучше всего обратиться в другую компанию и приобрести у неё более безопасный роутер.
К сожалению, если вы просто закроете порт, это не решит проблему. Он уже был открыт один раз, поэтому его можно открыть снова.
Скройте SSID вашей сети
Если у вас есть домашняя сеть Wi-Fi, не нужно раздавать её кому попало. Лучше всего отключить отображение SSID, чтобы оно не привлекало внимания киберпреступников. Это также поможет вам избежать необходимости отказывать вашим гостям в подключении к вашему Wi-Fi, так как они просто увидят «Скрытую сеть» или вообще ничего не увидят в своём списке доступных сетей Wi-Fi.
Конечно, если вы покупаете новое устройство, могут возникнуть трудности с его подключением к вашей сети. Но вы можете легко решить эту проблему, просто включив вещание SSID для подключения нового устройства, а затем снова отключив его. Не волнуйтесь — ранее подключённые устройства не будут иметь проблем с повторным подключением, даже если сеть будет скрыта.
И последнее — защитите устройства, которые всегда подключены к вашему Wi-Fi
Нет смысла защищать домашний Wi-Fi, если при этом не защищать устройства, которые постоянно подключены к вашей сети. Например, ноутбук или мобильный телефон. Если их взломают, а вы подключаете их к своей сети Wi-Fi, то её тоже могут взломать.
Чтобы убедиться, что большинство ваших устройств защищено, сделайте следующее:
- Установите антивирусные программы на все устройства, которые можете.
- Установите VPN на остальные устройства, даже если у вас включен VPN на роутере.
- Не позволяйте малознакомым людям вставлять USB-накопители в ваш компьютер или ноутбук.
- Старайтесь, чтобы все операционные системы и программы безопасности регулярно обновлялись.
- Установите ежедневное сканирование безопасности.
- Не открывайте сомнительные письма, используйте блокировщики скриптов в своих браузерах (uMatrix и uBlock Origin) и используйте антифишинговые расширения.
И поскольку вы не можете защитить устройства своих гостей, это ещё одна веская причина настроить для них гостевую сеть Wi-Fi, чтобы не было риска случайного заражения вашей основной сети каким-либо вредоносным ПО.
Как обеспечить безопасность Wi-Fi дома — вся суть
Домашняя сеть Wi-Fi — одна из самых удобных технологических разработок последних десятилетий. К сожалению, она не идеальна и имеет много уязвимостей. Поэтому, если вы хотите узнать, как защитить свой домашний Wi-Fi, вот что вы должны сделать:
- Включите фаервол на роутере. Если у него нет встроенного фаервола, установите аппаратный.
- Повысьте безопасность вашей сети с помощью антивируса и защиты от вредоносных программ.
- Настройте VPN на роутере для шифрования.
- Включите шифрование WPA2 на роутере, но имейте в виду, что это не на 100% безопасно.
- Поменяйте идентификатор SSID вашей сети, а также логин и пароль для входа в консоль управления роутера. Кроме того, по возможности отключите отображение SSID.
- Никому не давайте свой пароль от Wi-Fi. Вместо этого настройте гостевую сеть.
- Отключите WPS, UPnP, удалённый доступ и включите фильтрацию MAC-адресов во время использования Wi-fi.
- Убедитесь, что роутер не прослушивает порт 32764.
- Регулярно обновляйте прошивку роутера.
- Убедитесь, что все устройства, используемые для регулярного подключения к Wi-Fi, защищены.
- Разместите роутер в середине вашего дома, чтобы его сигнал не выходил за пределы вашего дома или квартиры.
- Если вы не используете Wi-Fi (например, когда вы спите, находитесь на работе или в отпуске), отключите её.
Сегодня практически в каждой квартире есть домашняя сеть, к которой подключаются стационарные компьютеры, ноутбуки, хранилища данных (NAS), медиаплееры, умные телевизоры, а также смартфоны, планшеты и другие носимые устройства. Используются либо проводные (Ethernet), либо беспроводные (Wi-Fi) соединения и протоколы TCP/IP. С развитием технологий Интернета вещей в Сеть вышла бытовая техника — холодильники, кофеварки, кондиционеры и даже электроустановочное оборудование. Благодаря решениям «Умный дом» мы можем управлять яркостью освещения, дистанционно настраивать микроклимат в помещениях, включать и выключать различные приборы — это здорово облегчает жизнь, но может создать владельцу продвинутых решений нешуточные проблемы.
К сожалению, разработчики подобных устройств пока недостаточно заботятся о безопасности своих продуктов, и количество найденных в них уязвимостей растёт как грибы после дождя. Нередки случаи, когда после выхода на рынок устройство перестаёт поддерживаться — в нашем телевизоре, к примеру, установлена прошивка 2016 года, основанная на Android 4, и производитель не собирается её обновлять. Добавляют проблем и гости: отказывать им в доступе к Wi-Fi неудобно, но и пускать в свою уютную сеть кого попало тоже не хотелось бы. Кто знает, какие вирусы могут поселиться в чужих мобильных телефонах? Всё это приводит нас к необходимости разделить домашнюю сеть на несколько изолированных сегментов. Попробуем разобраться, как это сделать, что называется, малой кровью и с наименьшими финансовыми издержками.
Изолируем сети Wi-Fi
В корпоративных сетях проблема решается просто — там есть управляемые коммутаторы с поддержкой виртуальных локальных сетей (VLAN), разнообразные маршрутизаторы, межсетевые экраны и точки беспроводного доступа — соорудить нужное количество изолированных сегментов можно за пару часов. С помощью устройства Traffic Inspector Next Generation (TING), например, задача решается буквально в несколько кликов. Достаточно подключить коммутатор гостевого сегмента сети в отдельный порт Ethernet и создать правила firewall. Для дома такой вариант не годится из-за высокой стоимости оборудования — чаще всего сетью у нас управляет одно устройство, объединяющее функции маршрутизатора, коммутатора, беспроводной точки доступа и бог знает чего ещё.
К счастью, современные бытовые роутеры (хотя их правильнее называть интернет-центрами) тоже стали очень умными и почти во всех из них, кроме разве что совсем уж бюджетных, присутствует возможность создать изолированную гостевую сеть Wi-Fi. Надёжность этой самой изоляции — вопрос для отдельной статьи, сегодня мы не будем исследовать прошивки бытовых устройств разных производителей. В качестве примера возьмём ZyXEL Keenetic Extra II. Сейчас эта линейка стала называться просто Keenetic, но в наши руки попал аппарат, выпущенный ещё под маркой ZyXEL.
Настройка через веб-интерфейс не вызовет затруднений даже у начинающих — несколько кликов, и у нас появилась отдельная беспроводная сеть со своим SSID, защитой WPA2 и паролем для доступа. В неё можно пускать гостей, а также включать телевизоры и плееры с давно не обновлявшейся прошивкой или других клиентов, которым вы не особенно доверяете. В большинстве устройств прочих производителей эта функция, повторимся, тоже присутствует и включается аналогично. Вот так, например, задача решается в прошивках роутеров D-Link с помощью мастера настройки.
Скриншот с сайта производителя
Добавить гостевую сеть можно, когда устройство уже настроено и работает.
Скриншот с сайта производителя
Скриншот с сайта производителя
Как видите, всё достаточно просто, далее мы перейдём к обсуждению более тонких материй.
Изолируем сети Ethernet
Помимо подключающихся к беспроводной сети клиентов нам могут попасться устройства с проводным интерфейсом. Знатоки скажут, что для создания изолированных сегментов Ethernet используются так называемые VLAN — виртуальные локальные сети. Некоторые бытовые роутеры поддерживают эту функциональность, но здесь задача усложняется. Хотелось бы не просто сделать отдельный сегмент, нам нужно объединить порты для проводного подключения с беспроводной гостевой сетью на одном роутере. Это по зубам далеко не всякому бытовому устройству: поверхностный анализ показывает, что кроме интернет-центров Keenetic добавлять порты Ethernet в единый с сетью Wi-Fi гостевой сегмент умеют ещё модели линейки MikroTik, но процесс их настройки уже не столь очевиден. Если говорить о сравнимых по цене бытовых роутерах, решить задачу за пару кликов в веб-интерфейсе может только Keenetic.
Как видите, подопытный легко справился с проблемой, и здесь стоит обратить внимание на ещё одну интересную функцию — вы также можете изолировать беспроводных клиентов гостевой сети друг от друга. Это очень полезно: заражённый зловредом смартфон вашего приятеля выйдет в Интернет, но атаковать другие устройства даже в гостевой сети он не сможет. Если в вашем роутере есть подобная функция, стоит обязательно включить её, хотя это ограничит возможности взаимодействия клиентов — скажем, подружить телевизор с медиаплеером через Wi-Fi уже не получится, придётся использовать проводное соединение. На этом этапе наша домашняя сеть выглядит более защищённой.
Что в итоге?
Количество угроз безопасности год от года растёт, а производители умных устройств далеко не всегда уделяют достаточно внимания своевременному выпуску обновлений. В такой ситуации у нас есть только один выход — дифференциация клиентов домашней сети и создание для них изолированных сегментов. Для этого не нужно покупать оборудование за десятки тысяч рублей, с задачей вполне может справиться относительно недорогой бытовой интернет-центр. Здесь хотелось бы предостеречь читателей от покупки устройств бюджетных брендов. Железо сейчас почти у всех производителей более или менее одинаковое, а вот качество встроенного софта очень разное. Как и длительность цикла поддержки выпущенных моделей. Даже с достаточно простой задачей объединения в изолированном сегменте проводной и беспроводной сети справится далеко не каждый бытовой роутер, а у вас могут возникнуть и более сложные. Иногда требуется настройка дополнительных сегментов или DNS-фильтрация для доступа только к безопасным хостам, в больших помещениях приходится подключать клиентов Wi-Fi к гостевой сети через внешние точки доступа и т.д. и т.п. Помимо вопросов безопасности есть и другие проблемы: в публичных сетях нужно обеспечить регистрацию клиентов в соответствии с требованиями Федерального закона № 97 «Об информации, информационных технологиях и о защите информации». Недорогие устройства способны решать такие задачи, но далеко не все — функциональные возможности встроенного софта у них, повторимся, очень разные.Читайте также:
Диапазон частот для работы Wi-Fi разбит на 12 каналов (в некоторых странах бывает 13 и…