Что будет если перезагрузить роутер вай фай. Перезагрузка роутера: как и для чего это делается
За последние несколько месяцев на сайте было опубликовано несколько статей, в которых я рассказывал о роутерах. В частности, я говорил о том, и . Сегодня будем разбирать чуть менее актуальный, но по-прежнему важный вопрос — я расскажу о том, как перезагрузить маршрутизатор.
Для чего это вообще нужно? Причин может быть несколько. Например, роутер имеет свойство зависать, что часто связано не с самим устройством, а с его прошивкой. Маршрутизатор может резать скорость, отключаться и автоматически не подключаться к сети и т.д.
Уже традиционно напомню, что данный FAQ относится к любым моделям роутеров, будь это D-Link, ASUS, TP-Link, Zyxel и т.д.
Быстрая перезагрузка
Само собой, стоит начать с самого простого способа. На задней части корпуса устройства можно обнаружить специальную кнопку включения-выключения роутера (POWER). Как правило, встретить ее можно разве что на дорогих устройствах, на недорогих она встречается редко или вообще не встречается. Так вот, с ее помощью можно моментально произвести перезагрузку.

Если кнопка отсутствует, не стоит переживать. Вы можете увидеть утопленную в корпус кнопку Reset. Вообще, она необходима для полного сброса настроек, но с ее помощью так же можно сделать перезагрузку. Для этого возьмите что-нибудь острое (идеально подойдет шариковая ручка), нажмите на кнопку и удерживайте ее не более одной-двух секунд. Если вы будете удерживать нажатой ее дольше, то просто сбросите все настройки, что чревато отсутствием интернета и установкой новых настроек. Будьте внимательны с этим способом, он очень коварен. И вообще, им я советую пользоваться толкьо в крайних случаях.

Наконец, если ничего не получается, то просто выньте адаптер роутера из розетки на 10 секунд. Затем вставьте его обратно и устройство автоматически подключится в течении некоторого времени. Этим способом рекомендуется пользоваться как можно реже, поскольку, как утверждается, он может пагубно сказаться на сроке «жизни» маршрутизатора.
Перезагрузка через интерфейс
Перезагрузить роутер можно с помощью веб-интерфейса. Способ не самый удобный, зато надежный.
В первую очередь вы должны попасть в интерфейс устройства, введя определенный адрес в адресной строке браузера (обычно это 192.168.0.1 или 192.168.1.1 — точный адрес можно узнать из ).
После того, как вы попали в панель настроек роутера, необходимо будет найти виртуальную кнопку перезагрузки. Все зависит даже не столько от модели вашего маршрутизатора, сколько от его прошивки. Где-то имеется отдельная кнопка для перезагрузки, где-то она спрятана в меню. Например, в некоторых прошивках D-Link она выглядит таким вот образом:

Соответственно, просто нажимаете на «Перезагрузить» и ждете несколько секунд, пока устройство будет перезагружено. Затем выйдите из настроек с помощью кнопки «Выход».
Перезагрузка с помощью командной строки
Возможна перезагрузка устройства и с помощью командной строки Telnet. Telnet — это программа с текстовым интерфейсом, по сути — та же , с помощью которой можно удаленно подключаться к компьютеру. Что бы с ее помощью произвести перезагрузку маршрутизатора, необходимо, что бы роутер поддерживал данный протокол.

Итак, запускаем Telnet и пишем без кавычек open ip-адрес роутера (например, open 192.168.1.1). Если вы получаете ответ вида «Не удалось подключиться к этому узлу, на порт такой-то. Сбой подключения», то можете забыть об этой затее, так как подключение невозможно.
Если же подключение прошло успешно, то необходимо будет пройти авторизацию. Для этого пишем свой логин и пароль:
- admin ваш логин
- admin ваш пароль
Как видите, в самой процедуре нет ничего сложного. Не забываем задавать вопросы и отвечать по теме статьи.
Практически каждый пользователь сталкивался с нестабильным интернет-соединением через wifi роутер, когда страницы начинают долго грузиться, а устройство и вовсе периодически сообщает о том, что подключение к сети отсутствует. Естественно, всё это доставляет массу неудобств, из-за которых становится невозможно работать с ресурсами всемирной паутины.
Что же делать, если у вас возникли, какие-то непонятные проблемы с интернетом, локальной сетью или вай фай? Первой действенной мерой, которая помогает в 99% случаев, является перезагрузка роутера. Чем это объясняется? Просто в процессе работы устройства нередко происходит сбой, разрыв связи или ошибка подключения. Однако по каким-то причинам роутер не может справиться с возникшей неполадкой и самостоятельно устранить неисправность.

Но помогает обычная перезагрузка. За счёт неё устройство заново подключается к сети, восстанавливается связь с интернет-ресурсами и пр. Почему же этот способ оказывается действенным? Попробуем разобраться.
- Роутер очень похож на обычный компьютер. У него также есть свой мини-процессор, память и даже операционная система. Что вы делаете, если у вас зависает ПК? Естественно, перезагружаете. В итоге компьютер опять начинает работать. То же самое и с роутером.
- Кроме того, некоторые провайдеры присваивают временный IP-адрес. Через какой-то промежуток это значение меняется. При этом роутер в ряде случаев может не успеть обработать и понять полученные изменения. В итоге сигнал теряется и вместе с ним пропадает доступ к интернету. Опять же приходится перезагружать роутер, чтобы он смог получить от провайдера новый ip-адрес и актуальные настройки.
- Ещё одна причина, из-за которой маршрутизатору порой требуется перезагрузка, кроется в ограниченности памяти устройства. Часто к нему подключается большее количество пользователей, чем он может «обслужить». В итоге появляется подвисание, нестабильное соединение или вовсе теряется доступ к интернет-страницам. Перезагрузка помогает устранить эту проблему, отключая «лишние» устройства.
Так что теперь вы знаете, зачем перезагружать роутер и почему эта процедура помогает восстановить интернет-соединение. Далее мы расскажем о различных способах перезагрузки маршрутизаторов. При этом все они актуальны для популярных моделей роутеров – zyxel keenetic, d link dir, tp link, аsus и пр.

Для многих пользователей самый простой способ перезагрузить роутер – это воспользоваться специальной кнопкой на корпусе устройства. Обычно она подписана как POWER или On/Off и располагается на задней части. Достаточно просто нажать на эту кнопку. Затем подождать около 30-40 секунд (кто-то рекомендует и вовсе около минуты). Чтобы включить маршрутизатор, снова нажмите её и сразу же отпустите.

Таким элементарным способом вы можете перезагрузить роутер tp link, асус, zyxel и любой другой. Только случайно не перепутайте кнопки и не нажмите клавишу «RESET». Тем самым, вы произведёте полный возврат к заводским настройкам, а это чревато тем, что придётся заново настраивать оборудование.
Отключение питания
Ещё один способ – выключить питание роутера и снова включить его. То есть придётся полностью вытащить блок питания из розетки. Подождать с полминуты (кто-то рекомендует дольше – 5-10 минут) и заново подключить его.
Как правило, к такому варианту можно прибегнуть, если у вас модель роутера без кнопки включения. Да, бывают и такие устройства. Просто некоторые производители полагают, что сетевое оборудование должно работать перманентно и никогда не отключаться. Поэтому они и не устанавливают соответствующую клавишу на свою продукцию.

Удалённый перезапуск устройства
Не всегда пользователь может иметь физический доступ к роутеру. В таком случае можно удаленно перезагрузить устройство:
- Первым делом нужно попасть в панель управления роутера. Как правило, для этого достаточно открыть браузер и в адресной строке ввести «192.168.0.1». Или же заменить «0» на «1» – «192.168.1.1» (зависит от модели и производителя). Далее нажать Enter.
- Если не получается попасть в панель управления роутера, тогда нужно зайти в папку «Сетевые подключения». Далее щёлкнуть по активному соединению и выбрать раздел «Состояние». Теперь нажимаем на подраздел «Сведения» – открывается окошко, где ищем графу «Шлюз по умолчанию». Здесь и будет указан нужный вам IP адрес.
- Чтобы использовать возможности панели управления, программа может потребовать ввести login и password. В основном, по умолчанию, это «admin». Не получилось, тогда пробуйте «user» или «administrator». На крайний случай обратитесь к руководству пользователя, которое шло в комплекте с роутером.
- Проще всего из панели управления перезагрузить роутер asus, т. к. производитель уже на основной странице интерфейса предлагает специальную клавишу «Перезагрузка» или «Reboot».
- Чуть сложнее у роутеров D-Link. Здесь необходимо найти соответствующее меню. Также у некоторых моделей других производителей для перезагрузки роутера через панель управления может потребоваться зайти в раздел «Расширенные настройки» или «Системные инструменты».

Перезагружаем роутер через telnet и командную строку
Расскажем про ещё один способ. Он довольно сложный, поэтому лучше всего им воспользоваться опытным пользователям. При этом нужно, чтобы роутер поддерживал протокол Telnet, позволяющий управлять сетевым устройством через ПК из командной строки.
Проще всего если у вас ОС Windows XP:
- Достаточно нажать комбинацию горячих клавиш Win+R и в строке «Открыть» набрать команду: telnet + IP-адрес роутера.
- Пройти авторизацию, набрав вручную логин и пароль;
- Ввести команду reboot (Не получилось? Тогда пробуйте – restart либо reload).

Если же установлен виндоус 7 или 8, то понадобится скачать специальные программы. К примеру, PuTTY или KiTTY. Ведь на таких ОС Telnet-клиент по умолчанию отсутствует.
Установив соответствующую программу, заходим в неё. Заполняем в окне необходимые параметры:
- Адрес – уже знакомый нам 192.168.0.1 или 192.168.1.1
- Тип подключения – в нашем случае Telnet
Затем кликаем на «Open». Следующий шаг – ввод логина и пароля. После чего остаётся просто прописать команду reboot/restart/reload. Роутер должен перезагрузиться.
А что если настроить автоматическую перезагрузку роутера? Такое возможно. Однако придётся научиться работать со скриптами и обратиться за помощью к некоторым довольно сложным программам, наподобие, утилиты Expect. Правда, кому-то удаётся автоматизировать перезагрузку роутера посредством VBS-сценария/скрипта (с расширением *.vbs) и Планировщика задач Windows. В любом случае это не так уж легко. Но если есть желание и время, то почему бы и не настроить перезагрузку роутера в автоматическом режиме.
После появления высокоскоростного безлимитного доступа к сети Интернет, многие владельцы персональных компьютеров решили на 100% использовать возможность быть «он-лайн».
Появление на рынке новых недорогих маршрутизаторов, поддерживающих стандарт беспроводного соединения Wi-Fi, только укрепило большинство пользователей в их желании организовать постоянный доступ к сети Интернет. Даже те, что сомневался в необходимости сетевых ресурсов, изменили свое мнение.
Особенности работы современных маршрутизаторов
Многие владельцы современных Wi-Fi роутеров даже не подозревают о том, что у них вряд ли получится один раз провести настройку этого устройства и спокойно пользоваться беспроводным интернетом. Все не так-то просто. Маршрутизатору постоянно требуется внимание пользователя. Сбои в его работе могут возникнуть по многим причинам. Это могут быть и сбои при авторизации подключаемых устройств, и «забивание» канала, и ошибки в функционировании механизма шифрования.
Чтобы иметь возможность вовремя устранять все возникающие неприятные ситуации и ошибки в работе роутера, нужно знать, как его перезагрузить. Как правило, чем дороже используемая вами модель Wi-Fi роутера, тем стабильнее подключение. Но из каждого правила есть исключения. Главное осознать, что перезагрузка роутера не является какой-то аварийной процедурой. Это просто метод, который нужно спокойно использовать при настройке интернет — соединения.
Методы перезагрузки роутера
Существует несколько способов перезагрузки Wi-Fi роутера. Результат в итоге, конечно же, будет одинаковым, но лучше все-таки выбрать тот, который для вас будет наиболее удобным. Всего существует пять способов перезагрузки роутера.
1. Использование кнопки «горячей» перезагрузки;
2. Прерывание электропитания и его последующее восстановление;
3. Сброс соединения с помощью интерфейса конфигурирования маршрутизатора;
4. Ввод особой команды в ОС;
5. Использование сторонних приложений и утилит.
Разнообразие способов дает пользователю возможность выбрать наиболее удобное для себя действие. Так, например, многим неудобно перезагружать роутер путем нажатия кнопки «Reset», особенно если он находится в другом помещении, поэтому рациональнее будет использовать сброс соединения при помощи программного интерфейса маршрутизатора. Остановимся подробнее на каждом из перечисленных выше способов.
Прерывание электропитания
Большинство современных маршрутизаторов оснащены кнопкой «Power» с обратной стороны. Чтобы перезагрузить роутер, достаточно просто нажать эту кнопку, подождать несколько секунд и включить ее обратно. После этого должен произойти процесс повторной инициализации в системе, по завершении которого соединение будет восстановлено. Этот способ считается достаточно эффективным.
Однако его использование может быть затруднено для некоторых моделей Wi-Fi роутеров. Дело в том, что не все производители оснащают Wi-Fi роутеры кнопкой Power, считая ее своего рода излишеством. Если вы используете именно такую модель роутера, то можно просто попробовать выдернуть из розетки кабель питания и через несколько секунд повторно включить его.
Использование кнопки «горячей» перезагрузки
На корпусе стационарных компьютеров помимо кнопки питания обычно располагалась кнопка «Reset». Фактически при ее нажатии происходят те же процессы, что и при нажатии «Power» с той лишь разницей, что подача электропитания к устройству не прекращается. Поскольку частые перепады напряжения и тока могут неблагоприятно сказаться на состоянии устройства, лучше для перезагрузки использовать кнопку «Reset».
Данная кнопка имеется на большинстве моделей современных Wi-Fi роутеров. Обычно она немного утоплена в корпус, поэтому для ее нажатия придется использовать какой-нибудь тонкий предмет, например, спичку или стержень от шариковой ручки. Такой способ имеет две характерные особенности:
— кнопку нужно держать зажатой не менее 10 секунд;
— нажатие кнопки «Reset» приведет к сбросу настроек маршрутизатора, т.е. все корректировки, которые вы вносили при первичной настройке роутера, пропадут.
Таким образом, к этому способу перезагрузки роутера лучше прибегать только в том случае, если все остальные не принесли нужного результата.
Удаленное управление маршрутизатором
Что перезагрузить Wi-Fi роутер, можно использовать командную строку. Для этого нажмите комбинацию клавиш Win+R и наберите в строке «telnet адрес устройства». Вместо адреса нужно ввести IP. В результате маршрутизатор должен перезагрузиться. В операционной системе Windows XP данный компонент был изначально включен. В более новых системах его необходимо устанавливать дополнительно. Для этого перейдите в «Панель управления» и выберите пункт «Программы и компоненты».
Внизу выберите режим включения компонентов и в появившемся списке проставьте галочку возле строки «Клиент Telnet».
Можно использовать другой метод, при котором не нужно дополнительно устанавливать Telnet. Для этого в интернете необходимо скачать программу Putty или Kitty. Запустите программку и наберите в строке HOST Name адрес используемого маршрутизатора.
Укажите Telnet в способе подключения и нажмите «Open». В результате должно появиться окошко для ввода логина и пароля. После ввода данных для доступа к роутеру, наберите команду Reboot, Reload или Restart (выбор команды зависит от используемой модели роутера).
На этом все универсальные способы перезагрузки Wi-Fi роутера заканчиваются. Рассмотрим, как можно перезагрузить маршрутизатор при помощи интерфейса программы конфигурирования для моделей различных производителей. В принципе, алгоритм используется один и тот же, однако есть определенные отличия.
Чтобы перезагрузить роутер от D-Link, прежде всего, необходимо определить IP-адрес вашего устройства. Если вы не меняли заводские настройки, то IP-номер можно найти на наклейке, расположенной на нижней части маршрутизатора или в инструкции. Для роутера D-Link IP-адрес 192.168.0.1. Нужно просто набрать эту комбинацию в используемом вами интернет-браузере и нажать кнопку Enter. Появится окно для ввода логина и пароля. Как правило, используется стандартное сочетание ADMIN/ADMIN. Теперь в верхнем меню найдите вкладку «Система» и выберите пункт, который отвечает за перезагрузку роутера.
Многие пользователи предпочитают продукцию именно этого производителя из-за простоты и удобства. Перезагрузить роутер от ASUS очень просто. Искомая кнопка в программе конфигурирования вынесена непосредственно на первую страницу. Достаточно зайти в интерфейс и глянуть на верхнее меню. Там должен быть пункт «Перезагрузка». В подтверждающем диалоге необходимо согласиться с выполнением выбранной команды.
Роутеры от компании TP-LINK привлекают пользователей низкой ценой и прекрасными возможностями. Для того чтобы перезагрузить любую модель Wi-Fi роутера от TP-LINK, необходимо открыть программу конфигурации и проследовать в пункт «Системные инструменты». Здесь нужно найти строку «Перезагрузка», нажать на нее, подтвердить выбранную операцию и подождать, пока произойдет переинициализация. Весь этот процесс займет всего 10-15 секунд.
Продукция этого тайваньского производителя известна своим высоким качеством и широкими возможностями. Еще со времен аналоговых модемов решения компании Zyxel отличались стабильностью в работе. Производитель остался верен своим традициям и в выпуске Wi-Fi роутеров. Однако есть у этих маршрутизаторов один очень существенный недостаток – высокая стоимость.
Чтобы перезагрузить роутер Zyxel Keenetic необходимо посмотреть IP-адрес и коды доступа на наклейке на корпусе устройства. Стандартная комбинация типа Admin/Admin в данном случае не сработает. После этого проследуйте к разделу «Система» и откройте его. Перед вами появится подраздел, который отвечает за перезагрузку системы. После активации данного пункта произойдет переинициализация маршрутизатора.
Иногда для решения проблемы подключения к сети интернет требуется перезагрузить маршрутизатор. Давайте разберемся, как перезагрузить роутер самостоятельно. Если нет времени и желания звонить в техническую поддержку, ждать очереди, или просто интернет нужен срочно, имеет смысл перезагрузить роутер самостоятельно.
В некоторых несложных случаях при ошибке подключения это поможет вам вернуться в сеть.
Как перезагрузить роутер?
- способ и самый простой — перезагрузка с помощью кнопки включения/выключения. Производитель обычно располагает данную кнопку на задней панели устройства. Она может быть как маленькой, так и большой, она выпуклая, круглая. Ее легко заметить на устройстве. Часто на ней изображен знак включения/выключения, или она подписана как Power или On/Off. Для отключения питания нужно перезагрузиться посредством короткого нажатия (не держать долго; если ее удерживать нажатой некоторое время, выполнится команда сброса настроек к заводским) на нее. Через некоторое время (10-30 секунд вполне хватит) операцию следует повторить, то есть необходимо включить роутер. Для этого так же следует произвести короткое нажатие кнопки;
- способ имеет смысл использовать, если фирма-производитель не предусмотрела изготовление и размещение кнопки включения/выключения. Тогда маршрутизатор следует перезагрузить с помощью извлечения блока питания из розетки. Будьте внимательны, проверьте, нужный ли блок питания вы хотите отключить. Для этого выключаем маршрутизатор на 10-30 секунд и подключаем снова. Этот способ перезагрузки имеет один немаловажный минус: на некоторых устройствах после настройки необходимо принудительно сохранить параметры конфигурации роутера. Если настройки не были сохранены, вы не сможете подключиться к сети интернет, так как роутер придется настраивать заново.
Как перезагрузить роутер удаленно?
- способ поможет тем, кто не имеет физического доступа к роутеру.
Для этого необходимо в адресную строку браузера ввести 192.168.1.1 или, для некоторых моделей, 192.1568.0.1 (эти адреса заданы производителем по умолчанию) и нажать клавишу Enter. Открывшийся перед нами веб-интерфейс маршрутизатора позволяет вам перезагрузить устройство через его настройки. В некоторых прошивках маршрутизаторов кнопка перезагрузки находится на главной странице веб-интерфейса, и найти ее не составляет труда, так как обычно она располагается вверху. На некоторых моделях роутеров кнопку перезагрузки следует поискать в разделе «Состояние маршрутизатора» в меню «Информация о маршрутизаторе» или в разделе «Системных инструментов». При других прошивках производителей кнопку Reboot следует искать в разделах «System tools» и «Administration».
Способ — перезагрузка через telnet. Telnet — это сетевой протокол для обмена текстовой информацией между компьютерами в интернете. Проще говоря, это такая специальная простая программа, которая позволяет управлять устройством удаленно по интернету через компьютер из командной строки. Любой роутер можно считать миникомпьютером со своей уникальной операционной системой, с заранее установленными на него специальными службами и сервисами.
- для перезагрузки с ОС Windows XP необходимо одновременно нажать горячее сочетание клавиш Win+R. Клавиша Win обычно находится в нижнем ряду 3-я слева, на ней изображен значок Windows — окно (иногда оно обведено кружочком). При нажатии на клавишу Win открывается Пуск (меню). В появившемся окне под названием «Выполнить» необходимо ввести строку telnet+ ваш IP-адрес (например, это будет выглядеть так: telnet 192.168.1.1) После этого нажимаем клавишу Enter для подтверждения;
- подключение к с системам Windows 7 и Windows 8 выглядит немного сложнее, потому что на них изначально не установлен telnet-клиент. Чтобы сэкономить время и силы на его установке, воспользуемся специальной программкой под названием Putty (или ее аналог — маленькая программка Kitty). Putty — это свободно распространяемый клиент удаленного доступа. Также эта программа работает на Unix системах.
В появившееся при запуске окно PuTTY Configuration в строку «Host name (or IP-address)» вводим адрес роутера. Под заголовком «Connection Type» выделяем пункт «Telnet». Затем нажимаем клавишу «Open». После этих действий на компьютере откроется Командная строка, запрашивающая доступ к вашему роутеру. Чтобы подключиться, необходимо ввести логин и пароль (у многих роутеров по умолчанию admin/admin). Подключившись, вводим в консоль команду «Reboot» (на некоторых моделях «Restart» или «Reload»)
При выборе перезагрузки между физической и удаленной, выбирайте удаленную, старайтесь перезагружать роутер через его веб-интерфейс. Так вы не рискуете потерять информацию или сбить настройки прибора. При удаленной перезагрузке параметры роутера сохраняются. Если же веб-интерфейс недоступен, перезагрузите роутер физически с помощью кнопки включения/выключения или извлечения блока питания из розетки.
Последние несколько лет трудно представить нашу жизнь без Интернета. У каждого человека есть настолько много гаджетов, что дом без роутера Wi-Fi представить очень сложно.
Но ничего не бывает идеальным, и скорость Wi-Fi желает лучшего. Мы расскаэем о маленькой хитрости, которая убережет тебя от перебоев сигнала.
Как перезагрузить роутер
Роутер можно представить, как компьютер в миниатюре: у него тоже есть память, процессор и операционная система. А это означает, что время от времени ему тоже нужна перезагрузка. Обычно провайдеры выделяют для каждого из твоих личных гаджетов временные IP-адреса , чтобы они могли получать и отправлять данные. Постоянные же достаточно дорогостоящие и обычно используются организациями.

Поэтому IP-адрес твоего смартфона или нетбука в любой момент может поменяться. А если роутер упустил эту перемену, ему не удастся установить сетевое соединение . Вот в такие моменты без перезапуска не обойтись.

Но учитывая, что ты подключаешь к сети всё больше устройств: смартфоны, смарт-ТВ, приборы системы безопасности с подключением через вай-фай , — роутер, который ты покупал даже 2 года назад, пашет на пределе своих возможностей.
При перегрузке сети роутеру может не хватить памяти, либо он просто будет всё больше замедляться, пока вся система не подвиснет. При объеме встроенной памяти меньше 1 Гб, обычный беспроводной роутер просто не выдерживает такого потока сетевых запросов. А быстрый перезапуск освобождает память от накопившегося мусора.
СПОСОБЫ ПЕРЕЗАГРУЗКИ РОУТЕРА
2.Через веб-интерфейс. Это более правильный, с аппаратной точки зрения, способ. Но времени он потребует в разы больше. С другой стороны, когда нет физического доступа к роутеру, то это единственный способ его перезагрузить.

3. Перезагружаем маршрутизатор через telnet. Любой ADSL-модем, WiFi-роутер или GPON ONT терминал — это в первую очередь, как уже говорилось, миникомпьютер, у которого есть своя операционная система, на которой подняты нужные сервисы. Один из таких — telnet. Это специальный протокол, который позволяет управлять устройством удаленно через компьютер из командной строки.
Для подключения на компьютерах с Windows XP достаточно нажать сочетание клавиш Win+R и в строке «Открыть» набрать команду: telnet IP-адрес. И нажать кнопку «ОК». В случае Windows 7 или Windows 8 немного сложнее, так как там изначально не установлен telnet. Чтобы не долго не играться с его установкой, достаточно скачать маленькую программу Putty или ее клон — Kitty .

Если твоему роутеру пока достаточно перезагрузки, чтобы вернуться в нормальное состояние, можно автоматизировать эту задачу, купив адаптер питания с таймером. Просто включаешь его в сеть и выставляешь время, в которое он будет каждый день перезагружать роутер. Например, когда все спят.
Что будет если перезагрузить роутер вай фай. Так вот зачем нужно регулярно перезагружать Wi-Fi роутер! Теперь никаких проблем
От многих проблем, возникающих с Wi-Fi сетью, спасает одно действие — перезагрузка роутера. Есть несколько способов, позволяющих включить и выключить это устройство как при наличии прямого доступа к нему, так и удалённо, используя компьютер.
Зачем перезагружать роутер
Выключив и снова включив роутер, вы запустите все процессы, обеспечивающие стабильное интернет-соединение, заново. Скорее всего это поможет устранить сбои, возникшие в работе устройства. Обычно перезагружать роутер нужно в том случае, если интернет пропал или его скорость заметно снизилась.
Если вы заметили сбои в работе Wi-Fi сети, в первую очередь перезагрузите роутер. Только если это не поможет, переходите к более серьёзным способам исправления ошибки.
Перезапуск роутера
Перезагрузить роутер можно одним из четырёх способов:
- использовать кнопку включения/выключения на корпусе;
- отключить роутер от сети питания;
- воспользоваться панелью управления;
- воспользоваться командной строкой Windows.
Неважно, какой способ вы выберете, результат будет одинаковый — устройство выключится и заново включится.
Существует ещё вариант жёсткой перезагрузки через кнопку Reset, но его стоит использовать только в том случае, если ни один из вышеперечисленных способов не помог.
При помощи кнопки на корпусе
На задней или боковой панели роутера расположена кнопка включения. Обычно она большого размера и имеет подпись on/off или на русском «включить/выключить». Если вы не можете её найти, обратитесь к инструкции, прилагающейся к роутеру — в ней есть описание кнопок и их назначения.
Нажимаем на кнопку включения дважды
Кнопку нужно нажать два раза с интервалом в 3–5 секунд: первое нажатие выключает устройство, второе — включает. Интервал перед повторным нажатием нужен для того, чтобы роутер успел завершить все выполнявшиеся процессы.
При помощи отключения от сети питания
Если выполнить перезагрузку через кнопку не получается, вытащите провод, питающий роутер, из розетки. У роутеров нет встроенного аккумулятора, поэтому через 1–2 секунды устройство выключится. После этого снова подключите роутер к электросети и, если он не включится сам, нажмите на кнопку on/off или «включить/выключить».
Вынимаем вилку питания роутера из розетки
При помощи панели управления
Каждый роутер можно настроить, для этого служит панель управления. Чтобы воспользоваться ей, выполните следующие действия:
-
На компьютере, подключённом к роутеру через Wi-Fi сеть (даже если интернет не работает, главное, чтобы подключение было) или WLAN-кабель, откройте браузер. В адресной строке введите адрес 192.168.0.1 или 192.168.1.1. Какой из них выбрать, зависит от модели роутера. Обычно производители пишут на обратной стороне роутера правильный адрес.
В браузере переходим по адресу 192.168.0.1
Вводим логин и пароль
Нажимаем кнопку «Перезагрузить»
Строка состояния показывает процент завершённости операции
При помощи командной строки
Перезагрузить роутер через командную строку можно при помощи технологии Telnet. Но по умолчанию она поддерживается только в Windows XP, в более новых версиях операционной системы её нет. Поэтому, чтобы перезагрузить роутер удалённо не через панель управления, в Windows 10 придётся воспользоваться сторонней программой. Одна из лучших программ такого типа — Kitty. Это версия наиболее популярного Telnet и SSH-клиента PuTTY, приспособленная для платформы Windows. Чтобы воспользоваться ей, сделайте следующее:
-
Перейдите на официальный сайт разработчика и скачайте программу Kitty .
Скачиваем программу Kitty и устанавливаем ее
Вводим IP-адрес роутера, указываем тип соединения Telnet и начинаем сеанс
Выполняем команду reboot
Роутер должен уйти в перезагрузку. Если этого не произошло, то причина может быть одной из следующих:
- роутер не поддерживает технологию Telnet или по умолчанию деактивирует её;
- компьютер не подключён к роутеру по проводу или через сеть Wi-Fi;
- введён неверный логин или пароль.
Видео: как перезагрузить роутер
Жёсткая перезагрузка
Если ни один из вышеперечисленных способов не помог перезагрузить роутер или если роутер перезагружается, но проблема со стабильностью интернета не исчезает, нужно выполнить жёсткую перезагрузку. После неё устройство не только перезапустится, но все его настройки вернутся к значениям по умолчанию, а логин и пароль от панели управления станут такими, какими были при первом запуске.
Чтобы выполнить жёсткую перезагрузку, зажмите кнопку Reset, расположенную на роутере, на 10–15 секунд и не отпускайте её до тех пор, пока не увидите, что устройство начало выключаться. Кнопка Reset обычно находится на задней или боковой панели, имеет небольшой диаметр и иногда чуть-чуть утоплена внутрь корпуса (в этом случае её придётся нажимать иголкой или скрепкой).
Зажимаем кнопку reset и держим до тех пор, пока устройство не начнёт выключаться
Перезагрузка роутера спасает от многих проблем с сетью. Перезапустить устройство можно, нажимая расположенную на нём кнопку включения или вынув кабель питания из розетки, а также через панель управления или стороннюю программу. Если ошибки остаются, то стоит прибегнуть к жёсткой перезагрузке через кнопку Reset.
Что обычно делает рядовой пользователь, обнаружив проблему с интернет-соединением или скоростью закачки? Правильно, – звонит в техподдержку . А между тем большинство подобных проблем решается на первом же этапе: помогает перезагрузка роутера, которую оператор, например, Ростелеком (да и любого другого провайдера) просит выполнить в первую очередь.
При возникновении неполадок в первую очередь нужно выполнить перезагрузку
При постоянной работе маршрутизатора в сети могут иногда подвисать какие-то из его интерфейсов, например, WAN-порт или Wi-Fi-передатчик. Это может быть и компьютер, в частности, сетевая карта. И тут выясняется, что многие пользователи даже не знают, как перезагрузить роутер и компьютер.
Перезагрузку можно выполнить разными способами, главное, чтобы результат привёл к решению вашей проблемы. Мы приводим описание трёх вариантов с каждого из них:
- отключение питания;
- перезапуск через компьютер с помощью клиента telnet.
А теперь подробнее о каждом из них.
Самое простое, что можно сделать для того, чтобы роутер заново подключился к оборудованию провайдера, — на время отключить питание. Для этого на большинстве роутеров есть кнопка «On/Off» или «Power», расположенная на задней панели рядом с разъёмом питания. Выключите устройство, сделайте паузу примерно в полминуты, а потом включите снова.

Не путайте её с кнопкой «Reset»! Нажав её, вы сбросите настройки роутера к заводским, и тогда понадобится повторная настройка.

Надо заметить, что кнопка «Power» не всегда сбрасывает текущее подключение . Кроме того, некоторые производители вообще не предусматривают наличие такой кнопки. В этом случае поможет отключение шнура питания либо из разъёма на задней панели, либо из розетки. Через те же полминуты можно включать обратно.
Но как перезагрузить роутер, если он находится в другом помещении или доступ к нему по какой-то причине затруднён? Тогда можно удалённо перегрузить его через компьютер: зайти на страницу настроек и сделать программный перезапуск. Это считается самым правильным способом с точки зрения безопасности для оборудования.

Схема проста: нужно зайти на страницу управления, введя в адресной строке браузера IP-адрес доступа к настройкам роутера. В меню найти раздел, отвечающий за систему и перезагрузку. Например, на роутерах TP Link серии N эту функцию можно найти через меню «Системные инструменты» — «Перезагрузка». На этой страничке вы увидите одноимённую кнопку, остаётся нажать её и дождаться окончания перезагрузки.
Перезапуск с помощью telnet-доступа
Ещё один вариант, позволяющий удалённо перезагрузить роутер — дать команду через консоль с помощью службы telnet. Возможно, кому-то это покажется удобнее и быстрее. В системе Windows XP это действительно выполняется очень быстро:
- Запустить командную строку: «Пуск» — «Выполнить» — «cmd» или сочетанием клавиш Win+R.
- Ввести команду telnet и IP роутера.
- Авторизоваться, введя логин и пароль для управления .
- Набрать команду reboot и нажать Enter.

Если на вашем компьютере установлена ОС Windows 7 или 8,то понадобится чуть больше движений. В этих системах нет встроенного клиента telnet, потому доступ к консоли управления нужно будет получить с помощью сторонней программы. Самая простая — утилита PuTTy. Скачайте и установите её, а для перезагрузки роутера выполните следующие действия:
- В поле «Host Name» введите IP-адрес для доступа на роутер.
- В «Connection Type» выберите «Telnet».
- Откройте консоль кнопкой «Open» (в левой части окна программы под списком разделов).

Набрал в поисковой системе запрос «как перезагрузить роутер», посмотрел результаты, и не нашел ни одной подробной статьи, в который было бы все написано понятно и с картинками, как вы любите:). Поэтому, решил написать свою инструкцию по правильной перезагрузке маршрутизаторов разных производителей: D-Link, TP-Link, Asus, NETGEAR, Tenda и т. д. Хотя, способ перезагрузки на всех маршрутизаторах практически одинаковый. Перед тем как перейти к самой инструкции, хочу кое-что уточнить. В этой статье будет написано именно о перезагрузке роутера, эту процедуру не нужно путать со , это разные вещи.
Для чего и когда нужно перезагружать маршрутизатор?
Роутер, это такое устройство, которое рассчитано на постоянную работу. Это значит, что перезагрузка, или отключение питания на таких устройствах вообще не нужно. Именно поэтому, некоторые производители даже не устанавливают кнопку отключения питания (например, на Asus RT-N13U B1 ее нет) . Перезагрузка нужна разве что при смене настроек, когда роутер сам просить перезагрузит его.
Но, на практике не все так хорошо, как должно быть. Особенно, с недорогими моделями сетевых устройств. Они частенько подвисают, пропадает интернет (без доступа к интернету, когда появляется желтый значок) , устройств не хотят подключатся и еще ряд других проблем. Например, на Tp-Link TL-WR741ND очень часто просто пропадает интернет, и спасает только перезагрузка. Писал об этом в статье. У меня вот Asus RT-N13U B1 работает с USB модемом, так интернет может пропасть несколько раз на день. Приходится его просто перезагружать (в чем проблема такой нестабильной работы, до этой поры не смог определить) .
Перезагрузка с помощью кнопки, или отключения питания
Здесь все просто. Абсолютно любой маршрутизатор можно перезагрузить просто отключив от него питание на секунд 30, и включить обратно. Просто вытягиваем блок питания с розетки, немного ждем и включаем (можно и сразу включать, но лучше немного подождать) .
Можно просто отключить питание с помощью специальной кнопки On/Off , если она конечно же есть на корпусе вашего маршрутизатора. Просто отключаем, немного ждем и включаем обратно.
 Насколько я знаю, перезагрузку можно выполнить так же кнопкой Reset, нажать на нее чем-то острым и быстро отпустить (если подержать, то будет выполнен сброс настроек) . Но я бы не советовал вам этот способ. Еще случайно настройки скинете, потом придется все заново настраивать. В этом деле безопасных и простых способов хватает.
Насколько я знаю, перезагрузку можно выполнить так же кнопкой Reset, нажать на нее чем-то острым и быстро отпустить (если подержать, то будет выполнен сброс настроек) . Но я бы не советовал вам этот способ. Еще случайно настройки скинете, потом придется все заново настраивать. В этом деле безопасных и простых способов хватает.
Перезагрузка через панель управления
Если вы сами настраивали свой маршрутизатор, то скорее всего замечали в панели управления кнопки «Перезагрузка», или «Reboot». Нужны они там для того, что бы выполнять программную перезагрузку. Заходим в настройки, нажимаем на кнопку и наш роутер перезагружается. Этим способом хорошо пользоваться во время настройки маршрутизатора (когда вы уже находитесь в панели управления) , или когда нет возможности отключить питание, или нажать на кнопку. Проще говоря, когда нет доступа до самого маршрутизатора.
Важно! Во время настройки роутера выполняйте перезагрузку только через панель управления. Не нужно делать это отключением питания. Так как настройки могут просто не сохранится.
Какая модель у вас бы не была, для начала, нужно будет зайти в настройки. Для этого, подключившись к роутеру по Wi-Fi, или по кабелю, нужно открыть любой браузер и в адресной строек набрать адрес: 192.168.0.1 , или 192.168.1.1 . Перейти по этому адресу и в появившемся окне указать логин и пароль для входа в настройки.
 Если вы их не меняли, то стандартные скорее всего admin и admin . В любом случае, адрес доступа к настройкам и данные для входа указаны на наклейке на самом роутере.
Если вы их не меняли, то стандартные скорее всего admin и admin . В любом случае, адрес доступа к настройкам и данные для входа указаны на наклейке на самом роутере.
На роутерах этой популярной компании, кнопку для перезагрузки почему то спрятали в боковое меню. Что бы до нее добраться, переходим слева в пункт Системные инструменты — и нажимаем на кнопку . Это для русской версии прошивки, если у вас на английском, то пункты System Tools — Reboot и кнопка Reboot .

Кстати, я уже писал, как можно на роутере TP-Link перевести панель .
Здесь все очень просто. Не важно, какая на вид у вас панель управления, кнопка «Перезагрузка» находится на главной странице. Просто нажимаем на нее, подтверждаем и все.

На маршрутизаторах D-Link, вы увидите выпадающее меню Система . Нажав на которое нужно выбрать Перезагрузить , либо Сохр. и перезагрузить .

На роутерах компании NETGEAR, нужно перейти на вкладку Расширенные настройки , слева выбрать Состояние маршрутизатора и нажать на кнопку .
Послесловие
В будущем постараюсь добавить скриншот для NETGEAR и инструкцию для других производителей: ZyXEL, Cisco, Tenda. Если кто хочет поделится информацией, то буду благодарен.
Главное, это запомнить, что любой роутера можно перезагрузить отключением питания.
Есть еще минимум два способа, которыми можно выполнить эту процедуру: через telnet, или с помощью специального скрипта. Но, обычный пользователь этими способами пользоваться точно не будет. Да и для чего, если все можно сделать без лишних заморочек. О telnet и скрипте я возможно напишу позже, но это будет уже отдельная статья.
Если что-то не получается, пишите в комментария, постараюсь ответить быстро и помочь.
Для того чтоб перезагрузить маршрутизатор достаточно кликнуть на кнопочку сзади роутера или извлечь вилку питания. Нужно подождать определенное время, чтобы все комплектующие прекратили свою работу. Через минуту после отключения можно включить маршрутизатор кнопкой или вставить вилку в розетку. Внимание такой вид перезагрузки вредит работе беспроводной сети, поэтому не клацайте кнопкой все время! Не пугайтесь, если интернета не будет первые 20-60 секунд, дайте роутеру восстановиться. Через минуту доступ к сети должен восстановиться .
Программный перезапуск
Этот способ будет более правильным для работоспособности маршрутизатора. Для этого нужно в поисковой строке вписать 192.168.0.1 , или 192.168.1.1 . В открывшемся сайте введите логин и пароль «admin ». Клавиша перезагрузки находится в разделе «Система », «Системные настройки », название разделов может отличаться в зависимости от модели маршрутизатора. Сейчас мы рассмотрим, как перезагрузить сеть на разных маршрутизаторах.
TP-Link
На этом устройстве, клавиша перезапуска спрятана далеко в боковом меню. Для входа в меню перезагрузки нажмите Системные инструменты и выберите пункт Если у вас английская версия панели управления выберите следующие параметры: System Tools — Reboot и кнопка Reboot .
ZyXEL
Если вы обладатель роутера зиксель, перезапуск его для вас не составит труда. Для этого сделайте ниже перечисленные действия.

D-Link
В панели управления D-Link найдите окно «Система» и кликните «Перезагрузить» или сохранить и перезагрузить . Для входа на сайт управления так, же, как и в предыдущих случаях вбейте в поисковую строку IP адрес и войдите под логином « admin ».
Asus входит в топ лидеров по качеству беспроводной сети, но и эти устройства могут начать работать нестабильно. Чтобы перезапустить роутер не нужно лазить по настройкам, достаточно на главной странице управления кликнуть потом еще раз
Использование Telnet
Последним способом перезапуска сети будет программа Telnet. Этот способ не подходит для новичков! Чтобы начать перезапуск, нужно совершить ряд действий:
- Скачать клиент Telnet
- В клиенте открываем программу Putty
- Вписываем IPроутера и ставим отметку напротив telnet
- Подтверждаем действие
Если вы все сделали по нашим указаниям должно открыться окошко и программа сама начнет работу с маршрутизатором. Если окошка не появилось, значит, произошла ошибка, возможно роутер не поддерживает эту функцию.
Перезагрузка роутера это первое, что нужно сделать при возникновении неполадок с сетью. Довольно часто этого простого действия будет достаточно для того чтобы все начало работать так ка должно. В этом материале мы расскажем о том, как перезагрузить роутер TP-Link.
Перезагрузка роутера TP-Link через веб-интерфейс
Самый мягкий и безопасный способ перезагрузки любого роутера — это перезагрузка через веб-интерфейс. Если вы можете войти в веб-интерфейс, то попробуйте перезагрузить роутер именно этим способом. Возможно перезагрузки через веб-интерфейс будет достаточно для того чтобы решить вашу проблему.
Для того чтобы перезагрузить роутер TP-Link через веб-интерфейс вам необходимо открыть любой браузер и ввести в адресную строку . Для роутеров TP-Link обычно это 192.168.1.1.
После ввода IP адреса вы увидите появится окно с требование ввести логин и пароль для доступа к веб-интерфейсу. На этом этапе просто введите ваш логин и пароль. Если логин и пароль верные, то перед вами появится веб-интерфейс роутера.

В веб-интерфейсе вам необходимо открыть раскрывающееся меню «System Tools» и выбрать в нем пункт «Reboot»

После этого откроется страница с функцией перезагрузки роутера. Здесь нужно просто нажать на кнопку «Reboot».

После этого появится всплывающее окно с просьбой подтвердить перезагрузку роутера TP-Link. Нажмите на кнопку «Ok» и роутер начнет перезагружаться.

Перезагрузка роутера TP-Link с помощью кнопки включения и выключения
Еще один способ перезагрузки роутера TP-Link это включение и выключение устройства с помощью кнопки «On/Off» на задней панели устройства. Посмотрите на заднюю панель роутера. Если там есть кнопка с подписью «On/Off», то вы можете использовать ее для перезагрузки роутера. Просто нажмите на эту кнопку для того чтобы выключить роутер, подождите несколько секунд и нажмите на нее еще раз для того чтобы включить роутер обратно.

К сожалению, данный способ не всегда применим. Дело в том, что кнопка «On/Off» есть далеко не на всех моделях роутеров от TP-Link. Поэтому не удивляйтесь если не сможете найти такую кнопку на своем роутере.
Также нужно отметить, что кнопка с подписью «Reset» не предназначена для перезагрузки роутера. Данная кнопка используется для сброса настроек или так называемого «Hard reset». Поэтому не стоит пытаться перезагрузить роутер с помощью данной кнопки.
Как перезагрузить роутер если кнопка «On/Off» отсутствует
Если кнопки «On/Off» нет на вашем роутере TP-Link, а перезагрузка через веб-интерфейс не подходит по другим причинам (например, роутер завис намертво), то вы можете перезагрузить роутер просто отключив его от сети электропитания. Для этого отключите его от розетки на несколько секунд, после чего подключите обратно.

Как перезагрузить роутер через Telnet
Также существует такой довольно экзотический способ перезагрузки, как перезагрузка через Telnet. Данный способ используется только в специфических ситуациях, но не упомянуть о нем нельзя. Для того чтобы перезагрузить роутер через Telnet вам понадобится Telnet-клиент. Например, вы можете использовать бесплатный Telnet-клиент под названием .
Запустите программу Putty на своем компьютере. После запуска появится окно для настройки Telnet соединения. В этом окне нужно ввести IP адрес роутера, выбрать способ соединения Telnet и нажать на кнопку «Open».

После нажатия на кнопку «Open» на экране появится окно с текстовым интерфейсом. С помощью данного окна вы можете управлять роутером через Telnet подключение. Первое что нужно сделать это ввести логин и пароль для доступа к роутеру.

После ввода логина и пароля роутер можно будет перезагрузить для этого просто выполните команду «reboot».
Что будет если перезагрузить роутер. Перезагрузка роутера: как и для чего это делается
Иногда случайные неполадки в работе роутера можно решить простой перезагрузкой. Кроме того, перезагрузка может понадобиться при изменении настроек, хотя обычно она выполняется в таком случае автоматически. В этой статье мы расскажем, как перезагрузить роутер самостоятельно.
Аппаратная перезагрузка
Самый простой, но и грубый способ перезагрузить модем или роутер, — отключить ему питание. Если у устройства есть кнопка выключения — нажмите её, если нет — просто отключите блок питания роутера от электророзетки. Подождите 10-15 секунд, чтобы все внутренние компоненты роутера гарантированно отключились. После этого снова нажмите кнопку питания или воткните вилку в розетку. Будьте готовы к тому, что подключение к Интернету восстановится не сразу — на это может уйти от нескольких секунд до одной минуты.
Программная перезагрузка
Более щадящий и правильный способ перезагрузки роутера — программный. Опция перезагрузки есть в веб-интерфейсе роутера, который доступен через браузер по адресу http://192.168.0.1 или http://192.168.1.1 — точнее можно узнать в инструкции к конкретной модели.
Где именно находится кнопка перезагрузки, зависит от фирмы-производителя. Но как правило, её следует искать где-нибудь в разделе «Система», «Системные настройки» и т. п. Например, в роутерах ZyXEL Kenetic опция перезагрузки находится в разделе «Система > Конфигурация», пункт «Повторный запуск системы». А в роутерах D-Link меню «Система» вынесено прямо в верхнюю часть страницы: достаточно его развернуть и выбрать пункт «Перезагрузить».
Сброс настроек
В тех случаях, когда простая перезагрузка не помогает, может потребоваться сброс настроек роутера. При этом он перезагружается и возвращается в своё первозданное состояние — к заводским настройкам. Аппаратная кнопка сброса обычно спрятана в глубоком отверстии, чтобы предотвратить случайные нажатия. Воспользуйтесь каким-нибудь длинным тонким предметом, чтобы её нажать, — например, спицей, шпилькой или разогнутой канцелярской скрепкой. Опция сброса к заводским настройкам может присутствовать и в веб-интерфейсе роутера — искать её стоит там же, где кнопку обычной перезагрузки.
Как оказалось, в гигабитном роутере TP-LINK TL-WR1042ND нет управления при помощи консоли. Но роутеры, как известно, иногда виснут. Точнее, сам роутер продолжает работать и откликаться на команды управления из админки и VPN показывает, что он подключен, но интернет при этом не доступен. Иногда это происходит по вине самого устройства, иногда проблемы со стороны провайдера, и перезагрузка часто решает проблему. При чем, желательно, чтобы это происходило автоматически. Поэтому было принято решение перегружать роутер при помощи HTTP GET запроса…
После непродолжительного исследования были найдены такие команды:
Разорвать VPN соединение:
Подключить VPN:
Перезагрузить роутер:
Но, как оказалось, управлять этими командами роутером напрямую не получается. Они работают только при авторизации в админке роутера через браузер и то только можно увидеть их выполнение с помощью firebug, а напрямую, при вводе в адресную строку работает только команды дисконнекта/коннекта VPN. Команды срабатывают, но при этом все равно выдается ошибка. Перезагрузить роутер таким образом не получается.
Мгновенно выскакивает «You have no authority to access this router !» и ничего не происходит.
Самое интересное, что так:
выдает ту же ошибку, но с некоторой задержкой, а запрос выполняется — т.е. wan отключается.
Перезагрузка из Linux
Меня больше интересовала , но такая команда не срабатывала:
Wget —http-user=login —http-password=pass —post-data=»reboot=true» http://192.168.0.1/userRpm/SysRebootRpm.htm
Connecting to 192.168.0.1:80. connected. HTTP request sent, awaiting response. 401 N/A Reusing existing connection to 192.168.0.1:80. HTTP request sent, awaiting response. 200 No headers, assuming HTTP/0.9 Length: unspecified Saving to: `SysRebootRpm.htm»
К тому же, при помощи wget не удавалось даже выполнить Disconnect/Connect VPN.
На русском форуме TP-LINK была открыта тема, но в результате обсуждения, решения найти не удалось.
Английская техподдержка на запрос «How i can reboot my device by bash script?»
ответила следующее: «this is not possible to reboot devices in a such way».
Ticket#2013101610000131
Решение все же было найдено. Не вдаваясь в подробности скажу что роутер при GET запросе проверяет:
- Http basic авторизацию.
- User-Agent браузера.
- Корректное поле рефер, которое всегда будет просто http://IP адресом роутера, т.к. роутер использует редиректы.
С этим всем отлично справляется команда curl.
Скрипт перезагрузки роутера
Итак, привожу скрипт перезагрузки роутера, который у меня получился:
#!/bin/sh WATCHED_IP=»8.8.8.8″ ROUTER_IP=»192.168.0.1″ USERNAME=»login» PASSWORD=»pass» # watch for remote host ping -q -c 1 «$WATCHED_IP» > /dev/null && exit # exit if router is down ping -q -c 1 «$ROUTER_IP» > /dev/null || exit curl —basic —user «$USERNAME:$PASSWORD» -A «Mozilla/4.73 (X11; U; Linux 2.2.15 i686)» —refer «http://$ROUTER_IP» «$ROUTER_IP/userRpm/SysRebootRpm.htm?Reboot=reboot»
Соответственно, скрипт реконнекта VPN:
#!/bin/sh WATCHED_IP=»8.8.8.8″ ROUTER_IP=»192.168.0.1″ USERNAME=»login» PASSWORD=»pass» # watch for remote host ping -q -c 1 «$WATCHED_IP» > /dev/null && exit # exit if router is down ping -q -c 1 «$ROUTER_IP» > /dev/null || exit curl —basic —user «$USERNAME:$PASSWORD» -A «Mozilla/4.73 (X11; U; Linux 2.2.15 i686)» —refer «http://$ROUTER_IP» «$ROUTER_IP/userRpm/StatusRpm.htm?Disconnect=Disconnect&wan=1» #sleep 1 curl —basic —user «$USERNAME:$PASSWORD» -A «Mozilla/4.73 (X11; U; Linux 2.2.15 i686)» —refer «http://$ROUTER_IP» «$ROUTER_IP/userRpm/StatusRpm.htm?Connect=Connect&wan=1»
Поставил в cron скрипт реконнекта при отсутствии пинга dns гугля — проверка каждые 3 минуты.
Скрипт перезагрузки проверяет наличие интернета каждые 15 минут.
login:pass , конечно, нужно будет поставить свои. Файлы скриптов назвать, например, tplink_reboot.sh и tplink_reconnect.sh , сохранить на сервере, дать права на выполнение и добавить в планировщик.
PS:
на форуме http://forum.tp-linkru.ru Scorokhod поделился своим вариантом перезагрузки роутера при помощи WGET, за что ему огромное спасибо:
Wget —http-user=%login% —http-password=%password% —user-agent=»Mozilla/5.0 (Windows NT 6.1; WOW64) AppleWebKit/537.36 (KHTML, like Gecko) Chrome/31.0.1650.63 Safari/537.36″ —referer=http://%router_ip%/userRpm/SysRebootRpm.htm http://%router_ip%/userRpm/SysRebootRpm.htm?Reboot=1
Вместо «login» , «password» и «router_ip» подставить соответственно логин, пароль и IP маршрутизатора без кавычек и процентов ��
WGET для Windows можно взять здесь: http://gnuwin32.sourceforge.net/packages/wget.htm, качать нужно «Complete package, except sources — Setup».
Перезагрузка из Windows
Готовая сборка Wget + Bat скрипт для перезагрузки (только перегружает):
(подходит для большинства моделей Tplink, не только WR1042ND)
Перезагрузка из Android
(спасибо за этот код neolead )
Для андроид в данном изложении требуется root. Если нет рута.. то в конце checknet заменить на step1
Установить Busybox https://play.google.com/store/apps/deta … on.busybox
и Android Terminal emulator https://play.google.com/store/apps/deta … ndroidterm
—to do list
Перемонтировать/system на запись «su -c mount rw,remount /system»
Поместить допустим в /system/script,»su -c chmod 0777 /system/script/»
Дать скрипту права на исполнение «su -c chmod 0755 /system/script/ping2.sh»
Добавить в автозапуск в настройках терминала.
у меня работает в машине как переподключение,затем перезагрузка wifi после трёх фейлов…
Ping2.sh #!/system/bin/sh pingip=8.8.8.8 login=admin #Username password=admin #Password router_ip=192.168.0.1 #Ip of router sleep_time=30 #Time to next check sleep_rbt_time=70 #Time to waiting of reboot f1=10 #First pause in sec f2=30 #Second pause in sec increment=0 b64_auth=$(echo $login:$password | base64|rev|cut -c 2-|rev) network=toyota #SSID name of wifi while true do function checknet() < ssid=0 while [ "$ssid" != "$network" ] do ssid=$(su -c dumpsys wifi|grep "* ID:"|cut -f 2 -d \") echo ssid=$ssid echo network=$network if [ "$ssid" = "$network" ]; then echo "Correct Wifi Network" else echo "False Wifi Network,press Enter key" read -rs fi done >function slp() < increment=0 echo "will sleep $sleep_time sec" sleep $sleep_time #check again >function wifi_conn() < echo modem reconnect printf "GET /userRpm/StatusRpm.htm?Disconnect=Disconnect&wan=1 HTTP/1.0\r\nReferer: \r\nUser-Agent: Mozilla/5.0 (Windows NT 6.1; WOW64) AppleWebKit/537.36 (KHTML, like Gecko) Chrome/30.1.1650.63 Safari/537.36\r\nAccept: */*\r\nHost: $router_ip\r\nConnection: Keep-Alive\r\nAuthorization: Basic $b64_auth=\r\n\r\n"|nc -w 5 -i 1 $router_ip 80 >/dev/nul printf «GET /userRpm/StatusRpm.htm?Connect=Connect&wan=1 HTTP/1.0\r\nReferer: http://$router_ip/userRpm/StatusRpm.htm \r\nUser-Agent: Mozilla/5.0 (Windows NT 6.1; WOW64) AppleWebKit/537.36 (KHTML, like Gecko) Chrome/30.1.1650.63 Safari/537.36\r\nAccept: */*\r\nHost: $router_ip\r\nConnection: Keep-Alive\r\nAuthorization: Basic $b64_auth=\r\n\r\n»|nc -w 5 -i 1 $router_ip 80 >/dev/nul > function wifi_rst() < #echo LOGIN:$b64_auth= increment=$(($increment +1)) echo Reboot Times=$increment if [ "$increment" -eq 3 ]; then echo "We Already Reboot = $increment times" echo "We Stop Rebooting" read -rs $"Press any key to continue monitoring. \n" -n1 key else printf "GET /userRpm/SysRebootRpm.htm?Reboot=1 HTTP/1.0\r\nReferer: http://$router_ip/userRpm/SysRebootRpm.htm \r\nUser-Agent: Mozilla/5.0 (Windows NT 6.1; WOW64) AppleWebKit/537.36 (KHTML, like Gecko) Chrome/30.1.1650.63 Safari/537.36\r\nAccept: */*\r\nHost: $router_ip\r\nConnection: Keep-Alive\r\nAuthorization: Basic $b64_auth=\r\n\r\n"|nc -w 5 -i 1 $router_ip 80 >/dev/nul echo «Now reboot request was send,will sleep $sleep_rbt_time sec» sleep $sleep_rbt_time fi > checknet if ping -c 1 $pingip >/dev/null then echo «all good step 1» slp else if ping -c 1 $router_ip >/dev/null then echo Router is pinging — channel is down else echo Router is down — channel is down increment = 3 wifi_rst fi echo Bad Ass step 1 — will wait $f1 sec! sleep $f1 #give it a few seconds to complete fi if ping -c 1 $pingip >/dev/null then echo «all good step 2» slp else echo Bad Ass step 2 — will wait $f2 sec! sleep $f2 #give it a few seconds to complete fi if ping -c 1 $pingip >/dev/null then echo «all good step 3 » slp else wifi_conn echo Bad Ass step 3 — Reconnect! wifi_conn fi if ping -c 1 $pingip >/dev/null then echo «all good step 4 » slp else echo Bad Ass step 3 — Reconnect! wifi_rst fi done
Что обычно делает рядовой пользователь, обнаружив проблему с интернет-соединением или скоростью закачки? Правильно, – звонит в техподдержку . А между тем большинство подобных проблем решается на первом же этапе: помогает перезагрузка роутера, которую оператор, например, Ростелеком (да и любого другого провайдера) просит выполнить в первую очередь.
При возникновении неполадок в первую очередь нужно выполнить перезагрузку
При постоянной работе маршрутизатора в сети могут иногда подвисать какие-то из его интерфейсов, например, WAN-порт или Wi-Fi-передатчик. Это может быть и компьютер, в частности, сетевая карта. И тут выясняется, что многие пользователи даже не знают, как перезагрузить роутер и компьютер.
Перезагрузку можно выполнить разными способами, главное, чтобы результат привёл к решению вашей проблемы. Мы приводим описание трёх вариантов с каждого из них:
- отключение питания;
- перезапуск через компьютер с помощью клиента telnet.
А теперь подробнее о каждом из них.
Самое простое, что можно сделать для того, чтобы роутер заново подключился к оборудованию провайдера, — на время отключить питание. Для этого на большинстве роутеров есть кнопка «On/Off» или «Power», расположенная на задней панели рядом с разъёмом питания. Выключите устройство, сделайте паузу примерно в полминуты, а потом включите снова.
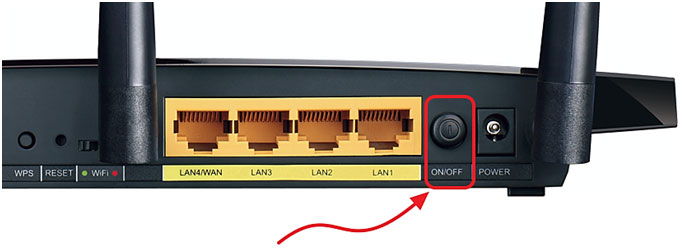
Не путайте её с кнопкой «Reset»! Нажав её, вы сбросите настройки роутера к заводским, и тогда понадобится повторная настройка.
Надо заметить, что кнопка «Power» не всегда сбрасывает текущее подключение . Кроме того, некоторые производители вообще не предусматривают наличие такой кнопки. В этом случае поможет отключение шнура питания либо из разъёма на задней панели, либо из розетки. Через те же полминуты можно включать обратно.
Но как перезагрузить роутер, если он находится в другом помещении или доступ к нему по какой-то причине затруднён? Тогда можно удалённо перегрузить его через компьютер: зайти на страницу настроек и сделать программный перезапуск. Это считается самым правильным способом с точки зрения безопасности для оборудования.
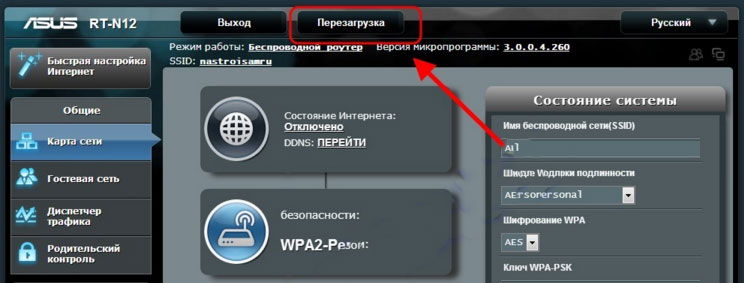
Схема проста: нужно зайти на страницу управления, введя в адресной строке браузера IP-адрес доступа к настройкам роутера. В меню найти раздел, отвечающий за систему и перезагрузку. Например, на роутерах TP Link серии N эту функцию можно найти через меню «Системные инструменты» — «Перезагрузка». На этой страничке вы увидите одноимённую кнопку, остаётся нажать её и дождаться окончания перезагрузки.
Перезапуск с помощью telnet-доступа
Ещё один вариант, позволяющий удалённо перезагрузить роутер — дать команду через консоль с помощью службы telnet. Возможно, кому-то это покажется удобнее и быстрее. В системе Windows XP это действительно выполняется очень быстро:
- Запустить командную строку: «Пуск» — «Выполнить» — «cmd» или сочетанием клавиш Win+R.
- Ввести команду telnet и IP роутера.
- Авторизоваться, введя логин и пароль для управления .
- Набрать команду reboot и нажать Enter.
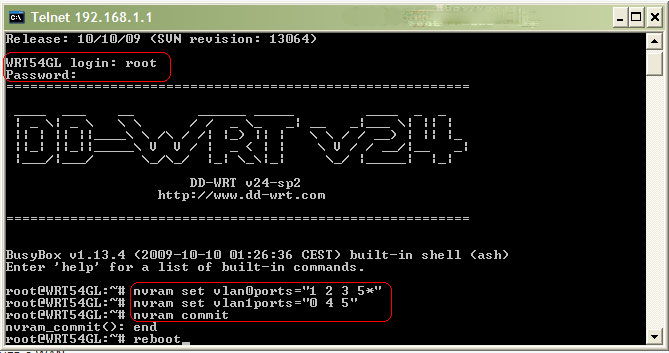
Если на вашем компьютере установлена ОС Windows 7 или 8,то понадобится чуть больше движений. В этих системах нет встроенного клиента telnet, потому доступ к консоли управления нужно будет получить с помощью сторонней программы. Самая простая — утилита PuTTy. Скачайте и установите её, а для перезагрузки роутера выполните следующие действия:
- В поле «Host Name» введите IP-адрес для доступа на роутер.
- В «Connection Type» выберите «Telnet».
- Откройте консоль кнопкой «Open» (в левой части окна программы под списком разделов).
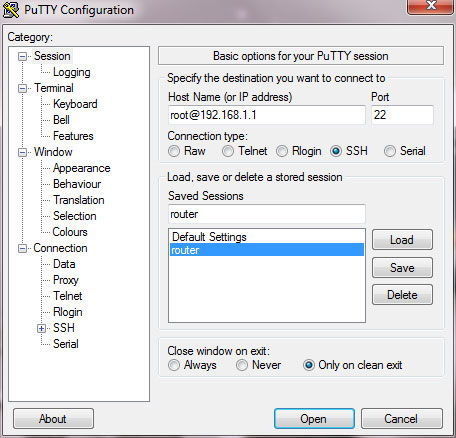
Дальнейшие действия в консоли без изменений: авторизоваться и ввести команду на перезагрузку.
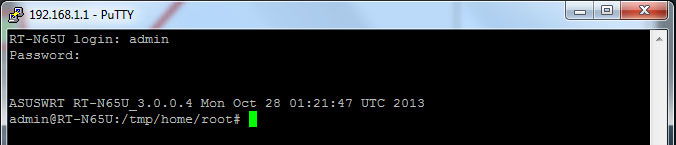
Заключение
При первых признаках падения скорости интернет-соединения или при полном отключении сети, первое рекомендованное действие — перезапустить маршрутизатор и компьютер. Мы описали вам несколько способов, как перезагрузить роутер, а вам остаётся выбрать наиболее подходящий для себя и попробовать его в действии.
Если в процессе у вас возникнут вопросы или затруднения, обратитесь к нам в комментариях.
C появлением высокоскоростного безлимитного доступа в сеть Интернет у многих владельцев вычислительных устройств возникло вполне естественное желание в любой момент времени быть «онлайн». А создание недорогих маршрутизаторов, работающих по беспроводному стандарту Wi-Fi, привело к тому, что даже те люди, кто сомневался в необходимости организовывать постоянный доступ к сетевым ресурсам, постепенно стали менять свою точку зрения.
Особенность работы маршрутизаторов
Владельцы роутеров знают, что вряд ли получится один раз выполнить настройку устройства и забыть о нем, пользуясь стабильной беспроводной связью. Ошибки в работе механизма шифрования, «забивание» канала, сбои, связанные с авторизацией подключаемых девайсов — это далеко не полный список причин, требующих внимания пользователя к маршрутизатору. Таким образом, если не знать, как перезагружать роутер, то можно столкнуться с различными неприятными ситуациями, некоторые из которых могут привести к невозможности работы с Wi-Fi. Чем совершеннее (и дороже) модель, тем меньше количество возможных сбоев, однако и это не правило. Важно понять, что перезагрузка роутера не является чем-то аварийным и этой возможностью можно спокойно пользоваться при необходимости.
Разнообразие способов
Есть несколько решений вопроса, как перезагружать роутер. И хотя каждый из них в конечном итоге приводит к одинаковому результату — переинициализации логических цепочек, всегда приходится выбирать какой-то один.
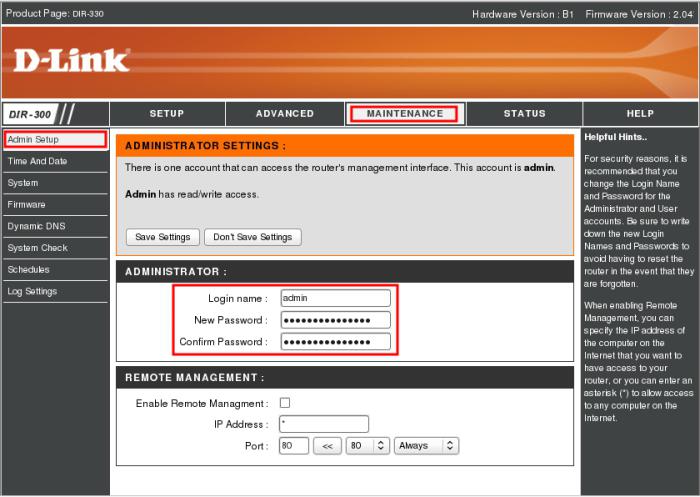 Так, существует пять основных способов: прерывание электропитания устройства с последующим восстановлением; использование специальной кнопки для «горячей» перезагрузки; программный сброс через интерфейс конфигурирования маршрутизатора; ввод специальной команды в операционной системе; применение сторонних утилит. Такое обилие дает необходимую «гибкость». Например, зная, как перезагружать роутер кнопкой Reset, довольно сложно это сделать, когда устройство расположено за закрытой дверью, а вот через программный интерфейс вполне возможно. Остановимся на каждом из них подробнее.
Так, существует пять основных способов: прерывание электропитания устройства с последующим восстановлением; использование специальной кнопки для «горячей» перезагрузки; программный сброс через интерфейс конфигурирования маршрутизатора; ввод специальной команды в операционной системе; применение сторонних утилит. Такое обилие дает необходимую «гибкость». Например, зная, как перезагружать роутер кнопкой Reset, довольно сложно это сделать, когда устройство расположено за закрытой дверью, а вот через программный интерфейс вполне возможно. Остановимся на каждом из них подробнее.
Электропитание
На большинстве моделей маршрутизаторов с обратной стороны присутствует кнопка подачи питания Power. В том, как перезагружать роутер с ее помощью, нет ничего сложного. Достаточно нажать эту кнопку и, подождав секунд 20, повторно включить устройство. После чего произойдет повторная инициализация и восстановление работы. Достаточно эффективный способ.
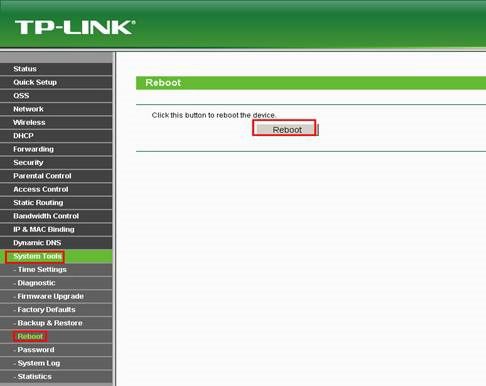 К особенностям его использования можно отнести тот факт, что далеко не на всех моделях присутствует эта «волшебная» кнопка, так как некоторые производители считают ее излишеством, предполагая, что роутеры должны работать не выключаясь. В этом случае можно просто выдернуть соответствующий блок питания из розетки и повторно его включить через несколько секунд.
К особенностям его использования можно отнести тот факт, что далеко не на всех моделях присутствует эта «волшебная» кнопка, так как некоторые производители считают ее излишеством, предполагая, что роутеры должны работать не выключаясь. В этом случае можно просто выдернуть соответствующий блок питания из розетки и повторно его включить через несколько секунд.
«Горячая» перезагрузка
Еще с «мира» персоналок известно, что на корпусах системных блоков кроме кнопки питания есть другая — Reset. При ее использовании происходит то же самое, что и при нажатии на Power, с той лишь разницей, что физически подача электропитания не прерывается. Это позволяет увеличить электронных компонентов, предотвратив первоначальные броски тока и напряжения.  Как перезагружать роутер через Reset? Для этого нужно найти с обратной стороны устройства небольшую кнопку, «утопленную» в корпус и нажать ее пастой от ручки, спичкой или другим тонким предметом. У такого способа есть две особенности: во-первых, кнопку нужно подержать нажатой около 10 секунд; во-вторых, такой сброс вернет все к заводским установкам (все внесенные корректировки пропадут). Другими словами, сброс через Reset нужно использовать, если другие способы оказались неэффективными.
Как перезагружать роутер через Reset? Для этого нужно найти с обратной стороны устройства небольшую кнопку, «утопленную» в корпус и нажать ее пастой от ручки, спичкой или другим тонким предметом. У такого способа есть две особенности: во-первых, кнопку нужно подержать нажатой около 10 секунд; во-вторых, такой сброс вернет все к заводским установкам (все внесенные корректировки пропадут). Другими словами, сброс через Reset нужно использовать, если другие способы оказались неэффективными.
Удаленное управление
Неплохой возможностью перезагрузить роутер является Достаточно нажать комбинацию Win+R и в строке набрать «telnet АДРЕС устройства». Вводить нужно без кавычек, а вместо адреса набирать нужный IP. Произойдет перезагрузка маршрутизатора. В системах Win XP данный компонент включен изначально, а в последующих «семерках, восьмерках и десятках» его нужно предварительно установить. Для этого нужно в панели управления открыть ярлык «Программы и компоненты» — тот самый, через который выполняется удаление приложений.
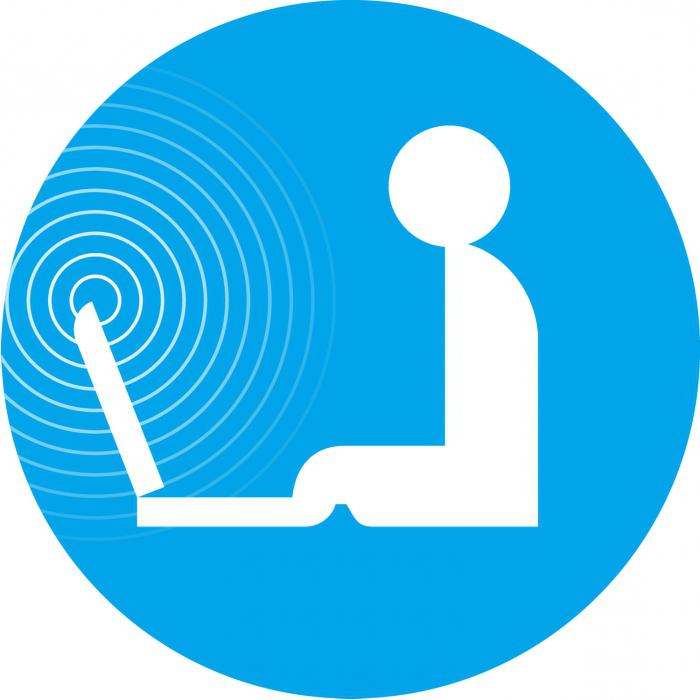 Далее внизу выбрать режим включения компонентов и, внимательно просмотрев список, поставить галочку напротив «Клиент Telnet». Все, можно пользоваться.
Далее внизу выбрать режим включения компонентов и, внимательно просмотрев список, поставить галочку напротив «Клиент Telnet». Все, можно пользоваться.
Аналог командной строки
Также существует возможность избежать установки Telnet. Для этого придется скачать и установить небольшую программку Kitty или Putty. После запуска нужно набрать IP адрес маршрутизатора в строке HOST Name. В способе подключения указать Telnet и нажать кнопку «Open». Появится окно, требующее ввода пароля и логина для доступа к интерфейсу роутера. Когда этот шаг будет успешно пройден, останется набрать команду restart, reload или reboot (зависит от модели).
Собственно, на этом универсальные способы заканчиваются. Далее мы рассмотрим, как перезагрузить роутер через компьютер, используя конфигурирования в решениях от разных производителей. Алгоритм схож, но есть и отличия.
Как перезагрузить роутер D-Link
Первым шагом является определение IP адреса устройства. Если заводские настройки не менялись, то его можно найти в инструкции или на наклейке с нижней стороны корпуса маршрутизатора. Так, для D-Link это 192.168.0.1. Набрав его в браузере, нужно нажать копку Enter. Откроется окно, требующее ввода паролей для доступа. Обычно это admin/admin. Опять же, если изменений не вносилось. В моделях рассматриваемой фирмы нужно в верхнем меню найти вкладку «Система» и нажать соответствующий пункт, отвечающий за перезагрузку.
Решения от Asus
Продукция этого производителя пользуется заслуженным спросом, в частности, из-за удобства использования. Нет ничего сложного в том, как перезагрузить Дело в том, что в программе конфигурирования искомая кнопка вынесена на первую страницу.
 Так, стоит зайти в интерфейс и посмотреть на верхнее меню — там есть пункт «Перезагрузка». Соответственно, в подтверждающем диалоге следует согласиться с выполнением отданной команды.
Так, стоит зайти в интерфейс и посмотреть на верхнее меню — там есть пункт «Перезагрузка». Соответственно, в подтверждающем диалоге следует согласиться с выполнением отданной команды.
Маршрутизаторы TP-LINK
Разумеется, одним Asus мир роутеров не ограничивается. Также в последнее время весьма популярны модели от компании Tp-Link. Они обладают отличными возможностями и, что немаловажно, довольно низкой стоимостью. Для среднестатистического пользователя этот момент часто оказывается определяющим при покупке. Неудивительно, что многим важно знать, как перезагрузить роутер Tp-Link. Открыв программу конфигурации (IP адрес, логин/пароль), нужно проследовать по дереву меню в пункт «Системные инструменты». В нем есть подпункт «Перезагрузка». Далее все просто: нажатие одноименной кнопки, подтверждение и ожидание переинициализации. На все уходит секунд 10-15.
Маршрутизатор от тайваньской компании
Решения от компании Zyxel известны своим качеством и возможностями еще со времен аналоговых модемов. Работа стабильна, поддержка «на уровне». В роутерах фирма осталась верна традициям. Пожалуй, один из недостатков — относительно высокая стоимость. Итак, как перезагрузить Keenetic? Его IP адрес и коды для доступа к настройкам нужно посмотреть на наклейке на корпусе (упомянутый admin/admin в данном случае не подойдет). Далее все просто: нужно пройти по списку пунктов меню к разделу «Система». Открыв его можно увидеть подраздел, отвечающий за функцию перезагрузки. Активировав его, можно переинициализировать маршрутизатор.
– очень распространенная проблема, особенно на недорогих моделях роутеров. Как правило, зависания роутера сопровождаются такими симптомами как снижением скорости работы интернета, снижение скорости работы беспроводной сети, отсутствие соединения с сетевым принтером или просто полное отсутствие интернета на всех подключенных к роутеру устройствах. Но, к счастью такие зависания очень легко лечатся при помощи перезагрузки роутера. В данной статье вы узнаете о том, как перезагрузить роутер.
Как быстро перезагрузить роутер
Самый простой перезагрузки роутера это отключить его от сети электропитания на несколько секунд. Поскольку данный способ самый простой, то он и самый популярный. Все что нужно сделать, для того чтобы перезагрузить роутер таким способом, это вытащить адаптер от роутера с розетки и воткнуть его обратно спустя несколько секунд.
Также на некоторых моделях роутеров есть специальная кнопка, для включения и выключения. Если такая кнопка есть на вашем роутере, то лучше использовать именно ее.
Очень важно не спутать кнопку включения/выключения с кнопкой . Обычно кнопка включения/выключения подписана как «On/Off», при этом больше и на нее легко нажать. Тогда как кнопка для сброса настроек значительно меньше и подписана как «Reset». Если на корпусе только одна кнопка «Reset», то это кнопка сброса настроек, а не кнопка для перезагрузки.
Как перезагрузить роутер с компьютера
Практически все роутеры позволяет выполнять перезагрузку через веб-интерфейс. Это позволяет запустить перезагрузку роутера с компьютера. Для этого нужно с помощью браузера (обычно они доступны по адресу 192.168.1.1 или 192.168.0.1) и найти кнопку «Перезагрузка».
Например, в веб-интерфейсе роутеров ASUS, кнопка «Перезагрузка» находится в самом верху и доступна на всех страницах веб-интерфейса.
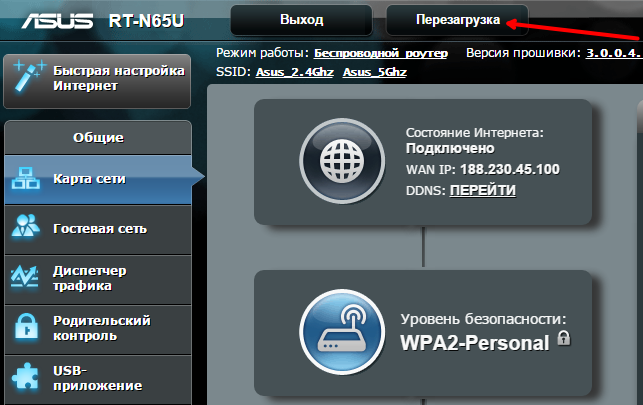
А на роутерах TP-LINK, для того чтобы запустить перезагрузку нужно открыть раздел «System Tools», а потом перейти в подраздел «Reboot».
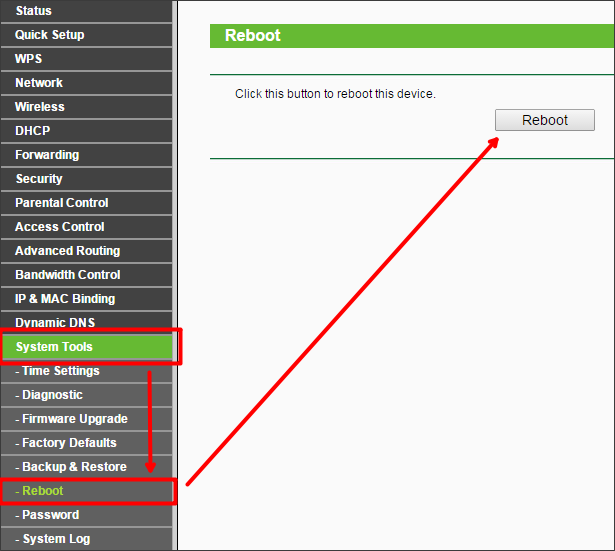
Как перезагрузить роутер через Telnet
Последний и самый сложный способ перезагрузки, это перезагрузка через Telnet. Для того чтобы перезагрузить роутер через Telnet вам будет необходим Telnet-клиент (программа для работы по Telnet). Например, вы можете использовать программу .
После запуска программы Putty появится окно, в котором нужно настроить подключение по Telnet. Здесь вводим , выбираем тип подключения Telnet и нажимаем на кнопку «Open».
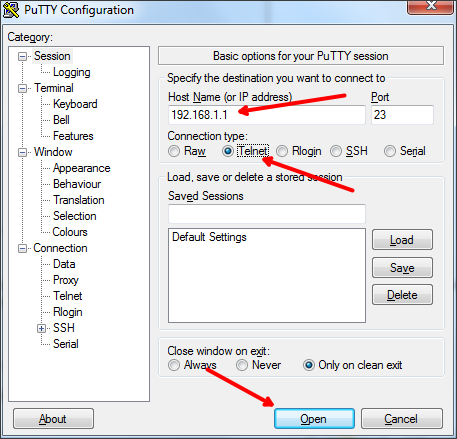
После этого должно появиться окно похожее на командную строку Windows. В этом окне и происходит работа с роутером по Telnet. Если окно не появилось, и программа Putty сообщила об ошибке, значит что-то не так с подключением. Возможно, вы указали неправильный IP адрес роутера или в настройках вашего роутера отключен Telnet.
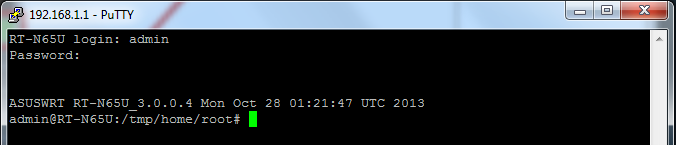
Но, если все сделано правильно, то роутер должен запросить логин и пароль. После ввода логина и пароля можно вводить команду Reboot, которая и отправит роутер на перезагрузку.
Что будет если сбросить роутер. Подключение Wi-Fi через интерфейс роутера
Некорректная работа роутера, потеря логина или пароля, невозможность войти на страницу панели администратора: причины для обнуления параметров могут быть разными. Сбросить настройки роутера довольно легко – существует два способа, как это сделать.
Зачем может потребоваться сброс настроек?
Самая распространенная причина сброса до заводских настроек – это потеря данных для входа в панель администрирования. В этой ситуации невозможно перенастроить параметры устройства, подсмотреть пароль для подключения к роутеру и исправить какие-то неполадки в случае их возникновения. Чтобы попасть в админ-панель, не помня данных для входа, необходимо скинуть пароль и логин. Сброс настроек возвращает эти значения к стандартным «admin».
Еще одна причина – это невозможность найти страницу панели администратора. В случае системных сбоев стандартный IP-адрес, назначенный производителем, может измениться. А также пользователь может поменять его самостоятельно. Вернуть стандартный адрес для входа можно только после сброса до предустановленных значений.
Полезное видео по сбросу настроек роутера до заводских:
И последний вариант: покупка нового или бывшего в употреблении устройства. Перед установкой последней версии прошивки и своих параметров рекомендуется скинуть настройки, чтобы маршрутизатор работал более стабильно.
Первый способ: использование кнопки Reset
Этот способ сброса информации – самый простой и быстрый. Он требует только доступ к устройству, а также длинный тонкий предмет для нажатия на кнопку: зубочистку, иголку, спичку, стержень от ручки и так далее.
Чаще всего кнопка «Reset» располагается на задней поверхности устройства, рядом с кнопкой перезагрузки и портами. В некоторых случаях она может находиться в нижней части устройства, рядом с этикеткой, где указана информация для входа в систему. Это выглядит так:
Для сброса необходимо надавить на кнопку и подержать ее в течение 10–15 секунд. Устройство во время выполнения этого действия должно быть подключено к сети. Когда параметры сбросятся, маршрутизатор подаст световой сигнал: это может быть одновременное или поочередное мигание светодиодов.
Иногда роутер не сбрасывается до заводских настроек при помощи этого способа. Чаще всего причина заключается в аппаратном дефекте: дело либо в сломанной кнопке, либо в проводах. Если есть информация для входа в админку, можно скинуть настройки в панели управления.
Второй способ: сброс через панель управления
Восстановить базовые настройки в панели управления можно только в том случае, если вы помните он нее логин и пароль. Так как утеря этой информации – одна из самых распространенных причин для сбрасывания параметров, этот способ используется нечасто.
Необходимый пункт находится в разделе «Заводские настройки». В зависимости от модели роутера, он может называться «Управление устройством», «Администрирование», «Восстановить заводские параметры» и так далее.
Найти эту вкладку можно в одном из последних пунктов меню админ-панели. Там будет расположена кнопка «Восстановить», нажатие на которую возвращает исходные настройки Вай-Фай роутера. После того, как вы выберете этот пункт, устройство перезагрузится, и потребуется войти в систему с предустановленными данными.
По обыкновению, сбить параметры без подтверждения команды невозможно. Перед вами появится диалоговое окно, в котором необходимо подтвердить согласие на сброс информации, или требование ввода пароля от учётной записи администратора. Это, как и утопленная в корпус кнопка «Reset», защищает от случайной потери данных.
Что дальше?
После сброса настроек стоит убедиться в том, что все параметры устройства вернулись к изначальным. Для этого необходимо выполнить следующие действия:

Почему сбиваются настройки на роутере?
Произвольный сброс настроек – неприятная проблема, заставляющая каждый раз перенастраивать роутер и вводить одни и те же данные. Она проявляется в двух вариациях: первый вариант не позволяет сохранить данные в панели администрирования, а второй – сбрасывает сохраненные параметры после перезагрузки устройства.
Чаще всего возникновение таких проблем говорит об аппаратной поломке, которую можно исправить только в сервис-центре. В некоторых случаях причина может заключаться в старой прошивке или в системных дефектах.
Чтобы исправить ситуацию, можно попробовать следующее:
- Если данные не сохраняются, попробуйте зайти в панель администрирования с другого браузера. Также можно попробовать другое устройство.
- Если параметры слетают после выключения маршрутизатора, попробуйте перезагрузить его через панель администрирования. Нужный пункт можно найти в «Системных инструментах» или другом разделе с соответствующим функционалом.
- Откатите настройки до заводских: кнопкой или вручную.
- Установите новую прошивку роутера. Это делается так: необходимо зайти на сайт производителя, найти самую новую версию для своего устройства, скачать ее и после обновить через панель администрирования.
После выполнения этих действий необходимо перезагрузить Wi-Fi маршрутизатор и систему, а после проверить настройки. Если установленные вами параметры на месте, значит, причина поломки заключалась в системном сбое.
Ничего не помогло? Выхода два: можно отнести роутер в сервис-центр либо приобрести новый.
Дополнительное видео на тему сброса параметров сетевого адаптера:
Теперь вы знаете, как обнулить настройки на вашем роутере. Это несложное занятие, справиться с которым можно без специальных знаний и умений. Достаточно лишь нажать на кнопку, на устройстве или в системе администрирования – а дальше все будет сделано за вас.
Начнем с того, что Ростелеком предлагает ADSL-доступ, т.е. посредством телефонных линий.
Для тех, кто не имеет дома стационарного телефона, предусмотрена услуга доступа «по воздуху».
В конкретном случае рассмотрим ADSL-доступ, разводку проводов, подключение и настройку самого роутера .
Технология ADSL
Что представляет собой технология подключения? Это асинхронная передача данных, где скорость приема превалирует над отдачей.
Для того, чтобы пользователь мог беспрепятственно пользоваться интернетом, при этом телефонная линия не была блокирована, предусмотрен специальный сплиттер.
Он имеет 1 вход (Line) и 2 выхода (Phone и Modem).
Во входящее отверстие вставляется телефонный кабель, предварительно обжатый разъемом RJ-11, а в исходящие – кабели роутера и телефона соответственно.
Главное – не спутать отверстия. Разъем тот же.
В результате, при использовании сплиттера, частоты не пересекаются друг с другом, и канал не забивается «чужой» информацией.
Важно! Если ваш телефон на блокираторе, необходимо использовать 2 сплиттера. Один – ваш, второй – у оппонента, который вас «блокирует».
Разводка кабелей и аппаратное подключение
На скриншоте показана приблизительная схема ADSL-подключения к сети Интернет. Модем с поддержкой беспроводных сетей.

Следуйте нескольким простым правилам:
1) Смотрите на схематическую конструкцию
2) Будьте внимательны при подключении модема к сети (вам нужен разъем Modem, а не Phone)
3) Сетевой провод RJ-45 подходит для любых LAN-разъемов роутера. Второй конец воткните в сетевую карту компьютера (гнездо аналогичное).
4) ТВ-приставка – продукт не обязательный. Он нужен для более наглядного представления схемы.
Подключение роутера ростелекома– дело не хлопотное. Гораздо важнее – программная настройка.
Настраиваем роутер
Для примера был взят наиболее распространенный на данный момент модем RT-A1W4L1USBn.

Прежде всего, нужно открыть любой браузер и прописать в адресной строке адрес 192.168.1.1. Откроется диалоговое окно, требующее логин и пароль.
Они стандартны: admin/admin. Жмем «OK» и переходим дальше.
Открывается интерфейс роутера. И вначале нам нужна вкладка Interface Setup – Internet. Делаем все так, как показано на скриншоте.

В полях Username и Password требуется прописать тот логин и пароль, который был выдан вам оператором услуг.
Настройки сохраняем кнопкой «Save» и двигаемся дальше.
Если вам нужно дополнительно подключить услугу IPTV, тонастройка роутера ростелекомабудет осуществляться таким образом:

Снова сохраняем изменения, после чего переходим в меню Advanced Setup – PortBinding, где нужно будет сгруппировать интерфейсы.
Нужно будет отметить требуемые VC-соединения и привязать их к отдельным Ethernet-портам.

Снова сохраняемся. Теперь можно смело подключать к модему телевизор, или другое устройство, поддерживающее IPTV-технологию.
Она служит для предоставления пользователю высококачественного телевизионного контента посредством IP-адреса.
Стоит оговориться, что услуга заказывается у оператора отдельно. Если вам это не нужно – действуйте согласно первому скриншоту.
Добрый день уважаемые читатели блога сайт. В последнее время я стал очень часто сталкиваться с явлением когда человек используя беспроводной wifi роутер в своей квартире попросту забывает пароль от него, что в дальнейшем приводит к проблемам с подключением. Либо по истечении времени и в таком случае многие считают, что должна помочь перезагрузка. Если пользователь не совсем грамотный то, скорее всего он обратиться за помощью к компьютерному мастеру. Тот за определенную сумму решит все проблемы. Сегодня я постараюсь рассказать как сбросить роутер до заводских настроек самостоятельно.
Существует несколько способов как сбросить настройки роутера. Для большинства моделей они почти одинаковы, поскольку внешние переключатели есть на всех моделях. А интерфейс внутренней программы очень схож.
Как сбросить роутер до заводских настроек, используя внешние переключатели
Большинство обладают стандартным набором переключателей на задней или боковой сторонах. Фактически это: кнопки включения/выключения питания, включения/выключения wifi, wps (автоматическая настройка подключения мобильного устройства к маршрутизатору) и кнопка reset «Перезагрузка» (вот она как раз таки нам и понадобится).
Для того, чтобы сбросить настройки роутера на заводские он обязательно должен быть включен. Иначе внутренняя программа не сможет определить что производились какие-либо действия.
Хотелось бы отметить один нюанс. Бывают такие модели маршрутизаторов где один переключатель несет несколько функций. Например его кратковременное нажатие включает функцию wps, а длительное производит перезагрузку.
На изображениях ниже представлено два вида кнопок. В первом случае она имеет двойное назначение и внешнее расположение, а ее нажатие осуществляется пальцем.
Во втором случае для того чтобы сбросить роутер в изначальное состояние необходимо использовать какой-либо тонкий предмет. Дело в том, что кнопка утоплена для защиты устройства от случайной перезагрузки. Может подойти разогнутая скрепка, иголка или как показано на рисунке ниже достаточно воспользоваться карандашом.

Для сброса необходимо вышеупомянутую кнопку нажать и держать не отпуская в течение десяти секунд. Показателем того, что маршрутизатор перезагружается будет единовременное подсвечивание всех индикаторов на лицевой панели. Затем последовательное включение всех модулей устройства.
Как сбросить настройки роутера через внутреннюю микропрограмму
Данный способ используется очень редко, поскольку самый простой метод как раз описан выше. Сбросить роутер до заводских настроек через микропрограмму можно только в том случае если вы подключены к самому маршрутизатору. Такая необходимость появляется тогда, когда в момент настройки вы произвели неправильные действия. Ниже я опишу как это сделать на примере двух разных производителей маршрутизаторов Asus и TP-Link. Дело в том, что на данный момент устройства этих фирм являются наиболее популярными. Если же у вас роутер другой фирмы, то не отчаивайтесь, большинство интерфейсов интуитивно схожи. И прочитав эту статью вы сможете произвести сброс настроек на любом устройстве.
Как сбросить роутер Asus
Поскольку данные действия схожи для всех моделей устройств производителя Asus, то не станем рассматривать каждую модель в отдельности, а рассмотрим обобщенное описание.
Для начала необходимо попасть во внутреннюю микропрограмму wifi маршрутизатора. Я не стану расписывать здесь всех тонкостей, поскольку более подробную информацию можно получить из статьи Будем считать, что вы прочли вышеприведенную статью и зашли во внутреннее меню. Теперь стоит обратить внимание на самый нижний раздел слева «Администрирование». Открыв его в верхней части экрана выбираете вкладку «Управление настройками» и нажимаете «Восстановить» напротив заводских настроек.

Как сбросить настройки роутера TP-Link
Фактически принцип очень схож с предыдущим производителем. Единственное что отличается это интерфейс. Для того чтобы попасть в меню советую прочитать статью где все расписано доступным языком. После того как вы попали во внутреннюю программу, смело переходим в раздел «Системные настройки» и открываем вкладку «Заводские настройки». После чего достаточно нажать кнопку «Восстановить» и подтвердить выполняемые действия.

Если вы попали в меню вашего беспроводного устройства, то советую для полноты действий проверить и обновить прошивку. Данные действия позволят устранить определенные ошибке и оптимизировать работу устройства. О том как это сделать читайте в отдельной на страницах моего блога.
Ну как я и обещал ничего сложного в том, чтобы сбросить настройки роутера нет. В этом сможет разобраться даже начинающий пользователь. Однако если у вас остались вопросы, то я всегда готов вам помочь. Предлагаю на примере роутера TP-Link TL-WR841N разобраться как используя внешние выключатели сбросить роутер до заводских настроек.
В наше время беспроводной Интернет существует практически в каждом офисе или доме. Удобство использования wi-fi соединения проверено множеством пользователей по всему миру, и их число растет с каждым годом. В статье будет подробно описано, как настроить вай фай роутер для Ростелеком, а также рассмотрены другие вопросы, касающиеся маршрутизаторов и их самостоятельного подключения. Выполняя пошаговую настройку роутера для Ростелеком, вы поймете, что в этом процессе нет никаких сложностей, и в дальнейшем сможете сделать это самостоятельно. Помимо этого, наши полезные советы помогут настроить роутер от Ростелеком максимально правильно и эффективно.
Подключение маршрутизатора
Настройка вай фай роутера для Ростелеком начинается с подключения проводов. Интернет-кабель подключаем к разъему WAN, а кабель, который идет в комплекте с устройством, подключаем к одному из разъемов LAN (оба этих разъема обычно находятся на задней панели прибора). Второй кабель другим концом соединяем с сетевой картой устройства, через которое будет проводиться установка параметров маршрутизатора.
Если у Вас установлены все необходимые конфигурации, далее должна начаться автоматическая настройка роутера для Ростелеком. Если этого не произошло, следующая часть статьи специально для Вас. В ней мы рассмотрим ручной ввод настроек.
Важно: если устройство ранее было в пользовании, необходимо выполнить сброс настроек. Включите его в сеть, найдите на задней панели отверстие (диаметром оно не более одного миллиметра) и нажмите внутри него кнопку, опустив туда тонкий предмет, например, зубочистку или иголку.
Установка параметров вручную
Если маршрутизатор не настраивается автоматически, не спешите расстраиваться. Ручная настройка роутера для Ростелеком без проблем решит эту задачу. Установка всех необходимых параметров займет не более десяти минут, и справиться с этим делом может даже дилетант. Для примера возьмем самый обычный маршрутизатор из линейки D-LINK. Мы покажем, как настроить этот роутер для Ростелеком на компьютере.
Подключив устройство к компьютеру (как это сделать описано в разделе «Подключение»), открываем браузер и вводим IP-адрес маршрутизатора, который указан на задней панели устройства. Далее появится окно, где от вас потребуется ввести логин и пароль, которые написаны там же, где и IP-адрес. Если все правильно введено, можно приступить к настройке вай фай роутера для Ростелеком.
В открывшемся окне настроек вам необходимо установить параметры подключения и беспроводной сети. Теперь переходим непосредственно к роутера для Ростелеком:
- скрыть SSID – нет;
- SSID – вписываем имя вашей сети Wi-Fi;
- режим сети Wi-Fi – авто;
- ширина канала 20/40 MHz;
- канал – 7;
- расширенный канал – авто;
- ключ WPA – придумываем пароль для вашей сети Wi-Fi;
- метод аутентификации – WPA-Personal;
- шифрование WPA – AES.
Закончив параметризацию, сохраняем настройки и покидаем интерфейс устройства. Если Вам понадобится перенастроить роутер для Ростелеком, теперь вы знаете, как это сделать.
Настройка ADSL-модема на роутере для Ростелеком
 В настоящее время в большинство домов проведены оптоволоконные линии, и подключение к сети Интернет идет непосредственно через кабель. Однако у некоторых абонентов до сих пор стоят ADSL-модемы, а оптоволокно провайдер еще не провел. Рассмотрим настройку ADSL-модема на роутере для Ростелеком. Данный вид использования сети Интернет связан с подключением через телефонную линию, поэтому, когда используется телефон, Интернет-соединение прерывается. Чтобы этого не происходило, существует такое устройство, как сплиттер (разветвитель).
В настоящее время в большинство домов проведены оптоволоконные линии, и подключение к сети Интернет идет непосредственно через кабель. Однако у некоторых абонентов до сих пор стоят ADSL-модемы, а оптоволокно провайдер еще не провел. Рассмотрим настройку ADSL-модема на роутере для Ростелеком. Данный вид использования сети Интернет связан с подключением через телефонную линию, поэтому, когда используется телефон, Интернет-соединение прерывается. Чтобы этого не происходило, существует такое устройство, как сплиттер (разветвитель).
Сплиттер представляет собой приспособление, к которому подключается как Интернет-кабель, так и телефонная линия. К входу сплиттера подключается телефон, к двум выходам – телефонный кабель и модем. Теперь соединение не будет прерываться при звонках на городскую линию.
- WAN-подключение – PPPoE;
- активировать WAN – да;
- активировать NAT – да;
- активировать UPnP – нет;
- получать IP автоматически – да;
- автоматически подключаться к DNS – да;
- вводим имя логин и ключ, предоставленные провайдером.
После этого на вашем компьютере должно появиться Интернет-соединение. На этом инструкция по настройке роутера для Ростелеком заканчивается.
Аренда роутера
Компания предоставляет в аренду устройства, с последующим правом выкупа. Рассмотрим некоторые из них. В разделе настройки интернета Ростелеком через роутер для примера использовались именно эти модели.

– недорогая модель со стандартным набором функций. Обеспечивает стабильное Интернет-соединение на хорошей скорости.
D-LINK DSL-2640U – модель с функцией ADSL-модема. Обладает примерно таким же функционалом, как и предыдущая.
Важно: выкупать маршрутизаторы, предоставленные компанией смысла нет, потому что при смене провайдера Вы не сможете их использовать.
Ознакомившись со статьей, вы узнали, как настроить wi-fi роутер для Ростелеком и убедились, что данный процесс не представляет трудностей. Выгодным способом обзавестись домашним Интернетом будет аренда устройства у компании. Так вы сможете сэкономить на покупке роутера.
Надеемся, что статья оказалась полезной, и у вас больше не осталось вопросов, как настроить интернет для Ростелеком через роутер.
Как Вы уже наверное знаете, WiFi роутер — это целый мини-компьютер, со своим процессором, оперативной и постоянной памятью. И так же, как обычный компьютер, он может начать сбоить и глючить. В этом случае помочь может полный сброс настроек роутера к заводским параметрам. Другой частый пример, когда может понадобиться сбросить конфигурацию устройства к начальной — это восстановление доступа в веб-интерфейс модема или маршрутизатора когда забыл пароль администратора, а «admin» и «1234» не подходят.
Сброс роутера можно сделать аппаратным способом или программным, если есть возможность зайти в его веб-конфигуратор.
Аппаратный метод называется Hard Factory Reset . Для этой цели на каждом ADSL-модеме, WiFi-маршрутизаторе или оптическом терминале есть маленькая скрытая кнопочка, подписанная как «Reset». Если корпус устройств обычный, горизонтальный, как у ASUS RT-N10 или RT-N12, например, то кнопка расположена так:
Если корпус вертикальный, как у D-Link DIR-300 D1, то «Ресет» может находится на задней стенке, вот так:
А может и на нижней его крышке, как у NetGear. Но в любом случае — она должна быть. Просто внимательно осмотрите девайс.
Как выполняется сброс роутера? Очень просто: на включенном устройстве с помощью скрепки или стержня от шариковой ручки нажимаем на кнопку «Reset» и держим её нажатой секунд 8-10. В большинстве случаев этого хватает. В это время желательно наблюдать за поведением индикаторов состояния, которые находятся на лицевой части Вай-Фай маршрутизатора. Когда настройки сбросятся и пройдёт ресет роутера — он моргнёт лампочками и перезапустится уже с заводскими параметрами.
Программный сброс роутера рекомендуется делать в том случае, когда есть доступ в веб-интерфейс. Такой вариант так же удобен, когда, например, устройство прикреплено высоко на стене или лежит на шкафу. У каждого маршрутизатора и точки доступа WiFi есть в веб-интерфейсе раздел, через который можно восстановить заводские параметры. Например, на роутерах ASUS это раздел Администрирование >>> Управление настройками .

Зайдя в него — видим подраздел «Заводские настройки» и кнопка «Восстановить». Нажимаем на неё, подтверждаем свои действия и ждём. Гаджет перезагрузится уже с чистой конфигурацией.
 Модуль пельтье как генератор электрической энергии Термогенератор на элементах пельтье своими руками
Модуль пельтье как генератор электрической энергии Термогенератор на элементах пельтье своими руками Элемент пельтье он же термоэлектрический модуль Элемент пельтье как генератор
Элемент пельтье он же термоэлектрический модуль Элемент пельтье как генератор Постоянные запоминающие устройства (ПЗУ): принцип работы, классификация, характеристики Заземляющие устройства озу и пзу
Постоянные запоминающие устройства (ПЗУ): принцип работы, классификация, характеристики Заземляющие устройства озу и пзу Постоянное запоминающее устройство (ПЗУ или ROM)
Постоянное запоминающее устройство (ПЗУ или ROM)