Роутер выключается и сразу же включается. Что делать?
У нас дома стоит роутер (модем) TP-Link, при покупке стоил почти 2000 рублей. Он довольно новый, три месяца с момента покупки работал нормально. Но сейчас уже почти неделю как я замечаю, что он просто полностью вырубается и тут же снова включается. Причем не торрент, ничего тяжелого не включено в интернете, просто просмотр страниц. Да и бывает очень тупит инет. Сначала думала, что дело в ИБП, к которому он подключен, но проверила, ИБП исправен, работает без подачи электричества еще несколько минут, как и положено. Значит дело в самом TP-Link. В его настойках стоит беспрерывная работа почти на трое суток, но TP-Link уже почти неделю выключается и снова включается сам по два-три раза в день. Звонила провайдеру, они тоже ни при чем. В чем тут может быть дело, если так обстоят дела. И что можно с этим сделать, потому это уже начинает напрягать.
2 comments
Pantera
Иногда надо роутеры перезагружать. Отключите его полностью от компьютера и от розетки – вообще от всего и минуты через три включите. Все роутеры имеют привычку перегреваться, а от этого и глючить. А эти модели особенно. То, что вы за него заплатили 2 тысячи рублей не говорит, что он всемогущий. Более менее нормальные роутеры стоят раза в два дороже . Поэтому просто дайте ему отдохнуть. Если не получится и проблема опять будет, надо найти где то работоспособный роутер и подключить его, посмотреть как будет работать. Если все в порядке, то этот нести пока еще он на гарантии в сервис.
kaprizzz
Если нет проблем с подачей электроэнергии или сетью, то это технический сбой. Попробуйте поменять настройки, если не даст результатов, то скорее всего потребуется перепрошивать придется. Для начала обязательно м провайдером свяжитесь. Нередко проблема не в технике.
Надо ли отключать WiFi роутер на ночь

Когда я подрабатывал инсталлятором и ходил по заявкам к абонентам, то часто мне задавали вопрос — надо отключать WiFi роутер на ночь или пусть работает. Тема действительно интересная. Тем более, что одни пользователи вообще об этом не задумываются — включил и забыл, а вот другие наоборот выключают роутер чуть ли не каждый раз, как заканчивают работу в Интернете. Основные две причины, по которым они это делают — это энергопотребление маршрутизатора и воздействие беспроводной сети на организм человека. Что же, давайте попробуем разобраться.
Сколько электричества потребляет роутер
Итак, нужно ли выключать роутер на ночь в целях экономии электричества? Давайте попробуем подсчитать это.

Энергопотребление обычного модема или маршрутизатора с WiFi-модулем маленькое, как у светодиодной или энергосберегающей лампочки — где-то 5-10 Вт, то есть это примерно 0,005-0,01 кВт в час. Если он будет работать все 24 часа в течение месяца, то это получится 3,5-7 кВт в месяц. В моём доме плата за электроэнергию составляет 3,31 рубль за киловатт. Таким образом ADSL-модем или WiFi маршрутизатор «съедает» от 10 до 25 рублей в месяц. Даже если взять одну из мощных двухдиапазонных моделей, а так же учесть подключенные к нему USB-устройства, то получим от силы 50 рублей в месяц.
Если же Вы будете выключать роутер ночью на 8-12 часов, то сэкономите… от 5 до 15 рублей в месяц. К тому же, ночью нагрузка на устройство вообще минимальное, а значит и потребляемая мощность снизится до минимума. То есть, фактически, экономия выходит копеечная и смысла в ней нет абсолютно никакого.
Вред WiFi роутера для здоровья
Вторая причина, на которую ссылаются пользователи, считающие, что надо отключать роутер на ночь — это вред от воздействия радиоизлучения WiFi-модуля на организм человека. В каком то смысле они правы — электромагнитные поля от электроники, в частности от беспроводного радиочастотного оборудования, как ни крути влияют на центральную нервную систему. Несмотря на то, что риск не доказан напрямую, он все равно не может быть полностью исключен, тем более, что эффект от излучения накопительный. Долгосрочных исследований, доказывающих или опровергающих вредность WiFi оборудования для здоровья человека не проводилось.
Поэтому, если Вы живёте в частном доме или коттедже и в радиусе досягаемости нет других беспроводных сетей и вы очень переживаете за своё здоровье, то есть смысл выключать роутер ночью и в другое время, когда Вы им не пользуетесь. Как вариант, можно отключать только радиомодуль, не выключая весь девай полностью. Для этого на многих моделях сетевых устройств есть специальная кнопка. Вот, например, Zyxel Keenetic Extra:
А вот жителям городских многоэтажек можно не замарачиваться на эту тему. Почему? Просто запустите сканирование сетей и посмотрите «соседей» по диапазону. Вот так выглядит результат в среднестатистической десятиэтажке:
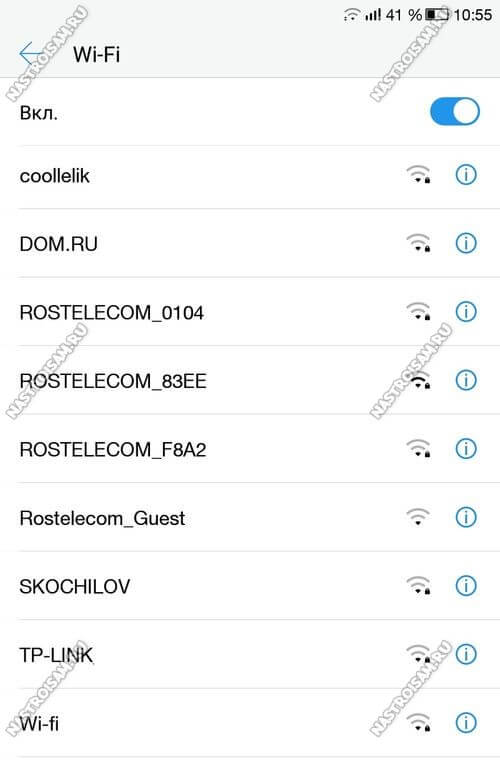
То есть при такой плотности радиоизлучения нет особой разницы от того, будете ли вы отключать маршрутизатор на ночь или нет. Воздействие множества соседних точек доступа слишком высоко. При этом каждый владелец пытается ещё и выкрутить мощность на максимум чтобы приём по квартире был как можно лучше. О здоровье соседей не задумывается никто, к сожалению.
Помогло? Посоветуйте друзьям!
Надо ли отключать WiFi роутер на ночь : 23 комментария
Выключенный электроприбор это безопасность…,а срок службы и прочее это вторично. Всегда ежедневно отключаем дома все электроприборы, кроме холодильника. Однажды, из-за скачка напряжения в нашем доме выбило почти все электроприборы. Хорошо, что были дома. Холодильник устоял.
Любой электроприбор долго служит если его не отключать. Каждое включение прибора может быть последним и сразу в ремонт. При включении на прибор действует максимальный пусковой ток, который в состоянии убить прибор. Отсюда вывод. Включи один раз и забудь. А воздействие радиоизлучения на столько мизерно что и не стоит развивать тему. Вы в трамвае или троллейбусе больше вреда организму приносите чем пользуетесь роутером, могилкой. Уже не говорю за домашнюю кухонную утварь, микроволновки, мультиварки и т д
Сергей отчасти Вы правы, но вот Вам для размышления пример. На одной моей точке за 12 лет сменилось 3 АДСЛ модема D-Link 2640. Так вот дольше всего из них проработал тот, который выключали на ночь. Почти на 2 года срок его службы был выше.
Что будет если выключить вай фай. Включение и отключение вай фая на роутере ростелекома, усиление сигнала
Современные пользователи ПК просто не могут представить себе жизнь без Wi-Fi технологий. С их помощью можно получить доступ к различной информации, находясь при этом в любой точке мира. Для этого просто необходимо иметь соответствующую функцию на своем устройстве и расположенный неподалеку роутер. Иногда по ряду возможных причин может возникнуть необходимость отключить раздачу интернета на маршрутизаторе. Рассмотрим подробнее, каким образом это можно сделать.
Выключение Wi-Fi на маршрутизаторе
Владельцы роутеров могут полностью отключить раздачу на устройстве или оставить доступ к интернету только определенному кругу лиц. Ограниченный доступ делается с помощью фильтрации по MAC или IP-адресу. Для внесения каких-либо изменений в работу роутера не требуется никаких механических вмешательств, достаточно просто выставить определенные параметры в настройках устройства. Давайте разберем, как это делается, более детально.
Вариант 1: Выключение раздачи на маршрутизаторе
Для того чтобы полностью отключить раздачу интернета достаточно просто перейти в конфигурации роутера и изменить определенные настройки. Если тщательно следовать инструкциям, в этом нет ничего сложного.

Вариант 2: Ограничение доступа по MAC-адресу
Если вы хотите, чтобы ваш интернет не использовали другие люди, всегда можно ограничить доступ к сети. Эта функция предусмотрена в настройках каждого роутера. Давайте на примере разберем, как можно ограничить доступ к интернету для всех устройств, кроме одного, необходимого вам.
-
В первую очередь необходимо выяснить собственный MAC-адрес. Для этого следует кликнуть ПКМ на меню «Пуск» и во всплывающем списке выбрать пункт «Командная строка (администратор)» .








В этой статье были разобраны методы ограничения доступа по Wi-Fi. Вы можете, как полностью отключить раздачу через роутер, так и ограничить доступ к интернету только для определенных устройств. Вне зависимости от необходимого результата, с изменениями в конфигурациях справится любой пользователь.
Установлению стороннего подключения порой не помешает даже сложная комбинация символов. Такая ситуация чревата для владельца девайса не только потерей интернет-трафика, но и утечкой личных данных, поэтому подсоединение извне необходимо пресекать. Возникают резонные вопросы: можно ли увидеть список подключенных устройств, как отключить посторонних пользователей от wifi-роутера.
Наличие следующих признаков часто свидетельствует о том, что к сети подключены посторонние пользователи:
- Снижение скорости интернет-соединения.
- Всегда активный индикатор передачи данных на маршрутизаторе, даже когда все гаджеты в доме отключены от интернета.
При обнаружении любого из этих «симптомов» рекомендуется проверить список подключенных девайсов и при необходимости устранить других пользователей от «вайфая».
Как определить, кто подключился
Существуют два способа обнаружения «чужака» в сети:
- Через настройки роутера.
Перед применением этого метода необходимо отключить все гаджеты, кроме компьютера, от сети wi-fi.
Далее найти IP-адрес роутера на наклейке на нижней стороне прибора или выполнить команду ipconfig в командной строке. Нужные данные указаны в графе «Основной шлюз».
Полученный IP ввести в адресную строку браузера, откроется веб-интерфейс с настройками маршрутизатора. Здесь в одном из разделов видно все подключенные к сети гаджеты. Для устройств TP-Link это вкладка «Беспроводной режим» — «Статистика беспроводного режима». Для Asus — вкладка «Клиенты».

Более подробно о способах определения чужаков в сети мы рассказывали в статье -«
Отключение других пользователей
Через web-интерфейс роутеров
 Заблокировать «чужака» возможно во вкладке «Фильтрация по MAC-адресу»/Mac-filtering в настройках маршрутизатора. Здесь возможно запретить доступ к сети только одному пользователю или закрыть доступ для всех девайсов, не входящих в список исключений. Последний метод является наиболее надежным.
Заблокировать «чужака» возможно во вкладке «Фильтрация по MAC-адресу»/Mac-filtering в настройках маршрутизатора. Здесь возможно запретить доступ к сети только одному пользователю или закрыть доступ для всех девайсов, не входящих в список исключений. Последний метод является наиболее надежным.
С использованием специальных приложений
Программное обеспечение «SoftPerfect WiFi Guard» выступает в роли сканера сетевых подключений, которые доступны на рабочей станции. Она отлично подойдет для работы в домашних условиях.
Если оборудование известно сканеру, то оно обозначается зеленым цветом. В противном случае – красным. Есть возможность настройки автоматического сканирования сети. Если по результатам сканирования обнаружится «халявщик», приложение незамедлительно оповестит об этом владельца. Рекомендуется задать звуковое или e-mail оповещение.
Изначально программа должна была блокировать соединения по требованию пользователю, но в итоге она производит лишь мониторинг текущих соединений. Для блокировки можно воспользоваться другими приложениями или функциями межсетевого экрана на маршрутизаторе.
Бесплатная утилита, не требующая инсталляции. Сканирует сеть и отображает список подключенных компьютеров с адресами и названием производителя. Отключить других пользователей от «вай фая» в ней нельзя, но экспортировать данные в форматы HTML, XML, CSV или в текстовый файл для использования в других приложениях вполне возможно.
Автоматически сканирует сеть, находит новые подключения и позволяет заблокировать постороннего пользователя. Чужой девайс здесь можно «отрезать», выбрав его в списке и нажав кнопку Cut. Еще в Netcut есть возможность переключаться между разными сетевыми картами и соединения, а также менять MAC-адрес компьютера.
Позволяет обнаружить и отключить чужие устройства. Сканирует сеть, выдает список подключений с адресами и названиями. Отмечает личные девайсы как «Известные», а остальные как «Неизвестные», тогда последним программа блокирует доступ к wifi.
Заключение
Отключить ненужных «гостей» от wifi, как правило, не составляет большого труда. Но установка сложного пароля и его своевременная замена станут лучшей защитой сети от нежелательных подключений и сохранят скорость интернета на должном уровне.
Вам приходилось отключать чужих от своей сети?
Домашняя Wi-Fi сеть стала обыденностью для всего цивилизованного мира. Почти в каждом доме стоит маленькая коробочка с проводами и мигающими индикаторами, благодаря которой создается сетевое покрытие на небольшой площади. Так пользователь может подключаться к интернету, находясь в любой комнате или даже на улице. Однако некоторые недобросовестные соседи предпочитают не платить за интернет-услуги, а пользоваться чужой сетью без ведома ее хозяина. В данной статье мы покажем вам, как отключить нежелательного пользователя от WiFi роутера.
Делиться чем-либо с окружающими людьми ‒ это хорошо, но только если это не идет себе в ущерб. Каждый подключенный к беспроводной сети пользователь забирает на себя часть трафика, и тем самым снижает общую скорость обмена данными. Другими словами: чем больше людей подключается к роутеру – тем больше тормозит интернет. Отдельно стоит отметить возможность внедрения в сеть злоумышленников, проводящих незаконные финансовые или другого рода операции, используя ваш сетевой адрес. Так они остаются в тени, а все неприятности с законом перейдут вам.
После того как вы определились, что, кроме ваших родных и гостей, домашний интернет используют посторонние – можете смело приступать к блокированию доступа для устройств-нелегалов. Ниже мы привели несколько способов, как отключить от вай фая других пользователей.
Отключение посторонних MAC-адресов от WiFi
Наиболее распространенный вариант защиты собственной сети ‒ блокировка вай фай через MAC-адрес. Метод не требует применения стороннего программного обеспечения. Все что нам потребуется: браузер и логин с паролем от роутера.
Начинаем в таком порядке:
- В поисковую строку браузера вводим IP-адрес роутера 168.0.1 или 192.168.1.1 и нажимаем «Enter» .
- В поля для авторизации вписываем логин и пароль роутера. По умолчанию они бывают такого вида: «admin», «1234», «0000» (при условии, что вы не меняли заранее данные авторизации).
- Переходим в пункт статистики маршрутизатора под названием «DHCP Clients List» или «StatusLAN» . Обращаем внимание на количество подключенных устройств и их MAC-адрес – это посторонние пользователи (при условии, что все ваши устройства отключены от WiFi-сети).

В настройках роутера от TP-Link это выглядит так:


В интерфейсе TP-Link это представлено немного иначе:

После нажатия кнопки «Включить» фильтрация станет активна для находящихся в черном списке адресов и будет блокировать вай фай от других пользователей.
При желании можно воспользоваться белым списком. Белый список создан для хранения в нем ограниченного количества адресов с доступом к подключению. Так можно заблокировать Wi-Fi от любого человека с новым MAC-ом. Для этого переставляем галочку на «Whitelist» и вписываем в список свой MAC и своих близких.
Сканирование с помощью Wireless Network Watcher
Для просмотра подключенных к роутеру устройств можно использовать специальные программы-сканеры вроде Wireless Network Watcher от программиста NirSofer. Она способна отображать IP и MAC-адреса пользователей, находящихся в сети. Вы также сможете сохранить эту информацию в виде файла отчета до тех пор, пока не решите отключить человека от своего Wi-Fi. Интерфейс софта изначально идет на английском языке, но с легкостью изменяется отдельно скачанным русификатором.
Для начала работы с Wireless Network Watcher следуйте нашим подсказкам.
- Загружаем и устанавливаем бесплатную программу с официального сайта разработчиков http://www.nirsoft.net/utils/wireless_network_watcher.html .

- Загружаем, распаковываем и копируем файл-русификатор «WNetWatcher_lng.ini» в папку с установленной программой.

- Перед нами открывается рабочее окно программы.

На скриншоте ниже мы видим активный маршрутизатор, а также подключенный к нему компьютер и мобильное устройство.
Утилита дает сведения о производителе девайса, его статусе, дате первого и последнего обнаружения, количестве зафиксированных подключений. Больше всего нас интересует MAC-адрес, который потребуется для последующего отключения пользователей от Wi-Fi через компьютер способом, описанным выше.
Преимущества
- Интерфейс на русском языке.
- Абсолютно бесплатный софт.
- Может сканировать подключения по проводной и беспроводной сети.
- Сворачивается в трей и применяется в качестве сигнализатора при входе/выходе новых пользователей.
- Отображает IP и MAC.
- Сохраняет результат сканирования.
Недостатки
- Русификатор нужно качать и копировать в отдельном порядке.
Блокировка с SoftPerfect WiFi Guard
Австралийская программа для анализа и управления подключениями SoftPerfect WiFi Guard разработана командой SoftPerfect Research, и выполняет те же задачи, но способна оповещать об активности «непрошенных гостей» индикатором в виде красного светофора. Еще она не нуждается в русифицировании, так как сразу идет на русском языке.
Чтобы проверить свою сеть, следуем указаниям ниже:
- Скачиваем и устанавливаем утилиту с сайта разработчика https://www.softperfect.com/products/wifiguard .

- Запускаем SoftPerfect WiFi Guard и начинаем сканирование, нажав на соответствующую кнопку.

- Утилита представит список подключений и уведомит о подозрительных устройствах.


Случаи нелегального пользования чужим интернетом распространены настолько широко, что многие и не знают о том, что делят сеть своего роутера с другими людьми. Еще хуже, если эти пользователи ведут запрещенную деятельность в интернете, ведь они легко смогут избежать ответственности в отличие от вас. Если вы не давали согласия на это, то примените вышеизложенные знания, чтобы заблокировать вай фай от случайных нахлебников и недобросовестных соседей.
В нашей статье мы дали исчерпывающую информацию о том, «как заблокировать подключившихся к моему Wi-Fi». Для проверки сети применяйте экраны и сканы. Настраивать роутер получится только через браузер и интерфейс его собственной ОС (описано в начале статьи).
Одновременно с этим мы советуем вам регулярно менять пароль от Wi-Fi на более сложный. Чтобы случайно не забыть его, запишите комбинацию на листке бумаги и храните в укромном месте ‒ это банально, но просто и надежно. Не советуем давать пароль от беспроводного подключения посторонним лицам. Рано или поздно о нем могут узнать больше людей и тогда вам придется менять его заново.
Сейчас нам уже сложно представить полноценную жизнь без беспроводного выхода в интернет. Море информации и развлечений доступно дома, в офисах, в торговых комплексах и других местах с любого устройства, поддерживающего технологию Wi-Fi. Это очень удобно и практично. Но у каждого обладателя роутера может возникнуть насущная необходимость по различным причинам прекратить раздачу беспроводного сигнала со своего устройства. Как это можно сделать?
Для отключения раздачи беспроводного сигнала с вашего маршрутизатора нужно внести изменения в конфигурацию сетевого устройства. Если вы хотите оставить доступ к Wi-Fi только себе или избранным пользователям, то можно включить и настроить фильтрацию по MAC, URL или IP-адресу. Рассмотрим подробно оба варианта действий на примере оборудования от TP-LINK.
Вариант 1: Отключение раздачи Wi-Fi на роутере
Выключить Wi-Fi на роутере предельно просто, необходимо войти в веб-интерфейс девайса, найти нужный параметр и изменить его состояние. Никаких непреодолимых трудностей у рядового пользователя эти действия вызвать не должны.


Вариант 2: Настройка фильтрации по MAC-адресу
При желании можно отключить Wi-Fi только для отдельных пользователей локальной сети. Для этого в конфигурации маршрутизатора присутствуют специальные инструменты. Попробуем включить фильтрацию на своём роутере и оставить беспроводной доступ только себе. В качестве примера используем компьютер с установленной Виндовс 8.
-
Сначала нужно уточнить свой MAC-адрес. Правой кнопкой мыши щёлкаем по «Пуск» и в контекстном меню выбираем пункт «Командная строка (администратор)» .









Подведём итог. Отключить Wi-Fi на роутере можно совсем или для отдельных абонентов. Делается это без особого труда и самостоятельно. Поэтому пользуйтесь этой возможностью в полной мере.
И в каждом доме сейчас действует Wi-Fi. Используя беспроводной интернет, всегда есть возможность зайти в сеть практически из любого места. Это очень удобно, ведь можно работать, смотреть фильмы, скачивать полезную информацию и быть всегда на связи, используя различные девайсы. Но бывают такие ситуации, когда к интернету, за который вы платите, подключаются посторонние девайсы. Как результат — ухудшается качество связи. И вы задумываетесь о том, как узнать, кто пользуется вашим Wi-Fi и как отключить стороннего пользователя.
Никто из пользователей не хочет делить свою сеть с другими клиентами
Как определить, что кто-то использует вашу сеть? Насторожиться следует, если присутствует хотя бы один из этих признаков:
- Постоянно мигает индикатор. Это значит, что идёт передача информации. Стоит обратить внимание, если индикатор мерцает в то время, когда все ваши устройства выключены.
- Снизилась скорость обмена данными . Есть несколько причин снижения скорости. Одна из них — это подключение постороннего устройства.
Способы определить, кто подключён к вашему интернету
Есть два наиболее удобных способа определить нежелательного пользователя.

В настройках роутера. Отключите все свои девайсы от беспроводного интернета, кроме компьютера. Узнайте IP-адрес и MAC-адрес компьютера. Это можно сделать через командную строку при помощи команды ipconfig. будет указан напротив пункта «Основной шлюз». Часто он бывает написан на наклейке прибора, там же указаны логин и пароль по умолчанию. Далее зайдите в настройки роутера, в адресную строку браузера введите адрес прибора, затем укажите ваши данные. Вы увидите MAC-адреса и IP-адреса всех подключённых устройств, если зайдёте в разделы «Клиенты» и «Статистика».
Как посмотреть клиентов роутера:
- TP-Link. Слева в меню выберите раздел «Статистика беспроводного режима». Здесь можно посмотреть список подключённых девайсов. Через Фильтрацию MAC-адресов можно отключить нежелательного пользователя.

- Asus. На главной странице отображается кружок «Клиенты». Нажмите на него. Справа отобразится таблица, где будут указаны все клиенты.

- D-Link. Зайдите в «Расширенные настройки», далее выберите в пункте Wi-Fi «Станционный список». Там же есть возможность отключить соединение с посторонним MAC-адресом, нажав «Разъединить».
- Zyxel. Выберите раздел «Системный монитор», зайдите во вкладку «Домашняя сеть», внизу сможете посмотреть список устройств.

С помощью программы. Для того чтобы определить, кто подключён к вашему Wi-Fi, есть очень удобная утилита Wireless Network Watcher. Скачать её можно с официального сайта. Запускайте программу непосредственно с того компьютера, который через кабель. Утилита сканирует сеть, определяя подключённые устройства. По итогам сканирования отобразятся их данные, название производителя. После определения недобросовестных пользователей их можно будет отключить через настройки роутера.

Как заблокировать чужой MAC-адрес
Если вы увидели посторонние устройства, то их можно заблокировать через фильтрацию MAC-адресов. Разрешить подключение только некоторым адресам является более безопасным вариантом, а для других необходимо поставить запрет.

Пароль нужно подобрать достаточно сложный. Чем длиннее он будет, тем сложнее его подобрать. Используйте сочетание больших и малых букв, цифр, знаков. Тогда пароль обеспечит достаточную безопасность вашего Wi-Fi-роутера, а вы сможете использовать возможности интернета в полной мере.
 Сравнение интерфейсов SCSI, SATA, IDE (интерфейсы жестких дисков)
Сравнение интерфейсов SCSI, SATA, IDE (интерфейсы жестких дисков) Учебное пособие по PAINT
Учебное пособие по PAINT Gts 250 inno3d 1gb пропускная способность
Gts 250 inno3d 1gb пропускная способность Команда NET USE подключение сетевого диска
Команда NET USE подключение сетевого диска
Что будет если перезапустить роутер. Как перезагрузить роутер — самые быстрые способы
Обычно в процессе эксплуатации роутер TP-Link долгое время не требует человеческого вмешательства и работает стабильно в офисе или дома, успешно выполняя свою функцию. Но возможны ситуации, когда маршрутизатор завис, пропала сеть, сбились или изменены настройки. Как можно перезагрузить устройство? Будем разбираться.
Перезагрузить роутер довольно просто, можно использовать и аппаратную, и программную часть устройства. Есть также возможность применить встроенные в Windows функции, которые нужно будет активировать. Рассмотрим подробно все эти способы.
Способ 1: Кнопка на корпусе
Самый простой метод перезагрузить маршрутизатор — это нажать два раза кнопку «On/Off» , расположенную обычно на тыльной стороне устройства рядом с портами RJ-45, то есть выключить, подождать 30 секунд и опять включить роутер. Если на корпусе вашей модели такой кнопки нет, можно вытащить сетевую вилку из розетки на полминуты и подключить обратно.
Обратите внимание на одну важную деталь. Кнопка «Reset» , которая часто также присутствует на корпусе роутера, не предназначена для обычной перезагрузки устройства и её лучше не нажимать без необходимости. Данная кнопка применяется для полного сброса всех настроек до заводских.
Способ 2: Веб-интерфейс
С любого компьютера или ноутбука, подключенного к маршрутизатору посредством провода или через Wi-Fi, можно легко войти в конфигурацию роутера и перезагрузить его. Это наиболее безопасный и разумный метод перезагрузки устройства TP-Link, который рекомендуется производителем «железа».
-
Открываем любой веб-обозреватель, в адресной строке набираем 192.168.1.1 или 192.168.0.1 и нажимаем Enter .







Способ 3: Использование telnet-клиента
Для управления роутером можно применить telnet, сетевой протокол, присутствующий в любой свежей версии Windows. В Windows XP он включён по умолчанию, в более новых вариантах ОС этот компонент можно быстро подключить. Рассмотрим в качестве примера компьютер с установленной Виндовс 8. Учитывайте, что протокол telnet поддерживают не все модели маршрутизаторов.
-
Сначала нужно активировать telnet-клиент в Windows. Для этого щёлкаем ПКМ по «Пуск» , в появившемся меню выбираем графу «Программы и компоненты» . В качестве альтернативы можно применить сочетание клавиш Win + R и в окне «Выполнить» набрать команду: appwiz.cpl , подтвердив Enter .







Вышеуказанные способы перезагрузить роутер TP-Link являются основными. Существуют и альтернативные, но вряд ли рядовой пользователь будет сочинять скрипты для выполнения перезагрузки. Поэтому лучше всего использовать веб-интерфейс или кнопку на корпусе устройства и не усложнять решение простой задачи ненужными трудностями. Желаем вам устойчивого и стабильного интернет-соединения.
– очень распространенная проблема, особенно на недорогих моделях роутеров. Как правило, зависания роутера сопровождаются такими симптомами как снижением скорости работы интернета, снижение скорости работы беспроводной сети, отсутствие соединения с сетевым принтером или просто полное отсутствие интернета на всех подключенных к роутеру устройствах. Но, к счастью такие зависания очень легко лечатся при помощи перезагрузки роутера. В данной статье вы узнаете о том, как перезагрузить роутер.
Самый простой перезагрузки роутера это отключить его от сети электропитания на несколько секунд. Поскольку данный способ самый простой, то он и самый популярный. Все что нужно сделать, для того чтобы перезагрузить роутер таким способом, это вытащить адаптер от роутера с розетки и воткнуть его обратно спустя несколько секунд.
Также на некоторых моделях роутеров есть специальная кнопка, для включения и выключения. Если такая кнопка есть на вашем роутере, то лучше использовать именно ее.
Очень важно не спутать кнопку включения/выключения с кнопкой . Обычно кнопка включения/выключения подписана как «On/Off», при этом больше и на нее легко нажать. Тогда как кнопка для сброса настроек значительно меньше и подписана как «Reset». Если на корпусе только одна кнопка «Reset», то это кнопка сброса настроек, а не кнопка для перезагрузки.
Как перезагрузить роутер с компьютера
Практически все роутеры позволяет выполнять перезагрузку через веб-интерфейс. Это позволяет запустить перезагрузку роутера с компьютера. Для этого нужно с помощью браузера (обычно они доступны по адресу 192.168.1.1 или 192.168.0.1) и найти кнопку «Перезагрузка».
Например, в веб-интерфейсе роутеров ASUS, кнопка «Перезагрузка» находится в самом верху и доступна на всех страницах веб-интерфейса.

А на роутерах TP-LINK, для того чтобы запустить перезагрузку нужно открыть раздел «System Tools», а потом перейти в подраздел «Reboot».

Как перезагрузить роутер через Telnet
Последний и самый сложный способ перезагрузки, это перезагрузка через Telnet. Для того чтобы перезагрузить роутер через Telnet вам будет необходим Telnet-клиент (программа для работы по Telnet). Например, вы можете использовать программу .
После запуска программы Putty появится окно, в котором нужно настроить подключение по Telnet. Здесь вводим , выбираем тип подключения Telnet и нажимаем на кнопку «Open».

После этого должно появиться окно похожее на командную строку Windows. В этом окне и происходит работа с роутером по Telnet. Если окно не появилось, и программа Putty сообщила об ошибке, значит что-то не так с подключением. Возможно, вы указали неправильный IP адрес роутера или в настройках вашего роутера отключен Telnet.

Но, если все сделано правильно, то роутер должен запросить логин и пароль. После ввода логина и пароля можно вводить команду Reboot, которая и отправит роутер на перезагрузку.
Сейчас практически все знакомы с таким техническим устройством, как Wi-Fi роутер. Его предназначение — распределение интернет-сигнала на несколько устройств, находящихся в пределах помещения. По своей конструкции роутер является достаточно простым устройством, не отличающимся обилием внутренних компонентов. Тем не менее, у него имеется свой процессор и определенное количество собственной памяти. Это вызывает аналогию с персональным компьютером.
В процессе своей работы память роутера загружается постоянно меняющейся информацией. Дело может дойти до того, что внутреннего объема памяти может просто не хватить для полноценной работы. В этом случае скорость интернета падает. Но это не самое плохое, что может случиться с роутером. При любых, даже самых кратковременных перебоях с питанием у провайдера, роутер может дать сбой.
В результате этого сетевое соединение разрывается. Попросту говоря, у пользователя пропадает интернет. В этом случае помочь может только перезагрузка роутера. Что происходит в процессе перезагрузки? То же самое, что и при перезагрузке компьютера. Память роутера освобождается, стирается вся лишняя информация, в том числе накопившиеся ошибки. Замечено, что после перезагрузки роутера скорость интернета заметно увеличивается.
А как мы обычно поступаем? Поскольку в роутере нет трущихся частей, да и работает он бесшумно, подавляющее большинство пользователей вообще его не выключает. Получается, что роутер работает постоянно. Так быть не должно. Любая техника требует отдыха, даже если она и работает незаметно. А в случае с роутером это еще и необходимо. Поэтому ночью, если вы не работаете за компьютером, роутер также лучше выключить.
Способы перезагрузки роутера
Всего существует 3 способа перезагрузки Wi-Fi роутера:
1. Программный. Необходимо зайти в интерфейс управления роутером. Проще всего это можно сделать через установочный диск. Данный способ является долгим и не очень практичным. Рекомендуется использовать 2 следующих способа.
2. Механический. Выполняется нажатием кнопки «Power». Данная кнопка находится на задней панели роутера. На некоторых моделей такой кнопки нет. Для перезагрузки роутера достаточно нажать на кнопку. При этом произойдет выключение устройства. Сразу не нажимайте кнопку, дайте роутеру время отдохнуть. Через 40-50 секунд повторно нажмите «Power». Устройство включится в работу.
3. Ручной. К роутеру подходит адаптер питания, который подключается к электросети. Достаточно выдернуть адаптер из розетки, а затем, через минуту, снова подключить его к розетке. Также можно просто отсоединить питающий провод от самого роутера. Современные роутеры не боятся таких перезагрузок, успешно сохраняя все свои настройки. Поэтому риска внести какие-то деструктивные изменения в работу роутера нет.
Как и любому устройству, роутеру может потребоваться перезагрузка. Причиной может стать многое. Банальное зависание, ошибки с сетью, накопление статики на плате, применение настроек и прочее. Однако, несмотря на простоту задачи, далеко не все пользователи знают как перезагрузить роутер. Поэтому в рамках данной статьи я расскажу вам о аппаратных и программных методах, которые может осуществить каждый.
Примечание : Приведенные ниже способы применимы практически для любых моделей роутеров (D-Link, ASUS, TP-Link, Zyxel и прочие). В этом смысле инструкции практически универсальны. Хотя в редких случаях могут отличаться мелочами, так что всегда держите инструкцию от роутера при себе (например, скачайте с сайта производителя).
Примечание : Учтите, что несмотря на порядок описания, программный способ более безопасный для роутера. Но, в отличии от программных, аппаратные методы можно применить всегда, поэтому они и идут первыми в статье.
Самый первый и простейший метод как перезагрузить роутер это аппаратное выключение. На большинстве машрутизаторов выведена отдельная кнопка для включения и выключения. Хотя стоит учитывать, что ее может и не быть, но именно с ее поиска и стоит начинать. Обычно, она называется «POWER» или же кратко «On/Off» (так часто маркируют переключатели). Выключатель выглядеть по разному, например, в виде переключателя или перемычки. Тем не менее, находится выключатель на корпусе и выглядит как на картинке выше под пунктом «1». Для осуществления перезагрузки необходимо выключить роутер секунд на 20, а затем снова включить. Обычно, этого времени хватает.
Следующим методом является кнопка «Reset», вот эта кнопка есть на всех роутерах. Однако, в отличии от кнопки «POWER», эта кнопка позволяет не только перезагрузить роутер, но и полностью сбросить настройки до заводских (для применения в экстренных случаях). Поэтому ей стоит пользоваться очень аккуратно, а если вы новичок, то и вовсе не использовать. Расположена она обычно внутри небольшого углубления на корпусе, так что вам может понадобится спичка, скрепка или любой другой тонкий предмет. В зависимости от производителя (D-Link, ASUS, TP-Link, Zyxel и прочие), максимальное время для перезагрузки может отличаться, но обычно оно составляет не более двух секунд. Если удерживать кнопку дальше, то есть риск, что произойдет сброс настроек до заводских. Поэтому еще раз повторяю, что необходимо проявлять аккуратность или воспользоваться другими методами.
Последний и самый радикальный способ — это просто вытащить шнур питания из розетки и подождать те же секунд 20. Но, стоит знать, что любая техника не любит перебоев в электросети, а это именно то, что делает этот метод. Поэтому не стоит им увлекаться.
Всегда полезно знать альтернативы, поэтому переходим к следующему методу.

В свое время маршрутизаторы настраивались только через консольный интерфейс и поэтому обычные пользователи даже не прикасались к ним. Сегодня же, практически на всех маршрутизаторах есть специальный веб-интерфейс, в котором можно не только задать настройки, но и осуществить перезагрузку роутера. Кстати, данный способ является самым безопасным, но, к сожалению, он не всегда доступен (например, при зависании).
Так как интерфейсы у роутеров отличаются по внешнему виду, но очень схожи по функциональности, то я покажу как перезагрузить роутер на примере TP-Link. Для других случаев могут быть отличия, но я дам советы о том, что именно необходимо искать.
2. Затем в левой части раскрыть пункт «System Tools» и перейти в пункт «Reboot». После чего останется только нажать кнопку «Reboot» в правой части, как показано на рисунке выше.
В принципе, это вся инструкция. А теперь, несколько слов о роутерах других производителей. Первый пункт обычно практически не отличается, так как стандарты IP-адреса для входа 192.168.1.1 (192.168.0.1) обычно одинаковые, а форма логина и стандартные пароли с логинами примерно одинаковы. Вот со вторым пунктом может быть чуть сложнее. На русскоязычных интерфейсах нужно искать кнопку «Перезагрузка», а в других «Reboot». Обычно, кнопка располагается на закладка с системными настройками или инструментами, но в некоторых интерфейсах может находится в неожиданных местах. Поэтому в крайнем случае, помните, что вы всегда можете пройтись по всем пунктам или же открыть документацию на вашу модель роутера.
Практически каждый пользователь сталкивался с нестабильным интернет-соединением через wifi роутер, когда страницы начинают долго грузиться, а устройство и вовсе периодически сообщает о том, что подключение к сети отсутствует. Естественно, всё это доставляет массу неудобств, из-за которых становится невозможно работать с ресурсами всемирной паутины.
Что же делать, если у вас возникли, какие-то непонятные проблемы с интернетом, локальной сетью или вай фай? Первой действенной мерой, которая помогает в 99% случаев, является перезагрузка роутера. Чем это объясняется? Просто в процессе работы устройства нередко происходит сбой, разрыв связи или ошибка подключения. Однако по каким-то причинам роутер не может справиться с возникшей неполадкой и самостоятельно устранить неисправность.

Но помогает обычная перезагрузка. За счёт неё устройство заново подключается к сети, восстанавливается связь с интернет-ресурсами и пр. Почему же этот способ оказывается действенным? Попробуем разобраться.
- Роутер очень похож на обычный компьютер. У него также есть свой мини-процессор, память и даже операционная система. Что вы делаете, если у вас зависает ПК? Естественно, перезагружаете. В итоге компьютер опять начинает работать. То же самое и с роутером.
- Кроме того, некоторые провайдеры присваивают временный IP-адрес. Через какой-то промежуток это значение меняется. При этом роутер в ряде случаев может не успеть обработать и понять полученные изменения. В итоге сигнал теряется и вместе с ним пропадает доступ к интернету. Опять же приходится перезагружать устройство, чтобы он смог получить от провайдера новый ip-адрес и актуальные настройки.
- Ещё одна причина, из-за которой маршрутизатору порой требуется перезагрузка, кроется в ограниченности памяти устройства. Часто к нему подключается большее количество пользователей, чем он может «обслужить». В итоге появляется подвисание, нестабильное соединение или вовсе теряется доступ к интернет-страницам. Перезагрузка помогает устранить эту проблему, отключая «лишние» устройства.
Так что теперь вы знаете, зачем перезагружать роутер и почему эта процедура помогает восстановить интернет-соединение. Далее мы расскажем о различных способах перезагрузки маршрутизаторов. При этом все они актуальны для популярных моделей – zyxel keenetic, d link dir, tp link, аsus и пр.

Для многих пользователей самый простой способ перезагрузить роутер – это воспользоваться специальной кнопкой на корпусе устройства. Обычно она подписана как POWER или On/Off и располагается на задней части. Достаточно просто нажать на эту кнопку. Затем подождать около 30-40 секунд (кто-то рекомендует и вовсе около минуты). Чтобы включить маршрутизатор, снова нажмите её и сразу же отпустите.

Таким элементарным способом вы можете перезагрузить роутер tp link, асус, zyxel и любой другой. Только случайно не перепутайте кнопки и не нажмите клавишу «RESET». Тем самым вы произведёте полный возврат к заводским настройкам, а это чревато тем, что придётся заново настраивать оборудование.
Отключение питания
Ещё один способ – выключить питание роутера и снова включить его. То есть придётся полностью вытащить блок питания из розетки. Подождать с полминуты (кто-то рекомендует дольше – 5-10 минут) и заново подключить его.
Как правило, к такому варианту можно прибегнуть, если у вас модель без кнопки включения. Да, бывают и такие устройства. Просто некоторые производители полагают, что сетевое оборудование должно работать перманентно и никогда не отключаться. Поэтому они и не устанавливают соответствующую клавишу на свою продукцию.

Удалённый перезапуск устройства
Не всегда пользователь может иметь физический доступ к роутеру. В таком случае можно удаленно перезагрузить устройство:
- Первым делом нужно попасть в панель управления роутера. Как правило, для этого достаточно открыть браузер и в адресной строке ввести «192.168.0.1». Или же заменить «0» на «1» – «192.168.1.1» (зависит от модели и производителя). Далее нажать Enter.
- Если не получается попасть в панель управления, тогда нужно зайти в папку «Сетевые подключения». Далее щёлкнуть по активному соединению и выбрать раздел «Состояние». Теперь нажимаем на подраздел «Сведения» – открывается окошко, где ищем графу «Шлюз по умолчанию». Здесь и будет указан нужный вам IP адрес.
- Чтобы использовать возможности панели управления, программа может потребовать ввести login и password. В основном по умолчанию, это admin. Не получилось, тогда пробуйте user или administrator. На крайний случай обратитесь к руководству пользователя, которое шло в комплекте с роутером.
- Проще всего из панели управления перезагрузить роутер asus, т. к. производитель уже на основной странице интерфейса предлагает специальную клавишу «Перезагрузка» или «Reboot».
- Чуть сложнее у роутеров D-Link. Здесь необходимо найти соответствующее меню. У некоторых моделей других производителей для перезагрузки роутера через панель управления может потребоваться зайти в раздел «Расширенные настройки» или «Системные инструменты».

Перезагружаем роутер через telnet и командную строку
Расскажем про ещё один способ. Он довольно сложный, поэтому лучше всего им воспользоваться опытным пользователям. При этом нужно, чтобы роутер поддерживал протокол Telnet, позволяющий управлять сетевым устройством через ПК из командной строки.
Проще всего если у вас ОС Windows XP:
- Достаточно нажать комбинацию горячих клавиш Win+R и в строке «Открыть» набрать команду: telnet + IP-адрес роутера.
- Пройти авторизацию, набрав вручную логин и пароль.
- Ввести команду reboot (Не получилось? Тогда пробуйте – restart либо reload).

Если же установлен виндовс 7 или 8, то понадобится скачать специальные программы. К примеру, PuTTY или KiTTY. Ведь на таких ОС Telnet-клиент по умолчанию отсутствует.
Установив соответствующую программу, заходим в неё. Заполняем в окне необходимые параметры:
- Адрес – уже знакомый нам 192.168.0.1 или 192.168.1.1;
- Тип подключения – в нашем случае Telnet.
Затем кликаем на Open. Следующий шаг – ввод логина и пароля. После чего остаётся просто прописать команду reboot/restart/reload. Роутер должен перезагрузиться.
А что если настроить автоматическую перезагрузку роутера? Такое возможно. Однако придётся научиться работать со скриптами и обратиться за помощью к некоторым довольно сложным программам, наподобие, утилиты Expect. Правда, кому-то удаётся автоматизировать перезагрузку роутера посредством VBS-сценария/скрипта (с расширением *.vbs) и Планировщика задач Windows. В любом случае это не так уж легко. Но если есть желание и время, то почему бы и не настроить перезагрузку роутера в автоматическом режиме.


