Что такое гостевая сеть Wi-Fi в роутере и как ее настроить?
Привет! Когда приходят гости, каждый раз я слышу одну и ту же фразу: «Скажи пароль от Wi-Fi, а то не хочется тратить мобильный трафик». Знакомая ситуация? Уверена, что многим! Конечно, что такого, пусть сестра, брат или близкий друг попользуются. Уж им то можно доверять!
Но дело еще вот в чем. А вдруг чужой смартфон уже заражен вирусом? А что если кто-то скачает вредоносную программу? В таких ситуациях может пострадать локальная сеть (коммуникационная система, группа домашних устройств, объединенных друг с другом). Чтобы обезопасить сетевое оборудование, личные данные, можно использовать функцию «Гостевая сеть». Что это такое, как настроить на разных роутерах – все это я расскажу сегодня.
Общая информация

Сначала разберемся, что такое «гостевая Wi-Fi сеть», зачем она нужна? Это еще одна, дополнительная точка доступа на маршрутизаторе (на некоторых устройствах можно настроить несколько гостевых Wi-Fi). Она также имеет имя (SSID) и ключ безопасности (пароль).
У двухдиапазонных роутеров можно настроить 2 гостевых Вай-Фай: на частоте 2,4 и 5 ГГц.
Все домашние устройства (смартфоны, планшеты, ноутбуки, телевизоры, принтеры и другое) подключаются к одной точке доступа. Все это – есть домашняя локальная сеть. Гостевая же предоставляет выход в Интернет, но не дает попасть в домашнюю.
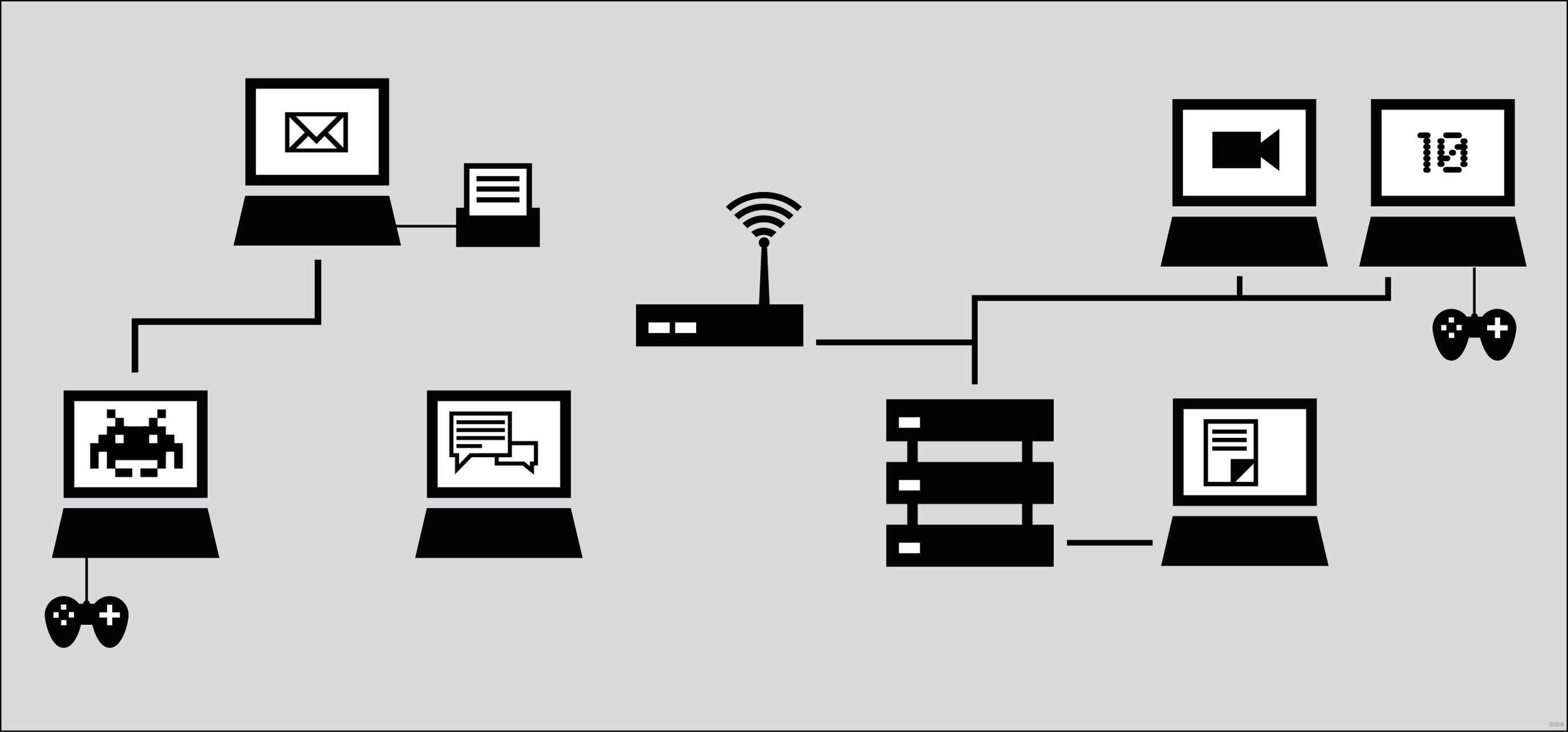
Если ваш роутер поддерживает опцию, настройте дополнительную точку доступа и смело разрешайте пользоваться сторонним клиентам. Также рекомендуется подключать к ней более уязвимые домашние устройства – умный чайник, телевизор, розетки с Wi-Fi, игровые приставки и т. д.
Смарт-техника часто подвергается хакерским атакам. Подключив ее к гостевому Wi-Fi, вы максимально обезопасите сетевое оборудование и личные файлы от вирусов и кражи.
ZyXel Keenetic
Дополнительную беспроводную точку доступа можно сделать на любом роутере этого производителя, даже на дешевом. Настройка гостевой сети на ZyXel Keenetic:
- Заходим в админпанель роутера. IP адрес – 192.168.1.1 или my.keenetic.net. Логин/пароль по умолчанию – admin/admin (если вы не меняли).
- Внизу ищем значок «Wi-Fi», переходим в это меню и выбираем вкладку сверху «Гостевая сеть».
- В строке «Разрешить гостевой доступ» можно активировать опцию, поставив галочку.
- В поле «Имя гостевой сети (SSID) запишите название (любое, латиницей и/или цифрами).
- Тип защиты рекомендуется выбрать самый надежный WPA2-PSK.
- «Ключ сети» – код безопасности, который клиенты будут вводить для подключения.
- Сохраняем настройки кнопкой «Применить».
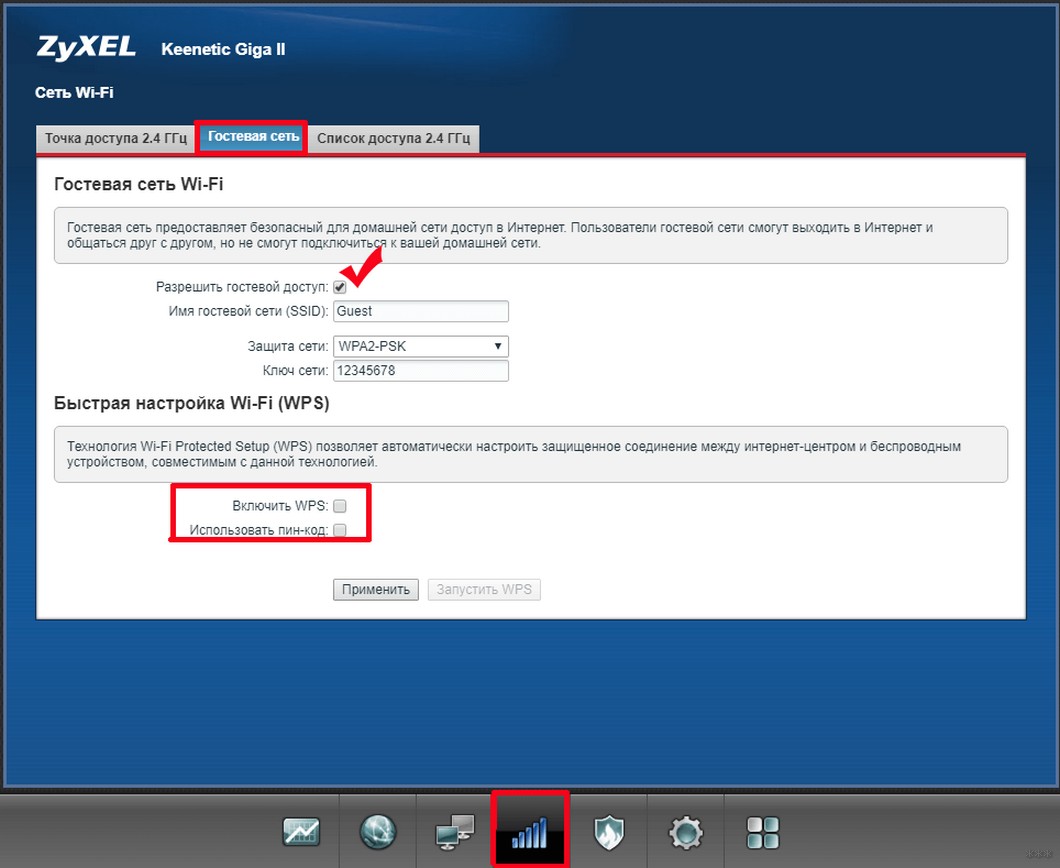
Что еще интересного. Можно изменить некоторые параметры. Для этого в меню «Домашняя сеть» нужно зайти на вкладку «Сегменты». Выберите строку с именем «Guest», откроется страница для конфигурации параметров.
Здесь вы увидите, что у дополнительной точки доступа отличается IP адрес. Этот пункт и маску подсети лучше не трогайте. Проверьте наличие галочки у строки «Использовать NAT». Обратите внимание, что можно установить ограничение скорости для подключившихся к гостевому Wi-Fi.
Если включить функцию «Разрешить доступ к интернет-центру», пользователи смогут зайти в ВЕБ-интерфейс роутера. Пункт «Размер пула адресов» определяет максимально доступное количество подключений.
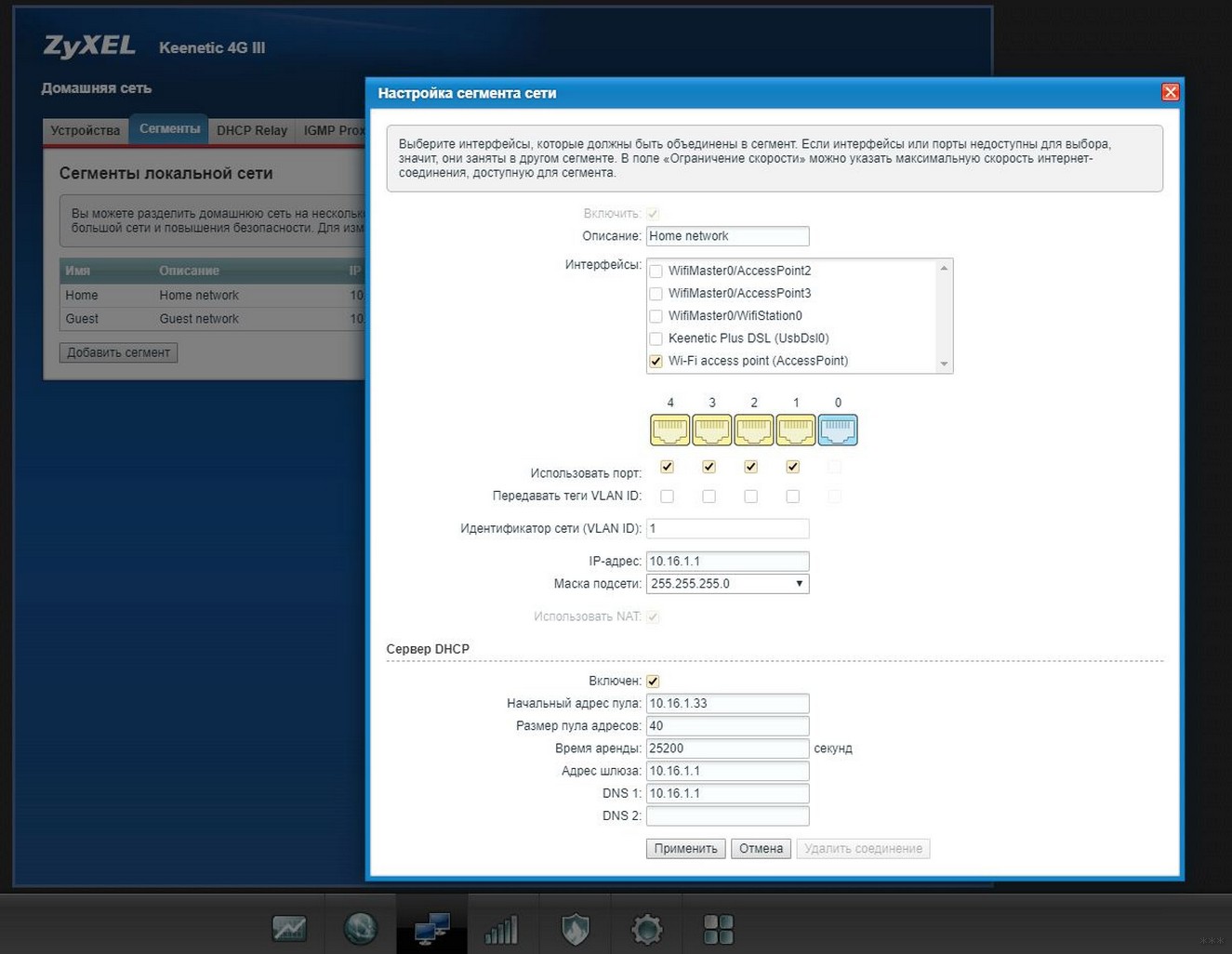
Также проверьте, включен ли сервер DHCP, иначе гостевые клиенты не будут получать IP при подключении к роутеру.
Также можно посмотреть инструкции в формате видео:
На маршрутизаторах этой фирмы настройки гостевого Вай-Фай просты и понятны. Кстати, на многих устройствах ASUS можно настроить до 3 дополнительных точек доступа.
Вот простое руководство:
- Заходим на ВЕБ-интерфейс: IP – 192.168.1.1, логин/пароль – admin в обе строки (если не менялись пользователем).
- В меню слева ищем раздел «Гостевая сеть». На открывшейся странице внизу нажимаем «Включить».
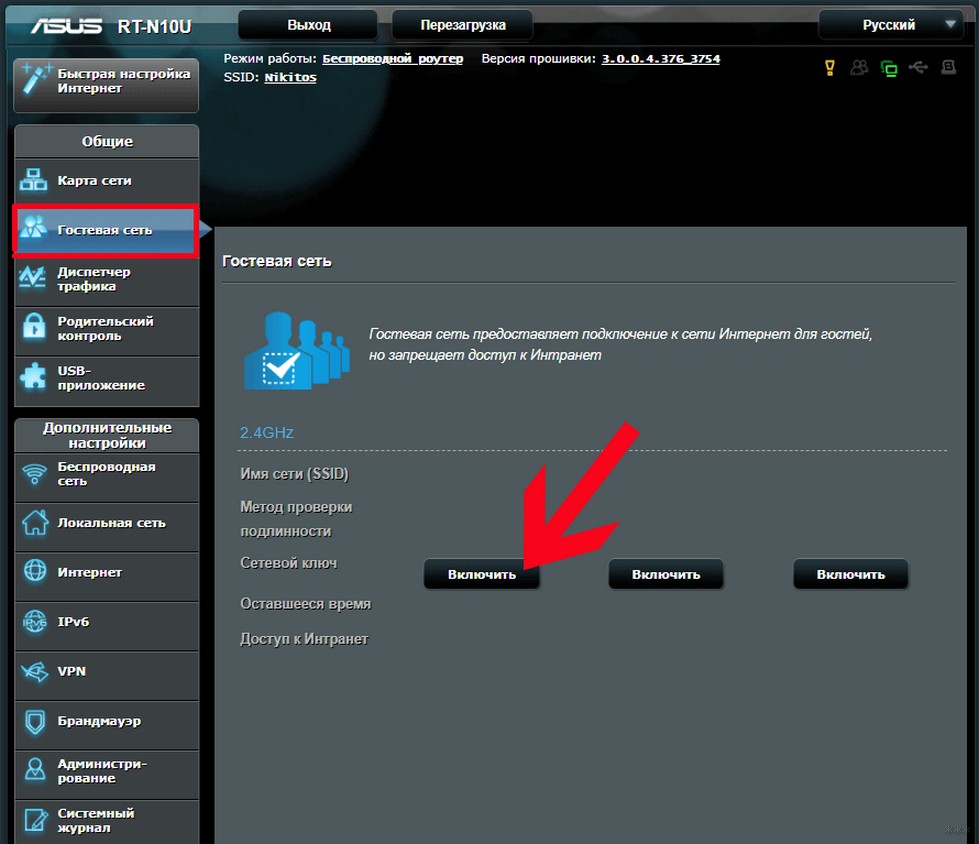
- Откроются параметры настройки. Там нужно задать имя, тип защиты, пароль. Также есть возможность установить временные ограничения для клиентов.
- Сохраните изменения кнопкой «Применить».
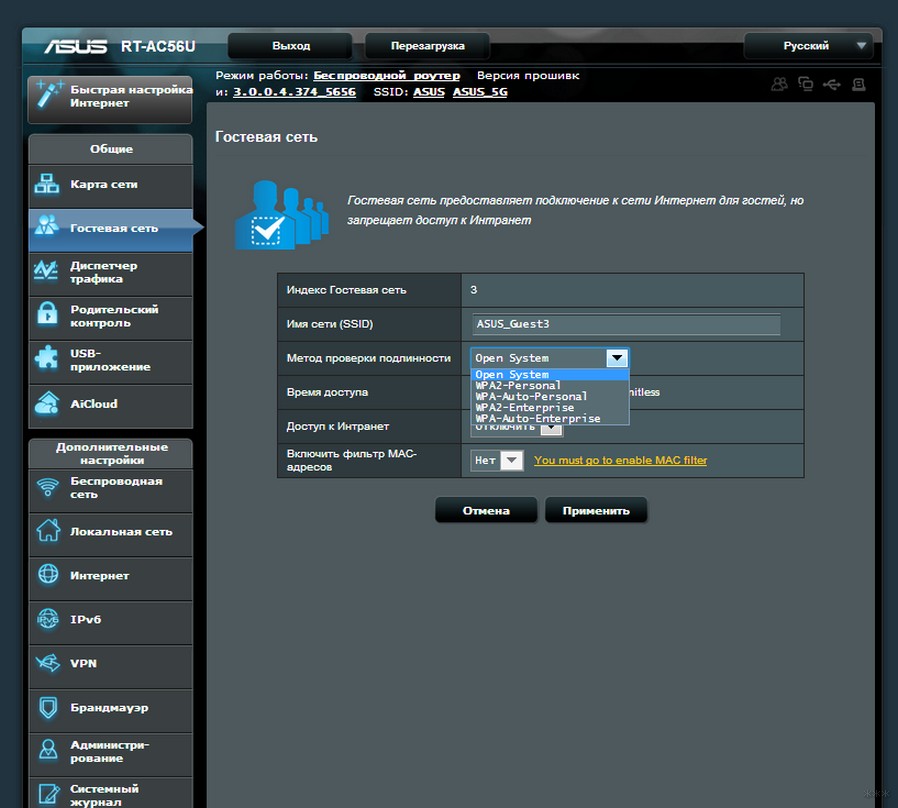
Обратите внимание на странный пункт «Доступ к Интранет» (да-да, я не ошиблась). Предполагаю, это доступ к локальной сети. Также не включайте фильтрацию по MAC адресам.
TP-Link
Для этих роутеров я напишу 2 инструкции – для старого (зеленого) интерфейса и нового (голубого). Первые действия одинаковы. Заходим в «админку»: IP адрес 192.168.0.1 или tplinkwifi.net, данные для авторизации – admin в оба поля (если вы не меняли).
Старая панель администратора
Чтобы создать дополнительную точку доступа Wi-Fi, слева находим меню «Гостевая сеть» и заходим в раздел «Настройки беспроводного режима…». Далее по пунктам:
- Если не хотите давать доступ к домашней системе, не ставьте галочку на строке «Разрешить гостевым пользователям доступ к моей локальной сети».
- В пункте «Включить контроль пропускной способности…» можно установить ограничение скорости.
- Ставим галочку напротив «Гостевая сеть».
- Задаем SSID, тип защиты и ставим пароль.
- В разделе «Время доступа» можно создать расписание.
- После ввода всех данных жмем «Сохранить».
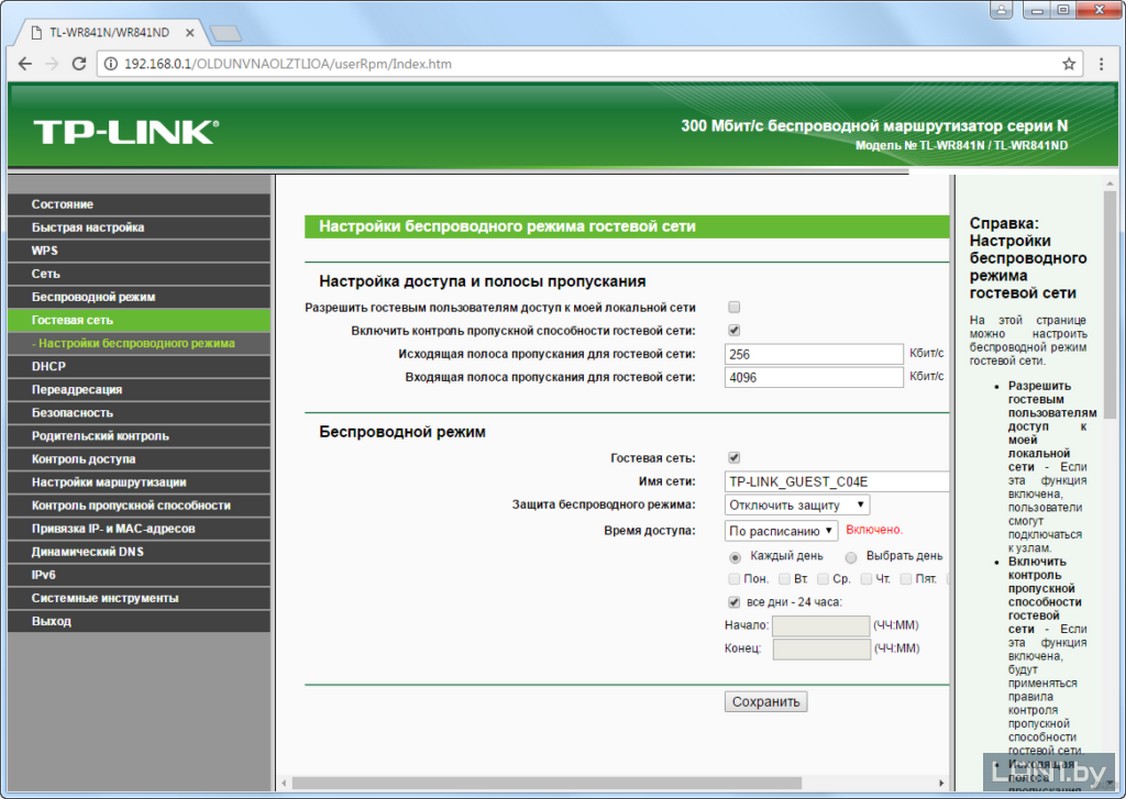
Если роутер DUAL-BAND (двухдиапазонный), такие же настройки выполняются для второй частоты.
Новый ВЕБ-интерфейс
А теперь расскажу, как настроить гостевую сеть Wi-Fi на новых моделях:
- Сверху выбираем меню «Дополнительные настройки», затем переходим в «Гостевую сеть».
- У первых двух пунктов галочки не ставим (там контроль доступа к домашним сетевым устройствам и совместным ресурсам).
- Включаем дополнительную точку доступа.
- Задаем название и пароль.
- Жмем «Сохранить» и «Перезагрузка», чтобы настройки вступили в силу.
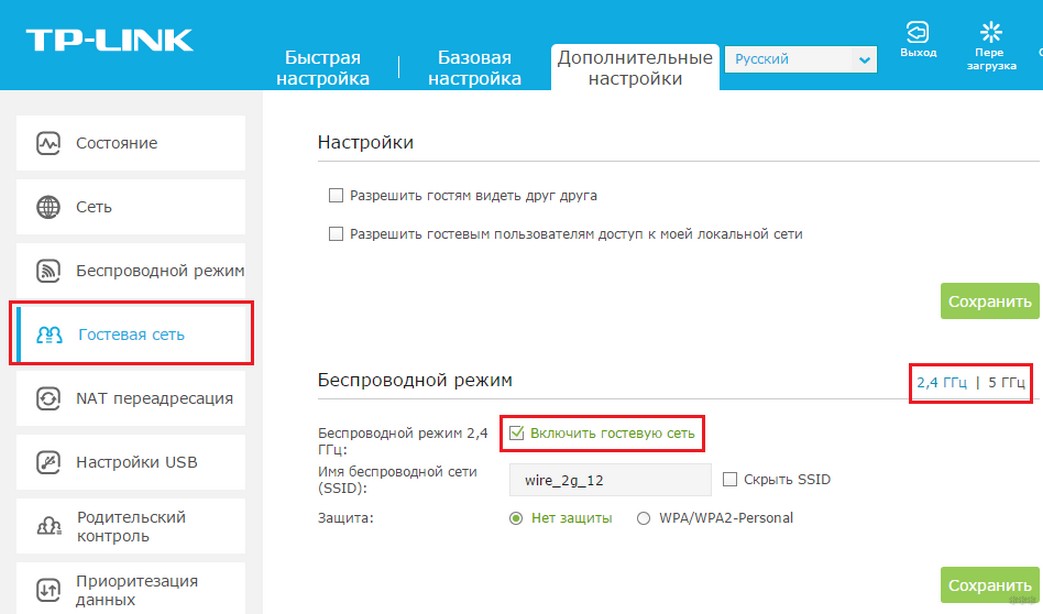
Удивило то, что в старом интерфейсе настройки расширенные, а тут просто включаем и все. Ну да ладно.
Если кто-то искал настройку для роутеров MikroTik, смотрите следующее видео:
Вот и все, что я хотела рассказать. Берегите свои личные данные, но разрешайте друзьям пользоваться своим Wi-Fi без опасений! Как говорится – и волки сыты, и овцы целы!
Настройка гостевой Wi-Fi сети на роутере Tp-Link
В этой статье я покажу как настроить гостевую Wi-Fi сеть на роутерах Tp-Link. Но не все роутеры Tp-Link имеют такую возможность. Насколько я понял, гостевая сеть есть только на устройствах линейки Archer. То есть, на таких популярных моделях как TP-Link TL-WR741ND, или TL-WR841ND, гостевую сеть не запустить. В этом плане компании Tp-Link нужно догонять своих конкурентов. Например, на устройствах ZyXEL Keenetic эта функция присутствует даже на самых дешевых моделях. Ну да ладно, лучше поздно чем никогда ��
Показывать настройку Guest Network я буду на примере роутера Tp-Link Archer C20i. Для тех кто не в курсе, гостевая сеть, это дополнительная беспроводная сеть, которую будет раздавать ваш роутер. У нее будет другое имя и пароль. Гостевая она потому, что создается для ваших гостей, клиентов в вашем офисе, кафе и т. д. И отличается она тем, что полностью изолирована. Это значит, что устройства которые подключены к гостевой сети не смогут получать доступ к локальной сети, доступ к общему принтеру, или накопителю (если вы это не разрешите в настройках) . Такую сеть есть смысл создать, когда вы даете доступ к Wi-Fi своему соседу.
Так же можно настроить работу гостевой сети по расписанию. Например, что бы гостевой Wi-Fi работал только в рабочее время. Или, запустить сеть на несколько часов, или минут, после чего она сама пропадет. И еще один момент, можно настроить пропускную способность. То есть, ограничить скорость подключения к интернету для гостевой сети.
Включаем и настраиваем гостевой Wi-Fi на Tp-Link
Подключаемся к роутеру с помощью кабеля, или по Wi-Fi, открываем браузер и переходим по адресу 192.168.1.1, 192.168.0.1, или http://tplinkwifi.net. Зависит от вашей модели. Адрес указан снизу роутера на наклейке. Появится запрос имени пользователя и пароля. По умолчанию – admin и admin. Возможно, вы или еще кто-то сменил эти данные. Если понадобится, то даю ссылку на подробную инструкцию по входу в настройки маршрутизатора.
Переходим на вкладку Guest Network. И дальше выставляем такие параметры:
- Allow Guests To Access My Local Network: это доступ гостей к локальной сети. Disable – доступ закрыт.
- Allow Guests to access my USB Storage Sharing: общий доступ к USB накопителю. Ставим Disable, и все кто подключится к гостевой сети не смогут получить к нему доступ.
- Guest Network Isolation: изоляция от других клиентов Wi-Fi сети. Оставьте Disable.
- Enable Guest Network Bandwidth Control: ограничение скорости интернета для клиентов гостевой сети. Если поставить Disable, то скорость не будет ограничена. Если же вы хотите ограничить скорость для своих гостей, то поставьте Enable, и перейдите по ссылке которая появится сбоку, там можно настроить ограничение. Как это сделать, покажу ниже.
- Band Select: если у вас есть этот пункт, то там можно выбрать на какой частоте будет работать гостевой Wi-Fi. На 2.4GHz, или на 5GHz.
- Guest Network: ставим галочку возле пункта Enable, тем самым включаем сеть. Если захотите ее отключить, то просто поставьте Disable и сохраните настройки.
- Network Name: задаем имя нашей гостевой сети. Можно назвать так же как ваша основная сеть, просто добавив вконец «_Guest».
- Max Guests number: можно задать максимальное количество клиентов гостевой сети.
- Security: если оставить Disable Wireless Security, то сеть будет открытой, без пароля. Что бы закрыть ее паролем выберите WPA/WPA2 — Personal.
- Дальше выставляем параметры безопасности как у меня на скриншоте ниже, и в поле Wireless Password прописываем пароль для Wi-Fi сети. Минимум 8 символов. Group Key Update Period: оставляем 0.
- Access Time: если выбрать Timeout, то можно задать время, на сколько будет запущена гостевая сеть. Например, если вы хотите что бы сеть проработала 2 часа. А если выбрать Schedule, то сеть будет работать всегда. Или по графику, который появится ниже. По настройке графика напишу ниже более подробно.
Все, нажимаем внизу страницы на кнопку Save, и наша Wi-Fi сеть для гостей начнет работать. Я даже не выделял на скриншоте все настройки, а то стрелок получается очень много �� Что бы увеличить картинку нажмите на нее.

Не забудьте сохранить настройки. Давайте еще отдельно рассмотрим настройку ограничения скорости интернета, и включение/выключение сети по графику.
Ограничиваем скорость интернета гостевой Wi-Fi сети
Для этого, напротив пункта Enable Guest Network Bandwidth Control выберите Enable, и перейдите по ссылке что бы задать ограничение.

Дальше нужно просто поставить галочку возле Enable Bandwidth Control. В поле Egress Bandwidth задать максимальную скорость выгрузки, а в поле Ingress Bandwidth задать максимальную скорость загрузки с интернета. Все это в Кбит/с.

Нажмите Save для сохранения настроек.
Там еще можно создавать правила, я не стал в это вникать. Не очень нужная функция.
Настройка работы гостевой сети по расписанию
Обязательно перейдите сначала на вкладку System Tools — Time Settings и правильно настройте время, дату и часовой пояс в вашем роутере.
Когда вы напротив пункта Access Time выберите Schedule, то сеть будет работать всегда. А снизу появится график. Так вот, что бы настроить работу по графику, нужно еще возле Wireless Schedule поставить метку возле Enable. Включить работу по графику, а затем просто настроить его.
На графику есть время и дни. Просто выделите те ячейки, которые соответствую времени, в которое должна работать гостевая сеть. Или выделите все ячейки кнопкой Add, и снимите ненужные. Думаю разберетесь, ничего сложного.

После настройки не забудьте нажать на Save для сохранения настроек.
Если у вас Tp-Link с новой страницей настроек. Например, Archer C9
Есть уже модели роутеров Tp-Link, на которых установлена новая, красивая панель управления. В голубых тонах. Там уже можно выбрать русский язык и настроить гостевую сеть на вкладке Дополнительные настройки – Гостевая сеть. Выглядит это вот так:

Ничего нового, просто все намного проще, понятнее и красивее. Пора уже вводить такую панель управления на все свои маршрутизаторы.
Что такое гостевой доступ в интернет в роутере
Наше поколение настолько сильно погрязло в интернете, что после приглашения гостей и приветственных слов сразу же можно услышать «А какой тут вай-фай и пароль?» Дав пароль от домашней сети своим друзьям, гостеприимный человек не всегда понимает, что гости могут вольно или невольно нарушить безопасность. Это может проявиться, например, в скачивании вредоносных программ или подключении к сети уже зараженных устройств, которые могут навредить всем остальным подключенным девайсам. Именно для предотвращения этого и был придуман гостевой доступ в интернет. В этой материале подробно будет рассказано, что такое гостевая сеть Wi-Fi в роутере, как настроить гостевой Wi-Fi и включить его.
Описание
Гостевая беспроводная сеть – это «паутина», позволяющая подключиться к установленному центру интернета и получить выход онлайн. При таком подключении устройства гостей будут изолированы от основной локальной ВС. Это позволит обезопасить личные данные при предоставлении доступа посторонним пользователям.
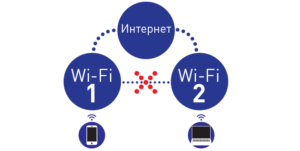
Например, в гости пришли друзья со своими смартфонами и попросили подключиться к интернету. В ЛВС хозяина содержится ценная информация, которая может быть украдена или повреждена вирусами, находящимися в памяти гостевых устройств. В таких случаях предлагается использовать Guest Wi-Fi.
Важно! Перед его настройкой следует проверить все последние обновления интернет-центра на предмет установки через веб-интерфейс роутера.
Назначение
Гостевая интернет-сеть помогает совместить в себе и гостеприимство, и безопасность. Она представляет собой отдельную точку доступа в интернет на хозяйском роутере. Через нее спокойно можно попасть в интернет, но нельзя получить доступ и навредить домашним устройствам. Это означает, что гости не потеряют связь со своими родными, а хозяин не поставит под угрозу свои личные данные, фотоархивы, документы.
Включение и настройка
Процесс создания отдельной точки доступа довольно прост. Для этого не потребуется проводить отдельный интернет или покупать второй маршрутизатор, платить поставщику за два доступа к сети. Все намного проще. Создать точку может тот же домашний роутер, который и раздает интернет. Чтобы активировать эту функцию, нужно перейти к его настройкам в веб-интерфейсе и сконфигурировать определенные параметры. Для этого следует:
- Открыть браузер и в поисковой строке написать или вставить IP-адрес настроек: 192.168.1.1 или 192.168.0.1. Чаще всего они находятся именно там, но все зависит от модели маршрутизатора и его производителя;
- Набрать логин и пароль, которые также указаны в инструкции роутера. Стандарт – admin:admin или admin:12345;
- Найти во вкладках и настройках пункт «Гостевой доступ» или «Гостевая сеть»;
- Активировать функцию галочкой или переключателем и создать сеть, указав ее название (SSID) и пароль, шифрование соединения (лучше всего выбирать WPA или WPA2) ;
- Проверить наличие снятой галочки напротив такого пункта, как «Разрешить гостям доступ к ресурсам локальной сети». Снять ее, если она поставлена;
- Проверить наличие снятой галочки напротив пункта разрешения доступа к настройкам роутера;
Важно! На некоторых моделях роутеров гостевой режим начнет работать сразу же после задания имени беспроводной сети, но для безопасности всегда рекомендуется проверять все настройки дополнительно, установить пароль и шифрование, заблокировать доступ к локалке и так далее.
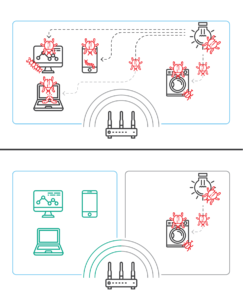
Почему IoT-устройства лучше подключать к гостевой сети
Гостевая сеть будет идеальным решением не только для людей, к которым ходит много гостей, но и для тех, кто активно пользуется всякими мультимедийными устройствами по типу смарт-tv, игровых приставок, «умных» бытовых приборов. Они более уязвимы к поступающим угрозам, чем компьютеры и ноутбуки. Во многом это основано на том, что у них нет встроенных защитных программ и антивирусов. Взлом таких приборов может предоставить доступ к основным устройствам с ценной информацией.
Превращение умного переключателя в спам-сеть ботов еще полбеды, но когда компьютер становится «зомби» под управлением злоумышленника на другом конце Земли, то это уже критично, ведь заражение ПК скорее всего означает то, что доступ к его жестким дискам уже открыт для хакера.
Именно поэтому все смарт приборы следует обособлять в отдельную локал-сеть. Она тоже может стать частью сети ботов и участвовать в атаках на сервера или майнить криптовалюту, но к основной сети доступ будет, а значит данные будут в большей сохранности.
Важно! Можно дать еще одну рекомендацию: целью создания ботнета или вирусов чаще всего становятся именно роутеры, поэтому стоит своевременно проверять наличие новых версий прошивки и устанавливать их с официального сайта поставщика или изготовителя оборудования.
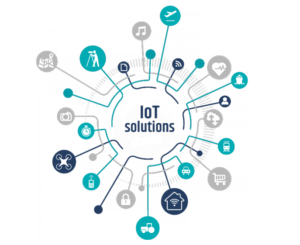
Особенности настройки в роутерах разных производителей
Ниже будут даны краткие инструкции для обнаружения соответствующих настроек на роутерах различных производителей со своими особенностями и нюансами. Например, на популярном роутере Mikrotik (Микротик) можно настроить смс авторизацию для обеспечения безопасности.
TP-LINK
Для того чтобы найти необходимые настройки в маршрутизаторе TP-LINK, следует:
- Перейти в веб-настройки по адресу 192.168.1.1 или 192.168.0.1;
- Ввести стандартный или измененный пароль и логин для входа;
- Найти пункт «Базовая настройка» и перейти в «Гостевая интернет-сеть». Также второй пункт может быть обособленным в начальном окне;
- Выполнить настройку по созданию и настройке Guest SSID;
- Установить все необходимые галочки;
- Сохранить изменения и перезагрузить роутер.
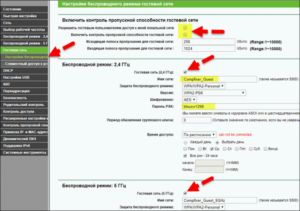
ZyXEL Keenetic
В маршрутизаторах этой фирмы нужно совершить следующие действия:
- Перейти в веб-конфигуратор и перейти в «Сеть вай-фай» — «Гостевая сеть»;
- Включить режим доступа;
- Настроить сеть с указанием имени, пароля, шифрования и других настроек;
- Нажать кнопку «Применить».
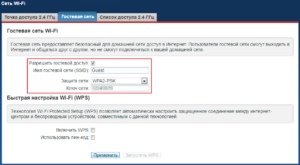
D-link
Настройка функционала гостевой точки доступа на роутерах D-link осуществляется так:
- Перейти в интерфейс конфигураций по адресу 192.168.0.1;
- Авторизоваться под своим именем;
- Найти меню «Wi-Fi» и перейти из него на «Основные настройки»;
- Создать новую сеть;
- В настройках указать, что это именного гостевая точка доступа, и заполнить другие поля;
- Нажать кнопку «Применить» и в уведомлении выбрать «Сохранить».
Важно! Если роутер настраивается первый раз или после сброса до заводских настроек, то проделать это поможет мастер настройки, в котором есть все необходимые функции.
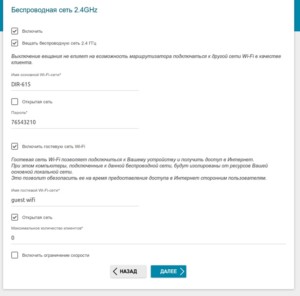
В статье была разобрана гостевая сеть Wi-Fi, что это и как сделать гостевой Wi-Fi на роутерах от известных производителей своими руками. Также стоит сказать, что такие режимы работы хорошо функционируют и на прошивках OpenWRT UNIX-подобных систем.
Что такое гостевая Wi-Fi-сеть и зачем она нужна
Впрочем, можно совместить и гостеприимство, и безопасность — для этого есть гостевой Wi-Fi. По сути, это отдельная точка доступа на вашем роутере. Все ваши домашние устройства подключены к одной точке и объединены в сеть, а гостевая сеть — это другая точка, из которой можно получить доступ к Интернету, но невозможно попасть в вашу домашнюю сеть. Гостям можно предложить подключиться именно к ней.
В результате друзья и знакомые не потеряют связь с внешним миром и при этом не поставят под угрозу ваши данные. Зловред, каким-либо образом оказавшийся на смартфоне гостя, не сможет добраться до семейного фотоархива и других важных файлов.
Особенности работы гостевого Wi-Fi хотспота
Гостевая сеть всегда работает на том же канале, что и основная в этом диапазоне. Это происходит потому, что используется один и тот же беспроводной модуль. Естественно, уровень сигнала их тоже будет одинаковым. По сути, это работает аналогично функции Multi-SSID — сеть разбивается на VLAN’ы. Если кому-то интересно, также могу сказать, что у гостевого Wi-Fi будет тот же BSSID (MAC адрес точки доступа).

Безопасен ли гостевой WiFi?
Гостевой Wi-Fi — это самый безопасный способ дома предоставить вашим гостям доступ в Интернет через уже существующую сеть. Если ваши гости войдут в основную сеть с помощью скомпрометированного или зараженного вредоносной программой устройства, то вирус может распространиться на ваши домашние устройства, подключенные к Wi-Fi.
Однако если скомпрометированное устройство подключено к гостевому Wi-Fi, то вирус или вредоносная программа не смогут проникнуть в вашу домашнюю сеть. Кроме того, гостевой Wi-Fi обеспечивает еще один уровень защиты для устройств Интернета вещей ( IoT ), включая смарт-телевизоры, которые более подвержены уязвимостям безопасности.
Ограничение скорости и объёма скачеваемых данных
Есть такая поговорка “нахаляу уксус сладкий”. Это применимо и для бесплатного Wi-Fi. Многие люди, находясь в зоне бесплатного Wi-Fi, стремятся скачать максимальное количество фильмов через torrent или карт в любимый смартфон. При современных безлимитных тарифах, это не так страшно для хозяина заведения. Но когда все мобильные абоненты создают значительную нагрузку на Wi-Fi и ограниченный канал доступа – тем самым скорость у всех очень низкая. Медленный Wi-Fi способен создать негативный имидж заведения.
Для решения данной проблемы “халявный” доступ надо ограничивать. Технология Traffic Shaping способна урезать скорость до оптимального конроллируемого значения. Обычно в кафе и ресторанах ограничивают скорость до 500 кБ/c на устройство. Это позволит “не залебнуться” общему каналу на скорости 10 МБ/c в момент когда к нему “присосутся” 20 и более мобильных пользователей.
Ограничение объёма скачиваемого трафика в пределах сесси действует в воспитательных целях. Гости не будут пытаться скачить фильмы в HD-качестве, понимая, что всё-равно у них это не выйдет. Обычно объём ограничивают значением 50 – 100 МБайт, что более чем достаточно для серфинга по сети и просмотра коротких роликов Youtube с качеством 720p.
Captive Portal с СМС-авторизацией
Согласно постановлению профительства РФ от 31 июля 2015 №758 запрещено анонимно пользоваться Wi-Fi. Данные о пользователях (ФИО), времени и объёмах скаченных данных должны храниться в базе данных контроллера гостевого Wi-Fi в течение 6 месяцев.
Для гостиниц можно использовать данные о регистрации посетителей. Для ресторанов и кафе сейчас, наиболее экологичный способ аутентификации пользователей – использование Captive портала с СМС авторизацией. При попытке подключения мобильного устройства к Wi-Fi браузер перенаправляется на страницу авторизации, где необходимо сначала ввести номер мобильного телефона, а затем код аторизации, который придёт по СМС.
Таким образом по номеру телефону могут быть идентифицированы абоненты, воспользовавшиеся бесплатным интернетом.
СМС-авторизация работает не со всем оборудованием. Необходимо выяснить, поддерживает ли Ваш контроллер Wi-Fi данную функцию. Для оптправки СМС в небольших заведениях можно использовать GSM-шлюз с установленной СИМ-картой. В заведениях с большой проходимостью GSM-шлюз может на справитсья, поэтому желательно, чтобы контроллер мог взаимодействовать с online-сервисами по рассылке СМС.
Фильтрация нежелательного контента
Многих заказчиков беспокоит моральное состояние пользователей интернета. Так, например, Православный интернет, развёрнутый на территории храмов и воскресных школ на территории Москвы, использует программно-аппаратный комплекс для блокирования сайтов порнографического содержания, а также сайтов, других религиозных конфессий.
Многие заведения не хотят, привлекать к себе внимание “вежливых людей”, поэтому блокируют доступ к сайтам и политическим форумам, провоцирующих межнациональную рознь.
В простейшей реализации, фильтром может выступать PROXY-сервер с обновляемым списком доменных имён подлежащих блокировке. Небольшие рестораны и отели часто заключают договора с операторами связи, которые предоставляют услугу 2 в 1 – Captive Portal с SMS авторизацией и фильтрацию нежелательного контента. Контроллеру Wi-Fi достаточно сформировать VPN соединение с сервером провайдера и “заворачивать” весь мобильный трафик в него.
Организация гостевого доступа к Wi-Fi в многолюдных местах с большой проходимостью
Особая задача – обеспечить достаточную скорость Wi-Fi в общественном транспорте, аэропортах, стадионах. Часто из-за большой нагрузки и неудобных мест размещения точек доступа приходится использовать решения с узконаправленными антеннами, формируя сигнал в пределах узкого сектора. Очень важно, чтобы данное оборудование поддерживало быстрый роуминг (802.11R) и балансировку нагрузки (802.11K). Не всегда возможно протянуть провода к месту установки Wi-Fi-оборудования – приходится выкручиваться используя MESH. Проектирование таких сетей – сложная задача, требующая комплексного подхода и тщательной проработки проекта.
Следует ли установить пароль для гостевого WiFi?
Все сети Wi-Fi должны иметь пароль, чтобы запретить подключение неизвестных устройств. В то время как ваша основная сеть должна иметь более сложный пароль , для гостевого Wi-Fi приемлемо иметь упрощенный пароль, которым легко поделиться и изменить при необходимости.
Как проверить, какие устройства подключены к моему гостевому WiFi
Вы можете проверить, какие устройства нашли ваш Wi-Fi и подключились к нему, используя веб-интерфейс вашего маршрутизатора. Если вы подозреваете, что неизвестные устройства получили доступ к вашей сети, вы можете удалить их через интерфейс.
Если вы не знаете устройства, перечисленные в веб-интерфейсе вашего маршрутизатора, измените пароль для Wi-Fi. Это потребует от всех подключений повторного ввода нового пароля, прежде чем они снова получат доступ к сети.
Как включить и правильно настроить гостевой Wi-Fi на роутере TP-Link
Итак, подразумевается, что роутер уже настроен, компьютеры, ноутбуки и мобильные устройства уже подключены к нему по Wi-Fi и проводам, все работает и у всех клиентских устройств есть доступ к Интернету. Если вы еще ничего этого не настроили, можете почитать наши статьи:
Итак, первым делом вам понадобится зайти в настройки роутера. Введите имя пользователя и пароль: 
TP-Link с новым голубым интерфейсом
Зайдите в раздел Базовая настройка → Гостевая сеть. Здесь имеются следующие настройки:
- Разрешить гостям видеть друг друга — устройства в гостевой сети смогут получить доступ к совместным ресурсам, особенно если это будут ноутбуки с Windows. Рекомендую снять галочку, чтобы отключить функцию, ведь гостям нужен доступ в Интернет, а не друг к другу. В противном случае один посетитель может попытаться взломать устройство другого, а такие происшествия вам ни к чему.
- Разрешить гостевым пользователям доступ к моей локальной сети. Вот это я настоятельно рекомендую отключить. Потому что иначе теряется весь смысл создания отдельного Wi-Fi хотспота.
- Установите флажок Включить гостевую сеть для тех диапазонов, которые вам нужны. В большинстве случаев будет достаточно сделать одну — в диапазоне 2.4 ГГц. Но можете сделать и две.
- Задайте Имя (SSID) и пароль. Для хотспотов 2.4 ГГц и 5 ГГц можно задать разные параметры безопасности.
- Нажмите Сохранить.
- Перезагрузите роутер.

ZyXel Keenetic
Дополнительную беспроводную точку доступа можно сделать на любом роутере этого производителя, даже на дешевом. Настройка гостевой сети на ZyXel Keenetic:
- Заходим в админпанель роутера. IP адрес – 192.168.1.1 или my.keenetic.net. Логин/пароль по умолчанию – admin/admin (если вы не меняли).
- Внизу ищем значок «Wi-Fi», переходим в это меню и выбираем вкладку сверху «Гостевая сеть».
- В строке «Разрешить гостевой доступ» можно активировать опцию, поставив галочку.
- В поле «Имя гостевой сети (SSID) запишите название (любое, латиницей и/или цифрами).
- Тип защиты рекомендуется выбрать самый надежный WPA2-PSK.
- «Ключ сети» – код безопасности, который клиенты будут вводить для подключения.
- Сохраняем настройки кнопкой «Применить».

Что еще интересного. Можно изменить некоторые параметры. Для этого в меню «Домашняя сеть» нужно зайти на вкладку «Сегменты». Выберите строку с именем «Guest», откроется страница для конфигурации параметров.
Здесь вы увидите, что у дополнительной точки доступа отличается IP адрес. Этот пункт и маску подсети лучше не трогайте. Проверьте наличие галочки у строки «Использовать NAT». Обратите внимание, что можно установить ограничение скорости для подключившихся к гостевому Wi-Fi.
Если включить функцию «Разрешить доступ к интернет-центру», пользователи смогут зайти в ВЕБ-интерфейс роутера. Пункт «Размер пула адресов» определяет максимально доступное количество подключений.

Также проверьте, включен ли сервер DHCP, иначе гостевые клиенты не будут получать IP при подключении к роутеру.
Также можно посмотреть инструкции в формате видео:
На маршрутизаторах этой фирмы настройки гостевого Вай-Фай просты и понятны. Кстати, на многих устройствах ASUS можно настроить до 3 дополнительных точек доступа.
Вот простое руководство:
- Заходим на ВЕБ-интерфейс: IP – 192.168.1.1, логин/пароль – admin в обе строки (если не менялись пользователем).
- В меню слева ищем раздел «Гостевая сеть». На открывшейся странице внизу нажимаем «Включить».

- Откроются параметры настройки. Там нужно задать имя, тип защиты, пароль. Также есть возможность установить временные ограничения для клиентов.
- Сохраните изменения кнопкой «Применить».

Обратите внимание на странный пункт «Доступ к Интранет» (да-да, я не ошиблась). Предполагаю, это доступ к локальной сети. Также не включайте фильтрацию по MAC адресам.
Старый зеленый дизайн веб-интерфейса TP-Link
Здесь настройки практически все те же, за исключением того, что есть возможность ограничить входящую и исходящую скорость для гостеевой сети. Почему-то в новом интерфейсе этого нет. Опять же, самое важное — отключить доступ гостям к вашей локальной сети.

По поводу выбора режима безопасности и шифрования — здесь наши рекомендации такие же, как и для обычного Wi-Fi: по возможности используйте режим WPS2-PSK с шифрованием AES (CCMP). После настройки нажмите Сохранить и кликните по ссылке Перезагрузить.
Вот так. Создавайте отдельные хотспоты для посторонних и не пускайте их в свою сеть. Поэтому, если ваш сосед просит дать ему пароль от вашего Wi-Fi, пока ему не подключат Интернет, непременно воспользуйтесь этой инструкцией.
Что такое IoT–устройства и почему стоит подключать их именно к гостевой Wi-Fi сети?
Гостевая сеть нужна не только для посетителей общественных мест, она также необходима, если вы пользуетесь различными «умными» устройствами, которые нужно подключать к интернету. В список IoT–устройств входят все подключенные к интернету приборы, которыми можно управлять удаленно:
- Умные пылесосы, чайники, стиральные машинки.
- Приставки.
- Smart-телевизоры и т.д.

Настоятельно рекомендуется подключать такие устройства именно к гостевой сети. Это связано с тем, что подобные устройства намного более уязвимы, чем ПК и смартфоны. Если подключать IoT–устройства к основной домашней Wi-Fi сети, в случае ее взлома мошенники смогут получить доступ к данным на других устройствах, подключенных к той же сети (ноутбук, компьютер, смартфон и т.д.).

Подключая IoT–устройства к гостевой Wi-Fi сети, вы обеспечиваете дополнительную защиту. Даже если злоумышленник взломает устройство вроде «умной» лампочки, он не сможет получить доступ к вашим личным данным, хранящимся на персональном компьютере.
Выводы
Основное преимущество гостевой сети это безопасность домашних устройств и данных на домашних компьютерах. Защита от незнакомого небезопасного устройства, которому нужно обеспечить доступ в интернет но оградить от домашних устройств.