Настройка роутера Asus RT-N12 C1 ver. 3.0.0.x
Для того, что бы попасть в веб-интерфейс роутера, необходимо открыть ваш Интернет браузер и в строке адреса набрать 192. 168.1.1, Имя пользователя — admin , Пароль – admin (при условии, что роутер имеет заводские настройки, и его IP не менялся).

Настройка Wi-Fi на роутере
В интерфейсе роутера необходимо зайти во вкладку слева Дополнительные параметры, в открывшемся списке выбираем Беспроводная сеть.
Выставляем параметры следующим образом:
1. Поле SSID: вводим название беспроводной сети. Значение в этом поле можно не менять.
2.Метод проверки подлинности: WPA2-Personal
3.Шифрование WPA: TKIP или AES
4.Предварительный ключ WPA: вы должны ввести любой набор цифр, длиной от 8 до 63. Их также необходимо запомнить, чтобы Вы могли указать их при подключении к сети.
5. Нажимаем ниже кнопку Применить

Настройка подключения к Интернет
В интерфейсе роутера необходимо выбрать вкладку слева Дополнительные параметры, в открывшемся списке выбираем WAN.

Настройка PPPoE подключения
1. Тип WAN-подключения: PPPoE
2. Получить IP адрес WAN автоматически: Yes
3. Имя пользователя: Ваш логин по договору
4. Пароль: Ваш пароль по договору
6. Сохраняем настройки кнопкой Применить.
Настройка L2TP подключения
1. Тип WAN подключения — L2TP
2. Включить WAN, Включить NAT, Включить UPnP — ставим везде ДА
3. Получить IP адрес и подключиться к DNS автоматически — ставим точку на ДА
4. Имя пользователя и пароль — логин и пароль из договора
5. VPN сервер — вводим ip-адрес или название vpn-сервера по договору
6. Остальные параметры можно не менять. В имя хоста впишите что-нибудь по-английски. Сохраните настройки.

Настройка PPTP (VPN) при автоматическом получении локального IP адреса
1. Тип WAN-подключения: PPTP
2. Включить WAN, Включить NAT, Включить UPnP — ставим везде ДА
3. Получить IP адрес и подключиться к DNS автоматически — ставим точку на ДА
4. Имя пользователя: Ваш логин по договору
5. Пароль: Ваш пароль по договору
6. Сервер Heart-Beat или PPTP/L2TP(VPN): вводим ip-адрес или название vpn-сервера по договору
7. Сохраняем настройки кнопкой Применить.
Настройка PPTP (VPN) при статическом локальном IP адресе
1. Тип WAN-подключения: PPTP
2. Получить IP адрес и подключиться к DNS автоматически — ставим точку на Нет
3. IP адрес: Вбиваем ваш IP адрес по договору
4. Маска подсети: Вбиваем маску по договору
5. Основной шлюз: Вбиваем шлюз по договору
6. DNS сервер 1: и DNS сервер 2: вводите сервера вашего провайдера (Ростелеком Омск DNS 1: 195.162.32.5 DNS 2: 195.162.41.8)
7. Имя пользователя: Ваш логин по договору
8. Пароль: Ваш пароль по договору
9. Сервер Heart-Beat или PPTP/L2TP(VPN): вводим ip-адрес или название vpn-сервера по договору
10. Сохраняем настройки кнопкой Применить.

NAT при автоматическом получении IP адреса (DHCP)
1. Тип WAN-подключения: Динамический IP
2. Сохраняем настройки кнопкой Применить
Проверка статуса подключения к Интернет

Сохранение/восстановление настроек роутера
После проведения настройки, рекомендуется сохранить их, чтобы в случае возникновения проблем, можно было их восстановить. Для этого необходимо зайти во вкладку Дополнительные настройки, меню Администрирование», вкладка «Восстановить/Сохранить/Загрузить настройки.
— Для сохранения текущих настроек роутера необходимо нажать кнопку Сохранить. Файл с настройками будет сохранен в указанное место на жёстком диске.
— Для восстановления настроек настроек из файла, необходимо нажать кнопку Выберите файл, указать путь к файлу с настройками, затем нажать кнопку Отправить.
Внимание! Нажатие кнопки Восстановить приведет к восстановлению заводских настроек!
Что такое имя хоста роутера asus
- 8800 222 31 01
- Перезвоните мне
- [email protected]

Что такое имя хоста роутера: Инструкция по настройке роутера ASUS RT N12
Инструкция по настройке роутера ASUS RT N12
Самостоятельно настроив Wi-Fi роутер ASUS RT-N12, вы не только сэкономите финансовые средства, но и узнаете много нового о современной электронной технике.
Подключение к компьютеру
Перед тем как приступить к непосредственной настройке ASUS RT-N12, необходимо подключить его к компьютеру.
Для этого от вас потребуется:
- извлечь роутер из заводской упаковки;
- подключить к нему блок питания;
- воткнуть блок питания в электрическую розетку;
- соединить компьютер с роутером с помощью специального сетевого кабеля;
- подключить к устройству сетевой кабель провайдера;
- включить устройство.
Стоит отметить, что для взаимодействия роутера с персональным компьютером не требуется устанавливать никакого дополнительного программного обеспечения.
Сетевой кабель, соединяющий компьютер с роутером, обязательно должен быть подключен в любой желтый (LAN) порт. Кабель, приходящий от Интернет-провайдера, необходимо подключить к синему (WAN) порту.
Как сбросить
В случае если вы приобрели подержанный роутер, или же устройство было ранее настроено для работы с другим поставщиком Интернет-услуг, перед его настройкой, необходимо сбросить роутер asus rt n12 на заводские настройки.
Чтобы произвести полный сброс сетевого устройства вам потребуется:
- стержень или булавка;
- отыскать на задней панели устройства кнопку reset;
Вход в роутер
Настройка роутера asus rt n12 начинается с входа в меню управления сетевым устройством.
Чтобы добраться до изменения параметров роутера вам потребуется выполнить несколько простых действий, а именно:
- запустить удобный вам интернет обозреватель;
- ввести в адресную строку IP адрес роутера 192.168.1.1;
После выполнения всех вышеуказанных действий вы попадете в меню управления роутером. Именно в нем и будут происходить все остальные действия, необходимые для настройки доступа к мировой паутине.
Настройка интернета
Несмотря на то, что большинство современных сетевых устройств имеют удобные и интуитивно понятные интерфейсы управления, пользователь должен точно следовать всем инструкциям предлагаемым поставщиками Интернет услуг.
Зачастую, для того чтобы настроить роутер asus rt n12 для работы с тем или иным провайдером, от вас потребуется только сообщить менеджерам персональный MAC адрес вашего устройства. Но, в некоторых случаях, для доступа в Интернет могут потребоваться и более глубокие настройки.
Все параметры устройства, касающиеся настроек доступа к сети провайдера Интернет услуг, находятся в меню WAN. Во вкладке «Интернет-соединение» вы без труда сможете внести все корректировки необходимые для работы сети.
- изменение типа подключения;
- настройки DNS-сервера;
- выбор порта IPTV;
- имя хоста;
- IP-адрес;
- маску подсети;
- основной шлюз;
- MAC адрес.
Видео: ASUS RT-N12:подключение и настройка
PPPoE для Ростелеком, Дом.ru и ТТК
Например, настройка роутера при подключении к сети Ростелеком производится легко и непринужденно.
Для этого вам потребуется в меню настроек WAN порта указать следующие параметры:
- указать тип подключения – PPPoE;
- получить IP-адрес WAN автоматически – да;
- подключатся к DNS серверу автоматически – да;
- ввести имя пользователя и пароль, полученные от поставщика услуг;
- нажать кнопку «применить».
Все не указанные в списке поля остаются без изменений.
Настройки сети для провайдеров Дом.ru и ТТК в точности аналогичны настройкам для Ростелекома.
VPN L2TP для Билайн (Beeline)
Подключение и настройка Билайн существенно отличается от предыдущего описания.
При настройках сетевого подключения к данному параметру, вам необходимо указать следующие настройки:
- указать тип подключения – L2TP;
- получить IP-адрес WAN автоматически – да;
- подключатся к DNS серверу автоматически – да;
- ввести имя пользователя и пароль, полученные от поставщика услуг;
- Сервер Heart-Beat или PPTP/L2TP (VPN) — tp.internet.beeline.ru;
- нажать кнопку «применить».
В процессе настройки сети Beeline проверьте указанное имя VPN сервера. Оно должно иметь такой вид: «tp.internet.beeline.ru». Также стоит быть особо внимательными и при вводе логина и пароля, выданного вам поставщиком Интернет-услуг.
Настройка IPTV на роутере ASUS RT N12
Сфера телекоммуникационных услуг не стоит на месте. В наше время сетевые провайдеры не только выполняют функцию «трубы» для всемирной паутины, но и предлагают конечному потребителю ряд дополнительных услуг.
Например, это могут быть:
- облачные хранилища данных;
- услуги IP-телефонии;
- вещание IP-телевидения;
- доступ к электронной почте;
- различные площадки для проведения телеконференций;
- услуги антивирусной защиты;
- функции родительского контроля.
Пожалуй, из всего этого списка, наибольшую ценность для рядового пользователя представляет вещание IP-телевидения. Высочайшее качество цифровой картинки непременно придется по нраву всем любителям кинематографа.
Большинство современных телевизоров, наряду с персональными компьютерами, имеют функцию просмотра IP-телевидения. Это значит, что вам непременно стоит настроить вещание IPTV через ваш ASUS RT N12.
В большинстве случаев вся настройка поддержки IPTV вещания сводится к проверке актуальности версии прошивки для сетевого устройства. В случае если системное программное обеспечение устарело, рекомендуется обновить его с сайта производителя изделия.
Если к вашему asus rt n12 подключена IPTV приставка, то вам потребуется внести в его настройки небольшие изменения:
- зайти в меню WAN;
- перейти во вкладку «Интернет-соединение»;
- в выпадающем меню «Выбор порта IPTV STB» выбрать Lan порт, к которому подключено ваше IPTV видеоустройство.
Больше никаких дополнительных действий выполнять не требуется, так как роутер по умолчанию поддерживает роботу с протоколом потокового вещания.
Как правило, для просмотра цифрового телевидения, больше никаких дополнительных действий с настройками роутера проводить не требуется.
Беспроводная сеть Wi-Fi
Беспроводные технологии уже давно плотно вошли в нашу повседневную жизнь. Пожалуй, уже не найдется человека, которого можно было бы удивить наличием Wi-Fi модуля в мобильном телефоне, плеере, электронной книге, фотоаппарате, наручных часах, или телевизоре.
Роутер ASUS RT N12 поддерживает одновременную работу с несколькими Wi-Fi устройствами, а это значит, что вы без труда сможете подключить к Интернет-сети все свои электронные гаджеты.
В стандартных настройках роутера работа с беспроводной сетью включена по умолчанию. Несмотря на это, в целях удобства и безопасности, рекомендуется внести в них некоторые корректировки.
Для того чтобы не перепутать свою беспроводную точку связи с множеством других устройств рекомендуется задать ей уникальное имя.
Для этого вам потребуется выполнить такие действия:
- зайти в меню «Беспроводная»;
- перейти во вкладку «Общие»;
- в поле SSID указать желаемое имя устройства;
- нажать клавишу «Применить».
В целях безопасности также рекомендуется установить пароль на подключение к Wi-Fi. Если же, конечно, вы не хотите, чтобы вашим доступом к Интернет-сети мог пользоваться любой желающий.
Для того чтобы ограничить доступ к вашему устройству вам потребуется:
- перейти в меню «Беспроводная»;
- перейти во вкладку «Общие»;
- указать метод проверки подлинности – WPA2-Personal;
- в поле «Предварительный ключ WPA» указать желаемый пароль;
- нажать клавишу «Применить».
Эти несложные действия позволят избавить вас и ваших гостей от вопросов: «как войти в Интернет через ваше сетевое устройство?». Вы всегда сможете точно назвать имя вашей Wi-Fi точки и ключ необходимый для подключения к ней.
Локальная сеть LAN и DHCP
Все настройки связанные с вашей «внутренней» локальной сетью находятся в пункте меню «ЛВС».
Здесь вы сможете без труда изменить такие параметры работы роутера:
- изменить внутренний IP-адрес;
- изменить маску подсети;
- включить или отключить DHCP-сервер;
- указать допустимый пул DHCP-адресов;
- назначить IP-адрес вручную;
- прописать статические маршруты.
В случае необходимости, статические маршруты вы всегда сможете добавить во вкладке «Маршрут».
В большинстве случаев пользователю нет необходимости вносить какие-либо корректировки в данный вид настроек.
По умолчанию, производителем заданы следующие параметры:
- IP-адрес – 192.168.1.1;
- маска подсети – 255.255.255.0;
- включить DHCP сервер – да;
- начальный адрес пула IP-адресов – 192.168.1.2;
- конечный адрес пула IP-адресов – 192.168.1.254;
- время аренды – 86400.
Видео: настройка Интернет, Wi-Fi сети на ASUS RT-N12
Роутер в роли повторителя
Иногда возникают такие ситуации, когда один роутер не способен обеспечить Wi-Fi покрытие на всей необходимой территории. Например, такая проблема может возникнуть, в случае если у вас большая квартира или загородный дом.
Возможно, вы захотите иметь доступ к Интернет в беседке на улице. При этом роутер, расположенный в помещении, не будет добивать до требуемого места, а тянуть по улице витую пару нет никакого желания. Отличным выходом из такой ситуации является функция повторителя.
Вы сможете без труда расположить ваш ASUS RT N12 в зоне покрытия другого вашего роутера и использовать его в режиме точки доступа. Такое решение позволит вам существенно расширить зону Wi-Fi охвата.
Для того чтобы настроит работу роутера в режиме повторителя вам необходимо выполнить следующие действия:
- зайти в пункт меню «Беспроводная»;
- перейти во вкладку «Мост»;
- установить режим точки доступа в — WDS Only;
- нажать кнопку «поиск АР»;
- поставить галочку напротив нужного Wi-Fi роутера;
- нажать кнопку «Далее»;
- нажать кнопку «Применить».
Wi-Fi Роутер ASUS RT N12 является отличным многофункциональным устройством бюджетного класса, способным предоставить своему владельцу все необходимое для полноценной работы в Интернет-сети.
Сетевое устройство поможет вам без труда организовать высокоскоростной, защищенный доступ к всемирной паутине для всех ваших компьютеров и гаджетов. Если вы ищите недорогой, надежный и простой в эксплуатации роутер, то ASUS RT N12 — это именно то, что вам нужно.
Данная модель Wi-Fi роутера полностью совместима с Beeline, ТТК, Ростелеком, Дом.ru и большинством других сетевых провайдеров.
Что Такое Имя SSID WiFi и Как Узнать Название Сети На Роутере?
Имя wifi сети, или SSID (Service Set Identifier) — все мы при настройке беспроводного сигнала на роутере или телевизоре когда-то сталкиваемся с этим понятием. Что такое SSID WiFi? Как узнать имя сети и определить ее в списке подключений на маршрутизаторах TP-Link, D-Link, Asus, Zyxel, Keenetic, Huawei, Upvel, D-Link, Mercusys, Tenda и других? Обо всем этом расскажу в данной статье.
Как переводится название SSID Wi-Fi?
Слово SSID в оригинале звучит как «Service Set Identifier». Как уже следует из названия, это сервисный идентификатор сети, или ее индекс.Если сеть не скрытая (unknown), то ее имя отображается, когда мы выбираем ее для подключения.
Что такое имя SSID сети wifi в настройках роутера или телевизора?
SSID — это имя беспроводной сети, которое означает название wifi от роутера. Оно отображается на телевизоре, в Windows или на Android/iPhone при подключении к сигналу вай-фай. Переименовать SSID можно в настройках маршрутизатора через компьютер или с телефона из мобильного приложения.
По умолчанию, когда вы включаете маршрутизатор в розетку, он автоматически начинает раздавать беспроводной сигнал и у него уже есть какое-то имя WiFi сети. Однако когда вы включите беспроводной модуль на ноутбуке, телефоне или телевизоре и попробуете подключиться, среди множества доступных SSID могут быть несколько с однотипными названиями.
Например, «TP-LINK_1234», либо «TP-LINK_1234_5G», если она работает на частоте 5 ГГц. Это как раз ваши соседи, которые не успели поменять SSID сети на своих Wi-Fi роутерах.
Где посмотреть SSID сети на роутере?
Узнать среди всех доступных беспроводных подключений SSID своего WiFi можно из наклейки, которая находится на корпусе маршрутизатора. Там указано имя и пароль для авторизации, если сеть изначально защищена.
SSID на роутере TP-Link
SSID сети Asus
Имя сети D-Link
WiFi SSID Keenetic
Название сети Tenda
Mercusys
Totolink
В целях безопасности название сети обязательно нужно переименовывать сразу при первичной настройке роутера.
Сеть со скрытым названием — Hide SSID
Для защиты своей wifi сети от несанкционированного доступа в качестве одной из мер часто применяется метод скрытия имени wifi сети. В английском переводе такой тип соединения называется Hide SSID и активируется он также в панели управления роутера.
Называется она так потому, что не отображается в списке для подключения, который виден при входе в настройки сетевого адаптера wifi. Как в том анекдоте — ты ее не видишь, а она есть. Если сеть видна, то для взлома достаточно подобрать ключ. Если же ее не видно, то задача значительно усложняется.
Для подключения к такому wifi необходимо не только знать пароль, но и SSID, то есть имя сети. Их нужно указать при подключении.
Как узнать название SSID своего wifi роутера, если он не транслируется?
Если маршрутизатор уже был в употреблении, то его имя было изменено на другое, отличающееся от указанного на этикетке. И возможно даже было скрыто. Где же теперь взять этот самый SSID — как его узнать? Для того, чтобы посмотреть название своей сети WiFi, нужно для начала зайти в админку роутера и найти там настройки беспроводного сигнала.
В разных моделях могут отличаться разделы меню, где скрываются эти конфигурации. Здесь главное понять принцип. В настройках wifi соединения на маршрутизаторе есть возможность узнать SSID.
В этом же самом разделе мы можем и поменять имя сети WiFi. И назначить для нее свой индивидуальный, не похожий ни на кого SSID.
Как узнать SSID wifi на компьютере или в телефоне?
Кроме того, узнать имя своей сети можно в настройках беспроводного модуля своего компьютера, ноутбука или телефона.
Вот как выглядит SSID на Windows
Что такое DMZ в роутере и как это настроить?
Сегодня я расскажу об очень полезной функции для тех, кто держит дома игровой сервер, либо надо открыть доступ к регистратору камер видео-наблюдения из внешней сети. Как правило, для этих целей обычно приходится пробрасывать порты, но иногда можно столкнуться с рядом сложностей. Например, когда на на видео-регистраторе под веб-интерфейс используется порт 80 и сменить его нельзя, а на WiFi-роутере он тоже занят и прокинуть его не получится. Некоторые админы прибегают к перенаправлению с помощью файрвола. Но есть способ проще — просто добавить IP в специальную зону DMZ на роутере. После этого доступ к устройству из-вне будет открыт полностью. Давайте остановимся на этом подробнее.
Демилитаризованная зона — DMZ (DeMilitarized Zone) — это специальный сегмент локальной сети в который выводятся сервисы, к которым должен быть открыт полный доступ как из внутренней сети, так и из внешней. При этом частная сеть по-прежнему закрыта за роутером. Никаких отличий в её работе не будет. А вот ДМЗ-хост теперь полностью доступен из Интернета и обеспечивает свою безопасность сам. Иными словами все его открытые порты видны из вне по «белому» IP-адресу. В случае с регистратором достаточно просто изменить использующийся по-умолчанию пароль, а вот если это игровой сервер, то стоит уделить особое внимание настройкам межсетевого экрана.
Настройка Демилитаризованной Зоны на роутере или модеме
Простые недорогие маршрутизаторы организовать полноценную Демилитаризованную Зону для целого сегмента не могут, да от устройств этого класса такого и не требуется. Зато они позволяют вывести в неё только один из узлов сети, сделав из него DMZ-хост, открыв во внешнюю сеть все его доступные порты. А нам это и нужно! Как это сделать?
Запускаем браузер, вводим ip-адрес роутера (обычно это 192.168.1.1 или 192.168.0.1) и попадаем в веб-конфигуратор. А дальше надо в меню найти раздел «DMZ». У устройств от Asus — это вкладка в разделе «Интернет»:
На TP-Link — это подпункт раздела «Перенаправление» (Forwarding):
У роутеров D-Link эта функция находится в Межсетевом экране. На некоторых моделях, у Zyxel Keenetic например, она может быть расположена в параметрах NAT.
Алгоритм дальнейших действий прост — надо включить функцию, поставив соответствующую галочку.
Ниже будет поле, в которое необходимо ввести IP-адрес сервера, компьютера или видео-регистратора, который мы выведем в ДМЗ.
Применяем настройки. Готово!
настройка роутера от подключения до смены прошивки
В наше время в домах стало присутствовать большое количество «умной» техники. И каждое такое устройство нуждается в стабильном выходе в интернет. Учитывая то, что провайдеры запускают в дома по одному сетевому кабелю, а большинство устройств, например, смартфоны, планшеты и нетбуки не подключаются к сети через провод — приходится покупать маршрутизатор и организовывать беспроводную сеть. Но такой беспроводной роутер нужно правильно настроить перед использованием, так что нужно заранее узнать, что делать. Сегодня речь пойдет о настройке роутера ASUS RT-N16.
Физическое подключение устройства
Чтобы роутер начал работать, его следует подключить к розетке и устройству для настройки — ноутбуку, ПК или любому другому. Лучше всего подключаться к компьютеру, используя кабель LAN, чтобы не возникло проблем с настройками.
- Подключаем блок питания в соответствующий разъем роутера, а вилку вставляем в розетку.
- Находим в комплекте маршрутизатора сетевой кабель. Подключаем его в порт LAN.
- Второй конец кабеля соединяем с сетевым разъемом на компьютере.
- Включаем роутер.
Вход в интерфейс
Также можно посмотреть видеоурок по настройке маршрутизатора:
После подключения необходимо попасть в сами настройки. Для этого у маршрутизатора есть свой сетевой интерфейс. Чтобы его открыть, включаем на компьютере (к которому подключали роутер) браузер. Подойдет любой из существующих. В адресной строке набираем стандартный адрес — 192.168.1.1 и жмем Enter. Откроется окно авторизации.
Если возникла ошибка — проверьте включен ли маршрутизатор и подсоединен ли он как следует. Также бывает, что вместо точек между цифрами люди по ошибке пишут запятые.
В поле «Имя пользователя» вводим слово admin, в поле для пароля — то же самое. Нажимаем на «Вход» и попадаем в интерфейс настроек. Предложение быстрой настройки нужно игнорировать — там можно настроить далеко не все, к тому же нужно сразу учиться работать с основным меню настроек.
Смена стандартного пароля
Логин и пароль admin/admin могут показаться ненадежными. По необходимости их можно легко сменить, но нужно быть осторожным — на страницу настроек придется заходить нечасто, и поэтому новые данные для входа легко забываются. А чтобы сбросить их, придется сбрасывать все настройки маршрутизатора целиком. Но если роутером будут пользоваться многие люди, то в целях безопасности сменить логин и пароль все-таки стоит.
Для этого заходим в раздел «Администрирование». В поля «Имя пользователя» и «Пароль» вводим новые значения, повторяем пароль в следующем поле и сохраняем настройки.
И сразу записываем их где-нибудь на бумажке, чтобы не забыть!
Настройка различных типов подключения
Тип подключения будет зависеть от провайдера. Эту информацию, как и данные для выхода в интернет, нужно узнавать именно у него. Настраивается это в разделе «Дополнительные настройки», в пункте «Интернет» («WAN»).
Если тип подключения — PPTP, то требуется:
- Выбрать соответствующую строку в пункте «Тип WAN-подключения».
- Ввести логин и пароль из договора, заключенного с провайдером.
- Ввести имя хоста и адрес сервера.
- Если IP-адрес должен присваиваться автоматически (т.е адрес динамический) — ставим переключатель «Да» в соответствующем поле. Если адрес статический — выбираем «Нет» и вводим все данные в разделе самостоятельно.
- Остальные параметры можно оставить по умолчанию.
- Нажимаем «Применить» для сохранения данных.
Некоторые провайдеры, например, Билайн, используют подключение L2TP. Настраивается оно так:
- Выбираем нужный тип, в полях включения WAN, NAT, и UpnP оставляем «Да».
- IP-адрес получаем автоматически — ставим «Да» в это поле.
- Вводим имя пользователя и пароль из договора.
- Если провайдер указал данные DNS — вводим, если нет, то включаем автоматическое получение.
- VPN сервер — вписываем данные при наличии.
- Имя хоста — можно вписать что угодно латинскими буквами.
- Сохраняем настройки.
Ростелеком, Dom.ru и другие осуществляют выход в интернет через PPPoE, настраивать это нужно так:
- Выбираем тип подключения, вводим логин и пароль.
- IP-адрес — автоматически.
- Вводим DNS-сервер и при необходимости — MAC-адрес сетевой платы, по которой идентифицируется подключение.
- В поле MTU вводим 1472.
- Применяем введенные данные.
Каждый их сетевых провайдеров осуществляет подключение по-разному, поэтому желательно предварительно узнать у службы техподдержки всю необходимую информацию.
Установка или изменение пароля от Wi-Fi
Не менее важным действием при настройке ASUS RT-N16 является установка пароля на беспроводную сеть. Без этого любой желающий в радиусе подключения сможет успешно соединиться с Wi-Fi и использовать «халявный» интернет на свое усмотрение.
Чтобы установить свой пароль и защитить сеть, нужно:
- Перейти в настройку «Беспроводная сеть» (из пункта «Дополнительные…»).
- Во вкладке «Общие» вводим имя своей сети. Делается это в поле SSID, используются только латинские буквы и цифры.
- В пункте «Метод проверки подлинности» выбираем WPA2-Personal.
- Поле «Предварительный ключ WPA» отвечает за пароль от беспроводной сети. Вводим его и не забываем записать его отдельно на всякий случай.
- Нажимаем «Применить» для подтверждения.
Смена внутреннего адреса роутера (локальной сети)
К этому прибегают нечасто, но на всякий случай нужно уметь сменить стандартный адрес маршрутизатора. По умолчанию его значение — 192.168.1.1, но если в сети придется подключать и другие роутеры, то такой распространенный адрес станет вызывать конфликты в работе сетевых устройств.
Меняется адрес просто. В разделе дополнительных настроек находим пункт «Локальная сеть». Теперь меняем адрес — достаточно изменить одну цифру, последнюю или предпоследнюю. К примеру — 192.168.1.3. Нажимаем «Применить», после чего веб-интерфейс маршрутизатора будет доступным уже по новому адресу.
Сохранение и восстановление настроек
Теперь, когда все настройки выполнены, их можно также сохранить в отдельный резервный файл. И в дальнейшем при каких-либо неполадках и сбросах маршрутизатора не придется его долго настраивать. Достаточно загрузить такой файл и все конфигурационные данные быстро восстановятся.
Для сохранения действуем так:
- Переходим в пункт «Дополнительные настройки».
- Выбираем «Администрирование».
- Открываем вкладку сохранения и восстановления настроек.
- Нажимаем на кнопку «Сохранить». Выбираем место для сохранения и получаем заветный файл для быстрого восстановления.
Обратите внимание! При необходимости восстановить настройки из этого файла нужно нажимать кнопку «Выбрать файл», и затем указать путь к файлу настроек и выбрать «Загрузить». Но если нажать кнопку «Восстановить», то роутер сбросится к заводским настройкам.
Обновление ПО или смена прошивки
Иногда пользователю приходится обновлять прошивку роутера или устанавливать более стабильную и работоспособную версию. Свежую версию всегда можно скачать с официального сайта из раздела «Драйверы и Утилиты». Сторонние прошивки во избежание порчи устройства использовать не рекомендуется.
Чтобы установить прошивку, нужно:
- Распаковать скачанный архив, извлечь файлы в отдельную папку.
- Заходим в интерфейс роутера (192.168.1.1, если не был изменен.).
- Вводим имя пользователя и пароль.
- В пункте «Дополнительные настройки» выбираем подпункт «Администрирование».
- Находим раздел «Обновление микропрограммы».
- Нажимаем на «Выбрать файл», указываем путь к распакованному файлу прошивки.
- Жмем «Отправить» и дожидаемся окончания процесса обновления программного обеспечения маршрутизатора.
- Настраиваем роутер заново.
Основные моменты мы рассмотрели. Если что-то не получится, или будут вопросы, обязательно напишите. Для вас всегда открыты комментарии и работает онлайн-чат.
что это за функция, как зарегистрировать постоянный IP?
Если у вас есть роутер производителя ASUS, то вы можете испробовать на себе функцию DDNS. Она позволяет заменить динамические IP-адреса, выдаваемые провайдером, на статический IP-адрес, а вернее доменное имя.
Для чего нужно?
Функция ASUS DDNS работает по принципу присвоения доменного имени маршрутизатору и всей локальной сети, которую он контролирует. С ее помощью можно к роутеру получить удаленный доступ через интернет. Специально настроенная VPN сеть поможет открыть настройки маршрутизатора удаленно с любой точки мира, если устройство (ПК или смартфон) подключено к сети.
Дополнительно с помощью DDNS можно назначить адрес IP-камере (работает в случае, если провайдер «подкидывает» вам только белые IP-адреса). Также через роутер ASUS можно настроить FTP-сервер, задав вместо IP-адреса, доменное имя DDNS. И, естественно, DDNS можно настроить на статическом (белом) айпишнике.
Что такое DDNS сервис и как настроить на роутере? Подробности в следующем видео:
Регистрация DDNS
Вся регистрация постоянного DNS адреса простая и бесплатная, выполняется в личном кабинете маршрутизатора. Чтобы зарегистрироваться:
- Войдите в веб-интерфейс роутера ASUS.
- В меню слева откройте раздел «Интернет».
- Клацните на вкладку «DDNS».
- Выберите сервер www.asus.com и пропишите «Имя хоста» на английском.
- Нажимайте «Применить» чтобы создать доменное имя.
Если вы видите аналогичную желтую надпись у себя, значит интернет провайдер выдает вам серые динамические айпишники. При таком раскладе DynDNS работать не будет.
То же самое касается случаев, когда появляются уведомления «Недопустимый IP адрес» или же «Несанкционированный запрос на регистрацию».
Если зарегистрированное доменное имя перестало работать после перезагрузки маршрутизатора – это указывает на автоматическую смену серого айпи-адреса на другой, со сбоем всех настроек DDNS.
Удаленный доступ через собственную сеть VPN по DDNS
Для начала создадим сервер и активируем клиента, который будет работать с виртуальной частной сетью:
- Откройте раздел «VPN-сервер» и остановитесь на первой вкладке.
- Установите галочки, как показано на скриншоте.
- Укажите пароль и логин, а затем создайте пользователя, нажав плюс.
- Щелкните вторую вкладку и выставите значения в соответствии со скриншотом.
- Жмите «Применить».
- Комбинацией клавиш Win+R вызовите строку «Выполнить» и пропишите команду control.exe /name Microsoft.NetworkandSharingCenter.
- Жмите «Создание и настройка нового подключения…».
- Подключение к рабочему месту.
- Пункт с VPN
- Укажите созданное через сервис ASUS доменное имя.
- Если все верно, на следующем этапе введите логин и пароль для подключения и завершайте процесс.
- Выбрать ваше VPN-подключение теперь можно, нажав в системном трее на сеть.
После входа в VPN сеть, компьютеру станут доступны все ресурсы, локальной сети, в том числе и вход в веб-панель для настройки маршрутизатора.
Заключение
DDNS – отличная возможность получить бесплатно адрес в интернете, для дальнейшего доступа к собственной домашней локальной сети. Таким способом можно удаленно получить доступ к IP-камере или локальному FTP-серверу.
Настройка Asus RT-N10 на RuDevice.ru
Для роутера Asus RT-N10 у нас есть два варианта инструкций:
Инструкция по настройке роутера Asus RT-N10
На примере роутера Asus RT-N10 C1 ver. 3
Другие версии роутера: RT-N10 / N10 Ver. B / C1 / N10+ D1 / N10E / N10E B1 / N10P / N10U / N10U B
Авторизация
Для того, что бы попасть в веб-интерфейс роутера, необходимо открыть ваш Интернет браузер и в строке адреса набрать 192. 168.1.1, Имя пользователя — admin , Пароль — admin (при условии, что роутер имеет заводские настройки, и его IP не менялся).
Настройка Wi-Fi на роутере
В интерфейсе роутера необходимо зайти во вкладку слева Дополнительные параметры, в открывшемся списке выбираем Беспроводная сеть.
Выставляем параметры следующим образом:
- Поле SSID: вводим название беспроводной сети. Значение в этом поле можно не менять.
- Метод проверки подлинности: WPA2-Personal
- Шифрование WPA: TKIP или AES
- Предварительный ключ WPA: вы должны ввести любой набор цифр, длиной от 8 до 63. Их также необходимо запомнить, чтобы Вы могли указать их при подключении к сети.
- Нажимаем ниже кнопку Применить
Настройка подключения к Интернет
В интерфейсе роутера необходимо выбрать вкладку слева Дополнительные параметры, в открывшемся списке выбираем WAN.
Настройка PPPoE подключения
- Тип WAN-подключения: PPPoE
- Получить IP адрес WAN автоматически: Yes
- Имя пользователя: Ваш логин по договору
- Пароль: Ваш пароль по договору
- MTU: 1472
- Сохраняем настройки кнопкой Применить.
Настройка L2TP подключения
- Тип WAN подключения — L2TP
- Включить WAN, Включить NAT, Включить UPnP — ставим везде ДА
- Получить IP адрес и подключиться к DNSавтоматически — ставим точку на ДА
- Имя пользователя и пароль — логин и пароль из договора
- VPN сервер — вводим ip-адрес или название vpn-сервера по договору
- Остальные параметры можно не менять. В имя хоста впишите что-нибудь по-английски. Сохраните настройки.
Настройка PPTP (VPN) при автоматическом получении локального IP адреса
- Тип WAN-подключения: PPTP
- Включить WAN, Включить NAT, Включить UPnP — ставим везде ДА
- Получить IP адрес и подключиться к DNS автоматически — ставим точку на ДА
- Имя пользователя: Ваш логин по договору
- Пароль: Ваш пароль по договору
- Сервер Heart-Beat или PPTP/L2TP(VPN): вводим ip-адрес или название vpn-сервера по договору
- Сохраняем настройки кнопкой Применить.
Настройка PPTP (VPN) при статическом локальном IP адресе
- Тип WAN-подключения: PPTP
- Получить IP адрес и подключиться к DNSавтоматически — ставим точку на Нет
- IP адрес: Вбиваем ваш IP адрес по договору
- Маска подсети: Вбиваем маску по договору
- Основной шлюз: Вбиваем шлюз по договору
- DNS сервер 1: и DNS сервер 2: вводите сервера вашего провайдера (Ростелеком Омск DNS 1: 195.162.32.5 DNS 2: 195.162.41.8)
- Имя пользователя: Ваш логин по договору
- Пароль: Ваш пароль по договору
- Сервер Heart-Beat или PPTP/L2TP(VPN): вводим ip-адрес или название vpn-сервера по договору
- Сохраняем настройки кнопкой Применить.
NAT при автоматическом получении IP адреса (DHCP)
- Тип WAN-подключения: Динамический IP
- Сохраняем настройки кнопкой Применить
Проверка статуса подключения к Интернет
Сохранение/восстановление настроек роутера
После проведения настройки, рекомендуется сохранить их, чтобы в случае возникновения проблем, можно было их восстановить. Для этого необходимо зайти во вкладку Дополнительные настройки, меню Администрирование;, вкладка Восстановить/Сохранить/Загрузить настройки.
- Для сохранения текущих настроек роутера необходимо нажать кнопку Сохранить. Файл с настройками будет сохранен в указанное место на жёстком диске.
- Для восстановления настроек настроек из файла, необходимо нажать кнопку Выберите файл, указать путь к файлу с настройками, затем нажать кнопку Отправить.
Внимание! Нажатие кнопки Восстановить приведет к восстановлению заводских настроек!
Объяснение таблицы маршрутизации | CCNA
Маршрутизаторы проверяют IP-адрес получателя полученного пакета и принимают соответствующие решения о маршрутизации. Чтобы определить, на какой интерфейс будет отправлен пакет, маршрутизаторы используют таблицы маршрутизации . В таблице маршрутизации перечислены все сети, для которых известны маршруты. Таблица маршрутизации каждого маршрутизатора уникальна и хранится в оперативной памяти устройства.
Когда маршрутизатор получает пакет, который необходимо переслать узлу в другой сети, он проверяет свой IP-адрес назначения и ищет информацию о маршрутизации, хранящуюся в таблице маршрутизации.Каждая запись в таблице маршрутизации состоит из следующих записей:
- сеть и маска подсети — указывает диапазон IP-адресов.
- удаленный маршрутизатор — IP-адрес маршрутизатора, который используется для доступа к этой сети.
- исходящий интерфейс — исходящий интерфейс, через который пакет должен выйти, чтобы достичь сети назначения.
Рассмотрим следующий пример:
В приведенном выше примере у нас есть сеть из двух компьютеров и маршрутизатора.Хост A хочет связаться с хостом B. Поскольку хосты находятся в разных подсетях, хост A отправляет свой пакет на шлюз по умолчанию (маршрутизатор). Маршрутизатор получает пакет, проверяет IP-адрес назначения и просматривает свою таблицу маршрутизации, чтобы выяснить, на какой интерфейс будет отправлен пакет. Команду show ip route можно использовать для отображения таблицы маршрутизации маршрутизатора:
Это запись, которая будет использоваться для маршрутизации пакета:
Строка выше указывает, что каждый пакет, предназначенный для 10.Сеть 0.0.0 / 8 будет отправлена через интерфейс Fa0 / 1 . Вот описание каждого поля:
- C — обозначает подключенных . Каждая напрямую подключенная сеть автоматически добавляется в таблицу маршрутизации.
- 10.0.0.0/8 — указывает диапазон IP-адресов, для которых будет использоваться маршрут, в данном случае все IP-адреса из следующего диапазона: 10.0.0.0 — 10.255.255.255.
- FastEthernet0 / 1 — указывает интерфейс, на который будет отправлен пакет, чтобы достичь сети назначения.
Для заполнения таблицы маршрутизации используются следующие методы:
- сетей с прямым подключением добавляются автоматически
- с использованием статической маршрутизации
- с использованием динамической маршрутизации
Обратите внимание, что таблицы маршрутизации не относятся к устройствам Cisco. Даже в вашей операционной системе Windows есть таблица маршрутизации, которую можно отобразить с помощью команды route print :
Изменение имени хоста или IP-адреса в ОС Solaris
Обзор
Этот технический совет показывает, как изменить имя хоста или IP-адрес системы, на которой работает ОС Solaris.
Эта информация частично получена из Sun InfoDoc 21252, «Как изменить имя хоста и / или IP-адрес без запуска sys-reconfig Команда «.
Вариант 1: Использование системный файл конфигурации
Использование sys-reconfig сбрасывает ряд файлов до значений по умолчанию, а затем выключает хост. На странице руководства не указано, что при перезагрузке вам задают вопросы о конфигурации для заполнения файлов.Вопросы такие же, как при доставке нового сервера или при загрузке операционной системы с нуля.
Итак, при загрузке вы получите что-то вроде этого:
Вариант 2: Редактирование файлов
Изменение имени хоста
Для версий Solaris до 7, проверьте / отредактируйте:
где — имя первичного интерфейса, например bge0.
Затем перезагрузите систему.
Для версий Solaris с 7 по 9 проверьте / отредактируйте:
где — имя первичного интерфейса, например bge0.
Затем перезагрузите систему.
Для Solaris версии 10 проверьте / отредактируйте:
где — имя первичного интерфейса, например bge0.
Затем перезагрузите систему.
Изменение IP-адреса
Для версий Solaris до 7, проверьте / отредактируйте:
где — это имена интерфейсов, например bge0, bge1, eri0.
Если вы переходите в новую подсеть, отметьте / отредактируйте:
Затем перезагрузите систему.
Для версий Solaris с 7 по 9 проверьте / отредактируйте:
где — это имена интерфейса, например bge0, bge1, eri0.
Если вы переходите в новую подсеть, отметьте / отредактируйте:
Затем перезагрузите систему.
Для Solaris версии 10 проверьте / отредактируйте:
где — это имена интерфейса, например bge0, bge1, eri0.
Если вы переходите в новую подсеть, отметьте / отредактируйте:
Затем перезагрузите систему.
Об авторе
Росс Моффатт был системным администратором UNIX более 10 лет, с ним можно связаться по адресу [email protected]
CCNA 1 v6.0 Глава 2 Ответы на тест 2019 — CEREXAM.COM
Этот тест охватывает содержание главы 2 «Введение в сети» CCNA R&S. Он разработан, чтобы предоставить дополнительную возможность попрактиковаться в навыках и знаниях, представленных в этой главе, и подготовиться к экзамену по главе 2.
1. Когда имя хоста настраивается через интерфейс командной строки Cisco, какие три соглашения об именах являются частью рекомендаций? (Выберите три.)
имя хоста должно быть меньше 64 символов *
имя хоста должно быть написано всеми символами нижнего регистра
имя хоста не должно содержать пробелов *
имя хоста должно заканчиваться специальным символом
имя хоста должно начинаться с письмом *
Explanation :
Имя хоста может быть сконфигурировано с использованием символов верхнего или нижнего регистра и должно заканчиваться буквой или цифрой, а не специальным символом.Имя хоста должно начинаться с буквы, а для имени хоста пробелы не допускаются.
2. Зачем техническому специалисту вводить команду copy startup-config running-config?
для удаления всех конфигураций с коммутатора
для сохранения активной конфигурации в NVRAM
для копирования существующей конфигурации в RAM *
для преобразования измененной конфигурации в новую загрузочную конфигурацию
Explanation :
Обычно изменения выполняются в текущей конфигурации в RAM и копируются в NVRAM.Однако в этом случае технический специалист хочет скопировать ранее сохраненную конфигурацию из NVRAM в RAM, чтобы внести в нее изменения.
3. Какие два утверждения верны относительно пользовательского режима EXEC? (Выберите два.)
Доступны все команды маршрутизатора.
Доступ к режиму глобальной конфигурации можно получить, введя команду enable.
Запрос устройства для этого режима заканчивается символом «>». *
Можно настроить интерфейсы и протоколы маршрутизации.
Можно просмотреть только некоторые аспекты конфигурации маршрутизатора.*
Explanation :
Пользовательский режим EXEC ограничивает доступ к некоторым командам show и debug. Это первый уровень пользовательского интерфейса, встречающийся при настройке маршрутизатора, и он предназначен для исследования определенных функций устройства. Подсказка User EXEC обозначается символом «>».
4. Какая команда предотвратит отображение всех незашифрованных паролей в виде простого текста в файле конфигурации?
(config) # enable password secret
(config) # enable secret_Password
(config-line) # password secret
(config) # service password-encryption *
(config) # enable secret Encrypted_Password
Explanation :
Чтобы все настроенные пароли не отображались в виде обычного текста в файлах конфигурации, администратор может выполнить команду шифрования пароля службы.Эта команда шифрует все настроенные пароли в файле конфигурации.
5. Для экономии времени команды IOS можно вводить частично, а затем выполнять, набрав какую клавишу или комбинацию клавиш?
Tab *
Ctrl-P
Ctrl-N
Стрелка вверх
Стрелка вправо
Стрелка вниз
6. Чем SSH отличается от Telnet?
SSH устанавливает соединения по сети, тогда как Telnet предназначен для внеполосного доступа.
SSH обеспечивает безопасность удаленных сеансов за счет шифрования сообщений и аутентификации пользователей.Telnet считается небезопасным и отправляет сообщения в виде открытого текста. *
SSH требует использования программы эмуляции терминала PuTTY. Tera Term необходимо использовать для подключения к устройствам с помощью Telnet.
SSH должен быть настроен через активное сетевое соединение, тогда как Telnet используется для подключения к устройству через консольное соединение.
Explanation :
SSH является предпочтительным протоколом для подключения к операционной системе устройства по сети, поскольку он намного безопаснее, чем Telnet.И SSH, и Telnet используются для подключения к устройствам по сети, поэтому оба используются внутри диапазона. PuTTY и Terra Term могут использоваться как для SSH, так и для Telnet-соединений.
7. Пароли могут использоваться для ограничения доступа ко всей или части Cisco IOS. Выберите режимы и интерфейсы, которые можно защитить паролем. (Выберите три.)
Интерфейс VTY *
интерфейс консоли *
Интерфейс Ethernet
режим загрузки IOS
привилегированный режим EXEC *
режим конфигурации маршрутизатора
Explanation :
Доступ к VTY и консольным интерфейсам можно ограничить с помощью паролей.Внеполосное управление маршрутизатором может быть ограничено как в пользовательском, так и в привилегированном режимах EXEC.
8. Какое устройство действует как шлюз, позволяющий хостам отправлять трафик в удаленные IP-сети?
DNS-сервер
DHCP-сервер
локальный маршрутизатор *
локальный коммутатор
Explanation :
Для того, чтобы хосты могли подключиться к удаленным сетям, они должны отправлять трафик на локальный маршрутизатор, который может направить трафик в правильную сеть назначения. Этот локальный маршрутизатор известен как шлюз по умолчанию, и хосты должны быть настроены с этим адресом для связи с устройствами в удаленных сетях.
9. Администратор только что изменил IP-адрес интерфейса на устройстве IOS. Что еще нужно сделать, чтобы применить эти изменения к устройству?
Скопируйте текущую конфигурацию в файл начальной конфигурации.
Скопируйте информацию из файла начальной конфигурации в текущую конфигурацию.
Перезагрузите устройство и введите yes, когда будет предложено сохранить конфигурацию.
Ничего нельзя делать. Изменения в конфигурации на устройстве IOS вступают в силу, как только команда набрана правильно и нажата клавиша Enter.*
Explanation :
Изменения в конфигурации маршрутизатора и коммутатора вступают в силу сразу после ввода команды. По этой причине очень важно, чтобы изменения в живых производственных устройствах всегда тщательно планировались перед внедрением. Если вводятся команды, которые делают устройство нестабильным или недоступным, возможно, придется перезагрузить устройство, что приведет к простою сети.
10. Техник настраивает коммутатор с помощью следующих команд:
Что настраивает техник?
Доступ через Telnet
SVI *
шифрование пароля
доступ к физическому коммутатору
Explanation :
Чтобы коммутатор имел IP-адрес, необходимо настроить виртуальный интерфейс коммутатора. Это позволяет управлять коммутатором удаленно по сети.
11. ИТ-специалист вручную настроил IP-адрес на портативном компьютере для нового сотрудника.Каждый раз, когда сотрудник пытается подключиться к локальной сети, он получает сообщение об ошибке с повторяющимся IP-адресом. Что может сделать компания, чтобы такая ситуация не повторилась?
Настройте IP-адрес на SVI на портативном компьютере.
Используйте виртуальную частную сеть вместо локальной сети компании.
Используйте DHCP для автоматического назначения адресов. *
Используйте портативные компьютеры, которым не требуются IP-адреса.
Explanation :
Автоматическое назначение IP-адресов с использованием DHCP значительно снизит вероятность ошибки дублирования IP-адресов.
12. Какие две функции предоставляются пользователям функцией контекстной справки интерфейса командной строки Cisco IOS? (Выберите два.)
выводит сообщение об ошибке при подаче неправильной команды
отображает список всех доступных команд в текущем режиме *
позволяет пользователю завершить оставшуюся часть сокращенной команды с помощью клавиши TAB
, определяя, какой параметр, ключевое слово, или для введенной команды доступен аргумент *
выбор лучшей команды для выполнения задачи
Explanation :
Контекстно-зависимая справка предоставляет пользователю список команд и аргументов, связанных с этими командами в текущем режиме сетевого устройства.Средство проверки синтаксиса обеспечивает проверку ошибок в отправленных командах, а клавиша TAB может использоваться для завершения команды, если введена частичная команда.
13. Заполните поле.
Чтобы протестировать сквозное соединение, вы должны использовать команду « ping ».
Отметил: Есть 4 ответа. Вы можете использовать один из следующих способов: ping, trace, traceroute и tracert, но в нашей системе вы можете использовать только ping.
Explanation :
Связь между двумя конечными устройствами можно проверить с помощью команд ping, tracert или traceroute.
14. Верно или нет?
Мобильным устройствам не требуются IP-адреса для связи в Интернете.
Верно
Ложно *
Explanation :
Всем устройствам, которые обмениваются данными по сетям передачи данных, требуются уникальные IP-адреса.
15. Заполните поле.
Компонент операционной системы, обеспечивающий пользовательский интерфейс, называется «оболочка ».
Explanation :
Операционные системы работают с оболочкой, ядром и оборудованием.Оболочка взаимодействует с пользователями, позволяя им запрашивать определенные задачи с устройства. Ядро выделяет ресурсы оборудования для удовлетворения требований программного обеспечения. Аппаратные средства функционируют с помощью драйверов и лежащей в их основе электроники. Аппаратное обеспечение представляет собой физические компоненты устройства.
Обучение CCNA »CCNA
Здесь вы найдете ответы на CCNA — Основные вопросы
Для какого типа подключения следует использовать прямой кабель?
А.переключатель на переключатель
B. переключить на хаб
C. переход на роутер
D. ступица к ступице
Чтобы указать, когда мы используем перекрестный или прямой кабель, мы должны помнить:
Группа 1: Маршрутизатор, Хост, Сервер
Группа 2: концентратор, коммутатор
Одно устройство в группе 1 + Одно устройство в группе 2: используйте прямой кабель
Два устройства в одной группе: используйте перекрестный кабель
В этом случае мы можем использовать прямой кабель для подключения коммутатора к маршрутизатору -> C правильно.
Кабель какого типа используется для подключения COM-порта хоста к COM-порту маршрутизатора или коммутатора?
D. экранированная витая пара
Правильный вопрос должен быть таким: «Какой тип кабеля используется для подключения COM-порта хоста к КОНСОЛЬНОМУ порту маршрутизатора или коммутатора?» и правильный ответ — опрокидывающийся кабель.Но мы не можем подключить этот переключающий кабель напрямую к нашему хосту, потому что он не будет работать. Мы часто используем преобразователь кабеля RJ45 в DB9 Female, как показано ниже:
Как называются первые 24 бита MAC-адреса?
Организационный уникальный идентификатор (OUI) — это первые 24 бита MAC-адреса сетевого устройства, который указывает на конкретного поставщика этого устройства, назначенного Институтом инженеров по электротехнике и электронике (IEEE).Этот идентификатор однозначно идентифицирует поставщика, производителя или организацию.
В каких двух сценариях устройства могут передавать данные в сети Ethernet? (Выберите два)
A. при получении специального жетона
Б. при наличии перевозчика
C. когда они не обнаруживают, что другие устройства не отправляют
D. при бездействии среды
E. когда сервер предоставляет доступ
— это общая среда, поэтому все устройства имеют право доступа к среде.Если более одного устройства передают одновременно, сигналы конфликтуют и не могут достичь пункта назначения.
Если устройство обнаруживает, что отправляет другое устройство, оно будет ждать определенное время, прежде чем пытаться передать.
Когда трафик не обнаружен, устройство передает свое сообщение. Пока происходит эта передача, устройство продолжает прослушивать трафик или конфликты в локальной сети. После отправки сообщения устройство возвращается в режим прослушивания по умолчанию.
Итак, мы видим, что C и D — правильные ответы. Но на самом деле «ответ C — когда они обнаруживают, что другие устройства не отправляют» и «когда среда простаивает» — почти одно и то же.
Какие два преимущества дает использование схемы сетевой адресации с иерархической адресацией? (Выберите два)
A. уменьшает количество записей в таблице маршрутизации
B. автосогласование скорости передачи данных
C. Эффективное использование MAC-адресов
D. выделенная связь между устройствами
E.простота управления и устранения неполадок
Когда хост передает данные по сети на другой хост, через какой процесс проходят данные?
Для передачи на другой хост он должен пройти через модель TCP / IP (очень похожую на модель OSI).На каждом уровне сообщение инкапсулируется с заголовком этого уровня (и с трейлером, если он есть). Этот процесс называется инкапсуляцией.
Какие два волоконно-оптических режима Ethernet поддерживают расстояния более 550 метров?
Ниже перечислены упомянутые выше стандарты кабельной разводки.
| Стандартный | Кабельная проводка | Максимальная длина |
| 1000BASE-CX | Твинаксиальный кабель | 25 метров |
| 100BASE-FX | Две нити, многомодовый | 400 м |
| 1000BASE-LX | Длинноволновый лазер, ММ или SM-волокно | 10 км (SM) 3 км (MM) |
| 1000BASE-SX | Коротковолновый лазер, ММ-волокно | 220 м с 62.5-микронное волокно; 550 м с 50-микронным волокном |
| 1000BASE-ZX | Расширенная длина волны, SM-волокно | 100 км |
(Ссылка: официальное руководство по подготовке к экзамену Cisco CCNA INTRO 640-821)
См. Выставку. Какой тип подключения будет поддерживаться показанной схемой кабелей?
| Штифт | Цвет | Функция | Штифт | Цвет | Функция |
| 1 | Белый / зеленый | TX + | 1 | Белый / зеленый | TX + |
| 2 | зеленый | TX- | 2 | зеленый | TX- |
| 3 | Белый / оранжевый | RX + | 3 | Белый / оранжевый | RX + |
| 6 | оранжевый | RX- | 6 | оранжевый | RX- |
B. ПК к коммутатору
C. сервер к маршрутизатору
D. от маршрутизатора к маршрутизатору
Из «Штыря» и «Цвета» на выставке мы знаем, что это прямой кабель, поэтому его можно использовать для подключения ПК к коммутатору.
См. Выставку. Какой тип подключения будет поддерживаться показанной схемой кабелей?
| Штифт | Цвет | Функция | Штифт | Цвет | Функция |
| 1 | Белый / зеленый | TX + | 3 | Белый / зеленый | RX + |
| 2 | зеленый | TX- | 6 | зеленый | RX- |
| 3 | Белый / оранжевый | RX + | 1 | Белый / оранжевый | TX + |
| 6 | оранжевый | RX- | 2 | оранжевый | TX- |
B. ПК к коммутатору
C. сервер для переключения
D. переход на роутер
Это перекрестный кабель, поэтому его можно использовать для соединения ПК и маршрутизатора.
В каких двух топологиях используется правильный тип кабеля витой пары? (Выберите два)
CCNA 3 (v5.0.3 + v6.0) Глава 5 Ответы на экзамен для настройки и устранения неполадок OSPF в одной области
CCNA 3 (v5.0.3 + v6.0) Глава 5 Ответы на экзамен для настройки и устранения неполадок OSPF в одной области
CCNA 3 Глава 5 Экзамен ответы 2020
Ответы на экзамен CCNA 3 по главам (v5.1 + v6.0)
1. Какой протокол маршрутизации предназначен для использования областей для масштабирования больших иерархических сетей?
2. Какой протокол маршрутизации использует информацию о состоянии канала для построения карты топологии для вычисления наилучшего пути к каждой сети назначения?
3.После изменения топологии сети, какой протокол маршрутизации с вектором расстояния может отправлять сообщение об обновлении непосредственно одному соседнему маршрутизатору без ненужного уведомления других маршрутизаторов?
- IS-IS
- RIPv1
- RIPv2
- EIGRP *
- OSPF
4. Какой протокол динамической маршрутизации был разработан в качестве протокола внешнего шлюза для соединения различных интернет-провайдеров?
5.Сетевой администратор изучает протоколы маршрутизации для реализации в критически важной сетевой инфраструктуре. Какой протокол использует алгоритм DUAL для обеспечения почти мгновенной конвергенции во время переключения маршрута при отказе?
6. Какой протокол маршрутизации отправляет обновление маршрутизации соседним маршрутизаторам каждые 30 секунд?
7. Какое утверждение является неправильным описанием протокола OSPF?
- Multiarea OSPF помогает уменьшить размер базы данных состояний каналов.
- По сравнению с протоколами маршрутизации с вектором расстояния OSPF использует меньше памяти и меньше вычислительной мощности ЦП. *
- OSPF строит топологическую карту сети.
- OSPF имеет быструю сходимость.
8. Что происходит, когда два маршрутизатора состояния канала перестают получать пакеты приветствия от соседей?
- Они создают маршрут по умолчанию к соседнему маршрутизатору.
- Они продолжают работать в обычном режиме и могут обмениваться пакетами.
- Считают, что сосед недоступен и смежность нарушена. *
- Они будут пересылать друг другу свои таблицы базы данных.
9. Каковы две особенности протокола маршрутизации OSPF? (Выберите два.)
- имеет административное расстояние 100
- используется в основном как EGP
- использует алгоритм Дейкстры для построения дерева SPF *
- автоматически суммирует сети на границах классов
- вычисляет свою метрику, используя пропускную способность *
10.Что поддерживается в таблице топологии EIGRP?
- количество переходов для всех сетей
- все маршруты получены от соседей *
- ID района всех соседей
- состояние всех ссылок в сети
11. В чем разница между протоколами внутренней и внешней маршрутизации?
- Протоколы внутренней маршрутизации используются для маршрутизации в Интернете. Протоколы внешней маршрутизации используются внутри организаций.
- Протоколы внешней маршрутизации используются только крупными интернет-провайдерами. Протоколы внутренней маршрутизации используются небольшими интернет-провайдерами.
- Протоколы внешней маршрутизации используются для администрирования одной автономной системы. Протоколы внутренней маршрутизации используются для администрирования нескольких доменов.
- Протоколы внутренней маршрутизации используются для связи в рамках одной автономной системы. Протоколы внешней маршрутизации используются для связи между несколькими автономными системами. *
12.Маршрутизатор с поддержкой OSPF обрабатывает изученные маршруты, чтобы выбрать лучшие пути для достижения целевой сети. Что алгоритм OSPF оценивает как метрику?
- Объем трафика и вероятность отказа ссылок.
- Время доставки пакета и самая низкая пропускная способность.
- Число переходов на пути маршрутизации.
- Совокупная пропускная способность, используемая на пути маршрутизации. *
13. Обратитесь к экспонату.Сетевой администратор настроил RIPv2 в данной топологии. Какой путь должен пройти пакет, чтобы попасть из локальной сети, подключенной к R1, в локальную сеть, подключенную к R7?
- R1 – R3 – R4 – R5 – R6 – R7
- R1 – R4 – R5 – R6 – R7
- R1 – R2 – R6 – R7 *
- R1 – R3 – R2 – R6 – R7
14. Какие два компонента LSP позволяют маршрутизатору OSPF определять, содержит ли полученный LSP более новую информацию, чем та, которая содержится в текущей базе данных состояний каналов маршрутизатора OSPF? (Выберите два.)
- привет
- запрос
- информация о старении *
- порядковых номеров *
- благодарностей
15. Каковы две цели протоколов динамической маршрутизации? (Выберите два.)
- обнаружение удаленных сетей *
- обеспечивает безопасность сети
- уменьшить сетевой трафик
- обеспечивает маршрут по умолчанию к сетевым узлам
- выбрать лучший путь к сетям назначения *
16.Какой первый шаг делает недавно настроенный маршрутизатор OSPF в процессе достижения состояния конвергенции?
- Он рассылает пакеты LSP на соседние маршрутизаторы.
- Создает топологическую базу данных.
- Он узнает о напрямую подключенных ссылках в активном состоянии. *
- Он обменивается приветственными сообщениями с соседним маршрутизатором.
17. См. Выставку. OSPF используется в сети. Какой путь будет выбран OSPF для отправки пакетов данных из сети A в сеть B?
R1, R3, R5, R7 *
18.В контексте протоколов маршрутизации каково определение времени до конвергенции?
- мера сложности конфигурации протокола
- время, необходимое сетевому администратору для настройки протокола маршрутизации в сети малого и среднего размера
- количество времени, в течение которого таблицы маршрутизации достигают согласованного состояния после изменения топологии *
- возможность передачи данных, видео и голоса на одном носителе
19.Какие два требования необходимы перед тем, как маршрутизатор, настроенный с использованием протокола маршрутизации состояния канала, сможет создавать и отправлять свои пакеты состояния канала? (Выберите два.)
- Маршрутизатор построил дерево SPF.
- Маршрутизатор определил затраты, связанные с его активными ссылками. *
- Маршрутизатор установил свои смежности. *
- Маршрутизатор построил свою базу данных состояний каналов.
- Таблица маршрутизации обновлена.
20. Какие два протокола маршрутизации классифицируются как протоколы маршрутизации с вектором расстояния?
(Выберите два.)
- EIGRP *
- RIP *
- BGP
- OSPF
- IS-IS
21. Какие два события вызовут отправку пакета состояния канала протоколом маршрутизации состояния канала? (Выберите два.)
- таймер обновления маршрутизатора истекает
- требование периодически лавинной рассылки пакетов состояния канала всем соседям
- изменение топологии *
- начальный запуск процесса протокола маршрутизации *
- канал к соседнему маршрутизатору стал перегружен
22.Какая функция обеспечивает безопасное обновление маршрутизации между соседями RIPv2?
- сообщений поддержки активности
- аутентификация протокола маршрутизации *
- таблица смежности
- одноадресных обновлений
23. Какие два протокола являются протоколами маршрутизации на основе состояния канала? (Выберите два.)
- OSPF *
- EIGRP
- RIP
- IS-IS *
- BGP
- IGP
24.В чем заключается недостаток развертывания OSPF в большой среде маршрутизации с одной областью?
- OSPF использует базу данных топологии альтернативных маршрутов.
- OSPF использует чрезмерную лавинную рассылку LSP. *
- OSPF использует метрику полосы пропускания и задержки.
- OSPF использует многоадресные обновления.
25. Вопрос в представленном виде:
26. Сетевой администратор только что изменил идентификатор маршрутизатора на маршрутизаторе, который работает в среде OSPFv2.Что должен сделать администратор, чтобы сбросить смежности и использовать новый идентификатор маршрутизатора?
- Настройте сетевые операторы.
- Изменить приоритет интерфейса.
- Выполните команду привилегированного режима clear ip ospf process. *
- Измените идентификатор процесса OSPFv2.
27. См. Выставку. Какие три вывода можно сделать из представленного вывода? (Выберите три.)
- К DR можно получить доступ через интерфейс GigabitEthernet 0/0.*
- Этот интерфейс использует приоритет по умолчанию.
- У BDR есть три соседа.
- Идентификатор маршрутизатора на маршрутизаторе DR: 3.3.3.3
- Значения идентификатора маршрутизатора не были критериями, используемыми для выбора DR и BDR. *
- С момента отправки последнего приветственного пакета прошло 9 секунд. *
28. При проверке таблицы маршрутизации сетевой техник замечает следующую запись:
O * E2 0.0.0.0 / 0 [110/1] через 192.168.16.3, 00:20:22, Serial0 / 0/0
Какую информацию можно получить из этого вывода?
- Этот маршрут является распространенным маршрутом по умолчанию. *
- Маршрут находится в двух прыжках.
- Метрика этого маршрута — 110.
- Край области OSPF 0 — это интерфейс с адресом 192.168.16.3.
29. Какую команду будет выдавать сетевой инженер для проверки настроенных интервалов времени приветствия и ожидания на двухточечном канале WAN между двумя маршрутизаторами, на которых работает OSPFv2?
- показать ip ospf сосед
- показать серийный номер интерфейса ip ospf 0/0/0 *
- показать серийный номер интерфейса ipv6 ospf 0/0/0
- показать интерфейс ip ospf fastethernet 0/1
30.Сетевой инженер вручную настроил интервал приветствия на 15 секунд на интерфейсе маршрутизатора, на котором работает OSPFv2. Как по умолчанию повлияет мертвый интервал на интерфейсе?
- Теперь мертвый интервал составляет 15 секунд.
- Теперь мертвый интервал составит 30 секунд.
- Теперь мертвый интервал составит 60 секунд. *
- Мертвый интервал не изменится по сравнению со значением по умолчанию.
31. Сетевой инженер подозревает, что маршрутизаторы OSPFv3 не формируют соседнюю смежность из-за несоответствия таймера интерфейса.Какие две команды можно выполнить на интерфейсе каждого маршрутизатора OSFPv3 для устранения всех несоответствий таймера? (Выберите два.)
- нет ipv6 ospf hello-interval *
- no ipv6 ospf dead-interval *
- ip ospf интервал приветствия 10
- интервал нечувствительности ip ospf 40
- без ipv6 ospf стоимость 10
- нет маршрутизатора ipv6 ospf 10
32. См. Экспонат. Сетевой администратор настроил таймеры OSPF на значения, показанные на рисунке.Каков результат использования этих таймеров, настроенных вручную?
- Таймер отключения R1 истекает между пакетами приветствия от R2. *
- R1 автоматически настраивает свои собственные таймеры в соответствии с таймерами R2.
- Таймер приветствия на R2 истекает каждые десять секунд.
- Соседняя смежность сформирована.
33. Почему для последовательных интерфейсов OSPF обычно требуется ручная настройка полосы пропускания?
- OSPF использует значение полосы пропускания для вычисления маршрутов для своей таблицы маршрутизации.*
- Каждая сторона последовательного канала OSPF должна быть настроена с уникальным значением.
- По умолчанию для всех последовательных интерфейсов установлено значение 1,544 Мбит / с.
- Значение пропускной способности влияет на фактическую скорость соединения.
34. См. Выставку. R1 и R2 подключены к одному и тому же сегменту LAN и настроены для работы OSPFv3. Они не образуют соседнего соседства. В чем причина проблемы?
- IPv6-адреса маршрутизаторов R1 и R2 не находятся в одной подсети.
- Идентификаторы процессов OSPFv3 для R1 и R2 различны.
- Интервалы таймера R1 и R2 не совпадают. *
- Значение приоритета R1 и R2 равно 1.
35. См. Экспонат. Какой тип аутентификации OSPF настроен на этом интерфейсе?
- простой
- null
- обычный текст
- MD5 *
36. Почему аутентификация MD5 более безопасна, чем простая аутентификация для обновлений OSPF?
- MD5 не отправляет пароль на соседний маршрутизатор.*
- MD5 требует паролей длиной не менее 8 символов.
- MD5 использует как имя пользователя, так и пароль для аутентификации соседа.
- MD5 использует IPsec, чтобы обновления не были перехвачены.
37. Какие две части информации используются алгоритмом OSPF MD5 для генерации подписи? (Выберите два.)
- секретный ключ *
- Сообщение OSPF *
- Маршрутизатор OSPF ID
- имя хоста маршрутизатора
- IP-адрес интерфейса
38.Сетевой инженер устраняет проблемы конвергенции и смежности в сети OSPFv2 и заметил, что некоторые ожидаемые записи сетевого маршрута не отображаются в таблице маршрутизации. Какие две команды предоставят дополнительную информацию о состоянии смежности маршрутизаторов, интервалах таймера и идентификаторе области? (Выберите два.)
- показать протоколы IP
- показать интерфейс ip ospf *
- показать ip route ospf
- показать ip ospf сосед *
- показать рабочую конфигурацию
39.Когда соседи OSPFv2 устанавливают смежность, в каком состоянии они выбирают маршрутизатор DR и BDR?
- Состояние обмена
- Состояние инициализации
- Двухстороннее состояние *
- Состояние нагрузки
40. Сетевой инженер устраняет неполадки в сети OSPFv2 и обнаруживает, что два маршрутизатора, соединенные последовательным каналом WAN точка-точка, не устанавливают смежность. Процесс маршрутизации OSPF, сетевые команды и идентификатор области подтверждены как правильные, а интерфейсы не пассивны.Тестирование показывает, что кабели подключены правильно, канал установлен и эхо-запросы между интерфейсами проходят успешно. В чем, скорее всего, проблема?
- Маски подсети на двух подключенных последовательных интерфейсах не совпадают. *
- Тактовая частота не была установлена на интерфейсе DCE последовательного канала.
- Идентификаторы процессов OSPFv2 на каждом маршрутизаторе не совпадают.
- Выборы ДР не состоялись.
41. Сетевой инженер устраняет проблемы маршрутизации OSPFv2 на двух подключенных маршрутизаторах.Какие два требования для создания смежности необходимо проверить? (Выберите два.)
- Убедитесь, что один из интерфейсов, соединяющих два маршрутизатора, активен, а другой пассивен.
- Убедитесь, что один из маршрутизаторов является DR или BDR, а другой маршрутизатор — DRother.
- Убедитесь, что интерфейсы, соединяющие два маршрутизатора, находятся в одной подсети. *
- Убедитесь, что интерфейсы, соединяющие два маршрутизатора, находятся в одной области.*
- Убедитесь, что оба маршрутизатора используют один и тот же идентификатор процесса OSPFv2.
42. Какая команда используется для проверки того, что OSPF включен, а также предоставляет список сетей, объявляемых сетью?
- показать протоколы IP *
- показать интерфейс ip ospf
- показать краткое описание интерфейса IP
- показать ip route ospf
43. См. Выставку. Четыре маршрутизатора подключены к сегменту локальной сети Ethernet и настроены для работы с ОС PFv3.Однако ни один из маршрутизаторов не получает обновления маршрутизации. В чем причина проблемы?
- Маршрутизаторы используют адреса IPv4 в качестве идентификаторов маршрутизаторов.
- Все маршрутизаторы имеют приоритет интерфейса OSPFv3 равный 0. *
- Тип сети был установлен на BROADCAST вместо NBMA.
- Маршрутизаторы используют для связи локальные адреса каналов IPv6.
44. См. Выставку. Эти два маршрутизатора настроены для запуска OSPFv3, но они не образуют соседнего соседства.В чем причина проблемы?
- Маршрутизаторы имеют одинаковый приоритет.
- Оба маршрутизатора были выбраны в качестве DR.
- Маршрутизаторы настроены с одним и тем же идентификатором маршрутизатора. *
- Маршрутизаторы не имеют глобальных адресов IPv6, настроенных на интерфейсах Fa0 / 0.
45. См. Экспонат. Администратор пытается настроить R1 для запуска OSPFv3, но соседняя смежность не формируется с маршрутизатором, подключенным к Fa0 / 0.В чем причина проблемы?
- Идентификатор маршрутизатора не настроен. *
- FastEthernet0 / 0 настроен как пассивный интерфейс.
- Локальный адрес канала не был настроен на интерфейсе FastEthernet0 / 0.
- Идентификатор процесса OSPF и значения области указаны наоборот в конфигурации интерфейса.
46. См. Выставку. Заполнить бланк. Не используйте сокращения.
На маршрутизаторе R2 можно выполнить команду show ipv6 route , чтобы проверить распространение статического маршрута по умолчанию от R1 к R2.
47. Заполните поле. Не используйте сокращения.
При использовании IPv4 и OSPFv2 команда show ip ospf neighbour используется для проверки того, что маршрутизатор сформировал смежность со своими соседними маршрутизаторами.
48. См. Экспонат. Какой вывод можно сделать из этой сети с множественным доступом OSPF?
- Когда выбирается DR, все остальные маршрутизаторы без DR становятся DROTHER.
- Все маршрутизаторы DROTHER будут отправлять LSA на DR и BDR для многоадресной рассылки 224.0.0.5.
- Если DR прекращает генерировать пакеты Hello, будет выбран BDR, а затем он продвигается, чтобы взять на себя роль DR.
- С избранием ДР количество смежностей уменьшено с 6 до 3. *
49. 24 Какой метод аутентификации рекомендуется использовать для OSPFv3?
- Аутентификация MD5
- IPsec для защиты обновлений маршрутизации *
- команда пассивного интерфейса
- VPN-туннель между соседними соседями OSPF
50.Полностью конвергентная сеть OSPF с пятью маршрутизаторами успешно работает уже несколько недель. Все конфигурации сохранены, статические маршруты не используются. Если один маршрутизатор теряет питание и перезагружается, какая информация будет в его таблице маршрутизации после загрузки файла конфигурации, но до конвергенции OSPF?
- Будут присутствовать все маршруты для всей сети.
- Непосредственно подключенные сети, которые работают, будут включены в таблицу маршрутизации. *
- Поскольку алгоритм SPF не выполнил все вычисления, в таблице не будет никаких маршрутов.
- Сводный маршрут для всех ранее изученных маршрутов будет автоматически отображаться в таблице маршрутизации, пока все LSP не будут получены маршрутизатором.
51. Какие три параметра отображаются во время проверки или устранения неполадок конфигурации OPSFv3 на маршрутизаторе командой show ipv6 ospf interface? (Выберите три.)
- интервалы hello и dead *
- глобальный одноадресный IPv6-адрес интерфейса
- метрика маршрута, который привязан к интерфейсу
- область OSPFv3, в которой находится интерфейс *
- идентификатор процесса, назначенный интерфейсу *
- количество интерфейсов в районе
52.Инициализация PT пропущена. Вы не сможете просматривать действия PT.
Откройте занятие PT. Выполните задачи, указанные в инструкциях к занятиям, а затем ответьте на вопрос.
Какую задачу необходимо выполнить на маршрутизаторе 1, чтобы установить связь OSPF с маршрутизатором 2?
- Введите команду процесса clear ip ospf.
- Удалите команду пассивного интерфейса из интерфейса FastEthernet 0/0.
- Добавьте команду network 10.0.1.0 0.0.0.255 area 0 в процесс OSPF.
- Изменение маски подсети интерфейса FastEthernet 0/0 на 255.255.255.0. *
53. Сопоставьте каждое состояние OSPF с его функцией. (Используются не все варианты.)
Разместите опции в следующем порядке:
— не засчитано —
полное состояние -> Маршрутизаторы сошлись.
состояние загрузки -> LSR и LSU используются для получения дополнительной информации о маршруте.
Состояние ExStart -> Отношения ведущий / ведомый согласованы.
54. Сопоставьте каждый критерий выбора OSPF с его последовательным порядком для процесса выбора OSPF DR и BDR. (Используются не все варианты.)
Поместите параметры в следующем порядке:
третий -> Выберите маршрутизатор с наивысшим IPv4-адресом на интерфейсах обратной связи.
секунда -> Выберите маршрутизатор с наивысшим идентификатором маршрутизатора, настроенным вручную.
— не засчитано —
первый -> Выберите маршрутизатор с наивысшим приоритетом интерфейса
четвертый -> Выберите маршрутизатор с наивысшим активным IPv4-адресом на физических интерфейсах.
Дополнительные ресурсы
Связанные
CCNA 4 Routing & Switching Essentials, версия 6.0 — ответы на экзамен по главе 2 ITN
Какой протокол завершит соединение PPP после завершения обмена данными?
IPXCP
NCP
LCP *
IPCP
Какое состояние последовательного интерфейса 0/0/0 будет отображаться, если к маршрутизатору не подключен последовательный кабель, а все остальное правильно настроено и включено?
Последовательный 0/0/0 включен, линейный протокол работает
Последовательный 0/0/0 подключен (зациклен)
Последовательный 0/0/0 включен (отключен)
Последовательный 0/0/0 установлен, линейный протокол не работает
Последовательный 0/0/0 не работает, линейный протокол не работает *
Последовательный 0/0/0 не работает административно, линейный протокол не работает
Какая общая полоса пропускания обеспечивается линией T1?
64 кб / с
1.544 Мб / с *
128 бит / с
43,736 Мб / с
В какой ситуации использование PAP было бы предпочтительнее, чем использование CHAP?
, когда ресурсы маршрутизатора ограничены
, когда используется многоканальный PPP
, когда сетевой администратор предпочитает его из-за простоты настройки
, когда пароли в виде простого текста необходимы для имитации входа на удаленный хост *
Где настраивается IP-адрес многоканального пакета при настройке многоканального PPP?
на физическом последовательном интерфейсе
на многоканальном интерфейсе *
на физическом интерфейсе Ethernet
на субинтерфейсе
Какие три типа фреймов LCP используются с PPP? (Выберите три.)
кадров установления связи *
кадров управления связью
кадров согласования связи
кадров завершения связи *
кадров подтверждения связи
кадров поддержания связи *
Какую команду можно использовать для просмотра типа кабеля, подключенного к последовательному интерфейсу?
Маршрутизатор (конфигурация) # show ip interfacerief
Router (config) # show ip interface
Router (config) # show interfaces
Router (config) # show controllers *
Как PPP взаимодействует с различными протоколами сетевого уровня?
с использованием отдельных NCP *
путем кодирования информационного поля в кадре PPP
путем указания протокола во время установления соединения через LCP
путем согласования с обработчиком сетевого уровня
Какой адрес используется в поле адреса кадра PPP?
один байт двоичного кода 10101010
один байт двоичного кода 11111111 *
один байт двоичного кода 00000000
IP-адрес последовательного интерфейса
На выставке отображаются некоторые выходные данные команды частичной отладки:
См. Выставку.На основе показанных выходных данных команды отладки, какое утверждение является верным для работы PPP.
Сеанс PPP был успешно установлен. *
Проверка подлинности CHAP не удалась из-за неизвестного имени хоста.
Предпринята попытка аутентификации PAP и CHAP.
Отладочные данные поступают от маршрутизатора R2.
В экспонате две коробки. В первом поле показан следующий частичный вывод команды:
См. Выставку. Сетевой администратор настраивает соединение PPP между двумя маршрутизаторами.Однако соединение PPP не может быть установлено. В чем причина проблемы, исходя из частичного вывода команды show running-config?
Имена пользователей не совпадают.
Пароли должны быть длиннее 8 символов.
IP-адреса интерфейсов находятся в разных подсетях.
Пароли не совпадают. *
Какая опция PPP может обнаруживать ссылки, которые находятся в состоянии петли?
Обратный звонок
Магический номер *
ACCM
MRU
Сетевой инженер выдал на маршрутизаторе команду show interfaces serial 0/0/0, чтобы проверить открытые NCP на канале PPP с другим маршрутизатором.Выходные данные команды показывают, что инкапсуляция — PPP и что LCP открыта. Однако NCP IPV6CP не отображается как открытый. Что нужно настроить инженеру, чтобы открыть IPV6CP NCP на канале?
Настройте аутентификацию CHAP на каждом маршрутизаторе.
Выполните команду предиктора сжатия на каждом интерфейсе связи.
Настройте многоканальные интерфейсы PPP на каждом маршрутизаторе.
Настройте IPv6-адрес для каждого интерфейса в ссылке. *
Какие три интерфейса физического уровня поддерживают PPP? (Выберите три.)
синхронный последовательный *
FastEthernet
Ethernet
GigabitEthernet
асинхронный последовательный *
HSSI *
Какие три компонента ГЧП? (Выберите три.)
авторизация
NCP *
HDLC-подобный фрейм *
LCP *
параллельная связь
поддержка LAN и WAN
Портативный компьютер подключен к точке доступа и связан с подключением с меткой A.Точка доступа подключена к коммутатору и связана с подключением, помеченным буквой B. К коммутатору подключен ПК. Коммутатор подключен к маршрутизатору RTA. Подключение ПК через коммутатор к RTA связано с соединением, обозначенным C. RTA подключается через последовательное соединение к ISP и связано с соединением, обозначенным D. См. Приложение. Какой тип инкапсуляции уровня 2 будет использоваться для подключения D на основе этой конфигурации на вновь установленном маршрутизаторе:
RtrA (config) # interface serial0 / 0/0
RtrA (config-if) # IP-адрес 128.107.0.2 255.255.255.252
RtrA (config-if) # без выключения
PPP
Ethernet
HDLC *
Frame Relay
Какие два утверждения описывают PPP-соединение между двумя маршрутизаторами Cisco? (Выберите два.)
LCP проверяет качество связи. *
LCP управляет сжатием на канале. *
NCP завершает соединение по завершении обмена данными.
При аутентификации CHAP маршрутизаторы обмениваются паролями в виде обычного текста.
Между двумя маршрутизаторами разрешен только один NCP.
Откройте занятие PT. Выполните задачи, указанные в инструкциях к занятиям, а затем ответьте на вопрос.
Почему не работает последовательный канал между маршрутизатором R1 и маршрутизатором R2?
Инкапсуляция в обоих маршрутизаторах не совпадает.
Тип аутентификации неодинаков в обоих маршрутизаторах.
Пароли на обоих маршрутизаторах разные.
В каждом случае ожидаемое имя пользователя не совпадает с именем хоста удаленного маршрутизатора.*
Как настроить роутер: инструкция на примере Asus RT-N12 D1
Представьте: торопясь с утра на работу, вы зашли на кухню позавтракать. Включаете чайник, а он вам в ответ: «Устройство не может выполнить данную операцию. Обновите прошивку!» Включаете тостер и слышите: «Программное обеспечение устарело. Установите обновление!»…
Не за горами день, когда к Интернету будет подключено всё, что нас окружает, и нам пора к этому готовиться. Как? Ну… для начала научимся настраивать роутер (маршрутизатор) – гаджет, который объединяет устройства в локальную сеть и предоставляет им доступ в Интернет. Сегодня я расскажу, как настроить роутер на примере типовой модели домашнего сегмента Asus RT-N12 D1.
Первое включение

Итак, вот он – новенький и блестящий, только что из коробки. Первое, что делают опытные пользователи – устанавливают самую свежую версию прошивки (firmware), которая по максимуму раскрывает потенциал устройства. Прошивку для этой и других моделей необходимо брать только на сайте производителя! Иначе ваш роутер может превратиться в рогатый «кирпич».
Порядок действий при обновлении firmware:
- Скачайте firmware на компьютер и распакуйте архив.
- Подсоедините к маршрутизатору блок питания и подключите его к электросети, после чего включите устройство кнопкой «Power».
- Подсоедините маршрутизатор к компьютеру с помощью патчкорда (сетевого кабеля): один конец вставьте в разъем сетевой карты ПК, а второй – в любой из LAN-портов устройства. На Asus RT-N12 D1 это желтые гнезда 1-4, синее гнездо WAN предназначено для кабеля Интернет-провайдера.
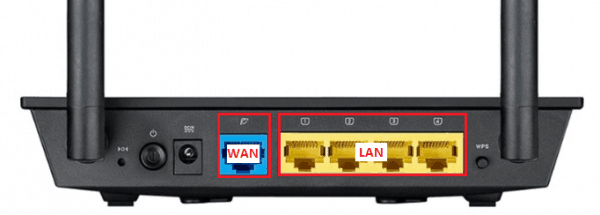
- Войдите в веб-интерфейс маршрутизатора: запустите любой браузер и вбейте в адресную строку 192.168.1.1 (его локальный IP). В окно аутентификации впишите: имя пользователя (username) – «admin» и пароль (password) – «admin». Эти сведения указаны на этикетке, которая приклеена к днищу аппарата.
Данные для входа в веб-интерфейс (в народе часто называемый «веб-мордой») могут быть и другими. Например, сетевой адрес — 192.168.0.1 или «tplinklogin.net» (на некоторых моделях tp-link), логин с паролем — «mts», «beeline» или что-то еще. Главное знать, где их искать — на заводской этикетке с нижней стороны корпуса любого роутера. Всегда.

- Первым после входа в веб-интерфейс Asus RT-N12 D1 и других подобных моделей Asus вы увидите окно быстрых настроек Интернета. Оно нас пока не интересует, поэтому откройте вторую вкладку и кликните по значку в виде домика – это перенесет вас в главное меню.
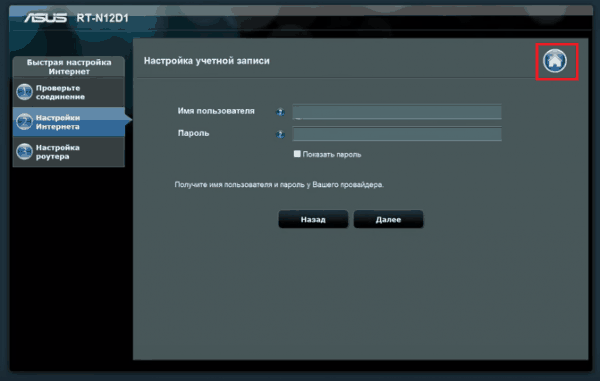
- Зайдите в раздел «Администрирование» и откройте вкладку «Обновление микропрограммы». На устройствах других марок этот раздел может называться «Система» или «System Tools», а нужный пункт меню — «Обновление ПО» или «Upgrade Firmware».
- Вверху окна указана текущая версия прошивки. Если та, которую вы скачали, новее, нажмите кнопку «Выберите файл» и укажите ее расположение. Кликнув следом «Отправить», вы запустите обновление.
Внимание! Ни в коем случае не вмешивайтесь в процесс установки прошивки — не нажимайте никаких кнопок на аппарате, не отсоединяйте сетевой кабель, не выключайте и не перезагружайте компьютер.
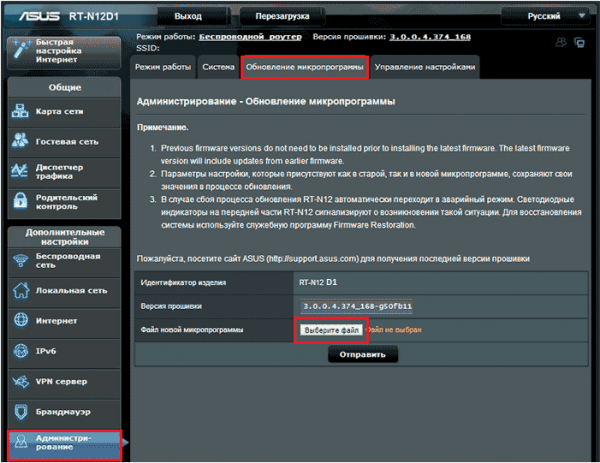
- Когда прошивка установится, выйдите из веб-интерфейса и нажмите на корпусе аппарата кнопку «Reset», которая выполнит сброс настроек.
Настраиваем Интернет-соединение (WAN)
Быстрая автоматическая настройка
- Подключите к WAN-порту маршрутизатора кабель провайдера (в моем примере это синее гнездо, отмеченное значком, похожим на логотип Internet Explorer, на некоторых других моделях оно подписано «INTERNET»).
- Откройте веб-интерфейс. Функция «Быстрая настройка Интернета» способна автоматически распознавать тип соединения. Щелкните в первом окне «Перейти» и сделайте следующее:
- Измените параметры доступа к «веб-морде». Оставлять эти данные по умолчанию небезопасно.
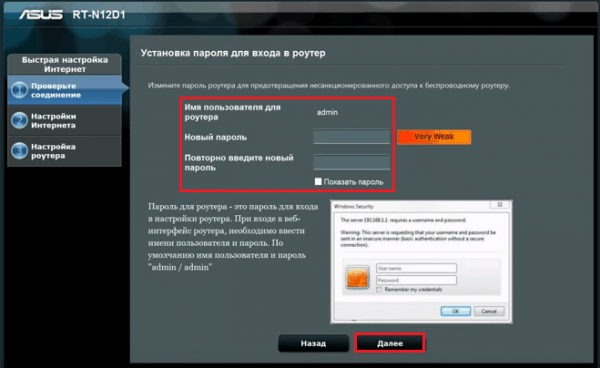
- Укажите логин и пароль подключения, которые вам дал поставщик услуг.
- Дайте вашей беспроводной сетке уникальное имя и придумайте сетевой ключ (пароль для подключения).
- Тип соединения WAN.
- Имя и пароль вашей учетной записи.
- Mac-адрес, к которому привязан ваш договор (если поставщик интернета не использует идентификацию по MAC, то не нужно).
- ИП-адрес, основной шлюз и маску подсети (если вам назначен статический ИП).
- Адреса DNS, если не используется автоматическое подключение.
- Если нужно – другие данные: сервер VPN (при соединении PPTP и L2TP), параметры pppd, имя службы, концентратора доступа и т. д.
- SSID – имя WLAN. Можете дать любое.
- ВещаниеSSID – определяет, будут ли гаджеты с Wi-Fi видеть вашу сетку в списке доступных подключений. Если отметить «скрытьSSID», то некоторые устройства не смогут к ней подключаться.
- Режим беспроводной сети. Оптимальный – «Авто», он позволяет коннектиться к роутеру любым устройствам 802.11b/g/n без ограничения скорости.
- Ширина канала вещания. По умолчанию – 20/40 MHz. Чтобы увеличить пропускную способность до максимума, установите 40 MHz. При частых провалах и обрывах связи уменьшите до 20 MHz.
- Канал (1-13), на котором осуществляется передача. Если связь стабильно хорошая, оставьте выбор по умолчанию. При частых обрывах можно поперебирать каналы и остановиться на том, где меньше всего проблем.
- Опция «Расширенный канал» позволяет задействовать дополнительный канал при работе в некоторых режимах.
- Проверка подлинности и шифрованиеWPA обеспечивают безопасность данных при передаче. Оптимально – WPA2-Personal и AES.
- Предварительный ключWPA – последовательность любых символов, количеством от 8 до 63, которая будет использоваться при шифровании.
- Интервал ротации ключей – через указанное здесь число использований ключ должен меняться. Можно поставить 0.
- начальный и конечный адрес пула в пределах подсети (например, подсеть допускает использование 256 ИП-адресов, но мы в целях безопасности ограничим их количеством сетевых устройств, которые есть у нас дома);
- время аренды ИП;
- основной шлюз (в некоторых случаях здесь прописывают ИП шлюза провайдера);
- IP DNS и WINS-серверов (последние используются в сетевых структурах на базе NetBIOS);
- IP и Mac-адреса хостов, работающих в обход DHCP (с ручным назначением IP).
- включение/отключение брандмауэра;
- активация/деактивация защиты от DoS-атак (оптимальное значение — да);
- выбор типа регистрируемых пакетов (потерянные, принятые, оба типа или отсутствует);
- разрешение/запрет отвечать на ping-запросы из интернета (оптимально — нет).
- Хостам из черного списка доступ к указанным службам запрещен, к остальным — разрешен.
- Хостам из белого списка разрешен доступ только к указанным службам. К остальным – запрещен.
- «Карта сети» – отображает текущие подключения к LAN и WAN, параметры безопасности Wi-Fi, сведения о маршрутизаторе и клиентах. Позволяет изменять отдельные параметры, например, опции шифрования, сетевой ключ и т. п.
- «Гостевая сеть» – дает возможность гостевым сеткам Wi-Fi использовать роутер для выхода в интернет, но запрещает доступ к ресурсам LAN.
- «Диспетчер трафика» – позволяет опытным пользователям управлять QoS – технологией распределения сетевых ресурсов в зависимости от вида трафика и установленных приоритетов. Например, голосовому трафику предоставляется более широкая полоса пропускания и высокий приоритет, нежели остальному. Работает в автоматическом и пользовательском режимах, по умолчанию включен первый. Настроен оптимально.
- «Родительский контроль». Назначение этого раздела, думаю, понятно всем. Он дает возможность ограничить определенным хостам время пользования Интернетом. Те, кому сложно разобраться с этим самостоятельно, могут посмотреть учебный видеоролик.
- Настройте доменное имя вашей сети. [редактировать] …
- Настройте имя хоста с помощью команды set system host-name. [редактировать] …
- Настройте от одного до трех серверов имен. [редактировать] …
- Сопоставьте имя хоста с IP-адресом с помощью команды set system static-host-mapping. [редактировать]
- Введите следующую команду для редактирования / etc / hostname с помощью текстового редактора nano или vi: sudo nano / etc / hostname. Удалите старое имя и установите новое имя.
- Затем отредактируйте файл / etc / hosts: sudo nano / etc / hosts. …
- Чтобы изменения вступили в силу, перезагрузите систему: sudo reboot.
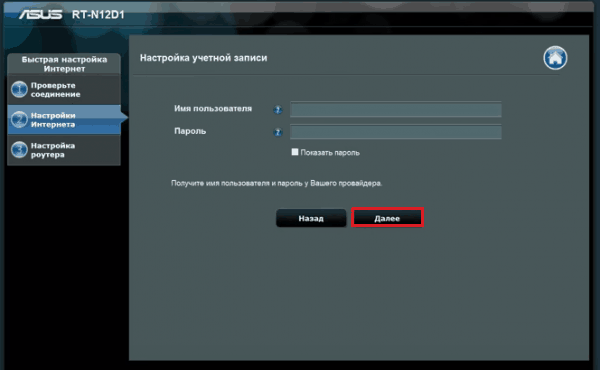
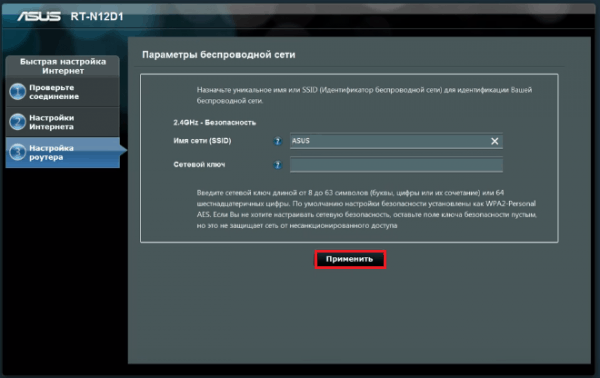
На этом быстрые настройки закончены. Щелкните «Применить».
Ручная настройка (для опытных)
Узнайте у провайдера следующие данные:
Зайдите в главное меню «веб-морды» и в разделе «Дополнительные настройки» щелкните «Интернет». Основные параметры WAN находятся на вкладке «Общие».
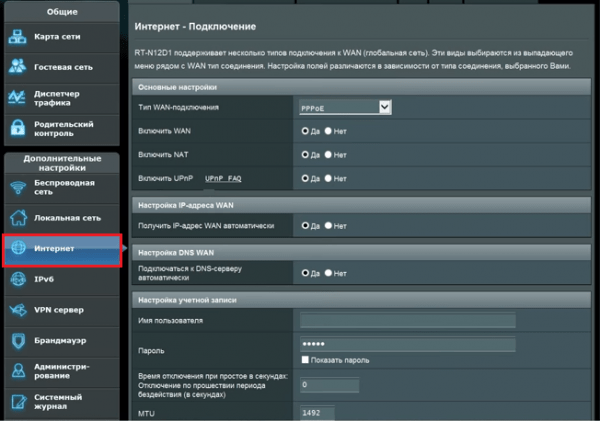
Прежде всего, в «Основных параметрах» установите свой тип WAN-подключения. Остальное — «Включить WAN, NAT, UpnP», оставьте как есть, если провайдер ничего про это не уточнил.
В «Настройке IP-адреса WAN» оставьте значение «автоматически», если вам не выдан статический ИП, что является дополнительной платной услугой.
«DNS WAN» также оставьте автоматическими или отметьте «Нет» и пропишите вручную. Например, публичные от Яндекс или Google.
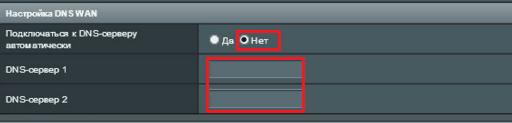
В «Параметрах учетной записи» обязательно укажите логин и пароль. Остальное – по обстоятельствам.
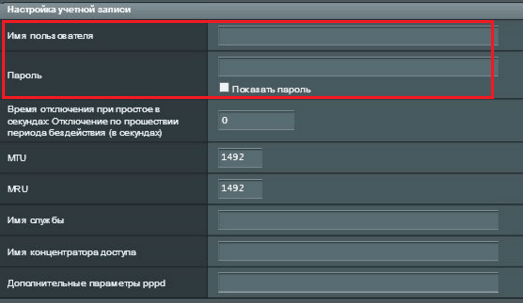
В «Специальных требованиях поставщика», если нужно, пропишите адрес ВПН, имя хоста и Мак, указанный в договоре. Щелкните «Применить».
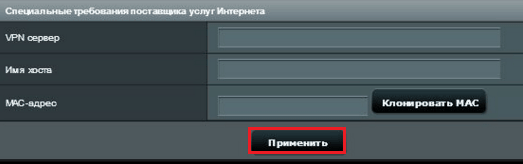
Настаиваем беспроводную сеть (WLAN)
В разделе «Беспроводная сеть» самое основное тоже находится на вкладке «Общие».
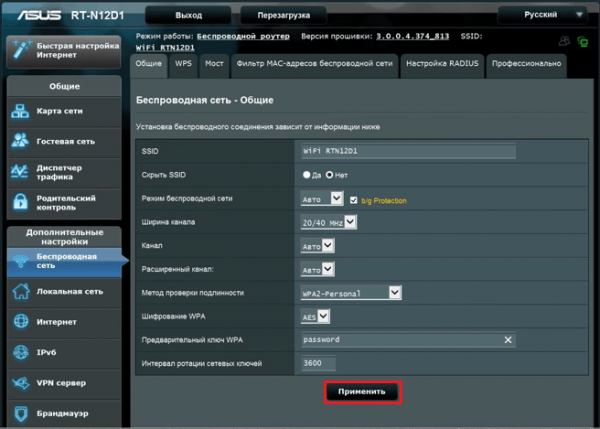
Тем, кто ни разу не настраивал Wi-Fi, всё это может показаться сложным. Чтобы облегчить жизнь новичкам, придумана технология Wireless WPS. Она позволяет переносить параметры беспроводной сети с Wi-Fi-адаптера на роутер буквально «по воздуху».
На задней панели Asus RT-N12 D1, если вы заметили, есть кнопка «WPS». На некоторых старых аппаратах она может называться «QSS» или «EZSetup». Так вот, для передачи настроек достаточно нажать эту кнопку сначала на роутере, потом на адаптере и подождать пару минут.

Настаиваем локальную сеть (LAN)
Внимание! Если вы не понимаете назначение этих параметров, оставьте их как есть!
Основные параметры локальной сети устанавливают на первых двух вкладках одноименного меню – «LAN IP» и «DHCP-сервер».
На вкладке «LAN IP» указан IP маршрутизатора в локальной сетке. Здесь, как видите, тот же адрес, что написан на этикетке, и вы можете его изменить (в пределах доступного пула адресов).
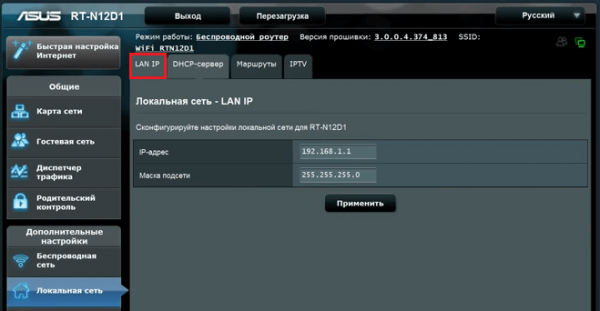
Дальше — «Сервер DHCP» (DHCP – протокол динамически конфигурации хостов). Если он включен, подключенные устройства будут автоматически получать IP-адреса. Если выключен и при этом активировано назначение вручную, то, соответственно, не будут.
Также на вкладке «DHCP» можно задать:
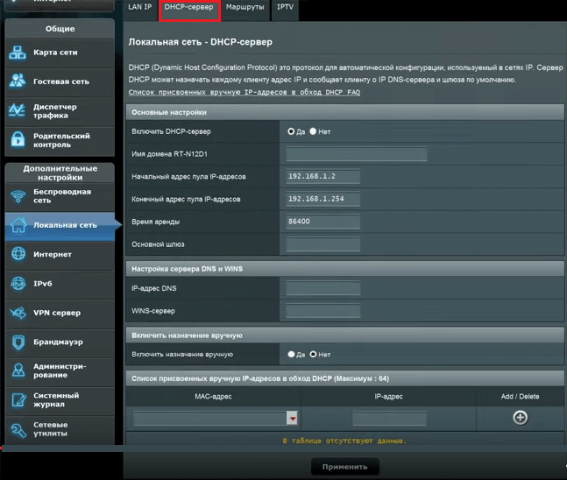
Большинству домашних пользователей удобнее держать сервер DHCP включенным, то есть ничего не менять в этом разделе.
Брандмауэр
Брандмауэр – это защита внутренней сетки от внешнего проникновения путем фильтрации входящего и исходящего трафика. Фильтрация осуществляется согласно правилам, которые создает администратор. Рекомендуется включить, если вы не уверены, что все ваши гаджеты надежно защищены программным файерволом.
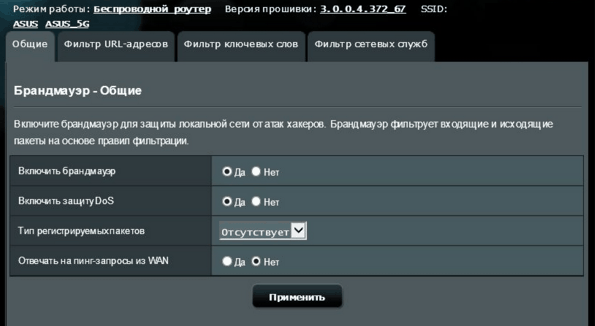
На вкладке «Общие» производится:
На вкладке «Фильтр URL» указывают адреса сайтов, которые требуется заблокировать.
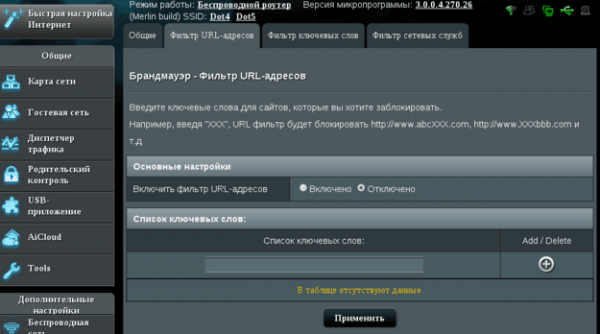
«Фильтр ключевых слов» исключит загрузку страниц, где встречаются эти слова.
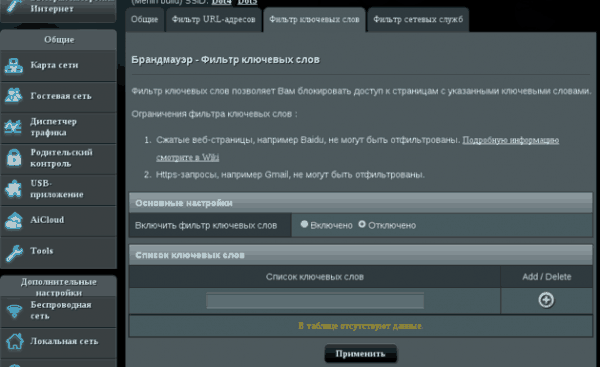
«Фильтр сетевых служб» запрещает перечисленным хостам (клиентам) получать доступ к определенным сетевым службам. Использует 2 типа фильтрации — черный и белый список.
Здесь же настраивается время действия правил.
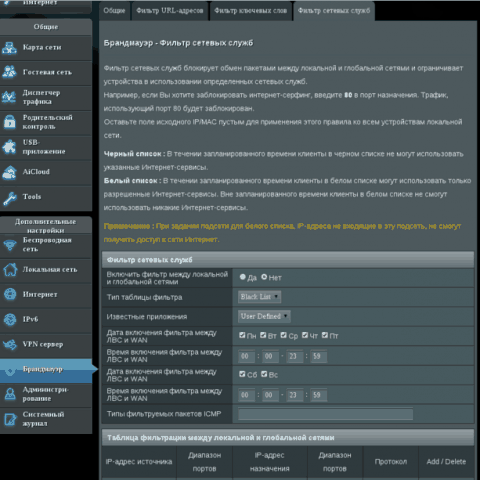
Меню «Общие»
Напоследок пробежимся по разделам меню «Общие».
Внимание! Если назначение опции вам непонятно, перенастраивать ее не рекомендуется!
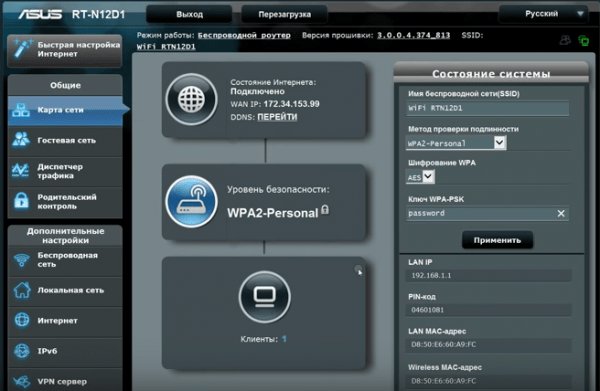
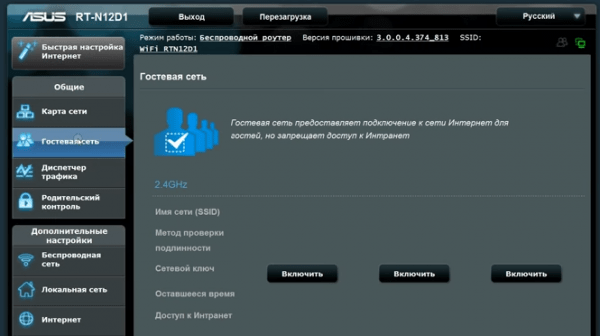
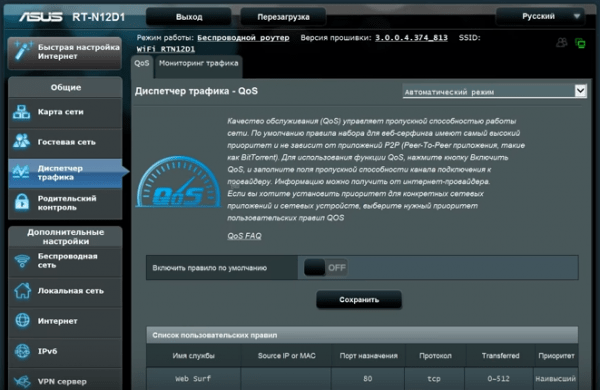
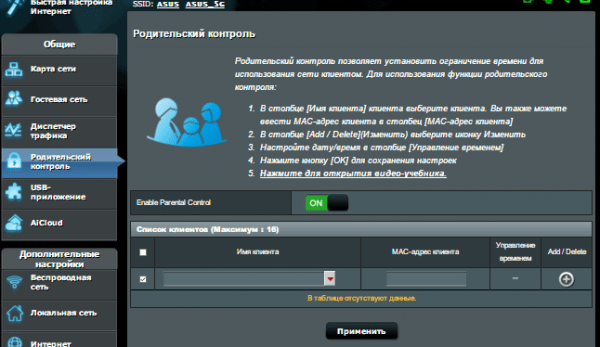
Как видите, маршрутизатор – штука сложная и умеет гораздо больше, чем просто перекидывать трафик из одной сетки в другую. Мы рассмотрели лишь важнейшие опции Asus RT-N12 D1, а если бы я решился описать их все – это была бы очень, очень длинная статья. Но главного, я думаю, мы достигли: настраивать роутеры подобного типа теперь вы сможете в два счета.
Что такое имя хоста маршрутизатора?
Имена хостов маршрутизатора могут содержать до 63 символов, они должны начинаться и заканчиваться буквой или цифрой и могут содержать только буквы, цифры или дефис. Команда — это просто имя хоста, пробел, а затем вы набираете любое имя, которое хотите дать своему маршрутизатору.
Как мне найти свое имя хоста?
Используя командную строку
В меню «Пуск» выберите «Все программы» или «Программы», затем «Стандартные», а затем — «Командная строка». В открывшемся окне в ответ на приглашение введите имя хоста. В результате в следующей строке окна командной строки будет отображаться имя хоста машины без домена.
Как мне дать моему маршрутизатору имя хоста?
Что такое пример имени хоста?
В Интернете имя хоста — это доменное имя, присвоенное хост-компьютеру. … Например, en.wikipedia.org состоит из имени локального хоста (en) и имени домена wikipedia.org. Такое имя хоста преобразуется в IP-адрес через файл локальных хостов или преобразователь системы доменных имен (DNS).
Как выглядит имя хоста?
Имя хоста — это одно слово без пробелов. Имя хоста может состоять только из букв, цифр, точек или дефиса. Имя хоста имеет максимальную длину 253 символа. Имя DNS (системы доменных имен) может быть добавлено к имени хоста.
Что такое имя хоста системы?
Каждый компьютер, которому назначен IP-адрес в нашей сети, также должен иметь имя хоста (также известное как имя компьютера). … Имя хоста: уникальный идентификатор, который служит именем вашего компьютера или сервера, может иметь длину до 255 символов и состоит из цифр и букв.
Имя хоста и IP-адрес совпадают?
Имя хоста — это комбинация имени вашего компьютера и имени домена (например, machinename.domain.com). Назначение имени хоста — удобочитаемость — его гораздо легче запомнить, чем IP-адрес. Все имена хостов преобразуются в IP-адреса, поэтому во многих случаях о них говорят, как о взаимозаменяемых.
Как изменить имя хоста?
Процедура изменения имени компьютера в Ubuntu Linux:
Как получить доменное имя с IP-адреса?
В разделе «Доменные имена» выберите соответствующее доменное имя в раскрывающемся списке и нажмите кнопку «Управление». Прокрутите вниз до раздела Advanced Domain Settings и нажмите ссылку Manage DNS (A, MX, CNAME, TXT). На вкладке Advanced DNS. Выберите A из раскрывающегося списка Тип в разделе Добавить новую запись.
Как мне изменить имя хоста моего устройства?
Невозможно изменить имя устройства так, чтобы оно определялось этим конкретным именем в вашей сети. Единственный способ сделать это — рутировать свое устройство Android и найти приложение, которое может изменить «имя хоста». Вы по-прежнему можете использовать MAC-адрес устройства, по крайней мере, для его уникальной идентификации.
В чем разница между именем хоста и именем домена?
Имя хоста — это имя компьютера или любого устройства, подключенного к сети. С другой стороны, доменное имя похоже на физический адрес, используемый для идентификации или доступа к веб-сайту. Это наиболее легко распознаваемая часть IP-адреса, необходимая для доступа к сети из внешней точки.
В чем разница между доменным именем и именем хоста?
Имя хоста представляет сеть или систему, используемую для доставки пользователя по определенному адресу или местоположению. Доменное имя представляет сайт или проект, к которому обращается пользователь. Одним из примеров является использование различных сетей для доступа к образовательным веб-сайтам.
Как мне найти свое имя хоста WIFI?
Найти с помощью командной строки (только для Windows)
Введите & ipconfig / all и нажмите клавишу Enter. Имя хоста отображается вверху в разделе Windows IP Configuration. Ваш физический адрес отображается в разделе Подключение по локальной сети адаптера Ethernet.
Как мне узнать имя моего мобильного хоста?
В Windows запустите tracert <ip>, и вы увидите локально допустимое имя хоста любого устройства. Итак, имя хоста — android-ce166eae64b93da4. фриц. поле для этой конкретной сети.