Сколько лампочек должно гореть на роутере
На современных Wi-Fi роутерах на передней панели располагаются световые индикаторы. Обычно их 8-9, на некоторых моделях может быть больше, в зависимости от аппаратной конфигурации. Лампочки могут светиться или мигать с разной степенью интенсивности. С их помощью можно узнать нормально ли работает устройство, а также диагностировать проблемы. В этой статье мы расскажем о назначении основных индикаторов и о том, как они помогут определить текущее состояние вашего роутера.
Описание индикаторов
Мы будем рассматривать индикаторы в том порядке, в котором они расположены слева на право на большинстве популярных моделей Wi-Fi роутеров.

Некоторые лампочки могут отсутствовать в разных моделях, мы их опишем в конце.
Power
Индикатор питания. Как понятно из названия, отвечает за электропитание роутера. С ним всё просто: если лампочка не горит, значит питание не поступает, а если горит – значит роутер подключен к электросети.
Индикатор беспроводной сети. Сообщает информацию о работе Wi-Fi. Если он не горит, значит, беспроводная сеть на вашем устройстве отключена. Включается она в веб-интерфейсе устройства. Если лампочка горит – сеть Wi-Fi включена, но в данный момент нет активных подключений. Если же лампочка мигает – идёт обмен данными между роутером и клиентским устройством. Индикаторов Wi-Fi может быть два, если роутер поддерживает передачу данных в разных диапазонах — 2.4 GHz и 5 GHz. В этом случае каждая лампочка отвечает за состояние сети в конкретном диапазоне.
Индикатор интернет-соединения. Он обозначен значком глобуса.
Отвечает за состояние подключения вашего роутера к кабельной линии провайдера:
- Если лампочка не горит – кабель не подключен или отсутствует сигнал.
- Если горит – соединение установлено и интернет подключен.
- Мигает – идёт обмен данными с сетью.
Также лампочка может гореть или мигать оранжевым (на некоторых моделях жёлтым или красным). Это означает, что соединение установлено, но есть проблемы с подключением к интернету. В этом случае интернет не работает.
Чаще всего их четыре – по количеству сетевых портов, предназначенных для подключения клиентских устройств с помощью кабеля. На некоторых бюджетных роутерах портов и, соответственно, индикаторов может быть два. Иногда портов и индикаторов больше четырёх. Работают они точно так же, как и индикатор Wi-Fi. Если к порту подключен кабель, но соединение неактивно – лампочка горит. Когда идёт обмен данными – лампочка мигает. Если к порту ничего не подключено, то индикация отсутствует. Иногда бывает, что на роутере несколько портов LAN, а индикатор всего один. В этом случае индикация включается, если хотя бы к одному из портов подключено устройство.
Некоторые роутеры имеют один или два порта USB для подключения 3G/4G модемов, флешек, принтеров и других устройств.
Лампочка USB работает следующим образом:
- Не горит – ничего не подключено.
- Мигает – идёт подключение устройства, устройство не опознано.
- Горит – устройство опознано и подключено.
Есть не на всех моделях, и отвечает за подключение устройств по WPS. У роутеров, на которых есть отдельная кнопка подключения WPS индикатор может быть совмещён с ней. Если он медленно мигает – идёт процесс подключения. Если мигает быстро – сбой подключения или время для установки подключения истекло. Когда устройство подключилось успешно – лампочка горит не мигая.
Обычно обозначается знаком шестерёнки, присутствует не на всех моделях роутеров. Это системный индикатор, который сообщает об ошибках в работе устройства. У него три режима. Если лампочка мигает – значит, устройство работает нормально. Если не горит – возникла ошибка или сбой в работе. При включении роутера лампочка горит не мигая. Это означает, что идёт загрузка устройства. Однако, если прошло больше минуты, а индикатор продолжает гореть, это также указывает на системный сбой.
LOS и PON
Если роутер поддерживает технологию GPON, то они отвечают за соединение с провайдером. Подключение такого роутера осуществляется при помощи оптического волокна, а не кабеля Ethernet. Поэтому, вместо индикатора WAN появляются LOS и PON. LOS отвечает за наличие соединения, а PON за регистрацию в сети провайдера. На некоторых моделях LOS отсутствует. В этом случае его функции выполняет PON. Подробнее про эти лампочки расписано здесь.
Какие индикаторы должны гореть
Если вы включили роутер в сеть, но не подключили кабель интернет и патч-корды сетевых устройств, на нём должны гореть индикатор Power, мигать индикатор SYS (если он есть) и гореть индикатор беспроводной сети (по умолчанию она обычно включена). Если ни один индикатор не горит, значит, на роутер не подаётся питание. Проверьте, есть ли ток в розетке, целостность провода адаптера питания и надёжное соединение штекера питания с гнездом на роутере. Если с этим всё в порядке, то возможно неисправен адаптер питания или сам роутер.
Если вы успешно подключили роутер к сети, у вас должен гореть или мигать индикатор интернет-соединения, индикатор WLAN, если беспроводная сеть включена и индикатор LAN, если ваш ПК подключается к роутеру по кабелю. Остальные лампочки могут не гореть, если с соответствующими портами и разъёмами ничего не происходит.
Основные проблемы и их решение
Не горит лампочка интернет (WAN)
Это значит, что кабель, идущий от провайдера, не подключен или повреждён. Если провод на месте, проверьте, надёжно ли зафиксирован штекер в гнезде порта WAN, нет ли видимых дефектов на самом кабеле. Если кабель исправен и подключен к порту, а значок интернета на роутере всё равно не горит, обратитесь в службу технической поддержки провайдера.
Проблема может быть вызвана выходом из строя порта WAN. Проверить работает ли порт можно, подключив к нему патч-корд от вашего ПК, который вы обычно подключаете к одному из портов LAN. Если при этом индикатор WAN загорится, значит порт рабочий.
Индикатор WAN также может гореть или мигать оранжевым, жёлтым или красным цветом. Интернет при этом не работает. Это указывает на проблемы с подключением либо из-за неправильных настроек, либо из-за системного сбоя, либо из-за проблем на стороне провайдера. Попробуйте перезагрузить роутер, проверьте настройки. Если это не помогло, попробуйте подключить интернет-кабель напрямую к сетевой карте вашего ПК. Если интернет не работает и в этом случае, также обращайтесь в техподдержку – скорее всего, оборудование провайдера дало сбой, и самостоятельно вам проблему не решить.
Индикация WAN, проблемы и способы их решения описаны в отдельной статье на нашем сайте.
Не горит индикатор Wi-Fi и беспроводная сеть не работает
Если на роутере не горит индикатор WLAN, возможно, Wi-Fi отключен в настройках. Для того, чтобы это проверить, войдите в веб-интерфейс вашего роутера и найдите раздел «Беспроводная сеть». Если Wi-Fi отключен, включите его. На некоторых моделях роутеров есть кнопка включения/отключения Wi-Fi. Обычно она расположена на задней панели. Возможно, она находится в положении OFF. Включите трансляцию беспроводной сети кнопкой. Можете также попробовать перезагрузить роутер. Если эти манипуляции не помогли, скорее всего, у вас либо системный сбой в прошивке либо аппаратные проблемы с роутером. Попробуйте сбросить настройки, обновить прошивку или же отнесите роутер в сервисный центр.
Горит только индикатор питания
Может возникнуть такая ситуация, что после включения в сеть на роутере горит только индикатор питания. При этом остальные индикаторы не горят или же мигают все одновременно. Может быть и так, что горят сразу все индикаторы.
Часто подобное происходит после обновления программного обеспечения роутера. Основная причина – вы скачали не ту версию прошивки. Перед тем, как обновляться, всегда проверяйте соответствует ли скачиваемый вами файл прошивки аппаратной версии вашего устройства. Также файл может быть повреждён, если вы не докачали его из-за обрыва соединения. Или заражен вирусами.
Бывает в процессе что-то пошло не так – например, отключили на некоторое время электричество, роутер завис или вы случайно отсоединили патч-корд, через который заливали обновления.
Сбой мог быть вызван другими причинами – перепадами напряжения, аппаратными проблемами и т. д.
Первым делом попробуйте сбросить настройки роутера к заводским с помощью кнопки RESET. Зажмите её и удерживайте несколько секунд. Индикаторы на роутере должны погаснуть, после чего устройство загрузится в обычном режиме.
Если сбой произошёл после попытки обновления программного обеспечения, попробуйте восстановить старую прошивку. Способы аварийного восстановления микропрограммы описаны в отдельной статье.
В случае, когда не помогло ни первое ни второе, придётся нести роутер в сервисный центр.
Какие индикаторы должны гореть на роутере: урок от Хомяка
Подключив маршрутизатор в сеть, мы увидим, что на нем загорелись светодиодные лампочки. Они выступают в роли индикаторов, обозначают ту или иную информацию в момент мигания или загорания.
Визуально взглянув на индикацию, можно понять, раздает ли роутер Wi-Fi, включена ли функция WPS и есть ли доступ в интернет. В рамках статьи разбираемся, что означает каждая индикация и какие лампочки должны гореть или мигать на роутере.
Значение индикации
Производители маршрутизаторов придерживаются единого обозначения индикаторов, но все же среди различных моделей оборудования могут быть отличия. Например, роутеры, поддерживающие диапазоны работы Wi-Fi 2.4 ГГц и 5 ГГц содержат 2 лампочки для Wi-Fi (по одной подключенной точке на каждый диапазон). Также может не быть индикации, означающей параметры. Новые модели и вовсе используют различные цвета в светодиодных лампах.

Рассмотрим индикацию на примере популярной модели TL-WR740N (слева направо). Индикаторы маршрутизатора TP-Link:
- PPWR (Power) – питание. Если включено, индикатор горит (зеленый), отключено – не горит (серый).
- SYS (System) – параметры системы. Индикация показывает один из трех режимов: мигает зеленый – стандартное рабочее состояние, горит – идет загрузка роутера или обнаружена системная ошибка, не горит – выключено питание, либо системная ошибка.
- WLAN (Wi-Fi LAN) – беспроводная сеть. Мигает – по сети передаются данные, горит – Wi-Fi точка подключения создана и доступна для подключения. Не горит – Wi-Fi точка не создана в настройках роутера или отключена с помощью физической кнопки.
- LAN (LAN 1, 2, 3, 4) – порты Ethernet для подключения локальной сети патч-кордом. Всего их четыре. Горит – сеть активна. Мигает – по ней идет трафик. Не активна – сеть отключена, не настроена, неисправна, повреждение кабеля.
- WAN (Wide Area Network) – глобальная вычислительная сеть или по-простому «Интернет». Имеет аналогичные LAN индикации. Есть четвертое состояние (горит оранжевым цветом) – роутер не получает доступ к интернету.
- QSS или WPS (Wi-Fi Protected Setup) – упрощение подключения к точке Wi-Fi другим устройствам. Горит – функция включена. Не горит – отключена.
А здесь видео про индикаторы на устройствах TP-Link:
В новых моделях роутеров есть как минимум один USB порт. Его индикация тоже может выводится на переднюю панель маршрутизатора.

Например, на роутере TP-Link TL-WR940N используются значки:
- Питание.
- Wi-Fi 2.4 ГГц.
- Интернет.
- LAN порты 4 шт.
- WPS.
- USB порты 2 шт.
Если роутер поддерживает технологию GPON (подключение по оптоволоконному патч-корду, а не Ethernet), на нем добавляются еще две индикации LOS и PON вместо WAN:
- LOS – отвечает за существование соединения;
- PON – отвечает за регистрацию роутера в сети провайдера.

Иногда подобные роутеры имеют один или два дополнительных порта для подключения телефонного кабеля RJ-11, чтобы реализовать функцию IP-телефонии.

Какая индикация должна быть на роутере?
Сколько, какие лампочки и кнопки должны гореть на роутере? Все зависит от того, в каком он состоянии.
Смоделируем наиболее вероятную ситуацию. Роутер только включен в розетку, но не подключен никаким сетевым кабелем и настройки на нем не проводились:
- PWR – горит.
- SYS – мигает.
- WLAN, LAN, WAN – не активен.
- QSS – не активен.
Маршрутизатор подключён к интернету, но не подключен к другим устройствам:
- PWR – активен.
- SYS – мигает.
- WLAN, LAN – не активен.
- WAN – горит.
- QSS – не активен.
Роутер подсоединен ко всем устройствам, и они получают пакеты данных, в том числе передается сигнал на репитер через WPS. Статус лампочек, которые мигают и горят на роутере:
- PWR – активен.
- SYS – мигает.
- WLAN (значок интернета) – мигает.
- LAN – мигает.
- WAN – мигает.
- QSS – активен.
Возможные неисправности и их устранение
Индикации указывают на неисправности, которые можно устранять самостоятельно. Вот некоторые из них.
Не горит лампочка Wi-Fi (отключена)
Если лампочка Wi-Fi на роутере не мигает и не горит, это указывает на то, что точка доступа отключена. Проверить можно в админ-панели маршрутизатора, в разделе «Настройки беспроводного режима». Для этого подключитесь к роутеру с помощью патч-корда и войдите через строку браузера по адресу 192.168.0.1 в панель настроек.
Чтобы созданная точка доступа была активна, должна быть установлена галочка напротив «Включить беспроводное вещание роутера».

Если все установлено, а индикация не горит, проверьте, не нажата ли с обратной стороны устройства (или на нем) кнопка включения/отключения Wi-Fi.

Если нажатие на кнопку ни к чему не привело, или же ее нет – перезагрузите устройство. Если проблема осталась, и устройства не обнаруживают Wi-Fi – откатите роутер до заводских настроек, с помощью зажатой на 7-10 секунд кнопки Reset.
Лампочка планеты (WAN) горит оранжевым (красным)
Это значит, что кабель, идущий от сетевого оборудования провайдера не подключен или поврежден. Первым делом проверьте, не расшатан ли коннектор в порту WAN, возможно он просто отошел. Если коннектор крепко подключен, но значок интернета не загорается зеленым – перезагрузите девайс. Снова нет? Звоните в службу техподдержки вашего провайдера.
Редко, но возможно такое, что порт WAN сгорел. Проверить его работоспособность можно с помощью Ethernet-кабеля, по которому подключен ПК к модему. Переставьте его с порта LAN на порт WAN. Если индикатор загорится зеленым – порт рабочий.
Индикация LOS горит красным
В роутере, подключенном по оптоволокну, LOS горит красным и отсутствует интернет-подключение – значит маршрутизатор не может установить соединение. Возможно повреждение кабеля на линии.

Если лампочка LOS на Wi-Fi роутере мигает – значит мощности сигнала не хватает для распознания через приемник. Прежде чем звонить на линию службы поддержки, проверьте, правильно ли подключен оптоволоконный кабель в маршрутизатор (крепко ли сидит в разъеме коннектор).
Если у вас горит красная лампочка на маршрутизаторе, читайте статью Блондинки здесь.
Горит только питание (или активны все индикаторы)
В прошивке роутера произошла системная ошибка. Такое бывает после установки кастомных прошивок или частых скачков напряжения.
Что можно сделать:
- Перезагрузить маршрутизатор.
- Через кнопку RST/WPS сбросить к настройкам по умолчанию.
- Перепрошить официальной прошивкой от производителя.
Заключение
Индикация помогает визуально определить в каком состоянии находится маршрутизатор, какие функции активны и какие порты задействованы. Еще лампочки светодиодов уведомляют о возможных проблемах и неисправностях, меняя способ индикации. С их помощью можно как обнаружить неисправность, так и убедиться, что она устранена.
WAN — что это? Особенности настройки
Еще один день, еще одна тема. Приветствую тебя! На повестке дня – WAN. WAN как сеть, и WAN как порт в роутере. Узнаем и то, и то, и даже больше – отличия от LAN тоже будут. Отставить панику, на связи генерал Ботан, предлагаю начать!
Если у вас остались вопросы – комментарии в конце статьи помогут вам!
Краткая сводка
Когда ищут информацию про WAN, интересуются двумя моментами:
- Для чего нужен порт WAN на роутере – большая часть пользователей интернета. Отвечаю, порт WAN нужен для подключения кабеля провайдера, чтобы выходить через него в интернет. Другое предназначение будет в подробной статье ниже.
- Что такое WAN сеть – это Wide Area Network – глобальная сеть – Интернет. Подробности и другие виды сетей тоже читайте ниже.
Нашли свой случай? Читайте ниже соответствующий раздел. Не нашли – пишите вопрос в комментариях.
WAN порт: база
Почти на любом роутере сзади есть отдельный порт. Обычно он один, обычно он синий (и то, и то не всегда). Иногда его так и подписывают WAN или Интернет – но может и не иметь названия.

Ответ уже дан на картинке – в порт подключают провод провайдера. Об успешном подключении иногда можно узнать по индикатору на передней панели – как правильно значок интернета или планеты (тоже не везде).
WAN или LAN? Если в порт WAN подключить другое домашнее устройство без специальной настройки (например, компьютер) – оно не будет видеть локальную сеть.
Бывает, что их несколько, и они имеют другой цвет:

Как правило, разъем WAN – RJ-45 (самый распространенный коннектор компьютерной витой пары). Но, кроме этого, может быть и любым другим при необходимости, например, телефонный RJ-11 на ADSL модемах:
Основное предназначение – подключение к Интернету
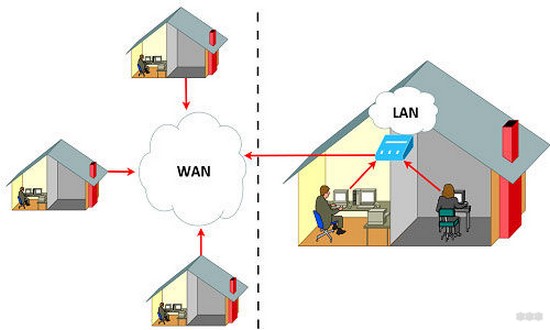
С базой разобрались, давайте теперь чуть посложнее.
WAN порт: для продвинутых и отличие от LAN
Продвинутому пользователю нужно понимать чуть больше – WAN разъем это не просто место, куда нужно всунуть кабель своего интернет-провайдера, но это ВЫХОД из роутера. Т.е. есть входы, есть выходы. Разберу «на пальцах».
Домашний роутер – центральный элемент домашней локальной сети. Ключевое слово – локальной. Т.е. ваш дом – это ваша маленькая сеть с подключенными друг к другу телефонами, ноутбуками, компьютерами, телевизорами и другими полезными устройствами.
WAN или LAN? Все домашние устройства подключаются к роутеру или через Wi-Fi или через порт LAN. Раздача IP адресов им обычно происходит через DHCP-сервер самого роутера.
Т.е. в этом вопросе роутер разрешает подключать к себе любое устройство – ВХОДЯЩЕЕ соединение. Но маршрутизатор может и сам отлично подключиться – например, в глобальную сеть через провайдера, и раздать всем в локальную интернет. Свои исходящие соединения он делает через WAN порт (но может и через Wi-Fi при необходимости). Поэтому провод провайдера и подключают обычно в WAN.
Иногда появляются задачи, вроде объединения нескольких локальных сетей в одну с фильтрацией. Тогда можно с одного роутера через WAN подключиться на другой роутер в LAN. И тогда получится некий выход из LAN в WAN и дальше в LAN. Т.е. для первого роутера вторая сеть будет как внешняя, и свою раздачу он будет делать как раз оттуда. Так решают задачи не часто, но в свою бытность встречал.
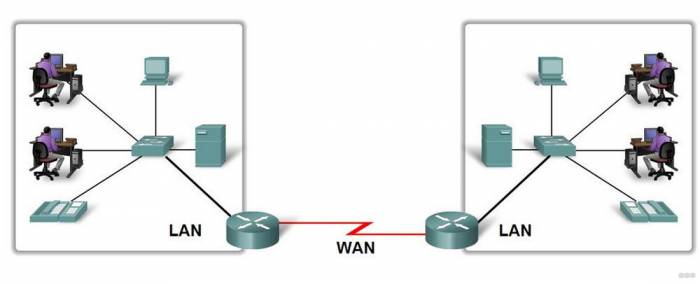
И напоследок как резюме в этом разделе несколько отличий WAN от LAN в контексте портов:
- Через интерфейс WAN подключаются к интернету, через LAN подключают к роутеру устройства локальной сети.
- WAN порт обычно один и синий, LAN портов обычно несколько и желтые.
- Разъем портов – обычно одинаковый для Ethernet.
WAN сеть
Другой вариант для теоретиков. WAN – глобальная вычислительная сеть. Сеть, объединяющая в себе несколько других сетей. Немного теории можно взять из следующего видео:
Для краткого понимания. Выделяют обычно 2 вида сетей, но иногда к ним пытаются подсадить еще и третью:
- WAN – читаем «ВАН» – Wide Area Network – глобальная сеть – значит тот самый всеохватывающий интернет. Единая мировая сеть.
- LAN – читаем «ЛАН» – Local Area Network – локальная сеть. Ключевое здесь – закрытая. Может быть домашней, может быть огромного предприятия с десятками тысяч компьютеров и распределением по всему миру. Но не все имеют доступ сюда извне.
- MAN – читаем «МАН» – что-то промежуточное и среднее – Metro Area Network – городская сеть. Понятие «городская» тоже размыто, я бы здесь больше думал для понимания о сетях провайдера – когда все полностью не видят друг друга, но при этом при скачивании с местных файлообменников провайдера скорость между участниками этой неглобальной сети все равно выше, т.к. по сути это та же большая локальная сеть, но с выстроенными фильтрами.
Иногда эти сети еще классифицируют по радиусу (вроде как MAN – 5-50 км), но в наше время это уже устаревшая ерунда – сети бывают разные. Классифицировать их надо по пониманию ДЛЯ ЧЕГО их создают.
Для студентов актуальны отличия WAN от LAN и в этом сегменте. Под запись:
- Размер сети – глобальная не ограничена даже космосом, локальная имеет ограничение ее архитектором. В теории тоже может выходить в космос, но принадлежит она все-таки не всему миру и всегда будет меньше глобальной.
- Количество машин – все, кто подключен к интернету, участники глобальной сети. Локальные сети разрозненны, и в единичной сети их всегда меньше.
- Сервисы. В локальной сети шарят папки и принтеры. В глобальной все строится на клиент-серверной архитектуре – глобальные маршрутизации, WWW и т.д.
WAN IP
В дополнение к статье. Некоторые читатели не понимают, что такое IP у WAN. А еще некоторые интерфейсы роутеров добавляют туда же LAN IP. При этом на одном компьютере показываются 2 разных IP адреса. Помогу разобраться:
- WAN IP – ваш внешний IP адрес в интернете, выданный провайдером. Проверить его можно на том же 2ip.ru или внутри настроек роутера. Еще для справки: если он в роутере отображается как 0.0.0.0 – значит просто роутер не смог почему-то подключиться к провайдеру (может связь где-то временно упала на районе, а может и настройки неверные, это тема для отдельной статьи). У всех устройств домашней сети, подключенных к роутеру, внешний WAN IP всегда будет одинаковым.
- LAN IP – ваш локальный IP адрес, выданный самим роутером. Обычно имеет вид 192.168.X.X – у каждого устройства в вашей локальной сети он свой.
Вот и все! Рассмотрели вопрос с обеих сторон. Если что-то непонятно или есть сомнения – пишите вопрос ниже. А на этом все, ваш Ботан из мегакрутого портала про Wi-Fi и другие беспроводные сети WiFiGid.ru. Покедова!
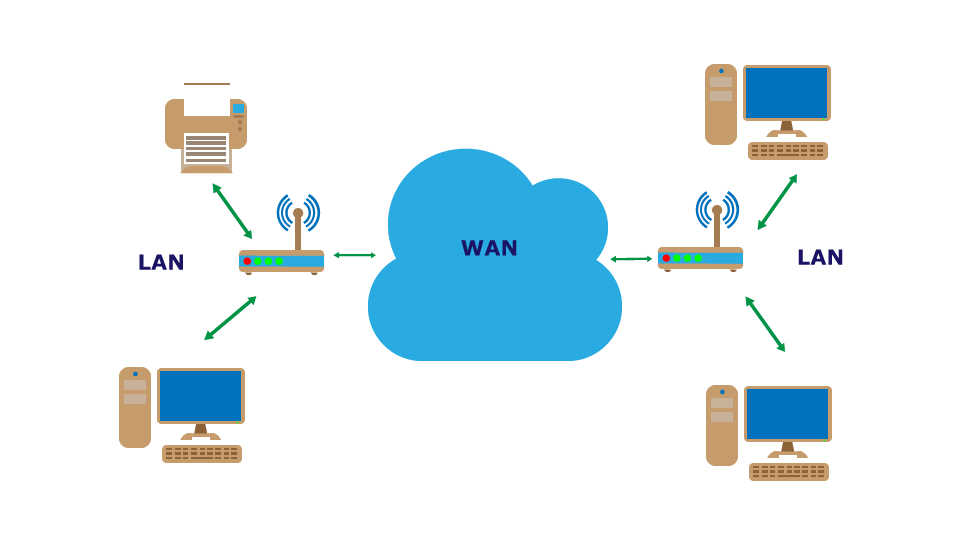
Что такое LAN порт в роутере
Термин LAN, как таковой, это аббревиатура от Local Area Network, что переводится как «Локальная Вычислительная Сеть» (ЛВС). Это широкое название, объединяющее в себя группу компьютеров и периферийных устройств, объединенных в одну общую сеть посредством коммутаторов, кабелей и беспроводного соединения.
LAN порт – этот разъем используется для организации локальной сети, через него с помощью сетевых кабелей подключается все оборудование:
- Компьютеры
- Принтеры
- SIP телефоны
- другая техника
Его так же называют портом Ethernet. Не стоит путать аппаратный порт LAN с сетевыми портами, такими как, например 80-й порт HTTP.
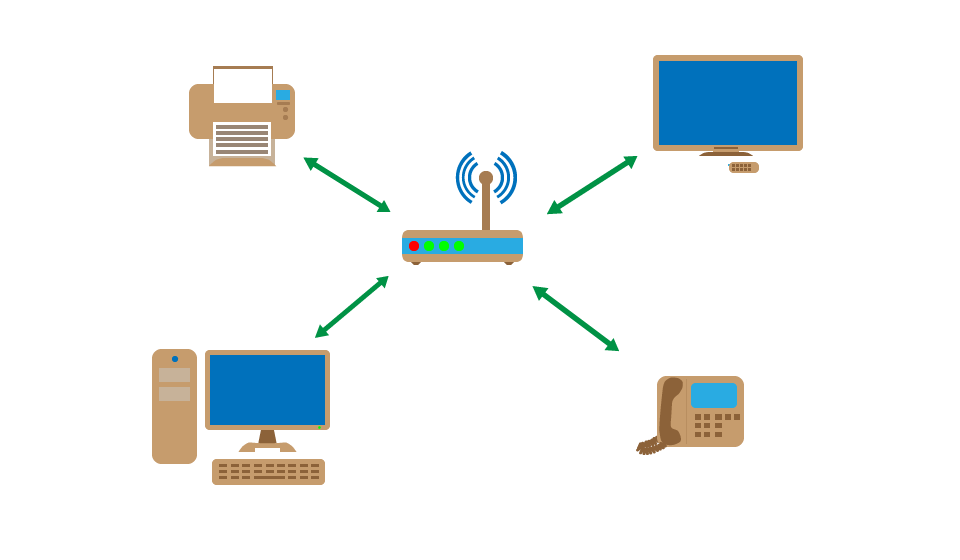
Данное подключение используется для организации сети в квартире, офисе, в загородном доме, то есть, когда подключаемые компьютеры расположены на близком расстоянии.
Теперь разберемся, как настроить LAN на роутере. В начале, необходимо присвоить роутеру IP адрес, по которому к нему можно будет подключаться с других компьютеров.
Ни всегда роутер будет отвечать на проверку соединения с помощью команды «ping», в некоторых роутерах не поддерживается эта опция, а в некоторых она настраиваемая.
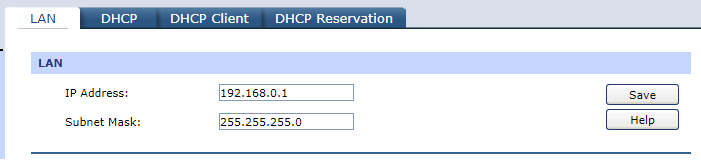
А так же настройкой DHCP: включение – отключение сервера и диапазон раздаваемых IP адресов.
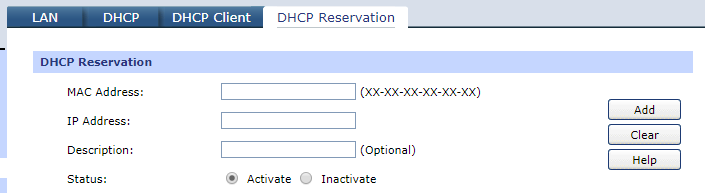
Чтобы не было возможной путаницы при использовании DHCP, желательно зарезервировать вручную на роутере IP адреса, которые он будет раздавать для всего оборудования в сети. Для упрощения этого можно посмотреть таблицу клиентов, и переписать из нее MAC адреса подключенного оборудования и выданные каждому IP адреса, вот их и зарезервировать.
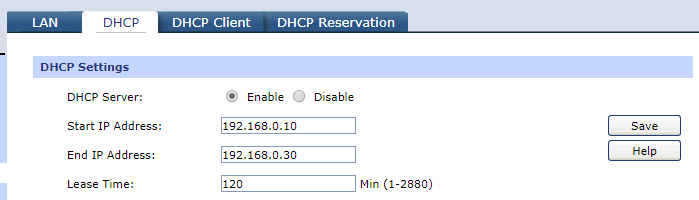
Если количества LAN портов не достаточно для подключения всего оборудования, то можно использовать коммутатор, предварительно его настроив: задав IP адрес, маску сети, в качестве шлюза по умолчанию следует выбрать IP адрес главного роутера, имеющего выход в интернет.
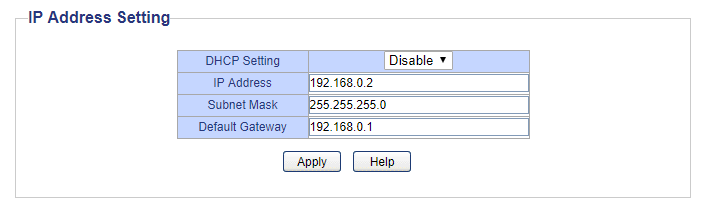
При использовании коммутатора не забудьте отключить на нем раздачу IP адресов по DHCP.
Конечно же, локальная сеть включает в себя и беспроводное соединение устройств с различными мобильными устройствами, но это уже относится скорее к настройкам Wi-Fi.
Что значит WAN на роутере
Термин WAN – это аббревиатура от Wide Area Network и переводится как «Глобальная Вычислительная Сеть» (ГВС), представляет собой географически распределенную сеть, объединяющую в себя несколько локальных сетей. Благодаря этому можно подключаться из одной локальной сети к ресурсам других, если, конечно, к ним предоставлен доступ.
WAN порт используется для подключения роутера ко внешней сети, в частности для подключения к сети провайдера с целью получения доступа в интернет. Обычно он выделяется другим цветом и маркируется надписью «WAN» или «INTERNET».
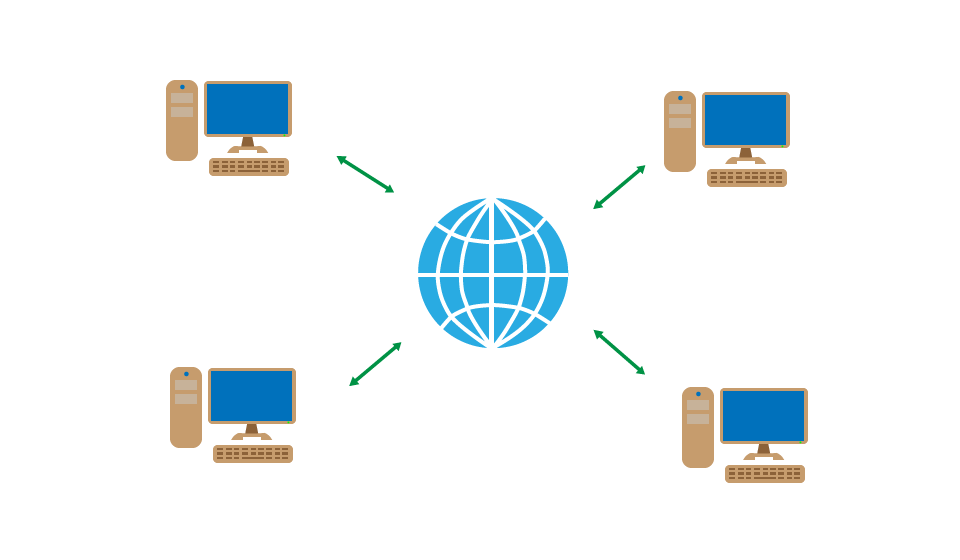
То есть, данное подключение используется для связи между собой удаленных компьютеров, расположенных в разных зданиях, городах, странах.
В некоторых моделях присутствуют два WAN порта, или вообще количество их настраивается. Наличие их обычному пользователю не очень важно, но, для справки, они используются для резервного доступа в интернет через другого провайдера или для балансировки нагрузки.
Индикация
На каждом и портов WAN и LAN есть два светодиода, которые могут показывать есть ли линк (link) – подключено ли ответное устройство, скорость соединения, обычно:
- Зеленый – 1 Гбит/с
- Желтый – 100 Мбит/с
- Не горит – 10 Мбит/с
Во время обмена данными индикаторы могут мигать.
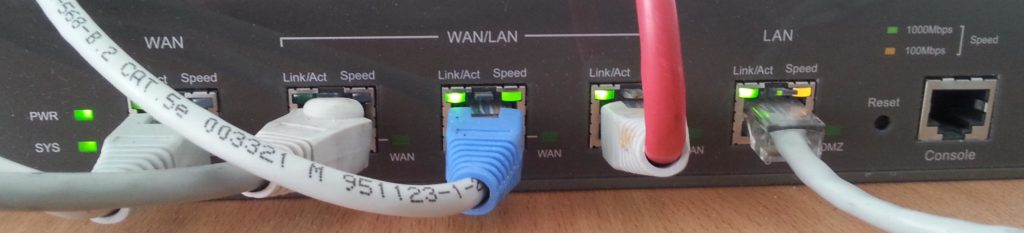
На некоторых устройствах может вообще отсутствовать желтый светодиод. Может быть устроено так, что один индикатор горит зеленым только в случае подключения 1 Гбит/с, а индикатор справа загорается в момент передачи пакета данных.
Помимо индикаторов на разъеме, очень часто делают индикаторы и на корпусе, для WAN обычно он изображается в виде планеты, для LAN изображается в виде компьютера. Если все хорошо – он горит или мигает зеленым цветом.

Как переводится WAN и LAN — расшифровка термина
WAN (ВАН) в расшифровке звучит как «Wide Area Network» — в переводе на русский это глобальная компьютерная сеть. Мы ее называем просто интернет. Вот почему один из разъемов на wifi роутере помечен значком «WAN» — именно в него подключается кабель для выхода в интернет, который провел в квартиру провайдер.
LAN (ЛАН) — это по аналогии «Local Area Network», то есть по-нашему локальная сеть. То есть это соединение между различными устройствами в рамках подключения к одному роутеру. По такой сети можно передавать файлы или транслировать видео, музыку с одного носителя на другой.
Порт WAN — разъем на роутере
Итак, в широком смысле слова «WAN» — это просто интернет. В узком, с которым мы сталкиваемся при настройке сети, это порт на wifi роутере для соединения с проводом. Он может обозначаться абревиатурой или словами «Internet», «Ethernet».
Или же просто значком в виде глобуса

Также для того, чтобы его было сложнее спутать с интерфейсом LAN его часто выделяют другим цветом от остальных разъемов RJ-45.
Разъем LAN на маршрутизаторе или компьютере
Через разъем LAN на роутере мы подключаем к нему другие девайсы по кабелю. Портов LAN обычно бывает много для одновременного подключения нескольких устройств. Чаще всего это стационарные компьютеры или старые телевизоры без wifi адаптера. Они обозначаются цифрами и всегда отмечены идентичным цветом в рамках одного роутера.
Сегодня в беспроводную эпоху уже редко можно встретить, когда компьютеры и ноутбуки подключаются к маршрутизатору через порты LAN кабелями. Чаще это делается по WiFi, то есть через «Wireless LAN». Для этого используется адаптер стандарта 802.11n или ac, который вставляется в PCI разъем на материнской плате или внешний USB порт. После установки драйверов в Windows обычный кабельный сигнал превращается в беспроводной.

Чем отличается WAN от LAN подключения на роутере?
Сразу вытекает логичный вопрос — чем вообще отличаются порты WAN и LAN на роутере, если и в тот и в другой производится подключение кабеля RJ-45? Разъемы LAN, в отличие от WAN, предназначены для соединения с локальной сетью по кабелю других устройств — компьютеров, ноутбуков, принтера, IP камеры и так далее.
- В WAN идет кабель, который протянул в квартиру провайдер для подачи интернета на сам маршрутизатор
- В LAN — провод от другого устройства, которое необходимо подключить к интернету и локальной сети

Как я уже говорил, во многих из них нет беспроводного Wireless адаптера (WiFi 802.11ac или 802.11n), и их можно подключить к интернету только с помощью сетевого кабеля. Поэтому портов LAN чаще всего больше, чем WAN — обычно от 2 до 4.

Также отличаться также может и скорость интерфейса. Например, в недорогих моделях маршрутизаторов скорость интернета через WAN будет ограничена 100 мбит/c при том, что локальная сеть (по LAN) может быть гигабтной, то есть достигать 1 гбит/c.
То же касается и беспроводного интерфейса Wireless LAN, где скорость зависит от диапазона частот. На 2.4 ГГц (стандарт WiFi 802.11n) обычно ограничен 150 или 300 мбит/c, а на 5 ГГц (802.11ac) может достигать 900 мбит/с и выше.
Ошибка WAN порта на роутере
Если подключить другой компьютер через порт WAN на роутере, то возникнет ошибка, и он не станет работать в локальной сети. Точно также и наоборот — если вставить интернет кабель в разъем LAN маршрутизатора, то он окажется не подключен к интернету. Выглядеть это будет в виде значка с восклицательным знаком в панели Windows и уведомления в браузере, что «сеть без доступа в интернет» или «состояние разорвано».
Причем, индикатор WAN или LAN на светодиодной панели маршрутизатора будет гореть — ведь кабель то подключен. Но интернет при этом конечно же работать не будет.

Однако, в некоторых устройствах интерфейсы Internet WAN и Ethernet LAN могут быть совмещены из-за их специфики. Самый простой пример — на PCI сетевой карте компьютера, ноутбука или телевизора. После установки родного драйвера через такой разъем мы можем подключить его как к роутеру, так и вставить провод интернета от провайдера напрямую.

Еще один пример — PowerLine адаптер, который может одновременно работать и на прием интернет-сигнала по кабелю, и на его раздачу на другие девайсы.

WAN на роутере
Иногда бывает необходимо объединить сразу несколько роутеров. Например, если один из них является одновременно ADSL модемом, а другой будет использоваться чисто для раздачи wifi. В этом случае мы подключаем провод в WAN порт у одного и LAN у другого. Подробнее об этом в статье про соединение двух роутеров по кабелю.
Такая же схема действует и при объединении сразу нескольких локальных сетей.
WAN IP
Соответственно, из всего вышесказанного вытекает и определение WAN IP. Это внешний адрес, который принадлежит не каждому отдельному устройству в отдельности, а в целом всей локальной сети, скрытой за шлюзом wifi роутера.
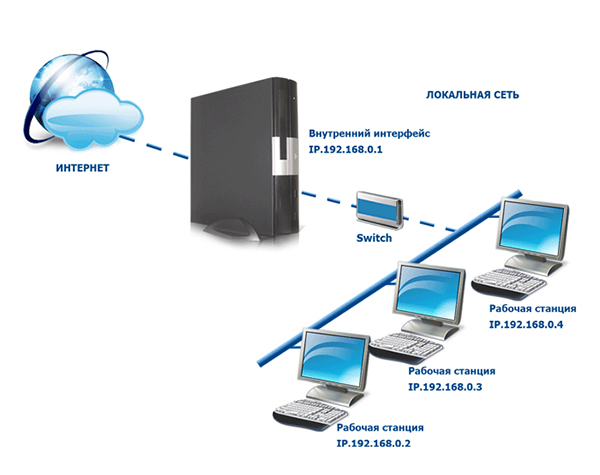
Грубо говоря, это адрес маршрутизатора — вашего, если к вам в квартиру проведен канал в выделенным белым IP. Либо провайдера, который в свою очередь уже присваивает другие внутренние серые адреса своим абонентам. Его иногда необходимо знать для удаленного доступа к роутеру через интернет.
Видео про отличия разъема LAN от порта WAN
АлександрСпециалист по беспроводным сетям, компьютерной технике и системам видеонаблюдения. Выпускник образовательного центра при МГТУ им. Баумана в Москве. Автор видеокурса «Все секреты Wi-Fi» Используемые источники:
Что означают индикаторы на роутере. Роутер тп линк какие лампочки должны гореть. Настраиваем Wi-Fi сеть на TP-LINK

Сколько лампочек должно гореть на роутере: описание индикаторов — Проблемы и решение
Описание индикаторов
Мы будем рассматривать индикаторы в том порядке, в котором они расположены слева на право на большинстве популярных моделей Wi-Fi роутеров.

Некоторые лампочки могут отсутствовать в разных моделях, мы их опишем в конце.
Power
Индикатор питания. Как понятно из названия, отвечает за электропитание роутера. С ним всё просто: если лампочка не горит, значит питание не поступает, а если горит – значит роутер подключен к электросети.
Индикатор беспроводной сети. Сообщает информацию о работе Wi-Fi. Если он не горит, значит, беспроводная сеть на вашем устройстве отключена. Включается она в веб-интерфейсе устройства. Если лампочка горит – сеть Wi-Fi включена, но в данный момент нет активных подключений. Если же лампочка мигает – идёт обмен данными между роутером и клиентским устройством. Индикаторов Wi-Fi может быть два, если роутер поддерживает передачу данных в разных диапазонах – 2.4 GHz и 5 GHz. В этом случае каждая лампочка отвечает за состояние сети в конкретном диапазоне.
Индикатор интернет-соединения. Он обозначен значком глобуса.
Отвечает за состояние подключения вашего роутера к кабельной линии провайдера
:
- Если лампочка не горит – кабель не подключен или отсутствует сигнал.
- Если горит – соединение установлено и интернет подключен.
- Мигает – идёт обмен данными с сетью.
Также лампочка может гореть или мигать оранжевым (на некоторых моделях жёлтым или красным). Это означает, что соединение установлено, но есть проблемы с подключением к интернету. В этом случае интернет не работает.
Чаще всего их четыре – по количеству сетевых портов, предназначенных для подключения клиентских устройств с помощью кабеля. На некоторых бюджетных роутерах портов и, соответственно, индикаторов может быть два. Иногда портов и индикаторов больше четырёх. Работают они точно так же, как и индикатор Wi-Fi. Если к порту подключен кабель, но соединение неактивно – лампочка горит. Когда идёт обмен данными – лампочка мигает. Если к порту ничего не подключено, то индикация отсутствует. Иногда бывает, что на роутере несколько портов LAN, а индикатор всего один. В этом случае индикация включается, если хотя бы к одному из портов подключено устройство.
Некоторые роутеры имеют один или два порта USB для подключения 3G/4G модемов, флешек, принтеров и других устройств.
Лампочка USB работает следующим образом
:
- Не горит – ничего не подключено.
- Мигает – идёт подключение устройства, устройство не опознано.
- Горит – устройство опознано и подключено.
Есть не на всех моделях, и отвечает за подключение устройств по WPS. У роутеров, на которых есть отдельная кнопка подключения WPS индикатор может быть совмещён с ней. Если он медленно мигает – идёт процесс подключения. Если мигает быстро – сбой подключения или время для установки подключения истекло. Когда устройство подключилось успешно – лампочка горит не мигая.
Обычно обозначается знаком шестерёнки, присутствует не на всех моделях роутеров. Это системный индикатор, который сообщает об ошибках в работе устройства. У него три режима. Если лампочка мигает – значит, устройство работает нормально. Если не горит – возникла ошибка или сбой в работе. При включении роутера лампочка горит не мигая. Это означает, что идёт загрузка устройства. Однако, если прошло больше минуты, а индикатор продолжает гореть, это также указывает на системный сбой.
LOS и PON
Если роутер поддерживает технологию GPON, то они отвечают за соединение с провайдером. Подключение такого роутера осуществляется при помощи оптического волокна, а не кабеля Ethernet. Поэтому, вместо индикатора WAN появляются LOS и PON. LOS отвечает за наличие соединения, а PON за регистрацию в сети провайдера. На некоторых моделях LOS отсутствует. В этом случае его функции выполняет PON. Подробнее про эти лампочки расписано здесь.
Какие индикаторы должны гореть
Если вы включили роутер в сеть, но не подключили кабель интернет и патч-корды сетевых устройств, на нём должны гореть индикатор Power, мигать индикатор SYS (если он есть) и гореть индикатор беспроводной сети (по умолчанию она обычно включена). Если ни один индикатор не горит, значит, на роутер не подаётся питание. Проверьте, есть ли ток в розетке, целостность провода адаптера питания и надёжное соединение штекера питания с гнездом на роутере. Если с этим всё в порядке, то возможно неисправен адаптер питания или сам роутер.
Если вы успешно подключили роутер к сети, у вас должен гореть или мигать индикатор интернет-соединения, индикатор WLAN, если беспроводная сеть включена и индикатор LAN, если ваш ПК подключается к роутеру по кабелю. Остальные лампочки могут не гореть, если с соответствующими портами и разъёмами ничего не происходит.
Основные проблемы и их решение
Не горит лампочка интернет (WAN)
Это значит, что кабель, идущий от провайдера, не подключен или повреждён. Если провод на месте, проверьте, надёжно ли зафиксирован штекер в гнезде порта WAN, нет ли видимых дефектов на самом кабеле. Если кабель исправен и подключен к порту, а значок интернета на роутере всё равно не горит, обратитесь в службу технической поддержки провайдера.
Проблема может быть вызвана выходом из строя порта WAN. Проверить работает ли порт можно, подключив к нему патч-корд от вашего ПК, который вы обычно подключаете к одному из портов LAN. Если при этом индикатор WAN загорится, значит порт рабочий.
Индикатор WAN также может гореть или мигать оранжевым, жёлтым или красным цветом. Интернет при этом не работает. Это указывает на проблемы с подключением либо из-за неправильных настроек, либо из-за системного сбоя, либо из-за проблем на стороне провайдера. Попробуйте перезагрузить роутер, проверьте настройки. Если это не помогло, попробуйте подключить интернет-кабель напрямую к сетевой карте вашего ПК. Если интернет не работает и в этом случае, также обращайтесь в техподдержку – скорее всего, оборудование провайдера дало сбой, и самостоятельно вам проблему не решить.
Индикация WAN, проблемы и способы их решения описаны в отдельной статье на нашем сайте.
Не горит индикатор Wi-Fi и беспроводная сеть не работает
Если на роутере не горит индикатор WLAN, возможно, Wi-Fi отключен в настройках. Для того, чтобы это проверить, войдите в веб-интерфейс вашего роутера и найдите раздел «Беспроводная сеть». Если Wi-Fi отключен, включите его. На некоторых моделях роутеров есть кнопка включения/отключения Wi-Fi. Обычно она расположена на задней панели. Возможно, она находится в положении OFF. Включите трансляцию беспроводной сети кнопкой. Можете также попробовать перезагрузить роутер. Если эти манипуляции не помогли, скорее всего, у вас либо системный сбой в прошивке либо аппаратные проблемы с роутером. Попробуйте сбросить настройки, обновить прошивку или же отнесите роутер в сервисный центр.
Горит только индикатор питания
Может возникнуть такая ситуация, что после включения в сеть на роутере горит только индикатор питания. При этом остальные индикаторы не горят или же мигают все одновременно. Может быть и так, что горят сразу все индикаторы.
Часто подобное происходит после обновления программного обеспечения роутера. Основная причина – вы скачали не ту версию прошивки. Перед тем, как обновляться, всегда проверяйте соответствует ли скачиваемый вами файл прошивки аппаратной версии вашего устройства. Также файл может быть повреждён, если вы не докачали его из-за обрыва соединения. Или заражен вирусами.
Бывает в процессе что-то пошло не так – например, отключили на некоторое время электричество, роутер завис или вы случайно отсоединили патч-корд, через который заливали обновления.
Сбой мог быть вызван другими причинами – перепадами напряжения, аппаратными проблемами и т. д.
Первым делом попробуйте сбросить настройки роутера к заводским с помощью кнопки RESET. Зажмите её и удерживайте несколько секунд. Индикаторы на роутере должны погаснуть, после чего устройство загрузится в обычном режиме.
Если сбой произошёл после попытки обновления программного обеспечения, попробуйте восстановить старую прошивку. Способы аварийного восстановления микропрограммы описаны в отдельной статье.
В случае, когда не помогло ни первое ни второе, придётся нести роутер в сервисный центр.
Индикаторы (лампочки) на роутере TP-Link. Какие должны гореть, мигать и что означают?
Практически на всех роутерах, или модемах есть индикаторы. Чаще всего их называют просто лампочки. Их задача информировать нас о состоянии роутера, подключении устройств и работе определенных функций. По состоянию индикаторов, мы можем сразу определить, раздает ли роутер Wi-Fi, подключен ли он к интернету, активно ли подключение по LAN и т. д. Так же по индикаторам можно определить неисправность роутера. В этой статье мы разберемся с индикаторами на роутерах TP-Link.
Практически на всех роутерах TP-Link индикаторы работают одинаково. Но на новых моделях есть небольшие изменения. Они могут гореть другим цветом (при определенных ошибках)
, нет индикатора в виде шестеренки (система, SYS)
, и может быть два индикатора Wi-Fi (отдельно для диапазона 2.4 ГГц и 5 ГГц)
.
Многих интересует вопрос, как же должны гореть, или мигать лампочки на маршрутизаторах TP-Link при нормальной работе устройства. Что означает каждый индикатор и что делать, если, например, горит только индикатор питания (Power)
, горят все лампочки, или не активный значок Wi-Fi.
Для начала нужно разобраться, что к чему.
Что означают индикаторы на роутере TP-Link?
Думаю, будет правильно рассмотреть два маршрутизатора TP-Link. Выше я уже писал, что в новых моделях есть некоторые изменения.
И так, для начала рассмотрим индикаторы на примере популярной модели TP-Link TL-WR740N.

За что они отвечают и как должны работать:
- Индикатор питания (Power)
. Когда питание маршрутизатора включено – он горит. Отключено – не горит. - Это системный индикатор (SYS)
. У него три режима: не горит – системная ошибка, горит – роутер загружается, или системная ошибка, мигает – все нормально, так и должно быть. - Индикатор работы беспроводной сети WLAN. И если он не горит, то это значит, что Wi-Fi сеть отключена кнопкой на маршрутизаторе, или в настройках.
- LAN порты. Не горит – значит к порту ничего не подключено, горит — подключено устройство, но не активно, мигает – идет передача данных.
- Индикатор подключения к интернету (WAN)
. По индикации все так же, как в случае с LAN. На некоторых моделях он может гореть оранжевым, когда нет (или не настроено)
подключения к интернету. - WPS. Медленно мигает – идет процесс подключения устройства по WPS. Быстро мигает – устройство не смогло подключится, время ожидания истекло. Не горит – функция неактивна. Горит – при загрузке маршрутизатора и 5 минут после успешного подключения устройства.
И на примере более нового роутера, TL-WR942N.

Я не буду заново описывать все индикаторы. Рассмотрим только некоторые изменения.
- Если у вас на маршрутизаторе TP-Link два индикатора Wi-Fi, то они отвечают за индикацию работы беспроводной сети в разных диапазонах: 2.4 GHz и 5 GHz.
- Может быть один значок LAN. Он активный, если по кабелю подключено хотя бы одно устройство.
- На роутерах с USB-портом есть соответствующий индикатор (под номером 6 на картинке выше)
. Не горит – когда по USB ничего не подключено, мигает – когда идет определение устройства, горит – когда устройство определено. - Индикатор WAN (Интернет, в виде земного шара)
горит оранжевым (красным)
когда кабель к маршрутизатору подключен в WAN порт, но нет соединения с интернетом. Роутер не может подключится к провайдеру. Как показывает практика, чаще всего из-за настроек. Это очень популярная проблема, расскажу о ней ниже в статье.
Давайте рассмотри три основные проблемы
, с которыми чаще всего сталкиваются пользователи этих маршрутизаторов, и определяют их по лампочкам на корпусе устройства.
Оранжевый, или красный индикатор WAN (Интернет)
Это не поломка маршрутизатора, или еще что-то. Оранжевый индикатор интернета на маршрутизаторе TP-Link означает, что кабель в WAN порт подключен, но нет подключения к интернету. То есть, маршрутизатор не может установить соединение с провайдером.

И если при прямом подключении кабеля к компьютеру интернет работает, то в большинстве случаев необходимо правильно настроить роутер. Указать тип подключения и задать все параметры, которые вам должен выдать интернет-провайдер. Так же, возможно, нужно клонировать MAC-адрес.
На эту тему я писал отдельную статью: почему на роутере TP-Link индикатор интернета (WAN) горит оранжевым.
Почему на роутере TP-Link не горит значок (лампочка) Wi-Fi?
Бывают и такие случаи. При нормальной работе (когда подключено хотя бы одно устройство и идет обмен данными)
, индикатор беспроводной сети должен мигать. Если он не горит вообще, то это значит, что маршрутизатор не транслирует беспроводную сеть.

Попробуйте сначала перезагрузить роутер. Если не поможет, то проверьте копку Wi-Fi (Wireless) On/Off, которая есть на многих моделях. Ее нужно нажать и подержать секунды 3.

Если индикатор Wi-Fi не загорится, то зайдите в настройки, и в разделе «Беспроводной режим», проверьте, включено ли вещание беспроводной сети. Если это не поможет, или в настройках будет сообщение, что для включения используйте переключатель на корпусе устройства (а он точно включен)
, то придется делать сброс настроек. А если и сброс не поможет, то придется отнести роутер в ремонт, или по гарантии.
Подробнее в статье: TP-Link: не работает Wi-Fi. Роутер не раздает Wi-Fi сеть.
Горит только индикатор питания, или горят/мигают все лампочки
Бывает, что индикаторы ведут себя странно, например, горит только лампочка питания (Power) даже через некоторое время после включения.

Или после включения маршрутизатора TP-Link горят все индикаторы и не гаснут. А еще бывает, что все лампочки одновременно мигают (это режим восстановления)
.

Скорее всего, это программный сбой, или аппаратная поломка маршрутизатора.
Первым делом сделайте сброс настроек к заводским.
Можете попробовать восстановить прошивку. Особенно, если эта проблема появилась в процессе обновления прошивки. Возможно, что-то пошло не так, или вы «залили» в роутер не ту прошивку.
Если проблема осталась, роутер не включается, не загружается, то ничего не остается, как обратится в сервисный центр. Можно по гарантии. А если роутер не дорогой, да еще и старый, то лучше купить новый.
229
TP-Link
Что означают индикаторы на роутере tp link
Настройка PPPoE-соединения для Windows 7
1. Нажимаем кнопку Пуск
2. Выбераем пункт меню Панель управления
3.В меню Просмотр по: выбираем Большие значки. Входим в Центр управления общим доступом и сетями
4. Выбираем пункт Настройка нового подключения либо сети
5. Выбираем Подключение к интернету, жмем Потом
6. Выбираем тип подключения Скоростное (с PPPoE)
7. Вводим пароль и логин, указанные в контракте, ставим галочку Запомнить данный пароль
8. Нажимаем Подключить
9. Подключить, отключить, просмотреть состояние PPPoE-соединения возможно через соответствующий значок на Панели задач:
Настройка PPPoE-соединения для Windows XP
На рабочем столе откройте Мой компьютер. в нем откройте Панель управления. Тут открывайте Сетевые подключения .
В пункте меню Файл выберете Новое подключение.
Выбирайте Установить подключение вручную и нажимайте Потом
Выбирайте Через скоростное соединение, запрашивающее пароль и имя пользователя и нажимайте Потом
В поле Имя поставщика одолжений введите наименование соединения, к примеру, Интернет. Нажимайте Потом
В поля Пароль и Имя пользователя вводите пароль и имя для входа в Интернет соответственно, и нажимайте Потом
Установите пункт Добавить ярлык подключения на рабочий стол и нажимайте Готово
Вот и все. Для подключения к интернет нажимайте Подключение .
Успешной работы в Интернет!
Здравствуйте! Сейчас мы поболтай о маршрутизаторе tp link tl wr741nd. Компания Тп-линк есть одним из фаворитов по производству WiFi роутеров. «tl-wr741nd» – это одна из самых популярных моделей. Её отличительная черта от остальных – высокий уровень качества по относительно низкой цене. Но у большинства в ходе работы с этим роутером появляется последовательность неприятностей.
Главные из них: ухудшение скорости Wi-Fi, и периодический сброс настроек роутера. Многие смогут поразмыслить, что неприятность в устройстве, но это не верно. Главная неприятность содержится в прошивке и неправильной настройке tp link tl wr741nd. В данной статье я напишу подробную инструкцию о том, как настроить роутер tp link tl wr741nd. Кроме этого, я детально поведаю о firmware роутера.
И мы разглядим настройку интернет соединения для разных провайдеров и городов. Приступим.
определение значения и Внешний вид элементов на роутере
Обычный внешний вид. Белый корпус, тёмная передняя панель с индикаторами, кроме этого присутствует одна антенна.

Давайте разберем значения индикаторов (лампочек), на передней панели.
PWR – Это лампочка питания. Если она горит, это указывает, что роутер трудится. В случае если же она не горит по окончании включение роутера, это указывает, что он не работает либо вы забыли надавить кнопку включения на задней панели роутера (о кнопке буду сказать ниже).
SYS – Значок системных параметров, в случае если мигает, значит, все нормально. Не мигает, а просто горит (в большинстве случаев по окончании включения), значит, происходит настройка параметров. Не горит – системная неточность.
WLAN – Значок Wi-fi, в то время, когда мигает – все нормально, эти удачно передаются. Если не мигает, а просто горит – системная неточность, направляться перезагрузить роутер ( а позже включить). Не горит и не мигает, значит, Вай Фай отключен и необходимо включить его (как это сделать обрисовано ниже).
LAN (1-4) – В то время, когда ваш Компьютер подключен к роутеру в один из портов LAN, лампочка мигает.
WAN – Этот индикатор горит в то время, когда в порт WAN (что светло синий) включен интернет данные и провод провайдера удачно передаются. Если не горит при воткнутом проводе, это указывает, что провод поврежден, либо провайдер отключил сигнал (прекратил предоставлять услугу).
Сейчас давайте разглядим заднюю часть роутера.
- Кнопка сброса настроек на стандартные. Использование: надавить и удерживать около 10 секунд (либо дождаться до тех пор пока все лапочки на передней панели в один момент загорятся и потухнут).
- Блок питания – думаю, всем и без того все ясно.
- Кнопка включение/отключение роутера.
- Порты LAN – для соединения по проводу роутера с компьютером.
- Internet – порт, в который вы вставляете провод провайдера.
Подключение компьютера к роутеру tp link tl wr741nd и уточнение настроек сетевой к рты
Я рекомендую всем настройку роутера произво дить конкретно по проводу,а не по WiFi. Это убережет вас от лишних неприятностей. Итак, если вы просматривали пристально написаное выше, то уже осознали что, интернет-провод провайдера вставляем в светло синий порт. Один финиш маленького провода, что шел в наборе (пачкорд), вставляем в один из желтых портов, а второй финиш – в сетевую карту компьютера либо ноутбука.
После этого включаем роутер.
По окончании включения роутер обязан машинально подключиться к компьютеру. Для этого в настройках сетевой карты должно находиться получение ip адреса машинально. Давайте разберемся как это проверить:
Пуск Панель управление отыщем «Сетевые подключения»
Подключение по локальной сети, кликнем правой кнопкой мыши и выбираем пункт «Свойства» В перечне с галочками отыщем «Протоколы интернета TCP/IP» делаем двойной клик по надписи.
В показавшимся окне ставим точки наоборот пунктов, где имеется слова «Машинально»
ПускПанель управления (выбираем «Мелкие значки»)Центр управление общим доступом и сетями. После этого выбираем «Изменение параметров адаптера», после этого «Подключение по локальной сети», двойной клик в перечне «Протоколы интернета версия 4 (TCP/IPv4)» выберем и жмем «Свойства». Потом ставим точки наоборот «Взять ip адрес машинально» и «Получение адреса DNS сервера машинально».
Вход в настройки роутера tp link tl wr741nd
Сейчас, по окончании того как мы произвели подключение роутера tp link, давайте зайдем на него. Для этого я рекомендую сделать все вручную и не применять диск настройки. Необходимо открыть любой из браузеров, каковые вы используете, и в адресной строчке прописать «http://tplinklogin.net» либо 192.168.0.1.
Покажется окно авторизации, вводим в оба поля admin и жмем кнопку «Вход».
tp link tl wr741nd firmware
Давайте поболтаем о firmware (либо как еще говорят – драйвер ). Компания tp link смотрит за проблемами собственных роутеров и за инновациями рынка, исходя из этого всегда выпускает новые firmware для собственных моделей. Исходя из этого стоит обновлять прошивку хотя бы раз в год, а лучше, когда вы увидели какие-то неисправности в работе tl wr741nd. Давайте разберем подробней как это сделать.
Для начала зайдем в раздел обновления ПО роутера. Для этого вам необходимо перейти в раздел «Системные инструменты» и выбрать пункт «Обновление встроенного ПО».
Кроме этого, для тех у кого роутер бесплатный от компаний Киевстар, возможно применять прямую ссылку для страниц обновления «http://192.168.1.1/userRpm/SoftwareUpgradeRpm.htm» (как ясно из ссылки, вход в роутер по адресу 192.168.1.1).
Сейчас на показавшейся странице можем обновить отечественную прошивку, но перед этим нам необходимо ее скачать. Сперва определим серию роутера. Для этого перевернем роутер и на заводской этикетке под штрих кодом посмотрим её, написано будет так «Ver: 1.1».
Идем на сайт Tp-link в раздел скачек, прямая ссылка «http://www.tp-linkru.com/support/download/». И в «тип продукции» выбираем «беспроводные устройства», «модель» – «TL-WR741ND», в «Аппаратная версия» выбираем вашу версию (в случае если наблюдать на рисунок то это V1). И жмем «поиск»
Выбираем последнею прошивку и скачиваем ее к себе на компьютер.
Кстати, не обязательно выбирать самую новую прошивку, возможно выбрать самый удавшуюся версию (либо популярную, что одно и также). Либо если вы новичок, то и вовсе не заморачивайтесь с ней, покиньте ту, которая имеется, до происхождения неприятностей.
Настройка интернет соединение
Настройка интернет соединения, возможно, самая неотъемлемая часть на роутере. От того, все ли верно вы сделаете, зависит будет ли у вас трудиться интернет. Предотвращу сходу дабы вы не пугались, скриншоты будут с британской версии firmware, но около каждой надписи я в скобках буду писать русское пояснение.
Для начала зайдем на страницу выбора типа соединения. Для этого перейдем в раздел «Network»(Сеть) и выберем пункт «WAN».
Настраиваем тип подключение PPPoE. Ростелеком, Дом.ру, Megaline, ID-Net
Один из самых популярных типов подключения интернета. Им пользуются многие провайдеры, я выделил главных, таких как: Российская Федерация (Ростелеком, Дом.ру), Казахстан (Megaline, ID-Net) (имеется еще много других, пишите в комментариях о каких вы бы желали услышать). Приступим к настройке.






