Что такое wps на роутере tp link. WPS — что такое и как настроить? Как настроить WPS на роутере
Стандарт WPS создавался именно для простого, быстрого, а главное эффективного подключения совместимых устройств к беспроводной сети Wi-Fi.
Сознаю, что писать о старых стандартов, совсем не айс! А что делать, если 60% даже не слышали о таком стандарте.
Частенько, мне жалуются что взломали роутер. Я конечно говорю или пишу- БЕДА ДРУГ!
И просто напомню о нескольких банальнейших советах, по повышению защиты домашних роутеров от взлома, а конкретно WPS.
Его основная цель состоит в автоматизации процесса настройки беспроводной Wi-Fi сети, что значительно упрощает жизнь пользователям беспроводных устройств.
А это хорошо и поэтому чуток поговорим, как настроить WPS а потом почему многие его отключают.
Настройка беспроводной сети WiFi с использованием функции WPS занимаем минимальное время.
Для подключения устройства достаточно всего лишь нажать одноименную кнопку и дождаться когда беспроводные устройства свяжутся друг с другом.
Эта эффективная технология позволяет в очень короткие сроки произвести настройку работы Wi-Fi сети.
Напомню:
В адресную строку необходимо вбить следующие цифры: «192.168.0.1». После перехода появится новое окно авторизации, в котором Вам необходимо вбить в поле «Имя пользователя» и «Пароль» слово «admin» или нужное если установили пароль.
Зашли, что дальше…
Суть технологии WPS состоит в том, что все важные параметры передаются с роутера на контроллер после специального запроса.
Посылается такой запрос различными методами.
Можно использовать кнопку WPS на панели роутера, можно использовать специальный уникальный PIN-код, можно включать функцию WPS в настройках роутера.
В некоторых моделях роутеров, эта кнопка совмещается с кнопкой Reset, которая используется для сброса настроек. Некоторые производители вместо WPS использую название QSS.
Однако,все еще можно встретить гаджет, в котором функция WPS не реализована. К тому же на персональных компьютерах и ноутбуках кнопка WPS не размещается, хотя операционная система зачастую эту технологию поддерживает.
Наличие или отсутствие кнопки WPS может повлиять на способ подключения WPS.
За это время оба устройства свяжутся друг с другом, и в автоматическом режиме произойдет настройка всех необходимых параметров подключения.
Обратите внимание, что на некоторых роутерах кнопка WPS и Reset совмещены в одну.
Для использования такой кнопки в качестве WPS не зажимайте ее дольше 4 секунд, в противном случае она сработает как Reset и сбросит все настройки роутера.
Методы авторизации WPS:
Режим PBC (Push Button Configuration)
Авторизация с помощью PIN-кода
Если и на роутере, и на подключаемом устройстве есть кнопка WPS, то пользователю совсем не нужно проводить какие-либо настройки для подключения к Wi-Fi сети.
Зажмите на 2−3 секунды кнопку WPS на устройстве и отпустите. После этого зажмите на 2−3 секунды кнопку WPS на роутере и отпустите.
Маленькие добавления…
Поддержкой технологии WPS могут похвастаться операционные системы семейства Windows, начиная с Vista SP2. Для тех ОС, которые не поддерживают WPS, выпускаются специализированные программные утилиты, которые делают возможным использование WPS для подключения к Wi-Fi сети.
Чаще всего PIN-код пишется на этикетке роутера и размещен на его нижней панели. В настройках роутера этот код может быть изменен.
Кнопка WPS чаще всего устанавливается на передней, боковой или задней панели роутера. Зажимать ее нужно на 2−3 секунды.
Иногда она подписывается как QSS или совмещается с кнопкой Reset. Во втором случае главное не переборщить со временем зажатия кнопки, так как в противном случае она может сработать на сброс настроек.
При WPS настройке беспроводной сети обязательно запоминайте или записывайте ключ безопасности.
Преимущества WPS:
Подключение к Wi-Fi сети нажатием одной кнопки
Простота и удобство подключения
Высокая скорость подключения устройств к беспроводной сети
Возможность настройки сети без захода в WEB интерфейс
Автоматическое назначение сетевого имени и ключа безопасности для роутера
Устройству для подключения к Wi-Fi не нужно знать сетевое имя и ключ безопасности
Недостатки WPS:
Сложность подключения несовместимого устройства к сети, настроенной с помощью WPS
Методом подбора можно взломать PIN-код
Вот и подошли к моменту, почему такая хорошая технология и опасна в использование.
И так, ета технология поддерживается многими роутерами и является наиболее уязвимой. Представляет кнопку на маршрутизаторе, либо 8-значный PIN, высылающий параметры сети. PIN конечно можно легко подобрать методом перебора.
На данный момент наиболее актуальный метод взлома это подбор пин-а WPS.
Для перебора PIN на роутере должен быть включен режим WPS , как раз часто он в таком состоянии и находится, но бывает, что его выключают, однако это не гарантирует то, что он действительно выключен.
PIN-код состоит из восьми цифр — следовательно, существует 108 (100’000’000) вариантов для подбора.
Однако количество вариантов можно существенно сократить.
Дело в том, что последняя цифра PIN-кода представляет собой некую контрольную сумму, которая высчитывается на основании семи первых цифр.
В итоге получаем уже 107 (10’000’000) вариантов. Уязвимость протокола позволяет разделить пин-код на две части, 4 и 3 цифры и проверять каждую, на валидность отдельно.
Следовательно получаем 104 (10’000) вариантов для первой половины и 103 (1000) для второй. В итоге, всего лишь 11’000 вариантов для полного перебора, что в
Защита от взлома
Защититься от атаки можно пока одним способом — отключить QSS WPS в настройках роутера.
Например (TP-Link), в строке браузера ведите 192.168.0.1 и нажмите ентер. Появится окно, в котором надо будет авторизоваться, то есть ввести логин и пароль.
Далее в меню слева найдите пунтк, в котором будет идти речь о QSS. Найдите кнопку Отключить QSS.
«Перезагрузка». Или просто выньте на несколько секунд роутер из розетки — эффект тот же. Ета инструкция подходит для роутеров TP-LINK
Правда, сделать это возможно далеко не всегда. Поскольку уязвимость существует не на уровне реализации, а на уровне протокола.
Самое большее, что могут сделать производители, выпустить прошивку позволяющую вводить таймаут на блокировку пользователя, например, после 5 неудачных попыток ввода PIN-кода, что усложнит брутфорс и увеличит время подбора идентификатора, злоумышленником.
Другой путь — использовать в PIN не только цифры, но и буквы. Если серьезно, то надо просто смириться с тем, что все вокруг потенциально уязвимо. Нет тут никаких теорий заговора и загадочного Большого Брата.
Если всего боятся, просто отключи WPS! Безопаснее роутеры не поддерживающие данную технологию. WPS совсем даже не новое изобретение:) Однако, главный момент статьи на безопасность. Типа, не мешало отключить данную функцию, если пользоваться WiFi в людных местах(кафе, магазин итппп)
Огромную популярность в наши дни завоевало подключение к Интернету посредством технологии Wi-Fi. Это легко можно объяснить тем, что данная технология позволяет сделать пользователя независимым от паутины проводов и кабелей. Теперь нет необходимости быть привязанным к рабочему месту. При желании пользователь всегда может перенести ноутбук в любую точку квартиры, или даже вынести его во двор, не теряя при этом подключения к Интернету.
Развитие данных технологий поставило вопрос о защите и настройки сетей Wi-Fi. Ведь большая часть пользователей не обладает необходимой информацией. Поэтому большинство производителей беспроводного оборудования создали специальный протокол – WPS. Данный протокол дает возможность автоматизировать процесс настройки беспроводной сети. В результате освобождая пользователя от лишних хлопот. Что же такое WPS и зачем он нужен. Аббревиатура WPS расшифровывается как Wi-Fi Protected Setup.
Данный стандарт был специально разработан альянсом производителей беспроводных устройств Wi-Fi. Его цель заключается в упрощении процесса настройки и защиты сети. При помощи данной технологии даже неопытный пользователь сможет быстро настроить беспроводное подключение. Для этого необязательно нужно разбираться во всех тонкостях работы и протоколах шифрования. Устройство благодаря использованию технологии WPS может автоматически задать сети имя, а также выбрать алгоритм шифрования, который будет использоваться чтобы защитить вашу сеть от попыток несанкционированного доступа. Все эти процедуры ранее приходилось осуществлять в ручном режиме.
Настройка Wi-Fi при использовании системы WPS
Что представляет собой Wi-Fi Protected Setup и для чего она используется, мы разобрались. Теперь осталось определить, как можно выполнить настройку беспроводной сети. Прежде всего, для этого нам понадобиться персональный компьютер, желательно с ОС Windows 7, а также точка доступа, которая поддерживает режим WPS. Процесс настройки данной системы для всех устройств будет аналогичным вне зависимости от производителя и модели. Итак, рассмотрим процедуру настройки.
Для начала включаем маршрутизатор. После этого обновляем на компьютере список доступных беспроводных сетей. Модель вашего роутера появится на мониторе. Нажмите не кнопку «Подключиться». Если на данный момент рассматриваемая сеть не имеет установленных параметров безопасности, то операционная система автоматически предложит выполнить настройку точки доступа. Вам нужно подтвердить выполнения операции путем нажатия кнопки ОК. Далее система WPS запросит у вас PIN-код.
Эту информацию вы сможете найти на наклейке, расположенной на корпусе маршрутизатора. Заводской номер обычно состоит из 8 цифр. Его при желании можно заменить в настройках устройства. Код необходимо ввести во всплывающее окошко и нажать на кнопку «Далее». В результате на мониторе должно появиться окно с указанием конфигурации вашего маршрутизатора. Далее операционная система предложит вам назначить основные параметры новой беспроводной сети: имя, алгоритм шифрования, ключ безопасности. На этом настойку WPS можно считать оконченной. Точка доступа готова к работе.
Особенности настройки соединения
Поддержка данной технологии на сегодняшний день реализована в операционных системах Windows 7 и Windows Vista SP2. Однако если у вас на компьютере установлена более ранняя версия операционной системы, не отчаивайтесь: можно использовать специальную утилиту для настройки данной системы. Найти ее можно на диске, который идет в комплекте с точкой доступа беспроводной сети.
Рекомендуется при подключении к беспроводной сети, которая не имеет установленных параметров безопасности, выполнить настройку. Можно, конечно, и отказаться от проведения данной процедуры и подключиться к сети без проведения предварительной настройки. Для этого следует использовать кнопку «Отмена». Таким образом вы минуете процедуру выбора параметров.
Безопасность системы при настройке лучше оставить по умолчанию. PIN-код лучше заменить на более сложную комбинацию. Уделите также особое внимание имени сети. Важно, чтобы оно не содержало пробелов и записывалось латинскими буквами.
Подключение к сети Wi-Fi новых устройств
Если у вас в распоряжении имеется планшет, смартфон или ноутбук, то их можно также настроить для работы с сетью Wi-Fi. Для этой цели необходимо выполнить поиск доступных соединений. Выберите из списка имя вашей сети и подключитесь к ней. Система запросит вывести код безопасности или нажать на роутере кнопку WPS Connect. После ввода пароля устройство будет готово к работе. Как вы сами можете видеть, настроить точку доступа можно и не входя в Web-интерфейс роутера. Вот чем удобна технология WPS. Далее рассмотрим, что такое кнопка на роутере и для чего она используется.
Как образом WPS реализована в точке доступа?
Функция WPS сегодня присутствует у большинства современных роутеров. Благодаря технологии WPS можно задать имя для домашней сети, настроить шифрование защиты от постороннего доступа и взлома. Данный процесс осуществляется путем специального запроса, в котором в контроллер устройства передаются все необходимые параметры маршрутизатора. Система WPS далее выполняет настройку роутера, а также подключение к созданной сети Wi-Fi новых устройств. Данный запрос осуществляется путем нажатия специальной кнопки WPS. Практически каждый пользователь сегодня знает, что такое роутер, а вот о предназначении данной кнопки знают далеко не все. Давайте же рассмотрим данный вопрос.
Чаще всего данный функционал располагается на передней панели прибора. Реже его можно встретить на боковой или задней панели. Расположение кнопки зависит от модели устройства и производителя. В некоторых случаях производители совмещают кнопку настройки беспроводной сети с кнопкой сброса настроек. Поэтому при использовании данной функции нужно быть предельно осторожным. Выбор функции кнопки в данном случае определяется длительностью удержания. Чтобы включить режим настройки беспроводной сети, необходимо жать на кнопку 1-2 секунды. Для сброса настроек ту же кнопку нужно удерживать в течение 5-7 секунд. Главное в этом деле не переборщить. Если на корпусе маршрутизатора отсутствует рассматриваемый элемент, значит режим запроса передачи параметров можно запустить в веб-интерфейса, который открывается в интернет-браузере.
Переназначение кнопки WPS
В прошивках некоторых маршрутизаторов предусмотрено изменение предназначение кнопки WPS. Так, например, ASUSWRT дает возможность переназначать WPS и использовать данный механизм для включения/выключения Wi-Fi. Довольно часто данная кнопка не просто используется пользователем. Поэтому без необходимости изменения настроек веб-интерфейса режим выключение радиомодуля может оказаться более полезным. Для того чтобы определить назначение кнопки, необходимо зайти в раздел администрирования и открыть вкладку «Система». После этого необходимо переопределить WPS button и выбрать Toggle Radio.
Недостатки технологии WPS
Для многих роутеров, имеющих поддержку данной системы характерна некоторая уязвимость с точки зрения безопасности беспроводной сети. Используя данный недостаток вполне можно выполнить подбор ключей к протоколам шифрования. В интернете для этого существует множество программ, которые дают возможность проводить данную процедуру. Также в них имеются базы готовых, часто используемых ключей. PIN-код состоит из восьми цифр. По этой причине теоретически возможно всего 108 комбинаций.
Однако таких комбинаций в результате существует намного меньше. Это можно объяснить тем, что в последней цифре кода содержится контрольная сумма, которая посчитана по первым 7 знакам. Уязвимости также содержит и протокол аутентификации технологии WPS. В результате получается следующая картина: чтобы подобрать ключ, необходимо выполнить перебор 11 000 вариантов. Недостаток данной технологии заключается в том, что у большинства роутеров имеется жесткое задание PIN-кода. В результате смена пароля при взломанном ключе не способна будет защитить вашу сеть.
Преимущество данной технологии заключается в простоте ее использования. Пользователю не нужно разбираться во всех настройках роутера. Также система позволяет легко и быстро подключать к уже существующей сети дополнительные устройства. В роутерах по-разному реализован запуск данного режима.
1. Push Button Connect: настройка запускается автоматически при нажатии на кнопку WPS, которая расположена на корпусе маршрутизатора.
2. Ввод PIN-кода через окно веб-интерфейса. Используя данный метод, пользователь должен сначала запустить браузер, а затем открыть интерфейс точки доступа и ввести в него ключ. После этого начнется процесс настройки.
3. Ввод PIN-кода на персональном компьютере. Ключ вводится после подключения роутера к ПК и запуска WPS-сессии.
Технология WPS в целом довольно удобна и полезна, особенно для неопытных пользователей. Продвинутые пользователи любят упрекать технологию WPS в слабой защите от несанкционированного доступа.
Беспроводное подключение к интернету позволило избавиться от паутины проводов и кабелей и стать по-настоящему свободным. Но в то же время возникла проблема настройки безопасности сети. Обычный человек без специальных знаний вряд ли сможет выполнить правильную (с точки зрения защищенности) настройку интернет-соединения.
Для этого и был придуман специальный протокол WPS (Wi-Fi Ptotected Setup), который автоматически производит настройку Wi-Fi сети. С помощью WPS пользователи смогут настроить защищенную беспроводную сеть, не вникая при этом во все технические подробности и настройки шифрования. Данную технологию поддерживает большинство современных Wi-Fi маршрутизаторов, а также все операционные системы, начиная с Win Vista.
Настройка Wi-Fi сети делится на два этапа: настройка точки доступа и подключение устройств к беспроводной сети. При этом настройку можно выполнить даже не заходя на web-интерфейс. При первом подключении к роутеру будет предложено выполнить настройку устройства. Затем нужно будет пройти несколько шагов с помощью специального мастера, указать все необходимые параметры и после этого можно приступать к работе.
Способы подключения WPS
Существует два способа подключения данной технологии – аппаратный и программный. Аппаратное подключение осуществляется с помощью кнопки WPS на роутере или адаптере. Для этого необходимо нажать кнопку на корпусе, а затем и на Wi-Fi адаптере, с которого нужно подключиться. Нажимать ее нужно один раз и подержать пару секунд.
После небольшого промежутка времени (пару минут) устройства соединятся друг с другом. При этом имя сети Wi-Fi остается прежним, а пароль генерируется случайным образом. На некоторых моделях роутеров кнопка WPS может находиться рядом с кнопкой Reset. В таком случае лучше не держать ее дольше 5 секунд, иначе есть риск сбросить все настройки на заводские.
В случае, если на корпусе роутера нет кнопки для подключения WPS, можно сделать это программным способом. Для этого нужно будет ввести PIN-код, который обычно приклеивается к нижней части роутера. Также узнать этот код можно в web-интерфейсе устройства в разделе WPS. Далее необходимо щелкнуть по значку беспроводной сети в трее, выбрать свое беспроводное устройство и нажать кнопку «Подключение». Затем нужно ввести PIN-код и нажать кнопку «Далее». После этого компьютер подключится к Wi-Fi устройству, и можно пользоваться интернетом.
Наверняка многие из вас обращали внимание на одну странную неприметную кнопку WPS на роутере. Что это вообще такое, что означает и для чего она нужна? Кстати, WPS — не единственная аббревиатура, которой обозначается данная функция. Например, у TP-Link она называется QSS, а в старых Asus — EZSetup.
Технология Wireless WPS, или «Wi-Fi Protected Setup» — это функция автоматической настройки связи между маршрутизатором и устройством, котороеподключается к WiFi.
Она присутствует на всех современных моделях WiFi роутеров. Также ее можно обнаружить на wifi адаптере или принтере, оборудованном беспроводным модулем. Кнопка WPS, которая часто совмещена с функцией Reset, может быть очень полезной при подключении различных гаджетов.
Суть технологии заключается в том, роутер генерирует зашифрованный сигнал с информацией о настройках беспроводной сети, который по беспроводной связи принимается подключающимся адаптером.
Кнопка QSS на TP-LINK
Компания TP-LINK на свои роутерах до недавнего времени применяла собственное название «QSS » (Quick Security Setup). Поэтому нет смысла спрашивать, где кнопка WPS на маршрузизаторах этой фирмы, выпущенных несколько лет назад.
А вот в новых моделях TP-Link также используется общепринятое название «WPS». А в роутерах ASUS раньше использовалось еще одно сокращение — «EZSetup «.
Для чего нужна кнопка WPS-Reset на роутере?
Собственно, кнопка WPS/Reset на роутере или любом другом устройстве активирует данную функцию.
Например, вы купили USB адаптер и хотите подключить к своему роутеру ноутбук или компьютер. Но как именно правильно настроить его на подключение к сети — не знаете. Либо просто еще не умеете, либо у вас элементарно нет пароля от WiFi, а доступ в админку роутера закрыт.
Тогда нам поможет функция WPS, при условии, что эта технология поддерживается роутером и адаптером. Узнать об этом легко. На корпусе обоих устройств должна присутствовать соответствующая кнопка WPS, активирующая данный режим.

Точно таким же образом можно присоединить к роутеру другие беспроводные устройства с поддержкой Wi-Fi Protected Setup — ТВ, IP камеры, wifi усилители, накопители и т.д.
Как подключить WiFi адаптер к роутеру по WPS-QSS?
Самый простой способ, когда и на маршрутизаторе, и на подключаемом адаптере явно физически присутствует кнопка WPS или QSS.
Соответственно, чтобы активировать функцию Wireless Protected Setup, одновременно зажимаем на несколько секунд данную клавишу на роутере и адаптере wifi. И ждем, пока замигают световые индикаторы, сигнализирующие об установке связи между ними.
Если кнопка WPS совмещена с RESET, то короткое нажатие активирует режим подключения. А длительное — сброс настроек! Не передержке ее, а то роутер обнулится.
Однако, если ее нет, то это еще не означает, что технология не поддерживается. Реже, но бывают следующие случаи:

Кнопка WPS в Zyxel Keenetic
Для начала нужно определиться, включен ли режим WPS на роутере (если конечно у вас есть доступ в админку). Таким образом выглядит эта настройка на роутере Zyxel Keenetic (раздел меню «WiFi»)

В новой админке Keenetic зайти в нужную нам конфигурацию можно сразу со стартового экрана

И здесь нажать на «Запустить WPS»

Кнопка WPS-Reset на роутере TP-LINK (Функция QSS)
На маршрутизаторе TP-LINK кнопка WPS на многих моделях очень часто совмещается с функцией Reset. В этом случае кратковременное нажатие активирует WPS, а длительное — сброс настроек.

Если ее на корпусе нет, то ищем включение данного режима в настройках. Посмотрите, как это выглядит в админке

В более ранних версиях она обозначалась как QSS. Но сегодня производитель пришел к общепринятой терминологии и именует ее так же, как все остальные.
WPS на маршрутизаторе Asus — программа EzSetup
Присутствует функция WPS и на роутерах Asus. Вот кнопка:

А вот скриншот включения WPS из панели управления. Обратите внимание, можно при желании также задать свой собственный пин-код

Если у вас старая модель, то скорее всего вместо WPS вы увидите такую программу, как EzSetup. Эта кнопка запускает данное приложение для быстрой конфигурации.
WPS в роутере Netis
То же самое — и на Netis

Кстати, на роутере Netis, как видим, можно также подключить какое-либо устройство по WPS с паролем в обратном направлении, то есть когда пароль задается на самом гаджете, а потом вводится в админке роутера. Иногда такое бывает также необходимо.
Как работает WPS на D-Link?
А вот как выглядит панель настройки WPS на роутере D-Link

Итак, активируем данный режим и применяем изменения.
После этого находим кнопку WPS на роутере и на втором устройстве и кратковременно нажимаем на них одновременно — обмен сигналом будет происходить всего несколько секунд, поэтому нужно, чтобы они работали в одно время.

Кнопка WPS часто совмещена с функцией сброса настроек «Reset», поэтому нужно нажать и сразу отпустить — долгое зажатие приведет к полному сбросу настроек и перезагрузке.
Кнопка WPS на wifi адаптере и репитере
Теперь приведу несколько примеров с других гаджетов. Вот так может выглядеть кнопка WPS на wifi адаптере

А вот — на адаптере Edimax

На следующей фотографии увидим аналогичную клавишу на корпусе усилителя сигнала

Как подключиться к WiFi по WPS с компьютера на Windows 10?
Давайте теперь подключим ноутбук или компьютер, работающий под управлением Windows 10 к роутеру, используя технологию WPS. Кстати, на Windows 7 все работает точно так же, отличие будет только в визуальном отображении.
Итак, кликаем на значок WiFi в панели Windows и находим в списке свою сеть


Видим, что для коннекта можно либо ввести пароль, либо использовать технологию WPS. При этом, разумеется, режим должен быть активен на маршрутизаторе. О том, как это проверить, уже написал выше.

Теперь кратковременно нажимаем на механическую кнопку QSS (или WPS) на роутере, после чего ноутбук сам подключиться к WiFi.

Напоследок хочу заметить, что при постоянно включенном WPS на WiFi роутере есть риск взлома вашей сети нехорошими людьми. Например через мобильную программу WPS Connect. Поэтому после того, как вы подключили свой гаджет, выключите WPS/QSS в админке маршрутизатора.
Как отключить WPS на роутере?
Соответственно, чтобы отключить на роутере WPS, необходимо точно также зайти в его панель и деактивировать эту функцию. Настройка находится там же, где я показывал, где она включается. На каждой модели этот раздел обозначается по-своему.
Обнаружив кнопку WPS на своем роутере, многие пользователи задаются вопросом, что это за кнопка и для чего нужна. Если вас также интересует этот вопрос, то предлагаем вам ознакомиться этой статьей.
WPS расшифровывается как Wi-Fi Protected Setup это стандарт, призванный упрощать подключение к защищенной Wi-Fi сети при этом не снижая уровень безопасности. Данный стандарт был разработан объединением ИТ-компаний под названием Wi-Fi Alliance и представлен в 2007 году.
Главной особенностью WPS является то, что он позволяет подключится к Wi-Fi сети без использования пароля. При этом и подключение и вся Wi-Fi сеть остается защищенной. А время, необходимое для подключения, даже меньше того, которое нужно для обычного подключения.
Для владельца точки доступа Wi-Fi эта функция может показаться не очень полезной. Ведь подключиться к Wi-Fi сети один раз не сложно. Однако если вы часто принимаете гостей, которые приходят к вам со своими гаджетами, то WPS может оказаться просто не заменимой. Эта технология избавит вас бесконечных проблем с поиском и вспоминанием пароля от Wi-Fi.
Как пользоваться кнопкой WPS на роутере
Существует два способа подключения к Wi-Fi сети с помощью WPS. Первый способ называют аппаратным, он максимально простой и быстрый. Для того чтобы подключиться с помощью данного способа нужно просто нажать одновременно на кнопку WPS на роутере и на устройстве, которое подключается к Wi-Fi. После чего роутер и подключаемое устройство определят друг друга и наладят подключение по Wi-Fi. Если на подключаемом устройстве нет отдельной кнопки WPS, то нужно зайти в настройки Wi-Fi и запустить там подключение через WPS, после чего нажать на кнопку WPS на роутере.
Второй способ подключения к Wi-Fi через WPS называют программным. Он предполагает использования специального PIN кода. В этом случае для подключения нужно узнать PIN код устройства, которое вы хотите подключить к Wi-Fi и ввести данный PIN код в настройках роутера. После чего роутер и подключаемое устройство определят друг друга и настроят подключение по Wi-Fi. Из-за необходимости использовать PIN код, данный способ значительно медленней, но зато он не требует нажатия никаких кнопок.
Как включить WPS на роутере
Для того чтобы все вышеописанное работало, естественно, на роутере должен быть включен WPS. Настройки WPS, обычно находятся внутри раздела с настройками Wi-Fi. Для примера мы продемонстрируем как включить WPS на популярных моделях роутеров.
На роутере ASUS нужно зайти в раздел «Безопасная сеть» и открыть там вкладку «WPS». На этой вкладке будет доступен переключатель для включения и выключения WPS на роутере.
На роутерах TP-LINK настройки WPS вынесены на главную панель. Нужно просто кликнуть по ссылке «WPS» и перед вами появятся нужные вам настройки. Для того чтобы включить WPS здесь нужно просто нажать на кнопку «Enable WPS».

На роутерах D-LINK нужно открыть раздел «ADVANCED» и перейти в подраздел «Wi-Fi Protected Setup». Для того чтобы включить WPS здесь нужно установить отметку напротив пункта «Enable».

На роутерах ZyXEL нужно открыть раздел «Network – Wireless Network» и перейти на вкладку «WPS». Для включения данной функции нужно установить отметку напротив функции «Enable WPS».

Как подключить Android смартфон к Wi-Fi через WPS
Для того чтобы подключить Андроид смартфон к Wi-Fi сети через WPS нужно зайти в настройки Wi-Fi на Андроиде и кликнуть по кнопке с тремя точками.

После этого откроется небольшое меню. Здесь нужно выбрать пункт «Дополнительные функции».

После этого откроется раздел с дополнительными настройками. Здесь нужно нажать на «Кнопка WPS». Нажатие на данную кнопку запустит процесс подключения через WPS. Фактически данная кнопка в меню эмулирует нажатие аппаратной кнопки WPS.

После этого на экране появится индикатор подключения.

Теперь осталось только нажать на кнопку WPS на роутере и задержать ее нажатой примерно на 3-4 секунды. После этого Андроид смартфон подумает еще около 10 секунд и на экране появится сообщение о том, что вы подключились к выбранной Wi-Fi сети.
Также на Андроиде можно подключиться и используя PIN код. В этом случае в дополнительных настройках Wi-Fi нужно нажать на «Ввод PIN кода WPS».

После этого на экране появится всплывающее окно с индикатором подключения и PIN кодом, который нужно ввести на роутере.


После этого, почти сразу, на Андроиде происходит подключение к Wi-Fi сети.
Как подключить компьютер на Windows 7 к Wi-Fi через WPS
На настольном компьютере подключение через WPS происходит даже проще чем на Андроид смартфоне. Для примера продемонстрируем, как это происходит на ноутбуке с операционной системой Windows 7.
Для начала вам нужно кликнуть по значку Wi-Fi на панели задач. После того, как откроется список доступных сетей, нужно найти ту сеть, к которой вы хотите подключиться, выбрать ее и нажать на кнопку «Подключение».

После этого откроется окно для ввода пароля. Если на роутере включен WPS, то под строкой для ввода пароля будет написано, что к сети можно подключиться, нажав кнопку WPS на роутере.

Делаем так как написано. Нажимаем на кнопку и удерживаем ее до тех пор, пока не появится сообщение об получении параметров от роутера.

После получения параметров от роутера появится окно с индикатором подключения.
Что такое wds в роутере tp link
Многие пугаются, когда видят эти 3 буквы, но на самом деле ничего сложного нет. Для начала давайте разберемся – что такое WDS и какие функции выполняет в роутере. WDS или более развёрнуто «Wireless Distribution System» – в переводе дословно обозначает «Беспроводную систему распределения». Стало ещё более не понятно, но на деле всё куда проще чем кажется.
Если говорить по-русски, то WDS — это «режим моста». И так если у нас есть мост, то он что-то соединяет. И как вы, наверное, заметили в названии есть слово «Беспроводной». Значит мост будет идти по Wi-Fi. Если объяснять простым языком, то «WDS мост» — это соединение двух разных сетей путём беспроводного коннекта, для раздачи интернета.
Ну например у вас есть роутер с интернетом. Вы ставите на значительное расстояние другой маршрутизатор. И вот по беспроводной технологии они теперь соединены, и второй теперь может иметь доступ к интернету.
Разберём нормальный пример. Есть некоторые телевизоры, которые имеют сетевой вход, но вот WiFi модуля у них нет. В таком случаи к интернету его можно подключить таким путем. Устанавливаем рядом с телевизором второй роутер, который будет принимать вай-фай сигнал от основного. Настраиваем мост. И со второго по сетевому кабелю подключаем телевизор. Теперь на нём есть интернет.
Заходим в Web-конфигуратор
Если вы знаете как зайти в роутер, то пропустите эту главу и перейдите к следующей. Расскажу коротенько. Наша зада подключиться сначала к первому роутеру, на котором уже настроен интернет и Wi-Fi, а потом ко второму. Подключиться мы можем двумя способами:
- По проводу – берём кабель и вставляем один конец в LAN порт на аппарате, а второй конец в ноутбук или компьютер.
- По Wi-Fi – просто подключаемся к существующей беспроводной сети роутера с любого устройства: ноутбука, планшета, телефона и т.д.
Теперь надо открыть браузер и вписать IP или DNS адрес роутера. По умолчанию:
Если вы видите, что у вас при входе совсем по-другому выстроены пункты меню, то скорее всего у вас новая прошивка. Просто перейдите к главе ниже, в которой я подробно рассказать про новые модели ТП-Линк.
Настройка основного роутера
Я буду всё рассказывать по шагам и давать короткие объяснения для чего мы делаем те или иные действия.
Настройка второстепенного роутера
Смотрите у нас есть два аппарата, который по молчанию имеют один и тот же IP адрес 192.168.0.1. Конечно, если мы построим между ними мост, начнутся конфликт адресов и у нас ничего не получится.
- Надо поменять IP адрес второго маршрутизатора. Для этого в левом меню выбираем раздел «Сеть» и чуть ниже «LAN».
Новая” прошивка
Второстепенный аппарат
- Надо поменять IP адрес второго интернет-центра. Нажимаем на третью вкладку слева. Далее переходим в «LAN». Поменяйте последнюю цифру. Я установил значение 192.168.0.3.

*Примечание: Оба устройства должны иметь разные IP адреса, в примере IP адрес корневой точки доступа 192.168.1.2 , в то время как у роутера TP-Link 11n серии – 192.168.1.1 Если вы хотите поменять IP адрес роутера TP-Link, то воспользуйтесь инструкцией номер 67.
Чтобы настроить функцию WDS на маршрутизаторах TP – LINK , поддерживающих стандарт 11 n , необходимо проделать следующие шаги:
Шаг 1 Зайдите на страницу настройки маршрутизатора. Если вы не знаете, как это сделать, нажмите здесь.
Шаг 2 Зайдите Wireless (Беспроводная сеть) -> Wireless Settings (Настройки беспроводного подключения). Отметьте Enable WDS (Включить WDS ) . Затем отобразиться страница, аналогичная представленной на рисунке ниже.

Шаг 3 Измените канал на канал вашей корневой точки доступа.

Шаг 4 Нажмите Search ( Поиск ). В появившемся окне найдите SSID вашей корневой точки доступа, нажмите Connect (Подключиться).

Шаг 5 После Шага 4, маршрутизатор перенаправит вас на предыдущую станицу. SSID корневой точки доступа и некоторые другие параметры будут заполнены автоматически. Затем выполните настройки защиты, аналогичные настройкам защиты на корневой точке доступа.

Шаг 6 Нажмите на кнопку Save (Сохранить), затем зайдите DHCP -> DHCP Settings (Настройки DHCP ). Выберите Disable DHCP Server (Отключить DHCP -сервер), нажмите на кнопку Save (Сохранить).

Шаг 7 Зайдите на страницу System Tools (Системные инструменты) -> Reboot (Перезагрузка), чтобы перезагрузить устройство.

Шаг 8 Все настройки функции WDS завершены. Вы можете сделать проверку с помощью утилиты Ping . Если проверка успешна (это означает, что функция WDS работает должным образом), вы увидите окно, аналогичное представленному на рисунке ниже:

В случае возникновения дальнейших вопросов, обратитесь к разделу Часто задаваемые вопросы или свяжитесь со службой технической поддержки TP-Link .


Чтобы объединить два маршрутизатора, нужно понять особенности WDS в роутере, что это, и как выполнить настройку режима. Суть процесса в том, чтобы объединить между собой два устройства для решения общей задачи — раздачи Интернета по беспроводной связи. Режим WDS, как правило, применяется для использования второго роутера в качестве повторителя, увеличивающего зону работы WiFi соединения. Это основной, но далеко не единственный вариант применения.
Что такое WDS в роутере?
Многие не знают, что такое режим WDS в роутере, и как его использовать. Технология Wireless Distribution System помогает увеличить зону покрытия сети WiFi посредством объединения двух и более точек доступа в одну сеть. При этом использовать провода для подключения не нужно. Это удобное решение, позволяющее быстро объединить несколько маршрутизаторов с сохранением единого MAC-адреса для всех клиентов в Интернете.
Роутер в сети WDS может работать в качестве базовой, удаленной или релейной станции. Главные устройства, как правило, подключаются с помощью провода. Удаленные маршрутизаторы нужны для подключения клиентов по WiFi-сети, а релейные обеспечивают связь между двумя другими станциями. Ее задача состоит в ретрансляции и усилении сигнала.
При настройке режима пользователь должен знать, что такое WDS в роутере, и какие настройки менять в панели управления для корректной работы.
Главная трудность — наладить взаимодействие всех станции для применения одного и того же режима. В них должен быть один пароль, метод шифрования и частота.
Для чего он нужен?
Зная, что такое режим WDS в роутере, проще разобраться с его возможностями и дополнительным функционалом. Простыми словами, настройка маршрутизаторов обеспечивает мост (соединение) по беспроводной сети. Цель такого объединения в раздаче Интернета на большую площадь или подключение дополнительных устройств.
К примеру, у пользователя имеется роутер, подключенный к Интернету. Он проживает в большом доме, поэтому имеющейся мощности недостаточно для охвата всего помещения. Он устанавливает еще один маршрутизатор и настраивает его на WDS режим. Человек знает, что это, и как выполнить настройку, что позволяет покрыть всю площадь дома WiFi с минимальными затратами.
Обратите внимание, что иногда достаточно правильно выбрать роутер для дома. И тогда Вам не потребуются дополнительные устройства для увеличения площади покрытия сигнала.
Доступно и другое применение. К примеру, во многих ТВ предусмотрен сетевой вход, но Вай Фай производитель не предусмотрел. Для подключения телевизора к Интернету нужно поставить возле него еще один маршрутизатор, который будет принимать сигнал от основного роутера и передавать его в телевизор. Для настройки нужно настроить WDS на роутере и, конечно, понимать, что это и как работает.
Таким образом, WDS позволяет работать в двух режимах:
Перед подключением важно знать, что это за режим с позиции минусов. Выделим основные недостатки WDS:
- уменьшение пропускной способности сети на 40-50% в сравнении с обычным режимом;
- трудности или невозможность связи двух роутеров от разных производителей;
- уменьшение скорости работы, ведь на двух маршрутизаторах применяется один и тот же канал;
- номер канала должен сохраняться без изменений;
- старые маршрутизаторы работают по шифрованию WEP, но для подключения WDS это недопустимо (требуется WPA).
Плюс в том, что МАК адреса клиентов сохраняются. Кроме того, облегчается процесс подключения, ведь не нужно использоваться проводную связь.
Многие путают обычные репитеры и беспроводные маршрутизаторы, которые применяются для увеличения покрытия WiFi. Здесь есть важное отличие. В первом случае пароль для WiFi один, а во втором — данные для входа отличаются.
Как включить и настроить режим?
Для настройки моста нужно знать, что такое состояние WDS на роутере, и какие параметры устанавливать в настройках. Рассмотрим пример для увеличения покрытия WiFi. Здесь потребуется два маршрутизатора. Один играет роль основного (к нему подходит Интернет), а второй является второстепенным устройством.
Раньше мы отмечали, что такое подключение требует применения роутеров одинаковых производителей. В ином случае с настройкой WDS могут быть трудности. Кроме того, упомянутый режим есть не на всех устройствах. Если такой функции нет хотя бы на одном из маршрутизаторов, включить и настроить мост не получится.
Схема наладки WDS на всех роутерах одинакова, но интерфейс индивидуален. Принцип следующий:
- главный роутер (лучше подключить по проводу) — главный приемник, который отправляет сигнал дальше;
- дополнительный роутер раздает отдельный WiFi и выступает в роли репитера.
При правильной настройке два устройства работают одновременно, но с разными данными для подключения к Сети. Зона действия WiFi увеличивается, как минимум в 1,5 раза.
Перед внесением настроек войдите в главное меню маршрутизатора. Для этого:
- Найдите IP устройства, который необходимо вписать в адресную строку браузера. Эта информация приводится на дне устройства.
- Авторизуйтесь путем ввода логина и пароля (также указаны под IP). По умолчанию это admin, но в дальнейшем эти данные можно изменить поменять через панель управления.
После выполнения этих шагов пользователь попадает в настроечное меню.
Главный роутер
Следующий этап — настройка базового устройства:
- войдите в админ-панель роутера для настройки WDS (как пройти авторизацию, рассматривалось выше);
- поменяйте имя сети и измените канал, чтобы в дальнейшем было удобнее вносить правки;
- запомните число, которое назначено для канала (пользователь должен знать, что это необходимо для ввода аналогичных данных на другом маршрутизаторе);
- сохраните настройки.
Если роутер уже был подключен к Интернету ранее, указанных мер достаточно. В ином случае нужно указать тип подключения, маску подсети и иные сведения (что это, и куда вводить, можно узнать у провайдера).
Дополнительный роутер
Следующий этап — подготовка работы в режиме WDS дополнительного маршрутизатора. Алгоритм действий такой:
- Войдите в настройки маршрутизатора путем ввода логина и пароля.
- Перейдите в раздел DHCP и отключите опцию. Это необходимо, чтобы раздачу сетевых настроек в режиме WDS осуществлял лишь один маршрутизатор.
- Отключите WPS. Найдите в меню соответствующий раздел и поставьте отметку Отключить. Далее сохраните и перезапустите устройство или жмите на Click Here для автоматической перегрузки.
На следующем шаге поменяйте IP роутера. Для этого сделайте следующее:
- войдите в раздел Network в панели управления;
- перейдите в раздел LAN;
- поменяйте последнее число IP (к примеру, можно поставить 192.168.0.2);
- сохраните изменения;
- перезапустите девайс, чтобы новые правки начали действовать.
Указанные шаги необходимы для корректной работы второго роутера в режиме WDS для усиления сигнала.
Далее настройте беспроводный мост WDS на роутере. Для этого:
- войдите на страницу с настройками с левой стороны и кликните по вкладке Wireless;
- найдите строку Network Name и укажите имя новой сети;
- в строчке Channel пропишите тот номер канала, что вы запомнили ранее (это обязательно);
- активируйте режим WDS, поставив отметку возле пункта Enable WDS Bridging;
- запустите поиск устройств путем нажатия кнопки Survey.
Теперь найдите в перечне нужную сеть от главного роутера и подтвердите решение.
Отметим, что в некоторых устройствах настраивать второй роутер в качестве репитера не нужно. К примеру, RT-AC86U поддерживает AiMesh. Если говорить кратко, это технология для быстрого объединения в общую сеть, что очень полезно для крупных компаний.
Информацию в строчки SSID и BSSID вносить не нужно. При настройке WDS эти данные автоматически устанавливаются в роутере. Если в сети главного маршрутизатора установлен пароль, нужно найти Key Type и установить тип шифрования. Если статус WDS отображает отметку Run, это говорит о правильной настройке.
Частые проблемы и пути их решения
Настройка WDS на роутере, как правило, связана с трудностями из-за отсутствия подробной инструкции. Пользователи часто не знают, что это за режим, и какие данные вносить в панели управления одного и второго маршрутизатора. Бывает, что после ввода параметров процесс сканирования затягивается и вместо подписи Run, свидетельствующей об успешном запуске WDS, горит надпись Scan.
Причины возникновения проблем могут быть различными. Выделим основные:
- Ошибка в указании шифрования.
- Неправильный ввод пароля к основному маршрутизатору.
- Не отключен DHCP в настройках роутера, на котором настраивается WDS.
- Конфликт каналов, который появляется при использовании маршрутизаторов разных брендов. Если это произошло, необходимо провести ряд экспериментов с обозначением канала и вводом разных цифр.
- Если в настройках роутера имеется раздел Wireless – Wireless Bridge, в главном устройстве укажите МАК-адрес дополнительного маршрутизатора, а в панели управления вспомогательного — МАК основного аппарата.
- Попробуйте поменять каналы на вкладке Беспроводная сеть (каналы). Выше отмечалось, что это нужно делать на обоих устройства (данные должны быть идентичны).
- Убедитесь, что на основном роутере WDS выключена фильтрация по МАК адресу.
При настройке WDS пользователи часто жалуются на периодический обрыв соединения и появление восклицательного знака на значке WiFi. В таком случае важно разобраться, что привело к проблемам. Это может быть большое расстояние между двумя маршрутизаторами, слабый сигнал или сбои в работе на главном девайсе. Как вариант, можно зайти в настройки дальнего роутера, работающего в WDS, и найти в перечне клиентов второй маршрутизатор. Если это удалось, настройка выполнена правильно, а причина сбоев в проблемах с сетью или слабом сигнале.
Что такое OneMesh от TP-Link? Настройка бесшовной Wi-Fi сети на примере роутера TP-Link Archer A7 v5 и усилителя TP-Link RE300
В этой статье я хочу подробно рассказать об устройствах линейки OneMesh от компании TP-Link и о самой технологии TP-Link Mesh. Так же мы рассмотрим процесс настройки маршрутизатора и усилителя Wi-Fi сигнала с поддержкой технологии OneMesh. Посмотрим, как все это работает на реальном примере. Но начать я хочу с того, что процесс усиления (расширения) Wi-Fi сети всегда имеет обратную сторону. Мы увеличиваем радиус действия сети, но при этом падает скорость соединения и ухудшается стабильность работы устройств в этой сети. Такие технологии как TP-Link Mesh созданы для того, чтобы оптимизировать работу усилителя Wi-Fi сигнала. Чтобы устройства в такой сети получали быстрое и стабильное подключение.
До недавнего времени был только один способ усилить Wi-Fi сеть (без использования проводов) – уставить обычный усилитель сигнала (репитер) . Да, они усиливают сигнал, но устройства в такой сети очень долго и нестабильно переключаются между роутером/репитером. Так же сильно падает скорость подключения. Затем появились Wi-Fi Mesh системы, с помощью которых можно создать большую, бесшовную Wi-Fi сеть. И это просто идеальный вариант для больших домов и квартир. В Wi-Fi сети, которую создают модули Mesh системы поддерживается быстрый роуминг. Устройства между модулями переключаются практически без потери соединения. Во всем участке, доме, квартире, офисе одна Wi-Fi сеть. Такая сеть работает быстро и стабильно. Сейчас же производители сетевого оборудования как бы начали переносить технологию из Wi-Fi Mesh систем в обычные Wi-Fi роутеры и усилители Wi-Fi сигнала. У TP-Link эта технология называется TP-Link Mesh. А устройства, которые поддерживают эту технологию входят в линейку OneMesh.
OneMesh и TP-Link Mesh – что это?
TP-Link Mesh – это mesh-технология, которая позволяет объединять устройства (роутеры, усилители сигнала, Powerline-адаптеры) в одну, бесшовную Wi-Fi сеть. Чтобы обеспечить стабильное и быстрое подключение устройств в рамках этой сети.

OneMesh – это название линейки устройств, в которых есть поддержка технологии TP-Link Mesh.
Эта технология создана для того, чтобы у нас была возможность расширить свою Wi-Fi сеть и сделать это эффективно и бюджетно. Не нужно тратить деньги на ту же Wi-Fi Mesh систему. Если, например, у нас есть маршрутизатор из линейки OneMesh, то мы просто покупаем усилитель из этой же линейки устройств, устанавливаем его и получаем более широкий радиус действия бесшовной Wi-Fi сети. Не замечая никаких изменений в работе сети. Просто увеличивается ее радиус действия. Можно подключить несколько усилителей. Но в TP-Link не советую устанавливать более двух штук.
Мы знаем, что быстрый роуминг в Wi-Fi сети работает благодаря поддержке трех стандартов: 802.11k, 802.11r и 802.11v (более подробно об этом я писал в статье бесшовный Wi-Fi. Быстрый роуминг (802.11r) в настройках Wi-Fi Mesh систем ) . По идеи, все роутеры и репитеры с поддержкой OneMesh должны поддерживать эти стандарты. Но я почему-то нигде не нашел эту информацию. В характеристиках устройств из этой линейки это не указано. Я постараюсь выяснить эту информацию и дополнить статью.
На момент написания этой статьи, поддержка OneMesh есть на небольшом количестве устройств от компании TP-Link (для Украины и России) :
- Обычные Wi-Fi маршрутизаторы: Archer A7 (V5.0), Archer C7 (V5.0), Archer C6 (V2.0), Archer A6 (V2.0).
- 3G/4G маршрутизаторы: Archer MR600 (V1.0), Archer MR200 (V4.0), Archer MR400 (V3.0)
- Усилители Wi-Fi сигнала: RE300 (V1.0), RE200 (V3.0), RE305 (V3.0).
Поддержка OneMesh добавляется в последних прошивках. Например, вот последняя прошивка на сайте TP-Link для Archer A7 (V5.0):

В компании TP-Link обещают, что в ближайшее время поддержка технологии OneMesh будет доступна на большинстве современных роутеров, модемов, усилителей сигнала, Powerline-адаптеров. Нужно просто проверить, добавлена ли поддержка OneMesh в последней прошивке и установить ее. Подробнее в инструкции по обновлению прошивки на маршрутизаторе Tp-Link. Вы так же можете посмотреть, есть ли раздел OneMesh в веб-интерфейсе маршрутизатора.
Дополнительная информация о OneMesh:
- Сеть OneMesh можно построить только из роутера, одного или нескольких усилителей сигнала или Powerline-адаптеров. Использовать еще один роутер с поддержкой OneMesh для усиления сигнала нельзя. Роутер с другим роутером в рамках этой технологии соединить не получится.
- Для лучшей работы бесшовного роуминга в Wi-Fi сети рекомендуется включить технологию Smart Connect (это нужно сделать после подключения усилителя, в настройках роутера) . Технология Smart Connect автоматически распределяет подключенные устройства между диапазоном 2.4 ГГц и 5 ГГц.
- Есть возможность настроить следующую схему: роутер + усилитель сигнала + усилитель сигнала. То есть можно второй OneMesh усилитель подключить к первому, а не к роутеру. Но в TP-Link советуют подключать все усилители к роутеру.
- OneMesh на роутере настраивать не нужно. Достаточно просто одним из способов подключить репитер из линейки OneMesh к роутеру. Затем в соответствующем разделе веб-интерфейса роутера появится информация о подключенных устройствах в сети OneMesh.
Настройка OneMesh сети
К нашему роутеру с поддержкой OneMesh нужно подключить усилитель Wi-Fi сигнала из этой же линейки устройств. У меня это роутер TP-Link Archer A7 v5 и усилитель Wi-Fi сигнала TP-Link RE300.

На роутере ничего настраивать не нужно. Но я рекомендую зайти в настройки роутера и проверить, есть ли там раздел «One Mesh». Чтобы быть уверенным, что ваш роутер поддерживает технологию TP-Link Mesh.

В веб-интерфейсе есть отдельная вкладка. На ней кроме описания самой технологии есть даже анимация, которая показывает, как работает эта технология. В моем случае (на скриншоте выше) написано, что ни одно устройство OneMesh не работает с этим Mesh-роутером. Но это пока. После подключения усилителя он будет отображаться в этом разделе.
Если у вас нет такого раздела в веб-интерфейсе роутера, то убедитесь, что ваш роутер есть в списке устройств с поддержкой OneMesh (проверить можно на сайте TPLink, ссылка есть в начале статьи) . Если есть – обновите прошивку.
В настройки роутера мы еще вернемся, чтобы проверить, появился ли там усилитель сигнала после подключения.
Подключаем OneMesh усилитель Wi-Fi сигнала (на примере TP-Link RE300)
Подключить репитер (не только TP-Link RE300, но и другие модели) к роутеру можно тремя способами:
- Нажав кнопку WPS на роутере и репитере. Самый быстрый и простой способ.
- Подключиться к Wi-Fi сети репитера, зайти через браузер в его веб-интерфейс, запустить настройку, выбрать свою Wi-Fi сеть, указать пароль и подключиться.
- Настроить усилитель сигнала через приложение TP-LINK Tether.
Я покажу два первых способа. Думаю, их будет достаточно.
С помощью WPS
- Роутер включен и работает. Включите усилитель в розетку и дождитесь, пока индикатор Power перестанет мигать (1-2 минуты) . Усилитель должен быть установлен в зоне стабильного сигнала вашей Wi-Fi сети.
- На роутере активируем WPS. Нужно нажать на кнопку, которая подписана «WPS». Начнет мигать соответствующий индикатор. Если у вас, как у меня на TP-Link Archer A7 v5 кнопка WPS/Wi-Fi On/Off (WPS/Reset), то на нее нужно просто один раз нажать. Не держать нажатой.

- Сразу нажимаем на кнопку активации режима подключения на самом усилителе Wi-Fi сигнала (напомню, что у меня TP-Link RE300) .
 На репитере так же начнет мигать соответствующий индикатор.
На репитере так же начнет мигать соответствующий индикатор. - Ждем, пока реепитер подключится к роутеру и создаст OneMesh сеть. После подключения на репитере должны загореться специальные индикаторы. На TP-Link RE300 это индикаторы, которые показывают к какому диапазону (2.4G и/или 5G) он подключился.
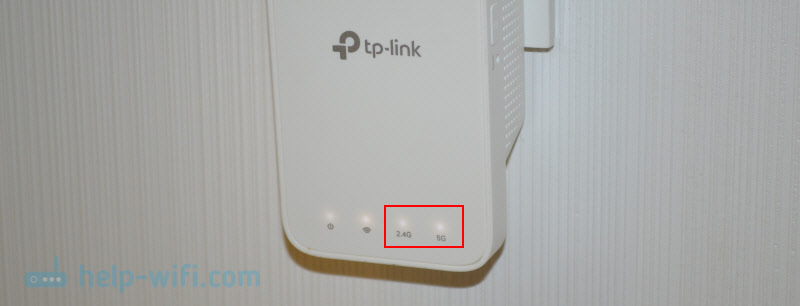
- Настройка завершена.
Можно зайти в веб-интерфейс роутера, в раздел «One Mesh», и проверить, появился ли там наш усилитель.
Обратите внимание на совет в этом окне: «Включите Smart Connect для работы с OneMesh и наилучшего бесшовного роуминга». Можете перейти по ссылке и включить эту функцию. Функция Smart Connect позволяет автоматически выбирать диапазон с наибольшей скоростью. Если после включения Smart Connect появляться проблемы с подключением каких-то устройств – отключите эту функцию.

Нажмите на подключенное устройство, чтобы открыть окно с некоторыми настройками и информацией. Там можно сменить его имя, расположение, посмотреть уровень сигнала. Так же можно перейти в настройки самого усилителя (кнопка «Управление устройством») , или отключить его от OneMesh.

На этом настройка OneMesh сети полностью завершена. Теперь у вас в доме одна, бесшовная Wi-Fi сеть. Дальше я еще покажу как настроить репитер через веб-интерфейс (если способ с WPS не сработал) . Снова же, это стандартный способ настройки любого репитера. Не важно, есть в нем поддержка OneMesh, или нет.
Настройка TP-Link RE300 через веб-интерфейс
На заводских настройках усилитель Wi-Fi сигнала транслирует открытую Wi-Fi сеть. Обычно она называется «TP-Link_Extender». Если вы уже настраивали усилитель, он не раздает Wi-Fi, то нужно сделать сброс настроек. Зажать на 5-10 секунд кнопку Reset. Подключаемся к Wi-Fi сети усилителя.

Дальше открываем любой браузер и переходим по адресу tplinkrepeater.net (подробнее в этой статье). Репитер предлагает нам задать пароль администратора (для защиты страницы с настройками) . Придумываем, задаем его и продолжаем.

TP-Link RE300 (или другая модель, которая у вас) сразу начнет искать доступные Wi-Fi сети и сначала предложит подключиться к Wi-Fi сети в диапазоне 2.4 ГГц. При необходимости, подключение к сети в определенном диапазоне можно пропустить. Нам нужно выбрать свою сеть и ввести пароль. Обратите внимание, что Wi-Fi сеть роутера с поддержкой OneMesh будет со значком «Mesh» .

Дальше точно так же подключаемся к сети в диапазоне 5 ГГц.

Подтверждаем настройки и ждем, пока усилитель выполнит подключение к беспроводной сети и будет перезагружен. После чего он клонирует имя вашей Wi-Fi сети (сетей) , клонирует пароли и объединится с роутером в одну, бесшовную Wi-Fi сеть, в которой устройства очень быстро смогут переключаться между роутером и усилителем сигнала. Именно так работает быстрый роуминг в Wi-Fi сетях.
Будут вопросы – задавайте их в комментариях. Можете делиться своим мнением по поводу технологии TP-Link Mesh и устройств из линейки OneMesh. Интересно будет почитать о вашем опыте использования этих устройств.
Как настроить nat на роутере tp link?
Как настроить перенаправление портов на роутере TP Link?
Нажмите Переадресация — Виртуальные серверы с левой стороны, а затем нажмите Добавить. Введите порт сервиса, который вы хотите открыть, и IP-адрес вашего устройства, для которого вы хотите открыть порт; выберите протокол TCP, UDP или ВСЕ; Измените статус на Включено. Нажмите Сохранить, чтобы сохранить настройки.
Что такое NAT в настройках роутера?
NAT (Network Address Translation) — это такой механизм, который позволяет роутеру определять какие сервисы находятся за роутером и должны быть доступны из интернета, чтобы пользователи оттуда могли этими сервисами пользоваться (определение из вики я брать не стал, т. к. оно заумное и не всем понятное).
Как настроить DMZ на роутере TP Link?
Как снять ограничения портов с приложений на компьютере при помощи DMZ (новый интерфейс)?
- Назначьте статический IP-адрес на свой компьютер, например, 192.168.0.100.
- Войдите в веб-интерфейс роутера. …
- Перейдите в Дополнительные настройки > NAT-переадресация > DMZ и выберите Включить DMZ.
Как настроить VPN на роутере TP Link wr840n?
Как настроить VPN в TP-Link
- Обычно это tplinklogin.net , 192.168.0.1 или 192.168.1.1.
- 2)Введя логин и пароль (логин- admin, пароль- admin), мы попадаем в настройки.
- Поле «SSID»: вводим название беспроводной сети. …
- 5)Слева в меню выбираем «Wireless», далее «Wireless Security» и выставляем параметры:
- Устанавливаем точку на WPA-PSK/WPA2-PSK.
Как настроить перенаправление портов на роутере?
Как сделать проброс порта на шлюзе (роутере, модеме)
- 1 Откройте раздел Advanced (Расширенные настройки).
- 2 Выберите настройку Port Forwarding (перенаправление портов).
- 3 Настройте правило перенаправления:
- 4 Нажмите Save Setting (Сохранить настройки)
Как настроить переадресацию портов в роутере?
Добавление собственной службы:
- Выберите Дополнительно > Дополнительные настройки > Переадресация портов/Инициирование портов.
- Выберите тип службы Переадресация портов
- Нажмите кнопку Добавить собственную службу …
- В поле «Имя службы» введите описательное имя.
- В поле «Протокол» выберите протокол.
Что будет если отключить NAT?
NAT — это то, что позволяет вам использовать только внутренние IP-подсети, например, 192.168.0. … Если вы отключите NAT, это также отключит распределение DHCP, маршрутизатор будет ожидать, что восходящий поток будет предоставлять IP-адреса.
Как отключить NAT на роутере TP Link?
NAT Как включить/выключить NAT на роутере TP-LINK (TL-WR941ND) По-умолчанию NAT на данной модели выключен. Чтобы включить, зайдите на страницу настроек роутера через браузер, выберите NAT Forwarding, и установите режим On. В этом же окне, укажите, какие адреса будут в белом/черном списке.
Что такое UPnP в настройках роутера?
UPnP — это расширение стандартов Plug-and-Play для упрощения управления устройствами в сети. В частности, программа на компьютере в локальной сети может обратиться к роутеру «на языке» UPnP и потребовать перенаправить на себя нужный порт.
Что такое DMZ в настройках модема?
DMZ — это аббревиатура от выражения DeMilitarized Zone, что переводиться как Демилитаризованная зона. По сути это специализированный локальный сегмент сети, который содержит в себе общедоступные сервисы с полным открытым доступом для внутренней и внешней сети.
Как сделать проброс портов на роутере Tenda?
В поля «Start port — End port» вписываем порт, который надо открыть, в столбце «LAN IP» указываем IP-адрес компьютера, для которого пробрасывается порт. Затем надо выбрать протокол — TCP или UDP и поставить галку «Enable». Нажимаем «ОК». — Третий способ — вывести компьютер в DMZ-зону.
Что такое DMZ на роутере?
DMZ — (Demilitarized Zone) — это дополнительная возможность Интернет- маршрутизаторов серии DI-XXX, предназначенная для предоставления доступа к внутренним (то есть находящимися за маршрутизатором и защищенных NAT-ом) серверам (таким, как почтовый, WWW, FTP) пользователям из Интернет.
Как настроить роутер TP Link для VPN?
Откройте раздел Дополнительные настройки > VPN-сервер > PPTP VPN и выберите Запустить VPN-сервер.