Что такое яндекс dns в настройках роутера. Яндекс.DNS: простейший способ защиты детей от темной стороны интернета
Эта функция в первую очередь предназначена для ограничения доступа определенных групп пользователей к тем или иным ресурсам. Так как подобный инструмент в Яндекс.Браузере не предусмотрен, его отключение вызывает у пользователей некоторые трудности. На самом деле выключить родительский контроль достаточно просто, если воспользоваться параметрами DNS.
Выключение настроек DNS
Заботливые родители с целью оградить свое чадо от доступа на определенные ресурсы, часто используют этот способ, но, как известно, у медали две стороны. Так как подобная функция работает с использованием исключительно перечня безопасных сайтов, вы можете лишиться доступа на некоторые необходимые ресурсы, которые не входят в этот список.
По сути DNS- сервера являются своего рода фильтрами, через которые проходят все поисковые запросы. В случае если сайт не соответствует требованиям безопасности, получить доступ к его информационному контенту не получится.
DNS-сервер может работать в двух, отличающихся друг от друга режимах. В первом случае ограничивается доступ к ресурсам, которые могут быть заражены вирусным ПО или к сайтам, созданным с целью мошенничества. Они имеют адреса: 77.88.8.88 или 77.77.8.2 . Во втором – блокируется контент предназначенный для совершеннолетних пользователей. Адреса: 77.88.8.7 и 77.88.8.3 .
Несмотря на то, что зачастую включенный режим родительского контроля может значительно ускорить вход на некоторые ресурсы, вы можете потерять доступ к определенным необходимым вам сайтам, если фильтр сочтет их недостаточно защищенными.

Для того чтобы отключить этот инструмент потребуется изменить параметры роутера или же непосредственно указать другие настройки соединения в Windows.
Способ 1: Отключение DNS в разных ОС Виндовс
Прежде всего, необходимо определиться, какую версию Windows вы используете. В зависимости от нее будет отличаться и переход в настройки сети.
Для Windows 10 процедура осуществляется следующим образом:

В Windows 7 зайти в необходимый раздел можно выполнив такую последовательность действий:

Дальнейшее описание будет идентично вне зависимости от использованной версии ОС.

Выключение DNS в роутере
Родительский контроль так же может быть задан с помощью роутера. В таком случае отключить его будет значительно сложнее, так как в зависимости от модели устройства отличается и его настройка. После ознакомления с инструкцией по эксплуатации роутера вам потребуется отключить режим «Безопасный» или «Семейный» для возобновления доступа ко всем сайтам.
Способ 2: Изменение параметров поиска
Если ранее на компьютере были выставлены определенные настройки браузера, вы можете не только лишиться возможности зайти на тот или иной ресурс, а и перестать получать информацию из поисковой выдачи Яндекс. Отключить эти параметры можно следующим образом:

Благодаря изменению типа фильтра поиска вы сможете снова получать необходимую информацию из поисковой выдачи. Не забудьте включить режим сохранения cookies, если не хотите чтобы изменения вернулись в изначальное состояние после перезапуска браузера.
Изменение файла hosts вместо работы с параметрами DNS
Если все проделанные изменения не принесли должных результатов, и вы все также не можете попасть на необходимый ресурс, придется вносить правки в hosts-файл. Фильтры этого системного файла имеют значительно более высокий приоритет перед любыми другими, а значит, если доступ к сайтам был заблокирован с его помощью, то никакое изменение DNS ничего не даст.
Для того чтобы получить возможность редактировать этот файл потребуется зайти в систему от имени администратора, после чего выполнить следующую последовательность действий:

Проделав эти не сложные действия, вы снова сможете вернуть доступ к определенному контенту в браузере Яндекс. Самое сложное при выключении родительского контроля – выявить, каким образом он был настроен ранее, после чего решение проблемы занимает всего несколько минут.
Давайте рассмотрим бесплатны продукт от Yandex, который позволяет пользоваться Сетью абсолютно безопасно. Сервис этот не допускает показы сайтов , представляющих угрозу. DNS защищает пользовательский ПК от опасных ресурсов, от различных вирусов, одновременно увеличивая скорость Интернета. Зачастую мы даже не подозреваем, что обратились к вредоносному контенту. Так как начинающие юзеры не умеют распознавать маскировку мошенников.
Представленный инструмент позволит прибегнуть к безопасному серфингу, потому что будет происходить блокировка ресурсов, содержащих вредоносную информацию. Мало кто знает, что Яндекс владеет большой базой с инфой о сайтах в Сети. Для функционирования DNS привлечена личная антивирусная программа, плюс технологии Sophos.
Domain Name System — переводится, как Доменных Имен Система. Можно сказать, что это книга адресов, дающая информацию о доменах. Общеизвестно, что каждый ресурс имеет и буквенное, и числовое значение. Его можно ввести и перейти на нужный. Браузер производит поиск конкретно этого адреса, выраженного в цифрах.
От удаленности пользователя от сервера DNS зависит быстрота попадания на портал. Yandex располагает около 80-ю таких единиц на территории РФ, СНГ, Зап. Европы.
Существует 3 режима функционирования :
- Базовый. Положение фильтрации, когда не происходит блокировка. Увеличивается скорость Сети.
- Безопасный. Здесь уже вредоносные сайты блокируются.
- Семейный. В этом режиме блокируются опасные ресурсы, а также интимного характера.
Когда включена фильтрация, пользователю становятся недоступны страницы с вредоносным кодом, а также ресурсы, с помощью которых мошенники лишают нас денежных средств и паролей. Если рассматривать второй и третий режимы, в них присутствует функция защиты от ботов.

Каждый режим Domain Name System наделен своим IP- адресом.

Зачастую на ПК применяется протокол Internet версии 4 (TCP/IPv4). Исходя из этого необходимо использовать нужные настройки.
Яндекс DNS в роутере
Настройка может быть как для безопасности Сети в целом, так и для определенного ПК. В первом случае потребуется обратиться к роутеру. Yandex предоставляет прошивки к различным видам роутеров. Каждый юзер способен сам настроить данный сервис.
Язык бывает как русский, так и английский — зависит от создателя роутера. Внешний вид также может отличаться один от другого.
Цепочка установки такова: настройки роутера — сетевые настройки — «Use These DNS Servers» — указать предпочитаемый и альтернативный DNS — сохранить.
Яндекс DNS в компьютере
Однако можно сделать так, чтоб кроме одного ПК сети, остальные не применяли фильтр Яндекс DNS.
Путь: «Центр управления сетями и общим доступом» — «Изменение параметров адаптера», «Сетевые подключения» — адаптер своего соединения ПКМ — «Свойства».
«Свойства адаптера» — «Сеть» — нажать на «IP версии 4 (TCP/IPv4)», после чего кнопка «Свойства».

Теперь нам необходимо сделать активной вкладку «Использовать следующие адреса DNS-серверов», расположенную в разделе «Общие». После чего в обоих полях вписать адреса необходимого режима, и жмем «Ок».

Теперь фильтр на нашем ПК подключен.
Как отключить DNS
Как ни странно, придется просто пройти весь путь в обратном направлении. К примеру, для роутера — регулировка, снять галку, убрать адреса, сохранить изменения. Для ПК — «Центр управления сетями и общим доступом», «Изменение параметров адаптера», адаптер, «Свойства», « IP версии 4 (TCP/IPv4)», после чего «Свойства», «Свойства: IP версии 4 (TCP/IPv4)» активировать «Получить DNS-сервера автоматически», «ОК».
Здравствуйте друзья! Узнал сегодня новость, что Яндекс запустил свой новый, бесплатный DNS-сервис, который называется Я ндекс.DNS . И тут мне пришло письмо от Я . Мол Серега, напиши о нашем сервисе у себя на блоге, в долгу не останемся. Шутка конечно же:).
Если серьезно, то новость о новом сервисе Яндекс.DNS я как-то пропустил не обратив на нее внимания. Подумаешь, очередной сервис. Но ближе к вечеру, все же решил проверить, что там интересного, полезного и как все это работает. Было интересно, как Яндекс будет фильтровать плохие сайты.
Что такое Яндекс.DNS и как он работает?
Яндекс.DNS – это бесплатный DNS-сервис, блокирующий опасные сайты и сайты для взрослых.
Посмотрел я подробную информацию о нем, сервис действительно интересный и заслуживает внимания.
- Он позволит защитить Вас от вредоносных сайтов, на которых можно поймать вирус, или стать жертвой например кражи паролей.
- Позволит защитить Ваших детей от доступа к сайтам для взрослых.
- Яндекс всегда будет обновлять список вредоносных сайтов, так что защита должна быть на высшем уровне.
- Защита осуществляется без установки дополнительных программ, дополнений и т. д. Просто нужно сменить DNS на компьютере, Wi-Fi роутере, или телефоне.
Если у Вас дома доступ к интернету идет например через точку доступа, он же Wi-Fi роутер, то достаточно в настройках прописать DNS которые Яндекс предлагает в рамках сервиса Яндекс.DNS. И все устройства, которые будут подключатся к интернету через этот роутер, будут защищены от опасных сайтов.
Если Вы не используете точку доступа, то можно указать DNS от Яндекса в настройках самого компьютера, ноутбука, нетбука, телефона, планшета и т. д. Все настройки делаются очень просто, Яндекс об этом позаботился.
А я, как любитель всяких там роутеров и прочего оборудования, расскажу Вам подробно о том, как настроить Wi-Fi роутер (точку доступа) на работу с сервисом Яндекс.DNS. Так же покажу как настройить Яндекс.DNS на компьютере и телефоне на Android.
Перед тем как производить настройку, заходим на сайт сервиса и в правой колонке выбираем один из трех DNS адресов, в зависимости от уровня фильтрации. Подробнее о фильтре каждого из адресов можно узнать нажав на меленькую кнопку в виде знака вопроса.
Яндекс так же приготовил прошивку для роутеров с уже внесенными настройками. Пока только для двух: D-Link DIR-615 / DIR-620 и ZyXEL серия Keenetic . Но мне кажется, что лучше указать настройки вручную, а то мало ли что может случится после прошивки.
- 77.88.8.8 – обычный адрес без фильтрации.
- 77.88.8.88 – если указать этот адрес, то будет закрыт доступ к опасным сайтам.
- 77.88.8.7 – блокировка опасных сайтов и сайтов для взрослых
Настройка Яндекс.DNS на Wi-Fi роутере (точке доступа)
Все очень просто. Показываю на примере роутера . Заходим в настройки роутера. Наберите в адресной строке браузера адрес 192.168.1.1 (если этот адрес не работает, то посмотрите снизу роутера, там есть информация) .
Введите логин и пароль для доступа к настройкам, по умолчанию это admin и admin . Нам нужно указать свой DNS, точнее DNS Яндекса. Для этого переходим на вкладку “Network” – “WAN” .
Ставим галочку возле Use These DNS Servers и в первой строчке напротив Primary DNS пропишите один из DNS от Яндекса. Во второй строчке, напротив Secondary DNS ничего указывать не нужно. Если там у Вас были уже прописаны DNS, то Вы можете их удалить. Но советую записать их куда нибудь, на всякий случай. После этого нажмите кнопку “Save” для сохранения изменений.

Вот и все настойка роутера закончена. У меня все работало даже без перезагрузки роутера. Опасные сайты блокировались.
Если Вы захотите убрать DNS от Яндекса, тем самым отключить блокировку сайтов, то просто на этой же странице удалите адрес и уберите галочку возле пункта Use These DNS Servers . А если у Вас провайдер выдает статичные DNS, то пропишите их, Вы же их сохранили?
Если установить настройки на точке доступа, то нежелательные сайты будут блокироваться на всех устройствах (компьютеры, телефоны и т. д.), которые будут подключатся через эту точку доступа.
Настройка Яндекс.DNS на компьютере (ноутбуке, нетубке и т. д.)
Если Вы хотите установить защиту от опасных сайтов только на одном компьютере, или например Вы подключаетесь к интернету напрямую по сетевому кабелю, или по технологии 3G, то нужно указать DNS адрес в настройках сетевого соединения. На панели уведомлений нажмите правой кнопкой мыши на значок интернет подключения и выберите “Центр управления сетями и общим доступом” .

Выбираем .

Теперь внимание! Если Вы подключаетесь к интернету по Wi-Fi, то нажимаем правой кнопкой на “Беспроводное сетевое соединение” и выбираем “Свойства” . Если же Вы подключаетесь по кабелю, то выбираем “Подключение по локальной сети” и свойства.  Выделяем пункт «Протокол интернета версии 4 (TCP/IPv4)» , затем нажимаем “Свойства” . Ставим метку возле “Использовать следующие адреса DNS-серверов “ . Напротив “Предпочитаемый DNS-сервер” указываем DNS от Яндекса. Нажимаем “Ок” и еще раз “Ок” .
Выделяем пункт «Протокол интернета версии 4 (TCP/IPv4)» , затем нажимаем “Свойства” . Ставим метку возле “Использовать следующие адреса DNS-серверов “ . Напротив “Предпочитаемый DNS-сервер” указываем DNS от Яндекса. Нажимаем “Ок” и еще раз “Ок” .

Все готово, защита на компьютере настроена.
Указываем Яндекс.DNS на мобильном устройстве
Я покажу на примере HTC One V, который работает на Android 4.0 .
Заходим в настройки и выбираем Wi-Fi . Затем нажимаем на сеть к которой подключены и держим несколько секунд, пока не появится меню. Выбираем “Изменить сеть” .
Устанавливаем галочку возле “Расширенные параметры” и прокручиваем окно. Нажимаем кнопку “DHCP” . Выбираем “Статический” .

Прокручиваем список, и там где “DNS 1” пишем выбранный Вами DNS от Яндекса. Нажимаем “Сохранить” .
 Теперь опасные сайты будут заблокированные на телефоне.
Теперь опасные сайты будут заблокированные на телефоне.
Проверка Яндекс.DNS в работе
Для того, что бы проверить работает ли блокировка опасных сайтов, нужно просто зайти на сайт с плохим содержанием, или на сайт взрослой тематики (если Вы установили DNS с фильтром сайтов для взрослых).
Для проверки я попытался зайти на один из таких сайтов, и вот что увидел:

Проблемы при работе через Яндекс.DNS
Скорее всего, без проблем при работе через эти DNS не обойтись. Тем более, что сервис Яндекс.DNS пока что работает в режиме бета тестирования (по состоянию на 03.04.2013) . Что стоит понимать под словом “проблемы”? Прежде всего, это блокировка нужных и не опасных сайтов. Поскольку для блокировки Яндекс будет использовать свою базу “плохих” сайтов, то казусы будут. Я как вебмастер, знаю, что Яндекс может ошибочно отнести хороший и чистый сайт к числу вредоносных.
Заключение
Мне нравится то, что делает Яндекс. Его старания сделать интернет безопасным и чистым, заслуживают внимания. Самое главное, что есть хорошая возможность защитить детей от сайтов, которые содержат информацию для взрослых.
Защита от плохих сайтов на уровне доступа к сети, это отлично. Но нужно, что бы это все хорошо и адекватно работало. Сейчас еще рано говорить о качестве работы сервиса Яндекс.DNS, время и отзывы пользователей покажут насколько хорошо, или плохо работает этот сервис.
Ну а я свое дело сделал, я рассказал Вам как это все настроить:). Всего хорошего!
Ещё на сайте:
Яндекс.DNS – сервис блокировки опасных сайтов. Настройка Яндекс.DNS на Wi-Fi роутере (точке доступа), компьютере и телефоне. обновлено: Февраль 6, 2018 автором: admin
Яндекс.DNS, что это?
Это сервис, который позволяет блокировать доступ к сайтам с опасным содержанием, а также делает блокирование сайтов с содержимым для лиц старше 18-и лет.
После детального изучения, можно выделить такие интересные его особенности:
- сервис регулярно обновляет базы сайтов с вредоносным содержанием;
- благодаря этому, ваш компьютер будет под хорошей защитой от вирусов, во время посещения сайтов в интернете;
- дополнительно защищает детей от просмотра сайтов со взрослым содержанием;
- довольно простое подключение. Заключается в смене DNS на ПК, или другом устройстве, которое подключено к сети интернет. И главное — нет необходимости в установке дополнительных приложений.
Например, если подключение всех устройств происходит через доступ по беспроводной точке Wi-Fi, то в настройках, на самом роутере, необходимо сменить адреса DNS на те, которые предоставляет сервис. После этого все устройства, которые подключатся к данной точке, будут защищены от любых нехороших сайтов.
Ну а если интернет подключен к компьютеру на прямую, то все настройки меняются непосредственно на этом ПК. Все эти действия производятся довольно просто и далее, мы подробно рассмотрим каждый вариант.
Для начала, необходимо посетить сайт этого сервиса, который находится по адресу: https://dns.yandex.ru/ . Тут мы видим три колонки с адресами DNS, для разного уровня фильтрации. Выбираем тот, что нам подходит. Если выделить один из трех предоставляемых фильтров, то вверху будет показан уровень защиты, который предоставляется сервисом.
Еще одна довольно интересная фишка, Яндекс выпускает собственную прошивку (обновление) для Wi-Fi роутеров, где есть уже все необходимые настройки. В данный момент DNS от Яндекса предустановлен на роутерах D-Link DIR-615 / DIR-620 и ZyXEL серии Keenetic. В ближайшее время ожидается прошивка и для других моделей и производителей роутеров. Хотя, надежнее всего менять настройки вручную, это не сложно, но зато намного безопаснее.
- 77.88.8.8 — простой DNS, без фильтрации, но с высокой скоростью.
- 77.88.8.88 — блокировка доступа к сайтам с опасным содержанием и сайтам мошенников.
- 77.88.8.7 — кроме опасных ресурсов, блокирует и сайты с эротическим контентом.
Настраиваем Яндекс.DNS на компьютере
Когда у вас только один ПК, и он подключен к интернету с помощью витой пары (кабелю), или хотите защитить только конкретный компьютер, необходимо указать новый адрес DNS настроив сетевое подключение. Взгляните на панель уведомлений, там будет иконка интернета. Клацаем по ней правой кнопкой и раскрываем раздел с таким названием: «Центр управления общим доступом и сетями».
 Необходимо открыть «Изменение параметров адаптера».
Необходимо открыть «Изменение параметров адаптера».
 Затем смотрите, в зависимости от вашего типа подключения нужно выполнить такие действия:
Затем смотрите, в зависимости от вашего типа подключения нужно выполнить такие действия:
— вы присоединены к сети интернету через Wi-Fi — открываем свойства беспроводных соединений (правой кнопкой по ярлыку и выбрать «Свойства»);
— компьютер подключен к интернету с помощью витой пары — идем в свойства подключений по локалке.
 В этих свойствах, необходимо выбрать в списке протокол TCP/IPv4 и тапнуть на кнопочку свойств. Теперь ставим галочку возле «Использовать следующие адреса DNS-серверов». Вписываем в поле «Предпочитаемый DNS», набрав новый адрес от Яндекс.DNS и клацаем кнопку «ОК», затем еще раз «ОК».
В этих свойствах, необходимо выбрать в списке протокол TCP/IPv4 и тапнуть на кнопочку свойств. Теперь ставим галочку возле «Использовать следующие адреса DNS-серверов». Вписываем в поле «Предпочитаемый DNS», набрав новый адрес от Яндекс.DNS и клацаем кнопку «ОК», затем еще раз «ОК».
 Все, теперь ваш компьютер защищен от сайтов с опасным контентом.
Все, теперь ваш компьютер защищен от сайтов с опасным контентом.
Настраиваем Яндекс.DNS на смартфоне
Многие мобильные устройства (особенно те, на которых установлена ОС Android) позволяют менять и настраивать параметры DNS. Для примера рассмотрим, как это сделать на HTC One V, на нем установлена мобильная операционная система Android, версии 4.0.
И так, нам нужно зайти в настройки соединения Wi-Fi. Найти там точку доступа, с которой работает данное устройство, нажать на нее и удерживать. Откроется меню, в нем необходимо нажать «Изменить сеть». Там будет пункт «Расширенные параметры», возле него ставим «чекбокс» и листаем вниз. Клацаем по «DHCP», затем выбираем «Статический».
 Листаем вниз, до пункта «DNS 1». Сюда вписываем тот DNS от Яндекс, который вам нужен и после этого нажимаем «Сохранить.
Листаем вниз, до пункта «DNS 1». Сюда вписываем тот DNS от Яндекс, который вам нужен и после этого нажимаем «Сохранить.
 Готово! Ваш телефон под защитой.
Готово! Ваш телефон под защитой.
Настраиваем Яндекс.DNS на беспроводном адаптере Wi-Fi
Ничего сложного нет. В качестве примера, у нас будет роутер TP-Link TL-WR843N. В браузере, в строке адреса, необходимо набрать: 192.168.1.1. Вас перекинет в админку Wi-Fi роутера. В случаи ошибки, которая не позволяет зайти в настройки, посмотрите адрес с низу роутера — у вас может быть другой. Теперь нужно ввести в строках для логина и пароля данные. Если не меняли, с момента покупки роутера, то по умолчанию данные для входа будут: «admin» и «admin». После авторизации открываем вкладку «Network» — «WAN».
На против «Use These DNS Servers» ставим галочку, а в поле возле «Primary DNS», вписываем нужный DNS от Яндекса. Строчкой ниже, возле «Secondary DNS», можно указать дополнительный, второй адрес от Яндекса, а можно оставить это поле пустым. Важно, там уже указаны другие DNS, то лучше всего, на случай если захотите вернуть все назад, куда-то их записать.
 Настройка роутера окончена! Лучше теперь перезагрузить Wi-Fi роутер. Но в принципе, все должно и так работать, сразу.
Настройка роутера окончена! Лучше теперь перезагрузить Wi-Fi роутер. Но в принципе, все должно и так работать, сразу.
Для того, чтобы прекратить использовать Яндекс.DNS, необходимо зайти в настройки на самом роутере и снять галочку напротив пункта «Use These DNS Servers» (вкладка «Network» — «WAN»), и стереть прописанные адреса от Яндекса. Если до этого, там были указаны другие DNS и вы их записали, то необходимо их снова по вписывать в нужные поля.
Главная особенность такой настройки на беспроводной точке доступа Wi-Fi состоит из того, что блокировка нежелательных сайтов будет происходить на всех компьютерах и других подключенных к точке устройствах.
Проверяем работу Яндекс.DNS
Проверить это можно довольно просто. Попытайтесь посетить какой-нибудь не хороший сайт, или если вы выбрали DNS, который блокирует сайты со взрослым содержанием — на сайт со взрослой тематикой. Если все работает — вместо сайта вы увидите такое сообщение.
В моем детстве, чтобы дети не попали в «дурную компанию», многие родители оставляли своих чад сидеть дома. Так было надежнее, по телевизору только «правильные» фильмы, а в газетах ничего лишнего. Сейчас времена изменились, большинство детей на улицу гулять не выгонишь, все сидят дома за компьютерами. Но теперешние посиделки отнюдь не гарантируют, что дети не попадут под влияние «дурной компании». Ведь дома есть интернет, в котором много того, от чего я, в частности, хочу оградить своих детей.
Как оградить детей от ненужной информации
Вариантов много, например, можно стоять за спиной и смотреть кто какие сайты посещает:-). Но как бы это не выглядело смешно, такой способ совершенно нереализуем, когда вас нет дома. И мне известны случаи, когда мамы забирали с собой на работу шнуры питания от компьютера, в надежде, что ребенок не сможет им воспользоваться. И в этой связи возникает один вопрос, а зачем было покупать домой компьютер, если вы не даете ребенку им пользоваться? Ведь достаточно правильно его настроить и вам не о чем будет переживать.
Родительский контроль
Один из вариантов фильтрации интернет-содержимого, это использование функций «родительского контроля», которые встроены во многие антивирусные средства, например в Kaspersky Internet Security для всех устройств. Либо, можно приобрести отдельное специализированное программное обеспечение, которое ограничит посещение вредных для детей ресурсов.
Безопасные DNS серверы
Однако самым простым и при этом бесплатным и эффективным будет решение использовать специальные DNS-серверы, которые попросту не дадут вашему компьютеру соединиться с ненужным сайтом. По-умолчанию ваш компьютер автоматический получает DNS-серверы вашего провайдера или общедоступные DNS-серверы, которые не осуществляют никакой фильтрации. Что, в принципе, правильно, ведь они выполняют свою работу — предоставляют информацию о соответствии доменного имени и реального адреса сервера.
Но так как DNS-сервер это не только «железо», но и программное обеспечение, то его легко перенастроить, чтобы сервер не выдавал IP адреса для «вредных» сайтов вашему компьютеру, как будто этих сайтов не существует.
Эта задача для обычного пользователя подчас неразрешима, а проблема фильтрации интернета, чтобы оградить детей от ненужной информации, растет с каждым днем. Поэтому несколько компаний отрыли публичный бесплатный доступ к своим DNS-серверам, в которых используются «детские» фильтры.
Безопасные DNS Яндекс
Яндекс.DNS — сервис компании Яндекс для защиты домашней сети. Это бесплатный DNS-сервис, работающий в трех режимах:
- Базовый режим . При использовании этого адреса никакие ресурсы не блокируются (режим без фильтрации).
- Безопасный режим . При использовании этого адреса блокируются веб-сайты, которые могут быть потенциально опасны для Пользователя, например зараженные вредоносным кодом или распространяющие вредоносные файлы, а также веб-сайты, обладающие признаками мошеннических (предположительно созданные для вымогательства денег, кражи паролей и иных личных данных и т.п).
- Семейный режим . Функционал «Безопасного режима» + блокируются веб-сайты с порнографическим и/или эротическим содержанием (включая также ссылки на иные ресурсы подобного содержания или тематики).
IP адреса Яндекс.DNS
| Режим | Первичный IPv4 DNS | Вторичный IPv4 DNS |
| Базовый | 77.88.8.8 | 77.88.8.1 |
| Безопасный | 77.88.8.88 | 77.88.8.2 |
| Семейный | 77.88.8.7 | 77.88.8.3 |
Безопасные DNS Norton
Norton DNS — интернет-сервис компании Symantec Corporation, предоставляющий общедоступные DNS-серверы для публичного использования:
- С блокировкой вредоносных сайтов (Security (malware, phishing sites and scam sites))
- С блокировкой вредоносных сайтов и сайтов для взрослых (Security + Pornography)
- С блокировкой вредоносных сайтов, сайтов для взрослых и сайтов распространяющих файлы (Security + Pornography + Non-Family Friendly)
IP адреса Norton DNS
Безопасные DNS Comodo
Comodo Secure DNS — сервис от Comodo, в рамках которого компания Comodo Group бесплатно предоставляет DNS-серверы. Данное DNS-решение является альтернативой DNS-серверам, предлагаемым провайдером. Смысл заключается в том, что все DNS-запросы будут проходить через серверы Comodo, где и будет осуществляться фильтрация вредоносных сайтов.
Как ведущий поставщик решений в области компьютерной безопасности, Comodo остро осознает возможную опасность в Интернете. SecureDNS в режиме реального времени проверяет черный список вредных сайтов (фишинг-сайты, вредоносные сайты, шпионские сайты, и сайты которые содержат чрезмерное количество рекламы, включая всплывающие сообщения и т.д.), и предупредит вас, когда вы попытаетесь получить доступ к сайту с потенциально опасным содержимым.
IP адреса Comodo SecureDNS
| Режим | Первичный IPv4 DNS | Вторичный IPv4 DNS |
| SecureDNS | 8.26.56.26 | 8.20.247.20 |
Безопасный SkyDNS
SkyDNS — российский облачный интернет-сервис, предоставляющий услуги контент-фильтрации. Сервис работает как в бесплатном режиме, так и предлагает коммерческие продукты для частных лиц, организаций, образовательных учреждений и операторов связи.
В бесплатном анонимном режиме сервис блокирует фишинговые сайты и вредоносные сайты c malware, вирусами и троянами. В режиме работы с авторизацией предоставляется возможность самостоятельного управления и выбора категорий сайтов доступ к которым блокируется.
IP адреса SkyDNS
| Режим | Первичный IPv4 DNS | Вторичный IPv4 DNS |
| SkyDNS | 193.58.251.251 |
Чей DNS сервис лучше
Я думаю, что идеального сервиса нет. Но, чтобы не терять в скорости работы, вам следует выбирать те серверы, которые расположены ближе к вам. Для жителей России — это Яндекс.DNS и SkyDNS .
А лучше всего проверить скорость работы DNS серверов по методике описанной этой статье —
Как настроить DNS на компьютере
Чтобы изменить настройки DNS, а точнее принудительно указать операционной системе (компьютеру) использовать безопасные DNS-серверы в Windows 7 необходимо зайти в Панель управленияСеть и ИнтернетСетевые подключения и выбрать свой сетевой адаптер.
В следующем окне нажать кнопку «Свойства»
Далее выбрать в списке пункт «Протокол Интернета версии 4 (TCP/IPv4)» и нажать кнопку «Свойства».
Запишите IP адреса желаемых DNS серверов. И нажмите «ОК» во всех окнах.
В других версиях Windows делаем по аналогии.
Как узнать и где увидеть используемые DNS серверы
Чтобы узнать какие DNS серверы используются операционной системой выполните следующие команды в консоли:
Проверьте, что значения соответствуют Вашим настройкам.

Далее желательно сбросить Кеш DNS операционной системы.
Настройка домашнего маршрутизатора
Если дома несколько компьютеров и все они подключаются к интернету через маршрутизатор, то нет смысла настраивать каждый из них. Тем более, что дети могут избавиться от вашей «заботы» вернув настройки DNS на значения по-умолчанию. Правильнее настроить домашний роутер на использование безопасных DNS. Тогда все устройства домашней сети, будь-то компьютер или планшет, будут автоматически использовать безопасные DNS.
Моделей маршрутизаторов великое множество. Настройки каждого из них индивидуальны, и привести в статье подробные инструкции для каждого из них не представляется возможным. В общих словах, вы должны настроить раздачу адресов DNS-серверов клиентам домашней сети так, чтобы они получали данные безопасных DNS.
В моем маршрутизаторе это выглядит так:
Что такое яндекс dns в настройках роутера. Яндекс.DNS: простейший способ защиты детей от темной стороны интернета
Снова рад приветствовать всех на нашем блоге!
Продолжаем тему защиты от нежелательного контента пользователей локальной сети, и сегодня мы поговорим о том, как настроить сервис Яндекс DNS, который сегодня можно уже использовать не только на отдельных компьютерах, но и в большинстве моделей роутеров он интегрирован непосредственно в саму прошивку и очень прост в настройке.
Что такое фильтры Яндекс DNS?
Представители поискового сервиса отметили, что перспективы монетизации сервиса существуют, но компания еще не приняла окончательного решения по данному вопросу. Так, если платформа OpenDNS зарабатывает отображением рекламных объявлений на страницах с некорректными запросами и с оповещениями о блокировании интернет-страницы, то одним из способов монетизации сервиса «Яндекс.DNS» может стать перенаправление пользователя с заблокированного сайта на стартовую страницу «Яндекса».
Как настроить Яндекс DNS на компьютере?
Обеспечить блокировку сайтов можно и без роутера на отдельном компьютере или ноутбуке. Для этого также есть подробная инструкция для каждой операционной системы.

Я буду показывать на Windows 7. Нам надо зайти в сетевые настройки адаптера
Пуск — Сети и интернет — Центр управления сетями и общим доступом — Изменение параметров адаптера — Правый клик мышью по вашему соединению — Свойства — протокол Интернета версии 4
И в поле Предпочитаемый DNS сервер ввести необходимый адрес из вышеприведенного списка Яндекс DNS.
Как установить сервера Yandex DNS на телефоне Android?
Мало кто знает, но включить Яндекс DNS на телефоне настроить родительский контроль еще проще, чем на компьютере. Для этого надо:
- Перейти в раздел «Настройки» и выбрать «Wi-Fi».
- Нажать на то подклбчение, которое в данный момент активно, удерживать до появление еще одного меню и выбирать здесь пункт «Изменить сеть».
- Поставить галочку на «Расширенные параметры» и прокрутить окно вниз.
- Выбрать пункт «DHCP» и активировать режим «Статический».
- Далее ищем пункт «DNS-1», вписываем туда адрес от Яндекс DNS и сохраняем.
Пример настройки Яндекс DNS на маршрутизаторе Netis
В качестве примера активации встроенного фильтра Яндекс ДНС на роутере я покажу, как это делается на устройстве от фирмы Netis, в маршрутизаторы которых вшили поддержку данного сервиса.
Для конфигурации заходим в пункт «Сеть — Яндекс DNS».
- В первом блоке «Статус» происходит активация использования режима фильтрации и выбор базового для всей сети.
- Во втором «Устройство» можно задать свой тип для отдельного компьютера (по его MAC адресу) — хорошее решение, так как при такой градации настроек легко вычленить из общей массы родительский компьютер или рабочую машину системного администратора.

Не так давно, среди множества бесплатных ресурсов , появился полезный сервис DNS. Который, собственно и имеет название — Яндекс.DNS. Сегодня мы разберем пожалуй главные возможности этого сервиса, его плюсы и минусы.
Яндекс.DNS, что это?
Это сервис, который позволяет блокировать доступ к сайтам с опасным содержанием, а также делает блокирование сайтов с содержимым для лиц старше 18-и лет.
После детального изучения, можно выделить такие интересные его особенности:
- сервис регулярно обновляет базы сайтов с вредоносным содержанием;
- благодаря этому, ваш компьютер будет под хорошей защитой от вирусов, во время посещения сайтов в интернете;
- дополнительно защищает детей от просмотра сайтов со взрослым содержанием;
- довольно простое подключение. Заключается в смене DNS на ПК, или другом устройстве, которое подключено к сети интернет. И главное — нет необходимости в установке дополнительных приложений.
Например, если подключение всех устройств происходит через доступ по беспроводной точке Wi-Fi, то в настройках, на самом роутере, необходимо сменить адреса DNS на те, которые предоставляет сервис. После этого все устройства, которые подключатся к данной точке, будут защищены от любых нехороших сайтов.
Ну а если интернет подключен к компьютеру на прямую, то все настройки меняются непосредственно на этом ПК. Все эти действия производятся довольно просто и далее, мы подробно рассмотрим каждый вариант.
Для начала, необходимо посетить сайт этого сервиса, который находится по адресу: https://dns.yandex.ru/ . Тут мы видим три колонки с адресами DNS, для разного уровня фильтрации. Выбираем тот, что нам подходит. Если выделить один из трех предоставляемых фильтров, то вверху будет показан уровень защиты, который предоставляется сервисом.
Еще одна довольно интересная фишка, Яндекс выпускает собственную прошивку (обновление) для Wi-Fi роутеров, где есть уже все необходимые настройки. В данный момент DNS от Яндекса предустановлен на роутерах D-Link DIR-615 / DIR-620 и ZyXEL серии Keenetic. В ближайшее время ожидается прошивка и для других моделей и производителей роутеров. Хотя, надежнее всего менять настройки вручную, это не сложно, но зато намного безопаснее.
- 77.88.8.8 — простой DNS, без фильтрации, но с высокой скоростью.
- 77.88.8.88 — блокировка доступа к сайтам с опасным содержанием и сайтам мошенников.
- 77.88.8.7 — кроме опасных ресурсов, блокирует и сайты с эротическим контентом.
Настраиваем Яндекс.DNS на компьютере
Когда у вас только один ПК, и он подключен к интернету с помощью витой пары (кабелю), или хотите защитить только конкретный компьютер, необходимо указать новый адрес DNS настроив сетевое подключение. Взгляните на панель уведомлений, там будет иконка интернета. Клацаем по ней правой кнопкой и раскрываем раздел с таким названием: «Центр управления общим доступом и сетями».
 Необходимо открыть «Изменение параметров адаптера».
Необходимо открыть «Изменение параметров адаптера».
 Затем смотрите, в зависимости от вашего типа подключения нужно выполнить такие действия:
Затем смотрите, в зависимости от вашего типа подключения нужно выполнить такие действия:
— вы присоединены к сети интернету через Wi-Fi — открываем свойства беспроводных соединений (правой кнопкой по ярлыку и выбрать «Свойства»);
— компьютер подключен к интернету с помощью витой пары — идем в свойства подключений по локалке.
 В этих свойствах, необходимо выбрать в списке протокол TCP/IPv4 и тапнуть на кнопочку свойств. Теперь ставим галочку возле «Использовать следующие адреса DNS-серверов». Вписываем в поле «Предпочитаемый DNS», набрав новый адрес от Яндекс.DNS и клацаем кнопку «ОК», затем еще раз «ОК».
В этих свойствах, необходимо выбрать в списке протокол TCP/IPv4 и тапнуть на кнопочку свойств. Теперь ставим галочку возле «Использовать следующие адреса DNS-серверов». Вписываем в поле «Предпочитаемый DNS», набрав новый адрес от Яндекс.DNS и клацаем кнопку «ОК», затем еще раз «ОК».
 Все, теперь ваш компьютер защищен от сайтов с опасным контентом.
Все, теперь ваш компьютер защищен от сайтов с опасным контентом.
Настраиваем Яндекс.DNS на смартфоне
Многие мобильные устройства (особенно те, на которых установлена ОС Android) позволяют менять и настраивать параметры DNS. Для примера рассмотрим, как это сделать на HTC One V, на нем установлена мобильная операционная система Android, версии 4.0.
И так, нам нужно зайти в настройки соединения Wi-Fi. Найти там точку доступа, с которой работает данное устройство, нажать на нее и удерживать. Откроется меню, в нем необходимо нажать «Изменить сеть». Там будет пункт «Расширенные параметры», возле него ставим «чекбокс» и листаем вниз. Клацаем по «DHCP», затем выбираем «Статический».
 Листаем вниз, до пункта «DNS 1». Сюда вписываем тот DNS от Яндекс, который вам нужен и после этого нажимаем «Сохранить.
Листаем вниз, до пункта «DNS 1». Сюда вписываем тот DNS от Яндекс, который вам нужен и после этого нажимаем «Сохранить.
 Готово! Ваш телефон под защитой.
Готово! Ваш телефон под защитой.
Настраиваем Яндекс.DNS на беспроводном адаптере Wi-Fi
Ничего сложного нет. В качестве примера, у нас будет роутер TP-Link TL-WR843N. В браузере, в строке адреса, необходимо набрать: 192.168.1.1. Вас перекинет в админку Wi-Fi роутера. В случаи ошибки, которая не позволяет зайти в настройки, посмотрите адрес с низу роутера — у вас может быть другой. Теперь нужно ввести в строках для логина и пароля данные. Если не меняли, с момента покупки роутера, то по умолчанию данные для входа будут: «admin» и «admin». После авторизации открываем вкладку «Network» — «WAN».
На против «Use These DNS Servers» ставим галочку, а в поле возле «Primary DNS», вписываем нужный DNS от Яндекса. Строчкой ниже, возле «Secondary DNS», можно указать дополнительный, второй адрес от Яндекса, а можно оставить это поле пустым. Важно, там уже указаны другие DNS, то лучше всего, на случай если захотите вернуть все назад, куда-то их записать.
 Настройка роутера окончена! Лучше теперь перезагрузить Wi-Fi роутер. Но в принципе, все должно и так работать, сразу.
Настройка роутера окончена! Лучше теперь перезагрузить Wi-Fi роутер. Но в принципе, все должно и так работать, сразу.
Для того, чтобы прекратить использовать Яндекс.DNS, необходимо зайти в настройки на самом роутере и снять галочку напротив пункта «Use These DNS Servers» (вкладка «Network» — «WAN»), и стереть прописанные адреса от Яндекса. Если до этого, там были указаны другие DNS и вы их записали, то необходимо их снова по вписывать в нужные поля.
Главная особенность такой настройки на беспроводной точке доступа Wi-Fi состоит из того, что блокировка нежелательных сайтов будет происходить на всех компьютерах и других подключенных к точке устройствах.
Проверяем работу Яндекс.DNS
Проверить это можно довольно просто. Попытайтесь посетить какой-нибудь не хороший сайт, или если вы выбрали DNS, который блокирует сайты со взрослым содержанием — на сайт со взрослой тематикой. Если все работает — вместо сайта вы увидите такое сообщение:
 С какими проблемами можно столкнуться, работая через DNS от Яндекса?
С какими проблемами можно столкнуться, работая через DNS от Яндекса?
Да, есть у этого сервиса и минусы. Можно сказать, что главный минус Яндекс.DNS состоит в том, что он может заблокировать доступ к совсем безвредным и может, даже нужным сайтам. Такое иногда случается. Ведь данный сервис руководствуется базами опасных сайтов от Яндекса. Туда может случайно попасть даже безвинный сайт и оставаться в этой базе довольно продолжительное время. Хотя радует, что это случается редко, поэтому далеко не все сталкиваются с такой проблемой.
Подведем итог
Довольно хороший сервис, который помогает сделать интернет чище и безопаснее. А самое хорошее его предназначение — защита детей от опасного, или взрослого контента. И просто замечательный тот факт, что производиться на уровне сетевых настроек, без установки дополнительных приложений. Это позволяет обеспечить качественную и стабильную работу подключения к интернету.
Доброго времени суток. Как можно было догадаться из названия, сегодня мы рассмотрим довольно простую, но действенную защиту от порнографических и мошеннических сайтов. Почему именно DNS? Потому что это очень просто, а если у вас установлен роутер, можно распространить его действие сразу на всю домашнюю сеть. Но сначала разберемся, что это за зверь и как он работает.
Находим нужный пункт в меню и прописываем следующие адреса, в зависимости от выбранного профиля работы:
- Базовый: 77.88.8.8 и 77.88.8.1
- Безопасный: 77.88.8.88 и 77.88.8.2
- Семейный: 77.88.8.7 и 77.88.8.3
Я буду показывать пример на базовом профиле, но большинству пользователей рекомендую использовать «Безопасный», а при наличии дома детей «Семейный».
Настройка Яндекс DNS на роутере TP-Link
Лучше всего настраивать это дело на вашем роутере.

Если же вы хотите настроить только один компьютер или у вас еще нет роутера и домашней локальной сети, тогда пойдем по другому пути. В трее жмем по значку «Сеть» правой клавишей и выбираем «Центр управления сетями и общим доступом».
Настройка Яндекс DNS на роутере DOCSIS 3.0 C7000
У меня провайдер Акадо, который предоставлял мне роутер DOCSIS 3.0 C7000, приведу пример как и в нем настроить «Яндекс DNS». Как видно из моего примера, сетевые настройки и DNS сервера у меня прилетают от роутера. DNS сервера внешние провайдерские.

Чтобы это исправить вам необходимо перейти в раздел «Network — WAN». Выбрать в пункте «WAN Connection Type » опцию «Static IP», после чего ввести статические данные, которые нужно получить у провайдера.

Настройка Яндекс DNS на сетевом интерфейсе в Windows
Данный метод подойдет абсолютно всем пользователям, особенно у кого нет возможности и знаний настроить все на уровне роутера. Данный пример будет актуален для любой версии Windows. Откройте окно выполнить (Через одновременное нажатие клавиш WIN и R) и введите там команду:

или через область уведомления Windows, выбрав там значок сети.

Щелкаем по основному сетевому адаптеру, это откроет страницу текущей состояния и статистики.


Эта функция в первую очередь предназначена для ограничения доступа определенных групп пользователей к тем или иным ресурсам. Так как подобный инструмент в Яндекс.Браузере не предусмотрен, его отключение вызывает у пользователей некоторые трудности. На самом деле выключить родительский контроль достаточно просто, если воспользоваться параметрами DNS.
Выключение настроек DNS
Заботливые родители с целью оградить свое чадо от доступа на определенные ресурсы, часто используют этот способ, но, как известно, у медали две стороны. Так как подобная функция работает с использованием исключительно перечня безопасных сайтов, вы можете лишиться доступа на некоторые необходимые ресурсы, которые не входят в этот список.
По сути DNS- сервера являются своего рода фильтрами, через которые проходят все поисковые запросы. В случае если сайт не соответствует требованиям безопасности, получить доступ к его информационному контенту не получится.
DNS-сервер может работать в двух, отличающихся друг от друга режимах. В первом случае ограничивается доступ к ресурсам, которые могут быть заражены вирусным ПО или к сайтам, созданным с целью мошенничества. Они имеют адреса: 77.88.8.88 или 77.77.8.2 . Во втором – блокируется контент предназначенный для совершеннолетних пользователей. Адреса: 77.88.8.7 и 77.88.8.3 .
Несмотря на то, что зачастую включенный режим родительского контроля может значительно ускорить вход на некоторые ресурсы, вы можете потерять доступ к определенным необходимым вам сайтам, если фильтр сочтет их недостаточно защищенными.

Для того чтобы отключить этот инструмент потребуется изменить параметры роутера или же непосредственно указать другие настройки соединения в Windows.
Способ 1: Отключение DNS в разных ОС Виндовс
Прежде всего, необходимо определиться, какую версию Windows вы используете. В зависимости от нее будет отличаться и переход в настройки сети.
Для Windows 10 процедура осуществляется следующим образом:

В Windows 7 зайти в необходимый раздел можно выполнив такую последовательность действий:

Дальнейшее описание будет идентично вне зависимости от использованной версии ОС.

Выключение DNS в роутере
Родительский контроль так же может быть задан с помощью роутера. В таком случае отключить его будет значительно сложнее, так как в зависимости от модели устройства отличается и его настройка. После ознакомления с инструкцией по эксплуатации роутера вам потребуется отключить режим «Безопасный» или «Семейный» для возобновления доступа ко всем сайтам.
Способ 2: Изменение параметров поиска
Если ранее на компьютере были выставлены определенные настройки браузера, вы можете не только лишиться возможности зайти на тот или иной ресурс, а и перестать получать информацию из поисковой выдачи Яндекс. Отключить эти параметры можно следующим образом:

Благодаря изменению типа фильтра поиска вы сможете снова получать необходимую информацию из поисковой выдачи. Не забудьте включить режим сохранения cookies, если не хотите чтобы изменения вернулись в изначальное состояние после перезапуска браузера.
Изменение файла hosts вместо работы с параметрами DNS
Если все проделанные изменения не принесли должных результатов, и вы все также не можете попасть на необходимый ресурс, придется вносить правки в hosts-файл. Фильтры этого системного файла имеют значительно более высокий приоритет перед любыми другими, а значит, если доступ к сайтам был заблокирован с его помощью, то никакое изменение DNS ничего не даст.
Для того чтобы получить возможность редактировать этот файл потребуется зайти в систему от имени администратора, после чего выполнить следующую последовательность действий:

Проделав эти не сложные действия, вы снова сможете вернуть доступ к определенному контенту в браузере Яндекс. Самое сложное при выключении родительского контроля – выявить, каким образом он был настроен ранее, после чего решение проблемы занимает всего несколько минут.
Доброго времени суток. Как можно было догадаться из названия, сегодня мы рассмотрим довольно простую, но действенную защиту от порнографических и мошеннических сайтов. Почему именно DNS? Потому что это очень просто, а если у вас установлен роутер, можно распространить его действие сразу на всю домашнюю сеть. Но сначала разберемся, что это за зверь и как он работает.
Итак, DNS, это каталог IP адресов всего интернета, когда вы вводите адрес в браузер он сначала отправляет запрос на DNS сервер, а тот его уже перенаправляет на нужный IP адрес (к примеру сайт сайт (и его брать skesov.com) живут на адресе 109.120.150.142). Грубо говоря, это телефонная книга интернета. Яндекс.DNS — это сервис нашей, российской, интернет-компании. По заявлению компании, у них 80 серверов, разбросанных по всей стране и благодаря использованию этих серверов можно несколько ускорить скорость открытия страниц. Но Яндекс пошел дальше и создал на основе своих серверов три ступени защиты. Первая «базовая» благодаря близкого расположения серверов чуть ускорить загрузку интернет-страниц. Вторая «безопасная» работает как первая и блокирует доступ к сайтам распространяющие зараженный софт и сайтам мошенников. И третья «семейная», включает в себя первые две ступени, а также запрещает доступ к порносайтам, что при наличии детей школьного возраста будет совсем не плохо:) Конечно же все это можно обойти при должном навыке, но лучше уж так, чем ничего.
Пошаговая инструкция по настройке роутера
Теперь же рассмотрим как настроить свое оборудование для работы через Яндекс.DNS. Лучше всего, конечно же, это настраивать роутер. Для владельцев обновленных Zyxel это очень просто, так как в их прошивки уже вшита отдельная страница с настройками Яндекс.DNS, достаточно выбрать нужный профиль работы. Всем остальным необходимо найти в ручную, на TP-Link DNS настраивается в настройках DHCP.
-
Находим нужный пункт в меню и прописываем следующие адреса, в зависимости от выбранного профиля работы:
Безопасный:
77.88.8.88
77.88.8.2
Семейный:
77.88.8.7
77.88.8.3
На этом всё. Надеюсь эта статья оказалась вам полезной, нажмите одну из кнопок ниже, чтобы рассказать о ней друзьям. Также подпишитесь на обновления сайта, введя свой e-mail в поле справа или подписавшись на группу в Вконтакте.
Яндекс.DNS – сервис блокировки опасных сайтов. Настройка Яндекс.DNS на Wi-Fi роутере (точке доступа), компьютере и телефоне.
Здравствуйте друзья! Узнал сегодня новость, что Яндекс запустил свой новый, бесплатный DNS-сервис, который называется Я ндекс. DNS . И тут мне пришло письмо от Я . Мол Серега, напиши о нашем сервисе у себя на блоге, в долгу не останемся. Шутка конечно же :).

Если серьезно, то новость о новом сервисе Яндекс.DNS я как-то пропустил не обратив на нее внимания. Подумаешь, очередной сервис. Но ближе к вечеру, все же решил проверить, что там интересного, полезного и как все это работает. Было интересно, как Яндекс будет фильтровать плохие сайты.
Что такое Яндекс.DNS и как он работает?
Яндекс.DNS – это бесплатный DNS-сервис, блокирующий опасные сайты и сайты для взрослых.
Посмотрел я подробную информацию о нем, сервис действительно интересный и заслуживает внимания.
- Он позволит защитить Вас от вредоносных сайтов, на которых можно поймать вирус, или стать жертвой например кражи паролей.
- Позволит защитить Ваших детей от доступа к сайтам для взрослых.
- Яндекс всегда будет обновлять список вредоносных сайтов, так что защита должна быть на высшем уровне.
- Защита осуществляется без установки дополнительных программ, дополнений и т. д. Просто нужно сменить DNS на компьютере, Wi-Fi роутере, или телефоне.
Если у Вас дома доступ к интернету идет например через точку доступа, он же Wi-Fi роутер, то достаточно в настройках прописать DNS которые Яндекс предлагает в рамках сервиса Яндекс.DNS. И все устройства, которые будут подключатся к интернету через этот роутер, будут защищены от опасных сайтов.
Если Вы не используете точку доступа, то можно указать DNS от Яндекса в настройках самого компьютера, ноутбука, нетбука, телефона, планшета и т. д. Все настройки делаются очень просто, Яндекс об этом позаботился.
А я, как любитель всяких там роутеров и прочего оборудования, расскажу Вам подробно о том, как настроить Wi-Fi роутер (точку доступа) на работу с сервисом Яндекс.DNS. Так же покажу как настройить Яндекс.DNS на компьютере и телефоне на Android.
Перед тем как производить настройку, заходим на сайт сервиса dns.yandex.ru и в правой колонке выбираем один из трех DNS адресов, в зависимости от уровня фильтрации. Подробнее о фильтре каждого из адресов можно узнать нажав на меленькую кнопку в виде знака вопроса.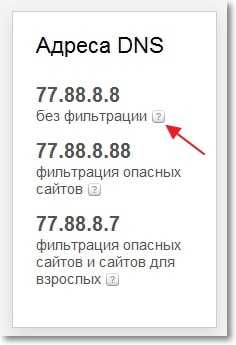
Яндекс так же приготовил прошивку для роутеров с уже внесенными настройками. Пока только для двух: D-Link DIR-615 / DIR-620 и ZyXEL серия Keenetic. Но мне кажется, что лучше указать настройки вручную, а то мало ли что может случится после прошивки.
- 77.88.8.8 – обычный адрес без фильтрации.
- 77.88.8.88 – если указать этот адрес, то будет закрыт доступ к опасным сайтам.
- 77.88.8.7 – блокировка опасных сайтов и сайтов для взрослых
Настройка Яндекс.DNS на Wi-Fi роутере (точке доступа)
Все очень просто. Показываю на примере роутера TP-Link TL-WR841N. Заходим в настройки роутера. Наберите в адресной строке браузера адрес 192.168.1.1 (если этот адрес не работает, то посмотрите снизу роутера, там есть информация) .
Введите логин и пароль для доступа к настройкам, по умолчанию это admin и admin. Нам нужно указать свой DNS, точнее DNS Яндекса. Для этого переходим на вкладку “Network” – “WAN”.
Ставим галочку возле Use These DNS Servers и в первой строчке напротив Primary DNS пропишите один из DNS от Яндекса. Во второй строчке, напротив Secondary DNS ничего указывать не нужно. Если там у Вас были уже прописаны DNS, то Вы можете их удалить. Но советую записать их куда нибудь, на всякий случай. После этого нажмите кнопку “Save” для сохранения изменений.
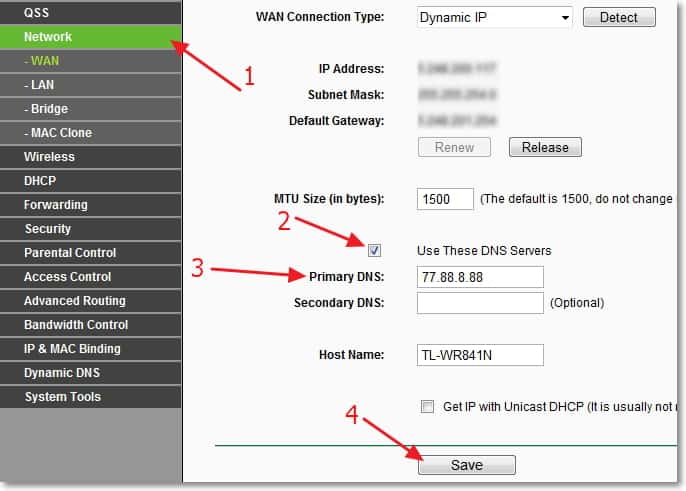
Вот и все настойка роутера закончена. У меня все работало даже без перезагрузки роутера. Опасные сайты блокировались.
Если Вы захотите убрать DNS от Яндекса, тем самым отключить блокировку сайтов, то просто на этой же странице удалите адрес и уберите галочку возле пункта Use These DNS Servers. А если у Вас провайдер выдает статичные DNS, то пропишите их, Вы же их сохранили?
Если установить настройки на точке доступа, то нежелательные сайты будут блокироваться на всех устройствах (компьютеры, телефоны и т. д.), которые будут подключатся через эту точку доступа.
Настройка Яндекс.DNS на компьютере (ноутбуке, нетубке и т. д.)
Если Вы хотите установить защиту от опасных сайтов только на одном компьютере, или например Вы подключаетесь к интернету напрямую по сетевому кабелю, или по технологии 3G, то нужно указать DNS адрес в настройках сетевого соединения. На панели уведомлений нажмите правой кнопкой мыши на значок интернет подключения и выберите “Центр управления сетями и общим доступом”.

Выбираем “Изменение параметров адаптера”.


Теперь внимание! Если Вы подключаетесь к интернету по Wi-Fi, то нажимаем правой кнопкой на “Беспроводное сетевое соединение” и выбираем “Свойства”. Если же Вы подключаетесь по кабелю, то выбираем “Подключение по локальной сети” и свойства. Выделяем пункт «Протокол интернета версии 4 (TCP/IPv4)», затем нажимаем “Свойства”. Ставим метку возле “Использовать следующие адреса DNS-серверов “. Напротив “Предпочитаемый DNS-сервер” указываем DNS от Яндекса. Нажимаем “Ок” и еще раз “Ок”.
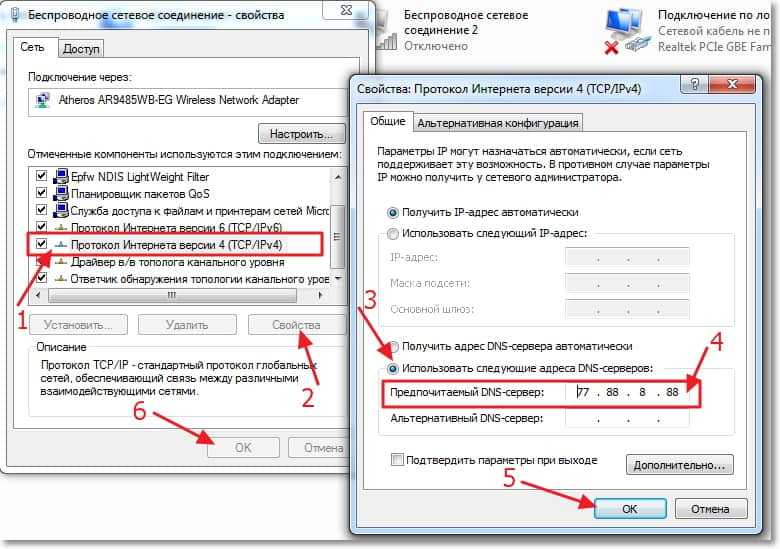
Все готово, защита на компьютере настроена.
Указываем Яндекс.DNS на мобильном устройстве
Я покажу на примере HTC One V, который работает на Android 4.0.
Заходим в настройки и выбираем Wi-Fi. Затем нажимаем на сеть к которой подключены и держим несколько секунд, пока не появится меню. Выбираем “Изменить сеть”.
Устанавливаем галочку возле “Расширенные параметры” и прокручиваем окно. Нажимаем кнопку “DHCP”. Выбираем “Статический”.
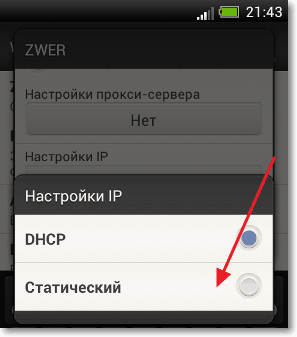
Прокручиваем список, и там где “DNS 1” пишем выбранный Вами DNS от Яндекса. Нажимаем “Сохранить”.
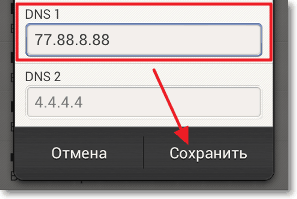
Теперь опасные сайты будут заблокированные на телефоне.
Проверка Яндекс.DNS в работе
Для того, что бы проверить работает ли блокировка опасных сайтов, нужно просто зайти на сайт с плохим содержанием, или на сайт взрослой тематики (если Вы установили DNS с фильтром сайтов для взрослых).
Для проверки я попытался зайти на один из таких сайтов, и вот что увидел:

Проблемы при работе через Яндекс.DNS
Скорее всего, без проблем при работе через эти DNS не обойтись. Тем более, что сервис Яндекс.DNS пока что работает в режиме бета тестирования (по состоянию на 03.04.2013) . Что стоит понимать под словом “проблемы”? Прежде всего, это блокировка нужных и не опасных сайтов. Поскольку для блокировки Яндекс будет использовать свою базу “плохих” сайтов, то казусы будут. Я как вебмастер, знаю, что Яндекс может ошибочно отнести хороший и чистый сайт к числу вредоносных.
Заключение
Мне нравится то, что делает Яндекс. Его старания сделать интернет безопасным и чистым, заслуживают внимания. Самое главное, что есть хорошая возможность защитить детей от сайтов, которые содержат информацию для взрослых.
Защита от плохих сайтов на уровне доступа к сети, это отлично. Но нужно, что бы это все хорошо и адекватно работало. Сейчас еще рано говорить о качестве работы сервиса Яндекс.DNS, время и отзывы пользователей покажут насколько хорошо, или плохо работает этот сервис.
Ну а я свое дело сделал, я рассказал Вам как это все настроить :). Всего хорошего!
Родительский контроль с помощью роутера

Интернет несет в себе множество соблазнов, поэтому желание родителей как-то обезопасить детей от «тлетворного влияния» всемирной паутины вполне понятно. В то же время, полностью запрещать Интернет — не лучший выход: в сети много полезной и важной информации. К счастью, отделить «полезный» Интернет от «вредного» вполне возможно и для этого достаточно правильно настроить роутер, раздающий дома Wi-Fi.
Что лучше — роутер или специальные программы?
Для родительского контроля создано большое количество приложений, которые устанавливаются на компьютер или смартфон и не дают посещать с него сайты с сомнительным содержанием.
Некоторые брандмауэры и антивирусы тоже имеют функцию родительского контроля. За счет более глубокого вмешательства в системные процессы, они способны контролировать и ограничивать установку небезопасных программ, устанавливать лимиты времени работы и доступа к Интернет, блокировать доступ к приложениям, сайтам, социальным сетям, вести учет деятельности в сети и даже определять «нежелательные» слова в переписке, которую ведет ребенок.

Однако минусы у программ родительского контроля тоже есть. Во-первых, большинство из них платные. Во-вторых, смышленые дети исхитряются обойти блокировку. В-третьих, приложение защищает только то устройство, на которое установлено (а иногда защита и вовсе работает только в одном браузере). Стоит ребенку войти в сеть с другого телефона или компьютера — и никаких ограничений не будет.
Другое дело — родительский контроль на роутере. Он будет распространяться на все подсоединенные к нему устройства. И избавиться от этого контроля не так просто.
Что нужно знать для настройки роутера
Нужно понимать, что такое MAC-адрес и IP-адрес.
МАС-адрес — это уникальный физический адрес устройства, подключающегося к сети. Состоит из восьми пар цифр и букв (от a до f), разделенных двоеточием. Выглядит примерно как 4f:34:3a:27:e0:16.
IP-адрес — это сетевой адрес устройства в локальной сети или сети Интернет, он состоит из четырех чисел (от 0 до 255), разделенных точкой (например, 124.23.0.254).
Любое устройство, даже обесточенное, имеет МАС-адрес. IP-адрес устройство получает, когда подключается к сети. Очень часто роутеры выдают IP-адреса динамически, из незанятых. Утром устройство может получить один IP-адрес, а вечером — уже другой. А на другом роутере — вообще третий.
Можно использовать следующую аналогию: МАС-адрес — это ФИО человека, а IP-адрес — его прозвище в коллективе. «Иванов Иван Иванович», «Ванёк», «сынок» и «Иваныч» могут обозначать одного и того же человека, но «Иванов Иван Иванович» он всегда, а «сынок» — только для родителей.

МАС-адрес используется для физической идентификации клиента и именно по этому адресу настраивается фильтрация в маршрутизаторе. Разобраться, кого как зовут поможет вкладка «Клиенты» веб-интерфейса роутера — там обычно есть полный список подключенных устройств, МАС-адреса, сетевые имена и IP-адреса.

IP-адрес меняется, а MAC-адрес — нет. В принципе, его можно сменить, но на некоторых устройствах (смартфонах, некоторых сетевых картах, сетевых устройствах) это сделать довольно непросто.
Настройка роутера с помощью специальных вкладок родительского контроля
Родительский контроль — проблема весьма актуальная и производители роутеров массово оснащают прошивки своих устройств средствами для блокирования нежелательного контента. У роутеров D-link и ТР-Link блокировка настраивается через вкладку «Яндекс.DNS», а у TP-Link и Sagemcom вкладка называется «Родительский контроль».
Подобные вкладки есть и у других производителей, с особыми названиями и тонкостями — универсальной инструкции по настройке не существует.
Вкладка «Яндекс.DNS» роутеров D-link и TP-link использует бесплатную одноименную службу, о которой будет подробнее написано ниже. Вообще Яндекс.DNS можно использовать на любом роутере, но роутер D-link с новой прошивкой позволяет задать ограничения конкретным устройствам в сети.
С помощью этой вкладки можно оставить «полный» доступ только с определенных устройств, а все новые, входящие в сеть, будут входить в ограниченном режиме — например, в «детском». Для этого следует закрепить за «родительскими» устройствами определенные IP-адреса на странице LAN.

Затем на вкладке «Яндекс.DNS-Устройства и правила» выставить им правило «Без защиты».

На вкладке «Яндекс.DNS-Настройки» следует задать режим по умолчанию «Детский».

Готово. Теперь роутер позволяет смотреть всё подряд только разрешенным устройствам, а все остальные — под контролем.
У роутеров TP-link есть несколько версий прошивки с родительским контролем. В старых прошивках в этой вкладке можно создать черный или белый список сайтов и, в зависимости от выбранного режима работы, запретить доступ к сайтам в списке или, наоборот, разрешить доступ только к указанным в списке.

Фактически это просто URL-фильтр, который есть в любом роутере. Единственная разница — здесь можно задать МАС-адрес контролирующего компьютера, к которому правила родительского контроля применяться не будут.

На прошивках поновее можно также задать расписание включения контроля и задать список устройств, на которые будет распространяться контроль.

А вот новейшая прошивка TP-Link предоставляет побольше возможностей. Здесь уже можно к различным устройствам применить разные уровни фильтрации контента.

Настройки позволяют широко варьировать уровень фильтрации как по возрасту посетителей «всемирной сети» (Дошкольники, Школьники, Подростки, Совершеннолетние), так и по категориям контента (Материалы для взрослых, Азартные игры, Социальные сети и т. д.).

Функционал прошивки может поспорить и с некоторыми платными программами и сервисами. Здесь же можно настроить и расписание действия родительского контроля.
Вкладка «Родительский контроль» на роутерах Sagemcom скрывает обычный URL-фильтр без возможности определения клиентов, для которых он будет действовать и расписание доступности Интернета.

Расписание, в отличие от URL-фильтра, можно привязать к отдельным клиентам.
Настройка роутера без вкладок родительского контроля
Если вкладки «Родительский контроль» нет в веб-интерфейсе вашего устройства, нужно попробовать обновить прошивку. Если же и после обновления ничего похожего не появилось, придется обойтись штатными возможностями, которые есть во всех моделях маршрутизаторов — фильтрацией по URL и сменой адреса DNS-сервера.
Настройка URL-фильтра
URL-фильтр позволяет ограничить доступ к определенным сайтам по их именам.
В большинстве устройств URL-фильтр может работать одном из двух режимов: черного или белого списка. В режиме черного списка будут доступны все сайты, кроме перечисленных.

В режиме белого списка будут доступны только перечисленные сайты.

Поскольку перечислить все «неблагонадежные» сайты абсолютно нереально, чаще всего роутер настраивается по «жесткому» второму варианту. В качестве основы можно использовать какой-нибудь рекомендованный белый список и добавлять в него сайты по необходимости.
URL-фильтр удобен, если его действие можно применять или не применять к определенным устройствам в сети. Редкие роутеры позволяют гибко настраивать каждый разрешенный адрес на каждое устройство. Обычно маршрутизаторы позволяют задать как минимум список клиентов, на которых URL-фильтр не действует. Если и такой возможности устройство не предоставляет, вам придется менять настройки роутера каждый раз, как потребуется посетить сайт не из «белого списка». Это совсем неудобно и лучше воспользоваться другими функциями ограничения доступа.
Смена адреса DNS-сервера
DNS-сервер (сервер имен) конвертирует привычное нам имя сайта (например, yandex.ru) в IP-адрес сервера яндекса. Только получив этот IP-адрес, браузер сможет открыть запрошенный сайт. Защита от нежелательного контента с помощью DNS предполагает, что вместо простого DNS-сервера вы используете DNS-сервер специальный, который не просто конвертирует имя сайта в его IP-адрес, но и проверяет его «благонадежность». И если запрашиваемый сайт включен в «черный список» службы, вместо искомого сайта на экране браузера появится «заглушка». Просто и достаточно эффективно.

Удобнее всего пользоваться такими сервисами, если настройки роутера позволяют задавать разный DNS-сервер для разных клиентов (или групп клиентов, или хотя бы сетей). Иначе вам, опять же, придется менять настройки роутера всякий раз, как вы увидите «заглушку» вместо нужного сайта.
В некоторых вариантах соединения с провайдером DNS-сервер задать невозможно — он предоставляется провайдером автоматически и в настройках соединения его просто нет. В этом случае можно попробовать задать его с помощью настроек DHCP-сервера роутера — DNS-сервер службы следует вписать в строку Primary DNS.

Из наиболее распространенных сервисов родительского контроля на основе DNS можно отметить Яндекс.DNS, OpenDNS и SkyDNS.
Яндекс.DNS — российский сервис, предоставляющий два уровня защиты — «безопасный» (без мошеннических сайтов и вирусов) и «семейный» (то же, плюс блокируются еще сайты для взрослых).

Для установки «безопасного» режима следует указать в качестве адреса DNS-сервера один из двух серверов Яндекса: 77.88.8.88 или 77.88.8.2. Для «семейного» режима адреса другие — 77.88.8.7 или 77.88.8.3.
Плюсы сервиса — отличная скорость, высокая эффективность и полная бесплатность. Минусы — нельзя настроить или добавить категории блокируемых сайтов. Социальные сети, например, не блокируются. Если вы хотите запретить ребенку доступ к «Вконтакте», вам придется использовать URL-фильтр в дополнение к Яндекс.DNS.
OpenDNS (он же Cisco Umbrella) — служба DNS-серверов, принадлежащая американской компании Cisco.

Кроме общедоступных DNS-серверов, OpenDNS предоставляет сервера с защитой от нежелательного содержимого. Например, Family Shield c защитой от сайтов для взрослых имеет адреса DNS серверов 208.67.222.123 или 208.67.220.123. А вот бесплатный вариант Home с возможностью настройки блокируемого контента в России недоступен — можно использовать только платный вариант Home VIP.
В плюсах у OpenDNS — платные варианты с возможностью конфигурирования. В минусах — нет безопасного варианта без фильтрации «взрослого» контента, да и фильтр нацелен, в основном, на обслуживание англоязычного сегмента Интернета, так что некоторые русскоязычные сайты для взрослых могут пройти сквозь фильтр.
SkyDNS — платный сервис фильтрации нежелательного контента. Приобретя аккаунт, вы получите богатые возможности по конфигурированию фильтра. Можно выбрать, сайты какой категории блокировать (тут и безопасность, и сайты для взрослых, и социальные сети, и игры, и многое другое), задать различные профили с разными настройками блокировок, установить расписание действия того или иного профиля, и многое другое.

Существует расширение для роутеров Zyxel, которое упрощает настройку сервиса и позволяет применять к разным устройствам в сети разные профили.

Это сильно расширяет возможности контроля и наблюдения — в личном кабинете сервиса можно получить полную статистику по сетевой активности из вашей сети.
Плюс сервиса — широчайшие возможности настройки. Минусы — кроме отсутствия бесплатных сервисов — ваш профиль должен быть привязан к статическому IP-адресу. Если провайдер выдает вам при подключении динамический IP-адрес (что происходит в 99,9% случаев) вам придется разбираться с конфигурированием DDNS на вашем роутере, подключать одну из служб DDNS и привязывать к ней ваш профиль. Или же подключать услугу статического IP у провайдера. Впрочем, на сайте SkyDNS есть описание настроек DDNS для большинства распространенных роутеров.
Как не позволить обойти родительский контроль
У многих людей любая попытка контроля вызывает желание его обойти, даже если в этом нет никакой реальной надобности, и ваши дети — не исключение. Самый строгая фильтрация Интернета будет абсолютно бесполезна, если вы оставите «лазейки» для её обхода.
Во-первых, смените имя и пароль доступа к веб-интерфейсу на что-нибудь посложнее стандартного admin/admin.
Во-вторых, имея физический доступ к роутеру, пароль на нем можно сбросить (правда, это ведет и к сбросу всех остальных настроек).
В-третьих, заблокируйте различные способы обхода блокировки. Tor Browser, например, без малейших проблем обходит любые сервисы на основе DNS. Единственный способ пресечь этот обход — жесткая фильтрация по белому списку.
Если вы фильтруете контент не для всей сети, а только для определенных устройств, то смена МАС-адреса моментально выведет гаджет вашего ребенка «из-под колпака».Наиболее сложен для обхода URL-фильтр в режиме «белого списка» для всей сети (без привязки к МАС-адресам), но подумайте — нужна ли такая жесткая блокировка? Ведь есть мобильные сети, общедоступные Wi-Fi сети и т. п. Если совсем «перекрыть кислород» ребенку, он может начать искать совершенно неподконтрольные вам способы получения информации — нужно ли вам это? В родительском контроле (и не только в нем) наилучший эффект дает именно «золотая середина».