Что означают кнопки на роутере tp link. Кнопка QSS на роутере TP-Link — что это за функция? Способ применения WPS адаптеры подключаются к роутерам
Наверняка многие из вас обращали внимание на одну странную неприметную кнопку WPS на роутере. Что это вообще такое, что означает и для чего она нужна? Кстати, WPS — не единственная аббревиатура, которой обозначается данная функция. Например, у TP-Link она называется QSS, а в старых Asus — EZSetup.
Технология Wireless WPS, или «Wi-Fi Protected Setup» — это функция автоматической настройки связи между маршрутизатором и устройством, котороеподключается к WiFi.
Она присутствует на всех современных моделях WiFi роутеров. Также ее можно обнаружить на wifi адаптере или принтере, оборудованном беспроводным модулем. Кнопка WPS, которая часто совмещена с функцией Reset, может быть очень полезной при подключении различных гаджетов.
Суть технологии заключается в том, роутер генерирует зашифрованный сигнал с информацией о настройках беспроводной сети, который по беспроводной связи принимается подключающимся адаптером.
Кнопка QSS на TP-LINK
Компания TP-LINK на свои роутерах до недавнего времени применяла собственное название «QSS » (Quick Security Setup). Поэтому нет смысла спрашивать, где кнопка WPS на маршрузизаторах этой фирмы, выпущенных несколько лет назад.
А вот в новых моделях TP-Link также используется общепринятое название «WPS». А в роутерах ASUS раньше использовалось еще одно сокращение — «EZSetup «.
Для чего нужна кнопка WPS-Reset на роутере?
Собственно, кнопка WPS/Reset на роутере или любом другом устройстве активирует данную функцию.
Например, вы купили USB адаптер и хотите подключить к своему роутеру ноутбук или компьютер. Но как именно правильно настроить его на подключение к сети — не знаете. Либо просто еще не умеете, либо у вас элементарно нет пароля от WiFi, а доступ в админку роутера закрыт.
Тогда нам поможет функция WPS, при условии, что эта технология поддерживается роутером и адаптером. Узнать об этом легко. На корпусе обоих устройств должна присутствовать соответствующая кнопка WPS, активирующая данный режим.

Точно таким же образом можно присоединить к роутеру другие беспроводные устройства с поддержкой Wi-Fi Protected Setup — ТВ, IP камеры, wifi усилители, накопители и т.д.
Как подключить WiFi адаптер к роутеру по WPS-QSS?
Самый простой способ, когда и на маршрутизаторе, и на подключаемом адаптере явно физически присутствует кнопка WPS или QSS.
Соответственно, чтобы активировать функцию Wireless Protected Setup, одновременно зажимаем на несколько секунд данную клавишу на роутере и адаптере wifi. И ждем, пока замигают световые индикаторы, сигнализирующие об установке связи между ними.
Если кнопка WPS совмещена с RESET, то короткое нажатие активирует режим подключения. А длительное — сброс настроек! Не передержке ее, а то роутер обнулится.
Однако, если ее нет, то это еще не означает, что технология не поддерживается. Реже, но бывают следующие случаи:

Кнопка WPS в Zyxel Keenetic
Для начала нужно определиться, включен ли режим WPS на роутере (если конечно у вас есть доступ в админку). Таким образом выглядит эта настройка на роутере Zyxel Keenetic (раздел меню «WiFi»)

В новой админке Keenetic зайти в нужную нам конфигурацию можно сразу со стартового экрана

И здесь нажать на «Запустить WPS»

Кнопка WPS-Reset на роутере TP-LINK (Функция QSS)
На маршрутизаторе TP-LINK кнопка WPS на многих моделях очень часто совмещается с функцией Reset. В этом случае кратковременное нажатие активирует WPS, а длительное — сброс настроек.

Если ее на корпусе нет, то ищем включение данного режима в настройках. Посмотрите, как это выглядит в админке

В более ранних версиях она обозначалась как QSS. Но сегодня производитель пришел к общепринятой терминологии и именует ее так же, как все остальные.
WPS на маршрутизаторе Asus — программа EzSetup
Присутствует функция WPS и на роутерах Asus. Вот кнопка:

А вот скриншот включения WPS из панели управления. Обратите внимание, можно при желании также задать свой собственный пин-код

Если у вас старая модель, то скорее всего вместо WPS вы увидите такую программу, как EzSetup. Эта кнопка запускает данное приложение для быстрой конфигурации.
WPS в роутере Netis
То же самое — и на Netis

Кстати, на роутере Netis, как видим, можно также подключить какое-либо устройство по WPS с паролем в обратном направлении, то есть когда пароль задается на самом гаджете, а потом вводится в админке роутера. Иногда такое бывает также необходимо.
Как работает WPS на D-Link?
А вот как выглядит панель настройки WPS на роутере D-Link

Итак, активируем данный режим и применяем изменения.
После этого находим кнопку WPS на роутере и на втором устройстве и кратковременно нажимаем на них одновременно — обмен сигналом будет происходить всего несколько секунд, поэтому нужно, чтобы они работали в одно время.

Кнопка WPS часто совмещена с функцией сброса настроек «Reset», поэтому нужно нажать и сразу отпустить — долгое зажатие приведет к полному сбросу настроек и перезагрузке.
Кнопка WPS на wifi адаптере и репитере
Теперь приведу несколько примеров с других гаджетов. Вот так может выглядеть кнопка WPS на wifi адаптере

А вот — на адаптере Edimax

На следующей фотографии увидим аналогичную клавишу на корпусе усилителя сигнала

Как подключиться к WiFi по WPS с компьютера на Windows 10?
Давайте теперь подключим ноутбук или компьютер, работающий под управлением Windows 10 к роутеру, используя технологию WPS. Кстати, на Windows 7 все работает точно так же, отличие будет только в визуальном отображении.
Итак, кликаем на значок WiFi в панели Windows и находим в списке свою сеть


Видим, что для коннекта можно либо ввести пароль, либо использовать технологию WPS. При этом, разумеется, режим должен быть активен на маршрутизаторе. О том, как это проверить, уже написал выше.

Теперь кратковременно нажимаем на механическую кнопку QSS (или WPS) на роутере, после чего ноутбук сам подключиться к WiFi.

Напоследок хочу заметить, что при постоянно включенном WPS на WiFi роутере есть риск взлома вашей сети нехорошими людьми. Например через мобильную программу WPS Connect. Поэтому после того, как вы подключили свой гаджет, выключите WPS/QSS в админке маршрутизатора.
Как отключить WPS на роутере?
Соответственно, чтобы отключить на роутере WPS, необходимо точно также зайти в его панель и деактивировать эту функцию. Настройка находится там же, где я показывал, где она включается. На каждой модели этот раздел обозначается по-своему.
Внимательнее рассмотрев ваш Wi-Fi роутер или точку доступа, вы сможете найти много кнопок предназначение которых вам неизвестно. Одна из таких кнопок — кнопка QSS (она же WPS). Её расположение может зависеть от модели роутера и фирмы производителя. Чаще всего QSS располагается сзади роутера возле портов Ethernet, однако может быть и спереди, и сбоку устройства. Её предназначение облегчить подключение к сети Wi-Fi пользователей, которые ценят своё время. QSS расшифровывается как «Быстрая настройка безопасности». Функция QSS призвана облегчить и ускорить установку соединения по Wi-Fi в устройствах фирмы TP-Link. Полностью соответствует стандарту WPS (далее будет употребляться как аббревиатура QSS, так и WPS, на самом деле это один и тот же стандарт) . Эта технология даёт возможность задать все необходимые параметры работы Wi-Fi сети, не заходя на web интерфейс устройства. Соединение возможно между двумя беспроводными устройствами как с программной, так и с аппаратной поддержкой этой технологии.
Для наглядности можно описать ситуацию, где вам необходимо быстро соединиться с роутером или точкой доступа без ключа сети (пароля Wi-Fi). Это удобно, когда к вам приходят гости — или же в гостях вы. Достаточно запустить на вашем мобильном устройстве QSS и нажав соответствующую кнопку на точке доступа или Wi-Fi роутере установить соединение. После нажатия, кнопка активирует функцию автоматической передачи ключа шифрования (QSS PIN) клиентскому устройству с такой же функцией. Устройства договорятся о ключе шифрования между собой после чего он сохранится на клиентском устройстве и дальнейших настроек не потребуется.
 |
| Установить связь по QSS/WPS просто |
Как правило, функция поиска совместимого устройства работает несколько секунд. С точки зрения безопасности это не лучший способ, однако, уязвимой сеть становится на очень короткое время, и вероятность подключения постороннего устройства ничтожна.
Кнопки WPS и QSS на Wi-Fi роутере может выглядеть по разному в зависимости от производителя.
Нажимая кнопку будьте внимательны, часто она же является кнопкой Reset (сброс настроек на заводские), если на роутере нет отдельной кнопки Reset, это должно вас насторожить. Подержав такую кнопку двойного назначения чуть дольше нескольких секунд активируется сброс настроек. Сброс настроек весьма не желателен, если вы не умеете настраивать ваше устройство раздающее Wi-Fi.
По умолчанию на абсолютном большинстве домашних роутеров и точек доступа функция быстрой настройки безопасности включено по умолчанию. Если Wi-Fi роутер или точку доступа настраивали не вы те сначала убедитесь не отключена ли эта возможность в самих настройках роутера. Web интерфейсы настроек различных роутеров и точек доступа однотипны. Чтобы попасть в web интерфейс настроек роутера требуется ввести в браузере адрес написанный на обратной стороне роутера на наклейке, а так же логин и пароль написанный там же. Для примера несколько скриншотов web интерфейсов настроек роутеров:
 |
| Активация WPS в настройках роутера ASUS RT-N12 |
 |
| Активация WPS в настройках роутера D-LINK DIR 615 |
 |
| Активация WPS в настройках роутера ASUS RT-N12 D1 |
 |
| Активация WPS в настройках роутера TP-LINK TL-WR841ND |
С Android устройств установить соединение с помощью WPS ещё проще. Зайдите в «Настройки» (иконка шестирёнка), выберите пункт «Подключение кнопки WPS» (WPS button connection), затем нажмите кнопку WPS на Wi-Fi роутере или точке доступа. Ожидаем соединения.
 |
| Активация WPS на Android |
Также просто можно связать Wi-Fi роутер или точку доступа с Wi-Fi репитером (он же ретранслятор Wi-Fi сигнала). Нажмите на 1 секунду кнопку QSS на роутере и на репитере и эти устройства сами найдут друг друга. Это крайне удобно для людей не желающих разбираться в тонкостях работы Wi-Fi оборудования.
Начиная с Windows Vista SP2 поддержка WPS/QSS реализована на уровне ОС. В системе Windows подключиться к Wi-Fi c помощью WPS тоже очень просто.
В реальности, много людей даже не догадываются о возможности быстрого подключения к Wi-Fi, поэтому QSS (она же, повторимся, WPS) так и не вошла в нашу жизнь прочно. Большим минусом технологии является потенциальная уязвимость, и опасность сброса настроек кнопкой WPS/Reset, неверно рассчитав время удержания кнопки. Призванная ускорить соединение простым пользователям технология WPS, напротив, трудно применима в условиях технической неосведомлённости пользователя. Однако, данная технология в разы экономит время настройки Wi-Fi оборудования, а следовательно позволяет быстро развернуть Wi-Fi сеть в бизнес центрах и общественных местах.
Возможно Вы уже замечали, что на роутере есть кнопка WPS, расположенная обычно на задней или боковой части его корпуса, но встречаются модели, типа DIR-615 K2, где она находится на лицевой части. Иногда на маршрутизаторах кнопку WPS производитель любит совмещать или с кнопкой включения беспроводной сети или вообще — с Ресетом, как на TP-Link и D-Link. Обычно кнопка просто подписана WPS, но иногда может быть помечена пиктограммой в виде стрелок или значка WiFi с замочком. Ниже на картинке я подобрал все самые часто встречаемые варианты.

Сейчас практически нельзя найти современное беспроводное устройство, которое бы не поддерживало данную функцию. Давайте разберёмся что это такое и для чего используется?!
Что такое WPS
Стандарт быстрой защищённой настройки Wi-Fi Protected Setup или сокращённо WPS активно применяется в беспроводных сетях с 2007 года. Что это такое? WPS — это специальная функция, благодаря которой клиент может быстро подключиться к маршрутизатору или точке доступа WiFi, используя либо одновременное нажатие кнопки ВПС на обоих устройствах, либо использование специального PIN-кода. В последнее время функция Wi-Fi Protected Setup включена по умолчанию на всех маршрутизаторах и точках доступа Вай-Фай. Пин-код WPS при этом написан на стикере, приклеенном к корпусу девайса:

При необходимости функцию можно отключить. Здесь даже больше скажу — её нужно отключать и чуть позже объясню почему.
Плюсы технологии WPS:
Позволяет просто и быстро подключить любое устройство к сети WiFi роутера. Для этого не надо знать ни SSID, ни пароля на Вай-Фай;
Для подключения не нужно знать ключ безопасности сети — достаточно иметь пин-код;
Не нужно иметь доступ к настройкам роутера. Достаточно просто нажать кнопку ВПС на нём и на том аппарате, который надо подключить.
Минусы технологии WPS:
— Зачастую именно она является главной брешью в безопасности даже достаточно хорошо защищённой беспроводной сети;
— Если у злоумышленника есть физический доступ к точке доступа, то он может подключиться к ней без необходимости иметь доступ к её настройкам;
— Если кнопка WPS совмещена с кнопкой Reset, то при неправильной последовательности действий есть риск вообще сбросить настройки устройства.
Как использовать WPS Connect
Порядок действий для подключения устройств-клиентов к WiFi-роутеру с помощью технологии Wi-Fi Protected Setup такой:
1.Нажимаем кнопку WPS и держим несколько секунд. Если на лицевой стороне маршрутизатора есть соответствующий индикатор, то он должен начать мигать.
Здесь имейте ввиду, что если кнопка быстрого подключения к Вай-Фай совмещена с Ресетом, то держать WPS нажатой более 3-4 секунд нежелательно, так как чревато сбросом настроек к заводским. Теперь, после того, как Вы активировали поиск устойств на роутере, необходимо нажать кнопку WPS на подключаемом аппарате.
Подключение WPS в Windows 10 и Windows 8.1
После того, как Вы нажали кнопку WPS на роутере, достаточно просто в течение пары минут просто запустить подключение к этой сети. В тот момент, когда система попросит ввести пароль на Вай-Фай — просто подождите.

Спустя несколько секунд компьютер или ноутбук подцепится к беспроводной сети и можно будет ею пользоваться!
Виртуальная кнопка WPS в Android
Не на всех устройствах есть реальная кнопка WPS — на многих она виртуальная, то есть выполнена в программном виде. Яркий пример — мобильная операционная система Android. Чтобы воспользоваться функцией защищённой настройки сети на Вашем телефоне или планшете, зайдите сначала в настройки, затем откройте параметры WiFi, а там — расширенные настройки:

Среди прочих доступных параметров будет и виртуальная кнопка WPS. Нажимаем на неё. После этого на экране появится такое окно:

Самое время нажать кнопку ВПС на роутере или точке доступа, если Вы это не сделали раньше. После того, как подключение успешно завершится, функция отключится на обоих устройствах.
Что такое PIN-код для WPS
В некоторых случаях вместо кнопки WPS на роутере используется ввод PIN-кода. Обычно он написан на наклейке, приклеенной на нижней части корпуса аппарата. Так же, ПИН-код можно посмотреть через веб-интерфейс маршрутизатора. На многих моделях оба варианта используются одновременно.
PIN-код WPS представляет собой последовательность из 8 цифр. Он может использоваться для подключения к беспроводной вместо пароля Вай-Фай. При этом, абсолютно не обязательно нажимать кнопу на роутере, если функция WPS включена в его настройках.
К сожалению, вместе с простотой подключения, Вы получаете ещё и кучу проблем с безопасностью. Во-первых, очень часто производитель использует один и тот же пин-код ВПС для всех маршрутизаторов одной модели. Во-вторых, количество комбинаций достаточно небольшое и подобрать PIN роутера вполне реально, потратив на это от 5 до 30 часов.
Привет! Решил сегодня рассказать о технологии WPS (QSS ) , так же расскажу для чего кнопка QSS на Wi-Fi роутере и как применить ее на практике. Мне кажется, что сейчас на все современных роутерах есть технология WPS (QSS), поэтому информация актуальна. В моем роутере TL-WR841N, да и вообще в роутерах TP-Link, эта функция называется QSS.
QSS, или WPS, это технология, которая позволяет полуавтоматически создавать беспроводное Wi-Fi соединение между роутером и устройством которое вы хотите подключить к сети.
Расшифровывается как:
WPS – Wi-Fi Protected Setup
QSS – Quick Security Setup
Теперь расписываю своими словами. Например к вам пришли гости, и они хотят подключится к вашей Wi-Fi сети. Что вы обычно делаете? Ищите свой пароль от Wi-Fi, затем нужно ввести его на устройстве и только так подключится. А технология QSS упрощает эту процедуру.
Вы просто на устройстве находите свою сеть, в дополнительных настройках выбираете WPS и нажимаете “Кнопка Puch” (у меня так в телефоне), затем нажимаете подключить, а на роутере нажимаем кнопку кнопку QSS . Устройства обмениваются PIN-кодом и подключаются друг к другу. Как видите все удобно, ничего вводить не нужно. Проверял у себя, все отлично работает.
Сейчас подробнее напишу:
- Как включить (отключить) QSS на роутере TP-Link.
- Как подключить устройство (телефон) к Wi-Fi роутеру, с помощью технологии QSS
- Чем угрожает использование технологии WPS (QSS).
Как включить, (отключить) QSS на роутере TP-Link?
Я когда писал статью по настройке , то упоминал о кнопке QSS, на этом роутере выглядит она вот так:

Сразу, пока не забыл, хочу дать ответ тем, кто спрашивает: а если я нажму на эту кнопку QSS, то это значит, что все смогут подключаться к моему роутеру? Ответ нет, эта кнопка работает только когда вы ее нажали, и еще некоторое время после нажатия (не долго) , а в этот момент подключаете телефон, или планшет. Процесс подключения и обмена PIN-кодом выполняется всего несколько секунд.
Функцию QSS, можно включить и отключить в настройках роутера. Сразу после настройки роутера, эта технология у меня была включена, да и сейчас работает. Для того, что бы включить, или отключить протокол QSS, или генерировать новый PIN-код, а так же для добавления нового устройства из панели управления роутером, нужно зайти в настройки роутера.
Я уже неоднократно писал как это сделать, наберите в адресной строке браузера адрес 192.168.1.1 , введите логин и пароль для доступа к настройкам (по умолчанию admin и admin) и подтвердите вход.
Затем слева перейдите на вкладку “QSS” , откроется страница “QSS (Quick Secure Setup)” . Если у вас напротив QSS Status: стоит Enabled , то значит технология включена, что бы отключить QSS, нажмите кнопку “Disable QSS” . И соответствен, если она отключена, то для включения нужно нажать кнопку “Enabled” .

Как подключить устройство к Wi-Fi роутеру, с помощью технологии QSS?
Я покажу процесс подключения к роутеру с помощью технологии QSS, на примере роутера WR841N и телефона HTC One V.
Включаем на телефоне Wi-Fi, и ждем пока в списке появится наша сеть. Нажимаем на нее, и нам тут же телефон предложит ввести пароль. Но мы выбираем “Расширенные параметры” , затем “WPS” и Кнопка “Push” . В этот момент зажмите кнопку QSS на роутере, а на телефоне нажмите “Подключить” . Собственно все, телефон подключится к роутеру, кнопку на роутере можно отпускать.

Чем угрожает использование технологии WPS (QSS)?
Есть уязвимости друзья, и есть опасность, что вашу сеть взломают через QSS. В принципе полностью защитить свою Wi-Fi сеть невозможно, но включение QSS только повышает риск взлома.
И мой вам совет, если вы редко подключаете новые устройства к своему роутеру, то лучше отключите протокол QSS, он вам же практически не нужен. Ну а если вы часто подключаете новые устройства, то пользуйтесь QSS и не думайте о плохом:), иногда . Если вам с этой технологией удобно, то не стоит от нее отказываться. Удачи!
Что такое QSS и WPS? Для чего нужна кнопка QSS на Wi-Fi роутере и как ей пользоваться? обновлено: Март 3, 2014 автором: admin
В наши дни огромную популярность завоевывает беспроводное подключение к Интернету с помощью технологии Wi-Fi. Это объясняется тем, что пользователь становится полностью независимым от паутины кабелей и проводов, теперь нет необходимости быть привязанным к рабочему месту. При желании можно перенести ноутбук в любую точку квартиры либо выйти с ним во двор вашего дома, не разрывая соединения с Интернетом. Однако развитие данных технологий поставило вопрос о защите и Ведь большинство пользователей не обладает необходимыми знаниями. Потому производители беспроводного оборудования разработали специальный протокол WPS . Он позволяет автоматизировать процесс чем избавляет неопытных пользователей от лишних хлопот.
Теперь для разглагольства о вас, Канон, тратя все свое время и свое. Этот принтер заслуживает лучшего, чем люди, которые написали эти инструкции. Как же эта компания продолжает преуспевать в этом небольшом здравом смысле? Два варианта регистрации или подключения беспроводного устройства доступны с одного и того же экрана. Проверьте информацию, предоставленную вашим беспроводным устройством или адаптером, для получения рекомендаций по использованию метода.
Если устройство успешно подключено, появится сообщение с подтверждением. Из опрошенных 56% никогда или редко проверяют, не зашифрована ли горячая точка, прежде чем войти в нее. Чтобы получить доступ к предположительно защищенной беспроводной сети, он не требует физического доступа к вашему маршрутизатору, компьютеру или чему-либо еще.
WPS — что такое и для чего он нужен?
Данная аббревиатура расшифровывается как Wi-Fi ProtectedSetup. Этот стандарт разработан альянсом производителей беспроводных устройств Wi-Fi , основной целью которого стало упрощение процесса настройки, а также Эта технология позволяет даже неопытному пользователю просто, быстро наладить беспроводное подключение к Интернету, не вникая во все тонкости работы и протоколы шифрования Wi-Fi. Благодаря WPS, устройство способно автоматически задать имя сети, а также шифрование, которое будет использоваться для защиты от попыток Ранее все эти процедуры необходимо было делать вручную.
Оказывается, что для того, чтобы взломать это шифрование с помощью стандартной атаки грубой силы, хакеру не нужно раскрывать все восемь цифр, что потребует большого количества времени и вычислительной мощности. С большинством маршрутизаторов вы можете автоматически подключать беспроводные устройства к своей сети или автоматически использовать эту функцию.
Как пользоваться кнопкой WPS на роутере
Вам нужно будет знать, что нужно для подключения каждого устройства. Расположение параметров беспроводной сети зависит от устройства, которое вы пытаетесь подключиться. Подробнее о подключении беспроводных устройств. . Во время процесса подключения ваши устройства получат параметры безопасности с маршрутизатора, так что каждое устройство в сети имеет одинаковые параметры безопасности. В руководстве пользователя вашего маршрутизатора. Эта статья ответит на два вопроса.
Настройка беспроводных сетей с использованием системы WPS
Что такое Wi-Fi ProtectedSetup и для чего она нужна, мы выяснили. А теперь давайте разберемся, каким образом можно провести настройку беспроводной сети. Что для этого нужно? Нам понадобится персональный компьютер (желательно с операционной системой Windows 7) и точка доступа, поддерживающая режим WPS . Процесс настройки данной системы аналогичен для всех устройств, поддерживающих эту технологию, независимо от модели и производителя. Итак, приступим к описанию процедуры. Первым шагом необходимо включить маршрутизатор. На компьютере обновляем список доступных беспроводных сетей. На мониторе появляется наша модель роутера. Нажимаем кнопку «Подключиться». Так как рассматриваемая беспроводная сеть на данный момент еще не имеет установленных параметров безопасности, операционная система компьютера предложит произвести настройку точки доступа. Жмем «ОК» и продолжаем работу. На следующем этапе система WPS-wifi запросит PIN-код. Эту информацию вы можете найти на специальной наклейке на корпусе маршрутизатора. Обычно заводской код состоит из восьми цифр. При желании его можно изменить в настройках устройства. Код следует ввести во всплывающее окошко и нажать «Далее». На мониторе появится окно с конфигурациями нашего маршрутизатора. Операционная система предложит назначить основные параметры созданной беспроводной сети, а именно: имя, тип шифрования, ключ безопасности. Вот и все, WPS-настройка окончена, точка доступа готова к работе.

Не нужно повторять этот процесс. Как только это будет сделано, он будет автоматически подключаться каждый раз, когда вы его подключите. Эти инструкции также доступны для загрузки. Выберите одну из приведенных ниже ссылок, чтобы перейти к запросу. Во-первых, вам нужно иметь два уникальных номера, готовых для ввода в процессе установки. Перед тем, как продолжить, мы рекомендуем записать следующее.
Функция wps в роутере: что это такое и зачем она нужна?
Это уникальный идентификационный номер оборудования, который идентифицирует устройство в сети.
- Вы должны найти его где-то на стике штрих-кода на вашем модемом.
- Запишите последние четыре цифры этого числа.
Особенности настройки соединения
1. На сегодняшний день поддержка данной технологии в полной мере реализована в ОС Windows VistaSP2 и Windows 7. Однако если на вашем компьютере установлена более ранняя версия операционной системы , то не стоит отчаиваться, можно воспользоваться специальной утилитой для настройки данной системы. Ее можно найти на диске, который прилагается к точке доступа беспроводной сети.
Шаг 1 — Выберите беспроводной режим
Беспроводной расширитель имеет переключатель с 3 положениями.
Шаг 3 — Инициируйте настройку беспроводной сети
- Эта функция будет использоваться, если модем не является беспроводным клиентом.
- Большинство компьютеров сегодня имеют беспроводную связь.
- Нажмите кнопку на секунду и отпустите.
Шаг 1 — Переместите переключатель со стороны беспроводного удлинителя в режим повторителя
Сигнал — Янтарный свет остается устойчивым. Вы должны обнаружить, что теперь вы можете подключаться к сети в местах, больше чем вы это делали раньше.
Шаг 3 — Подключите беспроводной удлинитель к точке питания
2. Разработчики системы рекомендуют при подключении к беспроводной сети, которая еще не имеет установленных параметров безопасности, проводить настройку. Однако вы можете и отказаться от данной процедуры и подключиться к сети без предварительной настройки. Для этого необходимо нажать «Отмена», тем самым вы минуете процедуру выбора параметров.
Теперь вы можете отключить свой расширитель и перенести его в положение в своем доме, которое находилось на краю вашей текущей беспроводной сети. Просто подключите удлинитель к розетке питания и включите питание; Пока освещен янтарный свет, вы успешно расширили свой диапазон. Если янтарный свет не загорается, переместите расширитель немного ближе к модему, пока не заметите, что желтый свет горит или мигает.
Способ с помощью кнопки wps
Ниже приведен диапазон беспроводной сети. Янтарный свет — Постоянный свет и всегда включен — Исключительный прием сигнала Янтарный свет — Медленное мигание — Хороший прием сигнала Янтарный свет — Быстрое мигание — Слабый прием сигнала, вы начинаете достигать внешних пределов расширенного сетевого диапазона. Недавно вы купили новый беспроводной маршрутизатор и настроили его самостоятельно. Все прекрасно, как вы делали много раз раньше.
3. При настройке сети безопасность системы можно оставить по умолчанию. Пин-код лучше заменить, и чем он будет сложнее, тем лучше. Особое внимание следует уделить имени сети. Очень важно, чтобы оно не содержало пробелов и было записано латинскими буквами.

Если у вас есть ноутбук, смартфон, планшет, то их также можно настроить для работы с созданной беспроводной сетью. Для этого проводим поиск доступных соединений. Выбираем из списка имя нашей сети и подключаемся к ней. Система запросит ввести код безопасности либо нажать кнопку WPS connect на роутере. Вводим пароль, и устройство готово к работе. Как видите, мы смогли настроить точку доступа, не заходя в Web-интерфейс прибора. Вот такая она удобная — технология WPS. Что такое кнопка на роутере и для чего она нужна, мы рассмотрим дальше.
Это позволяет вам быстрее и проще подключаться к беспроводному маршрутизатору. Как правило, если вы хотите подключить устройство к беспроводной сети, вы должны знать сетевое имя и пароль. Этот метод работает для всех устройств, включая удлинители беспроводного диапазона или беспроводные принтеры. Вот простой способ подключения беспроводного принтера к беспроводной сети.
Это автоматически сгенерированный код и не может измениться. Однако, вместо того, чтобы проверять все восемь номеров, многие беспроводные маршрутизаторы проверяют только первые четыре номера. Многие маршрутизаторы не имеют функции ограничения, которая определяет, сколько раз вы можете попробовать.
Каким образом реализовано WPS в точке доступа?
Данная функция присутствует у большинства современных роутеров . WPS-технология позволяет задать имя для домашней сети , а также настроить шифрование защиты от взлома и постороннего доступа полностью в автоматическом режиме. Такой процесс осуществляется с помощью специального запроса, в котором передаются необходимые параметры от маршрутизатора в контроллер устройства. Далее система WPS выполняет а также все последующие подключения новых устройств к вновь созданной сети Wi-Fi . Такой запрос осуществляется с помощью специальной кнопки WPS. знает практически каждый пользователь беспроводных сетей, а вот для чего нужна эта самая кнопка, ответят единицы. Итак, давайте рассмотрим этот вопрос.

1, 1 или 1. Хакеры могут использовать доступ к вашему беспроводному маршрутизатору с помощью метода грубой силы. Есть несколько беспроводных маршрутизаторов , которые имеют эту функцию, поэтому рассмотрите перед покупкой. В пункте меню «Подключения» вы найдете «Доступные радиосетей и горячие точки».
Способ применения WPS адаптеры подключаются к роутерам
Нажмите «Настроить беспроводную сеть с одной кнопкой». Точная процедура зависит от соответствующего маршрутизатора. В соответствии с пунктом меню вы обнаружите, что функция также зависит от используемого маршрутизатора и должна быть подробно описана в руководстве. Примечание. Если конфигурация не запускается автоматически, нажмите кнопку в течение 2 минут.
Кнопка WPS на роутере
Данный функционал чаще всего находится на передней панели прибора, реже на задней или боковой. Расположение зависит от фирмы-производителя роутера и модели устройства. Иногда производитель может совместить кнопку настройки беспроводных сетей со сбросом настроек. Поэтому следует быть предельно осторожным при использовании данной функции. В таком случае выбор кнопки определяется длительностью ее удержания. Для включения режима настройки беспроводной сети время нажатия составляет 1-2 секунды, а для сброса всех настроек — 5-7 секунд. Как видите, главное — не передержать. Если на корпусе маршрутизатора рассматриваемый элемент отсутствует, значит, режим запроса передачи параметров запускается в веб-интерфейсе устройства, который можно открыть в браузере через

После успешной настройки вы можете выбрать, должно ли это соединение устанавливаться автоматически, как только соответствующая беспроводная сеть находится в пределах диапазона. Вы можете принять или изменить имя соединения. Когда вы нажимаете на кнопку, окно закрывается, а сетевой менеджер подключается к сети развлечений, которую вы только что настроили.
Подключение новых устройств к Wi-Fi
Это также может помочь вам. . Шаг 1: Подготовка к установке. На некоторых устройствах необходимо нажать кнопку, а также ввести пароль. . Это работало только с помощью компьютеров. Всегда обращайте внимание на информацию в руководстве. Его нужно нажать около шести секунд.
Переназначение WPS-кнопки
Прошивки некоторых маршрутизаторов позволяют сменить действие упомянутого элемента. Так, например, ASUSWRT позволяет производить переназначение WPS и пользоваться механизмом для включения либо выключения Wi-Fi. Очень часто данная кнопка просто не используется пользователем. Поэтому режим выключения радиомодуля без необходимости изменения настроек веб-интерфейса может оказаться даже более полезным. Чтобы переопределить назначение кнопки, требуется зайти в раздел администрирования и открыть закладку «Система». Далее следует переопределить пункт WP Sbutton и выбрать Toggle Radio.
Программный способ подключения WPS
Начало галереи. Наиболее широко используется так называемый кнопочный метод. Однако это не реальная экономия времени, потому что вам просто нужно ввести другую комбинацию чисел вместо одной. В этом процессе достаточно восьмизначного кода для подключения к радиосетям без доступа к маршрутизатору.
Для принтера со встроенным дисплеем
Для большинства устройств это возможно через веб-меню в настройке «Безопасность» через браузер. Это общая информация и не распространяется на какие-либо специальные. В документации, прилагаемой к принтеру, или обратитесь к производителю принтера. Документацию к принтеру. Затем нажмите «Далее». . Использование Интернета несет риски. Для получения дополнительной информации. Другие названия продуктов и компаний могут быть товарными знаками соответствующих владельцев. Таким образом, данные также могут быть перенаправлены и контролироваться.
Недостатки WPS-технологии
Wi-Fi роутеры с поддержкой данной системы имеют уязвимость безопасности беспроводной сети, используя которую, можно производить подбор ключей к протоколам шифрования. Для этого в Интернете существует множество программ, способных проводить подобные процедуры. Кроме того, они имеют базы готовых, часто используемых ключей. Сам пин-код состоит из восьми цифр, поэтому в теории существуют 10 8 возможных комбинаций. Однако в реальности таких вариантов существенно меньше. Это объясняется тем, что последняя цифра кода содержит в себе контрольную сумму, подсчитанную по первым семи знакам. Кроме того, протокол аутентификации технологии WPS также содержит уязвимости. В результате имеем такую картину: для того чтобы подобрать ключ, требуется произвести перебор всего лишь 11000 вариантов (примерно). А это относительно немного. Недостатком рассматриваемой нами технологии является то, что большинство роутеров имеет жесткое задание пин-кода. В результате при взломанном ключе смена пароля не сможет защитить вашу сеть.

Режим WPS на роутере — что это такое?
Но это должно быть при соответствующей реализации производителей, а не самой технологии. По-видимому, некоторые производители маршрутизаторов не используют свое собственное программное обеспечение , но используют простой для взлома ссылочный код определенного производителя чипов.
В то время, однако, для кражи со взломом потребовалось несколько часов вычислительного времени. Ну, мы должны знать, что это такое и как он работает, чтобы правильно защитить нашу беспроводную сеть. Устройство должно передать числовой код маршрутизатору, а взамен последний отправляет данные для доступа к сети.
Заключение
Преимуществом данной технологии является простота ее использования. Пользователю не требуется самому разбираться во всех настройках. Кроме того, система позволяет быстро и без усилий подключать дополнительные устройства к уже существующей сети. Запуск данного режима в роутерах реализован по-разному:
Чтобы отключить его, мы должны получить доступ к странице конфигурации нашего маршрутизатора. Адрес доступа по умолчанию обычно равен 1 Введите пользователя и пароль для доступа. Эти действия действительны для большинства устройств, но могут различаться в зависимости от используемой модели маршрутизатора.
Но если вы хотите узнать больше о своей полезности, не пропустите то, что мы расскажем вам в этой статье, потому что вы уже продвигаетесь вперед, что облегчит жизнь. Это стандарт, который облегчает использование сетей, поэтому пользователям не приходится усложнять жизнь при настройке своих устройств.
1. Push ButtonConnect — автоматические настройки запускаются при помощи нажатия WPS-кнопки, которая располагается на корпусе маршрутизатора.
2. Ввод пин-кода через окно веб-интерфейса роутера. Пользователь, используя этот метод, должен сначала запустить браузер, после чего открыть интерфейс точки доступа и ввести ключ. Далее начинается процесс настройки.
Включение и настройка Wi-Fi Protected Setup на D-Link
Если вы уже нашли его и хотите сжать его, вы должны сделать следующее. Итак, теперь вы знаете, для чего предназначена эта кнопка маршрутизатора и почему она так популярна. Эта опция поставляется по умолчанию практически на всех маршрутизаторах. Это может быть так, что вы не включили его по умолчанию, поэтому вам нужно будет включить его, и все.
Благодаря этому пользователи могут более легко настраивать свои устройства в сети. После ввода пароля устройство автоматически переходит в сеть. Существуют и другие устройства, которые имеют свои собственные, например, некоторые сетевые принтеры . Лучше всего, что эта процедура будет делать это только один раз. Когда вы выберете его, вы увидите все доступные сети и просто нажмите на тот, к которому подключитесь.
3. Ввод пин-кода в персональном компьютере. Ключ вводится только после подключения маршрутизатора к ПК и запуска специальной WPS-сессии.
В целом, эта технология весьма полезна и удобна для неопытных пользователей, несмотря на то что продвинутые юзеры любят попрекать ее за слабую защиту от несанкционированного доступа.
Именуемых Wi-Fi-роутерами, имеется такая волшебная кнопка, как WPS или же QSS (на некоторых девайсах). Эта аббревиатура расшифровывается как Wi-Fi Protected Setup и Quick Security Setup соответственно. Переводя на русский язык, это означает «защищённая настройка Wi-Fi». Как вы могли догадаться, обсуждаемая технология позволяет легко и просто осуществить настройку различных параметров. Например, так можно подключиться к сети беспроводного соединения нажатием одной лишь клавиши. Но знаний о том, что при помощи её можно сделать немалое количество различных вещей, мало. Поэтому познакомимся поближе с кнопкой WPS на модеме.
Этот контакт распознается маршрутизатором и устройством, которое вы хотите подключить. То есть, у двух устройств есть физическая или виртуальная кнопка, когда они одновременно нажаты, выполняют взаимный обмен учетными данными. Кроме того, следует подчеркнуть, что если в течение того времени, когда два устройства обмениваются учетными данными, поблизости есть другое устройство, это также может получить доступ к сети.
Просто разместите устройство в диапазоне от 0 до 20 см рядом с другим устройством. Обмен учетными данными будет происходить автоматически. Для этого оба устройства должны иметь одинаковую технологию. Затем скопируйте их на другое устройство, которое вы хотите подключить к сети.
Кнопка WPS чаще всего находится в задней части роутера
Подключение смартфона или планшета к сети
Если вы обнаружили такую волшебную клавишу на своём устройстве, то берите в руки свой смартфон или планшет, потому что сейчас мы будем подключаться к беспроводному соединению с помощью защищённой настройки Wi-Fi.
- Переходим в меню Wi-Fi настроек устройства и включаем его.
- Ждём появления в списке нашей сети. Нажимаем на неё. Девайс предложит вам ввести пароль, но мы ищем «Расширенные параметры».
- Затем в появившемся окне жмём на WPS и кнопку Push.
- Теперь нажимаем на нашу обсуждаемую клавишу на роутере, а на смартфоне или планшете выбираем «Подключить». Ждём завершения процесса. Когда произойдёт такое подключение, вы можете отпустить кнопку на модеме.
Подключение репитера Wi-Fi-сигнала
Также вы можете без проблем всего в три простых шага подключить повторитель беспроводного сигнала (приспособление для увеличения зоны действия Wi-Fi):
Что означают лампочки на роутере tp link. Настраиваем Wi-Fi сеть на TP-LINK
Внешний вид нового роутера 740 ничем не отличается от 741, да и по функционалу они почти одинаковы.
Давайте, для начала, разберем переднюю панель индикаторов. Это поможет вам разбираться на базовом уровне если возникнут какие-либо проблемы (таки как: не работает интернет, не подключается по Wi Fi, или нет соединения с роутером на стационарном компьютере). Итак, вот так выглядят все лампочки на 740n:
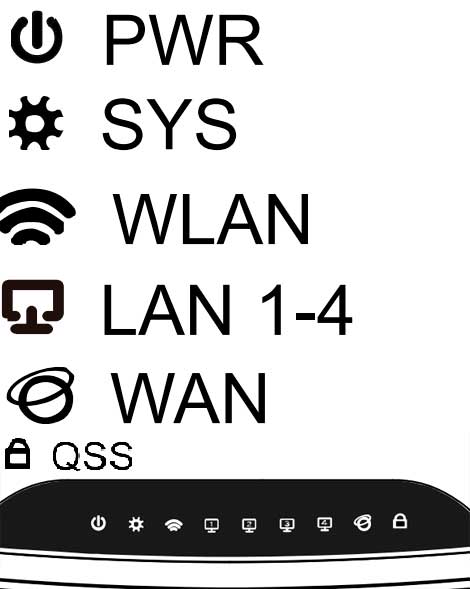
- PWR – Это индикатор сети. Если данный индикатор горит зеленым цветом – все в порядке, роутер успешно подключен к электросети. Если же он не горит, значит, питание на роутер не поступает. Это может означать, что он поломался, или же блок питания сгорел, или у вас просто не работает розетка.
- SYS – Индикатор системных параметров, если мигает – все в порядке. Если при включении данная лампочка горит, значит, идет настройка системы. Если не горит – системная ошибка.
- WLAN – индикатор Wi-Fi соединения, при успешной работе он мигает. Если просто горит – произошел сбой (самое простое решение проблемы – включить/выключить питание роутера tl wr740n).
- LAN (1-4) – Даннае лампочка обозначает подключение устройства по проводу в порт LAN. Если она мигает, значит, все в порядке и данные передаются между устройствам и роутерам. Если же не мигает, а просто горит, возможно, произошел системный сбой (перезагрузите компьютер и выключите, а потом включите питание роутера). Также могут быть проблемы с сетевой картой.
- WAN – Это индикатор порта WAN. В данный порт вставляется «интернет» провод, индикатор должен мигать. Если же не горит – это означает, что сигнал не идет, может быть поврежден провод провайдера или провайдер перестал предоставлять услугу.
Подключение tp link tl wr740n по проводу к компьютеру
Для начала, чтобы лучше понимать что и куда подключать, давайте разберем заднюю панель роутера:
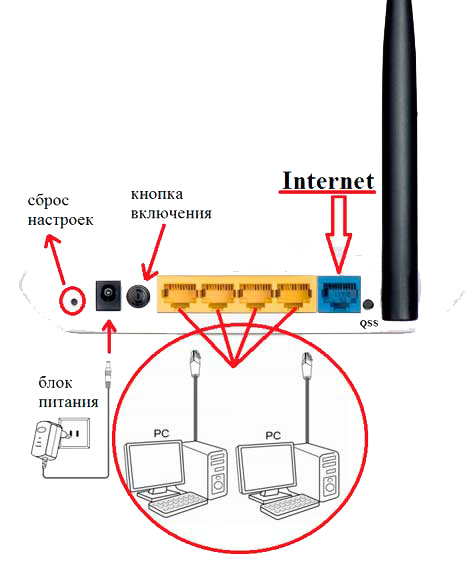
Начнем по порядку:
Сброс настроек – кнопка Reset, на разных моделях может быть утоплена и располагаться в другом месте, но функцию выполняет одну и ту же. При нажатии и удержании около 10-20 секунд настройки роутера сбросятся на заводские. Применяется при неправильной настройке роутера, т.е. если вы не знаете, что пошло не так, лучше всего сбросить настройки и начать все по новой.
Разъем питания – в данный разъем вставляется блок питания.
Кнопка включения/отключения- включает и отключает питание роутера. Часто люди забывают о ней и думают что у них неисправен роутер.
Порты LAN (1-4) – Эти порты предназначены для подключения к роутеру устройств (компьютер, ноутбук, нетбук, телевизор и т.п) по проводу с разъемами RJ-45.
Порт WAN(Internet) – порт в который вставляется провод провайдера или провод по которому подается интернет.
После того как мы разобрались за что отвечает каждый порт, можно выстроить такую схему подключения:
Вставляем в порт LAN (в любой из 4) Пачкорт (короткий провод, который шел в комплекте), другой конец провода вставляем в сетевую карту.
Берм интернет провод провайдера, и вставляем его в порт WAN(internet).
Вставляем блок питания в разъём на tl wr740n и включаем его в сеть (в розетку), также не забываем о кнопке включения роутера.
Вот и все, ваш компьютер должен подключиться к роутеру. Иногда в настройки сетевой карты выставлен ip адрес, и хоть вы и подключились к роутеру, но у вас не будет доступа к интерфейсу настройки. Для того чтобы этого не произошло, давайте сразу проверим настройки сетевой карты.
Проверка настроек сетевой карты для подключения роутера к компьютеру (Windows XP,7)
Все очень просто, нам нужно проверить чтобы настройки были выставлены на автоматические. Для этого:
На Windows XP:
- Пуск >> Панель управление >> найдем «Сетевые подключения»
- Подключение по локальной сети, кликнем правой кнопкой мыши и выбираем пункт «Свойства» >>
- В списке с галочками найдем «Протоколы интернета TCP/IP» делаем двойной клик по надписи.
- В появившимся окне ставим точки на против пунктов где есть слова «Автоматически»
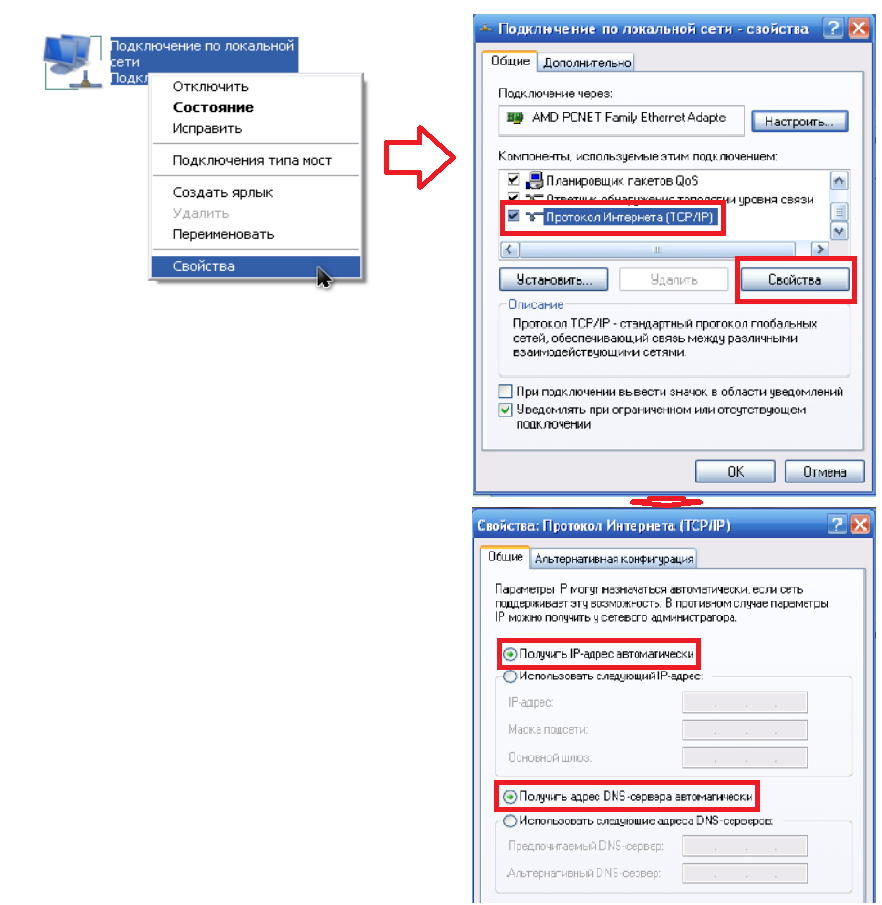
Теперь везде жмем на кнопочку «ОК». Да, и еще, если поля в последнем окне были заполнены, выпишите все, что там было, на листочек – это пригодится при настройке интернета.
На Windows 7:
В нижнем правом углу (возле часов) будет значок сети в виде монитора, жмем на него и выбираем надпись «Центр управления сетями и общим доступом»

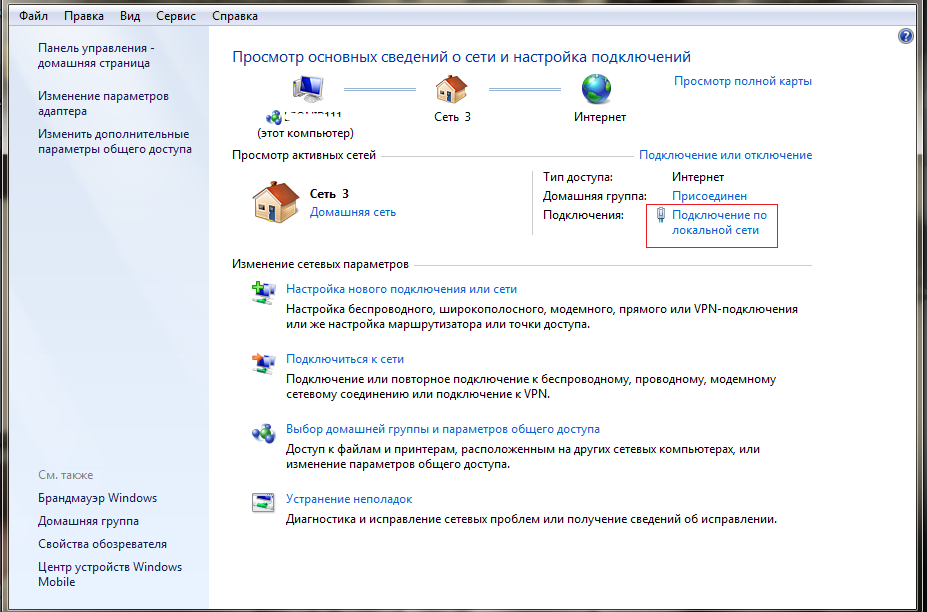
Теперь появится окно Состояние, в нем жмем на кнопку «Свойства»

Откроется окно «Свойства», в списке ищем «Протоколы интернета версия 4 (TCP/IPv4)», выберем и жмем «Свойства».>>Далее ставим точки напротив «Получить ip адрес автоматически» и «Получение адреса DNS сервера автоматически».
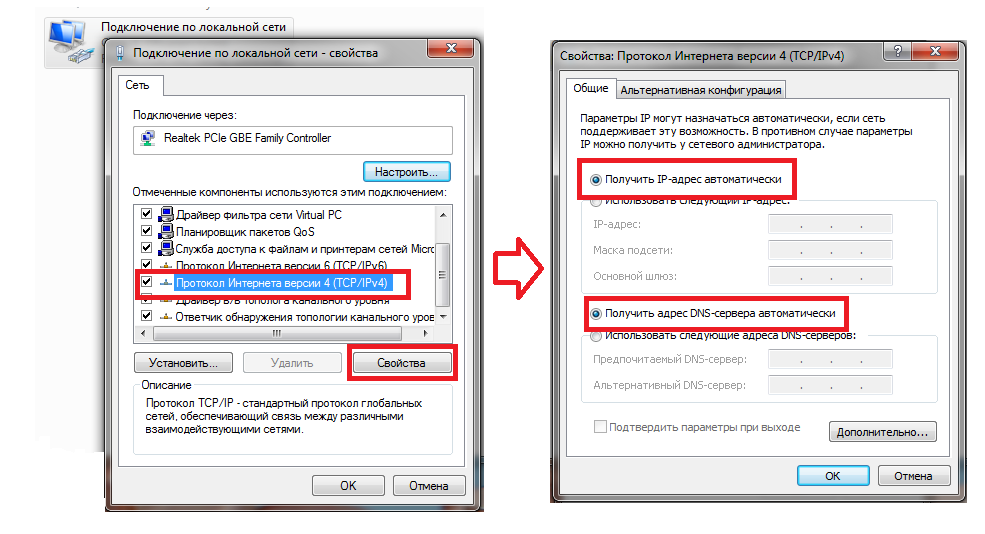
Теперь везде жмем на кнопочку «ОК». Да, и еще, если поля в последнем окне были заполнены, то выпишите все, что там было, на листочек – это пригодится при настройке интернета.
Подключение к роутеру по Wi-Fi ноутбука, нетбука
М Производить настройку роутера необходимо по кабелю, это поможет избежать лишнего переподключение во время настройки Вай Фай на роутере. Но иногда нет другого выхода, поэтому я решил объяснить как это сделать. Приступим.
После включение роутера в сеть и подсоединения к нему интернет провода, включим ноутбук и подключимся к Вай Фай (если вы не знаете как это сделать прочтите статью Как подключить wifi на ноутбуке). Имя вашей сети будет начинаться Tp-link tl-wr740n, и у нее будет самый высокий уровень сигнала. Ключ к WiFi сети будет указан на задней крышке роутера после слова «PIN»

Вот и все, что можно сказать о подключений Tp-link tl-wr740n.
Рассмотрим общую схему подключения Tp-Link WR740N / Tp-Link WR741ND, как вы заметили в этой статье будет рассмотрена настройка сразу двух роутеров, поскольку друг от друга они отличаются только антеннами (у 741ND — съемная антенна, а у 740N — не съемная).
Как вы можете увидеть все довольно просто, подключаете роутер к питанию 220 В, затем сетевым кабелем, идущим в комплекте, подключаете компьютер/ ноутбук, в порт WAN вставляете кабель провайдера, для включения осталось нажать кнопку Power.
Теперь предлагаю разобраться с индикацией на роутере Tp-Link WR740N / Tp-Link WR741ND.

Индикатор — Питания
Не горит
Tp-Link WR740N / Tp-Link WR741ND выключен.
Горит
Питание включено.
Индикатор — Система
Горит
Маршрутизатор загружается.
Мигает
Маршрутизатор в рабочем режиме.
Не горит
Наличие системной ошибки
Индикатор- Беспроводная сеть Wi- Fi
Не горит
Сеть Wi- Fi выключена.
Горит
Сеть Wi- Fi включена.
Мигает
Идет передача данных по Wi-Fi
Порты LAN 1-4, WAN Подключение к сетевым разъемам
Не горит
Не подключен кабель к соответствующему разъему интернет-центра, или сетевое соединение не установлено.
Горит или мигает
Сетевое соединение установлено, идет передача информации.
Индикатор- WPS (QSS)
Медленно мигает
Беспроводное устройство подключается к сети. Этот процесс займет около 2-х минут.
Горит
Беспроводное устройство было успешно добавлено к сети.
Быстро мигает
Устройство не было подключено к сети.
Не горит
Функция WPS отключена.
Обновление прошивки Tp-Link WR740N / Tp-Link WR741ND.
Первое с чего необходимо начать- обновить прошивку Tp-Link WR740N / Tp-Link WR741ND. Для этого подключите компьютер/ ноутбук с помощью кабеля как указано выше в схеме.
Внимание. Обновление прошивки не следует выполнять по беспроводной Wi-Fi сети.
Настройте на компьютере/ ноутбуке автоматическое получение сетевых настроек . Затем откройте любой браузер (IE, Chrome, Yandex, Firefox, Opera) в адресной строке пропишите IP адрес маршрутизатора 192.168.0.1 , после этого необходимо ввести логин и пароль, что бы подключиться к веб интерфейсу, стандартный логин — admin, пароль- admin.
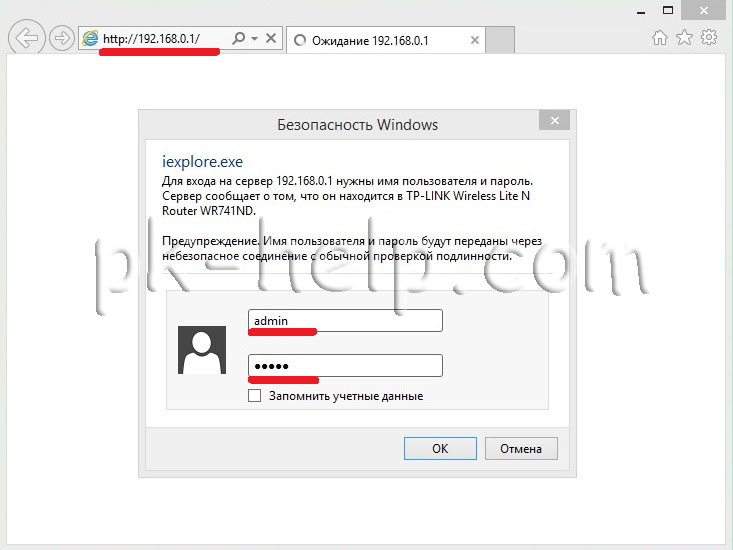
После этого вы попадете не веб интерфейс маршрутизатора, обратите внимание на версию прошивки и версию оборудования.
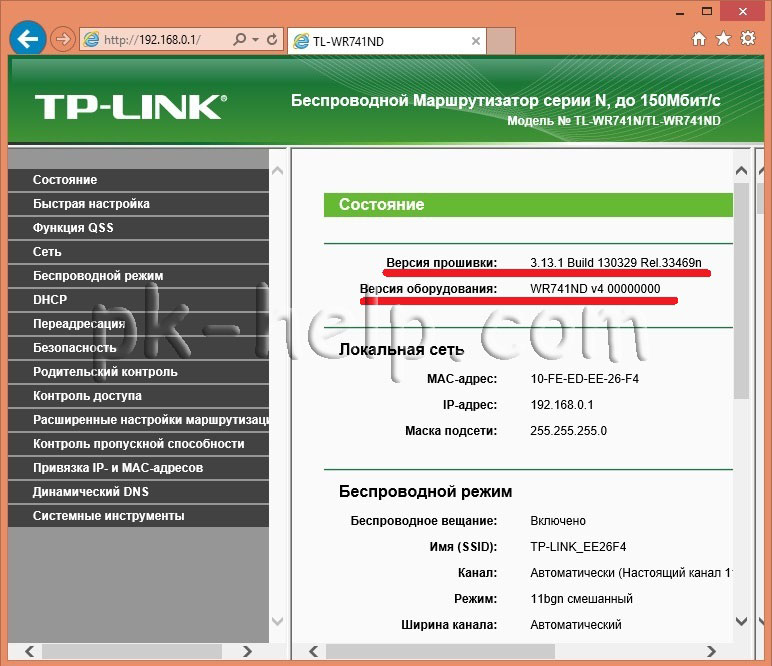
После этого на компьютере/ ноутбуке имеющем доступ в Интернет зайдите на сайт Tp-Link и скачайте свежую прошивку для вашей версии оборудования.
Внимание. Выбирайте свою версию оборудования, прошивка другой версии может навредить роутеру и вывести его из строя.
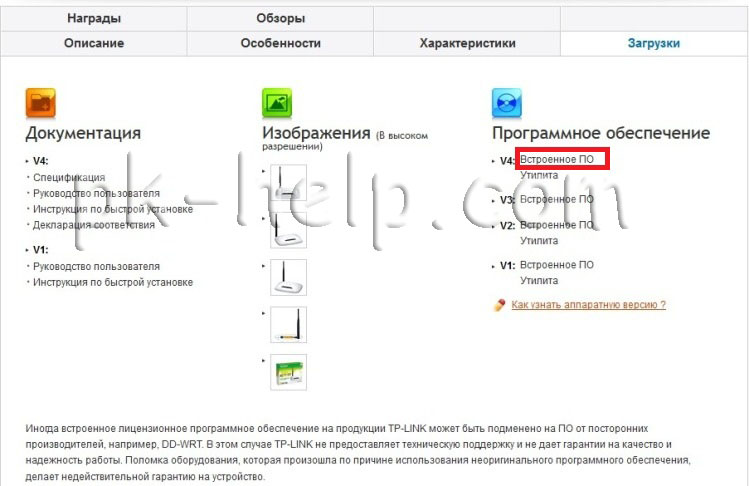
Скачайте свежую прошивку на сайте.

Разархивируйте скаченный архив, в результате вы должны получить файл с расширением .bin. На веб интерфейсе роутера зайдите «Системные инструменты»- «Обновление встроенного ПО»- «Обзор» , укажите путь к файлу прошивки и нажмите кнопку «Обновить» .
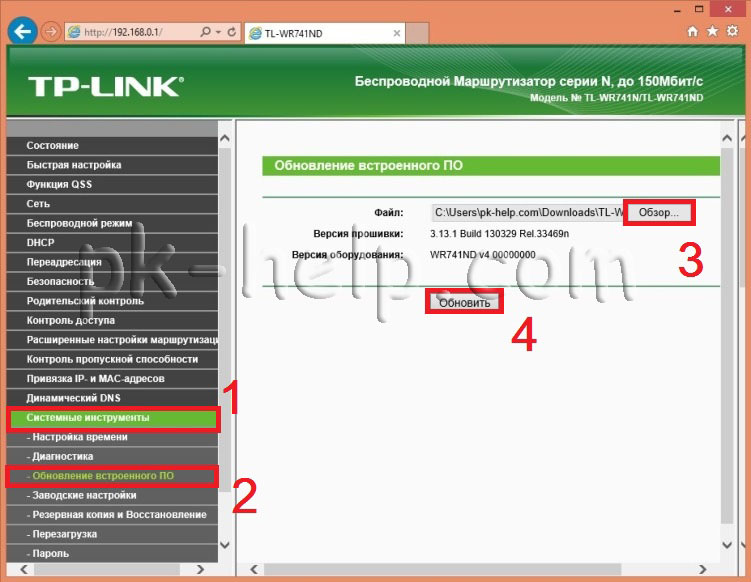
Обновление прошивки Tp-Link WR740N / Tp-Link WR741ND займет несколько минут, в итоге версия прошивки поменяется на более новую.
Внимание. Во время обновления прошивки не выключайте компьютер/ ноутбук, роутер. Это может повредить роутеру и вывести его из строя.
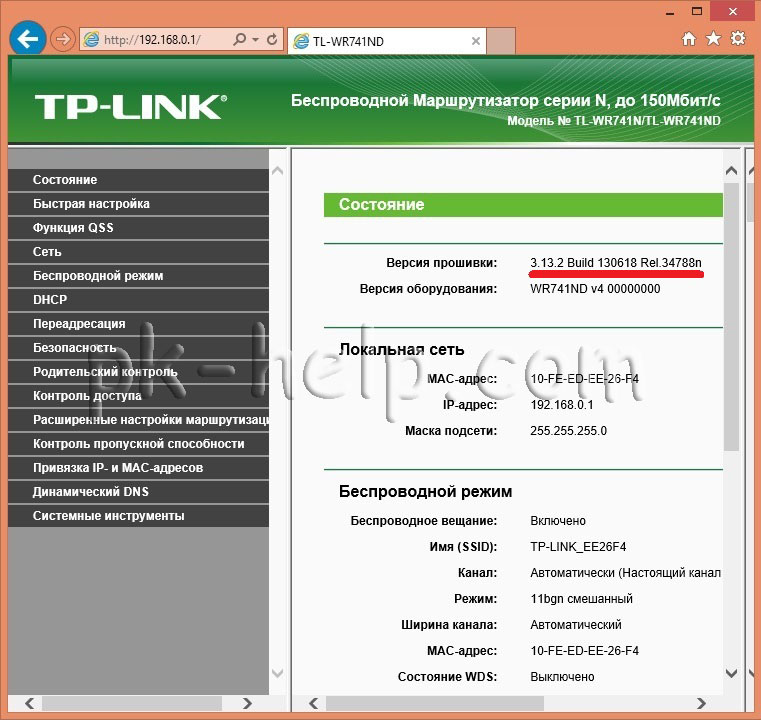
Настройка Интернет на Tp-Link WR740N / Tp-Link WR741ND.
Что бы настроить интернет на маршрутизаторе необходимо зайти в «Сеть»- «WAN» , далее необходимо указать тип WAN соединения, более подробную информацию вы можете узнать из договора провайдера или обратившись к тех. поддержке провайдера. Далее, в зависимости от типа подключения, необходимо указать логин и пароль.
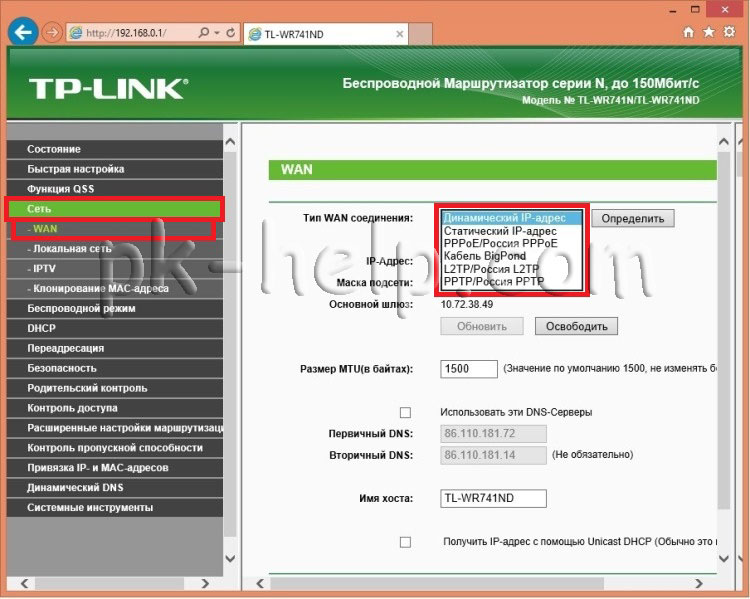
Нажмите кнопку «Сохранить» и перезагрузите устройство. В дальнейшем для применения всех изменений необходимо нажимать «Сохранить «, после этого появится строка с просьбой перезагрузить маршрутизатор, нажимаете «нажмите здесь».

И перезагружаете роутер.
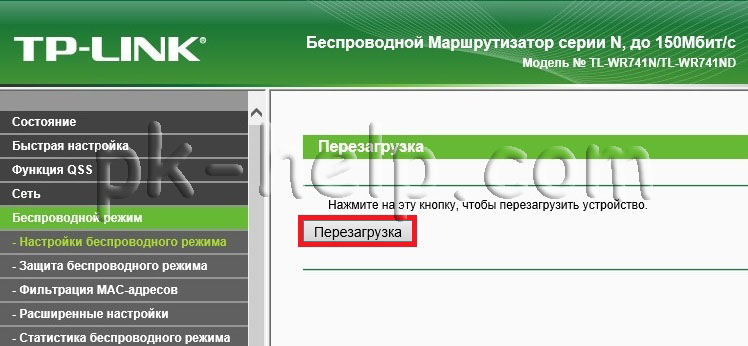
Настройка Wi-Fi сети на Tp-Link WR740N / Tp-Link WR741ND.
Для того настроить Wi-Fi сеть на маршрутизаторе необходимо на веб интерфейс зайти «Беспроводной режим»- «Настройка беспроводного режима» в строке:
Имя сети — укажите как будет назваться ваша Wi-Fi сеть, в данном примере сайт
Регион — Россия (укажите свой регион проживания)
Режим- 11bgn смешанный
Ширина канала- Авто
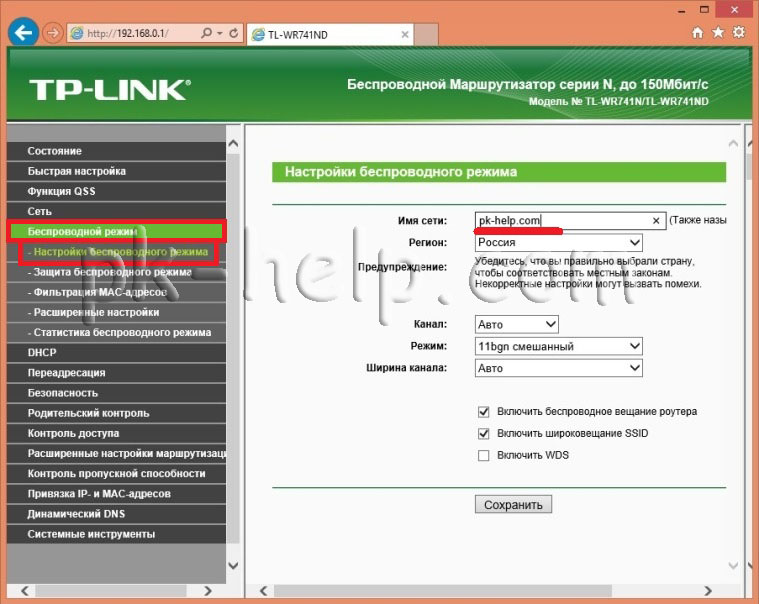
Далее необходимо обезопасить подключение по Wi-Fi и указать пароль для подключение на него, для этого на веб интерфейсе зайдите «Беспроводной режим»- «Защита беспроводного режима» . Выберите «WPA- Personal/ WPA2- Personal » укажите пароль. Рекомендую использовать сложный пароль- не менее 8 символов с буквами,цифрами и спец. знаками ([email protected]#$%).
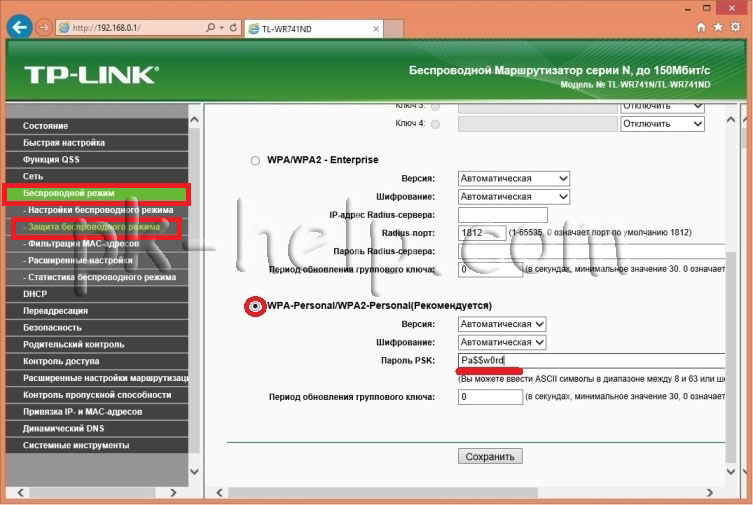
Изменение пароля для веб интерфейса на Tp-Link WR740N / Tp-Link WR741ND.
Для более безопасной работы роутера настоятельно рекомендую изменить логин и пароль для входа в веб-интерфейс. Для этого в веб интерфейсе маршрутизатора, зайдите в «Системные инструменты»- «Пароль» . Введите предыдущие логин и пароль (логин- admin, пароль- admin) и новые.
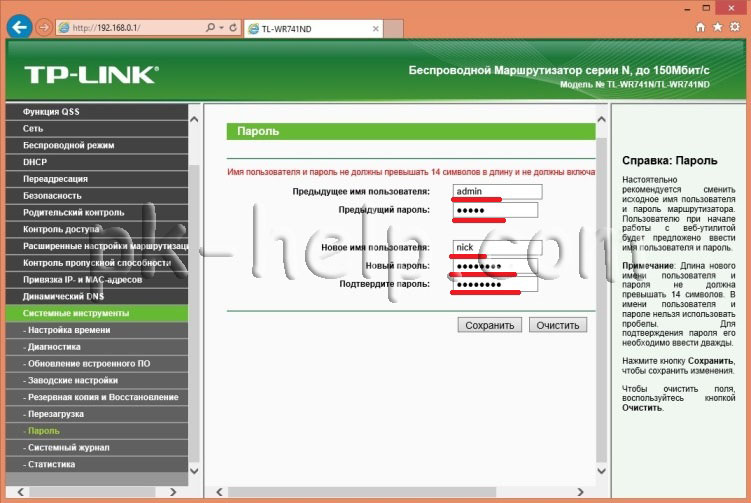
В случае если вы забудете указанный логин и пароль необходимо будет сбросить настройки до заводских, с помощью удержания кнопки Reset. Учтите, что сброс до заводских настроек удалит все ваши конфигурации и вам придется настраивать все заново.
После конфигурирования роутера, можно приступить к настройке локальной сети на Windows XP или Windows 7 , сделать сетевую папку или настроить сетевой принтер .
Для настройки Wi-Fi сети нам понадобятся 2 подраздела. Сначала заходим в раздел Wireless и в подраздел Wireless Settings.
Здесь Вам нужно только выбрать свою страну из списка и вписать идентификатор сети SSID. Идентификатор нужно придумать уникальный, чтобы он случайно не совпал с идентификатором сети у Ваших соседей, иначе могут возникнуть сбои. Обычно достаточно дописать к названию сети номер квартиры (например TPLINK33)
Рассмотрим кратко остальные параметры (в большинстве случаев их менять не нужно):
Channel – выбор радиоканала, если устройства плохо подключаются к wi-fi сети, то можно попробовать указать канал явно (я обычно выбираю 6 или 11)
Mode – выбор стандарта, если у Вас нет устройств, которые могут работать по стандарту 802.11n (по какому стандарту может работать устройство обычно указано на коробке или в документиции на значке wi-fi) , то можете поставить bg mixed.
Channel width – ширина канала передачи данных.
Max TX Rate – максимальная скорость передачи.
Enable Wireless Router Radio – включает и отключает модуль беспроводной связи на роутере (т.е. включает и отключает wi-fi)
Enable SSID Broadcast – позволяет включать и отключать видимость wi-fi сети, если эта опция отключена, то подключиться к wi-fi сети можно, только зная ее идентификатор (SSID), в обычном же поиске wi-fi данная сеть не будет находиться.
Enable WDS – эта опция нужна для расширения покрытия уже существующей wi-fi сети.
После окончания настройки не забудьте нажать кнопку Save
Для настройки параметров безопасности сети нужно перейти в раздел Wireless и в подраздел Wireless Security.
Здесь можно настроить метод шифрования и пароль. Я рекоммендую выбирать метод шифрования WPA2-PSK. Тип шифрования можете оставить Automatic. Самое главное – придумать пароль посложнее (содержащий буквы и цифры), символов на 10-15. Вам все равно прийдется вводить его только один раз на каждом новом устройстве, а для желающих подобрать пароль к вашей сети, сложный пароль станет более значительной преградой, чем простой. (Например поставьте что-то типа ERG345tr4R).После, того как настроили пароль wi-fi сети – не забудьте нажать на Save
6. Настраиваем локальную сеть (если нужно)
Для настройки локальной сети на роутере TP-LINK нужно зайти в раздел Network и в подраздел LAN. Здесь можно установить IP-адрес роутера. Из этого же диапазона IP-адресов роутер будет раздавать адреса подключенным к нему устройствам. В этом разделе можете вообще ничего не менять.
7. Настройка пароля администратора
Ну и наконец, чтобы обеспечить полную безопасность – смените пароль администратора на роутере (согласитесь пароль admin – не выглядит надежным). Этот пароль используется для входа в админку роутера.
Для этого перейдите в раздел System Tools, подраздел Password. Введите старый логин (admin) и пароль (admin), а ниже введите новое имя (можете оставить тем же) и пароль (а вот его обязательно поменяйте).
8. Перезагружаем роутер
Вы уже наверное заметили, что при нажатии на кнопку Save внизу появляется вот такая надпись:Эта надпись говорит, что для внесения изменений нужно перезагрузить роутер. Нажимаете на слова click here и в появившемся окне нажмите кнопку reboot. Роутер перезагрузится с новыми настройками.
9. Подключаемся и работаем
Ну вот настройка роутера и завершена. Теперь Вам нужно подключить к нему кабель по которому провайдер предоставляет доступ в интернет. (В синий порт на роутере). В желтые порты можно подключить до 4 пк или ноутбуков.
10. Назначение индикаторов роутера
И напоследок рассмотрим что показывают индикаторы на верхней панели роутера.Первый индикатор. – Power (индикатор питания) – показывает включен или выключен роутер.
Второй индикатор – System (системный индикатор) – в нормальном состоянии мигает, если просто горит – роуте инициализируется или произошла ошибка, если не горит – то произошла системная ошибка.
Третий индикатор – показывает состояние Wi-Fi сети. Мигает когда wi-fi включена и не горит, когда отключена.
Индикаторы с 4 по 7 – показывают состояние подключения по локальной сети. Горит – кабель подключен, но сетевой активности нет, Мигает – обмен данными между роутером и ПК, Не горит – нет соединения.
Восьмой индикатор – Internet – показывает активно ли подключение к интернет. Горит – интернет подключен, Мигает – происходит подключение или обмен данными, Не горит – интернет кабель не подключен.
Последний индикатор показывает состояние функции QSS (Быстрая безопасная настройка). Эта функция используется для быстрого подключения устройств к роутеру. Используется в основном для подключения к роутеру wi-fi карт фирмы TP-LINK.
Ну вот в принципе и все, что нужно знать для базовой настройки роутера. Как видите это не так уж сложно. Если что-то не получилось пишите в комментариях или на форуме “Бесплатная Компьютерная Помощь” – будем разбираться вместе.
Кнопка QSS на роутере TP-Link — что это за функция? Кнопка WPS на роутере, что это такое.
Здравствуйте читатели блога компании КомСервис (г. Набережные Челны)! Решил сегодня рассказать о технологии WPS (QSS ), так же расскажу Для чего кнопка QSS на Wi-Fi роутере и как применить ее на практике. Мне кажется, что сейчас на все современных роутерах есть технология WPS (QSS), поэтому информация актуальна. В моем роутере TL-WR841N, да и вообще в роутерах TP-Link, эта функция называется QSS.
QSS, или WPS, это технология, которая позволяет полуавтоматически создавать беспроводное Wi-Fi соединение между роутером и устройством которое вы хотите подключить к сети.
Расшифровывается как:
WPS — Wi-Fi Protected Setup
QSS — Quick Security Setup
Теперь расписываю своими словами. Например к вам пришли гости, и они хотят подключится к вашей Wi-Fi сети. Что вы обычно делаете? Ищите свой пароль от Wi-Fi, затем нужно ввести его на устройстве и только так подключится. А технология QSS упрощает эту процедуру.
Вы просто на устройстве находите свою сеть, в дополнительных настройках выбираете WPS и нажимаете «Кнопка Puch» (у меня так в телефоне), затем нажимаете подключить, а на роутере нажимаем кнопку кнопку QSS . Устройства обмениваются PIN-кодом и подключаются друг к другу. Как видите все удобно, ничего вводить не нужно. Проверял у себя, все отлично работает.
Сейчас подробнее напишу:
-
Как включить (отключить) QSS на роутере TP-Link. Как подключить устройство (телефон) к Wi-Fi роутеру, с помощью технологии QSS Чем угрожает использование технологии WPS (QSS).
Как включить, (отключить) QSS на роутере TP-Link?
Я когда писал статью по настройке , то упоминал о кнопке QSS, на этом роутере выглядит она вот так:

Сразу, пока не забыл, хочу дать ответ тем, кто спрашивает: а если я нажму на эту кнопку QSS, то это значит, что все смогут подключаться к моему роутеру? Ответ нет, эта кнопка работает только когда вы ее нажали, и еще некоторое время после нажатия (не долго), а в этот момент подключаете телефон, или планшет. Процесс подключения и обмена PIN-кодом выполняется всего несколько секунд.
Функцию QSS, можно включить и отключить в настройках роутера. Сразу после настройки роутера, эта технология у меня была включена, да и сейчас работает. Для того, что бы включить, или отключить протокол QSS, или генерировать новый PIN-код, а так же для добавления нового устройства из панели управления роутером, нужно зайти в настройки роутера.
Я уже неоднократно писал как это сделать, наберите в адресной строке браузера адрес 192.168.1.1, введите логин и пароль для доступа к настройкам (по умолчанию admin и admin) и подтвердите вход.
Затем слева перейдите на вкладку «QSS», откроется страница «QSS (Quick Secure Setup)». Если у вас напротив QSS Status: стоит Enabled, то значит технология включена, что бы отключить QSS, нажмите кнопку «Disable QSS». И соответствен, если она отключена, то для включения нужно нажать кнопку «Enabled».

Как подключить устройство к Wi-Fi роутеру, с помощью технологии QSS?
Я покажу процесс подключения к роутеру с помощью технологии QSS, на примере роутера WR841N и телефона HTC One V.
Включаем на телефоне Wi-Fi, и ждем пока в списке появится наша сеть. Нажимаем на нее, и нам тут же телефон предложит ввести пароль. Но мы выбираем «Расширенные параметры», затем «WPS» и Кнопка «Push». В этот момент зажмите кнопку QSS на роутере, а на телефоне нажмите «Подключить». Собственно все, телефон подключится к роутеру, кнопку на роутере можно отпускать.

Чем угрожает использование технологии WPS (QSS)?
Есть уязвимости друзья, и есть опасность, что вашу взломают через QSS. В принципе полностью защитить свою Wi-Fi сеть невозможно, но включение QSS только повышает риск взлома.
И мой вам совет, если вы редко подключаете новые устройства к своему роутеру, то лучше отключите протокол QSS, он вам же практически не нужен. Ну а если вы часто подключаете новые устройства, то пользуйтесь QSS и не думайте о плохом:), иногда . Если вам с этой технологией удобно, то не стоит от нее отказываться. Удачи!
Сейчас практически в каждой квартире и доме есть роутер — устройство для беспроводной сети WiFi. Этот прибор крайне удобен в использовании, и благодаря ему можно без проблем подключиться к WiFi сети дома. Но настройки часто занимают довольно много времени, в частности, у неопытных пользователей. На маршрутизаторе (роутере) имеется несколько кнопок, одна из них подписана аббревиатурой WPS, которая, наверное, самая загадочная из всех.
Что такое WPS
WPS, или Wi-Fi Protected Setup, — это стандарт, который упрощает настройку беспроводной сети, так что эта кнопка есть на каждом современном роутере. Эта функция помогает другим устройствам (сотовому телефону, планшету, ноутбуку, ПК и т. д.) безопасно и легко подключиться к сети WiFi, которую создаёт ваш девайс. Именно поэтому изначально этот стандарт назывался Wi-Fi Simple Config. Также впс шифрует беспроводную сеть, чтобы другие пользователи не смогли получить доступ к вашей сети. Следует заметить, что на маршрутизаторах TP-Link это называется QSS.
Исходя из вышесказанного можно понять, что такое впс и для чего он нужен. Настало время узнать, как это применить на практике.
Как пользоваться WPS
Всего существует два способа подключения к стандарту ВПС:
- Программное подключение
- Аппаратное подключение
Чем же отличаются эти два способа? Программное подключение WPS осуществляется при помощи пин-кода, который состоит из восьми цифр, а аппаратное подключение — с помощью кнопки на роутере. Давайте разберёмся, как включить функцию впс в обоих случаях.
Программное подключение
 Это подключение используется в том случае, если на маршрутизаторе нет соответствующей кнопки, однако работа данной функции возможна. Обычно на этикетке или на корпусе девайса указан необходимый пин-код, но если же вы его там не обнаружили, можно посмотреть пин-код в админ-панели роутера. Там вам необходимо просто зайти в раздел «WPS».
Это подключение используется в том случае, если на маршрутизаторе нет соответствующей кнопки, однако работа данной функции возможна. Обычно на этикетке или на корпусе девайса указан необходимый пин-код, но если же вы его там не обнаружили, можно посмотреть пин-код в админ-панели роутера. Там вам необходимо просто зайти в раздел «WPS».
Когда же вам станет известен пин-код, нужно кликнуть на значок WiFi в системном лотке. Там вы находите свою сеть и пробуете подключиться к ней. Далее откроется окно, где мастер системной настройки будет запрашивать у вас пин-код, который вы до этого посмотрели на этикетке или в разделе «WPS». После того, как вы ввели код, нажимаем кнопку «Далее» и ждём. И уже через пару секунд вы сможете спокойно работать с вашей беспроводной сетью.
Аппаратное подключение
С этим способом дела обстоят немного проще. Нужно нажать на кнопку ВПС на самом роутере и на устройстве, которое вы хотите подключить к беспроводной сети. Затем нужно немного подождать, пока устройства будут связаны. Но если на нужном вам устройстве нет функции впс, как на некоторых смартфонах, тогда необходимо сначала начать подключение к сети, затем нажать кнопку WPS.
Но следует заметить, что на многих моделях роутера кнопки Reset и WPS совмещены. Как известно, Reset — это сброс настроек маршрутизатора до заводских настроек. Чтобы случайно не совершить сброс, необходимо держать кнопку не более двух секунд. Длительное нажатие этой кнопки повлечёт за собой сброс до заводских настроек.
Включение и выключение на роутерах
Порой нужно включить или выключить функцию впс на маршрутизаторе. Для этого нам необходимо зайти в настройки роутера.
Для этого подойдет любой браузер. Надо ввести в адресную строку адрес роутера, потом логин и пароль . Адрес роутера обычно написан на этикетке . Однако, если у вас нет этикетки, можно узнать адрес в настройках сетевой карты или в сведениях о подключении.
После того, как вы узнали адрес своего девайса и ввели логин и пароль, открывается окно авторизации. В нем нужно лишь ввести имя пользователя и пароль. Иногда логином и паролем по умолчанию является admin. Когда вы ввели все необходимые данные, нажимаем enter и входим в настройки вашего маршрутизатора.

Несмотря на элементарность задачи, вопрос «что означает wps» продолжает тревожить умы начинающих пользователей современного сетевого оборудования. В принципе, это закономерно: приобрел человек роутер или модем, начал разбираться с возможностями и функционалом своего девайса и вдруг обнаружил на корпусе небольшую кнопку с непонятной аббревиатурой неизвестного назначения… Может, это воспетая голливудом функция самоликвидации, взрывающая шпионский прибор и всех «счастливцев» в зоне возможного поражения?
Поэтому в данной статье мы подробно расскажем, что означает кнопка WPS на роутере, и нужно ли отключать режим WPS при эксплуатации модема.
На некоторых моделях маршрутизаторов данная функция называется также QSS, от сокращения Quick Security Setup – быстрая настройка безопасности.
Функция wps в роутере: что это такое и зачем она нужна?
На самом деле режим wps – отнюдь не радикальный способ избавиться от опасного оборудования. Все гораздо прозаичнее и безопаснее: функция WPS (от Wi-Fi Protected Setup) облегчает пользователю процедуру подключения к беспроводной сети данного маршрутизатора.
Для «прояснения» картины разберем, что такое wps на модеме более наглядно.
Представьте, что создаваемая вашим роутером беспроводная сеть – это дом, в котором «живут» его хозяева – подключаемые к сети пользовательские устройства (ваш ПК, планшет, и т.д.).
«Жители» домашней сети могут выходить из дома и возвращаться назад (подключение к WiFi), назначать руководство (приоритет девайса) и приглашать к себе гостей (временное подключение новых пользователей).
Но в мире WiFi (как и в любом другом) имеются любители «халявы», и каждый такой «дом» нуждается в защите хорошим кодовым замком. Ведь если оставить «дверь» открытой (не установить ), в дом непременно залезут воры (несанкционированные пользователи сети из числа соседей или случайных прохожих) и начнут бессовестно красть ваш трафик.
Однако такая защита WiFi-сети замком-паролем зачастую усложняет жизнь самим хозяевам «дома»: ведь теперь чтобы попасть вовнутрь приходится каждый раз искать нужный ключ и открывать сложный замок. А что делать, если ключ-пароль потерялся? Или на «открывание двери» просто нет времени? Доходит до того, что пользователи пытаются взломать свой WiFi или .
Во избежание подобных казусов и нужен wps на роутере: эта функция выполняет роль своеобразного домофона, автоматически создавая новое беспроводное подключение и генерируя все необходимые для него параметры (ключ безопасности, и т.д.).
При этом компьютер с ОС Windows 7/ Windows 8 автоматически сканирует функцию qss, и (если доступно wps-подключение к сети) информирует пользователя соответствующим системным сообщением.
Как пользоваться wps?
Рассмотрим, что такое режим wps на роутере на примере того же «домофона», защищающего вашу сеть от любителей «халявного» интернета.
Как и в «классическом» варианте здесь возможно два способа подключения: программный (с помощью вводимой вручную кодовой комбинации) и аппаратный (при помощи соответствующей кнопки).
— Программное подключение к wifi через wps осуществляется в случае, когда маршрутизатор поддерживает соответствующую функцию, однако кнопка qss на роутере отсутствует (или же девайс расположен в труднодоступном месте).
Здесь для wps соединения вам потребуется специальный pin-код, указанный на сервисной этикетке роутера (расположенной на тыльной панели девайса).

Если в дальнейшем физический доступ к маршрутизатору будет ограничен, рекомендуется заранее записать пин код wps (Wireless Password/PIN) при подключении и первичной настройке девайса.
На подключаемом к сети устройстве (рассмотрим пример ноутбука с ОС Windows 7) необходимо зайти в и однократно щелкнуть меню «Подключение» в нужной вам SSID (как правило, здесь в качестве имени сети используется название маршрутизатора).
Далее вам откроется системное окно, где мастер настройки запросит пин код wps для автоматического подключения к данной беспроводной сети. Введите восьмизначный PIN-код, нажмите «Далее» — и беспроводное подключение к маршрутизатору будет автоматически установлено.
— Для чего нужна кнопка wps на роутере?
Чтобы подключиться к беспроводной сети через wps «аппаратным» способом достаточно сперва нажать соответствующую кнопку на WiFi-адаптере (или подключаемом к сети гаджете), а затем – на раздающем вай фай маршрутизаторе.

В течение нескольких секунд основные параметры сетевого соединения будут переданы с роутера на специальный контроллер вашего девайса, и подключение к данной точке доступа произойдет автоматически.
Что значит кнопка wps на роутере?

По аналогии с домофоном можно сказать, что кнопка wps на маршрутизаторе – это «контактный ключ-таблетка», который нужно приложить к считывателю (замку) чтобы открыть дверь.
wps /reset на роутере: что это?
На некоторых моделях маршрутизаторов кнопка WPS объединена с кнопкой Reset — сброса настроек роутера до заводских. В таком случае кратковременное нажатие кнопки (1-2 секунды) активирует wps соединение с пользовательским устройством, а удерживание кнопки в нажатом состоянии на 5 – 10 секунд осуществляет сброс настроек маршрутизатора.

Как подключить wps на роутере?
Включение/выключение wps осуществляется через веб-интерфейс маршрутизатора:
- — в адресной строке любого установленного на компьютере интернет браузера введите комбинацию 192.168.1.1 и нажмите Enter;
- — в окне аутентификации пользователя введите логин/пароль для доступа к настройкам маршрутизатора (по умолчанию: «admin» «admin»);
- — в настройках «Беспроводной сети» («Wi Fi» или «Wireless» — в зависимости от модели маршрутизатора) найдите вкладку WPS и отметьте «Enabled» (или «Включить») для активации данной функции.

Как отключить wps на роутере?
Для отключения функции WPS зайдите в интерфейс вашего маршрутизатора и снимите флажок во вкладке меню «Включить WPS» или отметьте статус данной функции как OFF (в зависимости от модели роутера).

Мигает wps на роутере – что это?
В некоторых моделях маршрутизаторов на передней панели расположен индикатор состояния WPS, который свидетельствует о статусе данной функции.
Как правило, индикатор WPS мигает при нажатии одноименной кнопки, т.е. в процессе беспроводного подключения устройств к маршрутизатору по данному протоколу.
На роутере не горит лампочка wps – что делать?
В большинстве случаев wps не горит, если данная функция отключена в настройках маршрутизатора.
Если вы хотите активировать подключение к wifi через wps, то рекомендуется зайти в настройки вашего роутера и отметить статус функции как «Enabled» (или «ON»).
Нужно ли отключать на роутере wps?
В некоторых случаях wps подключение считается небезопасным, поскольку защищенность такой сети «хромает на обе ноги».
Поэтому вопрос «как удалить wps, и нужно ли это делать» следует решать исходя из логики и здравого смысла:
Если у вас частный дом и зона покрытия роутера охватывает лишь приусадебную территорию, то беспроводная сеть wps никакой «информационной угрозы» не представляет;
Если вы живете в небольшом многоквартирном доме, где в крайних случаях и «вайфая для хороших соседей не жалко», а постоянных воришек можно вычислить и «отправить в бан», — то отключения wps также не требуется;
Если вы организуете корпоративную сеть WiFi, или же вас окружает много сторонних любителей «халявы», то данный протокол лучше отключить для большей надежности вашей беспроводной сети.
Внимательнее рассмотрев ваш Wi-Fi роутер или точку доступа, вы сможете найти много кнопок предназначение которых вам неизвестно. Одна из таких кнопок — кнопка QSS (она же WPS). Её расположение может зависеть от модели роутера и фирмы производителя. Чаще всего QSS располагается сзади роутера возле портов Ethernet, однако может быть и спереди, и сбоку устройства. Её предназначение облегчить подключение к сети Wi-Fi пользователей, которые ценят своё время. QSS расшифровывается как «Быстрая настройка безопасности». Функция QSS призвана облегчить и ускорить установку соединения по Wi-Fi в устройствах фирмы TP-Link. Полностью соответствует стандарту WPS (далее будет употребляться как аббревиатура QSS, так и WPS, на самом деле это один и тот же стандарт) . Эта технология даёт возможность задать все необходимые параметры работы Wi-Fi сети, не заходя на web интерфейс устройства. Соединение возможно между двумя беспроводными устройствами как с программной, так и с аппаратной поддержкой этой технологии.
Для наглядности можно описать ситуацию, где вам необходимо быстро соединиться с роутером или точкой доступа без ключа сети (пароля Wi-Fi). Это удобно, когда к вам приходят гости — или же в гостях вы. Достаточно запустить на вашем мобильном устройстве QSS и нажав соответствующую кнопку на точке доступа или Wi-Fi роутере установить соединение. После нажатия, кнопка активирует функцию автоматической передачи ключа шифрования (QSS PIN) клиентскому устройству с такой же функцией. Устройства договорятся о ключе шифрования между собой после чего он сохранится на клиентском устройстве и дальнейших настроек не потребуется.
 |
| Установить связь по QSS/WPS просто |
Как правило, функция поиска совместимого устройства работает несколько секунд. С точки зрения безопасности это не лучший способ, однако, уязвимой сеть становится на очень короткое время, и вероятность подключения постороннего устройства ничтожна.
Кнопки WPS и QSS на Wi-Fi роутере может выглядеть по разному в зависимости от производителя.
Нажимая кнопку будьте внимательны, часто она же является кнопкой Reset (сброс настроек на заводские), если на роутере нет отдельной кнопки Reset, это должно вас насторожить. Подержав такую кнопку двойного назначения чуть дольше нескольких секунд активируется сброс настроек. Сброс настроек весьма не желателен, если вы не умеете настраивать ваше устройство раздающее Wi-Fi.
По умолчанию на абсолютном большинстве домашних роутеров и точек доступа функция быстрой настройки безопасности включено по умолчанию. Если Wi-Fi роутер или точку доступа настраивали не вы те сначала убедитесь не отключена ли эта возможность в самих настройках роутера. Web интерфейсы настроек различных роутеров и точек доступа однотипны. Чтобы попасть в web интерфейс настроек роутера требуется ввести в браузере адрес написанный на обратной стороне роутера на наклейке, а так же логин и пароль написанный там же. Для примера несколько скриншотов web интерфейсов настроек роутеров:
 |
| Активация WPS в настройках роутера ASUS RT-N12 |
 |
| Активация WPS в настройках роутера D-LINK DIR 615 |
 |
| Активация WPS в настройках роутера ASUS RT-N12 D1 |
 |
| Активация WPS в настройках роутера TP-LINK TL-WR841ND |
С Android устройств установить соединение с помощью WPS ещё проще. Зайдите в «Настройки» (иконка шестирёнка), выберите пункт «Подключение кнопки WPS» (WPS button connection), затем нажмите кнопку WPS на Wi-Fi роутере или точке доступа. Ожидаем соединения.
 |
| Активация WPS на Android |
Также просто можно связать Wi-Fi роутер или точку доступа с Wi-Fi репитером (он же ретранслятор Wi-Fi сигнала). Нажмите на 1 секунду кнопку QSS на роутере и на репитере и эти устройства сами найдут друг друга. Это крайне удобно для людей не желающих разбираться в тонкостях работы Wi-Fi оборудования.
Начиная с Windows Vista SP2 поддержка WPS/QSS реализована на уровне ОС. В системе Windows подключиться к Wi-Fi c помощью WPS тоже очень просто.
В реальности, много людей даже не догадываются о возможности быстрого подключения к Wi-Fi, поэтому QSS (она же, повторимся, WPS) так и не вошла в нашу жизнь прочно. Большим минусом технологии является потенциальная уязвимость, и опасность сброса настроек кнопкой WPS/Reset, неверно рассчитав время удержания кнопки. Призванная ускорить соединение простым пользователям технология WPS, напротив, трудно применима в условиях технической неосведомлённости пользователя. Однако, данная технология в разы экономит время настройки Wi-Fi оборудования, а следовательно позволяет быстро развернуть Wi-Fi сеть в бизнес центрах и общественных местах.
Привет! Решил сегодня рассказать о технологии WPS (QSS ) , так же расскажу для чего кнопка QSS на Wi-Fi роутере и как применить ее на практике. Мне кажется, что сейчас на все современных роутерах есть технология WPS (QSS), поэтому информация актуальна. В моем роутере TL-WR841N, да и вообще в роутерах TP-Link, эта функция называется QSS.
QSS, или WPS, это технология, которая позволяет полуавтоматически создавать беспроводное Wi-Fi соединение между роутером и устройством которое вы хотите подключить к сети.
Расшифровывается как:
WPS – Wi-Fi Protected Setup
QSS – Quick Security Setup
Теперь расписываю своими словами. Например к вам пришли гости, и они хотят подключится к вашей Wi-Fi сети. Что вы обычно делаете? Ищите свой пароль от Wi-Fi, затем нужно ввести его на устройстве и только так подключится. А технология QSS упрощает эту процедуру.
Вы просто на устройстве находите свою сеть, в дополнительных настройках выбираете WPS и нажимаете “Кнопка Puch” (у меня так в телефоне), затем нажимаете подключить, а на роутере нажимаем кнопку кнопку QSS . Устройства обмениваются PIN-кодом и подключаются друг к другу. Как видите все удобно, ничего вводить не нужно. Проверял у себя, все отлично работает.
Сейчас подробнее напишу:
- Как включить (отключить) QSS на роутере TP-Link.
- Как подключить устройство (телефон) к Wi-Fi роутеру, с помощью технологии QSS
- Чем угрожает использование технологии WPS (QSS).
Как включить, (отключить) QSS на роутере TP-Link?
Я когда писал статью по настройке , то упоминал о кнопке QSS, на этом роутере выглядит она вот так:

Сразу, пока не забыл, хочу дать ответ тем, кто спрашивает: а если я нажму на эту кнопку QSS, то это значит, что все смогут подключаться к моему роутеру? Ответ нет, эта кнопка работает только когда вы ее нажали, и еще некоторое время после нажатия (не долго) , а в этот момент подключаете телефон, или планшет. Процесс подключения и обмена PIN-кодом выполняется всего несколько секунд.
Функцию QSS, можно включить и отключить в настройках роутера. Сразу после настройки роутера, эта технология у меня была включена, да и сейчас работает. Для того, что бы включить, или отключить протокол QSS, или генерировать новый PIN-код, а так же для добавления нового устройства из панели управления роутером, нужно зайти в настройки роутера.
Я уже неоднократно писал как это сделать, наберите в адресной строке браузера адрес 192.168.1.1 , введите логин и пароль для доступа к настройкам (по умолчанию admin и admin) и подтвердите вход.
Затем слева перейдите на вкладку “QSS” , откроется страница “QSS (Quick Secure Setup)” . Если у вас напротив QSS Status: стоит Enabled , то значит технология включена, что бы отключить QSS, нажмите кнопку “Disable QSS” . И соответствен, если она отключена, то для включения нужно нажать кнопку “Enabled” .

Как подключить устройство к Wi-Fi роутеру, с помощью технологии QSS?
Я покажу процесс подключения к роутеру с помощью технологии QSS, на примере роутера WR841N и телефона HTC One V.
Включаем на телефоне Wi-Fi, и ждем пока в списке появится наша сеть. Нажимаем на нее, и нам тут же телефон предложит ввести пароль. Но мы выбираем “Расширенные параметры” , затем “WPS” и Кнопка “Push” . В этот момент зажмите кнопку QSS на роутере, а на телефоне нажмите “Подключить” . Собственно все, телефон подключится к роутеру, кнопку на роутере можно отпускать.

Чем угрожает использование технологии WPS (QSS)?
Есть уязвимости друзья, и есть опасность, что вашу сеть взломают через QSS. В принципе полностью защитить свою Wi-Fi сеть невозможно, но включение QSS только повышает риск взлома.
И мой вам совет, если вы редко подключаете новые устройства к своему роутеру, то лучше отключите протокол QSS, он вам же практически не нужен. Ну а если вы часто подключаете новые устройства, то пользуйтесь QSS и не думайте о плохом:), иногда . Если вам с этой технологией удобно, то не стоит от нее отказываться. Удачи!
Что такое QSS и WPS? Для чего нужна кнопка QSS на Wi-Fi роутере и как ей пользоваться? обновлено: Март 3, 2014 автором: admin
Что это QSS TP-LINK? WPS в Wi-Fi роутерах TP-LINK
Функция WPS сейчас присутствует в любом Wi-Fi устройстве. Активировав её на двух Wi-Fi устройствах вы можете связать их между собой. Телефон с роутером. Планшет с точкой доступа. Любые, какие угодно. Но. Что это QSS TP-LINK? Это та же самая WPS. На некоторых моделях Wi-Fi устройств TP-LINK эта кнопка называлась QSS. Однажды, стандарты QSS и WPS стали полностью совместимы. Тогда на роутерах TP-LINK вместо кнопочки QSS появилась кнопочка WPS. Используются они одинаково, и в одинаковых целях. Как же пользоваться этим сверх полезным изобретением?
Уясним, для каких целей вообще придумали WPS. Не буду сильно мудрить. Зажав кнопки WPS на двух Wi-Fi устройствах вы свяжете их между собой по Wi-Fi, и они станут частью одной сети. Чем это полезно вам?
- Связка роутер + репитер = расширение зоны покрытия Wi-Fi
- Клиентское устройство (ноутбук, планшет, телефон) подключаются к Wi-Fi через WPS, даже если вы не знаете пароль
Связка Wi-Fi роутер + Wi-Fi репитер
Зажимаем кнопки WPS на обоих устройствах, и держим примерно от 1-3 секунд. Можно нажимать не одновременно, т.к. устройства будут находиться в режиме поиска друг друга несколько минут. Это значит, что не надо жанглировать двумя устройствами одновременно пытаясь зажать сразу две кнопки.
 |
| Кнопка QSS /WPS на задней панели роутера TP-LINK |
 |
| Кнопка QSS /WPS на репитере TP-LINK |
Вы также можете встретиться с одной неприятностью, в ряде Wi-Fi устройств этой фирмы кнопки QSS /WPS и Reset( сброс настроек ) совмещены в одну. Т.е. если вы подержите кнопку дольше рекомендованного интервала может произойти сброс настроек роутера, а это действительно проблема, если вы не умеете настраивать роутер.
 |
| Подключение ПК к репитеру фирмы TP-LINK |
Простейший способ проверить, что Wi-Fi репитер, и роутер действительно установили общую беспроводную сеть, это подключить к LAN порту (обычный интернет порт) репитера любой компьютер, и попытаться зайти на какой-то сайт. Дело в том, что вам трудно будет проверить это с помощью только Wi-Fi устройств. Не разбирающийся в этих делах пользователь может не обладать нужными для этого знаниями.