Рекомендации по установке и настройки маршрутизаторов
Выбор маршрутизатора, определение места его установки в квартире
Зачастую при заключении договора с провайдером на оказание услуг доступа к сети Интернет в качестве бонуса провайдер дарит своим абонентам модемы с функцией роутера. В этом случае устройство уже настроено провайдером, достаточно просто подключить его к компьютеру. Но, как правило, это наиболее дешевые модели, выполняющие только базовые функции (доступ в Интернет и минимальные настройки). Для организации хотя бы небольшой локальной сети с общим доступом в Интернет мощностей данных роутеров, скорее всего, будет недостаточно. Приходится в магазине приобретать дополнительное сетевое оборудование, требующее определенных настроек и оптимальное расположение в квартире. В данной статье рассмотрим вопрос, где найти настройки роутера и в какой комнате расположить сам маршрутизатор.
Что такое беспроводная сеть
Чтобы определиться с местом установки беспроводного роутера, необходимо понять, каким образом происходит передача данных между устройствами.

Мощность сигнала Wi-Fi передатчика
Мощность недорогих домашних Wi-Fi маршрутизаторов в лучшем случае позволяет передавать информацию на расстояние до 100 метров (хотя многие производители указывают и большие цифры, но на практике это не подтверждается). И это при идеальных условиях, как говорится – в чистом поле.
В квартире же имеет большое значение, где находиться роутер, так как огромным препятствием для сигнала служат стены, полы и потолки. Немалые помехи создает и проводка внутри стен, равносильно, как и металлическая арматура в капитальных железобетонных стенах. Одним словом на деле сигнал едва ли «пробивает» два-три этажа, поэтому приходится на пути устанавливать дополнительные ретрансляторы для усиления сигнала.
Также можно установить более мощную антенну, о чем будет рассказано в видео обзоре в конце статьи.

- 5 ГГц частота имеет более плотные волны, что позволяет за один промежуток времени передать больше информации;
- Под 5 ГГц выделено 19 каналов, в то время как для 2,4 ГГц лишь 3 канала. Это значит, что при частоте 2,4 ГГЦ при подключении более 3-х устройств к одной точке доступа начнется использование как минимум одного из канала более чем одним устройством, а это неизбежные ошибки, потери, и снижение качества сигнала;
- Микроволновая печь также работает на частоте 2,4 ГГц. Если она окажется между передатчиком и приемником 2,4 ГГц, и при этом будет работать – практически гарантирована потеря соединения, так как часть радиоволн микроволновая печь, так или иначе, выпускает наружу;
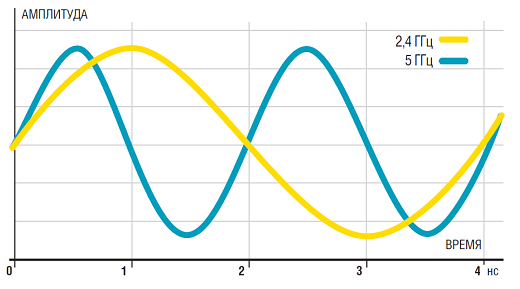
Советы при выборе места расположения маршрутизатора в квартире
Как уже выяснилось выше, любые стены, мебель, занавески являются препятствием на пути радиоволн, что вызывает ослабление сигнала. Все это необходимо учитывать при поиске, где установить роутер. Оптимальным решением будет поиск середины квартиры, если для выхода в Интернет используется мобильные устройства типа ноутбука, планшета или смартфона. Если используется непереносной персональный компьютер, то чем ближе к нему будет точка доступа, тем сильнее и качественнее сигнал.
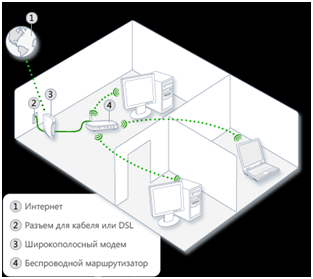
Настройки маршрутизаторов
Найдя оптимальное место расположения маршрутизатора, после его объединение в компьютерную сеть с персональным компьютером, как правило, необходимо произвести базовые настройки устройства. К таковым относится смена имени пользователя и пароля для входа в меню настроек, настройка беспроводной сети и определение типа подключения к сети Интернет. Возможно, потребуется обновление прошивки.
Первые вопросы неопытного пользователя – где находятся настройки роутера? И как производится настройка?
Как то исторически сложилось, что настройки роутера производятся через любой веб браузер. Это не является стандартом или обязательством, и многие производители пишут дополнительное программное обеспечение для настройки своих устройств, но способ с веб браузерами нашел широкое применение благодаря своему удобству и универсальности, так как хотя б один веб браузер имеется у каждого из пользователей (Internet Explorer). Достаточно соединить роутер и сетевую карту компьютера сетевым проводом «витая пара», обычно идущим в комплекте с роутером, и можно производить настройки.
Настройки роутера D-Link 2650u
В качестве примера рассмотрим, как производится настройка роутера d link 2650u.

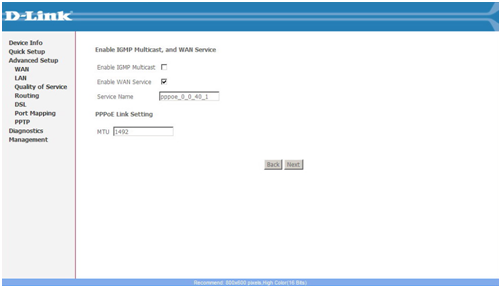
Поиск описания настроек роутера
Во-первых, настройки маршрутизатора можно изучить в документальном сопровождении устройства. Так же бумажные документы дублируются в цифровом виде на компакт дисках, также обычно присутствующих в упаковочной коробке с роутером.
Во-вторых, можно посетить сайт производителя, где настройки роутера можно найти в соответствующем разделе. Как правило, это ссылки «Download», «Документация», «Техподдержка» или похожие по тематике гиперссылки. Например, документацию к роутеру D-Link 2650u можно найти во вкладке «Загрузки» официального сайта производителя.
Как открыть роутер на компьютере
На компьютере — нигде, т.к. все настройки сохраняются в самом роутере. С компьютера можно просто войти в меню роутера через веб-интерфейс. Для этого запускаете любой браузер и набираете в адресной строке либо 192.168.0.1, либо 192.168.1.1 (это зависит от марки и модели роутера, например, у D-Link первый вариант, у ASUS — второй). Далее появится окно авторизации с надписями Login|Password. По умолчанию admin | admin (хотя у некоторых моделей пароль пустой). После успешной авторизации попадаете в меню роутера и можете посмотреть и изменить настройки. В последнем случае нужно потом сохранить изменения (в меню, обычно справа вверху есть кнопка Save). После успешного сохранения делаете перезагрузку роутера — это можно сделать либо программно через меню (кнопка Reboot), либо аппаратно — просто отключив роутер от сети секунд на 5 и вновь запустив.
автор вопроса выбрал этот ответ лучшим
в избранное ссылка отблагодарить
Если вы используете роутер в качестве устройства для доступа к сети, то должны понимать, что сами настройки на персональном компьютере не хранятся — они имеются в самом роутере, но имеется возможность вывода данных настроек на экран компьютера.
Чтобы посмотреть настройки. нужно:
1) Открыть любой браузер;
2) В адресной строке набрать: "192.168.0.1" или "192.168.1.1";
3) Появится окно для ввода логина и пароля.
4) Как правило, логин и пароль являются одинаковыми — это admin.
Если всё получится, то откроется страница настроек, где мы сможете настроить множество сетевых параметров или выполнить блокировку отдельных сайтов.
Когда не удаётся авторизоваться под этим паролем, то можно посмотреть данные о пароле/логине в инструкциях к самому устройству или этикетках.
Откройте браузер и введите IP-адрес роутера в адресной строке.
Теперь введите имя пользователя и пароль маршрутизатора для входа в систему. Обычно, по умолчанию, слово "Admin" является наиболее распространенным именем пользователя. В качестве пароля чаще всего выступает пустой пароль. Если ваш маршрутизатор использует что-то другое, эта информация должна быть указана в документации к нему.
Нажмите кнопку "Login" для доступа к настройкам роутера.
И еще: доступ к настройкам роутера не зависит от доступа в интернет. Если его нет, можно использовать обычный кабель. Для этого подключите кабель через один из портов к компьютеру и к роутеру.
в избранное ссылка отблагодарить
Настройками это по сути назвать нельзя, так как вся настройка — это разрешения доступа.
Вообще-то надо сделать вот что:
Откройте эксплорер и там где вводится адрес — введите этот адрес "192.168." это в большинстве случаев так с завода идёт, потом могут различаться "0.1" или "1.1". Если же никак не заходит, смотрите сам роутер, там возможно производитель поставил свой адрес, тогда на этикетке пишут. Есть конечно и альтернативный метод узнать этот адрес с самого компьютера, но для более продвинутых пользователей.
Вас должно перекинуть на завсегдашний Логин+Пароль. Это с завода "admin"+"admin", если же опять таки не ввели свой, тогда ищите на бирках или приложениях к устройству.
Таким образом вы попадёте в подобие настроек.
в избранное ссылка отблагодарить
Настроек роутера на самом компьютере нет. Но, используя компьютер, в настройки роутера, конечно же, войти можно.
Делается это следующим образом:
- сперва вам нужно будет открыть любой имеющийся у вас браузер;
- в поле, там где адресная строка, нужно записать адрес 192.168.0.1 или же 192.168.1.1;
- в открывшемся окне вам нужно авторизоваться (введя ваш логин и пароль);
- и вы попадаете в меню роутера, где и можете посмотреть настройки роутера.
в избранное ссылка отблагодарить
Входим в настройки роутера
В начале статьи будет немного теории, ведь эта статья рассчитана для начинающих пользователей и поэтому я не могу перейти сразу к делу. Если вам нужна практика, чтобы понять, как зайти в настройки роутера, то спуститесь примерно в середину статьи.
Информатизация общества достигла своего пика после развития интернет-технологий, которые стали доступны любому пользователю на планете. Вся деятельность, от крупных корпораций до обычного человека, в какой-то мере зависит от наличия и качества интернета. Современные устройства, которые обеспечивают доступ к локальной и глобальной сети, имеют множество моделей и модификаций. Наиболее популярным средством считается роутер, который не просто является посредником между провайдером и компьютером пользователя, а позволяет провести профессиональную настройку под определённые требования и потребности.
Общее понятия и разновидности роутеров
Роутер – это портативное устройство, которое имеет собственную программу (прошивку), которая управляет преобразованием и передачей пакетов данных между различными сетями. Проще говоря, роутер принимает данные от провайдера (организация, которая предоставила вам интернет) по сети и передаёт их на сетевую плату компьютера. Далее информация обрабатывается и выдаётся пользователю на экран в удобном графическом виде.
Роутер относится к категории сетевого оборудования и имеет много разновидностей. Очень важно выбрать нужное устройство, которое будет выполнять все поставленные задачи и иметь совместимость с провайдером интернета (если вам подарил товарищ роутер, то надо уточнить – подходил ли он для вашего интернета). Рассмотрим виды сетевого оборудования, чтобы уметь различать их и выбирать:
Сетевая карта PCI
Имеет стандартный Lan-порт, в который подключается кабель, передающий пакеты данных (витая пара, коаксиальный, оптоволоконный). Для правильной работы необходима установка драйверов. Сетевая карта может быть интегрирована в материнскую плату или подключаться в отдельный слот PCI.

USB Wi-Fi адаптер
Существуют также USB-устройства для обеспечения интернетом, которые преобразуют информацию, полученную через встроенный Wi-Fi приёмник. Данное устройство может использоваться для компьютеров и ноутбуков. Его удобно использовать, если на вашем компьютере нет Wi-Fi, при подключении устройства Wi-Fi сразу появится в вашем компьютере.

ADSL роутер
Доступ к интернету обеспечивается через кабель стационарных телефонов. Для этого ставится специальное дополнительное оборудование – сплитер, который разделяет сигнал на телефонный и интернет. Данный вид устройства имеет встроенную программу с собственным интерфейсом и позволяет выполнять пользовательскую настройку.

Wi-Fi роутер
Роутер используется для доступа к интернету большинства провайдеров в мире. Оборудование имеет большой выбор настроек, встроенные функции фильтрации и безопасности.

И теперь перейдем к практике, в которой подробно разберемся, как зайти в настройки роутера.
Подключение роутера
Очень часто пользователи запутываются в кабелях при подключении роутера и поэтому не могут понять, как войти в настройки роутера. Чтобы исключить этот нюанс в этой статье я решил немного рассказать про подключение.
Для этого необходимо вставить коннектор (пластиковая фишка с контактами) кабеля, который предоставил провайдер, в WAN-порт (может иметь название – Internet) роутера или попробуйте подключите в первый порт слева. Далее необходимо соединить сетевую карту компьютера с LAN-портом роутера с помощью специального кабеля (чаще всего – витая пара). Такой кабель должен идти в комплекте с устройством и имеет длину не больше метра. Можно отдельно купить кабель необходимой длины и самостоятельно обжать его дома (необходим специальный инструмент для обжатия – обжимник). Далее подключаем адаптер питания к роутеру и включаем его в розетку.
Прошу посмотреть на схему ниже, чтобы понять, как подключатся кабеля.

Определение параметров сети
Роутер имеет собственный сетевой адрес, который необходимо знать, чтобы ответить на вопрос, как зайти в настройки роутера. Чтобы определить сетевые настройки роутера, необходимо зайти в «Пуск» — «Панель управления», выбрать раздел «Центр управления сетями и общим доступом» или можно нажать правой кнопкой мыши по значку, который отображает подключение сети (где отображаются у вас часы).

В меню слева выбираем пункт «Изменение параметров адаптера».

Теперь необходимо открыть настройки сетевой карты компьютера. Для этого нажимаем правой кнопкой мыши на устройстве и выбираем пункт «Состояние».

В открывшемся окне нажимаем кнопку «Сведения» и просматриваем информацию. Необходимо обратить внимание на строку «Шлюз по умолчанию IPv4». Это и будет сетевой адрес роутера, через который пользователь получает интернет.

В большинстве случаев адрес может быть в виде 192.168.1.1 или 192.168.0.1. Это стандартный адрес, но любой пользователь может его изменить, поэтому лучше выяснить точно.
Если не получается выполнить какой-то из этапов в этой статье, то рекомендую прочитать (текст, который вас нужен примерно в середине):
Вход в настройки роутера
После выяснения через какой IP адрес раздается интернет можно без труда зайти в настройки роутера. Для этого необходимо открыть любой браузер (Opera, Chrome, Mozilla или другой) и в адресной строке ввести адрес роутера, нажимаем Enter. Настройки роутеров обычно защищены, поэтому необходимо будет ввести логин и пароль.

Производители стандартно устанавливают логин и пароль – admin. Но также данные могут отличаться. Довольно часто пользователи меняют данные для входа, чтобы обезопасить себя от произвольного доступа к настройкам посторонних лиц. Если логин и пароль был утерян (забыт), то можно воспользоваться кнопкой сброса (Reset) на корпусе роутера.
ВНИМАНИЕ! Все настройки роутера при использовании функции «Reset» будут сброшены по умолчанию. Потребуется полная перенастройка параметров в роутере.

После ввода логина и пароля перед вами появится главное меню вашего роутера и теперь можете приступать к настройкам своего роутера.
Устранение неисправностей
Если не удалось открыть настройки роутера, то стоит обратить внимание на возможные причины:
- Неисправность сетевого кабеля, соединяющего роутер и компьютер. При этом значок сетевого адаптера будет сигнализировать об отсутствии подключения.

- Отсутствие или нарушение работы драйвера сетевой карты (возможна полная неработоспособность адаптера). В этом случае значок сети будет вовсе отсутствовать. В диспетчере устройств адаптер может быть с восклицательным или вопросительным знаком.

- Вы забыли активировать передачу файлов. Заходите в «Центр управления сетями и общим доступом» (про это было в самом начале статьи) – «Изменение параметров адаптера» — нажимаете правой кнопкой мыши по нужному подключению и выбираете «Включить».

Есть еще один очень важный совет. Если у вас нормальный провайдер, то вы можете позвонить в эту фирму и задать свой вопрос. Они обязательно вам помогут.
Давайте немного подведём так сказать черту. Как войти в настройки роутера:
- Узнаем IP адрес роутера;
- Открываем браузер и вводим IP адрес;
- Пробуем известные логины и пароли или находим их.
Давайте посмотрим видео, как войти в роутер:
 Несколько способов чтобы посмотреть IP адрес роутера
Несколько способов чтобы посмотреть IP адрес роутера Как изменить размер шрифта в контакте
Как изменить размер шрифта в контакте Удаление своей страницы в Одноклассниках
Удаление своей страницы в Одноклассниках Быстрый способ сохранить фотографии из Instagram
Быстрый способ сохранить фотографии из Instagram Удаляем историю в Скайпе
Удаляем историю в Скайпе Удаление страницы в контакте 3-мя способами
Удаление страницы в контакте 3-мя способами
Роутер – удобное решение для построения локальной и беспроводной сети, позволяющее одновременно выходить в интернет с нескольких устройств. Однако чтобы настроить маршрутизатор, сначала нужно правильно его установить и зайти в веб-интерфейс, где указываются основные параметры работы оборудования.
Подключение оборудования
Перед тем как зайти в настройки роутера, нужно правильно установить оборудование. Вам понадобится:
- Маршрутизатор.
- Сетевой кабель.
- Сетевая карта на компьютере.
С установкой роутера может справиться любой пользователь – главное внимательно осмотреть порты и разобраться, для чего они нужны. Помощь в этом окажут поясняющие надписи и разные цвета разъемов.
- В порт WAN/Line/Internet вставляется кабель, который провайдер провел в помещение (обычно он синего цвета).
- В один из портов LAN (преимущественно желтого цвета) устанавливается сетевой кабель, который идет в комплекте с маршрутизатором. Второй конец патч-корда подключается в сетевую плату компьютера.
- Кабель питания устанавливается в соответствующий разъем.

После того, как все провода окажутся на своих местах, нажмите кнопку включения. Если всё сделано правильно, на роутере загорится несколько индикаторов: питания, соединения с сетью и подключения к компьютеру.
Настройка роутера в системе
Чтобы открыть интерфейс роутера, нужно настроить сетевое подключение. Обычно необходимые параметры устанавливаются автоматически, но будет нелишним проверить их правильность.
- Найдите на панели уведомлений значок «Сеть». Щелкните по нему и откройте «Центр управления сетями».
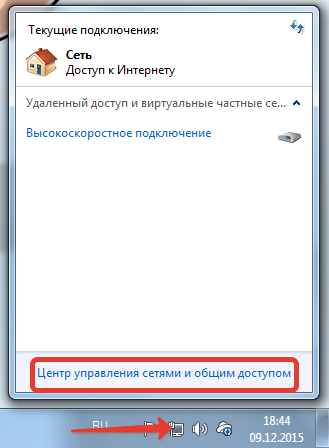
- Перейдите к изменению параметров адаптера.

- Запустите свойства подключения по локальной сети.
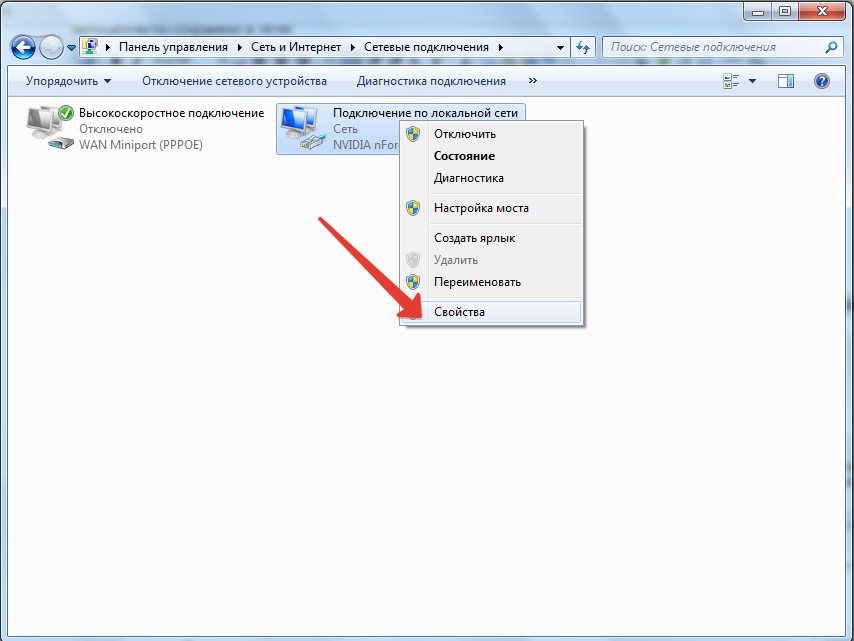
- Отыщите среди компонентов «Протокол TCP/IPv4», выделите его и нажмите «Свойства».
- Установите автоматическое назначение IP и DNS.
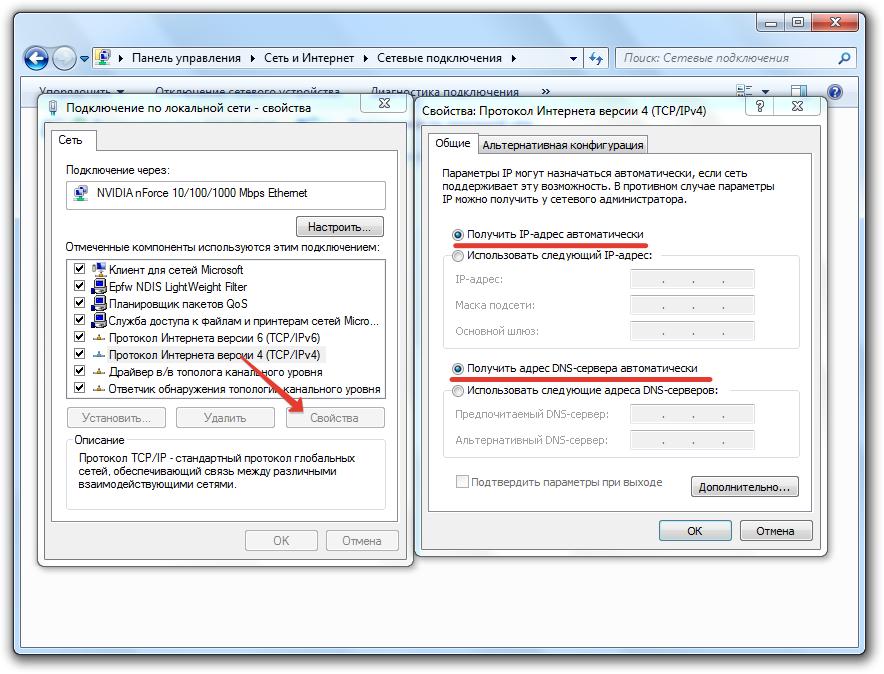
Это стандартные настройки, позволяющие роутеру с помощью DHCP-сервера самостоятельно дать адрес подключенному устройству (компьютеру в данном случае).
Вход в интерфейс

После подключения и настройки оборудования можно переходить к разрешению вопроса, как зайти на роутер. Практически на всех маршрутизаторах адрес интерфейса, логин и пароль указаны на этикетке, которая расположена на нижней части устройства.
Если наклейки нет, то посмотреть адрес для отображения в браузере веб интерфейса роутера можно с помощью программных средств:
- Откройте «Центр управления сетями».
- Перейдите к изменению параметров адаптера.
- Дважды щелкните по значку подключения по локальной сети.
- Нажмите «Сведения» и посмотрите значение «Шлюз по умолчанию».

Если вы самостоятельно меняли логин и пароль, но не можете вспомнить новые значения, то воспользуйтесь кнопкой Reset на роутере, чтобы сбросить его настройки до заводских параметров. После сброса параметров идентификационные данные станут стандартными – admin/admin.
Смотреть адрес маршрутизатора необязательно. Большинство производителей используют одинаковый адрес, поэтому порядок запуска интерфейса маршрутизаторов разных моделей не сильно отличается.

Например, роутеры TP-Link и D-Link используют IP-адрес 192.168.0.1. После ввода этого значения в адресной строке браузера появляется окно авторизации — в нем нужно прописать логин и пароль. Для некоторых моделей маршрутизаторов D-Link Dir нужно указывать только логин, строку для пароля можно оставить пустой.
У роутеров Asus и Netgear установлен по умолчанию адрес 192.168.1.1. Логин и пароль тоже обычно стандартные – admin/admin. Но могут быть варианты: например, у маршрутизатора NETGEAR WGR614 логином будет «admin», а паролем – «password».

У маршрутизаторов Huawei данные для входа немного отличаются от привычных значений. Адрес для входа в интерфейс – 192.168.100.1. Логин и пароль тоже не совсем стандартные – root и admin соответственно. На некоторых моделях установлены еще более сложные пары для авторизации.
Маршрутизаторы Zyxel Keenetic имеют легко запоминающийся адрес my.keenetic.net. В качестве альтернативы используется стандартный адрес 192.168.1.1. Логином будет слово «admin», а пароль при стандартных настройках – 1234.
Кажется, можно запутаться, но на самом деле всё просто. В 90% случаев адрес будет 192.168.0.1. или 192.168.1.1, а парой для авторизации – admin/admin. Если эти значения не позволяют открыть веб-интерфейс, то внимательно прочтите инструкцию – там всегда указаны адрес, логин и пароль.
Возможные ошибки входа
Если зайти в настройки роутера с помощью автоматических настроек не получается, то попробуйте установить параметры входа вручную, используя IP-адрес маршрутизатора.
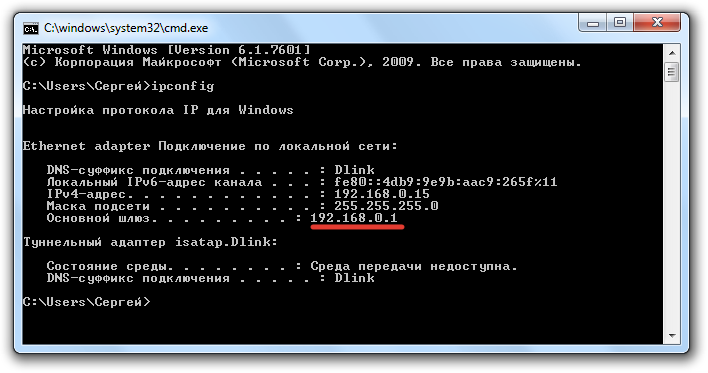
- Нажмите сочетание клавиш Win+R и выполните запрос «cmd» для вызова командной строки (или воспользуйтесь встроенным поиском в меню «Пуск»).
- Введите в окне интерпретатора команду «ipconfig».
- Найдите «Основной шлюз» – это и есть IP-адрес роутера. Эти же сведения можно посмотреть другим способом, нажав в свойствах подключения на кнопку «Сведения».
Зная IP-адрес маршрутизатора, можно вручную указать параметры протокола TCP/IPv4:

- Откройте свойства подключения.
- Перейдите в свойства протокола.
- Установите чекбоксы «Использовать следующий» и введите вручную нужные значения.
Чтобы понять, какие значения нужно указывать, возьмем IP-адрес роутера – например, 192.168.0.1. Исходя из этого адреса, заполните строки следующим образом:
- IP-адрес – 192.168.0.2 (последняя цифра должна быть в диапазоне от 2 до 254).
- Маска подсети – 255.255.255.0 (всегда остается неизменной).
- Основной шлюз – 192.168.0.1 (здесь указан адрес роутера).
- Предпочитаемый DNS – 192.168.0.1 (тоже прописывается адрес роутера).
При таких настройках проблема запуска веб-интерфейса маршрутизатора через браузер должна быть решена. Дальше вам останется только настроить интернет и создать беспроводное подключение, чтобы Wi-Fi роутер начал выполнять свои функции по обеспечению постоянного доступа в сеть с разных устройств.
Где найти настройки роутера на компьютере. Как зайти в настройки роутера, и что делать, если настройки не открываются
– одной из наиболее удачных для простых домашних сетей моделей.
Сегодня же мы подробно остановимся на весьма популярном вопросе «где найти настройки роутера на компьютере» и расскажем вам, как сбросить настройки роутера tp link до заводских.
Как зайти в меню роутера tp link?
Для того, чтобы войти в настройки роутера tp link, вам потребуется:
- — Для начала включить маршрутизатор в электросеть 220В и подсоединить его к компьютеру при помощи специального сетевого кабеля (который, как правило, входит в базовую комплектацию устройства). В принципе подключать ПК можно к любому порту устройства, однако рекомендуется задействовать первый разъем.
- — Чтобы зайти в настройки роутера с компьютера, необходимо между маршрутизатором и данным ПК. Для этого компьютеру следует присвоить ip-адрес роутера (в каждом маршрутизаторе изначально прописан свой IP), узнать который можно на этикетке с тыльной стороны данного роутера. В большинстве случаев это комбинация цифр 192.168.0.1 или 192.168.1.1.
Соответственно, настраиваемому компьютеру нужно присвоить IP-адрес 192.168.0.2 или 192.168.1.2, маску подсети и т.д. (Подробнее о настройке локальной сети можно почитать в статье: )
— Далее чтобы зайти в настройки роутера tp link следует:
Открыть на компьютере любой интернет-браузер (Opera, Google Chrome, Internet Explorer и т.д.);
- — В адресной строке (там, где написано http://www…) все стереть, прописать айпи адрес роутера 192.168..1.1 (тот, который указан на этикетке устройства) и нажать клавишу Enter.
- — Если предыдущие шаги были выполнены без ошибок, то в браузере должно появиться окно входа в настройки данного роутера. Здесь чтобы зайти в меню вам потребуется ввести логин/пароль, которые также можно найти на этикетке маршрутизатора. Как правило, по умолчанию используются пары логин-admin, пароль-admin или логин-admin, пароль-1234, однако в дальнейшем рекомендуется .
- — После ввода логина и пароля нажмите кнопку «Вход» (или ей соответствующую) и в окне браузера откроется веб-интерфейс вашего роутера. К слову, аналогичным образом можно войти в настройки роутера d link, или любого другого маршрутизатора разных производителей.
Как сбросить настройки роутера tp link?
Также необходимо упомянуть о том, как сбросить роутер к заводским настройкам. Данная операция может потребоваться, если указанные на этикетке аутентификационные данные не подходят, а пользователь не знает нового логина/пароля маршрутизатора.
В данном случае имеет смысл сбросить настройки роутера до заводских и заново настроить ваш маршрутизатор. Для этого практически на всех видах роутеров рядом с кнопкой питания расположено небольшое отверстие, подписанное «Reset», внутри которого расположена кнопка сброса настроек маршрутизатора.
Для сброса настроек достаточно аккуратно нажать данную кнопку чем-нибудь тонким (например, иголкой), задержать ее в таком состоянии на 5-15 секунд и дождаться перезагрузки вашего роутера.
На разных моделях роутеров нажатие кнопки сброса настроек следует осуществлять:
- — либо с включенным в розетку устройством,
- -либо с отключенным маршрутизатором, который следует подключить к питанию с нажатой кнопкой сброса: ничего страшного, если вы попробуете применить оба варианта.
Также, если вы можете войти в настройки маршрутизатора, то сбросить настройки роутера можно в веб-меню данного устройства. Для этого следует найти вкладку «настройки», далее «сброс» и дождаться перезагрузки устройства.
Роутер это устройство которое не требует постоянного контроля с стороны пользователя. Не редко роутер настраивается приглашенным мастером после чего работает долгое время без какого либо вмешательства со стороны пользователя. Такая ситуация приводит к тому, что когда у пользователя возникает необходимость что-то настроить он просто не знает, как войти в роутер. Если вы столкнулись с подобной проблемой, то данная статье должна вам помочь. Здесь вы узнаете как войти в роутер D-Link.
Шаг № 1. Откройте браузер.
Вход в роутер D-Link, как и в любой другой роутер, выполняется через браузер. Поэтому первое, что нужно сделать, это открыть браузер. Вы можете использовать любой браузер, который вам нравится. Это может быть Google Chrome, Mozilla Firefox, Opera или любой другой.
Шаг № 2. Введите IP адрес роутера в адресную строку.
В верхней части окна любого браузера есть адресная строка. Там отображается адрес страницы, которую вы просматриваете в данный момент. Для того чтобы войти в роутер D-Link вам нужно ввести его IP адрес в адресную строку браузера.

Не стоит переживать, если вы не знаете . В большинстве случаев, роутеры D-Link доступны по адресу 192.168.0.1. Но, может использоваться и 192.168.1.1. Поэтому сначала попробуйте ввести 192.168.0.1, а потом 192.168.1.1. После того как вы подберете нужный IP адрес на экране появится окно для ввода логина и пароля.
Шаг № 3. Введите логин и пароль от вашего роутера D-Link.
После ввода правильного IP адреса в адресную строку браузера на экране должна появиться форма авторизации. Следующий шаг это ввод логина и пароля. Без ввода этих данных вам не получится войти в роутер D-Link.

На этом этапе возникает больше всего трудностей. Многие пользователи просто не знают, какой пароль используется на их роутере. Если вы попали в подобную ситуацию, то вам можно дать следующие рекомендации:
- Если вы входите в роутер впервые и перед этим никто не менял пароль на роутере, то вам следует использовать стандартный логин и пароль. В большинстве случаев на роутерах D-Link в качестве стандартного логина используется логин «admin», а пароль не указывается. Это означает, что нужно просто ввести логин «admin» и нажать клавишу ввода. Также на некоторых моделях роутеров D-Link могут использоваться следующие пары логина и пароля: admin/admin, admin/password или user/user.
- Если указанные выше пары логина и пароля не подходят, то ознакомьтесь с инструкцией от вашей модели роутера. Там должны быть вся необходимая информация. В некоторых случаях стандартный пароль может указываться на наклейке с нижней стороны роутера.
- Если роутер настраивался другим человеком, то вам стоит связаться с ним и выяснить, какой пароль был установлен.
- Если выяснить пароль от роутера не получается, то вы можете выполнить сброс настроек роутера. После сброса настроек вы сможете войти в роутер с использованием стандартного пароля. Но, в этом случае придется настраивать роутер с нуля.
После ввода правильного логина/ пароля и нажатия на кнопку «Login» вы войдете в D-Link.
Сама процедура настраивания роутера является довольно простой. Но у многих возникает проблема в поиске окна, где эти настройки вводить. Для нет специальных программ, которые были бы приложением к новому роутеру. В таком случае было бы достаточно установить их на компьютер и потом производить все действия через нее. Но к сожалению такой программы нет. Поэтому нередко попытки самостоятельно настроить приводят к такому результату, что вызывается компьютерный специалист на дом, за работу которого нужно будет заплатить. Существует всего два способа, как можно изменить настройки роутера.
Для начала стоит определиться для чего необходимо заходить в настройки роутера. К счастью многих, делать это приходится чаще всего только в двух случаях. Когда вы только купили его и вам необходимо совершить первоначальную настройку при подключении либо когда вы решили поменять провайдера, предоставляющего вам услуги по пользованию интернета. Если в первом случае ранее настроек никаких не было и необходимо их ввести, то во втором случае настройки от провайдера попросту становятся неактуальными и необходимо ввести новые данные.
Прежде чем начать производить настройки необходимо подключить роутер или компьютеру правильно и быть уверенным, что подключение правильно работает. Для подключения по всем правилам вам понадобится компьютер или , у которого имеется рабочая сетевая карта, роутер и кабель, который, как правило, входит в комплект к роутеру. Если сетевого кабеля нет, то можно его приобрести в любом компьютерном магазине. Вам понадобится сетевой кабель с разъемом RJ-45. Соедините свой компьютер с Wi-Fi при помощи кабеля. В имеется не один разъем, но вам нужно подключиться через разъем «Ethernet» или «Интернет». Подключите ваш роутер к сети через разъем питания и нажмите кнопку «Включить».
Теперь необходимо выполнить некоторые манипуляции в вашем персональном компьютере. Действия довольно простые и не требуют каких-либо дополнительных знаний. Вам нужно подвести мышку в правый нижний угол и найти значок монитора с интернет-разъемом, этот значок называется значком состояния сети. Нажмите на него правой кнопкой мыши (в некоторых компьютерах можно нажать просто левой кнопкой мыши) и выберите пункт меню «Центр управления сетями и общим доступом». В открывшемся окне в левом боковом меню выберите раздел «Изменение параметров адаптера».

Найдите именно то подключение, которое используется для работы вашего роутера совместно с компьютером. Нажмите на него правой кнопкой мыши и в появившемся меню выберите раздел «Свойства». Откроется отдельное окно свойств интересующего нас подключения. Выберите подраздел «Сеть». Вы увидите список отмеченных , используемых этим подключением. Вам нужно найти из всего перечня только один пункт: «Протокол Интернета версии 4 (TCP/IPv4)». Откроется окно свойств протокола запрашиваемой версии интернета. В нем вам необходимо поставить галочку напротив пункта, чтобы получать ай-пи адрес в автоматическом режиме. Кроме того, получать адрес Dns-сервера необходимо также автоматически. Так что не забудьте поставить галочку и там. Далее нажмите просто клавишу «Ok», чтобы изменения в настройках были сохранены.

Чтобы зайти в настройки роутера можно попробовать использовать любой интернет-браузер, установленный на ваш компьютер. В таком случае роутер должен быть соединен с компьютером или ноутбуком сетевым кабелем. В адресной строке ввести ip вашего роутера, который указан в прилагающейся к нему инструкции. Хотя у разных роутеров есть различные нюансы входа в меню настроек, но практически все производители ставят адреса для роутера одинаковые. Например: 192.168.0.1; 192.168.1.1; 192.168.1.253.

Далее нужно ввести логин и пароль. Если вы не меняли эти параметры, то они у всех производителей примерно такие: login – admin, password – admin; login – admin, password – оставить пустым; login – Admin (с заглавной буквы), password – оставить пустым. В некоторых моделях могут быть другие данные. Они должны быть указаны в инструкции к роутеру. Если логин и пароль верны, вы попадете на главную страницу роутера, где производятся все основные настройки.
Если инструкции к роутеру у вас нет, то посмотреть логин и пароль вы можете на самом роутере. На нижней панели большинства устройств имеется специальная этикетка с основной информацией. Кроме номера модели роутера и типа питания, вы увидите пункт «default settings». Это данные для стандартных настроек, где указан номер ip-адреса роутера, данные по логину и паролю. Если же этикетка отсутствует или была снята, то есть еще один способ узнать необходимую вам информацию. Вам необходимо просто зайти в раздел сведений о сетевом подключении и найти пункт, где указывается шлюз по умолчанию IPv4.
Сейчас уже, наверное, даже школьники знают, что роутер — это мини-компьютер и его надо настраивать перед началом использования. Только вот при всем этом не каждый знает как зайти в настройки роутера. А действительно, как?! Для новичков и домохозяек это совсем «китайская грамота», наравне с надписями на египетских пирамидах! Мы поможем Вам во всем этом разобраться! По крайней мере вход в роутер не будет казаться Вам таким уж заумным занятием для компьютерных гиков. Итак, поехали!
Веб-интерфейс роутера и с чем его едят
Все настройки современного Вай-Фай роутера собраны в одном графическом интерфейсе, который называется веб-интерфейс или веб-конфигуратор. Многие пользователи называют его еще как «сайт роутера» или «личный кабинет маршрутизатора».

Хоть это и неправильно, но не лишено логики. Дело в том, что для того, чтобы зайти в настройки роутера, Вам надо использовать обычный веб-браузер, с помощью которого Вы бороздите просторы Интернета — Хром, Оперу, Эксплорер или Фаерфокс. Вот и получается, что надо зайти на сайт роутера, чтобы его настроить и последовательность действий для того, чтобы войти в настройки маршрутизатора, проста как 5 копеек.
192.168.0.1 или 192.168.1.1 — какой адрес использовать?!
Так, отлично, мы уже поняли что всё это легко и просто, но ещё не разобрались как же зайти в веб-интерфейс маршрутизатора. Для этого Вам надо знать его IP-адрес. Как его узнать?! Опять же, ничего сложного! Берём эту адскую железяку в руки и переворачиваем! На обратной стороне должен быть стикер-наклейка с кучей буковок и цифирок. Тут и модель, и серийный номер и ещё куча тому подобной белиберды. Среди всего этого буйства информации нам нужно найти IP-адрес устройства. Вот примерно так он будет выглядеть на наклейке:

Обычно для доступа к настройкам роутера используется IP-адрес либо либо . Реже встречаются адреса 192.168.100.1, 192.168.8.1, 10.0.0.1 или какой-либо иной. Рядом обычно указывается так же имя пользователя и пароль для входа. В примере на картинке это — логин admin и пароль admin .
На многих современных сетевых устройствах вместо IP используется текстовый, доменный адрес. Пример — tplinkwifi.net у роутеров TP-Link, my.keenetic.net у Zyxel Keenetic, router.asus.com для маршрутизаторов ASUS.

Пугаться не надо — всё то же самое, но немного в другом виде. Используется всё одинаково — запускаем веб-браузер (Хром, Опера, Фаерфокс, ИЕ и т.п.) и в адресную строку вводим либо IP-адрес Вай-Фай маршрутизатора, либо его URL-адрес. Вот и всё!
Почему не получается зайти в настройки роутера
Как подсказывает мне мой опыт, очень часто проблемы с доступом к веб-интерфейс у начинаются уже на самом первом этапе. И вроде бы все делаешь правильно, девайс работает, лампочки мигают, но почему-то не получается зайти в настройки роутера. Никак, от слова «совсем». Что делать и как быть?! Давайте разбираться!
1. Не открывается сайт роутера
Вы в браузере вводите IP адрес роутера, а в ответ получаете ошибку «Страница не найдена» или «Не удается получить доступ к сайту».

Причин этому бывает несколько. Самая распространённая — это просто глюк работы устройства — попробуйте перезагрузить его и проверить вход в настройки роутера снова.
Вторая по популярности причина — банальные ошибки в написании адреса маршрутизатора . Прописывать его в адресной строке надо так, как написано на стикере. То есть 192.168.1.1 или 192.168.0.1 . Пользователи же, обычно, начинают форменным образом тупить, придумывая что-то своё. Например, заменяют цифры буквами — вот так: 192.168.l.l или 192.168.o.l — конечно так работать не будет! IP-адрес должен состоять из цифр, а буквы система поймёт неправильно! Иногда, умудряются забыть про точки в адресе — 19216811, или добавляют ещё части — 192.168.0.1.1 — так тоже работать не будет.
Достаточно часто встречаются проблемы с настройками сетевой карты на компьютере или ноутбуке. Решается тоже достаточно просто. Нажимаем на клавиши Win и R , чтобы открылось окно «Выполнить». Вводим в строку открыть команду ncpa.cpl и нажимаем на клавишу «Enter», после чего нашему взору предстанет список сетевых подключений Windows. Кликаем на том, к которому подключен роутер, правой кнопкой мыши и выбираем пункт «Свойства»:

Затем, как показано на рисунке — кликаем дважды на строчку «Протокол Интернета версии 4 (TCP/IPv4)» чтобы открылось третье окошко — свойства сетевого подключения. Там ставим галочки на автоматическом получении IP-адреса и серверов DNS. Так надо делать в большинстве случаев, так как на роутере по умолчанию должен быть включен DHCP-сервер и он раздаёт ай-пи, а значит комп должен его подхватить автоматически!
Если это не помогает — попробуйте прописать IP на сетевой карте статически. Вот так:

Это на тот случай, если DHCP-сервер на сетевом устройстве выключен или работает неправильно. Если вдруг получите ошибку «Конфликт IP-адреса в сети» пропишите другой адрес — 192.168.1.3, 192.168.1.4 и т.п.
В том случае, если ни один совет из перечисленных мной выше не помог — попробуйте вот что. Запустите командную строку и пропишите в ней команду:
То есть, если у маршрутизатора адрес 192.168.0.1, то команда будет выглядеть так:
Ping 192.168.0.1 -t
Нажимаем на клавишу «Enter» чтобы запустить команду Пинг в работу. Благодаря ключу «-t» отправка пакетов будет идти непрерывно, а не по 4 запроса, как это делается по-умолчанию. Дальше надо будет попробовать по очереди подключать патч-корд, идущий от компьютера во все порты роутера по очереди.

Тут вся «фишка» в том, что у современных маршрутизаторов можно переназначать LAN-порты под разные цели — IPTV, SIP-телефония и т.п. Зайти в настройки роутера через такой порт не получится. Именно поэтому стоит проверить остальные порты. Как правило, если девайс «живой», то на одном из портов отзовётся.
2. Не подходит заводской пароль по-умолчанию admin admin
Это самая интересная ситуация. Она обычно встречается либо у рассеянных людей, кто всё забывает, либо у тех, кто сам свой маршрутизатор или модем не настраивал, отдавшись в руки стороннего настройщика или просто доверившего этот процесс друзьям, знакомым и т.п.

А итог в обоих случаях печальный — не удаётся зайти в настройки роутера под заводским паролем по-умолчанию и выдаётся ошибка логина или пароля. Что делать? К сожалению в 999 случаях из тысячи решение одно — сбрасывать настройки роутера. Для этого на нём есть специальная кнопка «Reset», которую можно найти на задней части корпуса, рядом с разъёмами. Выглядит она так:
Сбросить настройки роутера обычно достаточно просто — нажимаем «Ресет» и держим секунд 8-10. При этом лучше смотреть на индикаторы передней панели. Как они все разом загорятся или наоборот — потухнут, то надо отпустить кнопку и дождаться нормальной загрузки устройства. Но ВНИМАНИЕ. — после сброса настроек, Ваш роутер будет снова как будто его только что вытащили из коробки и распаковали. То есть для нормальной работы надо будет его вновь настраивать. Но и заводской логин admin и пароль admin снова будут работать!
Для того чтобы получить доступ в Интернет через роутер недостаточно просто включить его в розетку, нужно провести ряд настроек. В комплекте к большинству роутеров идет установочный диск, вставив который вы пошагово можете настроить подключение к Интернету да и сам роутер. Но что делать, если такого диска нет, либо у вас что-то не получилось. В этом случае понадобится ручная настройка.
Для того чтобы выполнить все это дело вручную, необходимо зайти в настройки роутера . Как это сделать? Для этого вам необходимо знать ip-адрес роутера, логин и пароль (эти данные обычно написаны сзади на крышке роутера либо в паспорте к нему). Если никаких записей нет, то читаем статью дальше.
Ip-адреса роутеров обычно не сильно отличаются друг от друга и пишутся в формате: 192.168.1.1 либо 192.168.0.1 . Вводятся они в адресную строку браузера, как и адрес любого сайта. Далее перед вами открывается окошко авторизации, в которое необходимо ввести логин и пароль, по умолчанию это обычно: логин:admin, пароль:admin. Либо: логин:admin, пароль: остается пустое поле. Если ранее уже был установлен какой-нибудь пароль и вы его не знаете, то сбросьте настройки, нажав на соответствующую кнопку на роутере.
Теперь рассмотрим более подробно, .
Подключаем сам роутер. Для этого вставляем кабель интернета в порт, он там один. А в любой другой порт вставляем кабель и подключаем его к компьютеру. Не забываем включить блок питания в розетку.
Теперь проверяем, правильно ли настроена наша сетевая карта. Для этого в панели автозагрузки возле часов кликаем правой кнопкой мыши и выбираем пункт « Центр управления сетями и общим доступом ».

В открывшемся окне в левой колонке кликаем по ссылке «Изменение параметров адаптера» :

Находим то соединение, через которое подключен наш роутер, кликаем по нем правой кнопкой мыши и выбираем пункт «Свойства»


Ставим переключатели в положение « Получить ip-адрес автоматически » и « Получить адрес DNS-сервера автоматически ». Жмем «ОК ».

Все, теперь можно пробовать открывать браузер и в адресной строке вводить ip-адрес роутера. Если вы не можете зайти не по одному из указанных в статье адресов, то в таком случае необходимо узнать основной шлюз. Как это делается.
Жмем «Пуск» , в строке поиска пишем cmd и жмем по нужному нам результату:

Открывается командная строка. Пишем команду ipconfig , жмем Enter .

Нам выдается некоторая информация, ищем пункт «Основной шлюз» это и есть адрес роутера, который сейчас необходимо будет ввести в адресную строку вашего браузера.

Существует еще один способ, как узнать основной шлюз. Для этого мы находим наше подключение с роутером в центре управления сетями и общим доступом, как это делать, я описывал вначале статьи. Кликаем по нему правой кнопкой мыши и выбираем пункт «Состояние» .
Как зайти в настройки роутера
Здравствуйте друзья, в этой статье я подробно отвечу на вопрос — как зайти в настройки роутера. Такой вопрос у вас может возникнуть по нескольким причинам: Вы купили роутер и решили его настроить самостоятельно, чтобы не тратить время и свои деньги на специалиста или Вы сменили провайдера и хотите перенастроить свой любимый роутер на новый интернет.
Содержание
Подключаем все провода ↑
В первую очередь для ответа на вопрос — как войти в настройки роутера, нам нужно соединить наш компьютер и роутер по средством кабеля. Ищем провод обжатый с двух сторон пластиковыми фишками, которой идет в комплекте с роутером (патч-корд). Далее, соответственно, включаем наш компьютер и роутер, подключив его к питанию.

Затем вставляем один конец провода в сетевую карту а другой в один из портов LAN на роутере, не спутайте с портом WAN(Internet). Если роутер исправен и порт целый, то на против него загорится индикаторная лампочка, что свидетельствует о том, что физически соединение с роутером установлено. Почему мы используем именно соединение через провод, а не сам wifi, да именно потому, что к сожалению не все роутеры дают возможность соединяться, при первичной настройке, с ними по беспроводной сети. И что бы не мучиться лучше сразу произвести подключение через провод.

Узнаем IP-адрес подключения к роутеру ↑
Следующим этапом ответа на вопрос — как войти в настройки роутера, будет выяснения ip-адреса по которому нам нужно подключиться к роутеру. Обычно у большинства моделей всех роутеров это следующие адреса: 192.168.0.1 или 192.168.1.1. Вводим эти адреса в адресную строку своего браузера( программа через которую вы просматривает интернет страницы, например Google Chrome, Opera, Mozilla FireFox, Internet Explorer).

Если не заходит в настройки роутера по этим двум адресам, то есть способ узнать его вручную. Для этого заходим в меню «Пуск», далее в «Панель управления».
Затем ищем «Сеть и интернет» и заходим в этот раздел.
Кликнем на «Центр управления сетями и общим доступом» и там нажимаем на меню справа «Изменения параметров адаптера».
Перед нами все Ваши сетевые подключения. Ищем «Подключения по локальной сети» ,нажимаем на его значок правой кнопкой мыши и выбираем «Состояние».

Затем кликнем на кнопку сведения и вот он наш искомый адрес, называется как «Шлюз по умолчанию IPv4″, его и следует вводить в адресной строке браузера, для подключения к Вашему роутеру.

Ввод пароля на вход в роутер ↑
Третий и последний пункт ответа на вопрос — как войти в настройки роутера это авторизация на панель управления роутера. Если вы правильно выполнили действия перед этим этапом то у вас в браузере должно выскочить окно с запросом логина(User Name)и пароля(Password). Вводим логин и пароль, который указан в инструкции. Если же инструкции нет, то пробуйте ввести стандартный логин — admin (или с заглавной). Пароль либо пробуем оставлять пустым, на некоторых моделях не нужно вводить пароль, либо вводим стандартные: admin, 1234,password, 123, 12345 и другие.
Сброс настроек роутера не заводские ↑
Если же стандартные пароли не подходят или вы забыли пароль, то необходимо сбросить настройки на заводские. Как сбросить настройки роутера? — спросите Вы меня. Для этого нам понадобиться ручка или зубочистка. Далее берем роутер и разворачиваем тыльной стороной там где порты, ищем маленькое отверстие с кнопкой под названием «Reset».

Нажимаем зубочисткой на эту кнопку и удерживаем 10-20 секунд, до моргания лампочек на роутере и отпускаем. После чего пробуем повторить вход в консоль роутера, при помощи ввода стандартных логина с паролем. Вот и вся наука дамы и господа, надеюсь все понятно и подробно объяснил.
