Где установить роутер в частном доме

Наличие качественного интернета на даче – не роскошь, а жизненная необходимость. Хорошее покрытие Wi-Fi позволяет не только смотреть видео и программы в режиме on-line, но и полноценно работать или учиться, не теряя в комфорте. Подключив беспроводной интернет в доме за городом, стоит тщательно продумать место установки W-Fi роутера, чтобы получить полноценное покрытие.
Владельцы частных домов иногда жалуются, что в некоторых комнатах качество беспроводной сети их не просто не радует, его вообще нет. Особенно, если это большой дом в два или три этажа. На силу сигнала влияет и площадь дома, и материалы из которого он сделан, и место расположения роутера. Да, последнее очень важно.
Как распределяется сигнал Wi-Fi от роутера
Установленный в доме роутер имеет свои особенности распространения сигнала Wi-Fi. Устройство создаёт поток направления волн вниз и в стороны. Поэтому, если вы владелец двухэтажного дома, целесообразно установить устройство на втором этаже, улучшив, таким образом, его качество.
Стоит обратить внимание и на то, в каком положении находятся антенны роутера. Будучи направленными вверх, они обеспечивают оптимальное распределение сигнала по горизонтали. Если их направить в сторону – в вертикальном направлении. Следовательно, памятуя об особенности направлять волны вниз, поставив роутер на втором этаже, целесообразно расположить его антенну под углом в сторону. Купив маршрутизатор с двумя антеннами, одну из них стоит установить вертикально, а вторую – горизонтально. Таким образом, будет решено сразу несколько задач.
Есть и устройства, у которых антенны нет вовсе. В таком случае, важно просто поставить его в правильном положении. Это значит, что роутер нужно поставить строго горизонтально, если он принадлежит к горизонтальному типу устройств, а не засовывать вертикально, в свободную щель между коробками на шкафу.
Лучшее место для установки роутера в частном доме
 Беспроводной интернет, обустроенный за городом специалистами своего дела, обеспечивает высокое качество приёма сигнала. А сделать так, чтобы он был во всех комнатах – непосредственная задача роутера. Если площадь дома более 300 квадратных метров, или он имеет сложную архитектуру, или построен с большим количеством металлоконструкций, или всё сразу, с большой долей вероятности вам потребуется несколько роутеров в сети. Таким образом, вы сможете обеспечить качественное покрытие во всех комнатах.
Беспроводной интернет, обустроенный за городом специалистами своего дела, обеспечивает высокое качество приёма сигнала. А сделать так, чтобы он был во всех комнатах – непосредственная задача роутера. Если площадь дома более 300 квадратных метров, или он имеет сложную архитектуру, или построен с большим количеством металлоконструкций, или всё сразу, с большой долей вероятности вам потребуется несколько роутеров в сети. Таким образом, вы сможете обеспечить качественное покрытие во всех комнатах.
Если же вы владелец одно или двухэтажного дома, то постарайтесь расположить роутер максимально близко к центру. Таким образом, вы обеспечите равномерное распределение сигнала по всему периметру. При этом, не нужно ставить его в угол – так вы только потеряете покрытие.
Как и где не надо ставить роутер в частном доме
Чтобы беспроводной интернет проведённый за городом вас действительно радовал, необходимо соблюсти простые правила установки роутера. И если точное правильное место ни один специалист не скажет наугад, необходимо провести физические тесты, то где его ставить не стоит – стандартные правила.
Нельзя ставить роутер:
- В угловых помещениях. Чем больше препятствий сигналу потребуется преодолеть от роутера, тем больше вероятность, что появятся «слепые зоны»
- Возле зеркал. Зеркальное помещение – это стильно, красиво и объёмно, но не лучшее место для роутера. Проведя беспроводной интернет в дом за городом, стоит помнить, что зеркала отражают сигнал от поверхностей.
- В окружении металлических предметов. Из-за электромагнитных волн, которые генерирует металл, сигнал от роутера сильно рассеивается.
- Возле бетонных и кирпичных стен. Эти материалы – отличные поглотители. И Wi-Fi сигнал они также поглощают. При этом, пол и потолок из тех же материалов являются гораздо меньшим препятствием.
- Возле микроволновки или радиотелефона. Всё дело в том, что микроволновая печь работает на тех же частотах, что и роутер. Это же касается и радиотелефона. Поэтому, вы можете столкнуться с перебоями качества сигнала.
Проведя беспроводной интернет в дом за городом, и купив роутер, сделайте самостоятельно тест, чтобы определить оптимальное место для его установки. Просто запустите на своём мобильном устройстве, телефоне или планшете программу, которая способна анализировать качество сети. Установите Wi-Fi роутер там, где вы запланировали для него место, и пройдитесь по всему дому, сканируя качество покрытия.
Как подключить и настроить роутер самостоятельно: полная инструкция
Для получения возможности выхода в интернет в условиях частного дома или квартиры сегодня преимущественно используются Wi-Fi роутеры.
С их помощью, имея всего одну точку доступа, можно обеспечить доступ к сети сразу для всех доступных устройств: смартфонов, планшетов, ноутбуков, персональных компьютеров и даже интернет-вещей. При этом каждое из них использует свой канал доступа: проводной или беспроводной.
И исправная работа роутера во многом зависит от его правильной установки и настройки. О каких нюансах следует знать рядовому пользователю на этот счет?

Где поставить роутер (оптимальное место)

Если речь идет о проводном роутере (который не поддерживает Wi-Fi, а такие тоже существуют), то их устанавливают в любом удобном месте. Лишь бы на него не попадал солнечный свет и рядом не было отопительных приборов. И стоит учитывать, что максимально допустимая длина кабеля (витая пара) для подключения «потребителя интернета» не может превышать 200 метров. Так что если речь идет о подключении проводного роутера в офисе, то располагать маршрутизатор следует примерно на одинаковом расстоянии от каждого из подключаемого ПК.
Беспроводные роутеры размещают в центре зоны, где требуется обеспечение Wi-Fi покрытия. При этом следует располагать их на высоте порядка 2 – 2,5 метров, чтобы мебель и другие преграды не мешали нормальному распространению Wi-Fi сигнала. При выборе места, установка НЕ производится в следующих местах:
- Возле отопительных приборов. В процессе работы роутер может нагреваться вплоть до 70 градусов, и если вблизи есть другие источники тепла, то это приведет к скорому выходу устройства из строя из-за банального перегрева.
- Рядом с бытовой техникой. Микроволновки, холодильники, телевизоры, магнитолы – все эти устройства являются источниками магнитного и радиоизлучения. Они будут оказывать негативное влияние на распространение Wi-Fi сигнала. Поэтому от них следует делать отступ хотя бы в 3 – 4 метра.
- Рядом с большими зеркалами. На их тыльной стороне есть металлическая пленка, которая тоже действует как «отражатель» сигнала, мешая его нормальному распространению в пространстве.

Специалисты чаще всего рекомендуют установить роутер в следующих местах:
- на самом высшем шкафу в доме;
- возле компьютерного стола (повесив на стену, на высоте 2 – 2,5 метра);
- на боковом откосе окна (если это частный дом и интернет также нужен на территории участка).
Но особо заморачиваться с выбором места – не стоит. Современные беспроводные роутеры довольно мощные и обеспечивают стабильное покрытие на площади в 300 – 500 м 2 в условиях городской застройки.
При этом расширить зону сигнала можно с помощью репитеров не составит проблем (и стоят они недорого). Главное – защищать роутер от перегрева и пыли, радиопомех от бытовых приборов.

Подключение роутера к компьютеру
Подключить роутер к компьютеру можно двумя способами:
- По проводному каналу. Сегодня такое соединение выполняется чаще всего через кабель типа «витая пара» (с коннектором типа RJ-45). Его еще нередко называют «патч-кордом». Раньше также использовали «телефонный кабель», но такой вид подключения встречается сейчас крайне редко. Соединение выполняется через LAN-порт роутера (он так и подписывается) и LAN-порт компьютера (на сетевой карте или в самой материнской плате).
- По беспроводному каналу (Wi-Fi). Сейчас многие материнские и сетевые платы дополнительно комплектуются Wi-Fi адаптером.



Подключить роутер к ноутбуку можно аналогичным образом. Но в тех же MacBook последних поколений порта RJ-45 нет и там подключение осуществляется только через Wi-Fi (или специальный адаптер USB TypeC – RJ-45, который приходится покупать отдельно).
Некоторые провайдеры сегодня предлагают подключать оптоволоконный интернет.
- выше пропускная способность (в теории – более 100 гигабит в секунду),
- нет ограничения по расстоянию от узла связи провайдера к потребителю (для «витой пары» — всего 200 метров).
Кабель, через который и осуществляется такое подключение, передает сигнал с помощью световых импульсов. И сетевая плата компьютера «не умеет» с ним работать. Для этого используются либо специальные роутеры (с поддержкой оптоволоконного соединения, именуется как PON), либо конвертеры сигнала (именуются как «медиаконвертеры»). Как правило, всё требуемое оборудование для конвертации сигнала предоставляет сам провайдер.
Подготовка к настройке роутера
Для выполнения настройки рекомендуется подключиться к роутеру через кабель – такой вид соединения более стабильный. Можно настраивать и через Wi-Fi соединение, но в этом случае хоть и редко, но все же могут возникать ошибки (например, устройство не будет сохранять указанные пользователем параметры).
Для соединения ПК или ноутбука с роутером используется патч-корд (кабель типа «витая пара»). Его подключают к соответственному входу RJ-45 сетевой карты и LAN-порту роутера (есть ещё WAN-порт, тоже с соединением RJ-45 – в него подключают кабель, через который провайдер и предоставляет в дом интернет). Устанавливать драйвера на ПК не потребуется, так как «общаться» роутер с ним будет через стандартный сетевой протокол.

А для тех, кто не любит читать, есть классное видео по теме:
Вход в настройки роутера. Как зайти в WEB-интерфейс?
Настройка всех современных роутеров выполняется через WEB-интерфейс. Через него же выполняется сброс настроек к заводским, изменение наименования и пароля беспроводной сети, ввод параметров маршрутизации и так далее.
Как открыть настройки роутера? После его подключения по кабелю или через Wi-Fi потребуется:
- Включить питание роутера.
- Открыть браузер. Можно использовать любой.
![]()
- В адресной строке ввести адрес 192.168.0.1 и нажать клавишу Enter. В некоторых роутерах требуется вводить адрес 192.168.1.1, поэтому следует попробовать каждый из них (точные данные для доступа к WEB-интерфейсу, как правило, указываются на этикетке самого роутера)


- После появления запроса на ввод логина/пароля – указать требуемые данные. По умолчанию во многих устройствах вход в WEB-интерфейс выполняется через логин: admin, пароль: admin. Эти данные тоже указываются на этикетке роутера.

И да, подключение к WEB-интерфейсу можно осуществлять даже с мобильного телефона, который заранее будет подключен к Wi-Fi сети.
Кстати, производители роутеров нередко выпускают специальные мобильные приложения для смартфонов на базе Android и iOS, через которые выполняется быстрое подключение к WEB-интерфейсу без ввода адреса, логина, пароля. Уточнить информацию на этот счет можно в инструкции.
Быстрая настройка через ВЕБ интерфейс (для новичков)
В большинстве современных роутеров предусмотрена система адаптивной настройки, так сказать, для чайников. Например, в маршрутизаторах от Netis и TP-Link для этого сразу после входа в ВЕБ-интерфейс отображается кнопка «Quick Setup». Нажав на неё, пользователю будет предложено ввести базовые параметры, такие как:
- способ подключения к интернету (используемый тип шлюза), а также логин/пароль доступа (которые предоставляет провайдер);
- наименование разворачиваемой Wi-Fi сети;
- пароль для Вай Фай;
- связка логин/пароль для доступа к WEB-интерфейсу (не следует их путать с логином/паролем от Wi-Fi сети).
Далее роутер совершает попытку автоматической настройки большинства параметров (DNS-адрес, DHCP-сервер, канал передачи данных для Wi-Fi и так далее). Для тех, кто мало в этом смыслит, вариант с Quick Setup является предпочтительным.
Пример настройки с помощью «Quick Setup» на роутере DLINK DIR 300:



После настройки интернета можно настроить беспроводную сеть:




- Пример настройки для роутера ASUS:

- Пример настройки для WI-FI сети для роутера ASUS:

- Пример настройки для роутера ZYXEL:

- Пример настройки для роутера TP-LINK:

Настроить роутер вручную (для опытных пользователей)
Чтобы настроить роутер без использования Quick Setup после входа в WEB-интерфейс потребуется отказаться от быстрой настройки устройства. Но принцип аналогичен: необходимо вручную выбирать требуемые пункты настроек и вводить требуемые значения.
Настройка интернета
Настройку подключения к интернету следует выполнять тогда, когда кабель от провайдера уже подключен в WAN-порт роутера (как правило, этот порт обозначается другим цветом: в TP-Link – желтым или синим, в ASUS, Netis – синим, все остальные — черные).
Первым делом следует включить DHCP на роутере. Включение данного параметра означает, что IP-адрес и DNS-адрес провайдер будет предоставлять автоматически. Но при каждом новом подключении IP-адрес будет меняться. Для включения DHCP необходимо:
- открыть WEB-интерфейс;
- перейти во вкладку «DHCP»;
- перевести ползунок в значение «Включить»;
- обязательно нажать «Сохранить».

Если провайдер действительно IP-адрес предоставляет автоматически, то после включения DHCP устройство должно подключиться к интернету. Для проверки достаточно открыть браузер и перейти на любой сайт.
PPPoE подключение

Такое подключение (тип используемого сетевого протокола) чаще всего используется провайдерами. Для его настройки потребуется:
- открыть WEB-интерфейс;
- перейти во вкладку «Настройка подключения»;
- во вкладке «Тип сети» выбрать «PPPoE»;
- указать логин и пароль (не от Wi-Fi, а для подключения к интернету – эти данные предоставляет провайдер);
- нажать «Сохранить».

Некоторые роутеры для применения новых параметров необходимо перезагрузить. Поэтому если сразу подключения к интернету не появилось, то следует перезагрузить маршрутизатор.
Ещё один нюанс: PPPoE может подключаться с использованием DHCP или статического IP. В последнем случае вручную ещё потребуется ввести IP-адрес и DNS-шлюз. Эти данные тоже предоставляются провайдером.
L2TP или PPTP соединение
Такое соединение настраивается аналогичным образом, как и PPPoE.
- В ВЕБ-интерфейсе сперва нужно открыть вкладку «Тип сети»,
- Из выпадающего списка указать требуемый (L2TP или PPTP),
- Ввести связку логин/пароль (которые даст провайдер).
- Адрес подключения определяется автоматически (DHCP или Static IP), как и DNS-шлюз.
- При необходимости также потребуется ввести параметры TTL (выбрать «Вкл» или «Выкл»), MAC-адрес подключаемых устройств (это дополнительные функции, их указывают только если этого требует провайдер).
- После сохранения настроек роутер обязательно нужно перезагрузить для применения настроек.

А вот пример настроек на роутере ASUS для Beeline:

Статический IP
Статический IP означает, что выход в интернет будет осуществляться всегда с использованием только одного IP-адреса. Когда это необходимо? Например, если компьютер используется как хостинг-сервер и на нём располагается веб-сайт.
Большинству пользователей такие функции не нужны, а за предоставление статического IP-адреса провайдеры нередко берут дополнительную плату. И да, при его использовании адрес, а также DNS-шлюз в настройках роутера требуется вводить вручную.

Динамический IP
При использовании динамического IP пользователь каждый раз, подключаясь к интернету, будет использовать разный IP-адрес. Провайдер их будет предоставлять «в порядке очереди». Но зато при использовании такого вида подключения вручную указывать параметры IP-адреса и DNS – не нужно.

Настройка беспроводной сети точки доступа
После включения роутера беспроводная сеть настраивается автоматически. Но у неё будет задано стандартное наименование (чаще – модель самого устройства), а также подключение будет осуществляться без ввода пароля (то есть подключиться сможет каждый желающий, будь это сосед или просто прохожий).
Для изменения параметров потребуется подключить компьютер к WiFi или через кабель, далее – открыть WEB-интерфейс.
Установить пароль на WI-FI

Для установки пароля нужно в ВЕБ-интерфейсе перейти во вкладку «Wi-Fi», выбрать «Настройки беспроводной сети». Пароль задается в поле «Тип защиты».
Рекомендуется выбрать WPA2 (на сегодняшний день – это самый защищенный протокол для беспроводных сетей). Сам же пароль вводится на усмотрение пользователя, но с учетом следующего:
- минимальная длина пароля – 8 символов;
- только латинские буквы, цифры и базовые спецсимволы (кириллицей — нельзя).
После – обязательно нажать «Сохранить» и перезагрузить роутер.
Для повторного подключения к Wi-Fi (на смартфоне, ноутбуке) нужно будет выбрать требуемую сеть и ввести указанный ранее пароль.
Выбрать стандарт WI-FI
Wi-Fi бывает нескольких стандартов. Обозначается как b, g или n. В большинстве случаев рекомендуется выбирать значение «Гибридное подключение», в этом случае вещание сразу будет выполняться в стандартах g и n.

Чем они отличаются? Скоростью доступа: самая высокая в стандарте N (до 300 мегабит в теории). Но старые устройства (ноутбуки, смартфоны) могут его не поддерживать и работать только в G-стандарте.
Если же выбрать «Гибридное» подключение (иногда именуется как «смешанное»), то и старые, и новые устройства смогут «увидеть» Wi-Fi сеть, при этом работая на максимально возможной для них скорости доступа.
Выбрать диапазон WI-FI
Ещё можно включить 5 ГГц на роутере. Это один из самых современных стандартов, обозначается как AC. Традиционная Wi-Fi сеть разворачивается в частотном диапазоне 2,4 Ггц.
Включение 5 ГГц увеличивает скорость доступа почти до 1 гигабита в секунду (1000 мегабит), а также уменьшает значение Ping (особенно важно для геймеров, играющих в онлайн-игры).
Но у сети 5 ГГц есть недостаток: меньше зона покрытия, а также существенное влияние на сигнал любых преград. И при этом с данным стандартом работают только самые современные смартфоны, ноутбуки (выпущенные после 2017 года).
Кстати, некоторые роутеры поддерживают работу в двухдиапазонном режиме. То есть они одновременно создают 2 Wi-Fi сети: одна работает на 2,4 ГГц, вторая – на 5 ГГц. Например, такой функционал доступен в большинстве роутеров от Asus и Xiaomi.

Видео: пример поэтапной настройки роутера D-Link DIR-300
Для более удобного понимания процесса настройки можно ознакомиться с видео, где визуально демонстрируются все этапы. Принцип внесения новых параметров на устройствах от разных производителей – аналогичный, отличия между ними заключаются только в том, как у них отображается ВЕБ-интерфейс.
А вот видео про настройку TP-LINK TL-WR740N:
Перепрошивка роутера
Роутер с технической точки зрения представляет собой полноценный мини-компьютер. А управляет им встроенное программное обеспечение, которое и называют «прошивкой».
Производители устройства уже после его выпуска в продажу занимаются доработкой того самого ПО, внедряя в него новые протоколы защиты данных, оптимизируя остальные «закрытые» настройки.
Узнать текущую версию прошивки можно в ВЕБ-интерфейсе (в разделе «Информация» или «Диагностика»).
Там же имеется отдельный пункт для обновления ПО. Для этого потребуется:
- перейти на сайт производителя и скачать обновленную прошивку (если имеется более свежая версия);

- сохранить загруженный файл на ПК, разархивировать его;
- в ВЕБ-интерфейсе в строке обновления сослаться на сохраненный файл;

- дождаться установки новой прошивки.
Иногда при обновлении все ранее внесенные настройки могут быть сброшены, так что придется повторно их задать.
И без лишней надобности выполнять перепрошивку не следует: если в процессе возникнут ошибки, то устройство вовсе может выйти из строя.
Как поменять пароль настроек роутера
Чтобы предотвратить подключение к ВЕБ-интерфейсу посторонних лиц следует сменить заданные по умолчанию пароль и логин для доступа к настройкам. Для этого нужно:
- подключиться к роутеру по кабелю или через вайфай;
- открыть WEB-интерфейс;
- перейти во вкладку «Администрирование»;
- открыть вкладку «Доступ»;
- указать текущую и новую связку логина/пароля;
- нажать «Сохранить».

Для вступления в силу новых настроек устройство нужно перезагрузить.
Как сбросить настройки до заводских
Даже если выполнить настройку не удалось или пользователь банально запутался в них, то маршрутизатор всегда можно привести в «заводское состояние». То же самое потребуется выполнить, если сбились настройки роутера (такое тоже бывает).
Для этого нужно:
- открыть ВЕБ-интерфейс;
- перейти во вкладку «Администрирование»;
- выбрать «Сброс данных»;
- подтвердить операцию, введя логин и пароль;
- дождаться окончания сброса.

Также данная настройка роутера в некоторых моделях выполняется через зажатие физической кнопки Reset или WPS. Уточнить эту информацию следует в инструкции.

Как выполнить проброс портов
Проброс портов используется, к примеру, для получения удаленного доступа к сторонним устройствам (когда в одной сети подключено несколько устройств).
Управление портами выполняется на вкладке «Межсетевой экран» ВЕБ-интерфейса.

Там потребуется выбрать «Добавить сервер», указать его параметры (которые можно взять из устройства, к которому планируется подключиться в будущем).


Самое главное – выбрать правильный протокол (например, TCP) и диапазон портов.
Дополнительные настройки безопасности
При наличии встроенного в роутер брандмауэра – его рекомендуется включить. Перенастроить роутер можно в соответствующей вкладке. Потребуется лишь указать, по каким адресам и портам доступ предоставляться не будет, какие запросы потребуется заблокировать (например, если роутер используется только в беспроводном режиме, то запросы через LAN лучше заблокировать).
При наличии защиты от DDoS – её также рекомендуется включить (имеется в роутерах от Asus, Xiaomi). Но нужно понимать, что это – лишь базовая защита, которая направлена на прерывание сигнала при получении более 1000 запросов в секунду. От серьезных атак это не защитит.
Также пользователь может включить доступ к сети только по указанным им MAC-устройствам.
MAC-адрес – это идентификатор любого сетевого устройства, для каждого он уникальный, будь это смартфон, ноутбук, ПК.
В роутерах TP-Link данные параметры указываются во вкладке «Ограничение доступа», в Asus – в «Карта сети».

Частые проблемы
Самая распространенная проблема – это когда не заходит в настройки роутера. Основные тому причины:
- устройство не подключено к маршрутизатору (выбрана неправильная вайфай-сеть, используемый патч-корд);
- устройство, через которое выполняется вход в ВЕБ-интерфейс, использует VPN.
И ещё подобное может возникать при слишком большой нагрузке роутера, особенно когда к нему подключено сразу более 10 активных устройств.
В таком случае нужно попытаться войти в настройки позже или же выполнить перезагрузку и сразу после его загрузки – входить в ВЕБ-интерфейс. Если это не помогает, то рекомендуется выполнить сброс настроек до заводских.

Неправильное подключение кабеля к роутеру
Кабель необходимо подключать именно к LAN-порту (рядом с ним на устройстве может иметься надпись LAN или же значок из 3 соединенных компьютеров).
Через WAN-порт (выделяется другим цветом, рядом – значок антенны или надпись WAN) роутер с компьютером соединить не получится – маршрутизатор попросту не будет распознан. Данный порт предназначен только для подключения кабеля, который в дом завёл провайдер.

Неработающая функция DHCP сервера
Если при включении DHCP в параметрах подключения интернет не работает, то это бывает в трех случаях:
- Провайдер предоставляет доступ в интернет через статический IP-адрес. Нужно его указать вручную, а также DNS-шлюз. Получить эти данные необходимо у провайдера.
- Настройка L2TP или PPTP выполнена неверно. Например, указаны неверные логин и пароль, не включено TTL. Необходимо перепроверить введенные параметры.
- Нет подключения к интернету со стороны провайдера. Либо серверы не работают, либо кабель физически поврежден. Следует обратиться в техническую поддержку компании, которая и предоставляет доступ в интернет.
Что можно сделать:




Работа одновременно двух DHCP серверов
При создании обширной сети из 10 и более компьютеров может использоваться одновременно несколько роутеров, соединяющих все устройства в единый шлюз.
Но если на каждом роутере будет включен DHCP, то они могут между собой конфликтовать, например, пытаясь двум разным устройствам предоставить один и тот же LAN-адрес. В итоге: оба устройства останутся без подключения.
В таких случаях рекомендуется DHCP включать только на одном роутере, на втором указывая статический IP-адрес подсети. Ещё лучше – отказаться от использования 2 роутеров, заменив один из них на свитч (такие устройства как раз и предназначены для развертывания локальных сетей из множества пользователей).
Канал беспроводной сети
При использовании Wi-Fi в диапазоне 2,4 ГГц в настройках есть пункт «Канал».
Выбрать можно любой из них в диапазоне от 1 до 13. На что это влияет? На точные параметры используемой частоты радиоканала. Но чтобы узнать, какой следует выбрать, необходимо провести сканирование на наличие других Wi-Fi сетей в зоне покрытия.
Определить, какие каналы используются в них, можно с помощью мобильного приложения Wi-Fi Analyzer (для Android).

На своем же роутере рекомендуется выбрать тот канал, который наименее загружен (реже используется другими маршрутизаторами в зоне покрытия сигнала). Это минимизирует шум, который в эфир дают другие Wi-Fi устройства и сделает подключение более стабильным.
При использовании Wi-Fi в диапазоне 5 ГГц такая настройка тоже имеется. Но такие сети на сегодня менее распространены, и каналов для выбора там намного больше – аж 165. Поэтому в большинстве случаев роутер самостоятельно подбирает оптимальный канал и менять его не стоит.
Установка маршрутизатора в квартире или доме
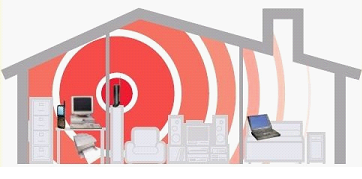
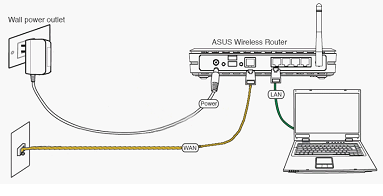
Прежде чем начинать его установку, необходимо определится, будете ли вы использовать его исключительно для беспроводного подключения, или к нему по проводу будет подключен стационарный компьютер. От вашего решения будет зависеть, сколько всего проводов будет к нему подсоединено.
WAN и LAN подключение роутераДля того, чтобы добиться наиболее качественного покрытия, маршрутизатор необходимо устанавливать как можно выше. Связано это с физикой распространения радиоволн.


Вредны ли Wi-Fi волны?
Многие ученые и врачи говорят о том, что Wi-Fi волны очень вредны для человеческого здоровья. Они могут влиять на работу сердца и нервной системы. Самое неблагоприятное место установки роутера – спальня или зал, где мы проводим наибольшее количество свободного времени. Доверять этому или нет – дело каждого из нас, но перестраховаться лишний раз не повредит.
Преимущества установки маршрутизатора на высоте
Почему именно на высоте стоит устанавливать маршрутизатор? Тут все просто. Именно с высоты радиоволны равномерно будут распространяться по всей квартире. Стоит сказать, что правильно расположить маршрутизатор достаточно сложно, ведь на качество сети влияют стены – проводимость зависит от того, из какого материала они сделаны.
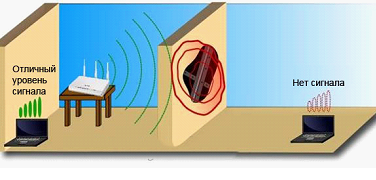
Рабочие частоты
Так же на качество сети влияет частота работы роутера. Как известно сейчас имеются рабочие частоты – 2.4 и 5 ГГц. Между ними имеется огромная разница. Большинство стандартов передачи данных работают на частоте 2.4 ГГц. Всеобщее применение данного стандарта делает канал загруженным, так что могут появляется всевозможные помехи. Данная частота так же характеризуется тем, что ее дальность действия существенно ниже, нежели у роутеров, которые работают на частоте 5 ГГц.
На меньшую частоту так же может влиять наличие в доме или квартире радиотелефонов и микроволновой техники. Из этого можно сделать определенный вывод. Если вам необходимо покрыть радиосигналом большую территорию, то лучше выбирать роутер, который работает на частоте 5 ГГц. Благодаря тому, что на данный момент не так много оборудования, которое работает на данной частоте, эфир становится менее забит, так что помехи практически исключены.
Так же на качество беспроводной сети данного частотного диапазона не могут повлиять телефоны и прочая техника. Существенный минус данной технологии – дороговизна оборудования, поэтому многие люди используют Wi-Fi маршрутизаторы, работающие на частоте 2.4 ГГц.
Усиление сигнала и серьезные ошибки установки
Что же делать, если вам необходимо покрыть беспроводной сетью большую территорию, а платить большие деньги за оборудование вы не намеренны? Выход есть. В магазинах компьютерной техники имеются специальные приспособления, которые называются репитеры.
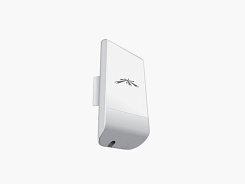
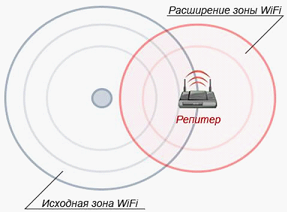
Домашние животные и отопительные приборы
Если у вас имеются домашние животные, то в этом случае стоит быть так же аккуратным. Устанавливать роутер лучше в таком месте, куда не достанет кошка, собака или попугай. Тут дело состоит вот в чем. Как мы все знаем, практически все животные любят играться, при этом, они кусают все, что им попадется в зубы. Такие игры могут закончиться тем, ваш любимец может:
- Перегрызть провод питания;
- Повредить входящий интернет-кабель;
- Повредить сам маршрутизатор.
В этом нет ничего страшного, но данная неприятность может доставить вам определенные проблемы в том случае, если вам срочно понадобится доступ в интернет. Попугаи так же являются частой причиной отсутствия интернета, т.к. они так же могут перегрызть тот или иной провод.
Еще одна большая ошибка при установке роутера – это их расположение возле отопительных приборов. В нем используются различные детали, которые припаиваются к печатной плате. При перегреве, данные детали могут выйти из строя. Еще одной причиной поломки от перегревания может быть отпайка радиодетали. Если ваш прибор находится на гарантии, то в том случае, если работники сервисного центра определят, что он сломался по вашей причине, вы будете производить ремонт за свой счет.
Еще один нюанс выбора роутера для дома. Вы должны знать, на какой принимающей частоте работает ваш ноутбук, смартфон или планшет. Если их приемная частота составляет 2.4 ГГц, то приобретать роутер, работающий на частоте 5 ГГц – это бессмысленная трата денег. В другом случае может быть так, что приемное оборудование может работать на частоте 5 ГГц, а передающее – 2.4 ГГц. В данном случае, они совместимы, поэтому вы не испытаете трудностей при создании домашней беспроводной сети.
Внимание! Не устанавливайте роутер возле радиотелефона или микроволновой печи, потому как качество сигнала будет нестабильное и могут появиться “мертвые зоны” в вашей квартире или доме.
Компьютерные статьи, обзоры, аналитика

Появилась информация, согласно которой компания Google выпустит до конца года новый смартфон собственного производства. Однако компании следует принять во внимание уроки прошлого, иначе она рискует пасть жертвой «проклятья Surface».
Обзор смартфона Nexus 5X

Что такое Pokemon Go?

Фанаты покемонов по всему миру получили новый объект поклонения — мобильную игру Pokemon Go. Улицы крупных и не очень городов заполнили ловцы покемонов, посещающие покестопы и арены сражений, всё благодаря смартфонам и дополненной реальности. Если вышесказанные слова вам непонятны, то следует читать дальше.
Toshiba – первые ноутбуки России

Почему именно Toshiba в определенный момент в России стала самой популярной компанией? Ноутбуки этого производителя в 90-е годы…
7 причин бросить Facebook в этом году

Конечно, социальные сети имеют большое количество действительно полезных примененй, но прежде чем сегодня войти в Facebook на компьютере или открыть приложение на смартфоне, прочитайте эти доводы почему стоит бросить Facebook в этом году.
Какой роутер лучше для частного дома?
- фев 18
- роутер, Wi-Fi
- 34918
- 0

Современные технологии передачи данных не стоят на месте и совершенствуются с каждым днем. Сегодня любой желающий имеет возможность доступа к широкополосному интернету, и это уже никого не удивляет. Деятельность многих профессий в наши дни непосредственно зависит от интернета. И мы привыкли всегда иметь под рукой устройство с доступом в сеть, чтобы в любой момент найти там нужную информацию. Новая ступенька в развитии – изобретение устройства, позволяющего принять сигнал и обеспечить доступ к интернету нескольким компьютерам в квартире одновременно. Теперь пользоваться возможностями сети можно с комфортом. Квартира больше не опутана бесконечной сетью проводов, а члены семьи не спорят из-за очередности работы за компьютером. Итак, достоинства беспроводного маршрутизатора неоспоримы, но какой именно тип устройства вам нужен? В чем их различия? Преимущества и недостатки? Что лучше выбрать для использования в частном доме? Попробуем разобраться.
Основные критерии выбора
Прежде чем принять решение о покупке любого маршрутизатора, советуем проконсультироваться с вашим провайдером. Для начала будет полезно получить информацию о типах подключения к интернету, которые предоставляет провайдер. Это может быть подключение по локальной сети LAN, 3 G — 4G и ADSL. Также следует узнать о технических требованиях провайдера, предъявляемых к роутерам (типах протоколов) и о совместимости различных моделей устройств. Впоследствии это позволит сделать грамотный выбор и избежать многих ошибок.
Выбрать доступный по цене, но качественный маршрутизатор из всего многообразия, представленного сегодня на рынке, будет непросто. Нужно в обязательном порядке учесть целый ряд критериев. Вот основное, на что стоит обратить свое внимание:
Пройдясь по отзывам на форумах, вы можете прийти к мнению, что все роутеры имеют одинаковый набор функций, сходны в работе и так далее, и выбирать лучше из самых дешевых, дабы не переплачивать за воздух. В реальности это не так. Качественную сборку из хороших комплектующих, а следовательно и высокую надежность можно обнаружить в достаточно дорогих изделиях. Недорогие роутеры подразумевают соответственные запчасти, что обязательно скажется на качестве приема сигнала и зоне покрытия. Справедливости ради скажем, что утверждение, что бюджетные модели ломаются чаще, верно не всегда. Но все же если в ваших возможностях купить устройство подороже, следует остановиться на нем.
Бренд
Существует ряд известных марок роутеров, но у каждого имеются достоинства и недостатки. К примеру, D-Link считается производителем одних из самых недорогих маршрутизаторов, но надежность роутеров этой марки зачастую хромает. По мнению профессионалов и рядовых потребителей, лучше выбирать себе устройство одной из следующих фирм:
- Linksys (одни из самых дорогих устройств, но качество и надежность на высоте),
- Asus (согласно интернет-отзывам, держит лидирующие позиции),
- Zyxel (производит несколько хороших моделей),
- TP-Link (качественные роутеры за небольшие деньги).
Все эти производители дают годовую гарантию на эксплуатацию своих роутеров.
Технические особенности
Далее рекомендуется обратить внимание на «внутренности» маршрутизатора – процессор оперативную и FLASH-память. Также не забудьте сравнить мощность устройства, это важнейший показатель.
Виды антенн
Конструктивно они могут быть внутренние и внешние. Увеличение числа внешних антенн приводит к улучшению сигнала сети. Для роутера в частном доме, наличие многоантенного устройства просто необходимо. Это даст устойчивый сигнал во всех помещениях дома и даже за его пределами.
Скорость
Стоит отдельно сказать о скорости беспроводной сети и поддержке Wi-Fi. Большинство современных маршрутизаторов поддерживают технологию Wi-Fi, но остались еще и такие устаревшие модели, где она не предусмотрена. Скорость, на которой будет работать сеть – едва ли не важнейший показатель. Уточните ее в спецификации роутера и обязательно сравните с возможной скоростью вашего Интернета (той, что заявлена провайдером). Они должны быть примерно равны.
Протоколы доступа
Еще один требующий внимания момент – протоколы. Тут тонкость в том, что провайдеры могут использовать в своей работе разные протоколы. Необходима совместимость маршрутизатора и протокола, который доступен вашему провайдеру.
Способ сетевого подключения
Подумайте заранее, через какой порт будет происходить соединение. Иначе есть вероятность, что вы просто не сможете соединить роутер и Интернет-кабель, и деньги на устройство будут потрачены впустую.
USB-порт
Вспомогательная опция, которая может оказаться очень полезной. Через USB возможно подключить по сети принтер, воспользоваться USB-модемом или использовать роутер в качестве FTP-сервера.
Безопасность и простота настройки
Желательно наличие у маршрутизатора межсетевого экрана. Это даст защиту вашего компьютера от хакерских атак, возникающих во всемирной сети. Выбрав устройство с Web-интерфейсом, вы получите легкую и быструю его настройку.
Роутер для частного дома
Основное отличие роутера для частного дома от роутера для квартиры заключается в радиусе действия Wi-Fi сигнала. Особенно важен этот показатель, если вы хотите не только пользоваться интернетом внутри дома, но и быть в сети, сидя на веранде или в саду. Для обеспечения стабильной работы Wi-Fi канала, остановите свой выбор на маршрутизаторе с максимально широким радиусом покрытия.
Выбирайте устройство с максимально большим количеством антенн (есть варианты, где их до 6 штук). Желательно, чтобы некоторые из них были съёмными. Впоследствии это даст возможность увеличить зону покрытия сети, установив на их место отдельные антенны большей мощности.
Часто совершаемые ошибки
Подходите к выбору маршрутизатора для частного дома со всей серьезностью. В противном случае, при необдуманном или поспешном выборе устройства вы можете столкнуться со следующими проблемами:
- Недостаточная мощность сигнала. Многие устройства рассчитаны на работу в рамках одной комнаты и не способными передать сигнал через стену. Экономить на мощности не самый лучший вариант.
- Снижение скорости Интернета. Это может случиться, из-за неприспособленности роутера. Например, провайдер обеспечивает вам доступ в Сеть на скорости 50 Мбит/с, а в реальности вы имеете только 30 Мбит/с, так как именно на эту скорость рассчитан ваш маршрутизатор.
- Частые обрывы соединения. Это болезнь многих дешевых и маломощных устройств. Поэтому уж лучше переплатить, но купить устройство достойного качества.
- Малая зона покрытия Wi-Fi. Это иногда случается и с мощными устройствами, но не приспособленными к работе в больших помещениях. Поэтому жильцам личных домов лучше выбрать роутер с надежным передатчиком сигнала Wi-Fi.
Топ-10 лучших роутеров
Составляя наш рейтинг роутеров, мы учитывали только мнение потребителей. Тут нет места рекламе и некачественным устройствам, приносящим своим хозяевам одни неприятности.
1. ZYXEL KEENETIC LITE 2

- WAN-порт: Ethernet, USB 3G
- 5 разъемов RJ-45
- 1 разъем USB
- 2 розетки для внешних антенн
- Поддержка протоколов: PPTP, L2TP, PPPoE.
- Количество антенн: 2 (съемные)
Средняя цена: 2 тыс. руб.
Особенности: Добротный внешний вид и понятная настройка. Страна-производитель Китай, но эта марка всегда отличалась достойным качеством сборки. Роутер порадует бесперебойной работой и идеально подойдет фанатам онлайн соревнований, где сбои и разрывы соединения весьма неприятны.
2. Linksys E3200
 Характеристики:
Характеристики:
- WAN-порт: Ethernet, USB 3G.
- 4 порта 10/100M LAN.
- 1 разъем USB 2.0
- IEEE 802.11n.
- Поддержка протоколов: PPTP, L2TP, PPPoE.
- Количество антенн: 6 (встроенные)
Средняя цена: 4,5 тыс. руб.
Особенности: Лучшее решение для большого дома с множеством комнат Непревзойденная скорость передачи данных, высокое качество четкости и 3D для домашнего кинотеатра и игр.
3. Asus RT-N56U
 Характеристики:
Характеристики:
- WAN-порт: Ethernet, USB 3G.
- 4 порта 10/100M LAN.
- 2разъема USB
- Поддержка протоколов: PPTP, L2TP, PPPoE.
- Количество антенн: 3+2 (встроенные)
Средняя цена: 4,4 тыс. руб.
Особенности: Применим и в диапазоне 5ГГц. Новинка из ряда последних вышедших моделей, рекомендуется к покупке тем, кому жизненно необходима гигабитная сеть.
4. Asus RT-AC66U
 Характеристики:
Характеристики:
- WAN-порт: Ethernet, USB 3G.
- 4 порта 10/100M LAN.
- 2разъема USB 2.0
- IEEE 802.11b, IEEE 802.11g, IEEE 802.11n.
- Поддержка протоколов: PPTP, L2TP, PPPoE.
- Количество антенн: 3 (съемные)
Средняя цена: 8 тыс. руб.
Особенности: Наилучший роутер за эти деньги, имеющий высокую пропускную способность и низкую цену, по сравнению с аналогами.
5. ZYXEL KEENETIC GIGA 2
 Характеристики:
Характеристики:
- WAN-порт: Ethernet, USB 3G.
- 5 разъемов RJ-45
- 2 разъема USB 2.0 тип A
- IEEE 802.11b, IEEE 802.11g.
- 2 розетки RP-SMA для подключения внешних антенн Wi-Fi
- Поддержка протоколов: L2TP, PPPoE.
- Количество антенн: 2 (съемные)
Средняя цена: 7 тыс. руб.
Особенности: Роутер не снижает скорость при подключении через VPN-соединение. Его многофункциональность подойдет далеко не всем. Вернее у большинства пользователей значительная часть функций останутся невостребованными.
Оставшиеся модели нашего рейтинга имеют сходные характеристики и ценовой диапазон (около 1,5-2 тыс. руб.), поэтому подробно остановимся только на их особенностях.
 6. TP-LINK TL-WR340GD
6. TP-LINK TL-WR340GD
Очень просто в установке, благодаря пошаговому режиму. Вы самостоятельно сможете, настроить беспроводную сеть и ее защиту.
 7. TP-LINK TL-WR841N
7. TP-LINK TL-WR841N
Неплохо оснащен технически, особенно, если вспомнить о его невысокой стоимости. Понятный WEB-интерфейс. За небольшие деньги мы имеем достойный пример маршрутизатора, идеально подходящего для каждодневных задач.
 8. Hyawei HG231F
8. Hyawei HG231F
Надежен в использовании (даже с заводской прошивкой). Ограничен скоростью в 150 Мбит/с, нет USB.
 9. TP-LINK TD-W8968
9. TP-LINK TD-W8968
Многофункциональное устройство, включающее ADSL-модем, маршрутизатор и беспроводную точку доступа.
 10. Asus DSL-N10 B1
10. Asus DSL-N10 B1
Можно произвести подключение к сетевому кабелю или телефонной линии.
В завершение отметим, что какой бы из перечисленных роутеров вы не выбрали для установки в частном доме, вы можете быть полностью уверены в безопасности его использования, даже если в семье есть маленькие дети.