Можно ли сделать роутер из компьютера: 2 варианта
Маршрутизатор – это устройство, выполняющее задачи локальной сети. Можно даже использовать домашний компьютер в качестве маршрутизатора и также подключать другие устройства в сеть.
Конфигурация ПК
Чтобы компьютер обеспечил доступ к интернету для других устройств ему нужен Wi-Fi адаптер или дополнительная сетевая карта. Первый можно настроить на раздачу интернета для мобильных устройств, второй – для подключения еще одного компьютера, ноутбука, NAS-хранилища и даже роутера (если того требует схема нахождения в локальной сети).
Главный Ethernet-кабель провайдера от модема должен быть подключен в LAN-порт сетевой карты или материнской платы. На компьютере должна быть установлена операционная система. Можно установить любую, но в качестве примера используется Windows 10.
Подключение через дополнительную сетевую карту
Чтобы компьютер как роутер работал, требования следующие:
- ПК подключен к интернету через кабель провайдера в LAN-порт материнской платы.
- Вторая сетевая карта определяется в диспетчере устройств и для нее установлен драйвер.
Соединение происходит по схеме:
- Подключите второй компьютер с помощью патч-корда к первому.
- Вызовите комбинацией + R строку ввода быстрых команд и перейдите в раздел параметров общего доступа по команде %windir%\system32\control.exe /name Microsoft.NetworkAndSharingCenter /page Advanced.

- Включите общий доступ во всех сетях. Но пункт «Общий доступ с парольной защитой» выключите и примените изменения.

- Зайдите в раздел адаптеров командой ncpa.cplчерез строку «Выполнить».

- Нажмите ПКМ по второму адаптеру и выберите «Свойства».
- Перейдите в раздел «Доступ».

- Выставите птичку напротив «Разрешать другим пользователям сети использовать интернет-подключение…».
- Жмите «ОК» и перезапустите адаптер.
- Проверяйте интернет-соединение на втором подключенном устройстве.
Раздача Wi-Fi
Если к компьютеру подключен Wi-Fi модуль, то можно создать точку доступа и раздавать беспроводную сеть в радиусе действия адаптера. Способов существует много: от одного нажатия мышки до установки дополнительного софта или прописывания специальных команд.
Хот-спот
О том, как раздать Wi-Fi с ноутбука на «десятке», очень подробно написал Бородач тут.
В Windows 10 роутер из компьютера делается так:
- На панели «Пуск» откройте «Центр уведомлений», что находится справа снизу в углу.
- Нажмите на функцию «Мобильный хот-спот».
- Готово, точка доступа создана и к Wi-Fi от компьютера может подключиться любое устройство.
- Нажмите ПКМ по иконке и перейдите к «Параметрам».
- Снизу надписи сетевой пароль нажмите «Изменить»

- Смените имя пользователя и пароль по желанию.

- Жмите «Сохранить» и пользуйтесь.
Сделать роутер из компьютера с Windows 7, 8, 10 можно альтернативным способом – через текстовый интерфейс:
- Через cmd введите команду netsh wlan set hostednetwork mode=allow ssid=Moy_hot_spot key = Moy_parol keyUsage=persistent.

- Имя и ключ (параметры после знака равно) впишите свои собственные (можно писать только на латинице).
- Точка создана. Чтобы она стала активной, ее нужно запустить командой: netsh wlan start hostednetwork.

- Готово. Wi-Fi раздается и к нему можно подключиться.
- Теперь нужно пустить по нему интернет.
- Нажмите Win+R и запустите окно с сетевыми адаптерами командой ncpa.cpl.
- Клацните ПКМ по беспроводному сетевому адаптеру и вызовите «Свойства».
- Перейдите в раздел «Доступ».
- Активируйте функцию доступа в интернет другим устройствам.

- Жмите «ОК» и проверьте доступ к глобальной сети с другого устройства.
О способах раздачи интернета на Windows 7 – следующее видео:
Данный способ плох тем, что созданная точка доступа находится в памяти системы до первой перезагрузки. То есть создавать хот-споты нужно будет снова и снова. Некоторые для этих целей делают специальный bat-файл или просто записывают команды в текстовый документ и выполняют каждый раз. Чтобы этого избежать можно отдать задачу на аутсорсинг программному обеспечению.
О том, как создать bat-файл, мы писали тут.
Программы
На самом деле существует много аналогов. Их отличает только визуальная составляющая, а концепция у всех едина – создание точки доступа для раздачи Wi-Fi с компьютера.
Виртуальный Wi-Fi поддерживают такие программы:
- Connectify – простая и понятная утилита на русском языке. Есть реклама.

- Switch Virtual Router – простой интерфейс, русский язык, есть дополнительные функции.

- Virtual Router Plus – максимально заточенный под Windows интерфейс с основными функциями. Систему не нагружает, рекламу не содержит, сетевые настройки не сбивает.

- MaryFi – русскоязычный интерфейс с дополнительными статусами, выведенными в основное поле.
Заключение
Если в вашем распоряжении есть компьютер с дополнительной сетевой картой или подключенным Wi-Fi адаптером, можно отчасти заменить им роутер. Замена будет ощущаться неполноценной из-за единственного LAN-порта, по которому подключается второе устройство. Хотя никто не запрещает использовать более 1 дополнительной сетевой карты. С хот-спотом все проще, настройка и включение в Windows 10 занимает считанные секунды.
Используем ноутбук как точку доступа к интернету (Wi-Fi роутер). Настройка подключения “компьютер-компьютер” по Wi-Fi
Привет. Недавно увидел на сайте комментарий с вопросом, как использовать ноутбук как Wi-Fi роутер. Ноутбук подключен к интернету по кабелю и как сделать так, что бы он раздавал интернет по Wi-Fi на другие устройства.

Увидев этот комментарий, и вспомнил, что действительно можно создать подключение “компьютер-компьютер” по Wi-Fi, я решил, что это отличная тема для новой статьи. Вот сам комментарий:
В общем я хочу использовать ноутбук как вай фай роутер (сам ноут подсоединен через обычный кабель). Через соединение компьютер-компьютер хочу подсоединить к нему нет бук, так чтобы пользоваться интернетом на ноутбуке и на нет буке.Возможно ли это ? Проблема состоит в том что я все подсоединила и значок на панели задач показывает на нетбуке что доступ в интернет есть , но когда я открываю браузер (у меня эксплор есть и гуугл хром) то он в интернет не входит, и я не могу понять в чем проблема??
Действительно хороший вопрос, который интересует наверное многих. Например, у вас есть ноутбук с Wi-Fi, к которому подключен интернет по кабелю. У вас появился например еще один ноутбук или нетбук. И Вы хотите подключить новое устройство к интернету по Wi-Fi. Wi-Fi роутера у Вас пока что нет, ну не приобрели пока, или вообще не хотите его устанавливать и настраивать.
В такой ситуации, можно использовать ноутбук подключенный к интернету как Wi-Fi роутер (точку доступа). Wi-Fi адаптер, который есть в нотбуке, может работать не только на прием, но и раздавать сигнал. Нужно только внести некоторые настройки, создать подключение “компьютер-компьютер” и ноутбук будет раздавать интернет по Wi-Fi.
Проверено и работает!
Для эксперимента и качества этой статьи у меня есть два ноутбука ASUS K56cm и Toshiba Satellite L300. ASUS подключим к интернету по кабелю, он будет у нас раздавать интернет, у него будет роль Wi-Fi роутера. А ноутбук Toshiba мы будем подключать к ASUS по Wi-Fi и пользоваться на нем интернетом. Причем на ноутбуке который будет работать как точка доступа, интернет так же должен работать. Давайте приступим к делу.
Настройка ноутбука, который будет раздавать Wi-Fi
Для начала настроим точку доступа. Ноутбук ASUS K56cm, который будет раздавать Wi-Fi у меня уже подключен к интернету.

А на панели уведомлений, статус подключения к интернету должен выглядеть вот так:
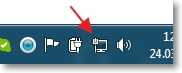
Если у Вас все как у меня, то можно приступить к настройке подключения.
Настройка подключения “компьютер-компьютер”
Продолжаем настройку ноутбука, который будем использовать в качестве точки доступа. Нам нужно создать подключение, к которому будет подключаться другое устройство.
Нажмите правой кнопкой мыши на статус интернет соединения и выберите “Центр управления сетями и общим доступом”.

Слева нажмите на “Управление беспроводными сетями”.

Нажмите кнопку “Добавить”.

Выбираем Создать сеть “компьютер-компьютер”. Такое соединения можно использовать не только для подключения к интернету, но и для создания обычной локальной сети по Wi-Fi, например для обмена файлами. О том как настроить локальную сеть через роутер, я писал в статье Как настроить локальную сеть через Wi-Fi роутер? Подробная инструкция на примере TP-Link TL-WR841N.

В следующем окне можете ознакомится с функциями этого подключения, и нажмите “Далее”.

Дальше нам нужно указать имя сети. Это имя (SSID) будет отображаться на устройствах которые будут подключатся к этой точке доступа. Можете указать имя какое захотите.
Если Вы хотите, что бы Ваша сеть была защищена паролем, то я советую так и оставить WPA2-Personal. Если же Вы хотите, что бы сеть была открытой, то выберите “Нет проверки подлинности”.
Ключ безопасности – введите пароль для Wi-Fi сети. Только выберите посложнее чем у меня �� я так, для примера.
Советую установить галочку возле “Сохранить параметры этой сети”. Нажмите “Далее”.

Дальше мы видим информацию о созданной нами сети, а именно имя и пароль (правда он скрыт) . Но самое главное, что нам нужно сделать в этом окне, так это нажать кнопку “Включить общий доступ к подключению к интернету”. Если не нажать эту кнопку, то при подключении к сети на этом ноутбуке, будет только локальная сеть, а интернет на подключенных устройствах работать не будет.

Как увидите надпись “Общий доступ к подключению к интернету включен”, окно можно закрыть.

Наш ноутбук, который будет раздавать интернет мы настроили. Теперь давайте попробуем к нему подключить другой ноутбук, у меня это Toshiba Satellite L300.
Подключение ноутбука к созданному беспроводному подключению
Включаем Wi-Fi на ноутбуке и нажимаем на статус интернет соединения на панели уведомлений. Как видите на скриншоте ниже, есть наша сеть, которую я назвал “f1comp”. Нажмите на нее, затем нажмите на кнопку “Подключение”.

Появится окно с запросом ключа безопасности для сети, которую мы создавали выше. Вводим пароль, если Вы его устанавливали, и нажимаем “Ок”.

Внимание! В этот момент, на компьютере который раздает интернет появится окно, в котором нужно выбрать “Общественная сеть”. Можете выбрать и “Домашняя сеть”, но у меня при выборе “Домашняя сеть” ноутбук к интернету не подключался, но это скорее всего из-за того, что NOD32 Smart Security 6 блокировал соединение.

Затем на ноутбуке, который мы подключаем к интернету, у меня это Toshiba, должен появится статус, что ноутбук подключен к созданной нами сети “f1comp” и есть доступ к интернету.

Все друзья, это победа :)! Мы только что превратили ноутбук в Wi-Fi роутер и подключили к нему еще один ноутбук.
Заключение
Как Вы наверное поняли, я писал эту статью (как и почти все на этом сайте) и одновременно проводил настройки на двух ноутбуках. Так что вся информация проверена на практике. У меня как видите, все заработало, и я надеюсь, что у Вас так же все поучилось.
Как и всегда, свои вопросы Вы можете оставить в комментариях к этой статье. Всего хорошего.
Как сделать роутер из компьютера
![]() Кулешов Вячеслав
Кулешов Вячеслав
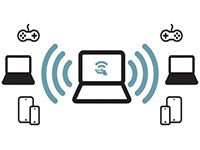 Беспроводные сети уже давно не являются новинкой, и уже довольно сложно представить себе жизнь без Wi-Fi. Однако все же случается так, что нам требуется беспроводная сеть, а роутера под рукой нет. Что делать в таком случае? Все довольно просто – сделаем роутер из компьютера. Именно об этом и пойдет речь в нашей статье.
Беспроводные сети уже давно не являются новинкой, и уже довольно сложно представить себе жизнь без Wi-Fi. Однако все же случается так, что нам требуется беспроводная сеть, а роутера под рукой нет. Что делать в таком случае? Все довольно просто – сделаем роутер из компьютера. Именно об этом и пойдет речь в нашей статье.
Подготовка ПК
В первую очередь стоит уточнить, что маршрутизатор из компьютера получится только в том случае, если в ПК установлен Wi-Fi адаптер. Если говорить о ноутбуках, то любой современный лэптоп оснащен таких устройством. Если же у вас стационарный ПК, то дополнительно на него надо установить вай фай модуль; они бывают разных типов – USB и PCI, с внешними антеннами и без них, разных стандартов и так далее.
Предположим, что беспроводной адаптер у вас имеется. Теперь нужно установить для него последние драйверы. В случае с ноутбуками драйверы лучше всего качать с официального сайта изготовителя лэптопа. После установки драйверов следует настроить общий доступ к компьютеру, чтобы сделать роутер на базе ПК.
Существуют такие способы, как сделать Wi-Fi на компьютере без роутера:
- При помощи встроенных инструментов Windows – через командную строку.
- Использовать программу для раздачи сети, например Virtual Router Plus.
Настройка общего доступа
Итак, как вы уже поняли, ответ на вопрос, может ли компьютер раздавать Wi-Fi без роутера, положительный, если у вас есть Wi-Fi адаптер. Все остальное настраивается программно.
И первым делом мы настраиваем общий доступ. Для этого заходим в «Центр управления сетями и общим доступом» и переходим в раздел «Изменить дополнительные параметры общего доступа».

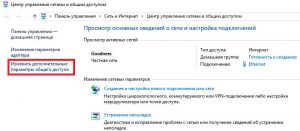
На открывшейся страничке включаем общий доступ во всех пунктах, кроме одного – «Включить общий доступ с парольной защитой» (этот пункт отключаем).
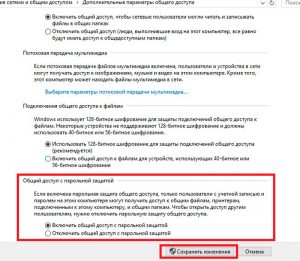
Далее сохраняем изменения. Теперь можно переходить к вопросу, как сделать Wi-Fi дома без роутера. Начнем по порядку.
Как настроить раздачу в командной строке
Вам нужно выполнить две простые команды. Но здесь такой нюанс – командную строку надо запускать от имени администратора. Для этого в Windows 10 нажимаем комбинацию клавиш [Windows]+[X] и в появившемся меню выбираем «Командная строка (администратор)».

Теперь остается выполнить две простые команды:
- Команда для создания виртуальной сети – netsh wlan set hostednetwork mode=allow ssid=My_virtual_Wi-Fi key=12345678 keyUsage=persistent.
В этой команде вы можете задать новой сети и назначить свой пароль.
Для того чтобы назначить имя: измените команду
ssid=My_virtual_Wi-Fi (то есть меняете My_virtual_Wi-Fi на свое название). Key=12345678 – это пароль. Вместо цифр вы можете вписать любой другой код (стоит помнить, что пароль может содержать только цифры, латинские буквы или их комбинацию).
- Команда для запуска виртуальной сети – netsh wlan start hostednetwork. После ее выполнения ранее созданная сеть будет запущена.
Чтобы остановить раздачу, следует выполнить вот такую команду – netsh wlan stop hostednetwork.
Все: раздача Wi-Fi с компьютера без роутера настроена. На данном этапе у вас появилась своя беспроводная локальная сеть, которой можно пользоваться. Но у нее нет выхода в интернет. Чтобы появился доступ к интернету, раздающий ПК должен быть подключен к глобальной сети (кабелем провайдера или через US-модем).
Настройка доступа к интернету
Отсюда следующий шаг в решении задачи, как использовать компьютер в качестве Wi-Fi роутера: чтобы настроить доступ к интернету, вам потребуется снова войти в «Центр управления сетями» и перейти в раздел «Изменение параметров адаптера».
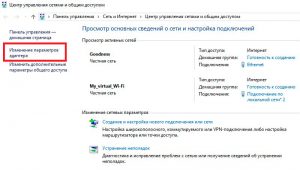
Здесь после того, как вы выполнили команду для создания виртуальной сети, должно было появиться новое подключение. Как правило, оно называется «Беспроводная сеть 2» (или немного иначе, или как у меня – «Подключение по локальной сети 2»). Запомните это название.
Далее находим то подключение, через которое компьютер получает интернет (в моем случае это кабельное соединение), нажимаем на него правой кнопкой мышки и выбираем «Свойства».

В открывшемся окошке переходим во вкладку «Доступ». Здесь остается поставить галочку в строке «Разрешить другим пользователям использовать подключение к интернету данного компьютера». А ниже, в строке «Подключение домашней группы», выбираем нашу виртуальную сеть (название предварительно надо посмотреть).

После этого сохраняете внесенные изменения и пользуетесь полноценной беспроводной домашней сетью с доступом к интернету.
Теперь вы знаете один из способов, как раздать Wi-Fi с компьютера без роутера. Сразу скажу: да, способ не самый простой в настройке, но делается это один раз. В последующие просто нужно будет запускать виртуальную раздачу при помощи команды netsh wlan start hostednetwirk.
Причем здесь такой нюанс – после каждой перезагрузки ПК или отключения Wi-Fi адаптера придется снова запускать сеть. Чтобы упростить процедуру, можно создать ярлык с прописанной командной для запуска раздачи и просто запускать его от имени администратора.
Если все это кажется вам слишком сложным, и вы не готовы заморачиваться, то переходим ко второму варианту, как сделать Вай-Фай на компе без роутера.
Раздача при помощи стороннего ПО
Этот метод как настроить компьютер как роутер подразумевает использование стороннего программного обеспечения (приложения). На сегодняшний день подобных программ довольно много, и они есть в свободном доступе в интернете. Но лично я рекомендую использовать только Virtual Router Plus.
Дело в том, что эта программа не меняет никакие сетевые параметры ваших адаптеров, не представляет угрозы вашему ПК. Она настраивает ту же командную строку, которую мы выше изучили, в автоматическом режиме. Итак, как раздать Wi-Fi без роутера на примере программы Virtual Router Plus.
Программа довольно простая. После ее запуска вам нужно просто заполнить три пункта:
- Имя сети (SSID) – здесь вы пишите название вашей раздачи.
- Пароль (password) – назначаете (придумываете) пароль к виртуальной сети.
- Общее подключение – здесь нужно выбрать тот тип подключения, через который компьютер получает доступ к интернету (в моем случае это кабельное соединение Ethernet).
После этого просто жмете «Запустить виртуальный роутер» (или «Start Virtual Router Plus»).

Теперь вы знаете второй способ, как подключить Wi-Fi без роутера. Как видите, этот вариант еще проще, так как нет необходимости настраивать общий доступ, подключение к интернету и так далее. Все настраивается быстро и легко в одном небольшом окошке.
Возможные проблемы
Как раздать Wi-Fi с ПК без роутера, мы научились. Конечно, есть и еще один способ, как это сделать при помощи встроенных средств, – создать подключение «Компьютер-компьютер» в «Центре управления сетями и общим доступом». Но этот вариант не самый лучший, так как он позволяет подключаться к такой раздаче только другим ПК с операционной системой Windows. Кроме этого, данный способ имеет свои ограничения.
По поводу настройки раздачи в командной строке – здесь тоже есть свои подводные камни. Иногда по каким-то причинам при запуске сети возникают ошибки. Например, «Размещенная сеть или адаптер не находится в нужном состоянии» – эта ошибка говорит о том, что ваш Wi-Fi адаптер занят другой задачей и не может быть использован. Если вы столкнулись с такой проблемой, рекомендую удалить раздачу и выполнить сброс сетевых параметров.
Еще одна ошибка – «Служба автонастройки WLAN отключена». В таком случае надо открыть инструмент «Службы», включить службу автонастройки вручную и задать параметр запуска «Автоматически».

Касательно вопроса, как раздать Wi-Fi без роутера при помощи стороннего ПО – как вы уже знаете, таких программ много. Но некоторые из них могут быть опасными для вашего компьютера. Например, программа Connectify меняет свойства адаптера под себя, а это может вызывать довольно серьезные проблемы, касающиеся подключения к интернету. Часто после использования подобного ПО приходится делать сброс сетевых параметров, а иногда и переустановку операционной системы.
Итак, как компьютер использовать как роутер, вы теперь знаете. Надеюсь, я смог вам помочь, и вы сможете легко и быстро настроить раздачу, как только вам это потребуется.
Как раздать Wi-Fi с компьютера без роутера: Видео

Имею опыт работы в ИТ сфере более 10 лет. Занимаюсь проектированием и настройкой пуско-наладочных работ. Так же имеется большой опыт в построении сетей, системном администрировании и работе с системами СКУД и видеонаблюдения.
Работаю специалистом в компании «Техно-Мастер».
Рекомендуем почитать:
Поделитесь материалом в соц сетях:
Теперь нужно на каждом компьютере проверит к какой рабочей группе они подключены и задать им имя. Если имя уже установлено, то лучше сменить его, прописав слово английскими буквами. Продолжаем настройку, заходим в Пуск , Панель управления , Центр управления сетями и общим доступом .
Здравствуйте, ребята, такая ситуация живу на окраине города, сети интернет нет, я ловлю интернет Wi-Fi адаптером(USB) с усиленной антенной, но сейчас появился роутер с Wi-Fi, мне необходимо подключить Wi-Fi адаптер к роутеру, чтоб роутер раздавал Wi-Fi и LAN. это можно как либо осуществить? подпоятся адаптером к роутеру или как либо еще? помогите)
Как использовать компьютер в качестве wifi роутера
Многие устройства, которыми мы сейчас пользуемся, оснащены модулем Wi-Fi. Это очень удобно, ведь не нужно таскать длинный шнур по квартире и интернетом можно пользоваться в любой точке действия беспроводного соединения. Для раздачи беспроводного интернета используются роутеры или маршрутизаторы. Для того чтобы подключить маршрутизатор, нужно выполнить следующие действия.
Во-первых, уделите особое внимание выбору маршрутизатора. Многие из них работают только с определенными сетями. То же самое можно сказать и о ноутбуке. Поэтому, если сеть обозначается символикой, типа 802.11b, а ноутбук работает с каналами, типа 802. 11n, то может проявиться несовместимость роутера с ноутбуком. Для настройки маршрутизатора его нужно подключить к ноутбуку при помощи сетевого кабеля. В маршрутизаторе для этого используется порт LAN. Для подключения интернет-кабеля к устройству применяется порт WAN или Internet.

Далее следует настройка маршрутизатора. В адресной строке браузера следует вписать: http://192. 168. 1. 1 или же http://192. 168. 0. 1. Следующим шагом вам нужно будет отыскать настройки интернета или Internet Setup. Заполняя запрашиваемые поля, стоит учитывать характеристики провайдера. Обычно необходимо указать точку доступа, логин и пароль для авторизации.

После сохранения введенных настроек маршрутизатор перезагрузите. Для этого его нужно отключить от сети на 15-20 сек. Для того чтобы защитить свой беспроводной интернет от других пользователей, желательно установить пароль. Чтобы это сделать, откройте настройки беспроводной сети и укажите комбинацию из букв или цифр для защиты вашего Wi-Fi.
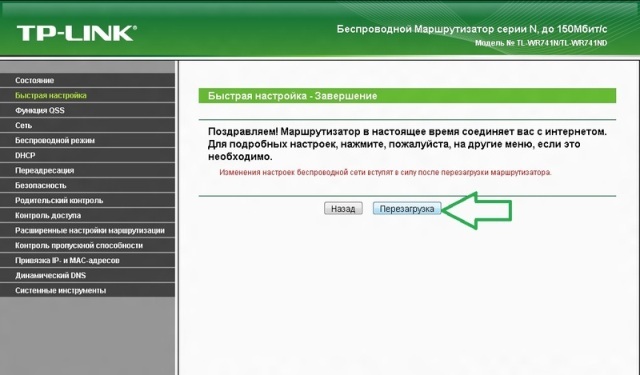
С настройкой маршрутизатора все готово. Теперь его можно отключать от ноутбука. А на последнем активируйте поиск беспроводной сети. Когда компьютер найдет только что созданную сеть, нажимайте кнопку «Подключить» и вводите пароль.

Установка маршрутизатора — не такое уж тяжелое дело. И если вы решили обзавестись этим устройством, да еще и самостоятельно установили, то наслаждение от использования Wi-Fi будет еще больше.
Сеть, существует уникальная программа Connectify , которая даёт возможность обойтись без дополнительных устройств, проста в использовании и бесплатна. Программа предназначена для создания Wi-Fi точки доступа на ПК или ноутбуке под управлением операционной системы семейства Windows . С её помощью можно быстро развернуть беспроводную сеть и организовать доступ в интернет для нескольких устройств. Для обеспечения безопасности связи применяется шифрование WPA2-PSK или WEP .
Помимо самой программы вам понадобится компьютер с доступом в интернет (варианты могут быть любые: от USB модема , что подразумевает низкую и не стабильную скорость загрузки страниц до кабельного, более быстрого, соединения Ethernet или ADSL-модема), и встроенным адаптером Wi-Fi . Если в компьютере нет встроенной платы Wi-Fi , всегда можно приобрести Wi-Fi USB адаптер (для ПК/ноутбука) или PCI-WLAN сетевую карту (только для ПК).
После того как вы установите, и впервые запустите Connectify откроется мастер начальной настройки. Если на компьютере установлено несколько адаптеров Wi-Fi , то программа предложит выбрать один из них. Адаптер будет протестирован на совместимость, и вы увидите, какие режимы работы он поддерживает.
Следующий пункт: «Network Name(SSID) «, — в бесплатной версии уже будет введено имя сети, которое требуется для идентификации точки доступа – «Connectify-me ». В платной — поле обязательно для заполнения и не должно превышать 32 символа (русский язык не поддерживается). Затем, в пункте «Hotspot mode «, предстоит выбрать режим работы точки доступа. Всего доступно 3 режима: «Access-point WPA2-PSK «, «Ad-Hoc WEP «, «Ad-hoc Open «. Предпочтительнее, конечно, режим «Access-point WPA2-PSK «, который является наиболее защищенным, но некоторые старые адаптеры его не поддерживают. Режим «Ad-Hoc WEP » совместим с большинством сетевых карт и мобильных устройств, но шифрование WEP считается ненадежным. Если и WEP не поддерживается, остается только режим «Ad-hoc Open » — будьте внимательны, в этом случае все ваши данные передаются по сети в открытом виде!
В пункте «Password » необходимо ввести пароль доступа к сети. Он будет необходим клиентам для подключения к точке доступа. Для WPA2-PSK , длина пароля должна быть от 8 до 63 символов, в случае шифрования WEP — от 10 до 26. В пункте «Internet Sharing » нужно поставить галочку, если вы собираетесь раздавать клиентам доступ в интернет.
Если всё прошло успешно, нажимаем кнопку «Start Hotspot » и Connectify будет ожидать входящих соединений. Управление работой программы осуществляется через контекстное меню (значок в области уведомлений) или через небольшое окно.
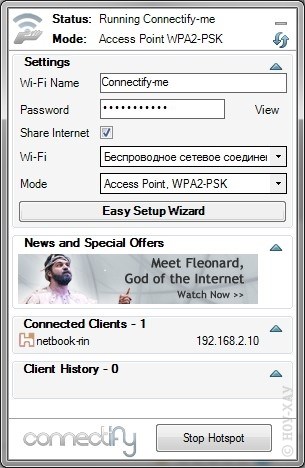
Настройка адаптера ноутбука в качестве роутера возможна несколькими способами. Мы рассмотрим тот из них, который не связан с установкой на компьютер под управлением Windows дополнительного программного обеспечения.
Жмите Win+R, вводите в поле «Открыть» команду ncpa.cpl и нажимайте Enter:
Для настройки адаптера Wi-Fi ноутбука в качестве роутера найдите Беспроводное сетевое подключение (если у вас английский интерфейс, то найдите среди остальных слово Wireless или WiFi), кликните по нему два раза левой кнопкой, а затем нажмите кнопку «Свойства» в появившемся окне «Состояние».
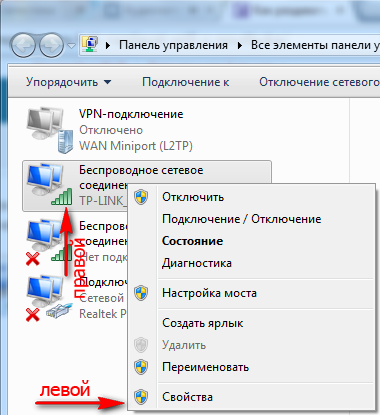
Кликните в появившемся окне с заголовком «Беспроводное сетевое. » вкладку Доступ в верхней части. В реквизите «Общий доступ. » требуется установить первый чекбокс для того, чтобы позволить всем использовать создаваемую точку доступа. Затем нажмите «Ок».
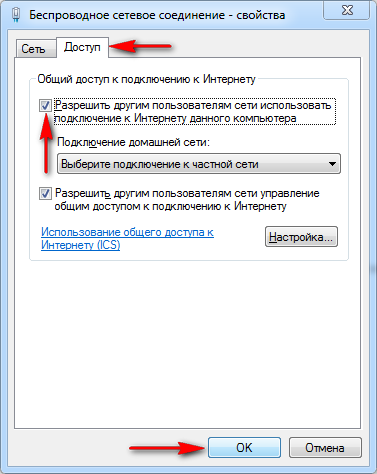
Чтобы произвести настройку адаптера в режим роутера, надо запустить консоль с правами администратора. Чтобы запустить админку в Win»7, нажмите мышкой кнопку «Пуск» или «флажок» на клавиатуре, затем зайдите в раздел «Все программы». Теперь откройте пункт «Стандартные» и найдите ярлык «Командная строка». Это и есть административная консоль. Кликните по ярлыку правой кнопкой. Появится контекстное меню, в котором вверху будет строка с текстом «Запуск от имени администратора». Жмите на нее левой кнопкой..
Если на вашем компьютере установлена Win»8, то достаточно нажать горячие клавиши Win + Х. Появится меню быстрого доступа. В нем требуется нажать «Командная строка (администратор)».
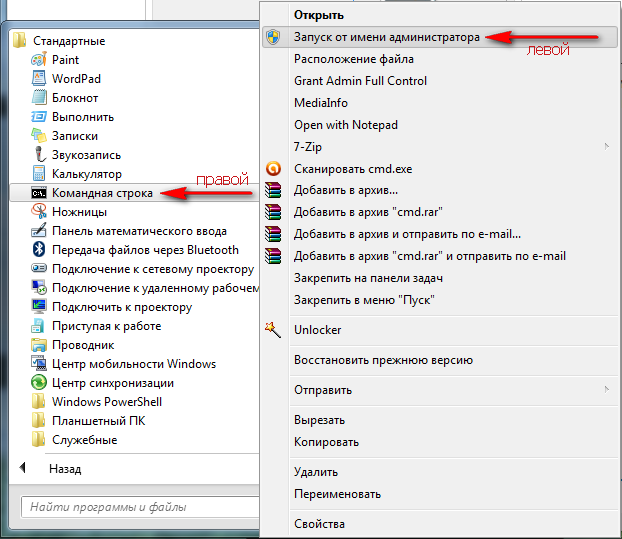
Данный инструмент имеет интерфейс схожий с MS-DOS, в Windows пока не собираются отказываться от этого инструмента.
Вводим команду в появившемся окне консоли — netsh wlan show drivers.
Отчет системы после выполнения данной команды должен быть достаточно длинным. В нем после выполнения вам требуется найти следующую фразу: «Поддержка размещенной сети». Напротив него должно быть написано ДА, тогда можно продолжать настройку в режим роутера.
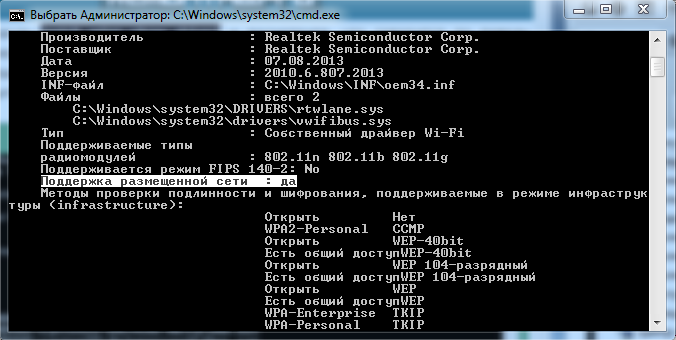
Если же написано НЕТ, то для начала требуется установить драйвер адаптера Wi-Fi с сайта производителя. Но для начала попробуйте воспользоваться нашей .
Теперь изучим команду, которую мы введем для настройки ноутбука в режим роутера:
netsh wlan set hostednetwork mode=allow ssid=»MoyaSet» key=»192837465″
Значение параметров ssid и key можете поменять на требуемые: это, соответственно, имя сети и ключ от Wi-Fi.

Об успешном выполнении процедуры компьютер должно отчитаться несколькими фразами. Одна из них — «Режим размещенной сети разрешен. «. Она говорит о том, что есть доступ к вновь созданной беспроводной сети.
Следующей фразой система отчитается об изменении имени (идентификатора) сети.
Об изменении пароля сетевого доступа компьютер сообщит еще одной фразой. Её вы можете увидеть чуть ниже: «Парольная фраза сети успешно изменена». Это значит, что для подключения к сети вам надо использовать пароль из поля «key».
Сохранение настроек производится автоматически.
Следующим шагом запустим вещание сети. Чтобы это сделать, надо использовать команду: netsh wlan start hostednetwork
Как видно из текста команды, беспроводная сеть стартует с заданными вами параметрами.
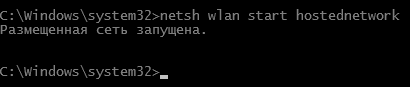
После выполнения процедуры компьютер последней строкой должен написать «Размещенная сеть запущена». Это значит, что уже началось вещание и сеть доступна. После этого вы сможете увидеть её в списке беспроводных сетей в зоне действия ваших устройств.
Чтобы узнать текущие параметры состояния запущенной беспроводной сети, используйте команду: netsh wlan show hostednetwork.
Если у вас больше нет необходимости в использовании размещенной беспроводной сети, то можно остановить её трансляцию. Для этого снова откройте консоль и введите команду netsh wlan stop hostednetwork.