Как использовать роутер как ретранслятор. Настройка роутера в режиме репитера
Как Настроить Режим WDS Моста на Роутере TP-Link в Качестве Репитера либо Повторителя WiFi
Роутер в режиме wifi репитера, повторителя либо WDS моста — это чрезвычайно комфортная функция, интегрированная во почти все модели TP-Link. Она дозволяет применять обыденный маршрутизатор в качестве усилителя сигнала от иной беспроводной точки доступа и именуется «WDS мост». Но не все модели имеют эту настройку, потому ежели у вас возникла необходимость применять собственный роутер ТП-Линк как повторитель wifi сигнала, то необходимо убедиться, что она в нем находится. Как настроить wifi роутер TP-Link в режиме репитера (WDS моста) в качестве усилителя либо повторителя беспрводной сети? Побеседуем в данной нам статье.
Для чего же нужен режим репитера, повторителя либо усилителя на маршрутизаторе?
Использовать роутер как репитер комфортно в том случае, ежели есть необходимость продлить WiFi до некий отдаленной комнаты и при этом у вас имеется незадействованный 2-ой маршрутизатор. В данной для нас ситуации не необходимо докупать отдельное устройство — просто ставим его меж источником и тем местом, куда сеть не дотягивается, и переключаем его в режим повторителя WiFi (о том, что такое усилитель wifi как отдельный девайс, написано наиболее тщательно в другом посте). Он подхватывает сигнал и продлевает далее, как хватает мощности его антенн.
Что такое WDS мост на роутере?
WDS мост — это одно из заглавий функции работы wifi роутера в качестве повторителя сигнала. Употребляется для объединения 2-ух беспроводных сетей в одну по WiFi методом подключения 2-ух маршрутизаторов через WDS мост (bridge).
Например, у вас есть две совсем различных локальных сети. Ежели к каждой из их подключить по роутеру, перевести их в режим WDS моста и настроить друг на друга по WiFi, то можно сделать одну общую сеть.
Как работает WiFi роутер TP-Link в режиме моста WDS
Маршрутизаторы TP-Link — это пример, когда функция сотворения беспроводного моста WDS объединена в одной настройке с режимом репитера (повторителя). Из-за этого может появиться неурядица.
В чистом виде они различаются тем, что при использовании роутера в качестве лишь повторителя wifi он будет всего только продлевать имеющийся сигнал. Вы на собственных телефонах и ноутбуках везде в зоне приема будете созидать одну единственную сеть, как как будто работает лишь один роутер, лишь чрезвычайно мощный.
WDS мост предполагает, что 2-ой роутер будет ретранслировать также свою свою беспроводную сеть, у которой будет собственный SSID, и соответственно, собственный пароль от нее. При этом эти сети никак, не считая общего веба, меж собой не будут соединены. Вы с телефона либо компа можете узреть сходу два подключения и выбрать хоть какое из их для выхода в веб. Но для работы с локальной сетью необходимо присоединиться конкретно к той, к которой подключены все другие устройства.
Кроме того, в режиме моста-WDS TP-Link умеет передавать веб на устройство без поддержки WiFi, то есть работать в режиме клиента.
В остальных моделях WDS, WISP и Repeater (Extender) разнесены по различным разделам меню.
Что необходимо для работы роутера TP-Link в режиме повторителя, либо WDS моста?
Для того, чтоб использовать роутер ТП-Линк как повторитель wifi, нужно всего только одно условие:
Он должен поддерживать данный режим. При этом не принципиально, какой компании ваш основной маршрутизатор, раздающий сигнал — Asus, D-Link, Zyxel, Keenetic и т.д. Эталон WiFi для всех однообразный, потому роутер в режиме усилителя сумеет схватить всякую сеть.
Прежде, чем находить режим репитера либо WDS моста в настройках, поглядите спецификации собственной модели на веб-сайте производителя. Он может называться, как «Repeater» либо «Extender», «WDS», «мост», «повторитель», «усилитель». Сейчас существует маленькая неурядица в терминологии, у каждой конторы они могут мало различаться, потому за хоть каким из этих наименований полностью может прятаться как раз то, что нам надо.
Настройка режима репитера TP-Link (WDS)
Для того, чтоб настроить роутер TP-Link в качестве репитера wifi, нужно поначалу верно назначить ему IP адресок из той же сабсети, что и маршрутизатор, с которого планируется принимать сигнал. Так как оба роутера будут работать в рамках одной сети, у их должны быть различные айпишники.
Допустим, что основная точка доступа либо роутер производства тоже TP-Link. Тогда у обоих роутеров по умолчанию IP адресок имеет значение 192.168.0.1. Следовательно, для роутера-репитера нужно поменять последнюю цифру, к примеру на «2».
Другой пример — основной маршрутизатор у нас от Asus, у которого обычный IP — 192.168.1.1. В этом случае на роутере TP-Link в режиме повторителя необходимо будет прописать адресок 192.168.1.2, то есть поменять уже два числа в крайнем и предпоследнем блоке.
Для того, чтоб поменять ip-адрес на TP-Link необходимо зайти в панель управления, пункт меню «Сеть — LAN» и в качестве IP-адреса указать тот, который мы определили, в согласовании с адресом основного устройства.

О том, как зайти в опции роутера, чтоб поменять его адресок, читайте в иной моей статье. Предварительно также рекомендую вернуть заводские опции TP-Link.
Применяем опции клавишей «Сохранить» и ждем, пока роутер перезагрузится.
А пока он это делает, зайдите на 1-ый маршрутизатор и выставьте на нем статический канал WiFi на избранной для ретрансляции частоте — это нужно для стабильной связи в нашей нынешней конфигурации. О том, как это сделать, читайте в специальной статье.
Далее возращаемся в админку роутера ТП Линк в режиме репитера и разделе «Беспроводной режим — Настройки» активируем флагом пункт «WDS».

После что надавить на клавишу «Поиск» — раскроется перечень доступных для коннекта сетей. Избираем ту, которую необходимо усилить, и жмем на ссылку «Подключить».

Далее остается лишь задать те же характеристики для wifi, что и у основного роутера — выбрать тип шифрования, SSID и пароль — и сохранить изменения.

Как настроить роутер TP-Link в режиме моста WDS в новейшей прошивке?
Сложность опции режима моста на маршрутизаторе TP-Link, которая заключалась в том, что она не вынесена в отдельный «режим», а все характеристики прописываются в пары разных разделах меню. Эта неурядица никуда не исчезла и в новейшей версии ПО с админкой в бело-голубых тонах.
Для того, чтоб активировать эту функцию в современных моделях ТП-Линк, заходим в панель админа и открываем во вкладке «Дополнительные настройки» пункт «Системные инструменты — Характеристики системы». И ставим галочку на «Включить мост WDS» в блоке «Беспроводной режим 2.4 ГГц» либо «5 ГГц» — в зависимости от того, какая частота у второго роутера, к которому мы желаем подключиться по WDS.

Далее нажимаем на клавишу «Поиск» и избираем из перечня находящихся в зоне деяния сетей ту, с которой мы желаем сделать мост.

После этого автоматом подставится MAC адресок основного роутера. Нам же необходимо выбрать тип шифрования и ввести пароль для подключения к данной для нас сети, опосля чего же сохранить настройки.

Следующий шаг — отключить DHCP-сервер на роутере в режиме моста, так как сейчас функцию раздачи IP адресов возьмет на себя основной маршрутизатор. Для этого идем в раздел «Сеть — DHCP-сервер» и убираем флаг с пт «Включить DHCP сервер»

Наконец, крайнее действие, которое нам необходимо совершить, это зайти в меню «LAN» в этом же блоке меню и прописать вручную новейший IP адресок для данного устройства из спектра разрешенных для использования, который указан в настройках основного роутера.
Как зайти на роутер TP-Link, который настроен в режиме повторителя WiFi?
После того, как маршрутизатор TP-Link перевелся в режим репитера-моста, он начинает получать IP адресок от DHCP сервера, который настроен на первом главном роутере. Но ежели вы вдруг передумали применять его в качестве повторителя сигнала, а желаете перевести обратно в точку доступа, не прибегая к полному сбросу, встает вопросец, как сейчас на него зайти — ведь старенькый IP адресок, который был у него по умолчанию, больше не действует.
Начнем с того, что никто не отменял возможность полного сброса к заводским установкам. Но и без этого кардинального деяния все решается чрезвычайно просто.
Нам нужно войти в панель управления основного маршрутизатора, поглядеть перечень клиентов и отыскать посреди их 2-ой роутер. Там будет указан его текущий IP, через который можно будет зайти в панель и поменять режим работы.
Почему WDS мост на роутере TP-Link не работает?
По идее, ежели все сделать верно, то никаких сложностей в эксплуатации появиться не обязано. Но, случаются ситуации, когда веб в режиме моста не работает.
Мы отыскали два решения, которые могут посодействовать совладать с проблемой.
- Отключить на обоих роутерах функцию WPS (или QSS)
- Деактивировать DHCP сервер на основном роутере и назначить ip адреса в сети вручную
Честно говоря, не знаю, как они могут мешать, но тем не наименее, практика указывает, что конкретно из-за этих включенных опций часто режим WDS на TP-Link работает нестабильно.
Цены в интернете
Что такое Wi-Fi репитер (повторитель), как он работает, и что означает роутер в режиме репитера?
Привет! Побеседуем в данной статье о репитерах. Постараюсь обычным языком поведать, что это за устройства, для что необходимы репитеры и как из обыденного Wi-Fi роутера сделать репитер своими руками.
Начну с того, что Wi-Fi репитер – это отдельное устройство. Еще их именуют повторители, либо ретрансляторы. В данной для нас статье речь пойдет конкретно о Wi-Fi повторителях. Как я уже писал, это отдельные устройства, у которых одна задачка – усиливать сигнал уже имеющейся Wi-Fi сети.
Много производителей, которые выпускают роутеры, так же выпускают и репитеры. К примеру, такие популярные компании как: Asus, Tp-Link, Linksys, Netis и т. д. Отыскать повторители можно фактически в любом магазине компьютерной техники, либо в интернет-магазине. Как я уже писал выше, называться они могут по-разному: репитеры, ретрансляторы, либо повторители. Так же смотрятся они по-разному. Как правило, они чрезвычайно малогабаритные. Но, есть и похожие на Wi-Fi роутеры. Вот, для примера, малогабаритный повторитель Tp-Link:

А вот ретранслятор TP-LINK TL-WA830RE смотрится как обыденный роутер:

На самом деле, ретрансляторов чрезвычайно много на ранке. Все они различные, как снаружи, так и своим функционалом. Ну и очевидно ценой. Думаю, что с выбором заморочек не будет.
Рекомендую поглядеть страницу с информацией о репитере TP-LINK TL-WA850RE, и аннотацию по настройке TL-WA850RE. Сможете поглядеть что это за устройство, как оно настраивается и работает.
Самое увлекательное, что эти устройства почему-либо постоянно остаются в тени. Да они естественно же не так популярны и нужны как Wi-Fi роутеры, но во почти всех вариантах, просто не заменимы. Вот сколько бывает ситуаций, когда опосля установки роутера, Wi-Fi есть не по всему дому, либо кабинету. Ну рядовая же ситуация, и чрезвычайно частая. Вот конкретно в таковых вариантах ретрансляторы просто не заменимы. И заместо того, что бы издержать относительно маленькую суму на репитер, юзеры начинают что-то придумывать: тянуть роутер и все кабеля поближе к центру дома, брать наиболее массивные антенны, делать какие-то самодельные усилители для Wi-Fi (пользы от которых нет, либо чрезвычайно мало) и т. д.
Но есть же репитеры: приобрели, включили в розетку в той комнате, где Wi-Fi сеть еще есть, но сигнал уже не чрезвычайно мощный, и все, препядствия решены.
А что делать, ежели у меня двухдиапазонный роутер(две Wi-Fi сети 2.4GHz и 5GHz)? Все чрезвычайно просто, ежели у вас двухдиапазонный маршрутизатор, то для вас нужен соответственный репитер, который может сразу усиливать Wi-Fi сеть в 2-ух спектрах. О таковой модели я писал в статье: «Настройка TP-Link AC750 RE210. Усиление Wi-Fi сигнала на частоте 2.4GHz и 5GHz».
Что такое повторитель Wi-Fi сигнала, мы уже разобрались. Осталось разобрать еще два вопроса:
- Как работают Wi-Fi репитеры?
- И что означает роутер в режиме Wi-Fi повторителя?
Wi-Fi репитер: как он работает?
Я здесь сделать маленькую схемку, давайте поначалу поглядим ее:

Я не мощный живописец, но схема вроде бы понятная вышла. У нас есть основной Wi-Fi роутер, который раздает веб по Wi-Fi. Все настроено, и непревзойденно работает. Но, вот Wi-Fi ловит не по всему дому. К примеру, в прихожей Wi-Fi еще есть, а на кухне сигнал уже чрезвычайно нехороший, либо устройства вообщем не ловят Wi-Fi сеть. Мы берем ретранслятор, и включаем его в прихожей.
Что он делает: он воспринимает Wi-Fi сигнал от главенствующего роутера, и передает его далее. Выходит, что на кухне у нас уже чрезвычайно неплохой сигнал домашней сети. Он ретранслирует беспроводную сеть (поэтому, его и именуют ретранслятор). Репитер просто выступает в роли усилителя. Его основная задач принять определенную Wi-Fi сеть, и передать ее дальше.
Несколько важных моментов при использовании ретранслятора:
- Если употреблять репитер, то Wi-Fi сеть все ровно остается одна (и это хорошо). Поясняю: ваш основной роутер раздает сеть с именованием «My_WIFI» (которая не ловит по всему дому). Мы ставим ретранслятор, настраиваем его (как правило, вся опции сводится к одновременному нажатию клавиш WPS на обоих устройствах), он копирует информацию о вашей сети, и делает точно такую же сеть. С таковым же именованием и паролем.
- Ваши устройства, будут автоматом, незаметно для вас подключаться к той сети, сигнал от которой наиболее мощный. К примеру, основной роутер установлен в спальне, а репитер в прихожей. Означает, ежели вы находитесь в спальне, то будете подключены к Wi-Fi роутеру. А ежели перейдете в прихожую, то ваш телефон автоматом подключится к репитеру. Вы этого не заметите.
- Все устройства: телефоны, компы, ноутбуки, планшеты, телеки и т. д., которые будут подключены к основному роутеру, либо репитеру, будут находится в одной сети. А это означает, что мы сможете настраивать локальную сеть, в которой будут участвовать все устройства. Либо, к примеру, настроить DLNA сервер, и глядеть киноленты с компа на телеке. При этом, комп может быть подключен к роутеру, а телек к репитеру.
С сиим вроде разобрались. Идем дальше.
Роутер в режиме репитера
Обычный Wi-Fi роутер может выступать в роли репитера. Правда, не все модели это могут, и не у всех производителей этот режим изготовлен отлично. Ежели у вас есть излишний роутер, который лежит без дела, то может быть, он без заморочек сумеет работать в режиме репитер (усилитель), и прирастить радиус деяния вашей Wi-Fi сети. Все что необходимо сделать, так это настроить роутер на работу в подходящем режиме.

Я уже проверил работу режима «Усилитель» на роутерах 2-ух производителей: Asus и ZyXel. Ежели наиболее непосредственно, то на моделях: Asus RT-N12+ и ZyXEL Keenetic Start. Сможете поглядеть аннотацию по настройке режима репитера на ZyXEL, и внедрение роутера Asus в качестве повторителя. Оба устройства настраиваются чрезвычайно просто и понятно. Работают стабильно, проверял.
Обновление! Подготовил аннотацию по настройке маршрутизатора Netis в режиме повторителя.
Но, таковая возможность есть не на всех роутера. Как я сообразил, на фаворитных маршрутизаторах TP-Link, как такового режима повторителя нет. Есть лишь режим моста (WDS), это совершенно иной режим работы (да и предназначение другое). В качестве репитера могут выступать лишь точки доступа от TP-Link. С маршрутизаторами D-Link я так же пока не разобрался, там наверняка тоже нет режима, который дозволил бы роутеру просто усиливать Wi-Fi сеть (проверял DIR-615/A, не знаю как там с иными моделями).
Повторитель Wi-Fi сигнала – вправду полезное устройство
Ну согласитесь, нужная же штука. Но, почему-либо столкнувшись с неувязкой слабенького сигнала Wi-Fi сети в собственном доме, не почти все решают делему покупкой и установкой повторителя. Но зато задают просто большущее количество вопросцев типа: «у меня не ловит Wi-Fi в спальне, что делать?», «очень слабенький сигнал Wi-Fi, помогите», «какие опции поменять в роутере, что бы Wi-Fi сигнал был наиболее сильным?» и т. д.
Как правило, ежели сигнал нехороший, то это уже никак не поправить настройкой самого роутера. У вас просто большая площадь дома, которую маршрутизатор на физическом уровне не может покрыть сигналом. А еще и стенки различные бывают, и помехи. В таковых вариантах, установка репитера решает все проблемы.
Что касается обыденного роутера, который может выступать в роли ретранслятора, то настраивать такую схему я советую лишь в том случае, ежели сам роутер у вас уже есть. Ежели вы собрались брать, то лучше сходу купите реальный репитер. Устройство, которое сотворено специально для расширения зоны Wi-Fi сети.
Самостоятельная настройка беспроводных репитеров
Существует технология, позволяющая увеличить зону покрытия Wi-Fi-сети, не повышая мощность передатчика. Она называется WDS и подразумевает установку, как минимум, еще одного девайса, являющегося репитером, то есть повторителем. Через роутер репитер получает доступ к локальной сети, используя беспроводной канал, а сам репитер можно считать свитчем. Технология WDS не позволяет использовать радиоканал, не занимаемый «главным» роутером, поэтому скорость трафика для подключенных к репитеру абонентов будет низкой. Она отличается от скорости, получаемой без использования повторителя, примерно вдвое. Но ровно в два раза можно повысить и площадь покрытия Wi-Fi, так что польза от применения технологии WDS определенно есть.
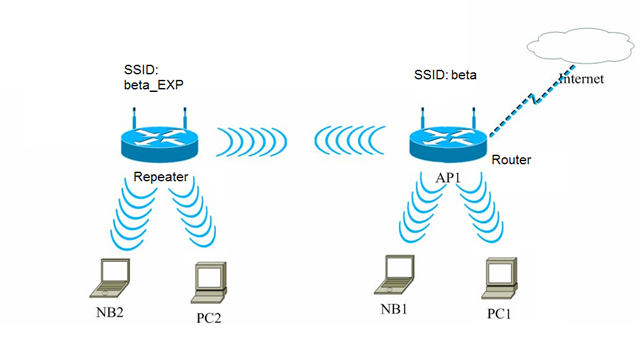
Сейчас мы перечислим ограничения, о которых нужно знать, совершая выбор устройства, работающего в режиме повторителя:
- Чтобы технология WDS принесла пользу на практике, покупайте устройства одной фирмы (сам роутер и репитер должны быть одного бренда). Исключения есть, но их наличие только доказывает правило.
- Даже если удастся все правильно настроить, готовьтесь к тому, что скорость трафика в сети репитера будет вдвое ниже, чем было характерно для сети роутера.
- Используя технологию WDS, в роутере обязательно отключают автоматический выбор номера канала. Сначала установите радиоканал вручную (любой из множества 1-14), а уж затем пробуйте настроить репитер.
Вроде бы, продаются универсальные повторители Wi-Fi, которые должны работать с любой точкой доступа или роутером. Комментировать их действительные возможности мы не будем, но заметим, что даже универсальные роутеры, если их переключить в режим повторителя, в этом режиме могут не поддерживать защиту WPA (используется только WEP). Выбор оставим за пользователем.
Настройка репитера, оборудование TP-Link
Мы будем рассматривать метод настройки, позволяющий использовать WDS на практике и подходящий для устройств TP-Link. Прежде всего, в основном роутере или точке доступа Вы должны зафиксировать номер радиоканала. Установите тот номер, который использовался на момент выполнения настройки (смотрите его значение на вкладке «Status»).
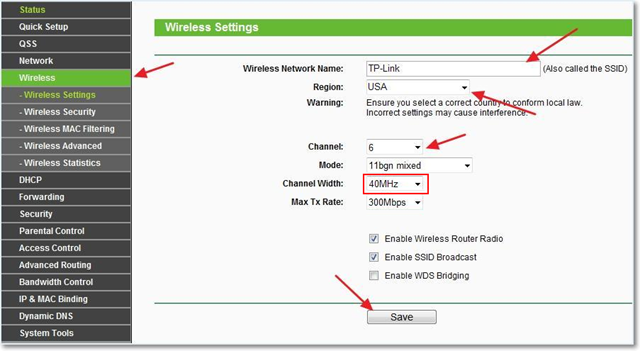
Также рекомендуется зафиксировать ширину радиоканала, если такая настройка предусмотрена. Все параметры Вы устанавливаете на вкладке «Wireless» -> «Wireless Settings», после чего нажимаете кнопку «Save». А сейчас мы рассмотрим, как правильно настроить второе устройство (роутер-репитер).
Подготавливаем компьютер, открываем интерфейс
Необходимо уяснить, что два роутера с одинаковыми настройками одновременно работать не могут. Второе устройство, являющееся репитером, должно получить статический адрес, отличающийся от адреса основной точки доступа. Кроме чего, так как в репитере будет выключен DHCP-сервер, зайти с компьютера в интерфейс настройки просто так мы не сможем. Но если сетевой карте ПК присвоить статический IP, никаких ограничений не будет:

Заметьте, что использовать статический IP-адрес мы будем временно, а после того, как сеть заработает, настройки сетевой карточки рекомендуется вернуть в «авто».
Зайдя в web-интерфейс будущего репитера, прежде всего, отключите режим WPS. Отключается он на вкладке «WPS», а после нажатия кнопки «Disable» не забудьте сохранить настройки:

Чтобы выполнить сохранение параметров, Вы нажимаете надпись «Click here», которая появится внизу страницы. После этого, устройство перезагрузится. Зайдите в интерфейс еще раз и перейдите к вкладке «Network» -> «LAN».
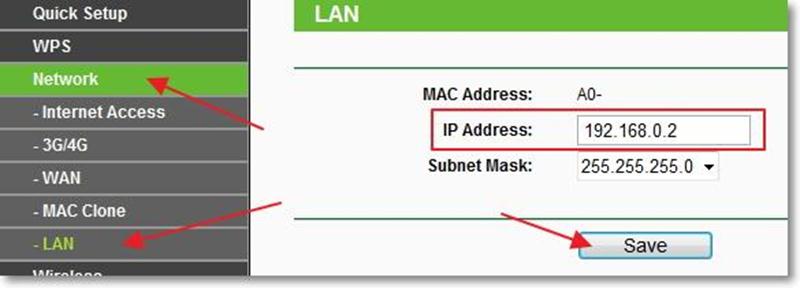
Итак, последний штрих перед включением протокола WDS – это изменение локального адреса нашего будущего репитера. Мы поменяли только последнюю цифру в адресе (была единица, стала двойка). Делайте так же, но можете использовать другое число, не принадлежащее диапазону DHCP основного роутера. Совет: пробуйте маленькие числа, либо, наоборот, близкие к 255.
Сейчас мы переходим к включению режима «Repeater». Не забывайте, что web-интерфейс теперь доступен по новому адресу, тому, который Вы сами установили на вкладке «LAN».
Пошаговая настройка роутера-повторителя
Все подготовительные действия выполнены, и осталось только одно – задействовать на втором устройстве новый режим, а затем, подключиться к сети Wi-Fi, которая уже существует. Еще раз напомним, что именно содержали предварительные мероприятия:
- Мы отключили протокол WPS, который по умолчанию используется в любой модели TP-Link
- Был изменен локальный адрес IP (но не как попало, а руководствуясь определенными требованиями)
- Используя новое значение адреса, мы зашли в интерфейс второго устройства
Теперь остается открыть вкладку «Wireless» -> «Wireless Settings», и установить галочку «Enable WDS…», но не спешите! Установите параметры, как показано ниже:
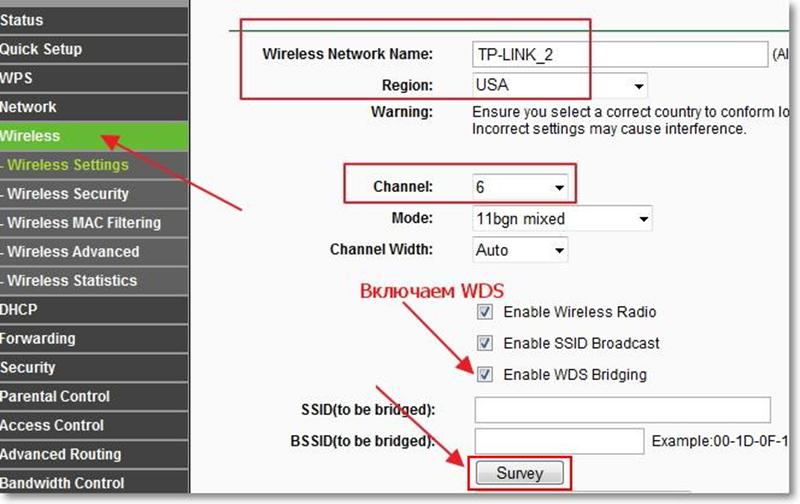
Вы устанавливаете имя беспроводной сети, отличающееся от основного, и на всякий случай лучше выставить тот же канал, что используется основной сетью.
В последнюю очередь мы выставляем галочку «Enable WDS…» и жмем кнопку «Servey». Устройство найдет все беспроводные сети, доступные на данный момент, а подключиться надо к одной из них:
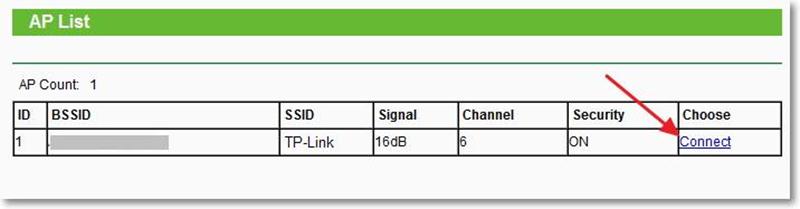
Сразу жмите здесь ссылку «Connect» и устанавливайте тип шифрования и пароль, те, которые используются в основной сети:
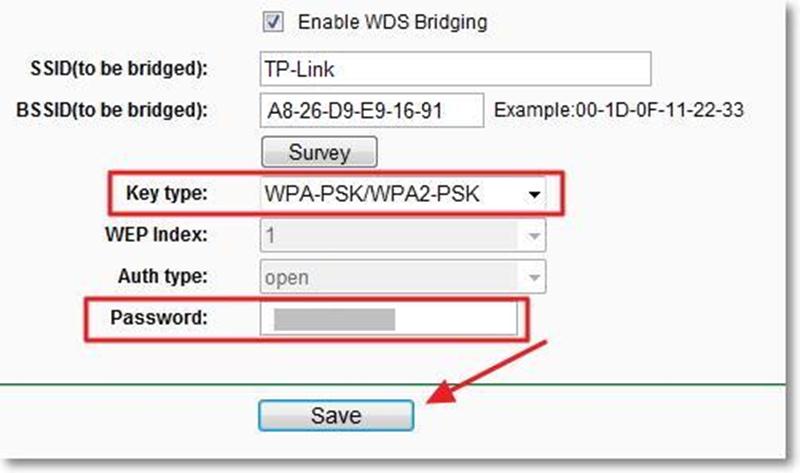
В завершение нажмите на вкладке кнопку «Save». Итак, у нас есть две сети с разными SSID, которые в действительности являются одним локальным сегментом. Удачной настройки!
Использование оборудования других фирм
Руководствуясь указанными выше принципами, можно настроить любой роутер: ASUS, D-Link, и так далее.
Но даже если на корпусе есть переключатель «Router/Repeater», это не значит, что можно пренебречь рассмотренными рекомендациями. Основной из них является то, что в действительности требуется менять IP-адрес второго устройства. Все абоненты, равно как сам репитер, будут находиться в одном локальном сегменте, и у них должны быть соответствующие адреса. Они не могут совпадать, и в то же время должны отличаться только последней цифрой. Смотрите, какой диапазон DHCP используется в первом устройстве, и присваивайте второму из них адрес, не принадлежащий этому диапазону.
Еще можно отметить, что полноценный повторитель Вы получите, если оба девайса используют один и тот же беспроводной протокол. Здесь говорится о стандартах N150 и N300, а также о выборе между вариантами B, G, N. Сначала лучше установить режим «Mixed» и посмотреть, как сильно снизится скорость. Вот результат небольшого тестирования:

Как видим, использование повторителя сигнала Wi-Fi обеспечивает пропускную способность, которая на 50% ниже скорости обмена в основной сети. Если получилось так – считайте, что повезло.
Сейчас продаются репитеры Wall Plugged (монтируемые на розетку). Если подобное устройство имеет обозначение «Noname», оно выпущено неизвестной фирмой. И хотя это не значит, что сама подобная продукция является некачественной, для сетевого комбайна D-Link лучше купить повторитель D-Link, и так далее. Просто, сам протокол WDS не стандартизирован, а в стандарте Wi-Fi перечислены только два класса устройств: точка доступа, абонент. Никаких «повторителей» стандартом не предусмотрено, это правда.
Лайфхак — используем старый роутер как беспроводной Wi-Fi ретранслятор

Совершенно очевидно, что никто не любит провода посреди дома, и если есть возможность беспроводного подключения всех устройств, мы с радостью ею воспользуемся. На основании этой мысли и появились беспроводные маршрутизаторы, а затем целый комплекс устройств и сети на их основе, и все это призвано обеспечить нам интеллектуальный быт.
Но даже в наши дни мы иногда страдаем от плохого сигнала WiFi, особенно если у нас большой дом с множеством бетонных стен, которые мешают беспроводному сигналу и даже создают «мертвые зоны». Вы можете решить свою проблему, используя старый маршрутизатор (или купить дешевый).
Что такое беспроводной ретранслятор?
Беспроводной ретранслятор (также называемый расширителем) представляет собой сетевое устройство, которое фиксирует уже существующий беспроводной сигнал от основного беспроводного маршрутизатора и повторно отправляет его, тем самым создавая вторую беспроводную сеть. Беспроводные ретрансляторы используются в крупных домах или офисах для обеспечения надежного сигнала в конкретных зонах.
И даже если ваш дом не настолько большой, ретранслятор пригодится в ситуациях с большим количеством помех, например, при наличии толстых бетонных стен или микроволн.
Но есть и некоторые недостатки, о которых нужно знать. Беспроводной ретранслятор уменьшит пропускную способность беспроводной сети примерно на 50%, и это связано с тем, что передача не идет напрямую от маршрутизатора к клиенту, а через ретранслятор. Также нужно следить за используемыми каналами, так как можно создать помехи в собственной сети.
Еще одна вещь, о которой нужно подумать, — это совместимость. Например, если у вас есть двухдиапазонный маршрутизатор и вы хотите повторить сигнал 5 ГГц, тогда вам понадобится расширитель, поддерживающий диапазон 5 ГГц. Кроме того, также вы должны думать о безопасности, поскольку более старый маршрутизатор может поддерживать только шифрование WEP или WPA и не имеет более нового и лучшего WPA2.
Как использовать маршрутизатор в качестве беспроводного ретранслятора
Переключение маршрутизатора в режим ретранслятора не так уж и тяжело, и есть два способа сделать это, в зависимости от прошивки: или устройство предлагает режим ретранслятора изначально или же вам нужно установить специальную прошивку, такую как DD-WRT, OpenWRT или Tomato.
Если ваш маршрутизатор имеет встроенную функцию беспроводного ретранслятора, следуйте общим инструкциям, предложенным ниже.
ШАГ 1. Сбросьте настройки к заводским.
Это важно, особенно если вы не использовали маршрутизатор в течение длительного времени и забыли о каких-либо изменениях, которые могли бы сделать. Чтобы избежать нежелательных головных болей в будущем, лучше иметь маршрутизатор с настройками по умолчанию. Большинство маршрутизаторов имеют для этого специальную кнопку, которую нужно удерживать какое-то время.
ШАГ 2: Найдите и запишите MAC-адрес как основного маршрутизатора, так и старого.
Обычно большинство производителей записывают MAC-адрес на ярлыке в нижней части маршрутизатора (MAC-адрес должен выглядеть следующим образом: «AA: AA: AA: AA: AA: AA»). Также можно узнать MAC-адресв настройках маршрутизатора, во вкладке состояния.

ШАГ 3: Подключите старый маршрутизатор к компьютеру и получите доступ к интерфейсу.
Используйте LAN-порт для подключения к компьютеру и введите в браузер IP-адрес маршрутизатора. По умолчанию обычно 192.168.0.1 или 192.168.1.1. Если вы не уверены, можете проверить IP-адрес, указанный производителем на нижней этикетке. Там же можно найти имя пользователя и пароль по умолчанию для входа в интерфейс.
ШАГ 4: Найдите в интерфейсе настройки ретранслятора.
На некоторых маршрутизаторах этот шаг прост и понятен, в то время как на других это может оказаться игрой в угадайку. Важно проверить, как производитель маршрутизатора настроил маршрутизатор, прежде чем выбирать режим. Это можно сделать, обратившись к документации либо найти в интернете, либо в физическом руководстве пользователя.
ШАГ 5: Выберите правильный режим.
Это довольно просто, после того как вы нашли нужный раздел, выберите режим беспроводного ретранслятора.
ШАГ 6: Введите MAC-адрес основного маршрутизатора.
Обычно пользовательский интерфейс довольно ясен и легко понять, куда вы должны вставить MAC-адрес.
ШАГ 7: Сохраните настройки.
И вы сделали это! Теперь вы успешно настроили свой беспроводной ретранслятор.
Что делать, если ваш маршрутизатор не поддерживает режим беспроводного ретранслятора?
Не стоит беспокоиться, потому что вы можете установить специальную прошивку, которая позволит включить эту настройку. Например, TP-LINK TL-WR841N, довольно дешевый маршрутизатор, не имеет этого режима с завода, но установите прошивку DD-WRT, и вы можете использовать эту функцию (и многое другое). Вы также можете попробовать OpenWRT.
Нужно запомнить, что при установке настраиваемой прошивки существуют определенные риски. Прежде всего, если вы не установите правильную версию для своего маршрутизатора, то можете заблокировать свой роутер навсегда.
Кроме того, если вы покупаете новый маршрутизатор с единственной целью использования его в качестве ретранслятора, вы можете аннулировать гарантию на продукт. Если вы готовы к рискам, начнем.
ШАГ 1: Изучите и загрузите совместимую версию прошивки для вашего маршрутизатора.
Это очень важно, потому что, как мы уже говорили, в итоге можно заблокировать маршрутизатор. Если вам нужна помощь, сообщества DD-WRT и OpenWRT действительно готовы помочь, поэтому не стесняйтесь посещать их форумы.
ШАГ 2: Установите прошивку DD-WRT на маршрутизатор.
После загрузки файлов прошивки на компьютер подключите маршрутизатор, используя порт LAN и войдите в интерфейс. Используйте имя пользователя и пароль по умолчанию, чтобы получить доступ к интерфейсу, а затем установите новую прошивку.
ШАГ 3: Доступ к новому интерфейсу.
После того, как вы установили пользовательскую прошивку, обратитесь к новому интерфейсу, вставив IP-адрес (обычно 192.168.1.1).
ШАГ 4: Выберите режим ретранслятора и измените имя SSID.
Теперь, когда у вас есть доступ к настраиваемому интерфейсу прошивки, перейдите в «Основные настройки» и выберите меню беспроводного режима. Выберите ретранслятор. Затем в поле «Имя беспроводной сети» (SSID) введите тот же SSID, что и у основного маршрутизатора, затем нажмите «Сохранить».
ШАГ 5: Выберите другой SSID в разделе «Виртуальные интерфейсы».
После сохранения перейдите в раздел Виртуальный интерфейс (внизу страницы) и используйте кнопку ADD и введите другой SSID. Это важно, потому что таким образом вы можете подключить клиента к нужному маршрутизатору, особенно если вы ближе к нему.
ШАГ 6: Настройка беспроводной безопасности.
Перейдите в раздел Wireless -> Wireless Security и измените параметры безопасности, соответствующие параметрам основного маршрутизатора. Для физического интерфейса введите необходимую информацию, взятую с основного маршрутизатора (оставьте отключенным, если нет настроек безопасности).
Затем для виртуального интерфейса выберите тот же режим безопасности (предпочтительнее WPA2) и сопоставьте ключ безопасности с тем, который находится на основном маршрутизаторе. Затем нажмите «Сохранить».

ШАГ 7: Измените IP-адрес ретранслятора.
Перейдите к настройке сети (через Setup -> Basic Setup) и измените IP-адрес ретранслятора на другую подсеть. Например, если основной маршрутизатор имеет IP-адрес 192.168.1.1, вы можете изменить IP-адрес ретранслятора на 192.168.3.1. Важно изменить третий номер. Нажмите «Сохранить».
ШАГ 8: Это необязательный шаг, особенно если вы беспокоитесь о безопасности.
Если у вас возникнут какие-либо проблемы, вы должны снять все флажки в запросе Block WAN (оставить только фильтр Multicast) и отключить брандмауэр SPI. Снова нажмите «Сохранить».
ШАГ 9: Применить настройки.
Дважды проверьте каждую сделанную модификацию и нажмите «Применить настройки». После перезагрузки вы можете использовать вновь настроенный беспроводной ретранслятор DD-WRT. Вы сделали это! Вы успешно взяли старый и/или недорогой маршрутизатор и расширили свою беспроводную сеть.
Создание беспроводного моста Wi-Fi
При использовании беспроводного Интернета могут возникнуть трудности, связанные с тем, что раздающий его роутер находится слишком далеко от принимающего устройства. Проблемы при подключении также могут возникнуть из-за того, что стены, предметы мебели или бытовая техника создают помехи для прохождения сигнала Wi-Fi.

Наилучшим решением будет изменение расположения маршрутизатора. Но если такой возможности нет, для усиления сигнала можно использовать второй роутер. Технология, используемая для подключения этого типа, называется «Беспроводной мост» или WDS. Оба устройства должны использовать один канал для передачи данных, одинаковый метод шифрования и частоту Wi-Fi.
Для настройки беспроводного моста на TP-Link войдите в веб-интерфейс, адрес которого расположен на его нижней панели. Логин и пароль для авторизации можно уточнить там же. Стандартные значения имени пользователя и пароля: admin. Введите эти данные и нажмите кнопку «Вход».

Перейдите в раздел «Беспроводной режим -> Настройки беспроводного режима» и поставьте галочку напротив пункта «Включить WDS». При этом появятся дополнительные текстовые поля, используемые для добавления данных сети. Если вы не желаете заполнять их вручную, нажмите кнопку «Поиск» для отображения всех доступных беспроводных сетей.

Найдите сеть, к которой желаете подключиться, после чего нажмите ссылку «Подключение» в последнем столбце таблицы. Удобной функцией является отображение каналов, на которых работают активные Wi-Fi. В дальнейшем при настройке беспроводного моста выберите тот же канал, что и у основной сети.

Данные сети будут скопированы на экран настройки, вам останется только внести информацию, касающуюся авторизации. Выберите тип аутентификации из выпадающего списка. Он должен соответствовать типу, установленному на основном маршрутизаторе, к которому вы желаете подключиться. Затем введите пароль, который обычно используете для подключения к Wi-Fi.

В разделе «DHCP -> Настройки DHCP» отключите сервер динамического назначения IP-адресов. Это требуется для того, чтобы при работе DHCP не возникало конфликтов адресации. После того, как настройка вступит в силу, за динамическую установку IP будет отвечать только основной роутер.
Важно! WDS будет активирован только после перезагрузки принимающего маршрутизатора. Перезагружать основной роутер при этом не требуется
Соединение роутеров кабелем
Если роутеры находятся далеко друг от друга или на пути сигнала Wi-Fi слишком много помех, рекомендуется использовать проводное подключение. Для этого подключите один вход сетевого кабеля к любому из LAN-портов основного устройства. Другой конец кабеля вставьте в интернет-порт принимающего роутера. На современных маршрутизаторах настройка соединения при таком виде подключения выполняется автоматически. При этом беспроводной режим продолжит работать на обоих устройствах. Вы сможете настроить отдельные SSID и задать свои параметры шифрования для каждой из сетей.

Используя этот метод, можно реализовать даже крупную домашнюю или офисную сеть. Но если вы желаете предоставлять доступ пользователям из других квартир вашего дома, могут возникнуть сложности юридического характера. Как правило, интернет-провайдеры запрещают подключение дополнительных компьютеров и беспроводного оборудования за пределами указанного в договоре адреса. При этом установить факт подключения соседей можно только при физическом осмотре помещения.
Обратите внимание! При непрямом подключении скорость доступа к Интернету на конечном устройстве будет ниже, чем при прямом.
Исправление возможных проблем
Если роутер используется в режиме репитера, могут возникнуть трудности, связанные с тем, что устройства не находят друг друга. Для начала убедитесь, что зона покрытия беспроводной сети включает место расположения второго роутера. Для этого воспользуйтесь любым девайсом, имеющим возможность доступа к Wi-Fi. Находясь на месте расположения принимающего маршрутизатора, попробуйте подключиться к сети.
В случае, когда сеть не найдена или подключение безуспешное, рекомендуется расположить принимающий роутер ближе к основному, который раздаёт Wi-Fi. После этого вы сможете повторить настройку маршрутизатора в качестве повторителя, расширяющего покрытие сети. Также проверьте, одинаковы ли используемые каналы. На роутере TP-Link изменить канал можно в том же меню, в котором производится подключение WDS.

Подключение 3G/4G модема через Wi-Fi роутер
Устройства, используемые для подключения через 3G или 4G зачастую сделаны в виде USB-модемов. Это позволяет получить доступ к Интернету без использования проводов, но обладает рядом недостатков. Самый значительный из них — отсутствие одновременной возможности пользоваться Интернетом на нескольких девайсах.

Решить эту проблему можно с использованием отдельного маршрутизатора, оборудованного входом USB. Для того чтобы подключить USB-модем через роутер, вставьте его в USB-вход на устройстве, раздающем Wi-Fi. Зачастую порт находится на задней панели, рядом с входами Internet и LAN.

На следующем шаге настройте Интернет. Для активации работы через 3G/4G модем необходимо выбрать соответствующий тип соединения и ввести данные, предоставленные оператором. В маршрутизаторах TP-Link настройка подключения через сторонний USB-модем производится в меню «Сеть -> 3G/4G». Для устройств ASUS рекомендуется использовать мастер быстрой настройки. Уточнить пункты меню для настройки других маршрутизаторов вы сможете в их инструкции либо на сайте производителя.
Обратите внимание! Тарифные планы, используемые операторами 3G и 4G связи, в большинстве случаев не являются безлимитными. Контролировать расход трафика вы можете с помощью статистики основного роутера.