Как подключить и настроить Wi-Fi роутер TP-Link TL-WR941ND?
Беспроводные маршрутизаторы TL-WR941ND (и его разновидность TL-WR941N, отличающаяся фиксированными антеннами) от TP-LINK – отличный инструмент для создания небольшой офисной или домашней компьютерной сети. Устройство пользуется популярность ввиду невысокой цены, мощного процессора, который ставится в более производительные и дорогие модели, наличия трёх съемных антенн по 5 dBi для покрытия максимальной площади сигналом и пропускной способности 300 Мб/с. Рассмотрим поближе TP-LINK TL-WR941ND и выполним его первичную настройку для различных сетей.
Внешний вид

На черной передней панели TL-WR941ND размещен целый ряд световых индикаторов:
- PWR – светится после подключения прибора к сети.
- SYS – светится во время работы и мигает после возникновения системной ошибки.
- WLAN – функционирует беспроводной модуль.
- 4 x LAN – активность подключения через витую пару.
- WAN – подключение к провайдеру.
- QSS – наличие подключений по одноимённой технологии.
На задней панели размещены кнопки для отключения питания, сброса настроек девайса и его подключения к сети и устройствам посредством LAN.
Подключение
Прежде, чем рассмотрим, как настроить роутер TP-LINK TL-WR941ND, выполним его подключение к компьютеру или ноутбуку, а также провайдеру для получения трафика, который будет раздаваться. Делается это в два шага: в порт WAN подключается заведённый в квартиру или дом кабель, а в один из LAN интерфейсов – входящий в комплект сетевой кабель одним концом, а вторым – к ПК.
Теперь можно переходить к конфигурированию. Для этого понадобится только интернет-обозреватель. И не забудьте подключить маршрутизатор к сети.
- Открываем браузер и переходим на страницу 192.168.0.1 (в первых моделях вместо 0 ставится единичка).
- Указываем данные для авторизации – вводим «admin» в оба поля и входим в интерфейс настроек.
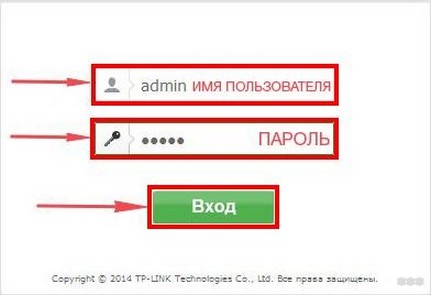
Изменение пароля
В домашней сети его менять не обязательно, вряд ли кто-то подключит роутер к своему ПК, чтобы напакостить. Делается это «на всякий случай» и по рекомендации производителя устройства. В разделе «Системные инструменты» кликаем по подразделу «Пароль» и заполняем все поля.
Как сменить пароль на веб-интерфейс роутера, узнаете в следующем видео:
Для сброса пароля, если забыли его, воспользуйтесь кнопкой Reset на задней панели корпуса. Нажимаем и удерживаем её на протяжении приблизительно 5 секунд.
Инструкции по сбросу пароля и настроек здесь:
Настройка Wi-Fi
Конфигурирование беспроводной сети Wi-Fi на маршрутизаторе TP-LINK TL-WR941ND для мобильных устройств осуществляется в несколько шагов.
- После входа в веб-интерфейс переходим во вкладку «Беспроводной режим» и открываем его настройки.
- Вводим название сети, регион её расположения, режим трансляции, канал и его ширину, передачу названия точки доступа в сеть. Некоторые пункты поясним:
- режим – если в сети работают как старые, так и новые устройства, выбираем смешанный (Wi-Fi модуль будет транслировать в режиме, поддерживаемом самым старым клиентом);
- канал – при выявлении помех от соседей имеется смысл выбрать самый свободный канал (при помощи SSID) или указать опцию автоматического определения такого;
- опция широковещания SSID отвечает за видимость сети всеми, кто сканирует окружающее пространство на наличие беспроводных точек доступа. Если отключена, соединиться с сетью можно только зная её название и пароль.
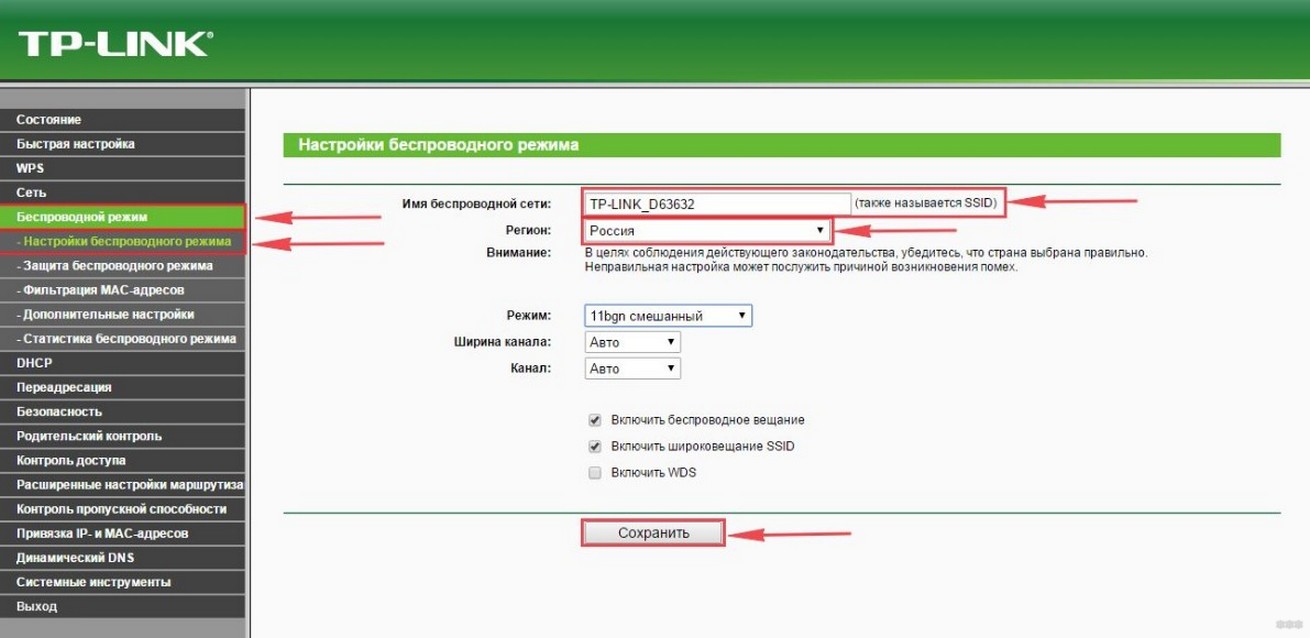
- В следующем подразделе выбираем рекомендуемый (оптимальный) режим её шифрования и вводим ключ для доступа.
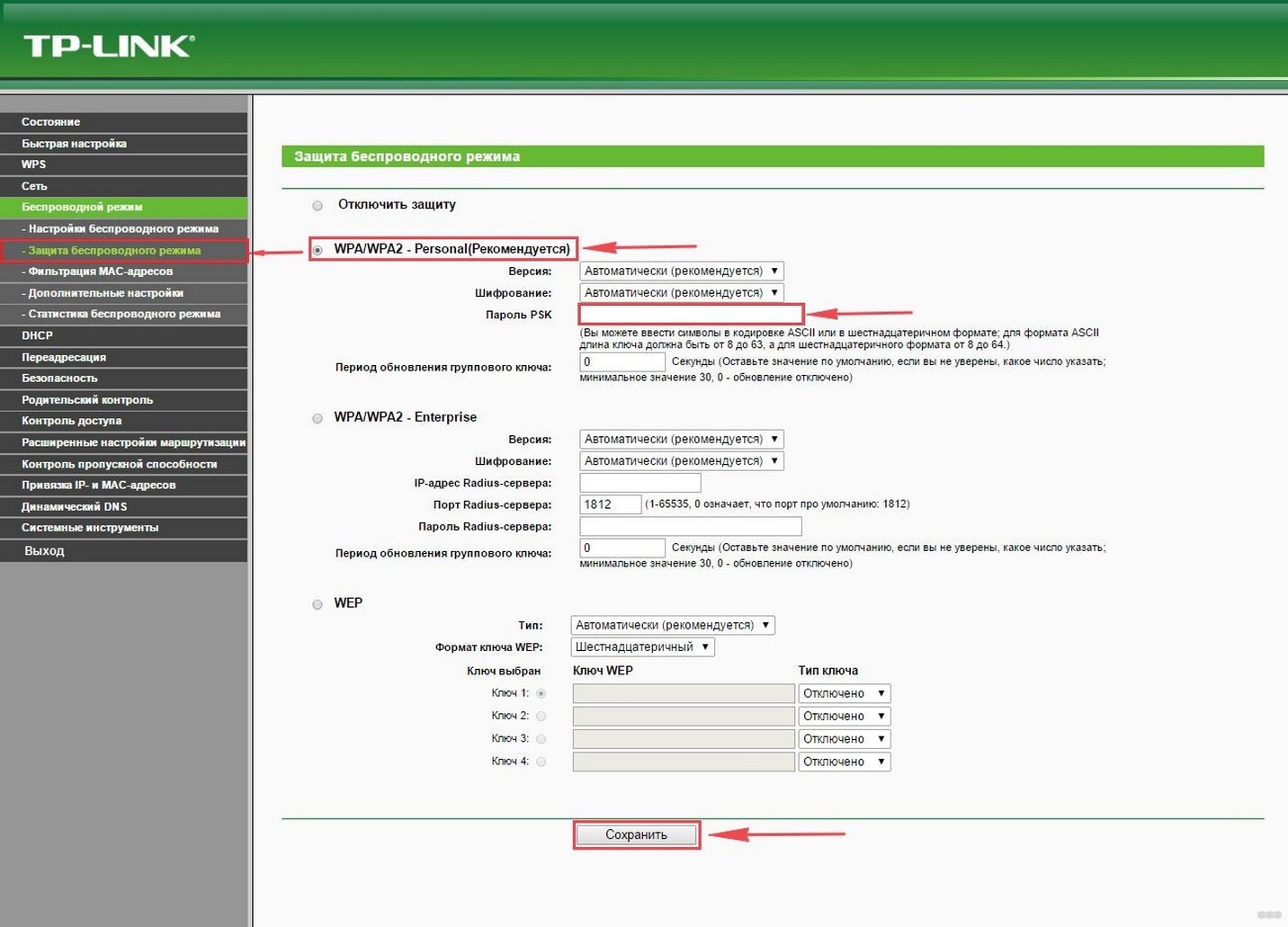
- Сохраняем конфигурацию и перезапускаем оборудование через «Системные инструменты».
Динамический IP
Для пользователей, которым предоставляется динамический IP, настройка будет самой простой и быстрой: в разделе «Сеть» кликаем «WAN», в первой строке указываем тип соединения как «Динамический IP» и сохраняем настройки.
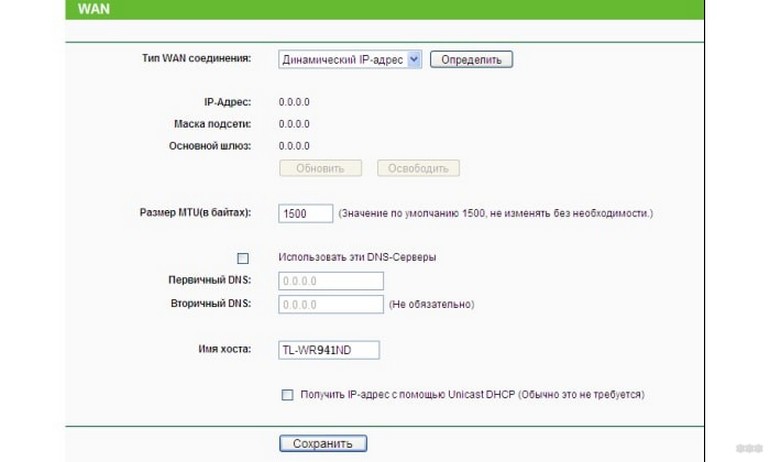
Динамический IP
Здесь, в зависимости от типа подключения, придётся указать ряд дополнительных параметров.
- Выбираем «PPTP/PPTP Россия» в выпадающем списке.
- Вводим имя пользователя с паролем и адрес сервера, указанные в договоре с провайдером, или узнаем у поставщика услуг, если никаких бумаг на руках нет.
- Чекбокс в последней опции перенесём в положение «Подключить автоматически» для установки соединения после включения ПК или выхода из режима сна.
- Сохраняем параметры.
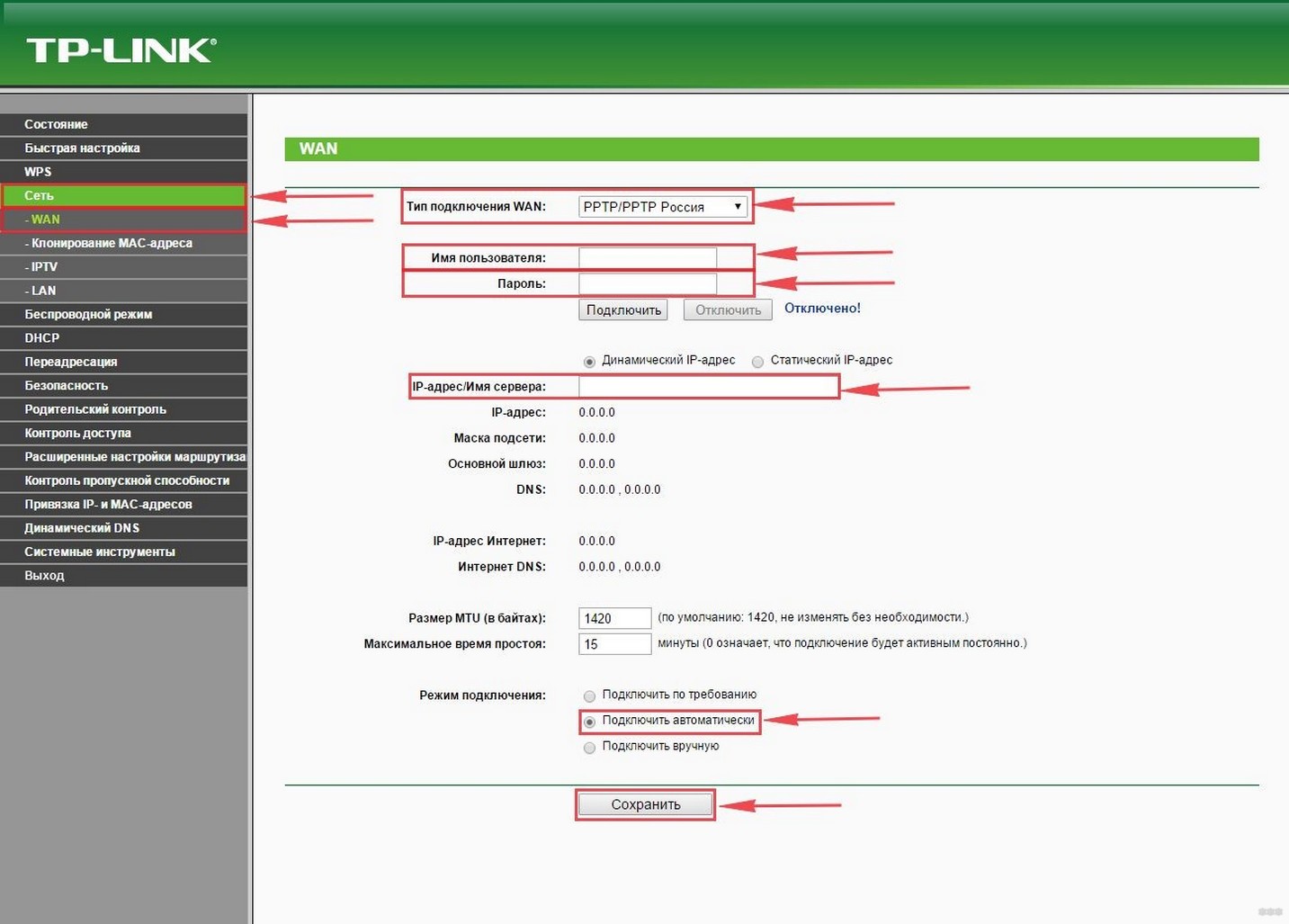
Если используется статический IP-адрес, выбираем его и вводим остальные предоставленные провайдером данные: DNS, маска подсети, шлюз.
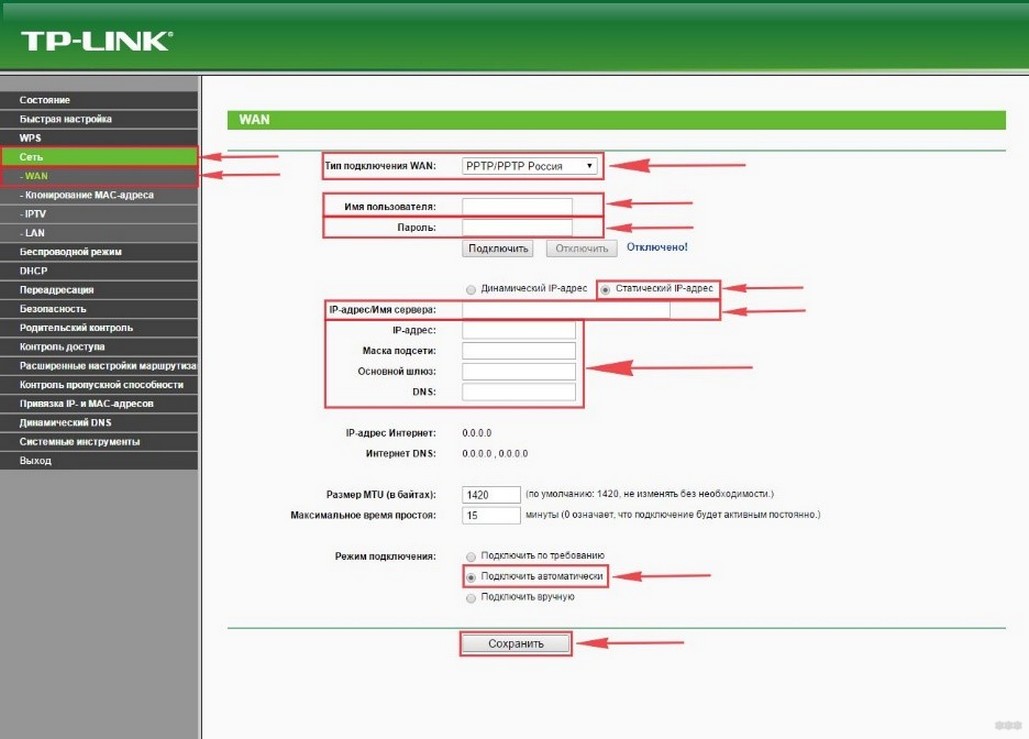
Всё осуществляется точно так, как и в случае с PPTP, за исключением первой строки. В ней выбираем «L2T/L2T Россия».
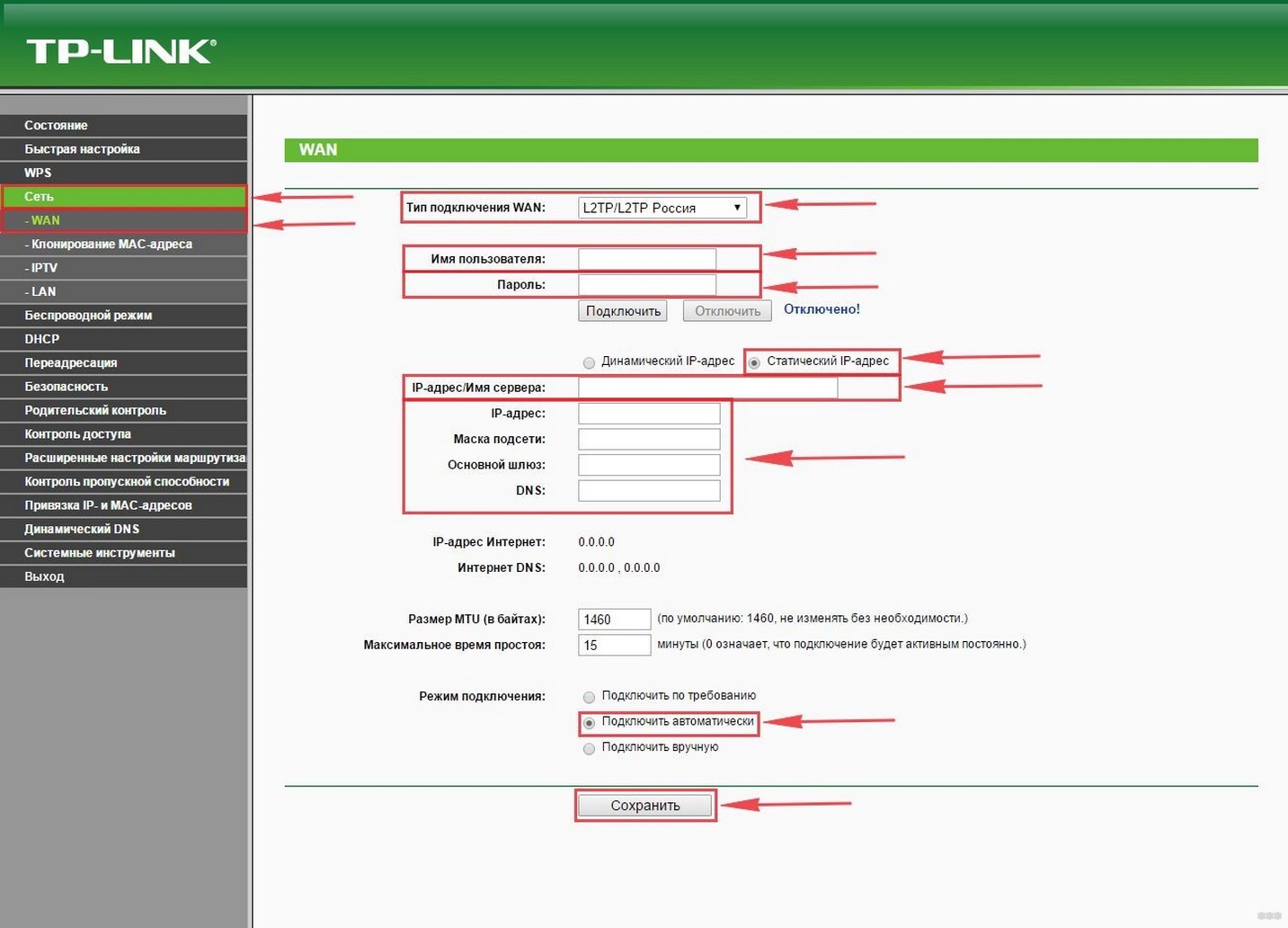
PPPOE
Также не будем повторяться: в выпадающем списке выбираем «PPPoE/PPPoE Россия», вводим данные для авторизации, выбираем тип физического адреса (в случае со статическим указываем его и маску подсети), режим подключения и сохраняем настройки.
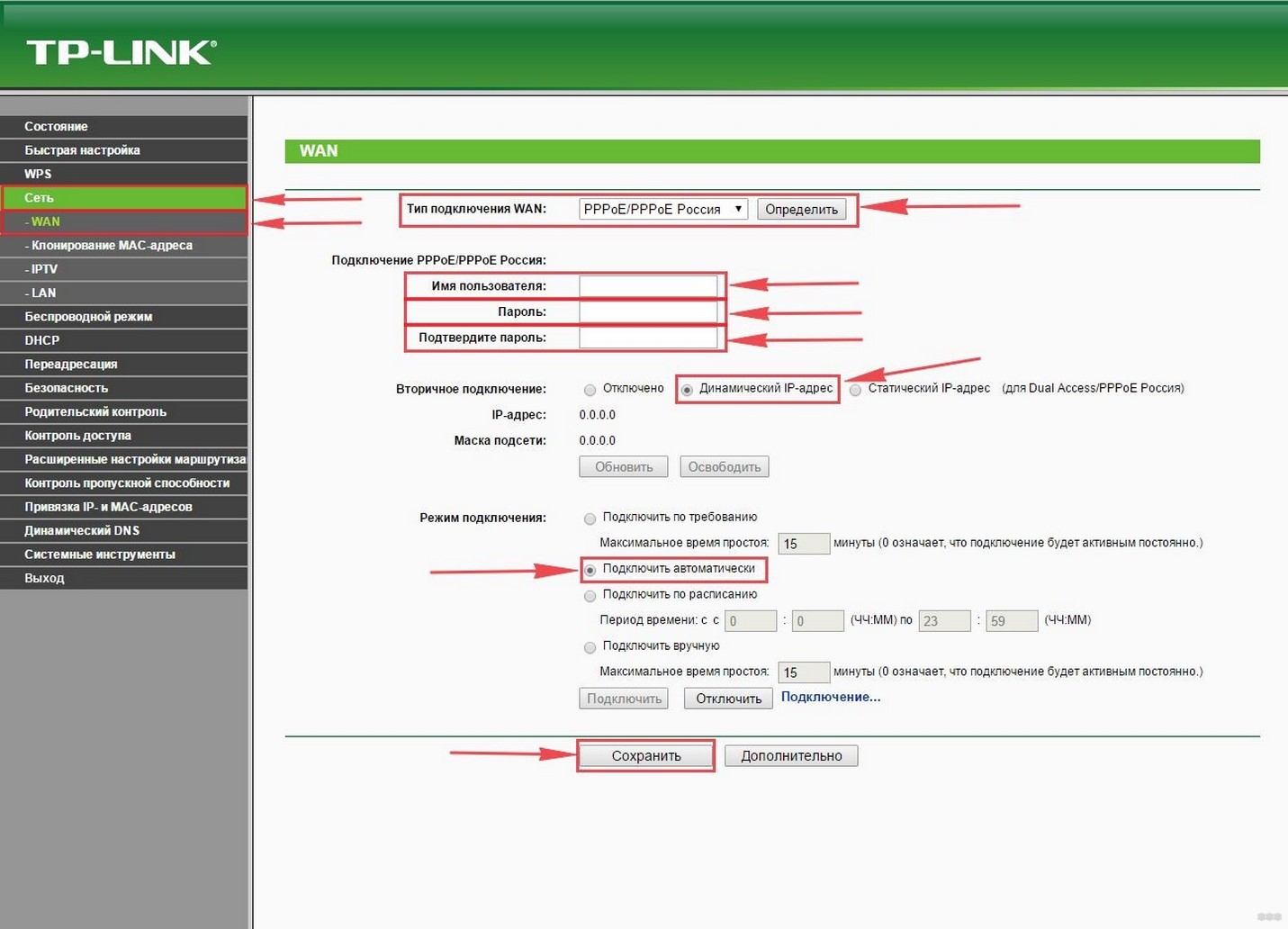
Обзор веб-интерфейса и настройки доступны в следующем видео:
Проброс портов
Открыть нужный порт на роутере поможет следующее руководство.
- Входим в веб-интерфейс и перемещаемся в раздел «Переадресация».
- В подразделе «Виртуальные серверы» щелкаем «Добавить новую…».
- Вводим свой IP, номер порта, выбираем протокол и, при необходимости, порт сервера.
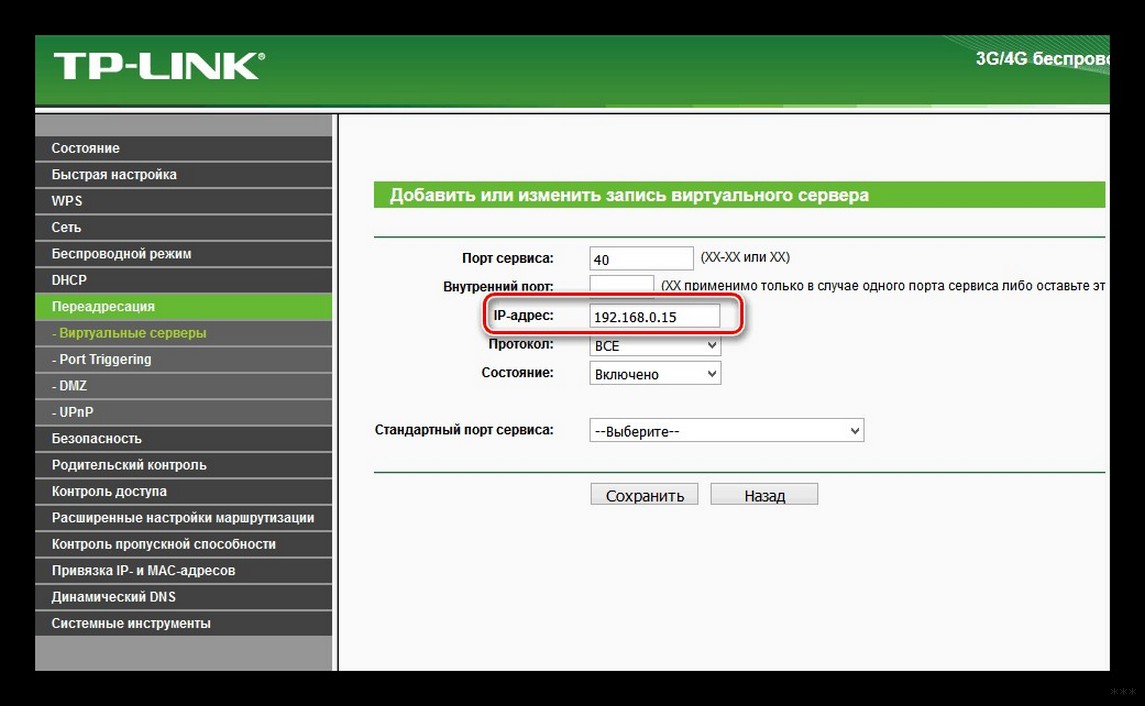
- Сохраняем настройки.
Прошивка
Для обновления программного обеспечения маршрутизатора прошивку для него нужно скачать со странички tp-link.com . Чтобы убедиться, что она новая, проверьте состояние используемой в разделе «Системные инструменты».
- По ссылке выбираем аппаратную версию девайса и качаем прошивку.
- Распаковываем архив.
- В последней вкладке выбираем «Обновление встроенного ПО».
- Кликаем «Выберите файл» и указываем путь файлу формата *.bin и жмём «ОК».
- Щелкаем «Обновить» и ждём.
После придётся провести настройку устройства заново.
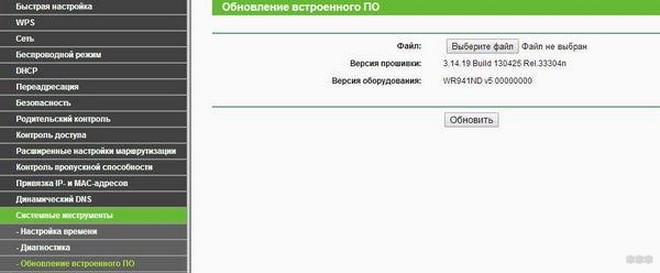
Беспроводные роутеры TL-WR941ND и TL-WR941N доступны для широкого круга пользователей ввиду невысокой цены, а привычный интерфейс веб-настройки не заставит долго разбираться с конфигурацией устройства даже новичка.
Обзор получился быстро и «без воды». Пусть будет так. Пишите комментарии, задавайте вопросы. До встречи!
Настройка роутера tp link tl wr941nd: пошаговая инструкция
Роутер wr941nd – это современный представитель линейки беспроводных маршрутизаторов серии N от компании «Tp-link».

В данной статье речь пойдёт о версиях V5 и ниже со скоростью передачи данных до 300 Мбит/с, однако не стоит забывать, что версия V6 – последняя из ныне вышедших в данном модельном ряду – обеспечивает скорость уже в 450 Мбит/с.
Краткий обзор маршрутизатора tp link tl wr941nd
Итак, роутер tp link tl wr941nd – это идеальный выбор для создания качественно работающей домашней и малой корпоративной сети. Технические характеристики за довольно низкую цену – а она в среднем варьируется от 2500 до 3000 рублей – достойны отдельной похвалы.
Так, основные технические характеристики роутера представлены на следующих иллюстрациях:


Как и у большинства моделей компании «Tp-Link» дизайн роутера выполнен в белом цвете. Маршрутизатор оснащён тремя антеннами приёма/передачи сигнала, что позволяет покрывать большее расстояние, получая максимум из возможностей оборудования.
На лицевой стороне корпуса расположена индикаторная панель, состоящая из девяти элементов:

- «PWR» – информирует о наличии электропитания роутера;
- «SYS» – системная информация: если индикатор неактивен – возникла системная ошибка, мигает – система работает корректно;
- «WLAN» – информирует о работе беспроводной сети;
- «LAN 1-4» – состояние подключения и активности сетевых устройств;
- «WAN» – состояние и подключение линии поставщика интернет услуг;
- «QSS» – подключение устройств к беспроводной сети с использованием технологии «QSS» (при медленном мигании индикатора осуществляется подключение мобильных устройств к сети, при быстром – подключение не удалось).
На передней панели также расположена кнопка включения/отключения функции «QSS», которая является аналогом «WPS».
На задней панели роутера tp link tl wr941nd расположены порты и разъёмы подключения:

- «Power» – служит для подключения адаптера питания;
- «Reset» – с помощью данной кнопки осуществляется сброс к заводским настройкам;
- «WAN» – служит для подключения кабеля провайдера;
- «LAN 4-1» – для подключения сетевых устройств.
Установка и подключение маршрутизатора tp link tl wr941nd
При установке маршрутизатора стоит также учитывать внешние факторы:
-
должно быть хорошо вентилируемым;
- роутер должен находиться вдали от элементов нагревания, радиаторов отопления и т.д.;
- на маршрутизатор не должны попадать прямые солнечные лучи.
Само же подключение осуществляется по стандартной схеме:
- предоставленный провайдером интернет–кабель подключите в порт «WAN» на маршрутизаторе;
- «LAN» кабелем соедините роутер и компьютер через соответствующие порты;
- подключите адаптер питания в соответствующий разъём и включите его в сеть.

Как настроить подключение к интернету на роутере tp link wr941nd?
Для входа в интерфейс маршрутизатора используется адрес 192.168.1.1, который нужно указать в адресной строке любого интернет-браузера (по умолчанию login и password – admin).

Также заблаговременно стоит приготовить договор с провайдером на предоставление интернет-услуг, где можно будет посмотреть авторизационные данные и требуемые параметры настройки маршрутизатора.
Теперь можно приступать непосредственно к созданию нового интернет–соединения.
Для этого откройте меню «Сеть», раздел «WAN».

В строке «Тип соединения» выберите один из вариантов, согласно вашему договору:
Динамический ip адрес

При данном выборе все остальные параметры остаются без изменений.
Статистический ip адрес
Здесь как раз и потребуется указать «IP адрес», «Маску подсети» и «Основной шлюз», предоставленные вашим провайдером.
PPPoE/Россия PPPoE

Это наиболее «популярный» тип соединения. Укажите в строках «Имя пользователя» и «Пароль» (продублировать в строке «Повторить пароль») авторизационные данные согласно вашему договору.

Остальные параметры заполните по необходимости.
Кабель BigPond

Для данного типа соединение следует указать:
- «Имя пользователя» и «Пароль»;
- «Сервер аутентификации»;
- «Домен аутентификации».
L2TP/Россия L2TP или PPTP/ Россия PPTP

Помимо логина и пароля при выборе «Статистически ip» потребуется указать, данные из договора (по аналогии с одноименным типом соединения).

Для завершения настройки роутера tp link tl wr941nd нажмите «Сохранить».
Марщрутизатор tl wr941nd: настройка wifi
Настройка беспроводного режима осуществляется в одноимённом разделе меню:

- в первой строке «Имя сети» – укажите название создаваемой сети;
- «Канал» – важнейший режим в беспроводной сети: можно оставить в значении «Авто» – для автоматического определения, но если известно карта занятости каналов, можно выбрать вручную (в России используются от 1 до 13);
- следующее параметры можно оставить без изменений или указать требуемые значения по желанию.

Далее перейдите в раздел «Защита беспроводного режима»

Здесь выберите один из предоставленных методов шифрования:
а). «WEP» – метод основывается на стандарте «IEEE 802.11».

«Формат WEP ключа» может быть или «Шестнадцатеричный» (в формате 0-9, a-f, A-F) или «ASCII» (комбинация клавиатурных символов)
Заполните одну из строк «WEP ключ» и в графе «Тип ключа» выберите «64-битный», «128-битный» или «152-битный».
б). «WPA /WPA2» – работает на основе сервера Radius.

- в строках «Версия» и «Шифрование» выберите «Автоматически»;
- «IP-адрес Radius-сервера»;
- «Radius-порт» – порт можно оставить по умолчанию;
- «Пароль Radius-сервера».

По аналогии с предыдущими методами пароль введите в строку «Пароль PSK».
Для завершения настройки wifi сети нажмите «Сохранить».
Настройка IPTV
С настройкой IPTV всё несколько сложнее: дело в том, что далеко не все аппаратные версии маршрутизатора WR941ND поддерживают данную технологию.
Только версия V5 с прошивкой «TL-WR941ND_V5_130509_RU» оснащена поддержкой «IGMP Proxy», «Bridge» и «802.1Q TAG VLAN». В версии V3 с прошивкой «TLWR941ND_V3_121224_RU» есть поддержка «IGMP Proxy».
С полным перечнем продукции «TP-Link» с поддержкой «Multicast/IPTV» можно ознакомиться на официальном сайте: http://www.tp-linkru.com/article/?faqid=518
Для настройки IPTV потребуется только зайти в меню «Сеть» – раздел «IPTV» или «Bridge» и указать номер порта, к которому подключена телевизионная приставка.
Дополнительные возможности wifi роутера tp link wr941nd
Также стоит обратить внимание на технологию «QSS: для активации и проведения настроек по добавлению устройств откройте меню «Функция QSS» и в первой строке нажмите на кнопку «Включить».

Добавление устройств можно осуществить несколькими способами:
I). С помощью «PBC» (нажатием кнопки):
Нажмите и удерживайте кнопку «QSS» (находится она рядом с индикаторной панелью) в течении 2-3 секунд.

Появится окно «Сервис QSS» – нажмите «Готово».

- нажмите кнопку «QSS»;
- в окне «Сервис QSS» выберите «Нажать кнопку на моей точке доступа».

II). С помощью ввода pin-кода:
В разделе «Функция QSS» нажмите на кнопку «Добавить устройство».

В открывшемся окне в строке «Ввести PIN-код нового устройства» введите pin-код – он указан в предыдущем шаге в строке «Текущий pin-код».

В окне «Сервис QSS» выберите вторую строчку «Ввести PIN-код в мою точку доступа или регистратор» и нажмите «Далее».

Таким образом, маршрутизатор WR941ND – достойный представитель линейки общедоступных роутеров с понятным интерфейсом и отличными характеристиками, он обеспечивает создание и поддержание качественной сети.
Настройка роутера tp link tl wr941nd: пошаговая инструкция. Как настроить подключение к интернету на роутере tp link wr941nd
Многие интересовались какой версии модели в продаже ревизия у меня 5я. Стояла последняя прошивка с поддержкой IPTV. Мост действительно работает. Все каналы на приставке показывают без артефактов, даже HD. Были проблемы с каналом НТВ+ Наш Футбол, но выключил фильтр SPI и все прекрасно показывает. В отличии от старого роутера zyxel 460n это намного быстрее работает с воздухом и более стабильно держит подключение, хотя по цене этот в три с лишним раза дешевле, при одном отличии, у старого порты были гигабитными, но это совсем не актуально, если в квартире нет множества компьютеров с организованной локальной сетью. Одновременно подключено было 1 компьютер по проводу, 1 тв приставка и один смартфон по воздуху. Все работало в штатном режиме и без глюков. За те деньги, что просят за это чудо техники, можно рекомендовать к покупке.
-
— Оптимальная цена;
— Простота установки и настройки параметров;
— Отличный сигнал;
— Дизайн;
— Не режет скорость по вайфаю;
— Зеленые светодиоды, которые не напрягают;
— Русифицированный веб-интерфейс с доступным объяснением каждой функции.
-
— Может наблюдаться низкая скорость по вайфаю, если ваш смартфон (допустим) старый (около 3-х лет), однако закономерность не выявлялась;
— Отсутствие usb-порта (возможно, это прерогатива более дорогих устройств);
— Антеннны по 3 дб;
— Не варит кофе)
Отличный роутер, версия модели 5.2, прошивка сразу стоит 3.14.19 Build 130509 Rel.63583n, думал обновить на сайте официальном, ан нет, необходимость в этом отпала, весь интерфейс русифицирован и грамотно объяснен, новички сразу разберуться, для чего нужна каждая функция.
Ниже отписывались, что роутер требует перезагрузки раз в два дня, у меня такой потребности не наблюдается, пользуюсь больше двух недель.
Отличная модель в своей ценовой категории, берите, не пожалеете!
Пожаловаться Отзыв помог? 3 0
-
— Настройка на раз, два, три (по инструкции)
— Не греется корпус и блок питания
— Не яркие светодиоды и хорошее качество сборки
— Отлично ловит связь на 30 кв.м. (4 устройства)
— Возможность настройки локальной сети
-
В моем случае попался блок питания, который «свистит» при включении минут 15, потом проходит. Пока не разобрался в чем дело, но думаю это дроссель.
В комплекте есть драйвера и инструкция на русском языке. Попался с 5-ой ревизией, проблем в работе не замечено: скорость не режет по вафле, не отрубает связь. Дружит с браузерами смартфонов на Android. Как switch тоже работает, можно настроить, например, домашнюю сеть для общего доступа к файлам. Поставил четверку только из-за блока питания. В целом мне понравился))
Пожаловаться Отзыв помог? 3 0
-
— Достаточно мощный Wi-Fi сигнал. Трехкомнатную квартиру в панельном доме покрывает без проблем. Еще и во дворе можно подцепиться.
— Не сложная настройка
— Стабильная работа, если не грузить Wi-Fi.
-
— При просмотре IP-TV в FullHD качестве, через некоторое время валится Wi-Fi. Причем отваливается от Wi-Fi именно принимающий девайс. У меня этот эффект прослеживается на всех устройствах ноутбуке, телевизоре, планшете.
— Не самый удобный интерфейс настройки. Особенно раздражают списки по 8 позиций с переключением страниц. Вот нельзя было сделать все одним длинным списком?
Пользуюсь роутером уже 3 года. Пока не пользовался IP-TV был доволен на все 100 перезагружал крайне редко, всегда работал без проблем.
Как появился дома телевизор и я освоил для себя IP-TV, моя оценка данного девайса упала. Проблема именно в Wi-Fi передатчике роутера. Если подключить устройство по проводу, то можно хоть сутками на пролет крутить fullHD видео из интернета, роутер будет работать как часы.
Буду менять сабж на Mikrotik. Для себя решил, что ширпотреб вроде D-link, TP-link, Zyxel, Asus и т.п. я больше брать не буду.
В этой статье мы подробно рассмотрим процесс подключения и настройки двух отличных моделей роутеров от компании TP-LINK. Это модель TL-WR940N и TL-WR941ND . Я не вижу смысла писать для каждой модели отдельную статью, так как TL-WR941ND и TL-WR940N практически одинаковые по внешнему виду и по разъемам. Так же, у них одинаковые панели управления. Отличие только в том, что у роутера TL-WR940N не съемные антенны, ну и скорее всего есть отличие в железе. Для нас это не очень важно.
Кстати, недавно появилась обновленная модель роутера, в черном корпусе. Не важно, какая у вас модель, вы сможете настроить ее по этой инструкции. Я постараюсь максимально подробно и понятно все расписать. Настраивать мы будем через панель управления. Поэтому, диск, который вы скорее всего нашли в комплекте, можете оставить. Он нам не пригодится. На нем есть только утилита для настройки, и руководство. Можете попробовать настроить маршрутизатор с помощью утилит, но я бы советовал делать это через WEB-интерфейс.
Несколько советов перед настройкой:
Я рекомендую подключать роутер к компьютеру, или ноутбуку по сетевому кабелю, который вы найдете в комплекте. Только для настройки. Проводить настройку лучше по кабелю. После настройки, вы сможете отключить сетевой кабель.
Если нет возможности подключится по LAN, то можно настроить и по Wi-Fi. Просто подключитесь к незащищенной сети, которая должна появится сразу после включения маршрутизатора. Не прошивайте роутер по Wi-Fi! Только по кабелю.
Возможно, что роутер уже пробовали настроить. Либо вы, либо в магазине. Те настройки, которые уже возможно там указаны, могут нам помешать. Я советую сделать сброс настроек на вашем TL-WR940N, или TL-WR941ND перед там, как приступать к настройке.
Включите роутер в розетку. Убедитесь, что индикаторы на устройстве загорелись. Если нет, то включите питание специальной кнопкой на задней панели.
Нажмите, и секунд 10 подержите кнопку RESET на задней панели роутера.
Если там кнопка утоплена в корпус, то нажмите на нее чем то острым. Например, скрепкой.
 Все индикаторы на передней панели должны мигнуть. Это значит, что произошел сброс настроек.
Все индикаторы на передней панели должны мигнуть. Это значит, что произошел сброс настроек.
Подробнее о восстановлении заводских настроек на маршрутизаторах TP-LINK, вы можете почитать в статье.
Все, можно преступать к настройке.
Как подключить TL-WR940N/TL-WR941ND?
Для начала, нам нужно все соединить.
Подсоедините антенны (если они съемные) .
Подключите к роутеру кабель питания и включите его в розетку.
В один из желтых разъемов подключите сетевой кабель, который был в комплекте. Второй конец кабеля подключите к компьютеру в сетевой разъем. Если вы будете настраивать по Wi-Fi, то подключите свой ноутбук к открытой сети, которая по умолчанию называется примерно так: «TP-LINK_37DE50». Можете отключить питание на маршрутизаторе, если сеть пропадет, значит ваша.
Если заводская беспроводная сеть закрыта паролем (в обновленной модели), то сам стандартный пароль от Wi-Fi указан снизу роутера на наклейке.
В синий разъем (WAN) подсоедините кабель от вашего интернет-провайдера (или, например, от ADSL модема).
Вот картинка для наглядности:

B фото подключения обновленной модели TP-LINK TL-WR940N (в черном корпусе):

Настройка TP-LINK TL-WR940N (TL-WR941ND)
Откройте на компьютере (к которому вы подключили наш TP-LINK TL-WR940N, или 941ND) любой браузер. Opera, Chrome, Internet Explorer – не важно.
В адресной строек браузера наберите адрес http://192.168.1.1 и перейдите по нему.
В обновленной версии (которая в черном корпусе), для доступа к настройкам используйте адрес tplinkwifi.net, или 192.168.0.1.
Должен появится запрос логина и пароля. По умолчанию, это admin и admin (эту информацию можно посмотреть на наклейке снизу маршрутизатора) .
 Должна открыться панель управления роутером TP-LINK.
Должна открыться панель управления роутером TP-LINK.
Советуем вам перед настройкой проверить прошивку на которой работает роутер. И, если есть новая, то прошить роутер. Как найти и скачать прошивку для TP-LINK, читайте в статье. Инструкция по прошивке находится . Если не желаете обновлять ПО, то продолжайте настройку по инструкции.
Настройка WAN
Это самый важный этап настройки. Нам нужно настроить роутер, что бы он смог подключатся к провайдеру и раздавать интернет на ваши устройства. Если мы укажем неправильные настройки на вкладке WAN, то интернет через роутер работать не будет.
Ваши устройства будут просто подключаться к Wi-Fi сети от TL-WR940N, или TL-WR941ND, но интернет работать не будет. Поэтому, здесь нужно все сделать очень внимательно.

Настройки для других технологий соединения:
Если вы правильно укажите тип соединения, то интернет должен сразу заработать. Сохраните настройки, и перезагрузите роутер. Перезагрузить можно из панели управления System Tools — Reboot , кнопка Reboot . После перезагрузки, интернет на компьютере уже должен работать.
Возле значка сети, уже должен пропасть желтый треугольник, и статус соединения должен быть «Доступ к интернету «. Если интернет через TL-WR941ND так и не заработал, то проверяйте настройки на вкладке WAN, скорее всего, вы там допустили ошибку. Проверьте, правильно ли клонировали MAC адрес (если нужно) .
Если вы раньше на компьютере запускали какое-то соединение (высокоскоростное соединение) , то его можно удалить.
Настройка Wi-Fi, установка защиты на сеть
Перейдите на вкладку Wireless — Wireless Settings .
Укажите имя для вашей Wi-Fi сети, и выберите в списке свой регион.
 Дальше перейдите на вкладку Wireless — Wireless Security . Установим пароль на Wi-Fi, что бы к нашей сети никто не смог подключится.
Дальше перейдите на вкладку Wireless — Wireless Security . Установим пароль на Wi-Fi, что бы к нашей сети никто не смог подключится.
Выделяем пункт WPA/WPA2 — Personal(Recommended) . В поле Wireless Password , указываем пароль. Я рекомендую указать ровно 8 символов. Английские буквы и цифры.
 Нажмите снизу на кнопку Save , что бы сохранить настройки.
Нажмите снизу на кнопку Save , что бы сохранить настройки.
 Вот и все, осталось только перезагрузить TP-LINK TL-WR940N, или TL-WR941ND, если вы настраивали его, и можно подключать к интернету свои устройства: ноутбуки, компьютеры, планшеты, телефоны, телевизор и т. д.
Вот и все, осталось только перезагрузить TP-LINK TL-WR940N, или TL-WR941ND, если вы настраивали его, и можно подключать к интернету свои устройства: ноутбуки, компьютеры, планшеты, телефоны, телевизор и т. д.
Если у вас в процессе настройки роутера возникли проблемы, то напишите о них в комментариях, постараемся помочь разобраться в вашей проблеме.
шаг 1. Заходим в интерфейс роутера TP-Link TL-WR941ND . Для этого вводим IP-адрес роутера — 192.168.1.1 — в адресной строке браузера. Вот так: http://192.168.1.1 .
Затем, для авторизации потребуется ввести логин на доступ — admin , и пароль по умолчанию — admin (конечно при условии, что его не сменили при первоначальной настройке роутера).
шаг 2. Попав в интерфейс настройки роутера TP-Link TL-WR941ND ищем раздел меню Беспроводной режим >>> Настройка беспроводного режима :
Имя беспроводной сети — SSID желательно сразу поменять на какое-либо свое. К примеру: HomeRouter . Делается это для того, чтобы Вы всегда могли сразу отличать свою сеть от других, которых могут быть в поблизости. Ещё один параметр, на который надо обязательно обратить внимание — это Режим . Его желательно выставить 11bgn смешанный . Все остальные параметры можно не трогать. Нажимаем кнопку Сохранить .
шаг 3. Переходим в раздел меню Безопасность беспроводного режима :
Тип шифрования — WPA-PSK/WPA2-PSK . Так надо сделать потому, что среди устройств, подключаемых по WiFi, может оказаться такое, которое не поддерживает стандарт безопасности WPA2-PSK .
В поле Пароль PSK вводим пароль на нашу сеть WiFi , в качестве которого может выступать любое слово, число или смешанный набор символов не короче 8 символов.
Нажимаем кнопку Сохранить .
Настройка WiFi на TP-Link TL-WR941ND завершена.
Рекомендации: Чтобы подключать по WiFi различные устройства быстро и без проблем — нужно включать DHCP-сервер . Чтобы это сделать, надо зайти в раздел DHCP >>> Настройки DHCP и поставить галочку Включить . Нажимаем кнопку Сохранить .
Настройка оборудования TP-Link WR941ND
для подключения к сети Смайл
Предварительно, Вам необходимо подключить все кабели в соответствующие разъемы:
- Питания.
- Приходящий Ethernet кабель провайдера (в соответствующий порт WAN.)
- Ethernet кабель от сетевой карты в любой LAN порт на маршрутизаторе. (обычно обозначаются цифрами.)
Зайдите в меню ,  , .
, .
В окне сетевых подключений (рисунок 1) нажмите правой кнопкой мыши на « » и выберите «Свойства ».

Рисунок 1. Окно сетевых подключений в Windows XP.
В окне «Свойства Подключения по локальной сети » (рисунок 2) выберите пункт «Протокол Интернета tcp/ ip Свойства ».

Рисунок 2. Свойства подключения по локальной сети.
В окне «Свойства Протокола Интернета TCP/ IP » (Рисунок 3) выберите:
- «ПолучитьIP-адрес автоматически »
- «Получить адресDNS-сервера автоматически »
и нажмите кнопку «ОК »

Рисунок 3. Протокол TCP/IP
,  ,
,  , .
, .
В окне «Центр управления сетями и общим доступом » (рисунок 4) нажмите  .
.

Рисунок 4. Окно «Центр управления сетями и общим доступом» в Windows 7.
В окне «Сетевые подключения » (рисунок 5) найдите «Подключение по локальной сети », нажмите на нём правой кнопкой мыши и выберите пункт «Свойства ».

Рисунок 5. Окно «Сетевые подключения» в Windows 7
В окне «Свойства подключения по локальной сети » (рис. 6)) выберите пункт «Протокол Интернета версии 4 (TCP/ IPv4) » (НЕ снимая галочку) и нажмите на кнопку «Свойства ».

Рисунок 6. Свойства подключения по локальной сети в Window 7.
В окне «Свойства: Протокол Интернета версии 4 (TCP/ IPv4) » (рисунок 7) выберите:
- «ПолучитьIP-адрес автоматически »
- «Получить адресDNS-сервера автоматически »
и нажмите кнопку «ОК »

Рисунок 7. Протокол TCP/IP
Заходите в командную строку (Пуск=>Выполнить=>вписываете команду «cmd» и нажимаете кнопку «ОК») (Рисунок 8).

Рисунок 8 Запуск программы
В командной строке (Рисунок 9) набираете команду «ipconfig -all». Убеждаетесь, что IP-адрес назначен и находится в том же диапазоне, что и IP адрес интернет маршрутизатора.

Рисунок 9 Командная строка
Набираете команду ping 192.168.0.1. Убеждаетесь, что обмен пакетами с интернет маршрутизатором происходит
Далее для настройки внешнего соединения с интернет требуется зайти на web-интерфейс управления маршрутизатора. Чтобы туда попасть запустите любой доступный WEB-браузер и введите в строке адреса IP-адрес маршрутизатора (Рисунок 10). Введите http:// и IP-адрес по умолчанию, 192.168.1.1 в адресную строку браузера. URL в адресной строке будет иметь вид: http://192.168.1.1 .
Рисунок 10 Адресная строка браузера
Зайдите в web интерфейс маршрутизатора под учетными данными (Рисунок 11):
- Логин: admin
- Пароль: admin

Рисунок 11 Аутентификация в веб интерфейсе
Быстрая настройка

Ваш Интернет маршрутизатор TP-Link настроен для работы в сети «Смайл»!
Настройка доступа в Интернет вручную
Для ручной настройки доступа в Интернет:

Настройка беспроводной сети вручную
Для ручной настройки беспроводной сети:

Смена пароля на доступ к веб-интерфейсу
Для увеличения безопасности работы маршрутизатора мы рекомендуем сменить пароль для доступа к веб-интерфейсу маршрутизатора. Для этого:

Состояние маршрутизатора
Можно проверить состояние подключения маршрутизатора к сети «Интернет». Для этого:

Системный журнал маршрутизатора
В случае возникновения проблем с подключением к сети «Интернет» можно выяснить примерную причину. Для этого:

Роутер wr941nd — это современный представитель линейки беспроводных маршрутизаторов серии N от компании «Tp-link».
В данной статье речь пойдёт о версиях V5 и ниже со скоростью передачи данных до 300 Мбит/с, однако не стоит забывать, что версия V6 – последняя из ныне вышедших в данном модельном ряду – обеспечивает скорость уже в 450 Мбит/с.
Краткий обзор маршрутизатора tp link tl wr941nd
Итак, роутер tp link tl wr941nd — это идеальный выбор для создания качественно работающей домашней и малой корпоративной сети. Технические характеристики за довольно низкую цену — а она в среднем варьируется от 2500 до 3000 рублей — достойны отдельной похвалы.
Так, основные технические характеристики роутера представлены на следующих иллюстрациях:


Как и у большинства моделей компании «Tp-Link» дизайн роутера выполнен в белом цвете. Маршрутизатор оснащён тремя антеннами приёма/передачи сигнала, что позволяет покрывать большее расстояние, получая максимум из возможностей оборудования.
На лицевой стороне корпуса расположена индикаторная панель, состоящая из девяти элементов:
- «PWR» — информирует о наличии электропитания роутера;
- «SYS» — системная информация: если индикатор неактивен – возникла системная ошибка, мигает – система работает корректно;
- «WLAN» — информирует о работе беспроводной сети;
- «LAN 1-4» — состояние подключения и активности сетевых устройств;
- «WAN» — состояние и подключение линии поставщика интернет услуг;
- «QSS» — подключение устройств к беспроводной сети с использованием (при медленном мигании индикатора осуществляется подключение мобильных устройств к сети, при быстром – подключение не удалось).
На передней панели также расположена кнопка включения/отключения функции «QSS», которая является аналогом «WPS».
На задней панели роутера tp link tl wr941nd расположены порты и разъёмы подключения:

- «Power» — служит для подключения адаптера питания;
- «Reset» — с помощью данной кнопки осуществляется сброс к заводским настройкам;
- «WAN» — служит для подключения кабеля провайдера;
- «LAN 4-1» — для подключения сетевых устройств.
Установка и подключение маршрутизатора tp link tl wr941nd
При установке маршрутизатора стоит также учитывать внешние факторы:
- должно быть хорошо вентилируемым;
- роутер должен находиться вдали от элементов нагревания, радиаторов отопления и т.д.;
- на маршрутизатор не должны попадать прямые солнечные лучи.
Само же подключение осуществляется по стандартной схеме:
- предоставленный провайдером интернет–кабель подключите в порт «WAN» на маршрутизаторе;
- «LAN» через соответствующие порты;
- подключите адаптер питания в соответствующий разъём и включите его в сеть.

Как настроить подключение к интернету на роутере tp link wr941nd?
Для входа в интерфейс маршрутизатора используется адрес 192.168.1.1, который нужно указать в адресной строке любого интернет-браузера (по умолчанию login и password – admin).

Также заблаговременно стоит приготовить договор с провайдером на предоставление интернет-услуг, где можно будет посмотреть авторизационные данные и требуемые параметры настройки маршрутизатора.
Теперь можно приступать непосредственно к созданию нового интернет–соединения.
Для этого откройте меню «Сеть», раздел «WAN».

В строке «Тип соединения» выберите один из вариантов, согласно вашему договору:
Динамический ip адрес

При данном выборе все остальные параметры остаются без изменений.
Статистический ip адрес
Здесь как раз и потребуется указать «IP адрес», «Маску подсети» и «Основной шлюз», предоставленные вашим провайдером.
PPPoE/Россия PPPoE

Это наиболее «популярный» тип соединения. Укажите в строках «Имя пользователя» и «Пароль» (продублировать в строке «Повторить пароль») авторизационные данные согласно вашему договору.

Остальные параметры заполните по необходимости.
Кабель BigPond

Для данного типа соединение следует указать:
- «Имя пользователя» и «Пароль»;
- «Сервер аутентификации»;
- «Домен аутентификации».
L2TP/Россия L2TP или PPTP/ Россия PPTP

Помимо логина и пароля при выборе «Статистически ip» потребуется указать, данные из договора (по аналогии с одноименным типом соединения).

Для завершения настройки роутера tp link tl wr941nd нажмите «Сохранить».
Марщрутизатор tl wr941nd: настройка wifi
Настройка беспроводного режима осуществляется в одноимённом разделе меню:

- в первой строке «Имя сети» — укажите название создаваемой сети;
- «Канал» — важнейший режим в беспроводной сети: можно оставить в значении «Авто» — для автоматического определения, но если известно , можно выбрать вручную (в России используются от 1 до 13);
- следующее параметры можно оставить без изменений или указать требуемые значения по желанию.


Здесь выберите один из предоставленных методов шифрования:
а). «WEP» — метод основывается на стандарте «IEEE 802.11».

«Формат WEP ключа» может быть или «Шестнадцатеричный» (в формате 0-9, a-f, A-F) или «ASCII» (комбинация клавиатурных символов)
Заполните одну из строк «WEP ключ» и в графе «Тип ключа» выберите «64-битный», «128-битный» или «152-битный».
б). «WPA /WPA2» — работает на основе сервера Radius.

- в строках «Версия» и «Шифрование» выберите «Автоматически»;
- «IP-адрес Radius-сервера»;
- «Radius-порт» — порт можно оставить по умолчанию;
- «Пароль Radius-сервера».

По аналогии с предыдущими методами пароль введите в строку «Пароль PSK».
Для завершения настройки wifi сети нажмите «Сохранить».
Настройка IPTV
С настройкой IPTV всё несколько сложнее: дело в том, что далеко не все аппаратные версии маршрутизатора WR941ND поддерживают данную технологию.
Только версия V5 с прошивкой «TL-WR941ND_V5_130509_RU» оснащена поддержкой «IGMP Proxy», «Bridge» и «802.1Q TAG VLAN». В версии V3 с прошивкой «TLWR941ND_V3_121224_RU» есть поддержка «IGMP Proxy».
С полным перечнем продукции «TP-Link» с поддержкой «Multicast/IPTV» можно ознакомиться на официальном сайте: http://www.tp-linkru.com/article/?faqid=518
Для настройки IPTV потребуется только зайти в меню «Сеть» — раздел «IPTV» или «Bridge» и указать номер порта, к которому подключена телевизионная приставка.
Дополнительные возможности wifi роутера tp link wr941nd
Также стоит обратить внимание на технологию «QSS: для активации и проведения настроек по добавлению устройств откройте меню «Функция QSS» и в первой строке нажмите на кнопку «Включить».

Добавление устройств можно осуществить несколькими способами:
I). С помощью «PBC» (нажатием кнопки):
Нажмите и удерживайте кнопку «QSS» (находится она рядом с индикаторной панелью) в течении 2-3 секунд.
Появится окно «Сервис QSS» — нажмите «Готово».

- нажмите кнопку «QSS»;
- в окне «Сервис QSS» выберите «Нажать кнопку на моей точке доступа».

II). С помощью ввода pin-кода:
В разделе «Функция QSS» нажмите на кнопку «Добавить устройство».

В открывшемся окне в строке «Ввести PIN-код нового устройства» введите pin-код — он указан в предыдущем шаге в строке «Текущий pin-код».

В окне «Сервис QSS» выберите вторую строчку «Ввести PIN-код в мою точку доступа или регистратор» и нажмите «Далее».

Таким образом, маршрутизатор WR941ND — достойный представитель линейки общедоступных роутеров с понятным интерфейсом и отличными характеристиками, он обеспечивает создание и поддержание качественной сети.
Загрузить для tl-wr941nd v6
Please note: The products of TP-Link partly contain software code developed by third parties, including software code subject to the GNU General Public Licence (“GPL“), Version 1/Version 2/Version 3 or GNU Lesser General Public License («LGPL»). You may use the respective software condition to following the GPL licence terms.
You can review, print and download the respective GPL licence terms here. You receive the GPL source codes of the respective software used in TP-Link products for direct download and further information, including a list of TP-Link software that contain GPL software code under GPL Code Center.
Рейтинг лучших роутеров для дома или квартиры
Следующие пункты не являются ТОП-списком. Это перечень хороших устройств, которые подойдут для дома или квартиры. Руководствоваться стоит по вышеупомянутым пунктам.
TP-Link Deco M4
Это домашняя Mesh Wi-Fi сеть. Работает на обеих частотах. Скорость беспроводной сети 1167 Мб. Аппарат оснащен двумя портами LAN/WAN. Стоимость 10 900 руб.*
ASUS Lyra Mini MAP-AC1300
Прибор от Асус — двухдиапазонный маршрутизатор, предоставляющий скорость сети Wi-Fi 867 Мб. Устройство оснащено тремя антеннами. В аппарате 2 порта. Цена роутера 6250 руб.
Tenda AC9 и Tenda AC10U
Преимущество данного аппарата — наличие пяти интерфейсов: четыре порта типа LAN, один WAN и столько же USB. Устройство развивает скорость сети до более чем 1000 Мб/с. Стоимость от 3700 руб.

Устройство Tenda AC10U
Другие хорошие устройства
Эти три маршрутизатора относятся к разной ценовой категории
Также стоит обратить внимание на следующие аппараты:
- Keenetic Giga (KN-1010) — 7700 руб.;
- Netis WF2419E — около 1000 руб.;
- Keenetic 4G (KN-1210) — 2900 руб.;
- TP-LINK TL-MR6400 — 7000 руб.;
- D-Link DIR-878, DIR-853, DIR-825 — 3490—7800 руб.;
- Zyxel Keenetic Start — 990 руб.;
- Keenetic Viva KN-1910 — 7890 руб.;
- ZyXEL Keenetic Extra II — 3580 руб.;
- Keenetic Extra (KN-1710) — 4200—5175 руб.;
- ASUS RT-N12 — 1290 руб.;
- Tenda Nova MW5s — 13000 руб. за Mesh из 3 шт.;
- ZYXEL LTE3316-M604 — 8500 руб.;
- MikroTik RB951G-2HnD — 5000—7300 руб.;
- LinkSys EA8500 — 25 000 руб.
Задержание бывшего главы Росгвардии прокомментировали в ведомстве
Настройка Интернета на TP-Link TL-WR841N
После того, как удалось зайти в настройки TL-WR841N, обычно в первую очередь выполняется настройка подключения к Интернету. Чтобы это сделать, откройте в меню пункт Сеть >>> WAN.
Справа на страничке у Вас будут отображены используемые в этот момент параметры подключения.
Самый главный и важный момент — это выбор типа подключения. Если Вы не в курсе того, какой тип надо выбирать — проконсультируйтесь в технической поддержке своего провайдера. На сегодняшний момент Дом.ру использует протокол PPPoE, Билайн — Dynamic IP, ТК и Ростелеком используют в большинстве регионов PPPoE, а в некоторых — Динамический IP. Повторю — если сомневаетесь — позвоните в техническую поддержку своего провайдера и выясните точно.
Как настроить PPPoE
В списке «Тип подключения WAN» выбираем пункт PPPoE/Россия PPPoE. В этом случае надо в полях, расположенных ниже, прописать логин и пароль на соединение. Их обычно прикрепляют к договору, чтобы клиент не потерял.
Обычно, кроме этого, больше ничего в настройках подключения к Интернету на роутере TP-Link TL-WR841N менять не нужно. Просто проверьте чтобы в блоке «Режим подключения WAN» стоял флаг «Подключать автоматически». Нажимаем кнопку «Сохранить». Подключите кабель провайдера к роутеру и можно проверять выход в Интернет.
Как настроить Динамический IP
Если Ваш провайдер использует тип подключения Dynamic IP (он же DHCP), то это самый простой и удобный вариант. Если Вы настраиваете новый маршрутизатор, который только что распаковали из коробки, то достаточно просто подключить к нему кабель провайдера и он автоматически выйдет в Интернет, так как с завода на нем настроен именно этот тип подключения.
Если Вам надо настроить роутер TP-Link TL-WR841N для подключения к Интернет заново, тогда зайдите в раздел Сеть >>> WAN.
Тут достаточно в поле «Тип подключения WAN» просто поставить точку на пункт Динамический IP-адрес и, ничего более не меняя, применить настройки нажав на кнопку Сохранить. После этого выход в Интернет должен быть доступен. Подключаем кабель и проверяем.
Emulators
| Firmware Version | Working Mode | Language |
|---|---|---|
| 150312 | — | English |
Общий доступ к файлам в Windows 7 и ХР
Общий доступ к папкам между двумя компьютерами под управлением Windows 7 с новой функцией Home Group — простейший процесс, но HomeGroup несовместима с Vista и XP. При написании этой инструкции мы использовали Windows 7 x64 RC1 и XP Professional SP3, соединенные через домашний беспроводной роутер Linksys.
Сначала убедитесь, что обе машины состоят в одной и той же рабочей группе, которая по умолчанию называется просто Workgroup.

В окне Дополнительные параметры общего доступа (Advanced Sharing Settings) сверьте настройки с нижеприведенными для профилей Домашняя сеть или сеть предприятия (Home or Work) и Общедоступная сеть (Public).

Если вы хотите, чтобы любой пользователь имел доступ к общим папкам, отключите защиту паролем. Эта опция располагается в Дополнительных параметрах общего доступа в самом низу списка.











Если вы хотите оставить эту опцию включенной, убедитесь, что на компьютере под управлением XP существует учетная запись с установленным паролем.

Теперь, если вы пройдете в панель управления Сеть (Network) в Windows 7, вы должны увидеть ваш компьютер ХР, а также Windows 7, который в данном случае называется Mysticgeek-PC.

Чтобы открыть общий доступ к принтеру, на компьютере Windows 7 из меню «Пуск» пройдите в Устройства и принтеры (Devices and Printers) и дважды щелкните на иконке принтера.

Затем дважды щелкните по «Настроить ваш принтер» (Customize your printer).

В окне Свойства (Properties) перейдите на вкладку Общий доступ (Sharing) и проверьте галочку, позволяющую общий доступ к принтеру, и введите в поле его имя.

Если на вашем компьютере установлена ХР x86, вы можете установить Дополнительные драйверы (Additional Drivers) еще до настройки ХР.

Чтобы найти общие папки и устройства, дважды щелкните на иконке компьютера Windows 7 в Сети (Network). Здесь вы можете увидеть мой общий принтер, подсоединенный к машине Windows 7, а также папку Users.

Пройдите в папки Users и Public, чтобы увидеть общие папки. Здесь я также создал папку под названием XP Share, просто для того, чтобы хранить все в одном месте.

На вашем компьютере с ХР откройте Сетевое окружение (My Network Places), чтобы найти общие папки Windows 7 (mysticgeek-pc).

Дважды щелкните на папку Share, чтобы найти список общих папок в папке Public в Windows 7. Если у вас включена защита паролем, вам сначала понадобится ввести имя пользователя и пароль от учетной записи Windows 7.

Как удалить антивирус «НОД 32» встроенным деинсталлятором?
Как известно, практически для всех приложений при установке инсталляторы обычно создают собственные разделы и ссылки в главном меню «Пуск». Описываемый антивирус исключением не является. Не поленитесь развернуть основное меню, найти там папку антивируса, раскрыть ее содержимое и запустить собственное средство удаления. Если деинсталлятор там присутствует, а программа изначально была установлена корректно, удаление будет выполнено без проблем.

Однако и тут вас могут подстерегать некоторые трудности, поскольку инструмента для деинсталляции в указанном разделе может и не оказаться. В этом случае необходимо вызвать «Проводник» или любой из имеющихся файловых менеджеров, перейти к каталогу с установленным антивирусом, учитывая его разрядность (Program Files или одноименная папка х86), и запустить деинсталлятор оттуда. Но и тут его может не оказаться! Как удалить «НОД 32» в такой ситуации? В этом случае можно воспользоваться дополнительным инструментом под названием ESET Uninstaller.
Марщрутизатор tl wr941nd: настройка wifi
Настройка беспроводного режима осуществляется в одноимённом разделе меню:

- в первой строке «Имя сети» — укажите название создаваемой сети;
- «Канал» — важнейший режим в беспроводной сети: можно оставить в значении «Авто» — для автоматического определения, но если известно карта занятости каналов, можно выбрать вручную (в России используются от 1 до 13);
- следующее параметры можно оставить без изменений или указать требуемые значения по желанию.

Далее перейдите в раздел «Защита беспроводного режима»

Здесь выберите один из предоставленных методов шифрования:
а). «WEP» — метод основывается на стандарте «IEEE 802.11».











«Формат WEP ключа» может быть или «Шестнадцатеричный» (в формате 0-9, a-f, A-F) или «ASCII» (комбинация клавиатурных символов)
Заполните одну из строк «WEP ключ» и в графе «Тип ключа» выберите «64-битный», «128-битный» или «152-битный».
б). «WPA /WPA2» — работает на основе сервера Radius.

- в строках «Версия» и «Шифрование» выберите «Автоматически»;
- «IP-адрес Radius-сервера»;
- «Radius-порт» — порт можно оставить по умолчанию;
- «Пароль Radius-сервера».

По аналогии с предыдущими методами пароль введите в строку «Пароль PSK».
Для завершения настройки wifi сети нажмите «Сохранить».
Настройка WiFi на роутерах TP-Link TL-WR941N и TL-WR941ND.
шаг 1. Заходим в интерфейс роутера TP-Link TL-WR941ND. Для этого вводим IP-адрес роутера — 192.168.1.1 — в адресной строке браузера. Вот так: http://192.168.1.1.
Затем, для авторизации потребуется ввести логин на доступ — admin, и пароль по умолчанию — admin (конечно при условии, что его не сменили при первоначальной настройке роутера).
шаг 2. Попав в интерфейс настройки роутера TP-Link TL-WR941ND ищем раздел меню Беспроводной режим >>> Настройка беспроводного режима:

Имя беспроводной сети — SSID желательно сразу поменять на какое-либо свое. К примеру: HomeRouter
Делается это для того, чтобы Вы всегда могли сразу отличать свою сеть от других, которых могут быть в поблизости. Ещё один параметр, на который надо обязательно обратить внимание — это Режим. Его желательно выставить 11bgn смешанный
Все остальные параметры можно не трогать. Нажимаем кнопку Сохранить.шаг 3. Переходим в раздел меню Безопасность беспроводного режима:

Тип шифрования — WPA-PSK/WPA2-PSK. Так надо сделать потому, что среди устройств, подключаемых по WiFi, может оказаться такое, которое не поддерживает стандарт безопасности WPA2-PSK.
В поле Пароль PSK вводим пароль на нашу сеть WiFi, в качестве которого может выступать любое слово, число или смешанный набор символов не короче 8 символов.
Нажимаем кнопку Сохранить.
Настройка WiFi на TP-Link TL-WR941ND завершена.
Рекомендации: Чтобы подключать по WiFi различные устройства быстро и без проблем — нужно включать DHCP-сервер. Чтобы это сделать, надо зайти в раздел DHCP >>> Настройки DHCP и поставить галочку Включить . Нажимаем кнопку Сохранить.

АзияАмерикаАфрикаЕвропаПрибалтикаЕвропейская политикаОкеанияГорода мираРоссияМоскваКавказРегионы РоссииПрограммы регионовЭкономика
TP-Link TL WR741ND: настройка роутера
Проверив еще раз правильность подключения сетевого устройства, можно приступать к программной настройке маршрутизатора. Для этого понадобится выполнить следующие действия:
- Запустить на компьютере любой интернет-браузер.
- Ввести в адресной строке цифровой код. В заводской комплектации (если не были внесены пользовательские изменения) это 192.168.0.1. После чего необходимо нажать Enter.
- На экране появится всплывающее окно. В нем предлагается ввести логин и пароль. По умолчанию – admin. Заполнив обе строки, подтвердить действие, нажав на кнопку Ok. Как настроить TP-Link, если не распознается пароль или логин? В этом случае необходимо сделать сброс настроек до заводских.
- Если все будет введено правильно, перед пользователем откроется меню роутера. С левой стороны будут находиться подпункты. В них необходимо найти вкладку «Быстрая настройка». В всплывающем окне подтвердить действие и нажать «Далее».
- В меню, где необходимо ввести IP-адрес, маску подсети и прочие параметры, надо выбрать «Автоопределение». После чего продолжить настройку, нажав на слово «Далее».
- Если по каким-то причинам автоматическое определение всех необходимых параметров не произошло, понадобится ввести их вручную. Данная информация предоставляется провайдером. Как правило, она прописана в договоре. Если ее нет, надо позвонить поставщику интернет-услуг и выяснить все необходимое.
- После этих настроек роутер предложит создать беспроводное подключение. Для этого необходимо ввести название сети, выбрать метод шифрования и установить пароль. Остальные параметры пользователь оставляет без изменений.
Процесс настройки подошел к концу. Теперь необходимо нажать на кнопку «Закончить». После этого сразу сетевое устройство перезагрузится для того, чтобы новые параметры вступили в силу. На этом настройка TL WR741ND окончена. Теперь необходимо протестировать беспроводное соединение.
Настройки безопасности
Чтобы максимально обезопасить WiFi, рекомендуется отключить функцию QSS. Она позволяет подключить любое устройство без ввода пароля, в течение двух минут после нажатия кнопки WPS/Reset на задней панели девайса. Хоть эта опция и является удобной, в протоколе QSS были обнаружены критические уязвимости, из-за которых можно получить несанкционированный доступ к сети. На данный момент именно с использованием этой функции осуществляется наибольшее количество взломов роутеров TP-Link. Для изменения этих настроек необходимо перейти на вкладку «Функция QSS», нажать кнопку «Отключить» и перезагрузить роутер WR841N.
Если вы желаете продолжить использование этого метода подключения вопреки риску хакерской атаки, в этом же меню можно изменить настройки подключения или добавить новый девайс программным методом. Для этого достаточно ввести PIN-код подключаемого оборудования либо выбрать пункт «Нажать кнопку нового устройства в пределах двух минут» для активации QSS.

Следующую важную опцию, обеспечивающую безопасность сети, можно подключить в меню «Беспроводной режим -> Фильтрация MAC-адресов». Когда фильтрация включена, она может работать в двух режимах «Разрешить доступ станциям, указанным в списке» и «Запретить доступ станциям, указанным в списке». Выберите необходимый вариант и включите фильтрацию. Изменения будут применены после перезагрузки роутера.











При выборе первого варианта вы сможете запретить подключение отдельных устройств к WiFi сети, раздаваемой данным маршрутизатором TP-Link. Для этого в поле «MAC-адрес» необходимо ввести комбинацию, которую можно уточнить на следующем шаге. В поле «описание» написать понятное вам название девайса, а статус изменить на «Включена».

Также вы можете выбрать второй вариант. При его использовании к сети смогут подключиться только устройства, которые внесены в белый список. Как и в случае с внесением в чёрный список, понадобится ввести MAC-адрес и название девайса, а из выпадающего списка «Статус» выбрать «Включена».

Хоть этот способ и увеличивает безопасность, он не гарантирует полную защиту от взлома и подключения третьих лиц к вашему WiFi. Данные подключения по WiFi могут быть перехвачены, а из них можно извлечь MAC-адрес вашего устройства. После этого взломщику достаточно будет изменить адрес своего компьютера на полученный, и он сможет войти в сеть.
Уточнить MAC-адреса подключенных устройств можно в меню «Беспроводной режим -> Статистика беспроводного режима». В нём присутствуют только устройства, подключение которых осуществляется по WiFi. Здесь же отображается статистика работы на различных компьютерах и гаджетах (количество принятых и отправленных пакетов). Кроме получения адресов ваших устройств, это меню можно использовать для контроля несанкционированных подключений. Например, если скорость WiFi на вашем роутере WR841N упала и вы подозреваете, что кто-то посторонний подключился к вашей сети, проверить это можно в данном меню.

Изменить адрес админ-панели маршрутизатора можно в пункте «Безопасность -> Удаленное управление». Там же можно задать новый порт для подключения к TP-Link, однако эту настройку лучше оставить без изменений. После сохранения нового IP-адреса потребуется перезагрузить ваш роутер.

После того, как настройка вашего роутера TP-Link WR841N выполнена, рекомендуется сохранить параметры в отдельном файле. Вы сможете сделать это на вкладке «Системные инструменты -> Резервная копия и восстановление». Параметры конфигурации будут сохранены в формате bin, и через это же меню вы сможете восстановить их. Такая необходимость возникнет в том случае, если в дальнейшем вами будут внесены некорректные изменения в настройки или они будут случайно сброшены с помощью кнопки «Reset» на задней панели.

Последним шагом при настройке WR841N является изменение имени пользователя и пароля в разделе «Системные инструменты -> Пароль». При этом система запросит текущие данные учётной записи. Изменения вступят в силу после того, как роутер TP-Link будет перезагружен.

ДЛЯ ОБНОВЛЕНИЯ
ВАЖНО: Чтобы избежать проблем при обновлении ПО, пожалуйста, прочитайте следующую информацию по процедуре обновления. Проверьте соответствие аппаратной версии и версии ПО
Установка неправильной версии ПО может повредить ваше устройство и аннулировать гарантию. (Обычно V1.x =V1)
Проверьте соответствие аппаратной версии и версии ПО. Установка неправильной версии ПО может повредить ваше устройство и аннулировать гарантию. (Обычно V1.x =V1)
НЕ рекомендуется устанавливать версию ПО, не предназначенную для вашего региона. Нажмите здесь для выбора региона и загрузите наиболее актуальную версию ПО.
- НЕ отключайте питание во время процесса обновления, поскольку это может нанести урон маршрутизатору
- НЕ обновляйте ПО маршрутизатора по Wi-Fi, за исключением тех случаев, когда это является единственно возможным способом.
- Рекомендуется, чтобы все пользователи прекратили использовать все интернет-приложения на компьютере или отключили сетевой кабель от клиентских устройств перед обновлением.
Примечание: Конфигурационные файлы могут быть некорректно установлены на новые версии встроенного ПО, требующие сброса на заводские настройки.
Рекомендации по обновлению ПО: Wi-Fi роутер, Wi-Fi роутер с модемом ADSL2+, Усилитель Wi-Fi сигнала
Modifications and Bug Fixes:
- Fixed the crash issue at L2TP/PPTP mode;
- Fixed some regular bugs;
Настройки TP link: возможные проблемы
В некоторых случаях выполнение перечисленных выше действий не приносит желаемого результата. Каковы возможные причины сбоев?
Не возможно открыть страницу
После указания IP адреса и попытки перехода на экране появляется сообщение, что браузер не может отобразить страницу. В таком случае необходимо:
- Проверить наличие интернет-соединения. В строке состояния на вашем компьютере (или мобильном устройстве) должен гореть значок наличия связи с интернетом.
- Проверить на ПК или другом гаджете, с помощью которого вы пытаетесь получить доступ к настройкам маршрутизатора, настройки сети.
- При установке проводного соединения проверьте целостность кабеля. Если есть возможность, попробуйте подключиться по Wi-Fi.
- Если на вашем компьютере активно и Wi-Fi подключение и соединение по сетевому шнуру, отключите один из способов связи.
- Не стоит исключать и возможную поломку самого роутера.
- Если перечисленные действия не дали желаемого результата, попробуйте сбросить настройки роутера до заводских (зажимаете кнопку Reset на обратной стороне маршрутизатора и держите ее в таком положении порядка 10 секунд).


Неверный логин и пароль
Ошибка может возникнуть и на этапе ввода логина и пароля (или же ввод данной информации не приводит ни к каким дальнейшим событиям). В таком случае:
- Перебирайте разные варианты для входа. Если вы меняли данные, вводите уже новую информацию, а не стандартные данные. Оставьте оба поля незаполненными и попытайтесь войти. Оставьте без заполнения строку “Пароль” или попробуйте вписать в нее комбинацию 1234.
- Смените браузер.
- Если действия не увенчались успехом, скорее всего придется выполнить сброс настроек (как описано выше).

В средствах массовой информации достаточно много инструкций по настройке однако все они касаются непосредственного управления роутером. Многим пользователям в предложенном материале никто не объясняет, как зайти в поэтому целью данной статьи будет пояснение с пошаговой инструкцией, Ничего сложного в этом нет, любой пользователь сможет самостоятельно, повторив рекомендуемые действия, подключить и настроить маршрутизатор за несколько минут. Также из данной статьи читатель узнает о всевозможных проблемах, с которыми можно столкнуться в работе, и их решением на месте.










Как устранить ошибку 0x80071ac3
Проверьте внешний диск на наличие физических повреждений или проблем. Например, некоторые диски имеют физический «переключатель блокировки», который делает невозможным копирование или удаление файлов с диска. Этот переключатель можно оставить в заблокированном положении или даже застрять. Кабели могут также потерять свою эффективность с течением времени; Замените любые кабели данных, такие как USB-кабели, используемые вашим диском.
Используйте Восстановление системы Windows, чтобы вернуться к предыдущей точке восстановления, особенно если вы только что установили новый драйвер для своего компьютера. Это полное пошаговое руководство проведет вас через весь процесс. Используйте самую раннюю точку восстановления, доступную вам.
Сканирование жесткого диска с помощью проверки ошибок. Если вы можете использовать Проводник, щелкните правой кнопкой мыши диск и выберите «Свойства» > «Инструменты» > «Проверить» (в разделе «Проверка ошибок» ). Может появиться сообщение о том, что Windows уже отсканировала диск и не обнаружила ошибок. Вы можете запустить второе сканирование диска, если вы так же выбираете из этого всплывающего окна.
Если вы не можете получить доступ к диску с помощью проводника, вы можете запустить эту утилиту с помощью командной строки в Windows 7 или PowerShell в Windows 8 и 10
В этом примере используется Windows 10 PowerShell, доступ к которому можно получить с помощью Windows Key + X в Windows 8 или 10 и выбрав PowerShell (Admin) , и в Windows 7, нажав Пуск > Стандартные . Щелкните правой кнопкой мыши командную строку и выберите «Запуск от имени администратора».
Подключите диск и обратите внимание, какую букву диска ему назначает Windows. В данном случае USB-накопитель — это диск D. Проверьте, не загрязнен ли диск, с помощью сценария fsutil dirty query : в нашем случае сценарий будет читать «fsutil dirty querty d:». Буква диска может быть заглавной или строчной, это не повлияет на сценарий. Вам сообщат, что диск «грязный» или «не грязный»
Повторяйте для каждого диска, пока не найдете грязный.
Если диск загрязнен, введите сценарий CHKNTFS / X : это гарантирует, что диск не загружается при запуске, что позволяет вашему компьютеру нормально запускаться.
Перезагрузите компьютер с подключенным диском и снова откройте командную строку или PowerShell. Введите скрипт Chkdsk / f / r : и компьютер запустит на диске полную утилиту chkdsk.
Повторите грязный запрос fsutil : скрипт. Диск должен вернуться как «не грязный».
Если вы запустили сценарий «грязный запрос» на диске, с которого вы получили ошибку, и он вернулся как «не грязный», вы можете сделать его грязным. Это заставит ваш компьютер автоматически проверять диск. как грязный, используйте скрипт fsutil dirty set :, в нашем случае «fsutil dirty set d:», затем перезагрузите компьютер.
Если на этом этапе устройство все еще «грязное», единственной возможностью сохранить само устройство является его форматирование. Это удалит все файлы на диске и перенастроит его для работы с Windows. Если вам нужно сохранить файлы, не форматируйте диск.
Для этого щелкните правой кнопкой мыши диск в проводнике и выберите «Формат» , затем нажмите «Пуск».
Если ваш основной жесткий диск не работает, вам нужно сделать это, загрузившись с USB-накопителя или с внешнего жесткого диска.
Использование стороннего ПО на устройствах TP-Link
Официальное программное обеспечение устройств TP-Link может быть заменено на стороннее, например, на DD-WRT. TP-Link не обязан предоставлять сервисную или техническую поддержку для устройств со сторонним ПО и не гарантирует его стабильную работу. Ущерб, нанесённый устройству в результате использования стороннего ПО, аннулирует его гарантию.
ДЛЯ ОБНОВЛЕНИЯ
ВАЖНО: Чтобы избежать проблем при обновлении ПО, пожалуйста, прочитайте следующую информацию по процедуре обновления. Проверьте соответствие аппаратной версии и версии ПО
Установка неправильной версии ПО может повредить ваше устройство и аннулировать гарантию. (Обычно V1.x =V1)
Проверьте соответствие аппаратной версии и версии ПО. Установка неправильной версии ПО может повредить ваше устройство и аннулировать гарантию. (Обычно V1.x =V1)
НЕ рекомендуется устанавливать версию ПО, не предназначенную для вашего региона. Нажмите здесь для выбора региона и загрузите наиболее актуальную версию ПО.
- НЕ отключайте питание во время процесса обновления, поскольку это может нанести урон маршрутизатору
- НЕ обновляйте ПО маршрутизатора по Wi-Fi, за исключением тех случаев, когда это является единственно возможным способом.
- Рекомендуется, чтобы все пользователи прекратили использовать все интернет-приложения на компьютере или отключили сетевой кабель от клиентских устройств перед обновлением.
Modifications and Bug Fixes:
- Fix the bug that cannot connect to the PPTP/L2TP server successfully.
- Improve the dyndns function.
Настройка Wi-Fi на TP-Link TL-WR941N и TL-WR941ND
Роутеры и модемы

Настройка WiFi на роутерах TP-Link TL-WR941N и TL-WR941ND.
шаг 1. Заходим в интерфейс роутера TP-Link TL-WR941ND. Для этого вводим IP-адрес роутера — 192.168.1.1 — в адресной строке браузера. Вот так: http://192.168.1.1.
Затем, для авторизации потребуется ввести логин на доступ — admin, и пароль по умолчанию — admin (конечно при условии, что его не сменили при первоначальной настройке роутера).
шаг 2. Попав в интерфейс настройки роутера TP-Link TL-WR941ND ищем раздел меню Беспроводной режим >>> Настройка беспроводного режима:

Имя беспроводной сети — SSID желательно сразу поменять на какое-либо свое. К примеру: HomeRouter
Делается это для того, чтобы Вы всегда могли сразу отличать свою сеть от других, которых могут быть в поблизости. Ещё один параметр, на который надо обязательно обратить внимание — это Режим. Его желательно выставить 11bgn смешанный
Все остальные параметры можно не трогать. Нажимаем кнопку Сохранить.шаг 3. Переходим в раздел меню Безопасность беспроводного режима:

Тип шифрования — WPA-PSK/WPA2-PSK. Так надо сделать потому, что среди устройств, подключаемых по WiFi, может оказаться такое, которое не поддерживает стандарт безопасности WPA2-PSK.
В поле Пароль PSK вводим пароль на нашу сеть WiFi, в качестве которого может выступать любое слово, число или смешанный набор символов не короче 8 символов.
Нажимаем кнопку Сохранить.
Настройка WiFi на TP-Link TL-WR941ND завершена.
Рекомендации: Чтобы подключать по WiFi различные устройства быстро и без проблем — нужно включать DHCP-сервер. Чтобы это сделать, надо зайти в раздел DHCP >>> Настройки DHCP и поставить галочку Включить . Нажимаем кнопку Сохранить.

tl-wr941n, tl-wr941nd, TP-Link, wifi tp-link tl-wr941nd, как настроить wifi, роутер tp-link
Как подключить TP-Link TL-WR841ND и зайти в настройки?
Вы можете сразу подключить к маршрутизатору адаптер питания, и включить его в розетку. Если индикаторы не роутере не загорятся, то проверьте включено ли питание кнопкой, которая находится возле разъема для подключения адаптера питания.
Если у вас есть стационарный компьютер, или ноутбук, то я советую настраивать маршрутизатор по сетевому кабелю, подключив его к компьютеру. Сетевым кабелем, который идет в комплекте соедините TP-Link TL-WR841ND с компьютером.











Затем подключите в WAN порт маршрутизатора кабель от вашего интернет-провайдера, или ADSL модема.

Убедитесь, что вы все подключили правильно.
Что делать, если нет компьютера/ноутбука?
В таком случае, настроить TL-WR841ND можно с телефона, или планшета. Понятно, что подключится по сетевому кабелю не получится. Поэтому, нужно подключится к Wi-Fi сети, которую будет раздавать маршрутизатор сразу после включения. Заводское название Wi-Fi сети указано (правда, не всегда) на наклейке снизу маршрутизатора. Если сеть будет закрыта паролем, то сам пароль (PIN) так же указана на самом маршрутизаторе.

В данной ситуации вам может пригодится статья: как настроить Wi-Fi роутер с планшета, или телефона.
Когда все подключено, садимся за компьютер, или берем мобильное устройство с которого будем настраивать TP-Link TL-WR841ND, открываем любой браузер, и переходим по адресу tplinkwifi.net. Так же настройки можно открыть по адресу 192.168.0.1, или 192.168.1.1.
Адрес для входа в настройки маршрутизатора, и заводской логин/пароль вы можете посмотреть на наклейке, на самом устройстве.
Адрес может зависеть от аппаратной версии роутера. На странице авторизации нужно указать логин и пароль. Заводские: admin и admin.

Статьи, которые могут пригодится на данном этапе:
- Как зайти в настройки роутера TP-Link
- Что делать, если не заходит в настройки роутера на 192.168.0.1 или 192.168.1.1.
Для настройки можно использовать мастер «Быстрая настройка» (Quick Setup). Возможно, вам так будет удобнее.

Я покажу процесс настройки без мастера.
Подготовка к работе
Первый этап самый простой, но без него никак не обойтись – нужно подготовить роутер к работе. Для этого сначала подключите к нему блок питания, а затем включите его в сеть. Если антенны отсоединены, то прикрутите их.
Роутер соединяется с компьютером штатным кабелем из комплекта. Один его разъем соедините с любым из четырех желтых гнезд сзади корпуса. Второй разъем кабеля идет к сетевой карте вашего компьютера или ноутбука.
Если хотите использовать беспроводное соединение, поищите в окружении открытое соединение, совпадающее с именем вашего маршрутизатора. Убедиться, что это именно ваш роутер можно, поигравшись кнопкой включения. Если выбранная сеть в моменты отключения пропадает, значит это наше устройство.
Синее гнездо с надписью WAN предназначено для подключения кабеля от поставщика Интернет-услуг.