Android-устройство в качестве роутера
Если у вас имеются несколько ноутбуков с отсутствием сотового модуля и девайс на Android, он спокойно может служить в качестве роутера для выхода в сеть. В качестве роутера Android работает с версии 2.2 и настроить его проще простого.
Устройство становится роутером и точкой доступа в интернет.
Как это можно сделать.
Для начала открываем вкладку «все приложения» затем кликаем на точку доступа к Wi-Fi для переносных устройств. Теперь надо придумать имя для Wi-Fi вашей сети и соответственно пароль. Он должен быть не меньше 8 символов. После всех этих не хитрых действий, для активации сетей — ставим галочку «точка доступа Wi-Fi для переносных устройств».
В некоторых прошивках настройки делаются немного по-другому. Нажимаем «настройка» затем надо выбрать режим модема — точка доступа Wi-Fi.
Теперь ноутбуки, так ждущие интернета, могут без проблем подключаться к новенькой, только что созданной сети Wi — Fi. IP адрес в подобных подключениях будет раздаваться по DHCP. Есть ещё один момент, на который следует обратить внимание. Используя, Android в качестве роутера, расход заряда батареи на порядок увеличивается.
Надеюсь, все выше сказанное поможет разобраться с настройками и наслаждаться интернетом с помощью Android-устройства, который, в данном случае используется, как роутер.
Смартфон в качестве Wi-Fi роутера
 С помощью смартфона при необходимости можно раздавать Wi-Fi. В этом случае смартфон выступает как роутер, что может быть очень удобно, например, на даче.
С помощью смартфона при необходимости можно раздавать Wi-Fi. В этом случае смартфон выступает как роутер, что может быть очень удобно, например, на даче.
p, blockquote 1,0,0,0,0 —>
Говорят, что если смартфон расположить на чердаке дачи, то сигнал и, соответственно, раздача Wi-Fi становятся более устойчивыми.
p, blockquote 2,0,0,0,0 —>
Я расскажу, как с помощью смартфона с операционной системой Андроид можно раздавать Wi-Fi. При этом смартфон должен иметь возможность подключаться к Интернету с использованием установленной в нем СИМ-карты.
p, blockquote 4,0,0,0,0 —>
Настраиваем на смартфоне раздачу Wi-Fi за 9 шагов
1) Открываем «Приложения» (рис. 1):
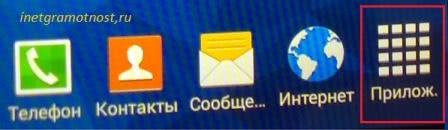
p, blockquote 5,0,0,0,0 —> Рис. 1 Ищем Приложения на смартфоне с Андроидом
p, blockquote 6,0,0,0,0 —>
2) В «Приложениях» ищем и открываем «Настройки» (рис. 2):
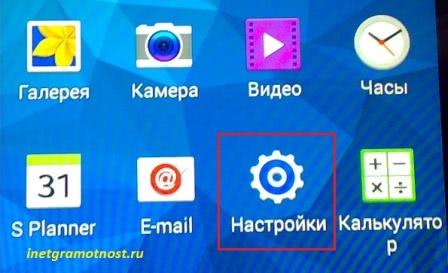
p, blockquote 7,0,0,0,0 —> Рис. 2 Настройки смартфона
p, blockquote 8,0,0,0,0 —>
3) В настройках находим и открываем функцию «Модем и мобильная точка доступа» (рис. 3).

p, blockquote 9,0,0,0,0 —> Рис. 3 Функция в настройках смартфона «Модем и мобильная точка доступа»
p, blockquote 10,0,0,0,0 —>
4) Теперь обращаемся к «Настройке мобильной точки доступа» (рис. 4):
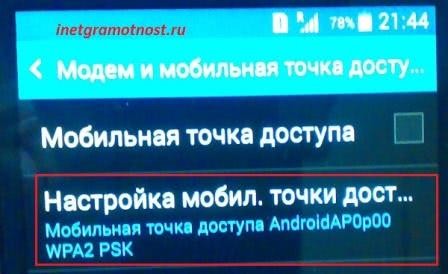
p, blockquote 11,0,0,0,0 —> Рис. 4 Переход к настройке мобильной точки доступа
p, blockquote 12,0,1,0,0 —>
Здесь указываем имя будущей сети Wi-Fi, какое Вам больше нравится. Я, например, выбрала «Android» (рис. 5, цифра 1).
p, blockquote 13,0,0,0,0 —>
5) Далее вводим пароль (рис. 5, цифра 2), который будет нужно набирать на компьютере (не на смартфоне!) при первом подключении к этой сети Wi-Fi. Желательно пароль делать более сложный, чем, скажем, 12345. Пароль запоминаем, а еще лучше записываем в блокнот, ибо его придется впоследствии вводить.

p, blockquote 14,0,0,0,0 —> Рис. 5 Вводим пароль для доступа к сети Wi-Fi, которую будет раздавать наш смартфон
p, blockquote 15,0,0,0,0 —>
6) После этого настройки надо «Сохранить» (рис. 5, цифра 3).
p, blockquote 16,0,0,0,0 —>
Настройки делаются один-единственный раз. Потом их не нужно менять, работаем впоследствии с этими настройками.
p, blockquote 17,0,0,0,0 —>
7) Затем в момент, когда смартфон нужно «превратить» в роутер, раздающий Интернет через Wi-Fi, просто ставим галочку напротив надписи «Мобильная точка доступа» (рис. 6).

p, blockquote 18,0,0,0,0 —> Рис. 6. Включаем раздачу Интернета с помощью Wi-Fi
p, blockquote 19,0,0,0,0 —>
И с этого мгновения смартфон начинает принимать сигнал по мобильной телефонной
линии, и сразу же его раздавать в виде Wi-Fi всем компьютерам и мобильным устройствам, которые будут находиться недалеко от него, и пользователи которых будут знать имя раздаваемой сети и пароль для входа в эту сеть.
p, blockquote 20,0,0,0,0 —>
Разумеется, пароль для входа в сеть надо держать в секрете, чтобы посторонние (например, «нелюбимые» соседи или просто случайные прохожие) не смогли бы воспользоваться Вашей сетью Wi-Fi. Тем более, что за мобильный трафик, который будет использовать Ваш смартфон для раздачи Интернета по Wi-Fi, будете платить Вы.
p, blockquote 21,0,0,0,0 —>
8) На компьютере, точнее, на том устройстве, где требуется получить доступ к Интенету по Wi-Fi, можно будет увидеть сеть с созданным на 4-ом шаге именем (в моем варианте это «Android», «прибавку» к этому имени сделал сам смартфон, в итоге получилось «AndroidAP0p00»).
p, blockquote 22,0,0,0,0 —>
9) Подключаемся к этой сети, для чего при первом подключении к ней вводим один раз пароль, который был придуман на 5-ом шаге при настройке мобильной точки доступа.
p, blockquote 23,0,0,0,0 —>
И все, смартфон раздает Wi-Fi, а компьютер работает в сети по этому Wi-Fi.

p, blockquote 24,1,0,0,0 —> Рис. 7 Значок сигнализирует о том, что смартфон теперь является роутером по раздаче Интернета по Wi-Fi
p, blockquote 25,0,0,0,0 —>
Как отключить на смартфоне раздачу Wi-Fi
Для отключения раздачи смартфоном Wi-Fi достаточно снять галочку
напротив надписи «Мобильная точка доступа» (рис. 6). Смартфон перестанет быть роутером, раздающим Wi-Fi.
p, blockquote 26,0,0,0,0 —>
Вот таким образом можно подключать компьютер к Wi-Fi с помощью смартфона везде, где работает мобильная связь, и нет иного способа подключиться к Интернету, например, где нет доступа к публичной бесплатной Wi-Fi сети.
p, blockquote 27,0,0,0,0 —>
Важная информация о тарифах
Перед всеми предлагаемыми настройками смартфона строго необходимо посмотреть тарифы своего сотового оператора.
p, blockquote 28,0,0,0,0 —>
Например, может быть тариф, когда 100Мб ежесуточно включено в тариф. После того как 100Мб закончатся, смартфон вообще не подключается к Интернету до 24:00. И, разумеется, уже никакой Wi-Fi не раздает. Хороший ограничитель в том смысле, что больше, чем положено по тарифу, не потратишь и, соответственно, деньги не потеряешь.
p, blockquote 29,0,0,0,0 —>
Но бывают безлимитные варианты. Тогда можно быстро обнулить свой счет у мобильного оператора, или даже уйти в минусы.
p, blockquote 30,0,0,0,0 —>
Возможно, что и Вы сможете выбрать подходящий себе тариф, чтобы потом не переплачивать. В этот тариф должно быть включено какое-то количество мега- или гигабайт Интернета. Иначе стоимость такого подключения к Интернету может быть очень большой, особенно если пользоваться Скайпом, например.
p, blockquote 31,0,0,0,0 —>
Некоторые сотовые операторы предлагают так называемые тарифные опции, подключаемые к любому тарифу. Такие опции могут быть на 100Мб, 2Гб, 10Гб Интернета на день или месяц и более.
p, blockquote 32,0,0,0,0 —>
Сотовая связь, конечно, очень дорогая. Но если очень нужно, и другого варианта нет, то предлагаемый вариант может подойти, как резервный или временный (например, пока чинят или заменяют стационарный домашний роутер).
p, blockquote 33,0,0,0,0 —>
В международном роуминге предлагаемый вариант раздачи Интернета, как правило, не приемлем. Он безумно дорогой.
p, blockquote 34,0,0,0,0 —>
В национальном роуминге (то есть, внутри своей страны) некоторые сотовые операторы сохраняют тарифные опции для пользования Интернетом за прежнюю цену, тогда в национальном роуминге подобная раздача Интернета становится возможной.
p, blockquote 35,0,0,0,0 —>
В общем, прежде чем использовать смартфон как роутер для раздачи Интернета по Wi-Fi, надо самым внимательным образом ознакомиться с тарифами сотового оператора, к которому подключен смартфон. Чтобы потом не было неприятных и дорогостоящих «сюрпризов» с оплатой сотовой связи. Пока еще сотовая связь остается довольно дорогой.
p, blockquote 36,0,0,1,0 —>
Пожалуйста, проголосуйте!
Прошу принять участие в опросе «Как Вы выходите в Интернет?». Можно выбрать один вариант, 2, 3, 4 или 5 вариантов ответа.
Как превратить смартфон в WI-FI роутер
Случается, что девайс нужно подключить к Интернету, но подходящей точки доступа WI-FI рядом нет. Зато есть смартфон или планшет, поддерживающий 3G. Его-то и можно применить в качестве роутера. Создать точку совсем несложно, для этого не нужны глубокие знания по устройству и ремонту телефонов. Однако помните, что в этом случае будет задействован мобильный Интернет, потому уточните тарифы на этот вид связи у оператора.

Для создания WI-FI точки на основе смартфона, работающего на ОС Android, следует зайти в раздел «Настройки», а потом найти меню «Сеть», перейти в раздел «Модем и точка доступа», после – в меню «Точка доступа Wi-Fi».
Настройка точки доступа
Теперь приступаем к настройке, выбрав пункт «Настроить точку доступа». Следуйте инструкции:
- Введите название создаваемой точки доступа в разделе «SSID сети» (рекомендуется писать латиницей).
- В пункте «Безопасность» отметьте WPA2 PSK для защиты созданной точки от чужих пользователей.
- Создайте пароль и сохраните его.
- Активируйте созданную точку, выставив галочку в меню «Настройка точки доступа». После этого на дисплее появится соответствующий символ.
- Возьмите устройство, которое нужно подключить к Интернету, найдите созданную сеть и подключитесь к ней.
В разных прошивках ОС Андроид меню настроек может немного отличаться от стандартного варианта. Если не удалось подключиться с первого раза, это еще не значит, что ваш телефон нуждается в ремонте. Попробуйте «поиграть» с настройками. В более поздних версиях Андроида в настройках есть отдельный раздел «Режим модема», где и следует проводить все действия.
Сторонние приложения
Использовать эту схему можно на большинстве девайсов, однако в некоторых устройствах такая опция не предусмотрена. Тогда можно воспользоваться большим выбором сторонних приложений, скачанных из Google Play. Некоторые из них расширяют возможности смартфона в качестве роутера. В Google Play можно также найти виджеты, позволяющие сохранить настройки и быстро включать точку, ибо в первом случае придется каждый раз заходить в меню «Настройки», что не всегда удобно.
Даже если девайс не имеет 3G-модуля, на нем тоже можно создать точку доступа, но для этого нужно, чтобы он мог работать в режиме USB-host (OTG), то есть подключаться к Интернету с помощью USB-модема.

Похожим способом в качестве роутера используются устройства Apple и Windows Phone 8.
Рекомендации
Следует помнить, что аккумулятор девайса в этом случае будет быстро разряжаться. Да и скорость Интернета будет зависеть от скорости передачи данных оператором (если используется мобильный Интернет). Дабы не засорять трафик, рекомендуется отключить в смартфоне все приложения, работающие в фоновом режиме. К созданной точке доступа можно одновременно подключать несколько устройств, однако большее их число значительно уменьшает скорость Интернета.
Если же у вас по каким-то причинам возникли трудности с созданием точки доступа WI-FI, рекомендуем обращаться в салоны по ремонту мобильных телефонов и другой цифровой техники «МТ Сервис». Там с радостью окажут помощь.
Как использовать смартфон в качестве роутера
Дорогие посетители сайта GeoDum.ru!
 Сегодняшняя статья посвящена настройке вашего мобильного устройства в качестве роутера, позволяющего раздавать Интернет по Wi-Fi на другие устройства вашей домашней сети.
Сегодняшняя статья посвящена настройке вашего мобильного устройства в качестве роутера, позволяющего раздавать Интернет по Wi-Fi на другие устройства вашей домашней сети.
Такая возможность имеется и в системе Андроид, под которой работает ваш смартфон или планшет. Называется это включением и настройкой переносной точки доступа. Рассмотрим эту настройку на примерах ОС Android 4.1.2 и Android 2.3.6, под которыми работают, в частности, и мой планшет Samsung Galaxy Note 10.1 и, соответственно, смартфон Samsung Galaxy S Plus.
Настройка роутера в Android 4.1.2 (Jelly Bean)
1. Заходим в Настройки – Дополнительные настройки и видим:

2. Входим в Модем и точка доступа:

Включаем переносную точку доступа справа.
3. Тапаем по строке Переносная точка доступа и видим окно настройки переносной точки:

Внизу видим инструкцию по подключению другого прибора вашей домашней сети: включить Wi-Fi, найти Android AP в списке доступных сетей и подключиться, используя выданный вам пароль. Здесь видим также в верхней строке кнопку Настройки, которая выводит еще одно окно, которое дает возможность при необходимости изменить заданное по умолчанию имя точки, вид шифрования и сменить пароль на свой, более легко запоминаемый.
Рекомендую также в строке Android AP выбрать Только разрешенные устройства, чтобы исключить несанкционированный доступ к вашему роутеру.
На этом настройка заканчивается и можно пользоваться роутером. Устройство появится в списке подключенных.
Настройка роутера в Android 2.3.6 (Gingerbread)
Процедура сходная. Привожу скриншоты. Выбираем Настройки – Сеть – Модем.

На следующем скриншоте включаем галочку и становится доступной опция Параметры Mobile AP.

Тапаем по ней и получаем экран, где вводим имя сети и пароль. Сохраняем.

И аналогично сказанному выше подключаемся к беспроводной сети с других домашних приборов (компьютеров, смартфонов, планшетов) и имеем на всех Интернет.
Ещё один совет в заключение. Чтобы в будущем включать переносную точку доступа в один тап, не лазая по настройкам, очень удобно установить на рабочий стол специальный бесплатный виджет Wi-Fi Thetering Router Enabler . Это не приложение, а именно виджет. Серая иконка (как в первом абзаце статьи) — роутер выключен, зеленая — включен.
Удачи вам, до новых встреч на страницах моего сайта.
Чтобы не пропустить ничего из публикуемых материалов, вы можете подписаться на одну из RSS лент: Все новости сайта , Новости раздела « Сказки Старого Юзера » или Новости раздела « Мир Андроида ».