Как подключить второй роутер?

Сейчас практически в каждом доме есть интернет. Как правило, он обеспечивается с помощью wi-fi роутера, однако в некоторых случаях одного такого устройства бывает недостаточно. В связи с этим мы рассмотрим, каким образом подключить два роутера.
Соединение двух маршрутизаторов
Прежде всего, у вас уже должен быть подключен один роутер, при этом сервер DHCP должен быть включен. Второе устройство вам необходимо подключить к этому же роутеру. При этом до подключения нужно сделать аппаратный сброс, зажав кнопку «Reset».
- Один конец кабеля вам нужно будет подключить к основному роутеру. Подключение осуществляйте к LAN-разъему.
- Другой конец кабеля подключайте к WAN-разъему на другом устройстве.
- Дождитесь, пока индикаторы обоих устройств не загорятся, соответственно это будут индикаторы LAN и WAN- разъемов.
Теперь вам осталось лишь проверить, получает ли подключенный роутер тот же ip-адрес, что и основное устройство.
- Для этого вам нужно зайти в настройки роутера.
- Перейти во вкладку «Сеть» и открыть пункт «WAN».
- Далее вы увидите «Настройки сети». Вам нужно поставить в строке «IP» определение динамического ip-адреса.
Мы рекомендуем приобретать роутеры одинаковых компаний, так как покупка роутеров от разных фирм может привести к сбою их работы. Кроме того, настраивать разные роутеры может быть сложнее. Также напомним, что при настройке дополнительного роутера вам следует указать тот же пароль, что и для основного роутера.
Также мы хотели бы обратить внимание, что в том случае, если вы используете на одном из роутеров 3g модем, велика вероятность, что второй роутер не будет определен. Ведь он передает сигнал в 3g, в то время как другой передает его в ином стандарте.
Таким образом, подсоединение двух роутеров не составит труда, если четко знать что делать.
Если вы хотите узнать больше о том, что нужно для того, чтобы соединить два роутера, а также как происходит сама настройка и подключение главного роутера, то прочитайте статьи:
Как подключить второй роутер
Если у пользователя большая квартира или к интернету подключено множество устройств, добавление второго маршрутизатора улучшит не только покрытие как проводное, так и беспроводное, но и общую производительность.
Второй роутер может быть настроен для работы в качестве расширителя диапазона или совместного использования того же SSID (имени беспроводной сети), что и основной. То есть устройства будут подключаться к тому маршрутизатору, который обеспечивает более сильный сигнал.
Преимущества подключения двух роутеров
- Дополнительные возможности подключения для проводных устройств – поскольку основной маршрутизатор имеет ограниченное количество портов LAN (локальной сети), доступных для подключения проводных устройств к нему (обычно 2-4).
- Лучшая поддержка смешанных проводных/беспроводных установок – когда есть проводная домашняя сеть, но также нужно подключить некоторые устройства с поддержкой Wi-Fi. Роутеры могут быть разделены в том смысле, что проводные устройства будут продолжать подключаться к основному, в то время как все беспроводные устройства – к дополнительному.
- Изоляция для определенных устройств – если смартфон, планшет или другой компьютер используют интернет особенно интенсивно, можно все сделать так, чтобы изолировать определенные устройства и предотвратить большой объем трафика, влияющий на них.
- Улучшенное покрытие Wi-Fi – благодаря расширению активного интернет-соединения, значительно улучшается покрытие в доме, обеспечивается стабильный беспроводной сигнал.
- Наличие резерва – дома будет работающий роутер, доступный на случай, если первый внезапно выйдет из строя.
Как соединить два роутера в одной сети

- LAN-to-LAN – расширяет существующее соединение и SSID. Подключение по локальной сети позволяет обмениваться файлами между устройствами независимо от того, к какому роутеру они подключаются.
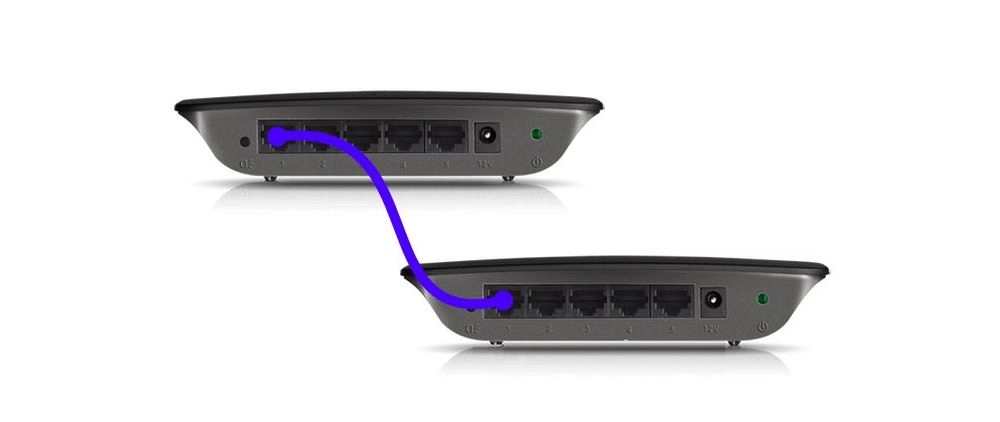
- LAN-to-WAN – создает вторую сеть внутри основной, которая позволяет устанавливать ограничения на подключения, и поэтому подходит в случае, если требуется изолировать определенные устройства. Не поддерживает общий доступ к файлам в двух отдельных сетях.

Настройка второго роутера с использованием Ethernet
Важно! Роутер должен быть подключен к кабелю Ethernet, а к компьютеру – с помощью другого кабеля. Если на ПК отсутствует встроенный порт Ethernet, нужно приобрести адаптер USB-Ethernet.

Основной маршрутизатор будет контролировать подключение к интернету, поэтому его следует настроить так, как будто бы он – единственный роутер.
Вход в главный роутер
- Нужно получить доступ к веб-интерфейсу – ввести IP-адрес (обычно это 192.168.1.1, 192.168.1.0, 192.168.1.254 и т.п.) в URL-строку браузера, а затем войти в систему.
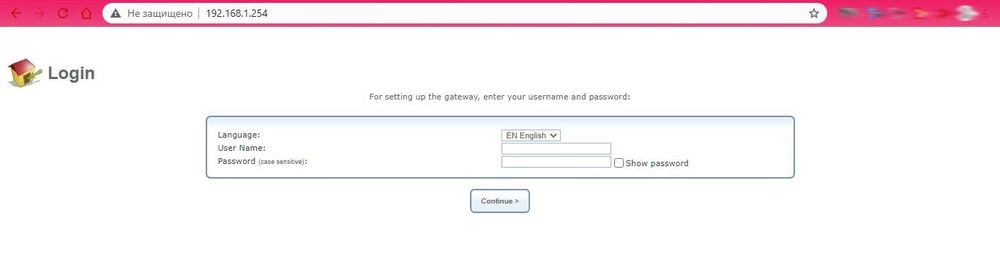
- Если ранее не менялись имя пользователя и пароль для доступа к админ-панели, что рекомендуется в целях безопасности, учетные данные для входа можно посмотреть на стикере, который приклеен к коробке или нижней панели самого оборудования.
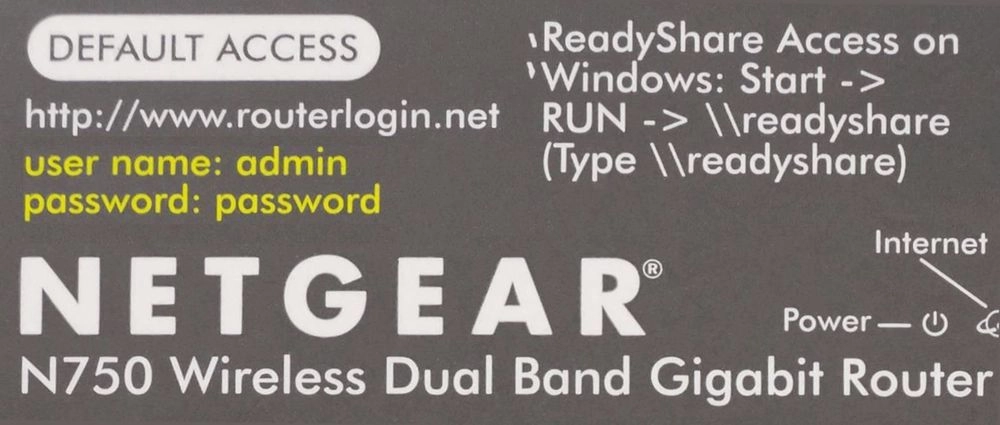
Изменение параметра DHCP
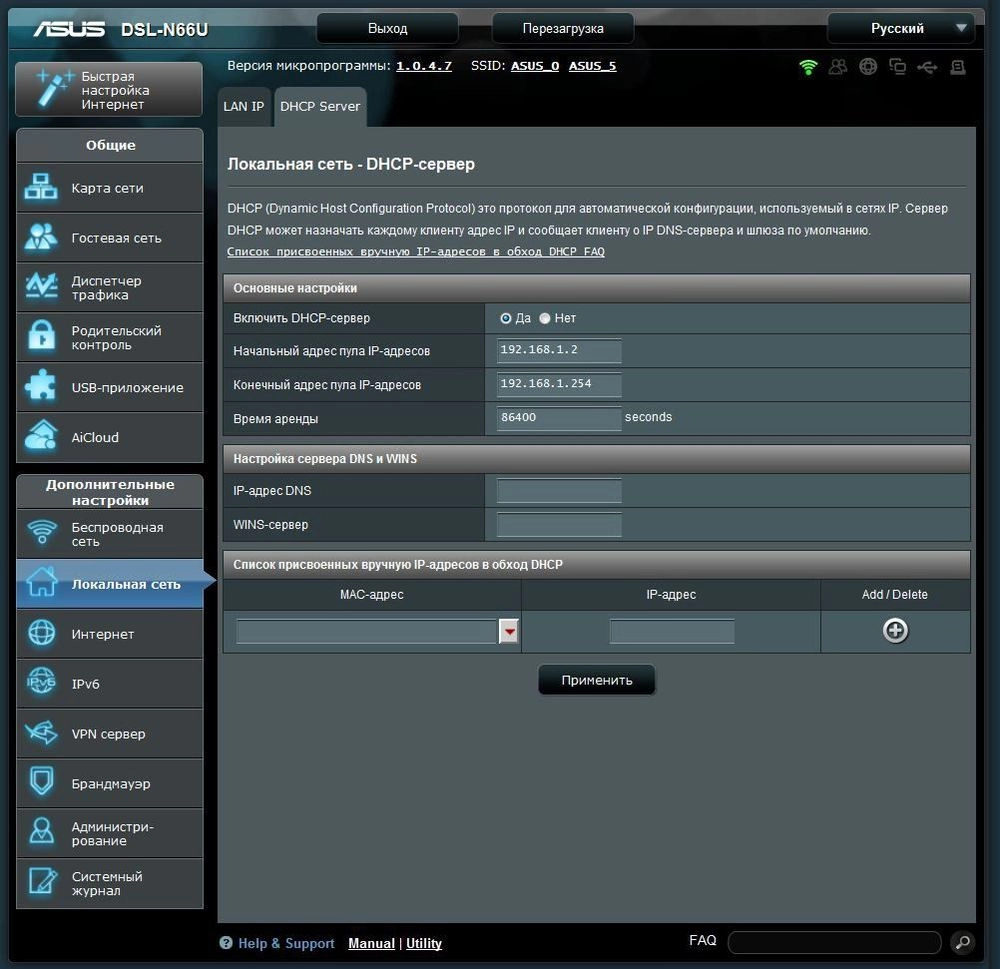
Параметр DHCP может располагаться в разделе «Локальная сеть», «Настройки сети», «Настройки локальной сети» и т.п.
Как только изменения будут сохранены, нужно выйти из веб-интерфейса, проверить работу интернета и отключить компьютер от роутера.
Настройка конфигураций второго роутера
- Для LAN-to-LAN отключить службу DHCP, отметив галочкой соответствующий пункт, чтобы предотвратить конфликты IP-адресов. Для LAN-to-WAN назначить начальный и конечный адрес.
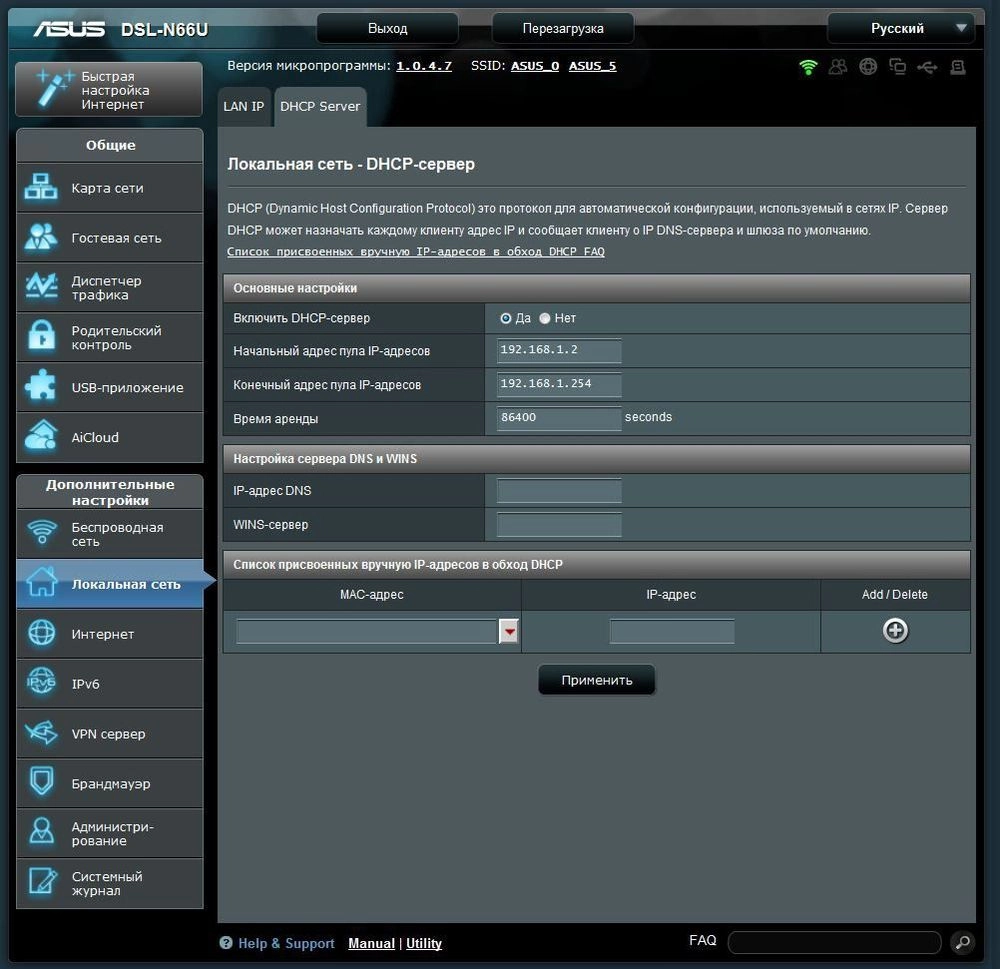
- Для назначения нового IP второму роутеру перейти на вкладку «LAN» (может быть расположена в разделе «Локальная сеть», «Настройки сети» и т.п.).
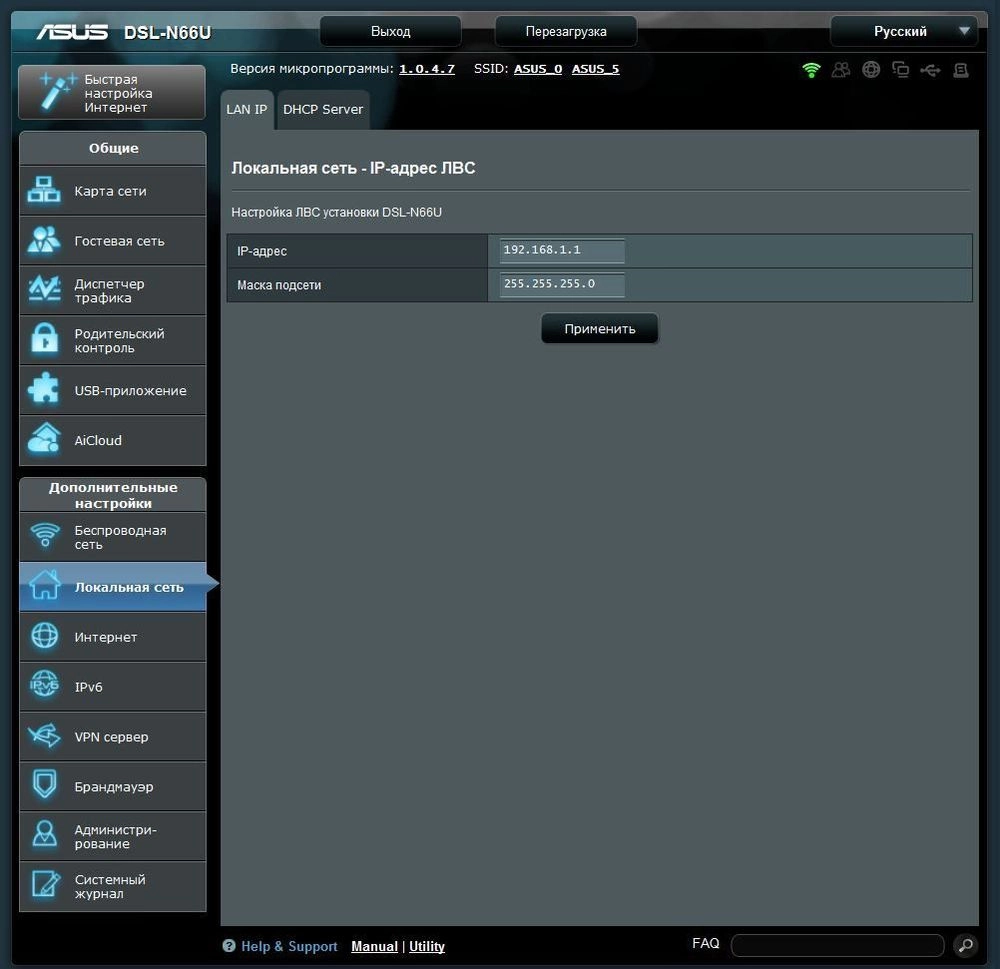
- Для LAN-to-LAN адрес IP должен соответствовать первому маршрутизатору, а последняя цифра увеличена на единицу. То есть: если IP-адрес 192.168.1.1, то вторичному назначить 192.168.1.2, если 192.168.0.1 – то 192.168.0.2.
- Для LAN-to-WAN адрес IP в данном случае должен находиться за пределами диапазона DHCP, который задан на основном.
- Как только IP-адрес установлен, нужно убедиться, что маска данной подсети совпадает с «первой» маской, и отключить UPnP, если эта опция есть среди конфигураций.
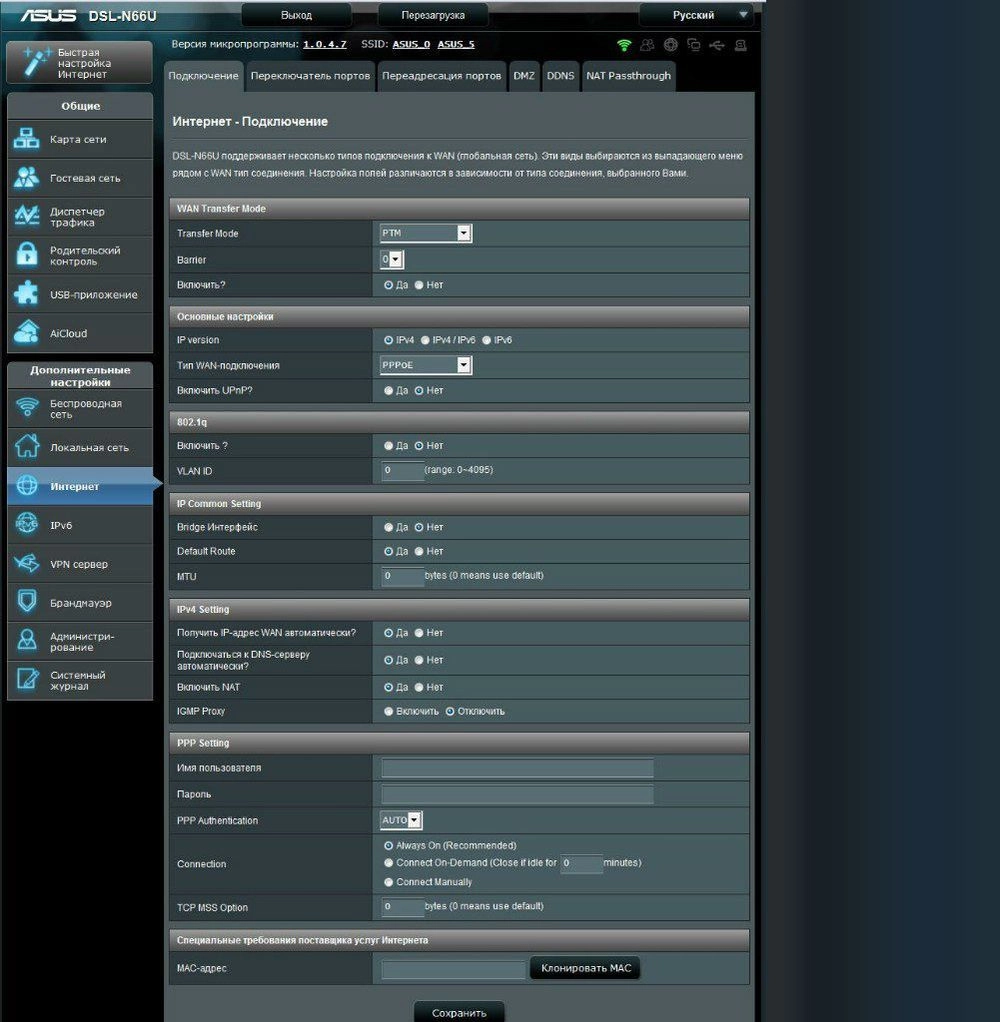
Изменение беспроводных каналов
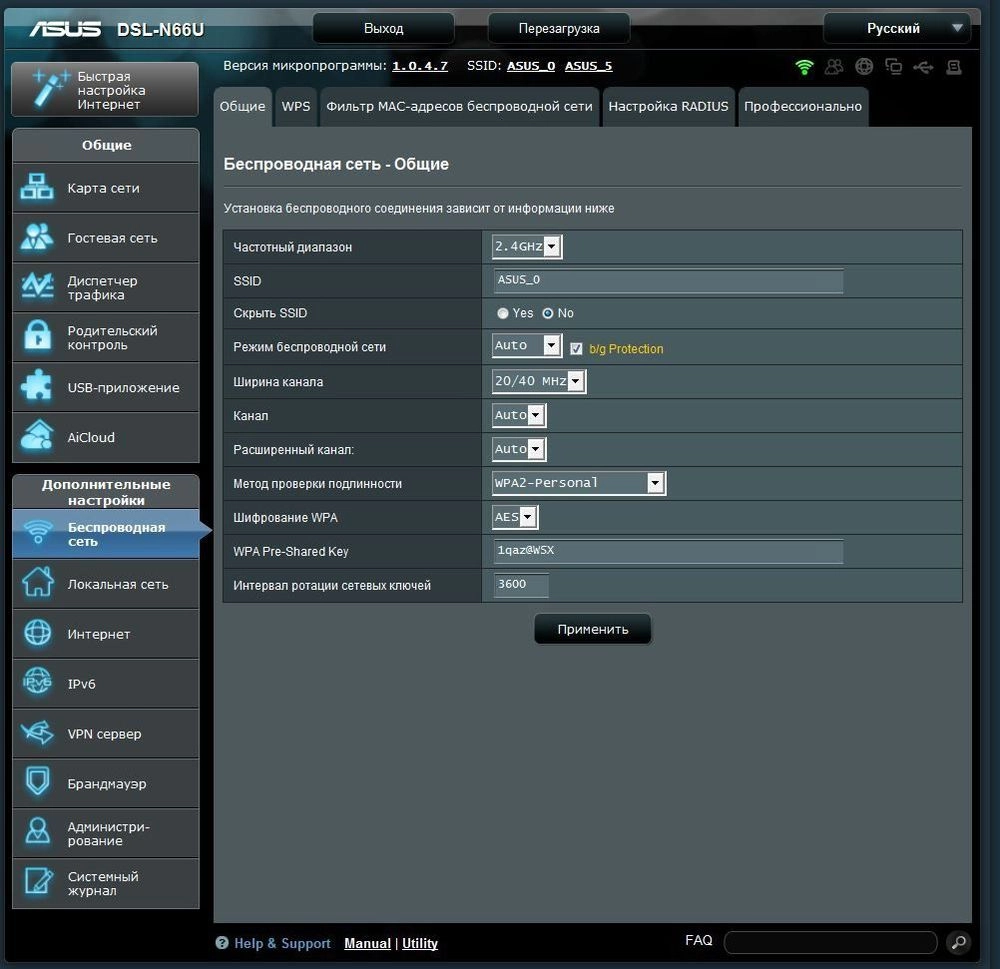
Подключение оборудования
- LAN-to-LAN – подключить один конец кабеля Ethernet к одному из доступных портов LAN на задней панели основного, а другой конец – ко второму.
- LAN-to-WAN – подключить один конец кабеля Ethernet к одному из доступных портов LAN на задней панели основного, а другой конец – к порту WAN (Internet) второго.
Настройка второго роутера с помощью Wi-Fi
После подключения к основному устройству необходимо выполнить его первоначальную настройку вышеописанным способом.
- Открыть его админ-панель и перейти в раздел «Интернет» или «Беспроводной режим» (может называться по-другому).
- На странице конфигураций найти параметр WDS (режим моста или ретранслятора) и включить его.
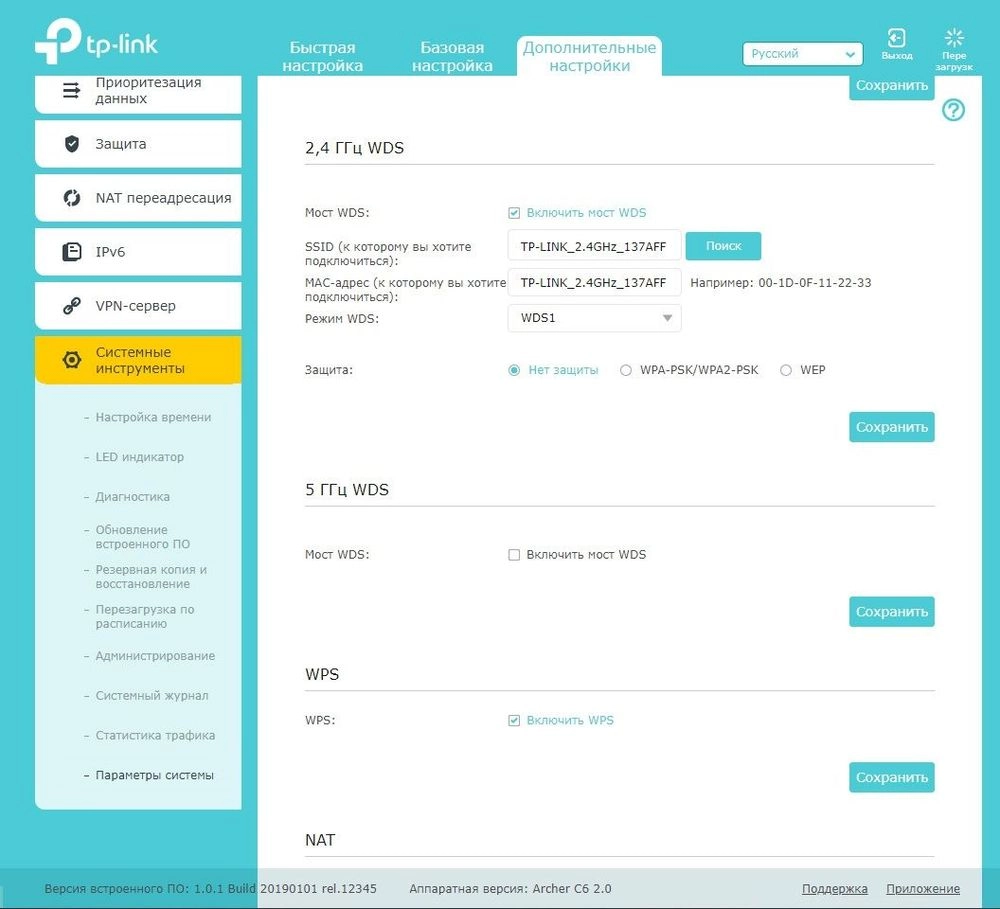
- Установить IP-адрес, чтобы он попадал в диапазон DHCP основного маршрутизатора. Например, если изначально задан диапазон от 192.168.1.2 до 192.168.1.50, установить средний IP-адрес.
- При настройке IP-адреса проверить, что маска подсети совпадает для двух устройств.
- Вписать уникальное имя.
Для поддержания отличного соединения рекомендуется разместить второй там, где он получает не менее 50% мощности сигнала от основного, но чем выше, тем лучше.
Альтернативы настройке второго роутера

Можно рассмотреть вариант покупки коммутатора. Они бывают разными с точки зрения количества доступных портов Ethernet и типа управления. Для Wi-Fi добавляется точка доступа, которая поможет расширить зону действия сигнала по всему дому и позволит использовать только один порт LAN.
Как объединить два интернет-канала в один для увеличения скорости
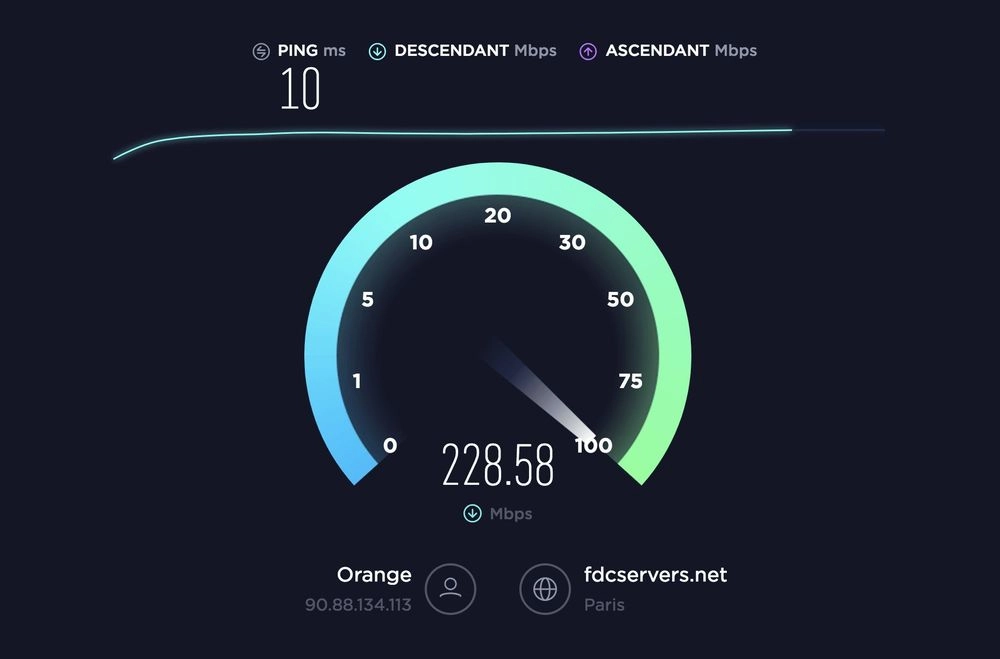
Как это работает?
Балансировка идеально работает с торрентами, менеджером загрузок в интернете и Steam, веб-серфингом и дает значительный прирост скорости. Однако другие типы соединений, такие как VPN и прокси-сервер, могут работать с ним неправильно.
Существует несколько методов, которые позволят объединить два подключения к интернету в один.
Функция метрики в Windows
- Открыть параметры системы (Win+I) – «Сеть и интернет».
- На главной странице выбрать настройки адаптера.
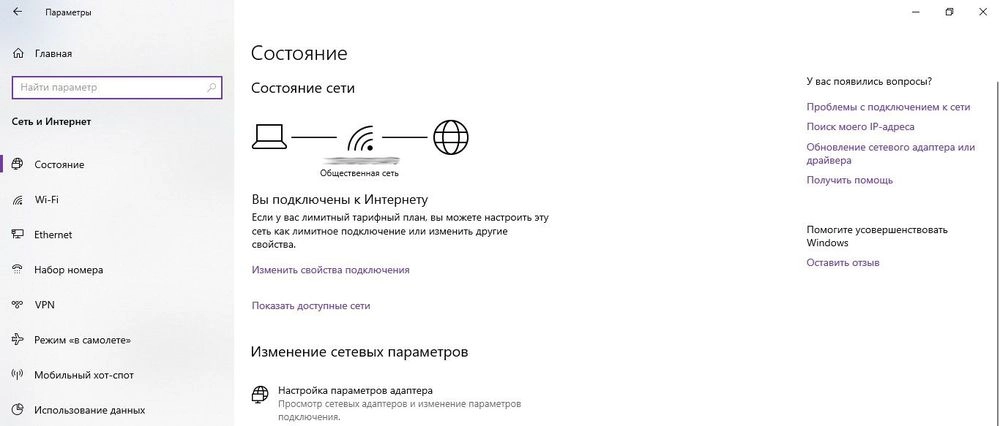
- Дважды кликнуть по активному интернет-соединению для вызова его свойств.
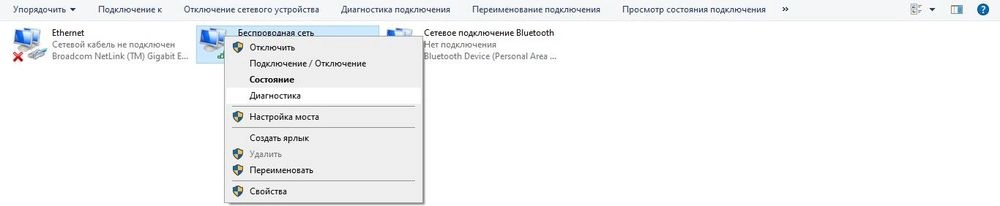
- Дважды клацнуть по пункту «IP версии 4» – в новом окне отобразятся его свойства.
- Во вкладке «Общие» открыть дополнительные параметры.
- Убрать галочку с пункта «Автоматическое назначение метрики».
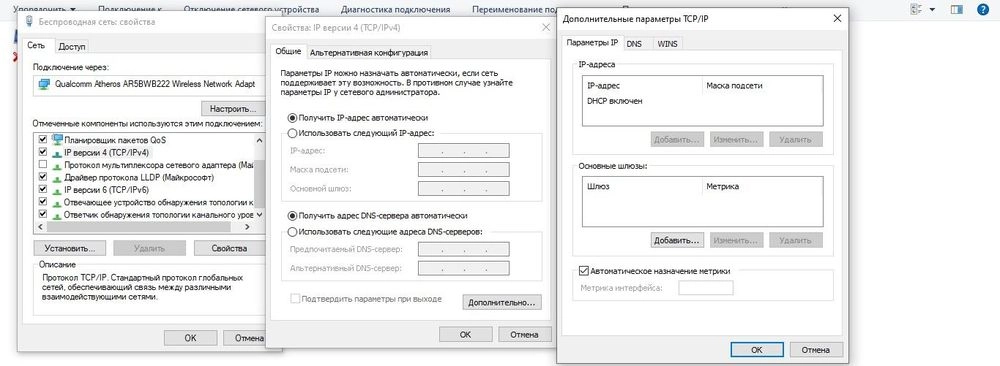
- Установить значение «15».
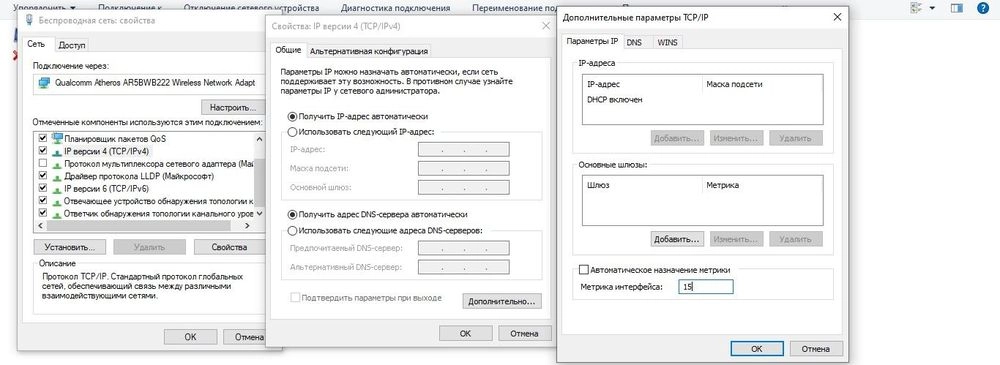
- Повторить вышеописанные действия для другого активного интернет-соединения.
- Отключить интернет.
- Перезагрузить компьютер и снова выполнить подключение всех точек доступа.
Функция мостовых соединений в Windows
- Зайти в параметры системы, оттуда в «Сеть и интернет» – «Настройки адаптера».
- Выделить активные соединения.
- Кликнуть по любому из них правой кнопкой мышки и выбрать опцию «Настройка моста».

- Будет создан мост, и таким образом выбранные соединения будут объединены.

Устройство с балансировкой нагрузки
- В админ-панели следует выбрать «Динамический IP», если подключен кабель LAN непосредственно от ранее настроенного роутера к TL-R480T+. Он будет автоматически получать настройки через DHCP. Если напрямую подключается WAN-соединение, такое как PPTP, то нужно сделать соответствующие настройки.
- В разделе настройки балансировки убрать галочку с пунктов «Оптимизированная для приложений…» и «На основе сбалансированной полосы пропускания».
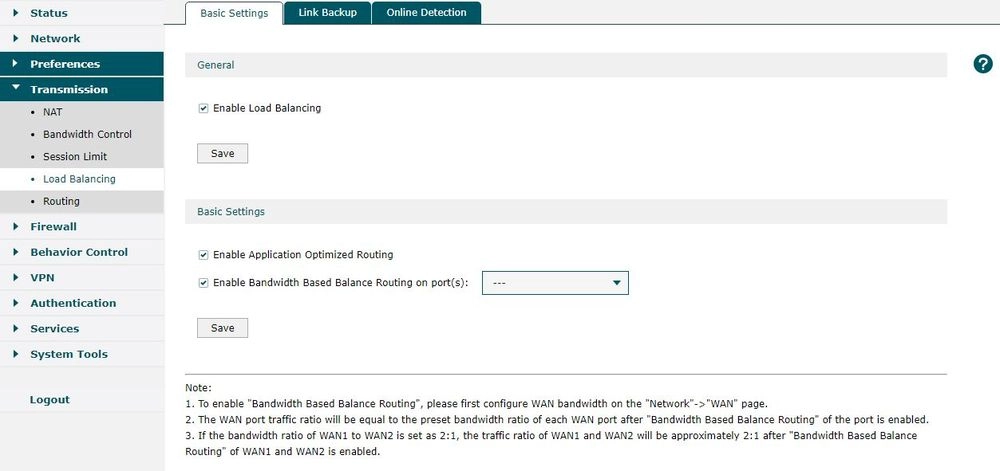
- Установить правильный MTU (по умолчанию 1500, для некоторых он равен 1420 – варьируется) для всех WAN-соединений. Если этого не сделать, некоторые веб-сайты не откроются и выдадут ошибку таймаута подключения.
Использование сторонних сервисов
Однако не рекомендуется использовать сторонние программное обеспечение на основе балансировки нагрузки, потому что оно потребляет много ресурсов и качество соединения не является надежным, кроме того, его придется купить после истечения срока действия пробной версии.
Как подключить 2 роутера к одной сети
При развертывании беспроводной сети может возникнуть необходимость расширить зону действия Wi-Fi для покрытия ею труднодоступных участков. Эту задачу легко решить добавлением второго маршрутизатора. Далее мы выясним, как соединить два роутера в одной вычислительной сети.
Зачем объединять маршрутизаторы
Иногда единственного источника сигнала не хватает для покрытия всех желаемых зон или подсоединения всех устройств-клиентов:

- Wi-Fi не «добивает» в части помещения со сложной конфигурацией или отдаленные области;
- недостаточно физических портов, подключаемых через кабель.
С этим наверняка сталкивался каждый, кому приходилось развертывать вайфай в большом офисе, квартире, доме или на территориально разнесенных участках. Выход в подобном случае — расширить сеть путем установки дополнительного оборудования.
Существует несколько вариантов, как подключить 2 роутера к одной беспроводной сети:

- Кабельное соединение требуемого числа маршрутизаторов. Для этого придется протянуть кабель между роутерами. Такая задача не всегда выполнима — тянуть шнур бывает неудобно, особенно между этажами или зданиями. Но проводной линк — самый стабильный способ сопряжения двух сетевых устройств, обеспечивающий надежный скоростной канал обмена. Если важна устойчивость и возможность параллельно выпускать в сеть множество устройств, то кабельное подключение — оптимальная методика.
- Соединение двух роутеров «воздухом» через Wi-Fi. С этой целью задействуется предусмотренный протоколами связи режим моста, он же WDS или bridged networking, беспроводного клиента или повторителя сигнала. Режимы эти по сути идентичны, но различные производители оборудования по-разному называют и реализуют этот функционал в прошивке маршрутизаторов.
Вкратце методика, как подключить два разных роутера к одной сети, выглядит следующим образом:
- Есть раздающий Wi-Fi и подключенный к кабелю с интернетом главный роутер-сервер.
- Требуется расширить действие сети. В зоне досягаемости сигнала антенны маршрутизатора номер 1 устанавливается маршрутизатор номер 2, который «продолжит» Wi-Fi от первого и распространит беспроводной сигнал в недосягаемую ранее зону.
- Маршрутизатор 2 соединяется с 1 кабелем Ethernet или с помощью Wi-Fi bridge.
Как объединить роутеры через Wi-Fi
Эту технику подключения двух отдельных роутеров применяют чаще всего из-за удобства: нет нужды в штроблении и сверлении стен, прокладке сетевого шнура.

В качестве главного маршрутизатора возьмем представителя продуктовой линейки TP-Link. Р3
«Главный» модем к моменту начала конфигурирования моста должен уже быть настроен сам и «раздавать» клиентам интернет.
Второй важный момент: чтобы подключить два роутера к одной сети, следует настроить статический канал. Обычно по умолчанию выставлено значение Auto, необходимо выбрать одно из доступных в списке. Как правило, стандартный канал 6, поэтому выбирайте значение выше этого.
Если второй маршрутизатор также относится к семейству TP-Link, канал меняется в настройках:

- В главном меню находите раздел «Wireless» («Беспроводной режим»).
- Далее заходите во вкладку «Wireless Settings» («Настройки беспроводного режима»).
- В открывшемся окне находите пункт «Channel» («Канал»). Устанавливаете желаемый номер.
- Применяете сделанные изменения.
В других роутерах принцип аналогичен.
Далее следует настроить второй роутер, который выступит клиентом-репитером в WDS-режиме. Для этого требуется выполнить последовательность действий:
- Войдите в настройки устройства.
- Поменяйте внутренний IP-адрес. Смена нужна во избежание сетевых коллизий: не должно существовать приборов с одним IP-адресом, иначе возникнет конфликт. Если локальный IP первого роутера 192.168.0.1, другому назначается адрес от 192.168.0.2 и выше. Важно, чтобы оба находились внутри одной подсети.

- После применения настроек зайдите в веб-интерфейс по вновь назначенному IP.

- Перейдите к настройкам параметров беспроводного режима в соответствующей вкладке.
- При желании укажите Имя («SSID») второй сети.
- В графе «Канал» («Channel») введите тот же номер, что и на роутере номер 1.
- Отметьте пункт «Включить WDS».

- Активируйте кнопку обнаружения «материнской» сети («Search»).
- Выберите верный SSID Wi-Fi-соединения ведущего маршрутизатора и нажмите кнопку «Подключить».
- Введите пароль.
- Примените и сохраните данные. Устройство перезагрузится.
- После этого снова войдите в меню и проверьте состояние. На странице статуса должно выводиться активное состояние WDS.
Если манипуляции сделаны верно, то настройка завершена: вы подключили 2 роутера к одной общей сети.
Но есть один нюанс: при соединении по Wi-Fi сеть будет работать, но, если к маршрутизатору 2 подключить сетевое устройство по шнуру, в интернет оно не выйдет.

Далее перейдите в интерфейс конфигурации и выключите сервер DHCP.
Процесс сопряжения маршрутизаторов завершен.
Важно выбрать правильное место размещения устройства 2, чтобы сигнал с первого «добивал» до него с достаточной силой.
Соединение кабелем
Проводное сопряжение возможно двумя способами:
- методом LAN–LAN подключения;
- методом LAN–WAN.

В первом случае сеть создается между объединенными подключенными в LAN-порты Ethernet шнурами роутерами.

Во втором прокладывается кабель между WAN-интерфейсом второго маршрутизатора и LAN-портом первого.
Метод LAN–LAN
Для начала определите, какое из устройств выступит головным. Выбирайте роутер с приходящим в него интернет-шнуром.

Далее соедините LAN-порт основного с LAN-интерфейсом ведомого.
Допустим, что на «ведущем» интернет настроен заранее. Следующие действия будут такими:

- Подключиться к веб-интерфейсу гаджета номер 1.
- Проверить, задействован ли DHCP-сервер, если выключен — активировать.
- Сохранить настройки.
- Подключиться к гаджету номер 2.
- Отключить на нем DHCP, аналогично беспроводному способу. Адресация будет браться от головного маршрутизатора.
- Также по аналогии поменять локальный айпи-адрес устройства.
- Применить настройки и перезайти в конфигуратор.
- Проверить статус работы устройства. Оно должно получать сетевой адрес от основного и выполнять функцию беспроводной точки доступа.
Метод LAN–WAN

Соединяется WAN-порт маршрутизатора 1 и LAN-порт роутера 2. Снова предполагаем, что на главном модеме сделаны необходимые настройки и включен DHCP.
Последовательность действий будет следующей:

- Заходим в меню гаджета 1 и проверяем работу DHCP-сервера. По умолчанию сервис всегда включен, но при неактивности функцию следует включить и применить изменения.
- Заходим в меню гаджета 2 и на вкладке параметров WAN-сети выбираем динамический тип запроса IP адресации. Сохраняем данные.
- Функцию DHCP в этом случае выключать НЕ надо.
- Проверяем диапазон локальных адресов DHCP-сервера на обоих маршрутизаторах, чтобы они не пересекались. Например, если на ведущем указан диапазон адресации 192.168.0.2…199, на ведомом следует ввести 192.168.0.200…254. При неисполнении этого условия возможны конфликты адресации.
- Применяем настройки. Можно перезагрузить гаджет.
В результате на обоих запустится по точке доступа, но они станут связаны между собой в рамках единой подсети и позволят клиентам пользоваться всеми ресурсами.
Тонкости и советы
Объединение нескольких роутеров в пределах сети — хороший способ увеличить радиус действия и количество возможных подключений. Некоторые надеются таким образом сделать выше и скорость соединения с интернетом, но второй маршрутизатор решению этого вопроса не поможет. Дело в том, что провайдеры ограничивают скорость входящего и исходящего потока на уровне своего магистрального оборудования, и она не изменится — сколько бы «клиентов» не было.
Еще один важный момент касается внутренних скоростей. Большинство гражданских моделей сетевых устройств при LAN-соединении поддерживают два скоростных стандарта:
- 10/100 мегабит;
- 1000 мегабит.
Следует учитывать, что подключенный к гигабитному порту, но рассчитанный на 100 Мбит девайс не способен выдать выше 100 Мбит, а чаще реальная скорость будет еще меньше. Учитывайте это при проектировании проводного линка: быстрота канала до клиентской аппаратуры станет зависеть от «толщины» канала между главным и вторым. По той же причине гигабитный роутер лучше использовать в качестве головного, а стомегабитный — ведомого.
Также нужно иметь в виду, что сетевой кабель бывает двух видов:
- четырехжильный;
- восьмижильный.

Четыре жилы — минимально возможное по стандартам Ethernet количество для передачи данных. Потолок скорости передачи данных по такому шнуру составляет 100 мегабит. Для достижения гигабитной толщины канала следует пользоваться стандартным восьмижильным кабелем UTP или STP.
Последний (Shielded Twisted Pair) несет под оплеткой дополнительную экранировку. Она защищает жилы от внешних электромагнитных наводок и делает сигнал стабильнее, но провод STP стоит дороже.
В настройке скоростей Wi-Fi тоже есть нюансы. Существует четыре основных режима функционирования беспроводных точек доступа. Названия режимов начинаются с 802.11, а потом указываются буквы:

- b;
- g;
- n;
- ac.
Их отличия — в максимально возможной скорости передачи информации:
- стандарт a — скорость 54 Мбит, используется для Wi-Fi 5 ГГц;
- стандарт b — 5.5 и 11 Мбит;
- стандарт g — 54 Мбит в сетях 2.4 ГГц, обратно совместим с b;
- стандарт n — до 150 Мбит в сетях 2.4 ГГц и до 600 Мбит при 5 ГГц;
- стандарт ac — современное развитие беспроводной технологии с передачей данных на скорости до 6.77 Гбит в секунду.

Разумеется, эти значения верны в идеальных условиях, но в реальности скорости меньше. Поэтому в любом случае следует учитывать, по какому стандарту способно работать сетевое оборудование. Если оба роутера поддерживают 802.11ac, то быстрота их взаимодействия будет максимальна.А если на одном конце находится гаджет ac, а на втором — поддерживающий только n, скоростной лимит упрется в «потолок» технологии — 150/600 Мбит. С g-маршрутизатором он и того меньше, всего 54 Мбит и без поддержки 5-гигагерцовых сетей.
Большинство роутеров способно согласовать протоколы и скорости взаимодействия автоматически. Но при проблемах соединения следует выставить настройки вручную, заведомо убрав возможные коллизии.
Следующий важный момент — аппаратная совместимость. Несмотря на то, что стандарты и протоколы хорошо известны и описаны, их реализация у производителей сетевого оборудования способна отличаться, и часть устройств взаимодействует друг с другом с ограничениями или ошибками. Поэтому при подборе гаджетов для организации сетевого моста желательно придерживаться принципа «одна сеть — один производитель», и даже одна модель. Имеет значение и версия прошивки маршрутизатора.
Что делать, если сеть не работает
Если после настройки желаемый результат не достигнут, и сеть не выпускает клиентов в интернет, не выдает адресацию, а роутеры не соединяются друг с другом и так далее, то следует еще раз внимательно перепроверить конфигурацию и пройти по всем указанным выше шагам.
На что требуется обратить внимание:

- Убедитесь, что верно настроен DHCP.
- Проверьте, что правильно настроен WDS.
- При проводном подключении убедитесь, что соединены нужные порты, а также в целостности кабеля Ethernet и надежном обжиме вилок.
- При беспроводном — проконтролируйте статус и проверьте правильность выбора SSID и ввода пароля от главного Wi-Fi.
Если скорость соединения неудовлетворительна, то проверьте:

- значение ее по тарифу — ограничение может стоять на уровне провайдера;
- поддерживаемые устройствами режимы/протоколы — толщина внутреннего канала ограничена возможностями самого слабого члена сети;
- возможности встроенного в маршрутизатор проводного свитча — старые модели имеют «потолок» в 100 Мбит;
- количество жил Ethernet кабеля: четырехжильный работает максимум на 10/100 Мбит.
Прерывистое и нестабильное Wi-Fi-соединение указывает на:
- программную или аппаратную несовместимость устройств;
- зашумленный эфир с большим количеством помех;
- слабый уровень сигнала между маршрутизаторами.
В последнем случае нужно найти способ перенести оборудование ближе друг к другу. Также следует проверить беспроводные настройки, выбрать реже используемый канал и увеличить мощность точки, если такая возможность предусмотрена прошивкой.
Безопасность

Не стоит забывать о безопасности. Поскольку в сети будут работать два беспроводных хотспота, то доступ к ним следует должным образом защитить.
Напомним общие правила составления пароля:
- не меньше восьми символов;
- пароль содержит латинские буквы верхнего и нижнего регистра, цифры и спецсимволы;
- код не представляет собой легко подбираемое сочетание — имя, день рождения и другие памятные даты, осмысленные слова и так далее.
При этом желательно придумать разные пароли для каждой точки доступа, хотя это будет и не так удобно, ведь сеть де-факто одна. Но разные пароли существенно увеличат безопасность и усложнят потенциальному злоумышленнику взлом системы. Особенно это касается гетерогенных Wi-Fi-систем с устройствами разных прошивок — определенные модели более уязвимы к атакам, а проникнув в один сегмент, хакер с легкостью взломает и второй.
Заключение
Настройка двух роутеров в одной сети помогает расширить диапазон действия Wi-Fi и количество возможных клиентов, делает беспроводную систему стабильной и легко масштабируемой. Процесс конфигурации не требует особых знаний и достаточно прост.
Как использовать роутер в качестве ретранслятора. Инструкция

Если сигнал Wi-Fi не достигает всех уголков вашего дома или офиса, выходом может стать использование второго роутера (или по-русски – маршрутизатора) в качестве ретранслятора. Таким способом вы не получите огромные скорости передачи данных, но у вас однозначно будет лучший сигнал беспроводной сети.
Возможность превращения в ретранслятор заложена в некоторые маршрутизаторы изначально, другие требуют индивидуальной настройки.
Что нужно, чтобы использовать роутер как ретранслятор Wi-Fi сигнала

Во-первых, прочитайте инструкцию к вашему маршрутизатору (дело непопулярное, но однозначно полезное).
Во-вторых, войдите на страницу администрирования роутера – там можно выяснить, переключается ли он сразу на ретрансляцию сигнала.
В-третьих (если такой функции «по умолчанию» вы не видите), проверьте прошивку DD-WRT, чтобы убедиться, что она совместима с вашим устройством. Другие варианты: OpenWRT и Tomato, но они не такие простые, как DD-WRT.
Теперь подробный алгоритм.
Рекомендации перед настройкой роутера в режиме ретранслятора
Подключите маршрутизатор и запустите его
Роутер должен быть правильно подключен к источнику питания и включен. Этот процесс может быть выполнен по Wi-Fi или с использованием кабеля UTP LAN – мы рекомендуем последний вариант.
Перезапустите роутер
Это нужно, чтобы перенастроить его на заводские параметры. Нажмите и удерживайте кнопку сброса или вставьте иглу (или что-то подобное) в небольшое отверстие на задней панели маршрутизатора – должны загореться все передние светодиоды.
Сохраните информацию о настройках
Важно, чтобы вы знали о некоторых деталях вашего маршрутизатора, таких как: канал, по которому передается имя сети SSID, используемый тип безопасности.
Узнайте, можно ли использовать ваш роутер как ретранслятор Wi-Fi
К счастью, большинство роутеров поддерживают настройку для дублирования сигнала, и они не обязательно должны быть той же модели, что и ваше основное устройство.
Если изначальные настройки этого не позволяют, то вы должны использовать альтернативную прошивку с открытым исходным кодом DD-WRT – поэтому-то мы рекомендуем обязательно ознакомиться с руководством перед началом настройки.
Как настроить роутер как ретранслятор Wi-Fi
Важно. Вы должны знать IP-адрес вашего маршрутизатора, т. к. это единственный способ подключиться к нему через интернет и выполнить перенастройку.
Необходимые данные
- В Windows откройте командное окно cmd – для этого просто введите cmd в адресной строке любой текущей папки.
- Введите IPconfig, и перед вами появится отображение ряда данных, включая шлюз (установленный по умолчанию), который является адресом вашего маршрутизатора.
- В Windows перейдите на панель управления и дважды щелкните «Сеть» или «Интернет-сеть». Перейдите в центр управления сетями и общим доступом, в «Изменить настройки адаптера», и выберите соответствующее подключение. Затем «Статус» – «Детали». Вы увидите окно со шлюзом, который является адресом вашего основного маршрутизатора. Как правило, он поставляется в 192.168.1.1 или аналогичном формате.
- Если вы используете Mac, просто откройте «Настройки» – «Сеть» – «Дополнительно» – «TCP/IP». В этом последнем меню вы увидите пункт «Маршрутизатор». Это тот IP, который вам нужен.
Теперь можно приступать непосредственно к настройке роутера в режиме ретранслятора.
Пошаговая инструкция
Шаг 1. Откройте браузер и введите IP-адрес вашего маршрутизатора в адресную строку. Появится окно для ввода вашего имени пользователя и пароля. Если вы не знаете эту информацию, можете найти ее на этикетке под роутером или выполнить поиск в интернете в зависимости от модели.
Шаг 2. Используйте компьютер, которого нет в вашей сети, и подключите второй маршрутизатор – будущий ретранслятор. Чтобы сделать это правильно, вы должны выключить основной роутер во время выполнения операции. Если у вас есть только один компьютер, то придется на мгновение отключить его от сети. Когда вы снова подключитесь, выполните первый шаг еще раз, чтобы получить доступ к странице конфигурации.
Шаг 3. Перейдя на страницу конфигурации, подключитесь к параметрам, которые позволяют вам изменить IP-адрес на IP-адрес другого устройства, отличного от вашего основного маршрутизатора и любого сетевого оборудования, которое вы используете в том же диапазоне.
Например, если IP-адрес вашего основного маршрутизатора равен 192.168.1.1, вы должны настроить роутер, который будет использоваться в качестве ретранслятора, с большим номером – 192.168.1.2 или 192.168.1.15. Это зависит от количества устройств, которые вы подключили к сети. Не забудьте записать этот новый адрес, сохранить изменения и перезагрузить компьютер.
После перезагрузки необходимо будет снова ввести учетные данные для входа. Если вы все сделаете правильно, роутер будет работать как ретранслятор Wi-Fi сигнала.