Использование wifi роутера в качестве репитера. Как сделать репитер из роутера. Роутер как репитер: настройка защиты сети
Развертывание WiFi сетей сопряжено с рядом трудностей. Основная проблема – ограниченная зона покрытия роутера или точки доступа. В закрытом помещении зона покрытия роутера, как правило, не превышает 45 метров.
При этом на качество связи влияет количество стен и других препятствий, а также материал, из которого они изготовлены. Так, стена из железобетона ослабляет сигнал роутера на 20-25 dB. То есть, через две стены добиться устойчивой приёмопередачи практически невозможно.
Увеличение мощности роутера и установка дополнительных антенн не решает проблему затухания сигнала в полной мере. Поэтому для расширения зоны покрытия используют специальное оборудование – WiFi ретрансляторы (репитеры, англ. Repeater – повторитель).
Принцип работы устройства следующий: после включения и настройки репитера, он подключается к основной точке доступа и просто ретранслирует сигнал. Название сети и другие параметры остаются без изменений, то есть локальная сеть между устройствами, подключенными к основному роутеру, и репитеру будет работать.
В качестве репитера можно использовать роутер с поддержкой данной функции, например некоторые модели от ASUS и ZyXel (поддержка режима указывается в документации к роутеру). Но большинство производителей WiFi оборудования выпускает отдельный модельный ряд узкоспециализированных устройств.
Преимущества WiFi ретрансляторов:
- простая настройка;
- доступная цена;
- возможность быстро расширить зону покрытия.
К минусам обычно относят потерю скорости интернет-соединения, однако показатель обычно не превышает 10-15% от общего значения. Производители выпускают как компактные ретрансляторы со встроенной антенной, так и более мощное оборудование с двумя-тремя внешними антеннами.
Основные технические характеристики:
- диапазон частот (2400 МГц; 5000 МГц, двухдиапазонные);
- скорость передачи данных (в зависимости от стандарта 11b, 11g и 11n);
- чувствительность (в dBm) и фактическая мощность передатчика.
Практически все современные ретрансляторы работают в двух диапазонах и соответствуют стандартам передачи данных IEEE 802.11n, IEEE 802.11g, IEEE 802.11b.
КАК ПРАВИЛЬНО ВЫБРАТЬ
Выбор подходящей модели WiFi ретранслятора основан на следующих критериях:
- технические характеристики оборудования;
- особенности помещения (площадь, планировка).
Для небольшой квартиры или одноэтажного дома оптимальным вариантом считается компактный репитер со встроенной антенной. Как правило, сигнал от правильно установленного роутера не доходит до 1-2 комнат, поэтому достаточно установить один WiFi усилитель.
Для офиса, двухэтажных коттеджей и других зданий большой площади необходимо использовать более мощные репитеры с внешними антеннами.
Для наилучших результатов отдельное внимание уделяют детальным техническим характеристикам оборудования. Например, на качество покрытия влияет не только мощность передатчика, но и диапазон рабочих частот. Так, оборудование, работающее в двух диапазонах (2400 МГц и 5000 МГц) позволяет реализовать несколько схем подключения.
Для сигнала частотой 5000 МГц характерно улучшенное качество приемопередачи данных (больше каналов связи и минимум помех), но его зона покрытия меньше чем у 2400 МГц. Поэтому часто реализуют схему, когда репитер соединяется с роутером в диапазоне 2400 МГц, а ретрансляция ведется уже в 5000 МГц.
Подобное решение позволяет добиться сохранения скорости передачи данных, при значительном расширении зоны покрытия и минимизации помех от другого оборудования. Однако, если в офисе или дома уже используется оборудование работающее только в диапазоне 2400 МГц, приобретать двухдиапазонный репитер нет смысла.
Кстати, на сайте есть еще один похожий материал про усиление GSM и WIFI сигнала, где также рассмотрены организационные и технические стороны этого вопроса.
Предпочтение отдается моделям усилителей от известных производителей (TP-Link, ASUS, Xiaomi, D-Link). Это не только гарантия качества, но и более простая настройка, и поддержка производителя. Марку репитера также можно выбирать исходя из модели установленного роутера. Продукция одного производителя оснащается одинаковым веб-интерфейсом, что упрощает настройку сетевого подключения.
На рынке сетевого оборудования представлено много моделей от Noname компаний. Обычно они изготовлены с применением дешевых комплектующих и не всегда отличаются стабильной работой. Типичные проблемы – перегрев, потеря сигнала, сложности с настройкой и обновлением прошивки. Преимущество у подобных усилителей одно – низкая стоимость в сравнении с брендовой продукцией.
КАК ПОДКЛЮЧИТЬ И НАСТРОИТЬ РЕПИТЕР
Установка и настройка WiFi ретранслятора проводится в следующем порядке:
- настройка репитера;
- выбор места установки;
- подключение;
- проверка.
На практике используют два способа настройки репитера: через веб-интерфейс или при помощи кнопки WPS (опционально, зависит от модели роутера и усилителя). Если оборудование поддерживает настройку WPS, то порядок действий следующий: включить репитер, дождаться его загрузки, нажать кнопку WPS на роутере, нажать WPS на репитере. Усилитель автоматически определит нужную сеть и начнет ретранслировать сигнал.
Если оборудование не поддерживает WPS или создать автоматическое подключение не получилось, необходимо произвести настройку через веб-интерфейс. Усилители WiFi оснащаются стандартным разъемом Enternet, а в комплект поставки входит патч-корд для подключения к компьютеру или ноутбуку.
Порядок настройки следующий: включить репитер и подождать пока он загрузится, подключить оборудование к компьютеру, используя патчкорд, запустить браузер, в адресную строку ввести сетевой адрес ретранслятора (указан на корпусе устройства), по запросу ввести имя пользователя и пароль (также указаны на корпусе).
После открытия веб-интерфейса необходимо выбрать режим настройки, указать регион, затем определить сеть для ретрансляции и ввести пароль. После окончания настройки ретранслятор перезагрузится и начнет работать в стандартном режиме. Если ретранслятор и роутер работают в двух диапазонах, потребуется провести отдельную настройку для частоты 5000 МГц (порядок действий аналогичный).
Перед установкой усилителя WiFi сигнала, необходимо проверить покрытие роутера в помещение. Самый простой и удобный способ – смартфон с установленной программой WiFi Analyzer. С помощью программы можно отследить изменение уровня сигнала в разных комнатах и определить место установки.
Сам ретранслятор обязательно размещается в зоне устойчивого приема, оптимальный вариант – в пределах прямой видимости.
То есть сначала выбирается зона приема ретранслятора, а затем проверяют, насколько расширилась зона покрытия сети. Рекомендуется проверять не только уровень сигнала, но и скорость интернета (программа speed test).
Если репитер оснащен внешними антеннами, необходимо правильно их сориентировать, с учетом специфики распространения сигнала WiFi. Если устройство располагается на одном этаже с роутером, то антенны ориентируют вертикально, если на этаж выше или ниже – горизонтально. Количество репитеров определяется индивидуально, исходя из особенностей помещения. Для квартиры или небольшого дома обычно достаточно одного усилителя.
ОБЗОР ПОПУЛЯРНЫХ МОДЕЛЕЙ
Устойчивым спросом пользуются репитеры от известных производителей. Например, продукция TP-link. Популярные модели:
Диапазон – 2400 МГц, антенна – 2 встроенных, скорость передачи – до 300 Мбит/сек (11n). Компактный корпус.
Класс А 1200. Диапазон – 2400 и 5000 МГц, две наружных антенны, встроенный светодиодный индикатор уровень сигнала для выбора места расположения репитера. Скорость передачи данных до 1 Гб/сек (локальная сеть), возможность использовать смартфон для настройки, компактный корпус.
Два диапазона – 2400 и 5000 МГц, встроенный индикатор сигнала, медиа адаптер для Smart TV, оригинальный дизайн компактного корпуса.
Набирают популярность репитеры фирмы Xiaomi . К преимуществам оборудования можно отнести интересный дизайн и хорошее соотношение цена/качество.
Интересное решение — ультракомпактный ретранслятор Xiaomi Mi WiFi Amplifier с USB интерфейсом. Усилитель настраивается автоматически, путем подключения к USB разъему роутера, затем используется для ретрансляции сигнала в комнате с плохим приемом (питание от компьютера или ноутбука).
Ретранслятор WiFi сигнала – доступное и действенное решение для реализации стабильного беспроводного интернет-соединения, а также организации беспроводного WiFi видеонаблюдения в квартире, офисе или загородном коттедже.
© 2014-2017 г.г. Все права защищены.
Материалы сайта имеют исключительно ознакомительный характер и не могут использоваться в качестве руководящих и нормативных документов.
Сети wifi сделали нашу жизнь интереснее, а работу в Интернет проще и комфортнее. Но, к сожалению, нам не всегда хватает той мощности и радиуса действия сети, которые может предложить роутер. На пути от него к беспроводному устройству сигнал может встречать массу преград и ограничительных факторов, главным из которых является расстояние. Именно расстояние от маршрутизатора до устройства-клиента (ноутбука, планшета, смартфона…) будет определять скорость и качество связи в большей мере. Для того, чтобы «подхватить» сигнал и передать его дальше, используется wifi repeater — новинка последних лет в компьютерных технологиях.
Зачем нужен повторитель wifi и что это
Repeater wifi (от английского «repeat» — повторять) — повторитель (или, как его ещё называют, ретранслятор) сигнала. Данное устройство даёт возможность увеличить радиус действия сети на 10-20 метров (это зависит от типа помещения, стен и т.д.). Репитер wifi находит действующую сеть, «цепляется» за сигнал (который «раздаёт» роутер) и передаёт его дальше, усиливая скорость до исходной. Это даёт возможность пользоваться беспроводными устройствами в самых дальних уголках вашего дома, не испытывая никаких ограничений. Репитеры (и их взаимное использование) позволяют покрывать обширные территории качественным покрытием сети.
Пример планировки дома, где wifi ретранслятор является необходимостью для предоставления беспроводного сигнала пользователям на верхних этажах, поскольку обычный роутер туда «не дотянется».
Конечно, можно установить более мощный роутер, но куда проще и менее затратно будет купить повторитель, достойную модель которого можно приобрести всего за 25-50 долларов США. Кроме того, у вас всегда будет возможность оперативно изменить местоположение оборудования, использующего беспроводной Интернет. Для этого нужно будет всего лишь отключить репитер от одной розетки и подключить его к другой. При этом не потребуется ни вызов мастера, ни прокладка дополнительного кабеля (как в случае, если бы вы решили перенести роутер), ни изменение настроек устройства.
Выяснив, что такое репитер, как он работает и зачем нужен, перейдём к следующему шагу.
Ретранслятор wifi — подключение и настройка
Репитеры, используемые для усиления сигнала и расширения радиуса действия беспроводной сети в домашних условиях, не отличаются особыми трудностями в установке и настройке. Однако грамотный подход к данной процедуре позволит правильно подключить repeater, исключив целый ряд проблем и «непоняток», возникающих в процессе его эксплуатации.
В качестве примера возьмём модель TP-Link TL-WA850RE.
Данный репитер wifi можно приобрести за 50 долларов (2000 руб.), и он имеет целым ряд важных преимуществ:
- Поддерживает скорость передачи сигнала до 300 Мбит;
- Имеет Ethernet-выход, позволяющий напрямую подключать устройства, нуждающиеся в Интернет-соединении (приставку, телевизор с возможностью выхода в сеть, любой ПК, планшет, ноутбук и др.);
- Наличие кнопки «Range Extender», дающей возможность избежать ручных настроек;
- Индикатор уровня сигнала сети (поможет расположить repeater в наиболее оптимальном месте);
- Благодаря своей максимальной совместимости, repeater работает со всеми видами маршрутизаторов, операционных систем и сетей (включая мобильные).
В комплекте с устройством (это же относится и к другим моделям) идут: сетевой патч-корд, инструкции (в печатном виде и на мини-диске) и гарантийный талон.
Не трудно заметить, что никакого дополнительного блока питания (как роутер, например) данный repeater не требует. Распространённая в наше время конструкция корпуса позволяет подключать его непосредственно в электрическую розетку. Это помогает избежать проблемы лишних проводов, и так докучающих каждому Интернет-пользователю.
Передняя панель устройства имеет круговой индикатор, через который повторитель сообщает о своей работе. Описание его показаний смотрите на изображении ниже.
Нижняя панель, в свою очередь, имеет порт Ethernet, о котором уже говорилось выше, и кнопку Reset для сброса всех пользовательских настроек («отката» к заводским предустановкам).
Весь процесс установки устройства заключается в его подключении в электрическую розетку.
Способы настройки
Выбранный нами repeater (как и многие другие ретрансляторы) имеет три способа настройки:
- Автоматическая настройка (повторитель сам определит доступную сеть и подключится к ней).
- Через смартфон, ноутбук либо планшет, подключённый по wifi.
- С помощью компьютера, подключённого патч-кордом.
Рассмотрим детальнее каждый.
1. Автоматическая настройка (использование WPS)
Ретранслятор TP-Link TL-WA850RE имеет возможность автоматического распознавания сигнала существующей сети и вычисления всех необходимых настроек. Конечно, предварительно следует убедиться, способен ли ваш роутер на такое. Если вы хотите избежать даже самых простых манипуляций и соединить репитер с роутером, не приложив особых усилий, этот вариант для вас. Для этого найдите кнопку WPS на маршрутизаторе и нажмите её.
Но если вы привыкли доверять автоматическим настройкам и хотите быть в курсе всех подробностей, переходите к следующим двум вариантам.
2. Настройка через планшет (ноутбук или смартфон) по wifi
Для того, чтобы настроить репитер с помощью планшета или смартфона, снова прибегаем к помощи центральной кнопки на устройстве при включённом wifi на беспроводном устройстве. В списке доступных сетей необходимо отыскать подключение с названием «TP-LINK_Extender_7320BA». Это название присваивается сети, созданной повторителем, и к ней нам нужно подключиться для дальнейших процедур по настройке. Что мы и делаем.
После этого нас сразу перекинет на страницу ввода персональных данных пользователя. Почти во всех случаях (и наш не является исключением) требуется ввести admin/admin, после чего нажать на «Вход» (Log in).
Если данные значения вам не подходят, изучите инструкцию, с которой поставлялся репитер, либо загляните на его заднюю панель: наклейка там, как правило, содержит все необходимые для доступа данные.
После успешного входа вас перекинет на главную страницу настройщика репитера (если вы уже настраивали роутер TP-LINK,то здесь легко освоитесь). Что на ней требуется делать — узнаете в следующей главе данной статьи, в которой данный пункт рассмотрен более детально.
3. Настройка через ПК, к которому репитер подключен сетевым патч-кордом
Следует сразу сказать, что мы будем использовать один из двух вариантов осуществления конфигурации таким способом — через веб-интерфейс. Кроме него ретрансляторы можно настроить и при помощи идущего в комплекте с ними диска. Но по своей сути это мало чем отличается от установки связи с помощью кнопки WPS: всё самое интересное останется скрытым от наших глаз.
Итак, первым делом необходимо подключить компьютер и репитер Ethernet-кабелем (патч-кордом). В случае успешного контакта на устройстве загорится индикатор «Ethernet».
Здесь ищем значок «Подключения по локальной сети», сразу же кликаем по нему правой кнопкой мышки и переходим в «Свойства». Далее находим (в компонентах подключения) «Протокол…4(TCP/IPv4)», выделяем его одним щелчком мыши и жмём на «Свойства». Откроется окно, где необходимо будет выбрать автоматический выбор «айпи» адреса и DNS-серверов.
- Если в данном окне (в Свойствах подключения) поля были заполнены наборами цифр, аккуратно перепишите их в том же порядке. Они понадобятся для обратного подключения компьютера к сети, после того, как репитер будет настроен.
Сохранив новые настройки, переходим в браузер и вбиваем в адресную строку: http://tplinkextender.net (ретранслятор на задней панели имеет наклейку, на которой производитель и указал данный адрес для входа).
Если при наборе адреса не было допущено ошибок, откроется окно, в котором в качестве логина и пароля указывайте «admin» (эта информация — имя пользователя и пароль — имеется там же, на тыльной стороне устройства).
Попав в административную часть, придерживайтесь указаниям помощника и указывайте необходимые данные, чтобы самостоятельно настроить ретранслятор. Сначала необходимо указать страну проживания, а затем, после обнаружения доступных сетей, выбрать свой wifi. Бывает так, что роутер в целях безопасности скрывает имя сети. Если это ваш случай, поставьте галочку возле «Указать SSID и MAC самостоятельно (вручную)». После этого жмите «Далее».
Следующий шаг требует выбора типа шифрования имеющейся сети (его определяет роутер, в базовых настройках которого задан данный параметр) и указания пароля от wifi. Кроме того, будет возможность запрограммировать репитер так, чтобы он клонировал название сети, либо создавал для неё собственное название. Можете сильно не раздумывать, что выбрать: это не имеет никакого практического различия.
В любом случае локальная сеть останется прежней. Даже если основная будет называться «Сеть А», а вторая «Сеть Б», подключённый к одной из них ПК не заметит никаких изменений и увидит все устройства, подключённые по локальной сети, которую обслуживает ваш роутер.
В последнем шаге вы сможете увидеть всю конфигурацию сети (как правило, это: входящий сигнал > роутер > ретранслятор). Здесь же выведены основные настройки каждого из устройств. Убедившись, что всё верно, жмём «Сохранить». После того, как репитер перезагрузится (автоматически), он начнёт раздавать ваш wifi, значительно расширив радиус действия сети, который предоставлял роутер.
После завершения быстрой конфигурации, станет доступным левое меню (классическое для TP-LINK), где можно будет более детально настроить репитер, а именно:
- Поменять ключ шифрования;
- Дезактивировать DCHP-сервер, включённый по умолчанию;
- Присвоить вручную IP адрес;
- Установить новую (обновить) прошивку;
- Активировать фильтрацию по MAC-адресу;
- Изучить статистику работы, которую ретранслятор ведёт самостоятельно.
На этом настройка заканчивается. Останется только вернуть прежние установки локальной сети на компьютере, после чего отсоединить кабель, соединяющий репитер с ПК. Теперь в вашей квартире сеть будет даже там, куда роутер «не дотягивался».
Иногда при использовании беспроводной сети в большой квартире или офисе возникает необходимость усиления сигнала WiFi. Оптимальный способ улучшения приёма — применение репитера. Он позволяет ретранслировать сеть, чтобы сигнал был доступен даже в отдалённых от точки доступа комнатах. Простейший репитер можно сделать из старого роутера или другого сетевого устройства своими руками.
Использование устройств со встроенным репитером
Некоторые домашние устройства, имеющие возможность подключения к WiFi, оснащены функцией ретрансляции сигнала. Их можно применять в качестве репитера. В частности, такую функцию могут иметь беспроводные камеры, смарт-лампы и даже розетки. Проверьте инструкции к используемым беспроводным девайсам. При наличии возможности ретранслировать сигнал WiFi, активируйте эту функцию в настройках.
Как сделать репитер из роутера
Самым популярным девайсом, используемым в качестве репитера, является обычный роутер. Зачастую пользователи беспроводной сети имеют старые маршрутизаторы, которые можно применить с целью расширения покрытия WiFi. Главное достоинство этого метода — универсальность. Роутер может работать по стандартам, отличающимся от вашего метода подключения. Основным условием является возможность подключения к WiFi.
Например, старые маршрутизаторы, работающие по протоколу ADSL, также могут применяться вместо ретрансляторов. Они будут работать даже в том случае, если для доступа к Интернету используются технологии FTTx.
WiFi репитер из роутера TP-Link своими руками
Выполните вход в административную панель маршрутизатора. Для этого введите в адресную строку любого браузера IP-адрес, который указан на стикере с нижней стороны устройства. Страница запросит имя пользователя и пароль. Как правило, они также указываются на наклейке. При отсутствии этих данных, их можно уточнить в документации.
Перейдите в меню «Беспроводной режим -> Настройки беспроводного режима» и отметьте галочку «Включить WDS» на главной странице этого раздела. После указания перезагрузки роутера устройство перейдёт в режим беспроводного моста (Wireless Distribution System). Кликните «Поиск» среди группы дополнительных настроек, которые станут доступны при активации WDS.
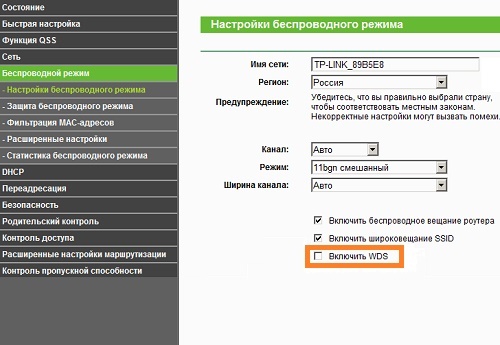
Найдите вашу беспроводную сеть в открывшейся таблице. Нажмите на ссылку «Подключение» напротив строки с BSSID и названием вашего WiFi. На следующем шаге потребуется ввести настройки для подключения к сети:
- Тип шифрования;
- Индекс WEP;
- Способ аутентификации;
- Пароль.
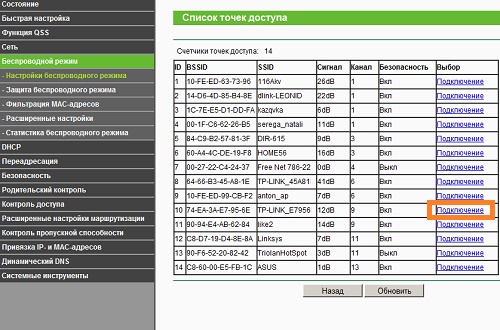
Важно! Каналы на главном маршрутизаторе и устройстве, используемом в качестве репитера, должны совпадать. Если они отличаются, дополнительный роутер предложит изменить значение канала на то, которое указано на основном.
Настройка повторителя на роутере ASUS
На маршрутизаторах ASUS настройку ретрансляции WiFi сигнала удобнее всего производить через встроенный мастер конфигурации. Для перехода к пошаговому указанию параметров нажмите кнопку «Быстрая настройка Интернет» в верхнем левом углу страницы. На этапе выбора режима работы отметьте опцию «Репитер (повторитель)». При необходимости измените настройки подключения к ретранслируемой сети.
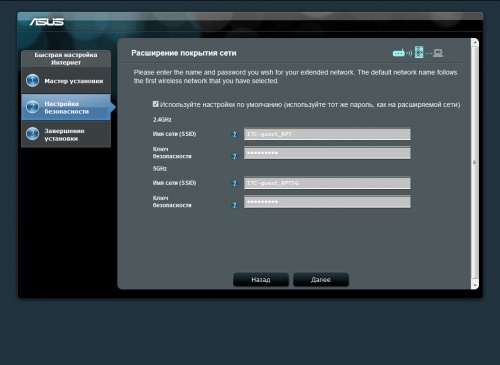
Выберите нужную сеть, укажите тип шифрования и введите пароль для авторизации. Устройство самостоятельно определит канал, после чего будет выполнено подключение. При выборе пункта «Карта сети» откроется таблица со значениями основных настроек. Поле «Имя беспроводной сети» будет доступно для изменения. В двухдиапазонных роутерах также можно изменить частоту, на которой работает репитер (2.4 или 5 ГГц).
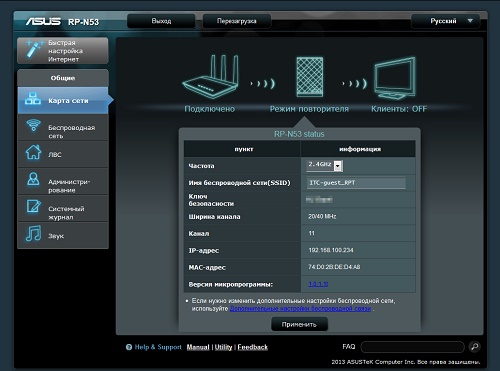
Совет! Использование других моделей роутеров также возможно в качестве ретранслятора. Если по умолчанию устройство не поддерживает такой режим, попробуйте установить альтернативную прошивку — DD-WRT.
Обучающее видео: Репитер wifi сигнала своими руками
Создание антенны для репитера своими руками
Принцип действия большинства самодельных антенн, доступных для сборки в домашних условиях, заключается в перенаправлении радиоволн. Стандартные антенны роутеров и репитеров являются всенаправленными. Это значит, что сигнал распространяется перпендикулярно плоскости, в которой расположена антенна.
Для усиления приёма применяются экраны, простейший из которых можно сделать своими руками из алюминиевой банки. Достаточно разрезать её и установить на встроенную антенну роутера, который используется в режиме репитера. При попадании радиоволн в диапазоне WiFi часть энергии будет поглощена металлом, из которого сделан экран. Другая часть пройдёт сквозь материал, а оставшиеся волны будут отражены от него.

Обратите внимание! В зависимости от конструкции, устройства, сделанные своими руками, способны усилить приём WiFi на 5-30%. Для достижения более высоких результатов рекомендуется приобрести профессиональную направленную антенну или всенаправленный передатчик высокой мощности.
Часто после установки маршрутизатора беспроводная сеть охватывает не всю площадь дома или офиса. В таких случаях необходим усилитель. Чтобы не тратить на покупку устройства немалую сумму, проще сделать репитер wi-fi сигнала своими руками.
Что такое вай фай репитер? Английское слово repeater переводится как — повторитель. Репитер подключается к существующей сети и получает с маршрутизатора wi-fi сигнал, который повторяет (ретранслирует) дальше. При этом зона действия сети значительно расширяется. Если раньше в каком-либо отдаленном от роутера месте не было вай фай покрытия, то после установки усилителя там появится стабильный интернет.

В случае использования вай фай повторителя дома или в офисе, отпадает необходимость приобретать и устанавливать дорогое и сложное оборудование, тянуть дополнительный кабель. Достаточно приобрести усилитель и включить его в розетку. При этом радиус действия сети сразу увеличится в несколько раз.
Что касается производительности ретранслятора, здесь все не так оптимистично. К небольшому минусу репитера wi-fi сигнала можно отнести снижение скорости интернета.
Некоторые устройства могут ограничить передачу информации с 3 до 5 Мбит/с. Такое уменьшение скорости не критично. Силы сигнала вполне хватит для просмотра фильмов и серфинга во всемирной паутине.
Как сделать репитер из wi-fi роутера?
Если есть ненужный маршрутизатор, то wi-fi репитер можно сделать своими руками. Для этого, в настройках основного маршрутизатора, изменяем номер канала передачи. Цифра может быть какой угодно, но ее необходимо запомнить. Это значение понадобится во время настройки роутера, играющего роль ретранслятора. Все внесенные изменения сохраняем.
Следующим шагом будет создание беспроводного моста между основным роутером и повторителем. Для этого надо соединить устройства при помощи сетевого провода.
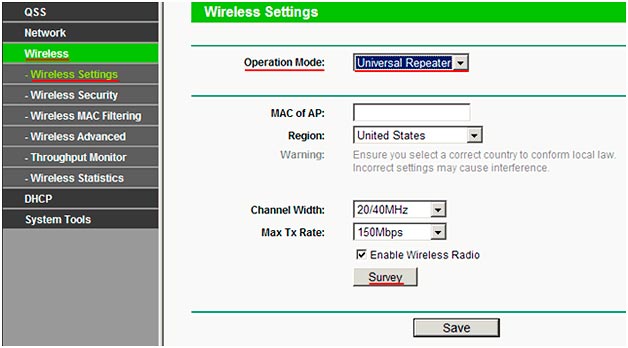
Как настроить репитер вай фай, сделанный своими руками:
- с помощью компьютера войдите в админ-панель роутера (ретранслятора), введя логин и пароль;
- найдите раздел «Беспроводная связь» и зайдите в настройки «Режима работы»;
- выбрав режим «Универсальный ретранслятор», нажмите «Поиск». Программа сама найдет основной маршрутизатор и подключится к нему;
- в окошко «Каналы» введите цифру, которую указали при настройке главного роутера;
- выберите предпочтительный алгоритм шифрования и перезагрузитесь.
После всех действий беспроводная сеть готова к эксплуатации. Желательно, чтобы работающие в связке роутер с wi-fi репитером были одной марки. Это значительно улучшит работу сети и стабилизирует сигнал.
Подключение и проверка работы усилителя
Чтобы оценить правильность настройки ретранслятора, нужно подсоединить его к ноутбуку или компьютеру с помощью LAN кабеля или вай фая и запитать от электросети.

Подключаем ретранслятор к компьютеру
- жмем «Пуск», входим в «Панель управления» и «Центр управления сетями»;
- находим подразделы «Изменения параметров адаптера», «Подключение по локальной сети», «Свойства»;
- раскрываем строку «Протокол интернета версии 4(TCP/IPv 4)» и проверяем используемый IP адрес. Он должен совпадать с IP репитера;
- затем в поисковой строке броузера вводим IP адрес повторителя и заходим в админ-панель. Все репитеры вай фай имеют по умолчанию один логин и пароль — слово «admin». Вводим его в оба поля;
- открыв меню «Сети», увидим все доступные подсоединения. Выбираем нужное и подключаемся.
Режим репитера wi-fi и скорость передачи информации можно проверить в меню «Статус».
Владельцы смартфонов Android могут опробовать работоспособность усилителя, запустив на устройстве ПО WiFi Analyzer. Если ретранслятор и беспроводной мост настроены верно, на экране будут видны две точки доступа с одинаковыми именами и функционирующие на одном канале.
Принцип работы
Как работает репитер вай фай? Принцип действия усилителя прост. Например, есть функционирующий роутер, раздающий wi-fi в помещении. Все работает, но не везде. В комнатах связь есть, а в коридоре сигнал хуже или его совсем нет. В этом случае придет на помощь ретранслятор.
Как он действует: принимая сигнал с основного роутера, повторитель отправляет его дальше, расширяя зону охвата сетью. И вот, в прихожей уже есть интернет. Таким образом, репитер ретранслирует и усиливает сигнал wi-fi.

Репитер для усиления сигнала Wi-Fi
При использовании усилителя требуется учесть несколько важных моментов:
- если установить повторитель, то домашняя сеть wi-fi все равно будет единая, с одним логином и паролем, так как устройство копирует уже имеющуюся сеть;
- все домашние устройства смогут сами подключаться к более сильной сети;
- смартфоны, планшеты, компьютеры и остальные приборы будут подключены к основному роутеру и расположены в одной зоне.
Применение wi-fi репитера поможет создать домашнюю локальную сеть или свой DLNA сервер, что позволит смотреть кинофильмы с ПК на телевизоре. При этом неважно, какой гаджет подключен к маршрутизатору, а какой — к усилителю.
Ретранслятор wi-fi — это очень полезное и необходимое устройство. Если его правильно подключить и настроить, появится доступ к интернету в самых отдаленных уголках квартиры или офиса. Wi-fi будет работать стабильно и без погрешностей, которые часто появляются из-за низкого уровня сигнала. К тому же репитер необязательно покупать. Его можно сделать самому, сэкономив деньги и время.
В точках доступа существует два режима работы WiFi. Наиболее часто в WiFi роутерах кроме варианта работы как точка доступа, еще заложен вариант работы репитер. Ретранслятор («репитер») — применяют для увеличения площади покрытия WiFi основной точки доступа. Рассмотрим такой случай, в доме установлен роутер с Интернет, но вот беда в крайних комнатах уровень сигнала WiFi слабый или вообще отсутствует.
Прокладывать LAN кабель (еще названия — «витая пара») и устанавливать еже одну зону WiFi? Такого делать нет необходимости, достаточно просто настроить второй прибор в режим репитера и в квартире будет одна зона WiFi с Интернет. Две точки доступа будут связаны по WiFi, а значить сигнал WiFi будет стабильный и нормальной мощности по всей квартире. Следовательно, вам не придется, переходя из комнаты в комнату переключаться между разными зонами WiFi.
Перед покупкой дополнительной точки доступа, убедитесь, что есть поддержка режима работы «репитер».
Хотя зачастую производители сетевого оборудования и дополняют функционал своих устройств благодаря новым версиям прошивок или можно установить не оригинальную прошивку. Но все же на это надеяться не надо, а сразу покупать устройство с необходимыми возможностями. Например почти всем моделям TP-Link можно указывают режим ретрансляции сигнала от первого. Дальше рассмотрим пример организации подключения устройств и настроим на примере роутера в режим ретранслятора.
При объединении нескольких точек доступа WiFi в одну сеть может возникнуть конфликт по IP-адресам, из-за чего сначала необходимо варьировать IP-адрес устройства WiFi, которое в будущем будет функционировать как «репитер».
Для этого подключаем по «витой паре» точку доступа к компьютеру или ноутбуку. Хоть можно и через WiFi соединение изменить настройки роутера, но может быть, что ваше устройство не поддерживает таких возможностей. Еще нюансом, в старых моделях роутеров, может быть и то, что LAN-кабель придется подключить к порту с номером 1 на роутере, для того чтобы настроить его.
Кстати питание подсоединяется к роутеру напрямую блоком питания или благодаря POE инжектору. Все зависит от определенной модели.
Настройка сети на компьютере
Кликаем «Пуск», находим «Панель управления», после чего «Центр управления сетями и общим доступом».
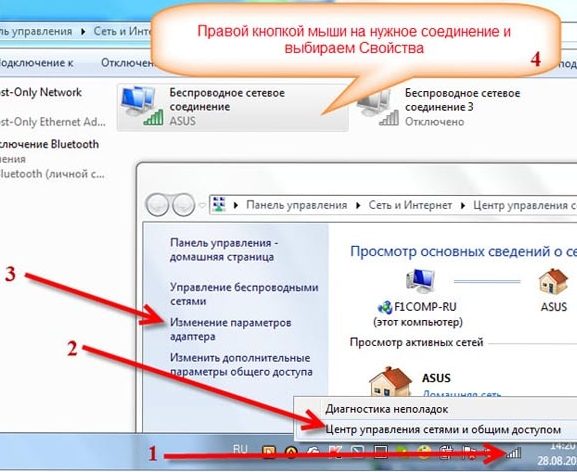
Правой кнопкой мышки жмем по активном адаптере и нажимаем на «Свойства».
Окно может иметь и другой вид, для изменения вида кликните на отрывающемся списке категории «Просмотр» и выберите «Мелкие значки».
В случае Windows 10 или 8, 8.1 можно сделать по-другому, просто кликнуть правой кнопкой мышки на «Пуск» или значке Windows, что находится на ее месте.
В меню выбираем «Панель управления». Дальнейшие действия аналогичны описанным выше.
Итак, необходимо кликнуть по «Изменение параметров адаптера».
Выделяем протокол соединения версии 4 (TCP/IPv4) для Интернета, кликаем «Свойства».
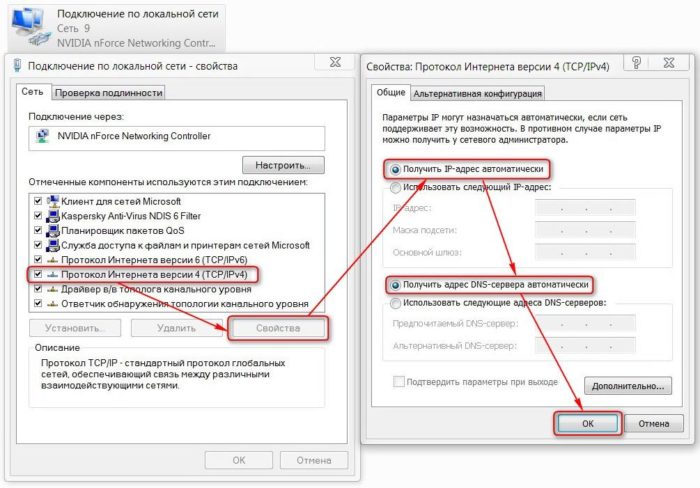
Выставляем получение ip-адресов в автоматическом режиме, аналогично повторяем настройку если имеются другие подключения, как по локальной так и беспроводной сети.
Настройка сети на роутере
Теперь мы будем осуществлять настройку того роутера, который будет работать в качестве усилителя нашей основной сети. После подключения его к ПК, заходим в его настройки. Запускаем любой браузер, в строке, где вводим сайты, набираем IP-адрес роутера, что напечатан на наклейке к роутеру. Например, 192.168.1.254.

Внимание, если пользуетесь спутниковым Интернетом, то отключите proxy-сервер. Возможно proxy-сервер у вас из других причин, но в данный момент его необходимо выключить!
Теперь потребуется набрать имя и пароль. В обеих полях вводят — admin, данный пароль так же есть на этикетке или коробке от роутера он как и ip-адрес может у вас отличаться!
Настройка роутера в режим репитера
Теперь входим в меню Wireless. Потом в Wireless Settings и далее в Operation Mode: указывают Universal Repeater (или Range Extender).
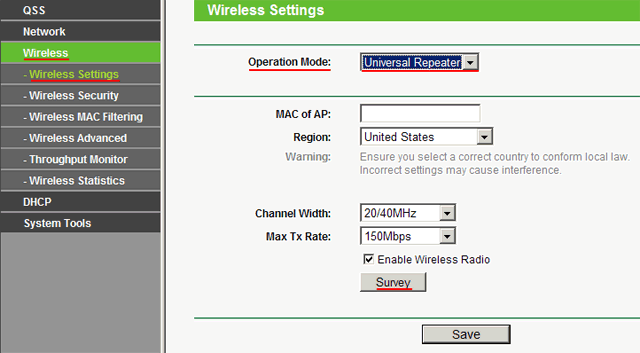
Если в роутере активный режим WDS, необходимо выбрать вариант работы Repeater.
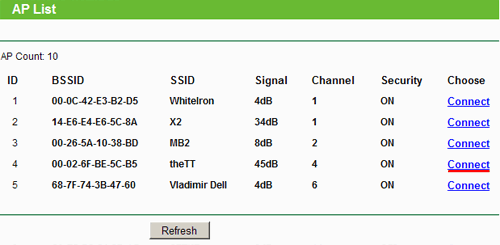
Для сохранения параметров нажимают Save, а потом — click here, чтобы перезагрузился настраиваемый роутер.
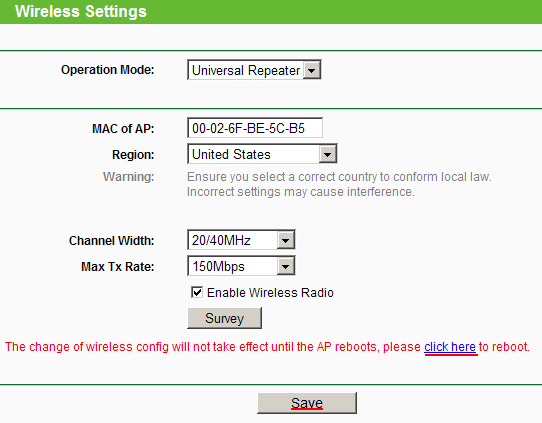
Если IP-адреса обеих роутеров одинаковые, то измените в будущем повторителе сигнала WiFi на второй IP-адрес. Для этого достаточно просто изменить последнюю цифру в адресе.
В новом окне нажимают кнопку Reboot и ждут перезагрузки роутера.
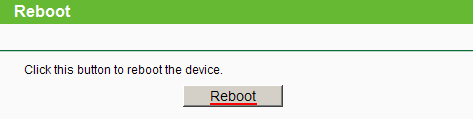
В завершение настроек переходят на меню Wireless и раздел Wireless Security.
Указываем для этого роутера те пароль к сети и тип кодирования, что используются на основном роутере. Выражаясь по-другому, указываем те настройки безопасности на репитере, что прописаны в главной точке доступа, которой мы расширяем зону покрытия.
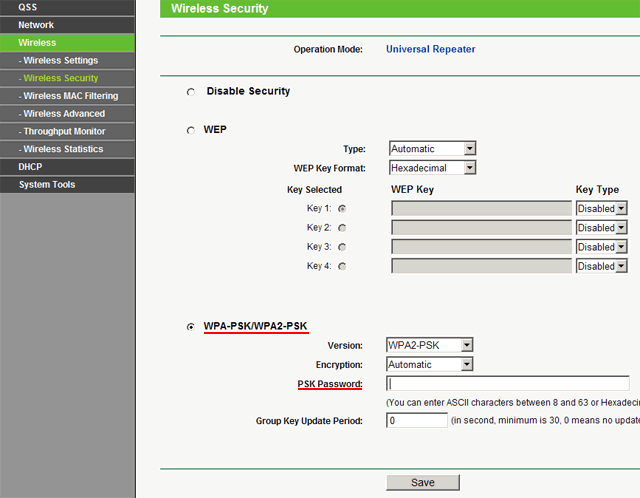
Предупреждаем, что все настройки базового роутера и репитера один в один совпадают.
Необходимо убедится, что репитер связался с точкой доступа. Для этого зайдите в меню Status. Динамическое изменение цифр канала на странице Channel, в Wireless, означает, что репитер имеет проблемы с подключением к основному роутеру по WiFi. Это может быть только из-за того, что неверно введены настройки безопасности в репитере.
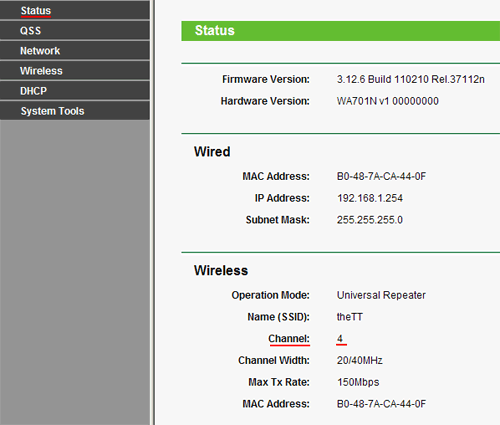
Теперь сохраняем настройки. Для этого необходимо кликнуть по кнопке Save.
Убеждаемся в том, что второй роутер смог подключиться к основному. Для этого входим в меню Status и проверяем параметры соединения. При верных настройках поле Name (SSID): репидера дублирует данные базового роутера. Такие же дубликаты настройки основного роутера будут у репитера в параметрах Channel, MAC Address. Поле Traffic Statistics высветит обмен данных между роутерами. Таким образом можно настроить зону покрытия из трех и больше точек доступа.
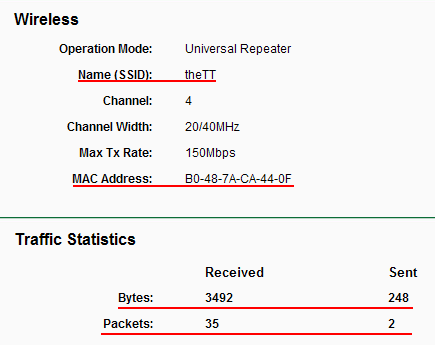
Подключаемся к WiFi
Никаких сложностей в подключении такой сети нет. Все банально просто. Например, на ноутбуке, в трее, возле часов, кликаем по значку управления WiFi и подключаемся к нашей сети, для этого жмем по кнопке «Подключить». Вводим ключ безопасности от роутера.
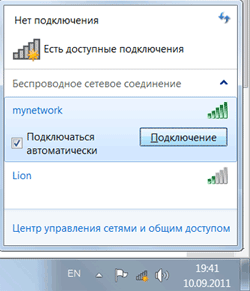
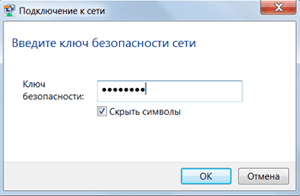
Проверяем подключение к WiFi репитеру
Необходимо убедится в том, что работает репитер с устройством. Для проверки, входим в Wireless категория Wireless Statistics. Видим список оборудования, соединенного с репидером.
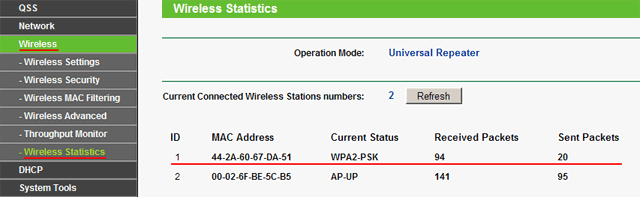
Здесь прописывается MAC-адрес этого оборудования.
Если необходимого устройства не видно, а Интернет появился, значить оно осуществило соединение с основным роутером. Возможно, что просто программное обеспечение роутеров определило, что сигнал в данном месте от базового роутера сильнее. Переместите основной роутер, с точкой доступа, дальше и снова попробуйте соединиться. При неудачной попытке подключения к репитеру, значить не верно введен тип кодировки или пароль в параметрах по безопасности повторителя.
Восстанавливаем параметры репитера
Если не смогли зайти в меню роутера, который планировалось сделать как повторитель. Или же вам необходимо сбросить его параметры, а пароль и логин были изменены. В таком случае поможет нажатие кнопки Reset с обратной стороны сетевого оборудования.
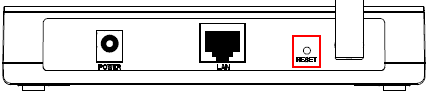
Нажмите Reset и продержите до 10 секунд. Настройка будет сброшена к заводским.
Усилитель сигнала WiFi и его типы. Настройка роутера для использования в качестве репитера
Wi-Fi Repeater (повторитель, ретранслятор, репитер, усилитель Wi Fi) это устройство, предназначенное для улавливания сигналов Вай-Фай от основного маршрутизатора (далее по тексту роутера) и повторения этих сигналов в пределах зоны своего воздействия. Благодаря этому расширяется область действия беспроводной сети.
Сегодня сложно найти жилое помещение, где бы не использовалась сеть Wi-Fi. Однако у обладателей крупногабаритных квартир или больших частных домов неизменно возникает проблема, – на значительном удалении от раздающего Wi-Fi устройства сигнал блокируется стенами, ослабляется расстоянием и требует значительного усиления. Многие видят выход в приобретении более мощной антенны или громоздких и довольно дорогих приспособлений, усиливающих сигнал роутера, иногда самодельных. Но рациональнее решить данную проблему при помощи Wi-Fi репитера (Wall Powered Wireless Signal Repeater).
Сравнительно недорогой и компактный гаджет, подключенный в обычную розетку, способен принять сигналы действующей беспроводной сети и распространить (повторить) ее дальше. Понять принцип работы повторителя несложно. Допустим, имеется роутер с функцией раздачи Wi-Fi. Вблизи роутера связь отличного качества, но в дальней от него комнате сигнал слабый или отсутствует. Если в промежуточной комнате, где сигнал еще довольно сильный, включить ретранслятор, то он подхватит сигнал Wi-Fi и передаст его в пределах своего воздействия, т.е. ретранслирует его. Тем самым репитер выступает усилителем Вай-Фай сигнала от основного роутера.

Где купить USB усилитель Wi-Fi сигнала
В специализированных магазинах и на радиорынках оригинальный работоспособный усилитель Wi-Fi сигнала пока не продаётся. Заказать его можно только через интернет, через официальный онлайн-магазин изготовителя. Заказ оформляется очень легко – достаточно заполнить заявку.
Обратите внимание! В данный момент у производителя действует очень выгодное предложение, поэтому портативный Wi Fi усилитель можно купить по акционной цене – всего за 2500 рублей. Тогда как его полная стоимость в России превышает 4 тысячи! Акции и стоимость для других стран указаны на официальном сайте.

Важные моменты при использовании ВайФай репитера
Повторитель не создает новую сеть, он ловит и передает дальше действующую домашнюю сеть Wi-Fi. Для включения в работу ретранслятора требуется на обоих устройствах одновременно (роутере и репитере) нажать кнопки WPS. При этом репитер автоматически считывает информацию о домашней сети с роутера и дублирует ее с теми же параметрами. Находящиеся в доме периферийные устройства: смартфоны, ноутбуки, планшеты и прочие, выходящие в интернет посредством Wi-Fi, самопроизвольно подключаются к сети через роутер либо по репитеру, используя принцип “чей сигнал сильнее”.
Это позволяет создать полноценную локальную сеть с одновременным участием всех имеющихся в доме устройств. Очень комфортно, настроив DLNA сервер, смотреть кино с маленького ноутбука на большом экране телевизора. Интересно, что ноутбук при этом может находиться вблизи роутера и ловить сигнал от него, а телевизор – в дальней от роутера комнате и получать сигнал через репитер Wi-Fi.

Особенности фирменной упаковки
Устройство поставляется в качественной красочной коробке с четким изображением названия устройства. В правом нижнем углу размещены иконки, а на задней стороне коробки изображены две схемы возможного подключения ретранслятора, его характеристики на трех языках (без китайского), а также указана страна – изготовитель репитера. На самом ретрансляторе имеется заводская наклейка с IP – адресом данного устройства, без которого невозможна его настройка. Там же указаны логин (имя) и пароль, позволяющие войти в настроечное меню.
Подробности настройки Репитера Wi-Fi
- Подключить ретранслятор к USB порту Вашего ПК, дождаться загрузки и посредством сетевого сигнала подсоединиться к сети Вай-Фай компьютера.
- Кликнуть в Панели управления компьютера на Сети и Интернет.
- Зайти в Центр по управлению сетями и общим доступом и нажать на изменение параметров адаптера.
- Кликнуть ПКМ по локальной сети и выбрать ее свойства.
- В Протоколе настроек Интернета версии 4 (TCP/IP v4) войти в свойства и в соответствующее поле IP адреса ввести данные “192. 168. 10. 17”. Имя и пароль на входе: admin.
- Перейти во вкладку “Setup Wizard”.
- Кликнуть на “Wireless Repeater Mode (Station)” и выбрать необходимую точку Wi-Fi, т.е. наш роутер.
- В ответ на полученный запрос разрешить репитеру перезагрузиться.
- Проверить подключение и порадоваться успешной работе всех устройств.





Результаты опытной эксплуатации Wi Fi репитера
В пробных квартирных испытаниях Wi-Fi репитера были задействованы телефон “LG Optimus 4X” и роутер “D-Link DSL- 2600 U”. Было проведено шесть тестов, пробные испытания показали удовлетворительные результаты работы ретранслятора.
Было замечено некоторое снижение силы сигнала в наиболее отдаленных точках квартиры из-за его ослабления препятствиями и значительным расстоянием. В тестах от №1 до 4 скорость падала одновременно на обоих устройствах. В тестах №5 и 6 сигнал от роутера был полностью потерян и сеть поддерживалась только ретранслятором.

Некоторые модели обычных Wi-Fi роутеров могут работать в режите “Усилитель”. Несложная настройка подходящего по параметрам запасного роутера позволит эксплуатировать его в роли ретранслятора и с его помощью расширить действие домашней Wi-Fi сети. Если же нет в наличии бездействующего роутера, то стоит задуматься о покупке настоящего репитера.
Заключение
Репитер Wi Fi на практике доказал, что отлично справляется с задачей увеличения зоны действия и тем самым усиления Wi-Fi сигнала от роутера. При необходимости получения качественного скоростного интернета в удаленной от роутера комнате или даже на другом этаже дома, где его “Вай Фай” сигнал практически неуловим, следует воспользоваться ретранслятором, который легко решит эту проблему.
Наверняка, каждый сталкивался с ситуацией, когда устройство ловит Wi-Fi сеть, но подключиться к ней не может, выдавая . Как мы уже писали ранее, самой частой причиной всех ошибок при подключении к беспроводной сети является слабый сигнал Wi-Fi.
Пользователи постоянно задают вопросы вроде:
- почему я не могу подключиться к беспроводной сети, ведь устройство её видит?
- почему смартфон видит Wi-Fi сеть, но не подключается?
Ещё раз вкратце объясним суть проблемы: У Wi-Fi передатчика роутера мощность выше, чем у передатчика ноутбука или смартфона. Мощности передатчика роутера достаточно для того, чтобы ноутбук (смартфон, планшет) увидел сеть, но мощности передатчика в ноутбуке (смартфоне, планшете) не хватает, чтобы сигнал достиг роутера. Если объяснить «на пальцах», то клиентское устройств видит сеть роутера, но роутер не видит более слабый сигнал от клиентского устройства. Поэтому и получается такая ситуация, что уровень сигнала стабильный — в 1-2 деления, но подключиться к Wi-Fi сети нельзя.
Способы усилить сигнал Wi-Fi роутера и увеличить площадь, где ловит сеть
Перечислим, какие меры можно предпринять для усиления сигнала беспроводной сети и расширения ее зоны действия. Начнём с самого главного совета: определите для себя места в помещении, где вы желаете иметь устойчивый сигнал Wi-Fi. Если этих мест несколько, расположите беспроводной роутер на равном удалении от них. Мы нередко видим комические случаи, когда роутер висит возле входа в квартиру, а интернетом пользуются в самой дальней комнате. Угадайте, какая при этом жалоба у хозяев? Конечно же низкая скорость и регулярные обрывы Интернета . А решение то предельно простое – всего-то установить роутер на несколько метров ближе. Возможно, после этого вам не нужно будет ломать голову над тем, как усилить беспроводной сигнал и, вдобавок, не нужно будет тратить деньги на покупку репитера или дополнительной точки доступа.
1. Настройка Wi-Fi роутера и сетевого адаптера
Прежде всего необходимо проверить настройки мощности беспроводного роутера или точки доступа. Убедитесь, что мощность передатчика установлена в 100%. Глупо получится, если вы переместите точку доступа, а потом обнаружите, что она работала не на полную мощность.
3. Установка более мощной антенны
В некоторых случаях ситуацию спасает подключение к роутеру внешней выносной антенны (с большим коэффициентом усиления) вместо штатной. Этот вариант можно опробовать, если у роутера антенна съёмная. Немаловажной деталью является то, что выносную антенну можно расположить там, где нельзя установить роутер. Иногда, эти пару метров помогают решить проблему слабого сигнала Wi-Fi.
4. Покупка репитера

Это еще один вариант усилить сигнал и увеличить покрытие. Ретранслятор решает проблему слабого сигнала и больших расстояний. Устанавливая его, вы добавляете дополнительное звено в вашу Wi-Fi сеть. Теперь одни устройства смогут подключаться к главному роутеру, а другие — к репитеру, в зависимости от того, чей сигнал они принимают лучше.

Этот вариант прост только на первый взгляд и мы разместили его на последнем месте неспроста. Дело в том, что на практике схема Wi-Fi сети, состоящая из беспроводного роутера и репитера, обладает отнюдь неидеальной стабильностью. Для больших домов, где остро стоит проблема слабого сигнала Wi-Fi, мы рекомендуем внедрять схему, где несколько роутеров соединяются ethernet-кабелем (читайте подробнее ).
Если же вы всё-таки решите применить репитер для расширения зоны покрытия сети вашего роутера, имейте в виду:
- репитер и роутер должны обязательно быть от одного и того же производителя;
- очень желательно, чтобы оба устройства работали на одном и то же чипсете.
Теперь вы знаете, как усилить сигнал Wi-Fi сети вашего роутера, беспроводного модема или точки доступа.
Все большее распространение беспроводного доступа к Сети при помощи технологии WiFi, накладывает необходимость в применении дополнительных аппаратных средств, позволяющих усилить и расширить радиосигнал. К такой беспроводной сети смогут без проблем подключиться с любого ноутбука, смартфона, планшета или иного мобильного устройства. Для того, чтобы расширить сигнал на значительное расстояние от точки доступа, применяется усилитель сигнала wi fi. С его помощью можно расширить зону доступа от одной комнаты, где расположена точка доступа, до границ всего дома и прилегающего участка. Это позволяет организовать расширенную точку доступа. Многие учебные заведения, торговые центры, кафе, библиотеки и вокзалы оборудуются такими бесплатными точками доступа ко Всемирной Паутине.
Если у вас есть своя компания по продажам и вам нужна обратная связь с вашими клиентами, тогда сервис смс-рассылки https://rapporto.ru/ то что вам нужно. На нем вы найдете всю нужную информацию, а также цены на услугу.
Основное назначение и принцип работы усилителя сети wifi
Ретранслятор или wifi усилитель сигнала предназначен для усиления сигнала, передаваемого роутером и расширения его радиуса на площадь более двадцати метров. Репитер или повторитель сигнала, позволит существенно расширить домашнюю или корпоративную сеть, к которой смогут получить доступ большое количество пользователей. Усилитель сети подключается питается от обычной бытовой розетки, с номинальным напряжением 220 В. Внешне, он представляет собой небольшое устройство, по форме и конструкции схожее с зарядным устройством для мобильного телефона. Усилитель практичен и прост в использовании. Устанавливать его следует на расстоянии, соответствующем половине пути от маршрутизатора до стационарной точки доступа.
Как усилить сигнал wi fi?
 Установив и подключив ретранслятор к компьютеру и розетке, необходимо произвести соответствующие программные настройки. Зайдите в «Панель управления» и выберите «Сеть и интернет». Далее выберите пункт «Центр управления сетями и общим доступом» и кликните по «Изменение параметров адаптера». Теперь выбрав пункт «подключение по локальной сети», кликните по нему правой кнопкой мыши, и выберите в контекстном меню пункт «Свойства». Если на уже создана беспроводная домашняя сеть, которая была настроена в автоматическом режиме, то необходимо внести изменения в настройки, выбрав «Настройки повторителя». Внеся все соответствующие настройки и сохранив их, следует переместиться в браузер. Для того, чтобы wifi усилитель имел свой IP адрес, а так же для присвоения ему шлюза, сделайте следующее. Введите в адресной строке 192.168.10.1. Зайдя по этому адресу, залогиньтесь под стандартным именем и паролем: admin. Если ваша домашняя сеть защищена паролем, то необходимо настроить тип шифрования аналогично маршрутизатору.
Установив и подключив ретранслятор к компьютеру и розетке, необходимо произвести соответствующие программные настройки. Зайдите в «Панель управления» и выберите «Сеть и интернет». Далее выберите пункт «Центр управления сетями и общим доступом» и кликните по «Изменение параметров адаптера». Теперь выбрав пункт «подключение по локальной сети», кликните по нему правой кнопкой мыши, и выберите в контекстном меню пункт «Свойства». Если на уже создана беспроводная домашняя сеть, которая была настроена в автоматическом режиме, то необходимо внести изменения в настройки, выбрав «Настройки повторителя». Внеся все соответствующие настройки и сохранив их, следует переместиться в браузер. Для того, чтобы wifi усилитель имел свой IP адрес, а так же для присвоения ему шлюза, сделайте следующее. Введите в адресной строке 192.168.10.1. Зайдя по этому адресу, залогиньтесь под стандартным именем и паролем: admin. Если ваша домашняя сеть защищена паролем, то необходимо настроить тип шифрования аналогично маршрутизатору.
После того, как все сетевые настройки и настройки доступа будут завершены, можно отключить усилитель сигнала wifi от компьютера. Теперь он полностью готов к работе и сможет обеспечить доступом в интернет-всех пользователей, находящихся в доме и на прилегающей территории (только тех у кого есть пароль для доступа к сети). Используя усилитель беспроводной сети, можно гарантировать наличие сигнала в любом уголке вашего дома.
Однако практичность этого устройства для бытовых целей сомнительна. Гораздо чаще усилители беспроводной сети встречаются в общественных местах. Точка доступа, которая оснащается таким усилителем, должна иметь хорошую пропускную способность, как для входящего, так и для исходящего трафика, чтобы обеспечить всех посетителей «быстрым» интернетом. Таким образом, интерес потенциальных клиентов к данному заведению значительно возрастет.
С каждым годом появляется все больше разнообразных гаджетов, которые имеют доступ в Интернет. Практически в каждой квартире есть ноутбук, смартфон, планшет или телевизор, а может даже и холодильник с модулем Wi-Fi. При этом пользователи часто сталкиваются с проблемой того, что не везде удается «поймать» связь с Интернетом. Причиной этому может быть слишком большое расстояние от маршрутизатора до девайса. Радиус покрытия роутера составляет порядка 30 метров, а иногда и больше. Однако существует еще ряд факторов, способных повлиять на уровень сигнала.
Помехи могут создавать:

Существуют программные и аппаратные способы, с помощью которых можно решить данную проблему. Следующие рекомендации помогут усилить подачу Wi-Fi и сделать пользование Интернетом более комфортным.
Программное усиление
Самой распространенной ошибкой при пользовании беспроводными точками доступа является то, что владельцы уделяют слишком мало внимания настройки сети. Зачастую пользователи устанавливают ключ безопасности и изменяют идентификатор SSID. На этом все махинации заканчиваются. При этом существует еще масса параметров, которые остаются по-умолчанию. Их настройка поспособствует увеличению зоны покрытия. Рассмотрим основные способы программного усиления подачи сигнала.
Видео: Усилить WiFi сигнал
Правильное расположение
Прежде всего, необходимо обратить внимание на местонахождение роутера в квартире. Рекомендуется маршрутизатор размещать ближе всего к тому устройству с которого осуществляется доступ в Интернет. Если же трудно вычислить такое место, а подключение ведется с разных помещений в доме, то лучше всего будет установить роутер в центральной части квартиры.

Фото: расположение роутера в квартире
Таким образом, в радиус действия попадет как можно больше пространства.
Если же квартира или дом имеют два уровня, то маршрутизатор необходимо разместить на первом этаже в самой высокой точке, это может быть антресоль или шкаф. Не стоит захламлять разными предметами (в том числе металлическими) место, где располагается роутер. Это позволит сигналу беспрепятственно распространяться.
Совпадение частот устройств
В многоквартирных домах в зоне доступности могут оказываться до 20, а то и больше, беспроводных сетей. Это не очень хорошо для работы одного конкретного устройства. Все доступные сети имеют свойство пересекаться и использовать один и тот же канал частот. В результате чего, уровень подачи сети ухудшается даже на относительно близком расстоянии.
В этом случае усилить Wi-Fi сигнал очень просто и легко, с этим сможет разобраться даже самый неопытный пользователь. Для начала на свой ноутбук следует установить специальную программу, с помощью которой определяется свободный канал. Чаще всего используется inSSIDer. Запустив программу, на экране высветится список всех доступных беспроводных сетей и каналы частот, которые они занимают. Необходимо выбрать свободный канал. Для этого выполняем следующие действия:

Если же все каналы уже используются чужими роутерами следует выбрать наименее загруженный. Для того чтобы настройки вступили в силу нужно нажать «Сохранить/Изменить».
Современный протокол Wi-Fi – 802.11n
На сегодняшний день стандарт 802.11n является самым новым. Кроме того, он еще и самый быстрый за счет увеличенного радиуса покрытия. Если все устройства в квартире, с которых осуществляется доступ в Интернет, поддерживают данный стандарт, в этом случае возможен переход на 802.11n.
Для того, чтобы перейти в режим работы стандарта 802.11n необходимо:

Низкая мощность передатчика
Многие модели маршрутизаторов оснащены функцией регулировки мощности подачи сигнала Wi-Fi. Выполнять соответствующие изменения необходимо в настройках роутера:

Переход на 5 ГГц
Большинство роутеров работают в диапазоне 2,4 ГГц. Однако более дорогие модели маршрутизаторов могут подавать сигнал в диапазоне 5 ГГц. Поэтому рекомендуется перейти именно на этот диапазон, так как он практически свободен и не занят другими устройствами. При этом покрытие будет распространяться на большую площадь.
Переход на диапазон 5 ГГц возможен в том случае, если подключаемые устройства могут работать в этом диапазоне.
Аппаратное усиление приема сигнала Wi-Fi
Если все вышеупомянутые действия проведены, а доступ к сети осуществляется с помехами, не стоит отчаиваться. Возможно, еще не все потеряно. Существует несколько хитростей способных помочь решить данную проблему. Для этого необходимо модернизировать беспроводное устройство. Увеличить радиус покрытия можно с помощью второго роутера. Для этого между двумя устройствами необходимо настроить беспроводной мост, используя технологию Wireless Distribution System. Она позволит увеличить площадь покрытия, объединив несколько маршрутизаторов в одну сеть.

Также можно провести некоторые махинации с антеннами. Большинство роутеров оснащены внешними съемными антеннами. Зачастую они являются недостаточно мощными примерно 2 dBi, иногда 5 dBi. Их можно легко заменить на более сильные. Для это стоит открутить старые и на их месте разместить новые с большим коэффициентом. Кроме того, можно приобрести антенну с кабелем и специальной подставкой. Она подсоединяется к маршрутизатору. При этом её можно перемещать по квартире, таким образом, обеспечивая покрытие, не меняя положения роутера.

Если устройство имеет более двух антенн, то их замена обойдется слишком дорого. Дешевле будет приобрести репитер. Его также называют ретранслятором. Другими словами – повторитель.
Использование ретранслятора
Пользователи часто сталкиваются с проблемой того, что в больших квартирах радиуса действия сигнала маршрутизатора недостаточно, чтобы обеспечить покрытие во всех помещениях. Для решения этой проблемы полезными окажутся вспомогательные средства. В качестве устройства для усиления сигнала можно использовать репитер. Данный девайс подключается к уже существующей сети в качестве клиента. С его помощью расширяется зона покрытия. Его необходимо установить между роутером и рабочим компьютером.

Повторитель имеет компактные размеры и стоит сравнительно недорого. Ретранслятор выглядит как небольшой блок питания и работает от сети. На рынке представлена масса вариантов таких устройств.
Улучшение адаптера на компьютере
На устройстве-клиенте также можно усилить прием распространяемого сигнала. Подобный совет пригодится тем пользователям, к чьим компьютерам подключены адаптеры через порт USB. Однако этот вариант будет бесполезен для владельцев планшетов, смартфонов и ноутбуков, так как антенны в таких устройствах встроены. Используя для доступа в Интернет USB-адаптер, не стоит его подключать напрямую к компьютеру. Для начала можно воспользоваться удлинителем,

и через него подсоединить устройство. Длинный шнур позволит перемещать модем по дому, в поисках сети.
Кроме того, можно приобрести усилитель USB-адаптера. Он способен обеспечить доступ к сети в зонах со слабым сигналом. К данному устройству подключается модем и размещается в месте с покрытием Wi-Fi.
Перезагрузка маршрутизатора
Слабый сигнал и помехи могут возникать из-за устаревшей прошивки роутера или в случае, если установленные драйвера требуют обновления.
Для обновления драйверов не потребуется никаких финансовых затрат. Их можно скачать бесплатно на официальном сайте производителя роутера. Установил их на компьютер, увеличится уровень и качество подачи сигнала.
Модернизация антенны
Этот способ поможет модернизировать устройство, используя отражатель. Для его изготовления понадобится фольга и плотная бумага или картон.

Из бумаги вырезается парабола с двумя отверстиями для антенны и крепится к прямоугольнику, выполненному из фольги. Полученное приспособление необходимо закрепить на антенне. Таким образом, сигнал станет направленным. Кроме того, в качестве отражателя можно использовать жестяную банку из-под напитка, разрезав её вдоль, отрезав дно и разместив её позади маршрутизатора. Отражатель направляется в сторону, где необходимо обеспечить покрытие.

Следуя таким нехитрым советам можно в значительной степени усилить сигнал Wi-Fi на ноутбуке. Для этого не обязательно тратить много средств на покупку новых девайсов. Стоит только уделить немного времени для изучения настроек маршрутизатора или же воспользоваться подручными средствами и модернизировать устройство своими руками.
Сфера применения беспроводных технологий передачи информации постоянно расширяется. Дома и на работе необходим WiFi для качественной и уверенной работы смартфона, планшета, ноутбука или компьютера с WiFi-адаптером в сети интернет. В ситуации, когда из-за низкой мощности роутера или маленькой антенны в отдаленных от него помещениях квартиры или офиса прием сети интернет ухудшается, поможет усилитель WiFi сигнала. По-другому это устройство называется репитер.
Что такое усилитель WiFi сигнала
Для увеличения площади работы роутера необходимо излучаемый им сигнал подхватить, усилить и передать дальше. В этом состоит принцип действия усилителя WiFi сигнала. Большинство старых роутеров работает на частоте передачи 2,4 ГГц. Более современные роутеры используют канал 5 ГГц. Если в зоне действия вашего роутера работают еще такие же приборы, излучаемые ими сигналы в каждом частотном канале снижают скорость получения информации всеми абонентами. Репитер WiFi сигнала способен работать на приеме на одной частоте и ретранслировать его по обоим частотным каналам.
Как работает
Усилитель вай фай сигнала для роутера представляет собой устройство, которое включается в розетку 220В. Повторитель WiFi сигнала при включенном роутере принимает его сигнал, усиливает и передает на свою излучающую антенну. Репитер не увеличивает скорость интернета, а повышает дальность передачи. В репитере установлен индикатор мощности принимаемого сигнала. Если он горит красным цветом, это сигнализирует о низкой мощности сигнала и требуется перенести репитер ближе к роутеру. В случае уверенного приема сигнала от роутера, индикатор загорается зеленым или синим цветом.
Виды усилителей WiFi сигнала
Технические средства приема и передачи различаются своей мощностью и дополнительными функциями. По этому параметру репитеры подразделяются на три основных класса:
- Персональные – для работы в сети беспроводного интернета при слабом уровне приема возможно использование компактного усиливающего репитера в виде usb-устройства.
- Домашние репитеры предназначены для работы в беспроводных сетях 1-5 приемников, радиус зоны покрытия составляет не более 10-20 м.
- Промышленные или офисные репитеры представляют собой полноценные точки доступа. Это модули с несколькими антеннами и предназначены для обеспечения стабильным сигналом до 50 потребителей, подключения к интернету компьютеров, телефонов.
Продажа усилителей сигнала маршрутизаторов производится компьютерными салонами Москвы, Санкт-Петербурга и других городов России. Для пользователей интернета есть возможность заказать по акциям, распродажам, скидкам и купить усилитель WiFi сигнала в интернет-магазинах. Доставка всех товаров осуществляется курьерскими службами или более дешево – по почте.
Усилитель wifi TP-Link
Одним из лидеров среди производителей коммуникационного оборудования является ТМ TP-Link. Для решения проблем мертвых зон и предоставления беспроводного и интернета в местах, где прокладка кабеля затруднена, TP-Link предлагает усилитель сигнала WiFi роутера:
- название: TL-WA860RE;
- цена: 1 750 рублей;
- характеристики: скорость 300 Мбит/с, частота 2,4 ГГц, защиты WEP, WPA, WPA2, типы
- WiFi 802.11n, 802.11b, 802.11g;
- плюсы: две антенны увеличивают площадь покрытия;
- минусы: не отмечено.

Снизить интерференцию (взаимное наложение) сигналов роутера способно использование двухдиапазонных репитеров. В линейке ТМ TP-Link есть ретранслятор WiFi сигнала, который на канале 5ГГц способен обеспечить скорость передачи данных 867 Мбит/с:
- название: RE305;
- цена: 2 690 р.;
- характеристики: стандарт Wi-Fi 802.11a, в диапазоне 2,4ГГц скорость 300Мбит/с, в канале 5ГГц – 867 Мбит/с;
- плюсы: высокая скорость передачи данных;
- минусы: дорого стоит.

Репитер Zyxel
На рынке устройств беспроводной связи одну из лидирующих позиций занимает компания ZyXEL. В ее линейке товаров, кроме дорогих моделей, представлены более дешевые товары с хорошими характеристиками:
- название: ZyXEL Keenetic Lite III;
- цена: 1 927 р.;
- характеристики: 802.11n, MIMO, 300 Мбит/с, маршрутизатор, коммутатор 4xLAN;
- плюсы: Wi-Fi точка доступа;
- минусы: не отмечено.

ТМ ZyXEL предлагает универсальный интернет-центр, который способен работать в режимах точки доступа, усилителя или роутера. Предлагаемая модель имеет массу дополнительных возможностей и способна автоматически определять тип приемных устройств, выбирать канал работы с ними и усилить сигнал WiFi:
- название: Интернет-центр ZyXEL Keenetic Extra II;
- цена: 3 590 р.;
- характеристики: управляемый коммутатор Ethernet, Wi-Fi на 2,4ГГц – 300 Мбит/с, на 5ГГц – 867 Мбит/с, четыре антенны 5 дБм, поддержка IPTV и Smart-TV, защита Яндекс.DNS и SkyDNS;
- плюсы: универсальная модель;
- минусы: высокая цена.

Один из лидеров производителей компьютерного оборудования бренд Асус создает модели маршрутизаторов и репитеров в доступном большинству покупателей ценовом диапазоне. Предлагаемая модель обеспечит хороший прием и усиление сигнала WiFi в любой комнате квартиры или небольшого офиса:
- название: Точка доступа с режимом репитера Asus RP-N12;
- цена: 649 р.;
- характеристики: скорость LAN 100 Мбит/с, WiFi:802.11g, 802.11n, частотный диапазон 2.4 ГГц, 2 антенны;
- плюсы: хорошее соотношение цена/качество;
- минусы: только диапазон 2,4 ГГц.

Для большого офиса необходимы мощные усилители и антенны, способные работать на большое расстояние. ТМ ASUS имеет в своем арсенале модель для крупных предприятий:
- название: Точка доступа Asus RP-AC68U;
- цена: 4 390 р.;
- характеристики: точка доступа, 5 LAN портов, скорость 1000 Мбит/с, WiFi:802.11g, 802.11n, 802.11aс, частотные диапазоны 2.4 ГГц, 5 ГГц, 4 антенны;
- плюсы: дизайн в виде черной колонны;
- минусы: не замечено.

Xiaomi
Производители усилителей вай-фай сигнала по-разному рекламируют свои изделия. ТМ Xiaomi просто указывает параметр усиления в 2 раза. Если ваш роутер работал на 20 метров, с этим репитером максимальный радиус действия будет 40 метров:
- название: Xiaomi Mi Wi-Fi Amplifier 2;
- цена: 649 р.;
- характеристики: двукратный коэффициент усиления;
- плюсы: не требует настроек;
- минусы: не отмечено.

ТМ Xiaomi предлагает много товаров в эконом-классе. Подобным устройством является предлагаемая ниже модель репитера:
- название: Точка доступа Xiaomi Wifi Amplifier;
- цена: 289 р.;
- характеристики: WiFi:802.11g, 802.11n, частотный диапазон 2.4 ГГц;
- плюсы: низкая стоимость;
- минусы: не отмечено.

Netgear
Производитель коммуникационного оборудования Netgear большое внимание уделяет дизайну своих товаров. Многим пользователям компьютерной техники будет интересна модель:
- название: Netgear WAC120;
- цена: 5 263 р.;
- характеристики: скорость LAN 1000 Мбит/с, WiFi:802.11g, 802.11n, 802.11aс, частотный диапазон 2.4 ГГц, 5 ГГц, 1 антенна;
- плюсы: черная стильная вертикальная конструкция;
- минусы: высокая цена.

Приобретая компьютерное оборудование, многим нравятся универсальные модели. Предлагаемая модель от компании Netgear является и репитером и точкой доступа:
- название: EX6200;
- цена: 3 917 р.;
- характеристики: 5 LAN портов, скорость LAN1000 Мбит/с, WiFi:802.11g, 802.11n, 802.11aс, 2 диапазона 2.4 ГГц, 5 ГГц, 2 антенны;
- плюсы: стильный черный корпус с красной окантовкой;
- минусы: не отмечено.

D-Link
Одними из самых продаваемых на рынке моделей маршрутизаторов являются роутеры компании D-Link. Для тех, кто использует оборудование этой фирмы, хорошо подойдет репитер:
- название: DAP-1353;
- цена: 3 335 р.;
- характеристики: 802.11b, 802.11g, 802.11n, 3 съемные дипольные антенны, мощность антенн 13 dBM, 2,4 ГГц;
- плюсы: 3 антенны обеспечат большее количество потребителей интернетом;
- минусы: высокая цена.

При необходимости приобрести точку доступа с функцией усилителя, подойдет многофункциональное устройство. Компания D-Link предлагает ретранслятор с хорошим увеличением мощности:
- название: DAP-2360;
- цена: 2 884 р.;
- характеристики: WiFi 802.11g, 802.11n, частотный диапазон 2.4 ГГц, 2 антенны;
- плюсы: может работать как точка доступа;
- минусы: высокая стоимость.

Totolink
Продукция компании Totolink известна как дешевыми, так и более дорогими моделями. В разряде общедоступных находится репитер – удлинитель действия Wi-Fi:
- название: TOTOLINK EX300;
- цена: 497 р.;
- характеристики: скорость 100 Мбит/с, WiFi:802.11g, 802.11n, 2.4 ГГц, мощность передатчика 20 dBM, 2 внешние антенны;
- плюсы: высокая мощность;
- минусы: не отмечено.

Для профессионального использования Totolink выпускает широкополосные маршрутизаторы с четырьмя антеннами. Предлагаемый образец обеспечивает скорость WiFi до 1167 Мбит/с.
- название: Повторитель беспроводного маршрутизатора TOTOLINK A850R 1200M;
- цена: 2 247 р.;
- характеристики: QoS, 4 порта LAN, скорость 1200Мбит/с, протоколы 802.11ac, 802.11b,Wi-Fi 802.11g,Wi-Fi 802.11n, 2.4ГГц и 5ГГц, 4 мощные антенны;
- плюсы: высокая скорость передачи;
- минусы: не отмечено.

Netis
Для создания высокоэффективного мобильного офиса или развлекательной сети с широким охватом пользователей используют оборудование ТМ Netis . Представленная ниже модель увеличивает зону охвата на 100 метров:
- название: Netis E1+;
- цена: 1 190 р.;
- характеристики: 1 порт 10/100Base-TX, 802.11b, 802.11g, 802.11n 2.4 ГГц, 300Мбит/с;
- плюсы: хорошее усиление;
- минусы: не отмечено.

ТМ Netis выпускает оборудование с использованием технологии WiFi следующего поколения 802.11ас. Предлагаемый образец работает в двух частотных диапазонах с усилением уровня сигнала:
- название: Netis WF2780;
- цена: 2 690 р.;
- характеристики: на 5ГГц скорость 900Мбит/с, на частоте 2.4ГГц – 300 Мбит/с, мощность передатчика 100 дБм, 4 всенаправленные антенны;
- плюсы: высокая мощность;
- минусы: дорого стоит.

Как выбрать усилитель WiFi сигнала
Выбирать репитеры при покупке стоит на основании ваших требований к его мощности. Переплачивать и покупать мощный передатчик, который будет выдавать сигнал за пределы вашего помещения не стоит. Это будет мешать работать другим людям и вызовет влияние на ваш канал других источников сигнала. Поэтому выбирайте репитер по сфере применения:
- Для квартиры подойдут модели от самых простых до двухдиапазонных и двухантенных вариантов.
- Для офиса с большим ассортиментом используемых приемников стоит выбирать двухдиапазонные модели с 4-мя антеннами и мощностью не менее 60 дБм. Желательно выбирать оборудование с протоколом 802.11ac для возможности работы новых и перспективных приложений.
Видео
 Модуль пельтье как генератор электрической энергии Термогенератор на элементах пельтье своими руками
Модуль пельтье как генератор электрической энергии Термогенератор на элементах пельтье своими руками Элемент пельтье он же термоэлектрический модуль Элемент пельтье как генератор
Элемент пельтье он же термоэлектрический модуль Элемент пельтье как генератор Постоянные запоминающие устройства (ПЗУ): принцип работы, классификация, характеристики Заземляющие устройства озу и пзу
Постоянные запоминающие устройства (ПЗУ): принцип работы, классификация, характеристики Заземляющие устройства озу и пзу Постоянное запоминающее устройство (ПЗУ или ROM)
Постоянное запоминающее устройство (ПЗУ или ROM)
Роутер как репитер Wi-Fi — особенности настройки
Пользователи при установке роутера могут столкнуться с тем, что сигнал не охватывает необходимую область. Для решения данной проблемы можно воспользоваться репитером. В магазинах, специализирующихся на продаже компьютерного оборудования, представлено множество аппаратуры, но, чтобы избежать траты денежных средств, можно самостоятельно перенастроить ненужный роутер как репитер Wi-Fi.

Сделать репитер можно из ненужного роутера
Что из себя представляет Wi-Fi репитер
Такое устройство, как маршрутизатор есть у каждого пользователя, который имеет доступ в интернет. Он используется в качестве точки доступа для выхода в сеть, однако имеет и множество иных полезных свойств. Одним из таковых является функция ретранслятора Wi-Fi сигнала.
Для справки! Зная, как сделать ретранслятор Wi-Fi из роутера, пользователь сможет сэкономить денежные средства.
Repeater в переводе с английского — повторять. Ретранслятор, подключенный к сети, получает сигнал от основного маршрутизатора, ретранслируя его на область, которая недоступна для основного устройства. Таким образом, пользователь получает сигнал Wi-Fi в ранее недоступные места. Однако, существует и минус у такой работы — роутер в ретранслирующем режиме работает на более низкой скорости.
Существует 2 вида репитеров: активные и пассивные. Первый вид передает сигнал во всех направлениях, ко вторым же относят антенны, которые получают и распространяют интернет от маршрутизатора.

Активный вид репитеров является наиболее популярным
Поддерживает ли оборудование такой режим
Сделать повторитель Wi-Fi сигнала из роутера любой модели нельзя, поскольку не каждый из них способен поддерживать такую функцию. Такая возможность закладывается производителем при создании электронной платы и заливки прошивки для оборудования. Для того, чтобы узнать обладает ли router такой возможностью, следует ознакомиться с описанием к устройству.
Важно! Если данный режим является важным, то необходимо уточнить о его наличии у продавца, на момент покупки в магазине.
Подключение маршрутизатора к ПК
Зачастую пользователи, при попытке подключить маршрутизатор в одну сеть Wi-Fi сталкиваются с ситуацией, когда между устройствами возникает ошибка, которая связана с IP-адресами. Чтобы устранить данную проблему пользователю необходимо регулярно изменять IP будущего репитера.
Чтобы использовать роутер как повторитель сети Wi-Fi, его нужно подключить по «витой паре кабель» к устройству. Также пользователь может использовать Wi-Fi подключение, однако стоит отметить, что далеко не каждый прибор поддерживает такой вид настройки.
Важно! Если для улучшения сигнала роутера, например, марки Keenetic или D-Link, купить отдельный повторитель нет возможности, а второй маршрутизатор не имеет поддержки ретранслятора, можно воспользоваться прошивкой.

Для правильной работы следует регулярно менять IP-адреса
Настройка сети на роутере
Настройка сети на устройстве, к примеру, марки Tenda, Xiaomi, Zyxel или любой другой, возможна двумя способами, каждый из которых отличается по своей технологии. Каждый из методов, как сделать из роутера усилитель сигнала Wi-Fi, будет описан подробно ниже.
Настройка сети на компьютере, если не удалось зайти в настройки с роутера
Данный способ используется только в том случае, если пользователь не имеет доступа к настройкам роутера.
- На компьютере нужно открыть меню «Пуск» и выбрать «Панель управления».
- Перейти в «Центр управления сетями и общим доступом».
- Выбрать вкладку «Изменение параметров адаптера».
- Выбрать сеть, настройки которой следует изменить и открыть меню, затем нажать на вкладку «Свойства».
- Перейти в раздел «IP версии 4 (TCP/IPv4)». Стоит отметить, что в зависимости от версии Windows наименование раздела может отличаться.
- Открыть меню протокола и выбрать пункты «Получить IP-адрес автоматически» и «Получить адрес DNS-сервера автоматически».
Важно! Если имеются иные подключения следует сделать их настройку аналогичным образом.

Если принятые действия не помогают, помочь может перепрошивка
Настройка роутера в режим репитера
Для того, чтобы настроить роутер в режиме репитера важно определить правильно IP-адрес для будущего ретранслятора. Для предотвращения ошибок, необходимо чтобы он совпадал с подсетью IP-адреса главного устройства, поскольку два маршрутизатора будут работать в одной сети и для них необходимы разные IP-адреса.
Пользователю для изменения IP-адреса TP-Link требуется придерживаться следующей инструкции:
- Перейти в «Панель управления» и выбрать раздел «Сеть».
- Кликнуть по пункту «LAN».
- Изменить данные IP-адреса и сохранить их.
- Перезагрузить маршрутизатор.
После перезагрузки роутера-ретрансляции потребуется провести следующие действия:
- Перейти в раздел «Беспроводной режим» и выбрать пункт «Настройки беспроводного режима».
- Включить режим WDS-моста.
- Нажать на кнопку «Поиск». После того, как система сформирует перечень доступных сетей выбрать ту, которой нужно усилить сигнал.
- Затем установить настройки Wi-Fi: указать тип шифрования, SSID, пароль.
Подключиться к Wi-Fi сети
Как правило, трудностей с подключением не возникает. Процедура проста.
Так, к примеру, на ноутбуке, необходимо возле часов кликнуть по значку управления «Wi-Fi» и подключиться к сети, введя для этого ключ безопасности.

При правильной настройке роутера как репитера вай-фай трудностей с подключением к сети не возникает
Куда можно установить ретранслятор Wi-Fi
Необходимо учитывать, что главной функцией ретранслятора является усиление сигнала Wi-Fi, поэтому логичнее его устанавливать на участках, где сигнал основного роутера слабый.
Важно! Установка ретранслятора Wi-Fi особенно выгодна в загородных домах с большой площадью, где необходим хороший сигнал.
Как проверить работу роутера в режиме репитера
Изменения работы роутера, как режим ретранслятора Wi-Fi, можно заметить сразу: сигнал появляется в тех точках, где он ранее отсутствовал или был слабым.
Для подробной проверки существует следующая схема действий:
- открыть раздел с настройками;
- перейти на главный экран;
- уточнить статус в разделе беспроводных сетей — при правильной работе будет стоять обозначение Run.
Важно! Если отображается значение Run — это означает, что пользователь успешно справился с настройкой вспомогательного оборудования.
Возможные проблемы и пути решения
Далеко не каждый пользователь способен справиться с подключением с первого раза. Если ретрансляция не запускается необходимо выполнить следующие действия:
- уточнить, изменён ли IP-адрес на вспомогательном устройстве, чтобы исключить проблему конфликта между адресами;
- выяснить, совпадают ли каналы на двух устройствах;
- изменить на обоих устройствах канал и посмотреть, разрешилась ли ситуация;
- проверить какой введен пароль;
- сбросить настройки дополнительного оборудования и с самого начала повторить все действия.
Если все выполнения действия не дают желанного результата, то вероятно два устройства несовместимы, и использовать конкретный роутер в качестве репитера Wi-Fi невозможно. Проверить данную догадку просто: нужно подключить другое оборудование.
Зачастую пользователи сталкиваясь с проблемой слабого Wi-Fi на конкретном участке, приобретают дополнительную технику, которая способна усиливать прием сигнала. Однако, имея под рукой неиспользуемый роутер, и зная, как ретранслировать Wi-Fi, из него можно делать отличный репитер и сэкономить при этом собственные денежные средства.
Настройка и использование режима клиента или репитера в d-link dir-300

Режим «клиент», «мост» и «репитер» на роутере D-LINK
Если вы зашли на эту страницу, то скорее всего хотите настроить свой роутер D-LINK в качестве приемника (клиента)
, репитера, или соединить два роутреа по Wi-Fi (беспроводной мост)
. Как оказалось, на роутерах D-LINK это все возможно. Честно говоря, с устройствами от D-LINK я мало сталкивался, и не очень в них разбираюсь. Но, есть у меня популярная модель DIR-615, на котором я проверил все эти режимы работы.
На своем D-LINK DIR-615 я не нашел возможности переключится между режимами усилителя, приемника, или вкладку с настройкой беспроводного моста. Как это сделано например на роутерах компании ASUS, или ZyXel. Есть вкладка с настройкой только режима «Клиент». Как оказалось, настроив режим клиента на роутере D-LINK, его можно использовать для разных целей.
Что мне удалось настроить:
- Беспроводной мост (WDS)
. В режиме «Клиент», роутер D-LINK по Wi-Fi подключается к другому роутеру, и получает от него интернет. Который дальше раздает по Wi-Fi и по кабелю. Точно так же работает режим моста на тех же роутерах от TP-LINK. - Репитер
. Да, такого режима работы на маршрутизаторах D-LINK нет (по крайней мере, я не нашел)
. Но, в режиме «Клиент» маршрутизатор без проблем получает и раздает интернет по Wi-Fi. А если на D-LINK поставить настройки Wi-Fi сети точно такие же как на главном роутере, то получается обычный репитер. Одна Wi-Fi сеть, просто усиленная роутером D-LINK. И все подключенные к ней устройства будут автоматически переключатся между маршрутизаторами, где сеть будет лучше. - Приемник
. Если настроить маршрутизатор в режиме клиента, и отключить вещание Wi-Fi сети, то получится обычный Wi-Fi приемник для ваших устройств, на которых нет Wi-Fi, а подключить интернет можно только по кабелю.
Как оказалось, используя всего один режим работы, можно заставить роутер выполнять разные задачи: усиление Wi-Fi сети, соединение двух маршрутизаторов по Wi-Fi, или работа в качестве приемника.
Настройка режима «Клиент» на D-LINK. Беспроводной мост (WDS)
Для начала, желательно сделать сброс настроек на роутере D-LINK. Затем, нужно зайти в настройки маршрутизатора. Если не знаете как это сделать, то смотрите инструкцию: как зайти в настройки роутера D-Link? Заходим на адрес 192.168.0.1. У вас панель управления может отличатся. Я покажу на примере своего DIR-615. А вы, если у вас не такие настройки как у меня, можете попробовать обновить прошивку.
- Переходим на вкладку «Wi-Fi» – «Клиент». Ставим галочку напротив пункта «Включить».
- Если вы хотите, что бы роутер раздавал интернет по Wi-Fi, то поставьте галочку напротив «Вещать беспроводную сеть».
- Дальше, в списке ниже выделяем свою Wi-Fi сеть, к которой роутер должен подключиться и получать интернет.
- Осталось только заполнить поле «Ключ шифрования PSK», в котором нужно указать пароль от главной Wi-Fi сети, и нажать кнопку «Применить».

Вы должны увидеть зеленый значок возле названия Wi-Fi сети, к которой подключились.

Дальше, переходим на вкладку «Сеть» – «WAN». Выделяем подключения, которые у вас там есть, и нажимаем кнопку «Удалить».

Затем, нажимаем кнопку «Добавить». Выбираем из списка «Динамический IP».

Нам нужно только в списке «Интерфейс» выбрать «WiFiClient». Нажмите на кнопку «Применить».

Дальше просто сохраните настройки, нажав на сообщение.

Все, роутер D-LINK уже должен подключится к главной Wi-Fi сети, и раздавать интернет. Можете еще перезагрузить роутер.
В настройки можно зайти по обычному адресу. Как правило, это 192.168.0.1.
Роутер D-LINK в качестве репитера (усилителя) Wi-Fi сети
Способ, который описан выше, так же подходит для усиления Wi-Fi сети. Но, при настройке в режиме «Клиент», у вас будет две Wi-Fi сети. А когда работает репитер, то Wi-Fi сеть одна, просто усиленная. И устройства автоматически переключаются между основным роутером, и репитером (вторым роутером)
.
Как оказалось, все можно настроить. И использовать маршрутизатор D-LINK для увеличения радиуса покрытия Wi-Fi сети.
Нужно для начала настроить режим «Клиент»
. Все точно так же, как я показывал выше. Когда все настроите, и интернет через роутер будет работать, нужно задать точно такие же настройки Wi-Fi сети, как на главном маршрутизаторе.
Для этого откройте вкладку «Wi-Fi». В поле «Имя сети (SSID)» нужно прописать название сети точно такое, как на роутере, Wi-Fi сеть которого вы хотите усилить, и к которому подключили D-LINK.

Открываем еще вкладку «Wi-Fi» – «Настройки безопасности». Там нужно прописать точно такой же пароль, который используется для подключения к Wi-Fi сети, которую усиливаем. Нажмите на кнопку «Применить», и еще, нажмите на сообщение, что бы сохранить настройки.

Перезагрузите роутер. После перезагрузки, должна появится одна Wi-Fi сеть, которая будет усилена роутером D-LINK.
Wi-Fi приемник из маршрутизатора D-LINK
По сути, режим «Клиент», это и есть режим адаптера. Ведь роутер по Wi-Fi подключается к другому роутеру, и передает интернет по сетевому кабелю. Настраиваем все точно так же, как я показывал в первом разделе этой статьи. Только, если вам не нужен интернет по Wi-Fi от второго маршрутизатора, а только по кабелю, то в процессе настройки уберите галочку с пункта «Вещать беспроводную сеть».

После настройки, роутер превратится в настоящий Wi-Fi приемник. Он будет принимать интернет от вашей Wi-Fi сети, и передавать его по кабелю на телевизор, стационарный компьютер и т. д.
Послесловие
Я все проверил, протестировал, и на моем D-LINK DIR-615 все эти режимы работали просто отлично. Да, в настройках все сделано немного запутано и не понятно. Можно было отдельно вынести настройки моста, сделать отдельный режим ретранслятора и приемника. Но, как оказалось, даже через обычный режим клиента, можно использовать маршрутизатор для самых разных задач.
Надеюсь, мои советы вам помогли. Если остались какие-то вопросы, то задавайте их в комментариях. Всего хорошего!
333
D-link
Настраиваем D-LINK DIR-300 в качестве репитера — Записки волшебника с Марса — ЖЖ
Previous Entry | Next Entry
Настраиваем D-LINK DIR-300 в качестве репитера
Profile
Latest Month
| Апрель 2013 | ||||||
| Вс | Пн | Вт | Ср | Чт | Пт | Сб |
|---|---|---|---|---|---|---|
| 1 | 2 | 3 | 4 | 5 | 6 | |
| 7 | 8 | 9 | 10 | 11 | 12 | 13 |
| 14 | 15 | 16 | 17 | 18 | 19 | 20 |
| 21 | 22 | 23 | 24 | 25 | 26 | 27 |
| 28 | 29 | 30 |
View All Archives
Метки
Page Summary
- (Анонимно)
: dir 300 как репитер[+0] - (Анонимно)
: очень пригодилось )[+0] - (Анонимно)
: (без темы)
[+0] - (Анонимно)
: (без темы)
[+0] - : (без темы)
[+0] - (Анонимно)
: (без темы)
[+0]
Категории
Настройка D-link DIR-300 в режиме Wi-Fi повторителя

Небольшое предисловие или с чего всё началось…
Попросили меня организовать Wi-Fi в небольшой гостинице. Как-никак, современные реалии накладывают определенные требования и наличие свободного выхода в Интернет здесь играет уже не последнюю роль.
Настройкой Wi-Fi изначально занимались «специалисты» местного провайдера. Не хочу говорить о них плохо, но оставлять на роутере администраторский пароль 12345
и 8-ми символьный цифровой ключ сети, на мой взгляд верх беспечности, особенно учитывая тот факт, что гостиница не в глухом в лесу, а в центре города. Ну да ладно — речь даже не об этом. Чем руководствовались эти спецы, порекомендовав именно D-link DIR-300 тоже загадка.
Хоть гостиница и не большая, железобетонное межэтажное перекрытие второго этажа (этажей всего 2) убивало полностью и без того не очень мощный сигнал Wi-Fi роутера. А ведь практически весь номерной фонд находится именно на этом этаже. Стоило ли сомневаться — штатная антенна D-link DIR-300 имеет коэффициент усиления всего-навсего 2 dBi
, а место размещение оптимальным не назовешь. Тут необходимо оговорится — оптимально Wi-Fi роутер установить не получалось по двум причинам: отсутствия электрических розеток и возможности протянуть витую пару к желаемому месту установки.
Как увеличить покрытие Wi-Fi с минимальными затратами?
Первым делом было решено вместо D-link DIR-300
установить ZyXEL Keenetic Lite
. Тут и надежность устройства выше и штатная антенна имеет коэффициент усиления 5 dBi
. Мощности ZyXEL вполне хватило для появления сети Wi-Fi на втором этаже, но вот уровень сигнала оставлял желать лучшего. Конечно ноутбук без проблем соединился и вышел в Интернет, показывая уровень сигнала 20-30%, а вот Wi-Fi мобильника постоянно терял сеть, впрочем как и iPad.
Решением проблемы, как вы уже догадались, было заставить d-link dir-300 выступить в роли повторителя Wi-Fi сигнала
(кстати, изначально он этого делать не умеет). Настройки ZyXEL остаются без изменений.
Альтернативная прошивка D-link DIR-300
Я уже упомянул ранее, что DIR-300 со штатной прошивкой, далеко не верх инженерной мысли и порадовать режимом ретрансляции Wi-Fi сигнала нас не может. Скажу больше — искать официальную прошивку d-link с такими возможностями бесполезно. Однако есть в жизни счастье, и в данном случае огромное спасибо проекту http://www.dd-wrt.com. Приведу выдержку из WiKi:
DD-WRT — это свободная бесплатная прошивка для многих беспроводных маршрутизаторов, основанных на чипах BroadCom/Atheros/Xscale/PowerPC, первоначально была разработана для серии маршрутизаторов Linksys WRT54G (включая WRT54GL и WRT54GS) и представляет собой миниатюрную операционную систему, основанную на ядре Linux. Распространяется под лицензией GNU GPL v2.
Приступим. Первым делом необходимо перепрошить DIR-300 прошивкой DD-WRT. Убедитесь какая у вас аппаратная версия роутера (указана на наклейке в нижней части корпуса — в моем случае D-Link DIR-300 Revision B1
).
В сети встречаются описания довольно сложного алгоритма прошивки данного роутера (насколько понял для Revision A1). DIR-300 Revision B1 оказалось возможным прошить напрямую из стандартного web-интерфейса. Если же у вас возникли проблемы с прошивкой, можно попытаться перешить роутер из crash режима, подробности здесь.
Версия прошивки, которую использовал: DD-WRT v24-sp2 (08/07/10)
Настройка D-link DIR-300 в режиме повторителя
Надеюсь с прошивкой вы успешно справились. Осталось самое интересное — настройка роутера в режиме Wi-Fi повторителя. Именно эта тема, в отличие от прошивки, освещена в сети довольно туманно.
Как ни странно, настройку рекомендую производить используя IE. Дело в том, что в Firefox роутер напрочь отказывался применять и сохранять настройки.
При первом подключении к свежепрошитому dir300 (его ip 192.168.1.1) вас попросят задать имя пользователя и пароль для дальнейшей настройки. Прошивка v24-sp2 dlink-dir300b-factory-webflash.bin
включает локализацию на нескольких языках, в том числе и русский — мелочь, а приятно. Локализация интерфейса происходит после сохранения настроек и перезагрузки устройства (изображения кликабельны).
Для установки DIR-300 в режим Wi-Fi повторителя, первым делом отключаем WAN-интерфейс и DHCP-сервер на вкладке Установка — Основные Установки
. Там же, вручную, прописываем сетевые настройки нашему повторителю. Он должен находиться в той же сети, что и основной роутер (ZyXEL).
В моем примере сеть 192.168.128.0/255.255.255.0, шлюзом в которой выступает машина с адресом 192.168.128.5. Она же является и DNS сервером. Для будущего повторителя Dir-300 был выбран свободный статический адрес 192.168.128.2, который не раздается DHCP сервером. Нажимам кнопку СОХРАНИТЬ.
Теперь осталось правильно настроить Wi-Fi. Тип беспроводной сети указываем Репитер-мост
, а имя SSID прописывываем идентичным вашей, настроенной ранее Wi-Fi сети. У меня это, как видите DizAr_net. Снова сохраняем настройки.
Если вы настраиваете не открытую сеть (надеюсь, что это так), то на вкладке Безопасность
сети Wi-Fi необходимо прописать тот же алгоритм шифрования и ключ сети, который используется в расширяемой сети!
Теперь можно применить все сделанные измения.
В результате имеем настроенный повторитель Wi-Fi сети на базе DIR-300. Я проверил согласование работы с ещё одной точкой доступа, таким-же DIR-300, только со стандартной прошивкой. Всё прекрасно запустилось, как и в случае с ZyXEL Keenetic Lite.
