Как правильно настроить Wi-Fi на роутере MikroTik?

Беспроводные сети
Научиться настройке MikroTik можно на онлайн курсе по оборудованию этого производителя. Автор курса является сертифицированным тренером MikroTik. Подробней Вы можете прочитать в конце статьи.
Роутер MikroTik – продукт одноименного латвийского производителя. Его настройка имеет свои особенности в отличие от стандартной настройки роутеров других брендов. Существенная особенность роутера – наличие собственной операционной системы RouterOS, которая наделена широким спектром встроенных функций и требует использования специальной утилиты.
Устройства для подключения
Чтобы произвести необходимые настройки, нужно запастись:
- специальным кабелем провайдера Интернета;
- ноутбуком или компьютером с Wi-Fi;
- роутером для раздачи Интернета по кабелю, а также по Wi-Fi – на ноутбук, планшет, телевизор с поддержкой беспроводной сети.
Чтобы подключить роутер MikroTik, имеющий поддержку Power over Ethernet (например, модель hEX PoE lite), не обязателен блок питания. Передача электричества осуществляется входящим кабелем, имеющим такую поддержку.
Алгоритм подключения
Для успешного совершения этой процедуры необходимо действовать в таком порядке:
- Подсоединяем к первому порту кабель.
- Подключаем сетевой кабель к устройству ПК в LAN-порт.
- Подключаем по Wi-Fi ноутбук и другие беспроводные устройства.
- Вставляем блок питания в гнездо роутера Power.
Главное, чтобы все элементы были задействованы правильно. На рисунке продемонстрирована схема подключения:
Настройка сетевой карты компьютера
Для возможности захода в настройки роутера нужно предварительно заняться настройкой сетевой карты на ПК для получения автонастроек:
- Через «Пуск» переходим в «Панель управления» – «Центр управления сетями и общим доступом».
- Переходим к пункту «Изменения параметров адаптера».
- В «Подключении по локальной сети» выбираем «Свойства».
- В пункте «Протокол Интернета версии 4 (TCP/IPv4)» выбираем «Свойства».
- Кликаем на «Получить IP-адрес автоматически» – OK.
В случае неполучения сетевой картой в авторежиме адреса из подсети 192.168.88.x нужно будет прибегнуть к одному из двух вариантов:
- сделать сброс к настройкам производителя;
- указать IP вручную, набрав 192.168.88.21.
Как попасть в настройки?
Типовым IP-адресом Wi-Fi роутеров MikroTik является 192.168.88.1. Для открытия веб-интерфейса по данному IP нужно будет вписать его в адресную строку браузера и нажать Enter.
В открывшемся интерфейсе есть возможность задать различные параметры и воспользоваться разделом статистики, где графически отражена работа устройства.
Для дальнейшей работы можно воспользоваться следующими версиями настройки устройства:
- утилитой Winbox;
- браузерной административной панелью;
- Telnet.
Чтобы не ограничивать себя спектром настроек подключения, выбираем первый пункт. Скачиваем специальное приложение для Windows, в котором указываем возможные параметры функциональности роутера. Данную программу при необходимости скачивают также на сайте производителя по адресу https://MikroTik.com/download. Winbox работает без установки на компьютер.
Для настройки Wi-Fi следует:
- Открыть Winbox.
- Перейти на вкладку Neighbors. Спустя какое-то время программой будет найден маршрутизатор.
- У роутеров MikroTik по умолчанию графа Password для ввода остается пустой (можно задать свой пароль), а Login – admin.
- Кликнуть по опции Connect.
Открыв следующее окно, выберите либо сохранение, либо удаление стандартных настроек устройства. Если необходимо произвести настройку сначала, нажмите Remove, а для сохранения заводских параметров – ОК.
В целях повышения безопасности домашней сети нежелательно пользоваться стандартной учетной записью администратора. Более надежная защита будет обеспечена созданием нового аккаунта с отдельным именем.
Для этого нужно придерживаться такой последовательности выполнения процедуры:
- Заходим в меню System – Users.
- Выбираем из выпавшего списка Group для предоставления административных полномочий full.
- Вводим новый пароль.
- Удаляем из списка учетных записей стандартный административный аккаунт, нажав строку admin.
- Завершаем процесс нажатием кнопки «-» в верхнем меню.
В будущем подключиться к маршрутизатору и войти в настройки уже нельзя будет без введения пароля. Если вы его забудете, то придется вернуться к настройкам производителя.
После успешного завершения подключения к маршрутизатору необходимо воспользоваться вкладкой Interface и открыть Wireless, после чего нажать на опцию с галочкой и выбрать точку, которая называется Wlan1. Произведенные действия активируют процесс беспроводного интерфейса устройства.
Затем нужно проследовать на Security profiles и нажать на главный профиль default. В открывшемся окне нужно будет произвести замену на default keys вкладки Mode. Следующим действием будет пометка галочками полей WPA2 PSK и WPA PSK и aes ccm. Теперь только нужно будет задать пароль Wi-Fi в полях безопасности беспроводной сети и сохранить настройки.
Настройки сети (точки доступа)
Возвращаемся на ранее используемую вкладку Interface, активируем нажатие интерфейса wlan 1 и переходим к Wireless. В окне настроек беспроводной сети задаем в полях следующие параметры:
- Mode (режим работы) – проставляем AP bridge. Это дает возможность пользователям осуществлять подключение различных устройств к точке доступа в данном режимном порядке.
- Band – проставляем 2 Ghz B/G/N. Указанные параметры являются протоколом подсоединения клиентов по данной частоте. При изменении настроек базовой станции пользователи на всех устройствах переподключатся автоматически.
- Channel Width – проставляем 20/40 Mhz HT Above. Это параметры ширины канала Wi-Fi. Например, 20 Mhz – гарантия наивысшей работоспособности на длинных дистанциях.
- Frequency – проставляем типовую частоту 2412. Рекомендуется закладывать параметры частоты Wi-Fi, которые не схожи с соседскими точками доступа.
- SSID – вносим имя (можно любое) точки доступа, которое будет видно компьютеру и мобильным устройствам.
- Radio Name – имя сети, используемое для станций на стороне абонента.
- Scan List – диапазон частот, чаще всего выставляется значение default.
- Wireless Protocol – выбираем наивысшую производительность беспроводной точки, в данном случае unspecified.
- Security Profile (способ шифрования) – не меняем ранее проставленное в настройках профиля значение default.
- Frequency Mode – выбор доступных частот и мощностей. Здесь возможно 3 варианта: Manual Txpower (возможность ручной настройки мощности радиосигнала), Regulatory Domain (выбор режима с параметрами мощности и частот, разрешенных для определенной страны), Superchannel (режиме с возможностью использования всех доступных частот и настройки мощности).
- Antenna Gain (ограничение мощности устройства) – чаще всего не используется, для чего выставляется значение «0».
- WMM suport – изменяем на enabled. Данный параметр включает поддержку Wi-Fi-мультимедиа. С его помощью голосовые и иные приложения станут функционировать практически безошибочно.
- BridgeMode – всегда должно быть значение enabled.
- Default Authenticate (разрешение подключений) – если галочка поставлена, к роутеру могут подключиться все устройства; при отсутствии галочки будут подключены только те, что находятся в списке разрешенных.
- Default Forward – проставляем для возможности обмена информацией клиентам Wi-Fi-галочку. В противном случае они будут лишены такой возможности.
- Hide SSID – проставление галочки делает имя сети скрытым, понадобится вводить пароль сети и имя вручную.
Остается только нажать ОК, тем самым сохранив внесенные правки в параметры. Настройка Wi-Fi-точки на MikroTik будет считаться успешно законченной после проверки на работы на любом устройстве.
Настройка Firewall и NAT
Ее рекомендуется производить для получения компьютером доступа к Интернету. Чтобы выполнить настройку, открываем опцию New Terminal и прописываем там нужную информацию:
ip firewall nat add chain=srcnat out-interface=ether1 action=masquerade.
ether1 является интерфейсом – на него поступает провайдерский Интернет. PPPoE-соединению присваивается имя PPPoE-интерфейса.
Сброс к заводским параметрам
Для выполнения этой процедуры на роутере понадобится сделать такие шаги:
- Отключаем питание устройства.
- Жмем и удерживаем кнопку Reset.
- Включаем питание устройства.
- Ожидаем мигание ACT-индикатора, отпускаем кнопку.
При успешном окончании процедуры сброса настроек должна произойти перезагрузка роутера. Это означает, что открыт доступ к заходу в настройки маршрутизатора без указания пароля и с установленным производителем именем пользователя – admin.
Зайдя в настройки посредством используемой программы, вы увидите окно, в котором при нажатии на ОК без проблем можно настроить параметры по умолчанию.
Использование опции Remove Configuration позволяет сбросить все настройки и уже вручную настраивать маршрутизатор.
Комментарии к сетевым интерфейсам
Их формат схематично представляет такой порядок подключения портов:
- первый ether1 – к провайдеру (WAN);
- остальные ether – от 2 до 5 – станут работать в коммутаторном режиме для подключения компьютера к локальной сети.
Чтобы лучше отличать интерфейсы, рекомендуется описать их, используя комментарии. Для этого выполняется стандартная входная процедура в настройки маршрутизатора посредством программы.
Для записи комментария WAN для ether1 соблюдаем такую последовательность:
- Заходим в Interfaces.
- Находим ether1.
- Жмем Comment, отмеченный желтым цветом.
- Проставляем WAN в открывшемся окне.
- Подтверждаем все произведенные действия нажатием OK.
Процедура описания комментария к последующему порту аналогична предыдущему, только в качестве комментария указываем уже другое значение – LAN:
После этого список интерфейсов будет иметь их определенное предназначение.
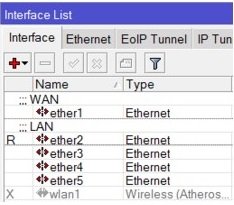
Настройка WAN
В ряде случаев может возникнуть потребность в изменении тех или иных параметров в настройках.
Смена MAC адреса WAN порта
Ее следует проводить при блокировании провайдером доступа к сети по данному адресу. Как правило, в таких случаях первым делом именно он меняется на маршрутизаторе. Если пользователь не имеет с этим проблем, данный подпункт можно пропустить.
Для внесения изменений в адреса порта заходим в New Terminal и задаем следующее значение
/interface ethernet set ether1 mac-address=00:01:02:03:04:05, где ether1 – имя интерфейса WAN, а последние цифры – имя разрешенного MAC адреса.
Для возврата родного параметра вписываем следующие значения:
/interface ethernet reset-mac ether1, где ether1, где ether1 – имя интерфейса.
Настройка Dynamic IP
Если поступление сетевых настроек происходит в автоматическом режиме, следует произвести настройку WAN-порта маршрутизатора, чтобы они поступали по DHCP. После открытия опции IP придерживаемся следующего алгоритма действий:
- Заходим на DHCP Client.
- Жмем в выпавшем окне опцию Add (плюс).
- Из перечня Interface (слева) выбираем ether1 WAN интерфейс.
- Сохраняем установки.
Теперь полученный от Интернет-провайдера IP-адрес станет виден в соответствующем столбике.
После завершения операции обязательно нужно протестировать качество Интернет-соединения. Начинаем процедуру с New Terminal и включаем следующие параметры: ping 8.8.8.8, то есть проводим пингование Google, жмем Enter.
В третьей колонке терминала в столбике ТАЙМ (справа) можно видеть поступление пингов. Значение 60ms свидетельствует об удачном подключении Интернета.
Приостановка заданной процедуры возможна при нажатии комбинации клавишей Ctrl+C.
Настройка Static IP
При использовании статических настроек сети, в частности IP-адреса и маски подсети WAN порта, понадобится их настраивание вручную:
- В меню IP нажимаем Addresses.
- Жмем в окошечке сверху слева Add (плюс).
- Указываем в Новых Адресах статический IP адрес/маску подсети.
- Из перечня интерфейса выводим в поле ether1 (WAN-интерфейс).
- Сохраняем установки.
Настройка адреса Интернет-шлюза
Осуществляется процесс там же – в IP. После его открытия нужно:
- Выбрать функцию Routes.
- В выпавшем окошке нажать кнопку Add (плюс).
- В новом окошке Gateway обозначить IP-адрес шлюза.
- Сохранить внесенную информацию.
Добавка адресов серверов
Она осуществляется в такой последовательности:
- После открытия меню IP переходим к DNS.
- Жмем кнопку Settings в выпавшем окне.
- В поле Servers (новое окно) осуществляем прописку IP-адрес желаемого DNS сервера.
- Для добавления еще одного поля жмем кнопку с черным треугольником «вниз».
- Делаем в представленном поле прописку IP-адреса (альтернативный вариант DNS сервера).
- Отмечаем галочкой пункт Allow Remote Requests (дает разрешение роутеру выступать DNS-сервером для сторонних клиентов).
- Сохраняем выполненные действия.
Обязательно нужно проверить, есть ли связь с глобальной сетью. Схема этой процедуры аналогична той, что была описана выше в пункте «Настройка Dynamic IP».
Настройка PPPoE
Данная процедура нужна пользователям, работающим с ADSL-модемом – к нему подключается маршрутизатор по сетевому кабелю. Рекомендуется настройка ADSL-модема в режиме Bridge.
Настройка клиентского PPPoE-соединения осуществляется в такой последовательности:
- В колонке Bridge слева выберете PPP.
- Нажмите кнопку Add (плюс).
- В нижней строчке столбца выберете PPPoE Client.
- Перейдите к настройке установок PPPoE-соединения маршрутизатора в новом интерфейсе. В первой колонке выберете Name, в поле введите имя соединения.
- В окне Interfaces из списка нужно выбрать первый ether1 (WAN порт). Он, как правило, подключается к провайдеру.
- После этого работайте на вкладке Dial Out. В поле напротив опции User нужно указать пользователя, а в Password – ввести пароль. Отметить галочкой Use Peer DNS (чтобы MikroTik получал DNS от провайдера). Последним действием будет нажатие кнопки OK.
Если процедура выполнена правильно, с левого края в поле PPPoE-соединения появится буква R – значит, подключение установлено.
Последним этапом, как и при предыдущих настройках, будет проверка связи с Интернетом (см. пункт «Настройка Dynamic IP»).
Помните о необходимости настройки локальной сети Firewall и NAT на компьютере, которые подключены к маршрутизатору. Если этого не сделать, выход в Интернет будет закрыт.
Настройка локальной сети
Проводится данная процедура для того, чтобы подсоединенные к маршрутизатору с помощью Wi-Fi или кабельным способом компьютеры могли видеть друг друга. С этой целью необходимо произвести объединяющую настройку их интерфейсов. Пользователям, которые применяют роутер без Wi-Fi, потребуется лишь настройка проводных интерфейсов.
Вначале нужно создать так называемый мост. Алгоритм его создания следующий:
- Используем вкладку Bridge.
- Кликаем по Add (плюс).
- Заносим в поле Name словосочетание bridge-local, которое будет являться именем объединения.
- Завершаем процедуру нажатием кнопки OK.
Теперь занимаемся настройкой по добавлению в объединение ethetnet портов (проводных) со второго по пятый:
- Работаем на вкладке Ports.
- Кликаем кнопку Add (плюс).
- Добавляем из предложенных портов Интерфейса ether2.
- Добавляем в Bridge имя объединения – bridge-local.
- Сохраняем настройки.
По такой же схеме осуществляем добавку остальных портов, вплоть до ether5.
Наконец приступаем к процессу добавления в объединение Wi-Fi:
- Используем вкладку Ports.
- Кликаем кнопку Add (плюс).
- Добавляем из перечня Интерфейс wlan1 – беспроводной интерфейс.
- Добавляем в Bridge имя объединения – bridge-local.
- Завершаем нажатием кнопки OK.
Назначение IP адреса
Придерживаемся следующего алгоритма настраивания адреса локальной сети:
- Работаем с вкладкой IP.
- Переходим на Addresses.
- Кликаем Add (плюс).
- Прописываем адрес и маску локальной сети в поле Address.
- Из перечня Interface вносим bridge-local.
- Сохраняем выполненные установки.
DHCP-сервер
Для получения подключенными к роутеру компьютерами сетевых настроек в автоматическом режиме рекомендуется настроить DHCP-сервер. Схема процедуры включает в себя следующие этапы:
- Открываем IP.
- Кликаем DHCP-Server.
- Выбираем DHCP Setup.
- Из представленного списка DHCP Server Interface выбираем bridge-local, совершаем переход на следующее окошко кнопкой «Next».
- Выпавшее окно предназначено для выбора сети для DHCP. Ничего менять здесь не нужно, делаем переход на следующее окошко нажатием соответствующей кнопки.
- Окно предназначено для ввода адреса шлюза. Вносим его и делаем следующий переход.
- В окне для прописки диапазона IP-адресов, раздавать которые будет DHCP-сервер, вносим соответствующие адреса и жмем Next.
- Здесь вводим адреса DNS серверов. Переходим к следующему окну.
- Здесь рекомендуется обозначить время резервирования адресов. Переходим к следующему окну.
- Настройка завершена. Сохраняем всю внесенную информацию.
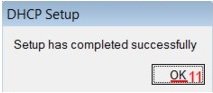
Остается только отключить маршрутизатор от компьютера, а затем вновь подключиться.
Поскольку в процессе настройки требуется выполнить множество действий, у пользователя могут остаться вопросы. Окончательно разобраться в них помогут видео, в которых подробно рассказывается о базовых настройках Wi-Fi на роутере MikroTik с нуля:
Полноценная настройка Wi-Fi на роутере MikroTik без применения конфигураций производителя – достаточно сложная и трудоемкая процедура, которая требует от пользователя сил, времени и определенного навыка. Правильно выполнив все пошаговые инструкции, в дальнейшем можно без проблем пользоваться всем спектром возможностей устройства.
MikroTik: куда нажать, чтобы заработало?
При всех своих достоинствах, есть у продукции компании MikroTik один минус – много разобщенной и далеко не всегда достоверной информации о ее настройке. Рекомендуем проверенный источник на русском языке, где все собрано, логично и структурировано – видеокурс « Настройка оборудования MikroTik ». В курс входит 162 видеоурока, 45 лабораторных работ, вопросы для самопроверки и конспект. Все материалы остаются у вас бессрочно. Начало курса можно посмотреть бесплатно, оставив заявку на странице курса. Автор курса является сертифицированным тренером MikroTik.
Настройка WiFi на роутере MikroTik
В данной инструкции Вам представлена настройка точки доступа WiFi роутера MikroTik. Огромным плюсом роутеров MikroTik, является их единая операционная система RouterOS, и поэтому данная настройка является универсальной, для всех роутеров MikroTik. Хочу отметить, для того чтобы дальнейшая настройка была возможна, у Вас уже должна быть установлена операционная система RouterOS для MikroTik, которая поставляется с диском к устройству и именно через данный интерфейс, производится настройка беспроводной точки доступа WiFi.
Настройка сетевой карты
Windows XP
Первое, что необходимо сделать, это выставить настройки сетевой карты, для получения ip-адресов автоматически.
Если не знаете, как открыть настройки сетевой карты на Windows XP, то воспользуйтесь инструкцией:
В окне настройки, во вкладке «Общие», необходимо отметить пункты «Получить IP-адрес автоматически», и «Получить адрес DNS-сервера автоматически».

На этом настройка сетевой карты завершена.
Подключаете роутер MikroTik к сетевой карте компьютера, для дальнейшей настройки.
Windows 7
Если не знаете, как открыть настройки сетевой карты для Windows 7, 8, 8.1 , 10, то воспользуйтесь инструкцией:
В открывшемся окне настроек «Подключение по локальной сети — свойства», во кладке «Общие», выберем отмеченную галочкой строку «Протокол Интернета версии 4 (TCP/IPv4)», выделим ее и нажмем ниже кнопку «Свойства», важно то, что галочка должна стоять, если вы ее сняли или по каким-то причинам она не была установлена, установите ее, как указано на картинке.

В открывшемся окне, во вкладке «Общие», необходимо отметить пункты «Получить IP-адрес автоматически», и «Получить адрес DNS-сервера автоматически».

На этом настройка сетевой карты завершена. Подключаете роутер MikroTik к сетевой карте компьютера, для дальнейшей настройки.
Настройка беспроводной точки доступа WiFi
Предварительные действия для настройки WiFi.
Для начала запустим программу WinBox, если она у вас не установлена, ознакомитесь с инструкцией по ее установке по ссылке:
Начальная настройка Mikrotik Router OS. Установка с CD, Сетевая установка.

В открывшемся окне, выберем MikroTik, как показано на картинке.

- «Login»(Логин) — по умолчанию задан «admin»;
- «Password»(пароль) — не указывается;
Нажмем кнопку «Connect».

Откроется настройка роутера MikroTik. Перед дальнейшей настройкой MikroTik, я рекомендую, сбрось настройки WLAN, но этого делать не обязательно.
Открываем вкладку «Wierless», меню в левой части экрана.

Открываем вкладку «Interfaces» и убеждаемся, что необходимая нам настройка включена, должна стоять галочку напротив «wlan1».

Настраиваем точку доступа WiFi
Для для настройки параметров WiFi, открываем вкладку «Interfaces», по строке «wlan1», дважды нажимаем ЛКМ.
В открывшемся окне заполняем основные параметры:
- «Mode»(Режим) — режим работы нашей ночки доступа, выбираем «ap bridge»;
- «Band»(Группа) — Стандарт обмена данными, выбираем «2ghz-b/g/n»;
- «SSID» — Это имя название беспроводной WiFi сети;
- «Wireless Protocol»(Беспроводной протокол) — протокол для работы нашей WiFi точки, укажите 802.11;
- «Country» — Выберем нашу Великую Страну Россию;

Устанавливаем пароль для точки доступа WiFi
Открываем вкладку «Wierless» (WiFi), меню в левой части экрана. В открывшемся окне выбираем вкладку «Security Profiles». Если настройки отсутствуют то нажимаем на красный плюс «+»(Означает добавить настройку). На вкладке «Geniral» заполняем следующие параметры:

- «Name»(Имя) — указываем любое имя профиля;
- «Authentication Types»(Тип аутентификации) — отмечаем галочкой «WPA2 PSK».
Рекомендуем задать пароль используя цифры, английский (латинский) алфавит , пароль должен быть не менее 8 символов. Учтите, что регистр букв имеет значение.
- «WPA2 Pre-Shared Key» — указываем пароль для нашей WiFi точки;
Настройка беспроводной точки доступа WiFI закончена, нажимаем кнопку «OK».
Полезно посмотреть
Видео по настройке
Настройка точки доступа WiFi (с установкой пароля).
Данная инструкции представлена для ознакомления, настоятельно рекомендую, перед просмотром видео прочитать статью.
Настройка WiFi на роутере Mikrotik
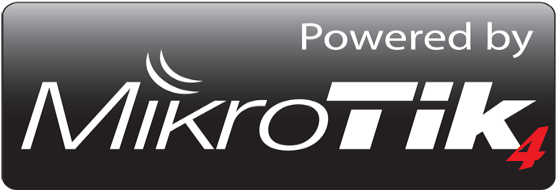
С вами снова я, технический директор компании Первый Сервисный Провайдер.
Как и обещал, в этой статье я расскажу о настройке WiFi на роутере Mikrotik.
Начнём немного издалека. Компания Mikrotik, изначально, появилась на рынке как производитель оборудования для построения радио каналов. Причём оборудование у них строилось на чипах компании Atheros, т.к. инженеры компании, в своё время, получили спецификации данных чипов и список низкоуровневых команд, что в свою очередь, позволило им очень тонко тюнинговать данные чипы и на выходе получать оборудование, которое превосходило аналоги не только в цене, но и в характеристиках.
Инженеры компании Mikrotik в собственной операционной системе RouterOS реализовали возможность изменять большинство настроек использующихся чипов Atheros. Именно с этим связано большое количество проблем, с которыми сталкиваются администраторы при настройке WiFi на оборудовании Mikrotik.
В интернете много разных статей на эту тему, но выполняя настройки по ним администраторы сталкиваются с разными проблемами, например, не все устройства могут подключаться к WiFi, либо подключение происходит, но устройства не получают IP адрес и т.д.
В данной статье я поделюсь конфигурацией, которая работает на большинстве устройств.
Единственный случай, когда мне не удалось подружить Mikrotik с устройством – это когда я пытался подключить по WiFi смартфон на android 2.3 (андроид не имел поля Identification), в результате устройство подключалось по WiFi но не получало IP адрес.
Подключаемся утилитой winbox к роутеру и переходим в раздел Wireless.

Дважды кликаем на наш WiFi интерфейс, попадаем в его настройки и в правой части окна сразу же нажимаем Advanced Mode.

На первой вкладке, в принципе, нам ничего менять не надо, тут указаны имя интерфейса, тип чипа, MTU, MAC-адрес.
Переходим на следующую вкладку Wireless.

Выставляем следующие настройки:
- SSID – имя нашей WiFi сети.
- Frequency Mode – регулирует набор доступных частот и мощности передатчика в зависимости от страны, рекомендую выбрать regulatory-domain во избежание даже гипотетических проблем от контролирующих органов.
- Country – собственно, выбираем страну нахождения, в нашем случае, это russia2.
На данной вкладке больше менять ничего не рекомендуется без необходимости.
Если всё же есть желание выставить канал вручную, то делается это в параметре Frequency.
Frequency – это частота вещания WiFi (в домашних роутерах это называется канал). В нашем случае выставлено auto, каждый раз при перезагрузке роутера он автоматически ищет наименее загруженную частоту и начинает вещать на ней.
Соответствие частот и каналов.
| Канал WiFi | Нижняя частота | Центральная частота | Верхняя частота |
| 1 | 2401 | 2412 | 2423 |
| 2 | 2406 | 2417 | 2428 |
| 3 | 2411 | 2422 | 2433 |
| 4 | 2416 | 2427 | 238 |
| 5 | 2421 | 2432 | 2443 |
| 6 | 2426 | 2437 | 2448 |
| 7 | 2431 | 2442 | 2453 |
| 8 | 2436 | 2447 | 2458 |
| 9 | 2441 | 2452 | 2463 |
| 10 | 2446 | 2457 | 2468 |
| 11 | 2451 | 2462 | 2473 |
| 12 | 2456 | 2467 | 2478 |
| 13 | 2461 | 2472 | 2483 |
Если внимательно посмотреть на данную таблицу, то можно заметить, что нижние и верхние частоты разных каналов пересекаются, поэтому не рекомендуется выбирать следующий канал, при занятости желаемого. Более подробную информацию можно найти в гугле ��
Переходим дальше, вкладка Data Rates.

Мы оставим значение в default, т.к. хотим добиться работы WiFi на максимальном количестве устройств. Если выбрать configured, то можно отключить низкие скорости передачи.
Тут стоит упомянуть о большой проблеме самой технологии WiFi – все устройства WiFi всегда работают на скорости самого медленного из устройств, подключенных к данной сети, т.е. если у вас в сети 3 новых ноутбука, подключенных на скорости 54 Мбит/с и вы решили реанимировать старого мамонта из 90-х или начала 00-х годов и подключите его к WiFi на скорости в 5 Мбит/с, то все ноутбуки будут фактически работать на данной скорости.
Следующая вкладка Advanced.

Тут оставляем всё как есть, проверяем настройку Distance, она должна быть установлена в indoors, это добавит стабильности работе устройств.
Следующая вкладка HT.

Тут нужно проверить, чтобы стояли все галки Tx Chains и Rx Chains. Остальные настройки оставлены для улучшения стабильности работы WiFi.
Вкладка HT MCS при нашей настройке нам не интересна, т.к. никакие параметры мы изменить там не сможем.
Следующая вкладка WDS.

Нужна при настройке WDS мостов, возможно, в одной из следующих статей рассмотрим их настройку.
Вкладка Nstreme нам тоже не интересна, она нужна для настройки мостов с использованием собственного протокола компании Mikrotik Nstreme.
Следующая интересная для нас вкладка Tx Power.

Проверьте, что выставлено default, что соответствует 17 dBm или 50 mW.
Позволяет задавать мощность передатчика WiFi, некоторые нехорошие администраторы, если у них где-то WiFi не добивает или уровень сигнала ниже желаемого, выбирают параметр all rates fixed и повышают значение вплоть до 30 dBm.
Тут сразу скажу, что делать этого не рекомендуется, т.к. 30 dBm соответствует мощности передатчика в 1Ватт.
Тут сразу есть 3 опасности:
- У вас в квартире/офисе появляется микроволновка в корпусе роутера ��
- Максимальная разрешённая мощность передатчика, не подлежащая лицензированию 100mW, что соответствует 20 dBm, а, следовательно, ребята из частотнадзора могут не обрадоваться ��
- Если серьёзно, то нужно понимать, что увеличивая мощность передатчика роутера, вы никак не манипулируете с мощностью передатчика подключаемого устройства, как результат, вы сможете добиться высокого уровня сигнала в самом дальнем кабинете, но ни одно устройство к данному WiFi подключиться не сможет, т.к. просто не сможет «докричаться» до вашего роутера. По этой причине, максимум, можно повысить мощность передатчика до 20 dBm, но уже со знанием всех возможных последствий.
Ниже привожу таблицу соответствия dBm и mW.
| dBm | мW |
| 0 | 1 |
| 1 | 1,3 |
| 2 | 1,6 |
| 3 | 2 |
| 4 | 2,5 |
| 5 | 3,2 |
| 6 | 4 |
| 7 | 5 |
| 8 | 6 |
| 9 | 8 |
| 10 | 10 |
| 11 | 13 |
| 12 | 16 |
| 13 | 20 |
| 14 | 25 |
| 15 | 32 |
| 16 | 40 |
| 17 | 50 |
| 18 | 63 |
| 19 | 79 |
| 20 | 100 |
| 21 | 126 |
| 22 | 158 |
| 23 | 200 |
| 24 | 250 |
| 25 | 316 |
| 26 | 398 |
| 27 | 500 |
| 28 | 630 |
| 29 | 800 |
| 30 | 1000 |
Следующие вкладки Current Tx Power, Status, Traffic имеют исключительно информационную направленность, на них вы можете посмотреть мощность передатчика по частотам, статус WiFi в целом (используемый канал, количество зарегистрированных, аутентифицированных клиентов и т.д.) и проходящий через интерфейс трафик соответственно.
Далее в правой части окна настроек нажимаем на Apply и Enable (если как и у меня, у вас WiFi интерфейс был изначально выключен).
На данном этапе мы настроили всё, что касается интерфейса и радиочипа, но теперь нам нужно закрыть WiFi от посторонних, для этого переходим на вкладку Security Profiles.

Открываем имеющийся профиль default (это тот случай из немногих, когда дефолтный профиль микротика можно менять без последствий).

Выставляем следующие параметры:
- Mode – dynamic keys.
- Authentification Types – WPA2 PSK. Для совместимости с устройствами, которые не умеют работать с WPA2 можно поставить галку и на WPA, но взламывается такой WiFi очень легко, поэтому, пожертвуем такими клиентами нашего WiFi.
- WPA2 Pre-Shared Key – пароль для нашего WiFi.
На этом настройка WiFi завершена, при такой конфигурации большинство ваших клиентов будут работать без проблем.
Если при такой настройке вы столкнулись с проблемами – обязательно пишите в комментариях.
Статью подготовил технический директор компании Первый Сервисный Провайдер Гавриш Артём.
MikroTik: все аспекты настройки Wi-Fi на профессиональном роутере
Привет! Наверняка ты не обычный домашний диванный пользователь интернета, а как минимум опытный прожженый администратор, который знает толк в роутерах! Эта статья будет посвящена настройке Wi-Fi на роутерах Mikrotik. В статье будут лишь общие моменты, т.к. разложить абсолютно все нюансы в одной статье в этих грозных машинках от Микротика почти невозможно. Поэтому:
Если вы знаете что-то еще важное или у вас остались вопросы – пишите в комментарии к этой статье!
А мы тем временем начнем уже наш обзор. Будут даны скриншоты и описание главных важных пунктов для Router OS почти всех мастей (в нашем случае прошивка 6.38rc38). Если найдете еще что-то полезное, напишите.
Материал актуален и для популярного Mikrotik RB951Ui-2HnD.
Как зайти в настройки?
Если вдруг случайно забыли, скачивается программа на официальном сайте «WinBox». Запускаете ее, а во вкладке «Neighbors» будут отображены все найденные в вашей сети роутеры. Выбираете его, нажимаете «Connect» и переходите к следующему этапу настройки:
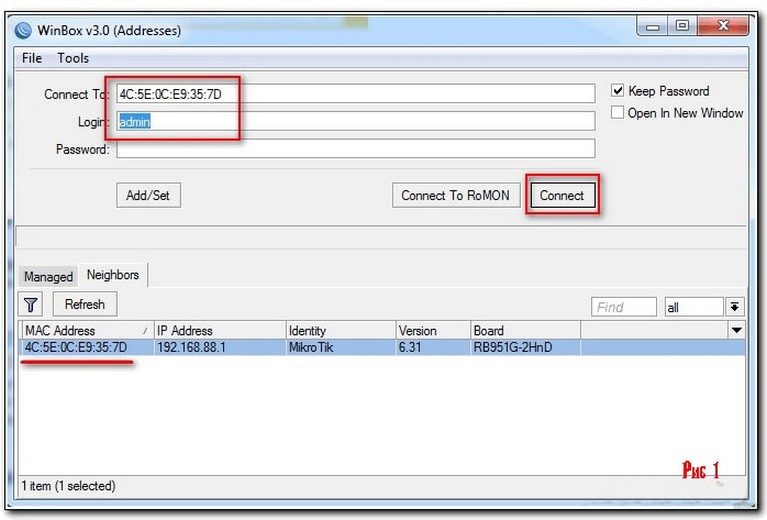
По умолчанию логин – admin, пароль – пустой
Предлагаю к просмотру видео, если возникнут какие-то проблемы в дальнейшем, проще изучить его:
Включаем Wi-Fi
Если на каких-то TP-Link да D-Link все делается в один клик, здесь начинающего настройки могут спугнуть. Переходим во вкладку доступных интерфейсов (Interfaces), выбираем доступный беспроводной (WLAN) и включаем его (синяя галочка):
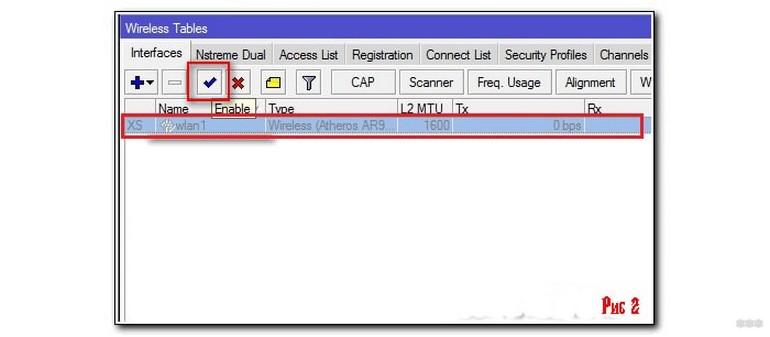
Задаем пароль
После включения модуля нужно задать настройки безопасности:
Security Profiles – Default – Mode (Default Keys) – остальное все как на рисунке (вместо password – ваш пароль)
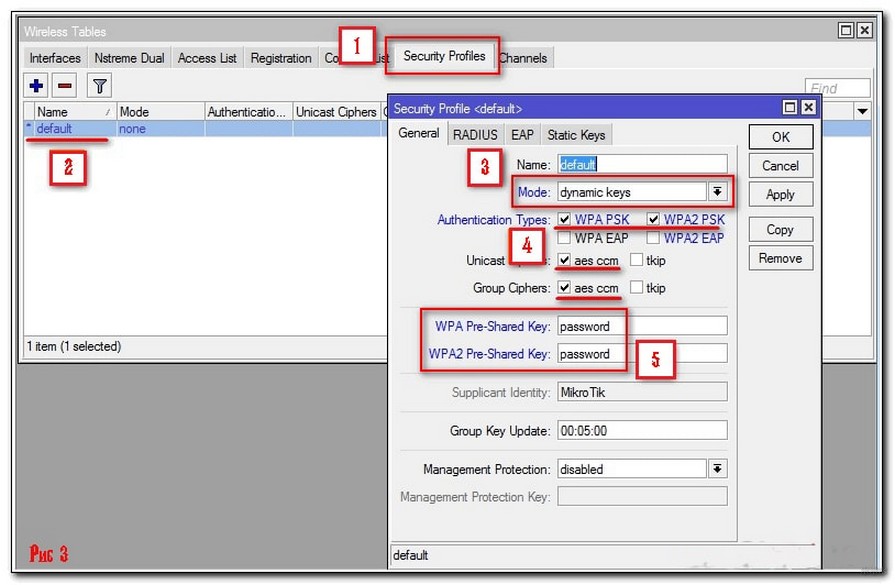
Настройки сети
А уже теперь, после включения и активации профиля безопасности, можно перейти к самим настройкам беспроводной сети – задать все параметры работы, профили, и наконец название.
Переходите в первую вкладку Interfaces, выбирайте наш беспроводной WLAN1, открываем вкладку Wireless:
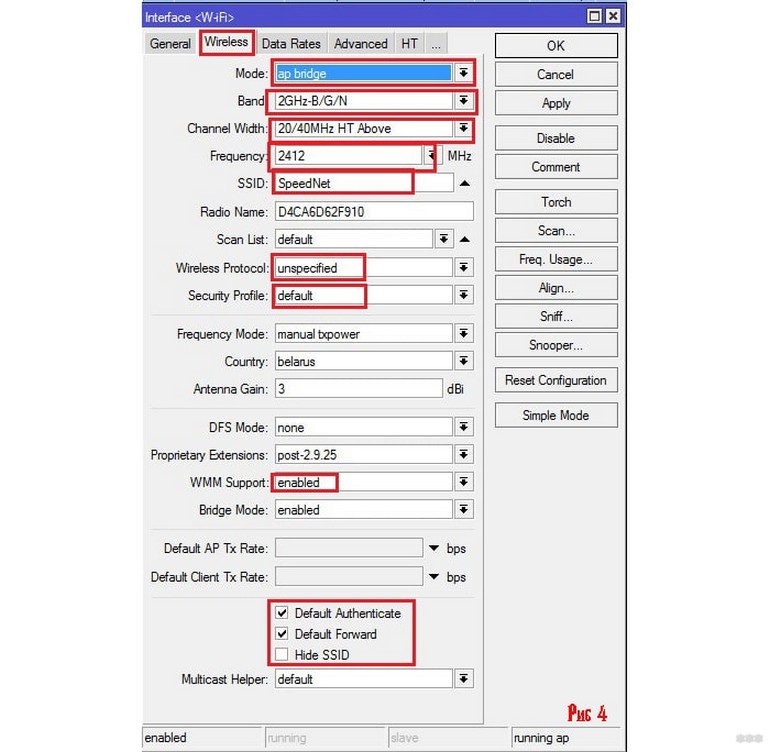
Не хотите заморачиваться? Сделайте все как на скриншоте. Краткие важные моменты:
- Band – наш режим работы, 2G – работа на частоте 2 ГГц с работой по стандартам вплоть до 802.11n.
- SSID – название вашей сети, так ее будут видеть все окружающие.
- Security Profile – Default (тот, который мы ставили выше с паролем).
После сохранения настроек через кнопку ОК все должно заработать и стать видимым для всех. Пробуем! Далее будут справочные материалы по каждому из пунктов – вдруг что-то да пригодится.
Другие настройки
Теперь пробежимся по каждой вкладке настройки WiFi на Mikrotik отдельно с разбором уже не базовых настроек. Начнем с общей.
General
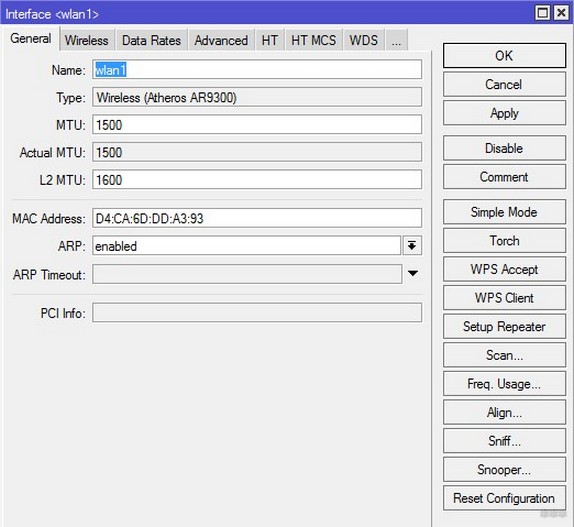
- Name – название интерфейса, при желании можно оставить тем же самым, ни на что не влияет.
- Настройки MTU – если не знаете, для чего их менять, лучше оставить как есть. В случае необходимости и понимания можно подправить под свою задачу. Часто применяется для маскировки под какое-то устройство.
- MAC Address – МАК вашего устройства.
Wireless
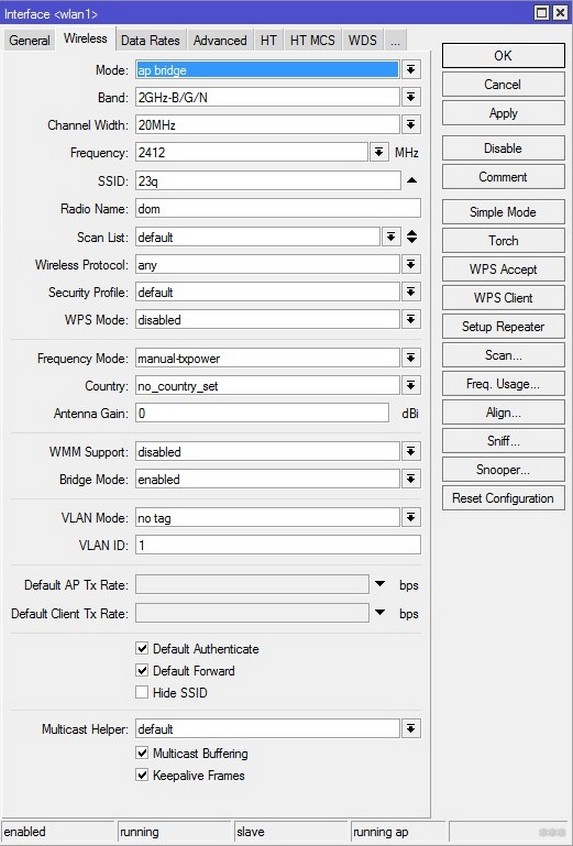
- Mode – оптимально для обычной точки доступа использовать режим ap_bridge – это и есть как точка доступа в чистом виде, с возможностью подключения клиентов извне.
- Channel Width – ширина канала
- Frequency – основная частота работы. Ну или в переводе на каналы – частота канала. Если хотите поменять канал, здесь это делается с помощью этой настройки – просто меняйте частоту.
- SSID – имя сети.
- Radio Name – имя сети при сканировании, при домашнем использовании неактуально, но в корпоративных сетях, где многие сети имеют одинаковый SSID для удобного переподключения – удобный способ распознавания точек доступа.
- WPS Mode – подключение устройств с помощью быстрой кнопки. В целях безопасности – отключаем (в положение disabled)
- Country – выбираем свою страну. Это влияет на выбор доступных частот (каналов). Если выберите не свое – есть вариант возникновения проблем.
- Hide SSID – скрытие имени сети от всех. Можно будет подключаться только прямым вводом.
Data Rates
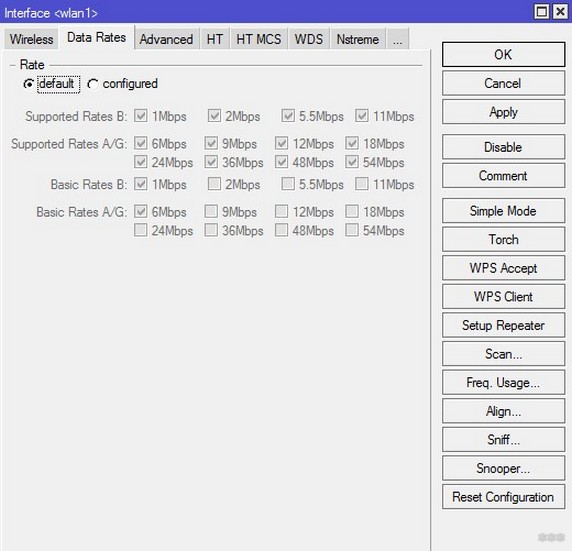
Регулирование скоростей по каналам возможного трафика на интерфейсе и служебного. Можно извращаться и убирать устаревший стандарт B, для принудительного использования повышенных скоростей, но на практике… default.
Advanced
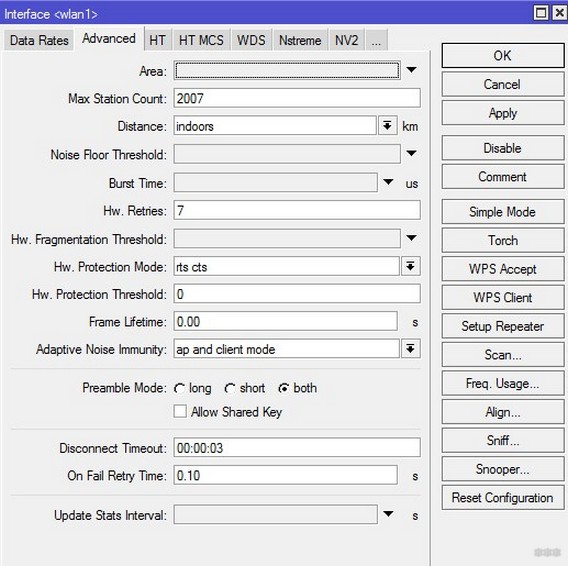
- Area – в другой вкладке задаются устройство, который принадлежат отдельной «Area». А уже здесь можно выбрать эту группу и применять настройки только для нее. Эдакая группировка с накидыванием параметров только для заданной группы.
- Max Station Count – максимальное число клиентов в сети.
- Distance – рабочее расстояние. Indoor – в помещении, dynamic – автонастройка, цифры – километры.
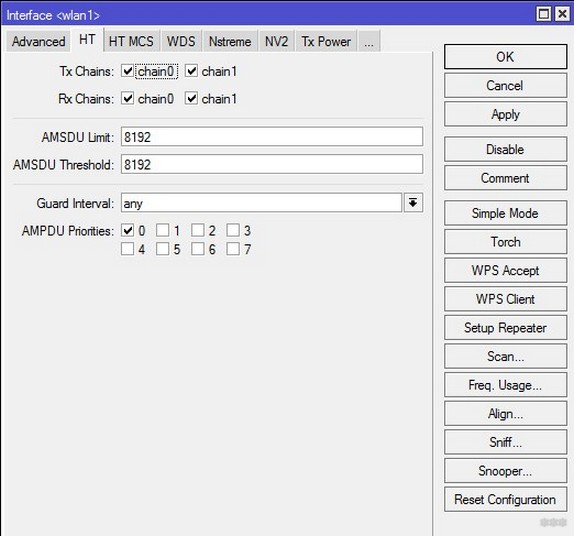
Работа с антеннами. На какие принимать, на какие отправлять.
HT MCS
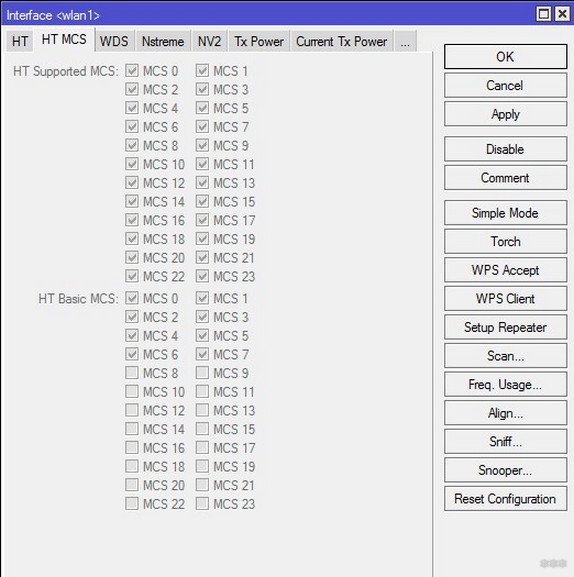
Настройка скоростей уже поантенно. Актуально для режима MIMO.
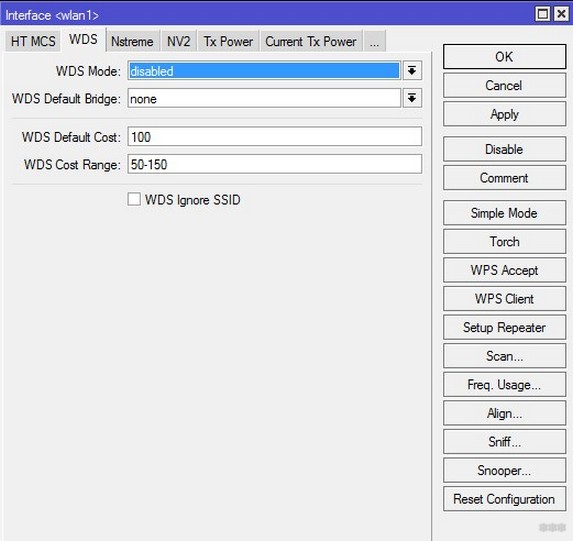
Работа в режиме WDS.
- WDS Mode – главная настройка. Disabled – Отключено, dynamic – автоматическое добавление устройств, dynamic mesh – «бесшовный Wi-Fi».
- WDS Ignore SSID – при снятой галке идет обязательная проверка не только одинаковой частоты работы, но и SSID. Если поставить – имя сети будет игнорироваться.
Nstreme
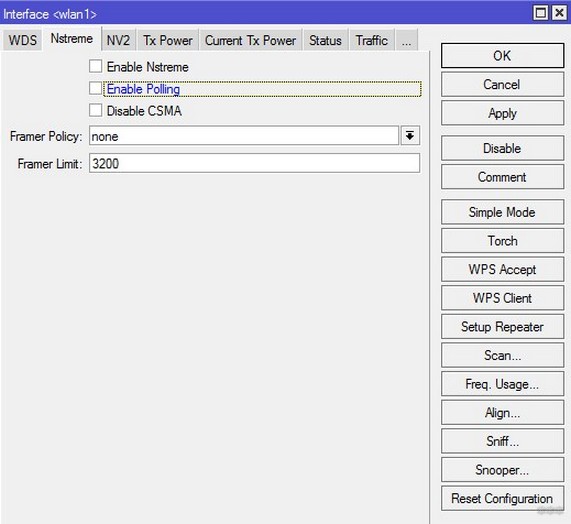
Работы с микротиковским поллинговым протоколом.
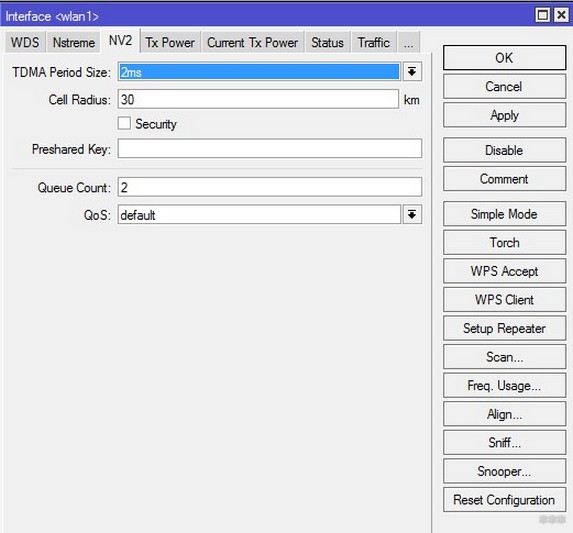
Работа с обновленным поллинговым протоколом – Nstreme Version 2.
TX Power
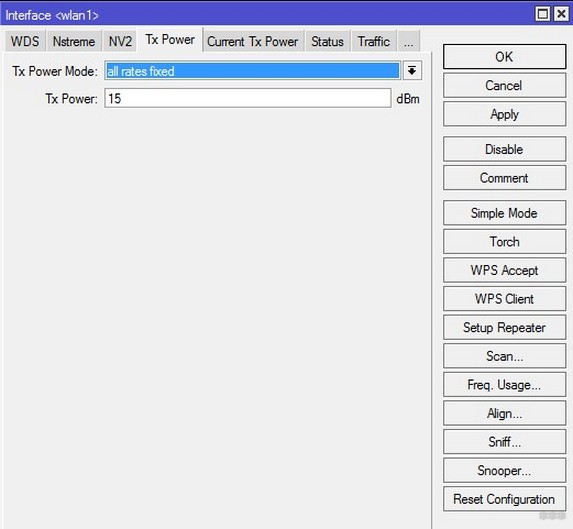
Регулирование мощности передатчика. По умолчанию Микротики выдают что-то около 1 Вт (27 dBm). А законы РФ разрешают передатчики только до 0.1 Вт в свободном использовании. Вывод – нужно понижать. Уровень сигнала 17 dBm – примерно и есть 0,1 Вт.
Конечно, можно и увеличить мощность. Но будет ли от этого толк? Роутер начнет бить дальше, его будет видеть больше устройств, но подключаться к нему все равно не смогут – ведь их собственные передатчики неспособны будут выдавать те же режимы.
Current TX Power
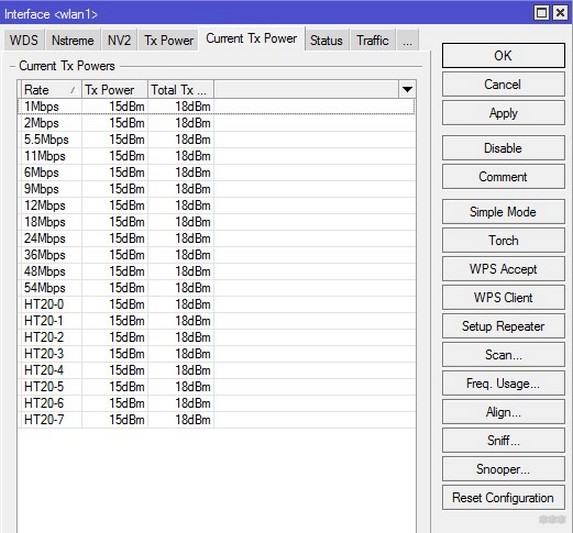
Отображение реальных мощностей передатчика по каждому каналу, в зависимости от предыдущих настроек результаты смотрятся именно здесь.
Status
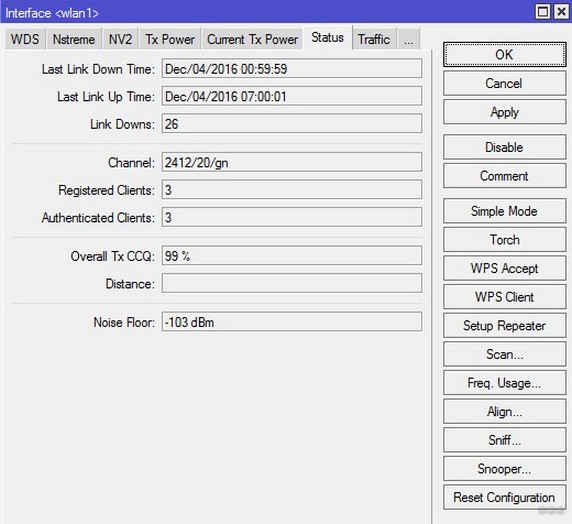
Текущий статус роутера – время включения, режим Wi-Fi и т.д.
Вот и все! Если чего-то не хватает и нужно внести в список для будущих поколений – обязательно напишите!