Мы принимаем к оплате:
«Подарочный сертификат» от нашего Учебного Центра – это лучший подарок для тех, кто Вам дорог! Оплате обучение и подарите Вашим родным и близким обучение по любому из курсов.
«Сертификат на повторное обучение» дает возможность повторно пройти обучение в нашем Учебном Центре со скидкой 1000 рублей!
Как поменять пароль на роутере кинетик
Как поменять пароль на Wi-Fi роутере ZyXEL: смена пароля на Keenetic
После первого входа в веб-интерфейс роутера, где осуществляется его конфигурация, производители маршрутизаторов рекомендуют установить или поменять пароль для защиты настроек. Рассмотрим, как поменять пароль на роутере Zyxel Keenetic, а также сбросить его, если забыли.
Зачем нужно?
Одна из защитных мер по улучшению безопасности домашней или небольшой корпоративной сети – защита конфигурации маршрутизатора. На первом месте стоят устройства, поддерживающие изменение конфигурации посредством смартфона. Почти любой сможет подключиться к роутеру посредством Wi-Fi и перенастроить его.
На практике же случаи взлома домашних сетей встречаются настолько редко, что игнорирование рекомендации почти никогда не оборачивается пользователям обратной стороной медали.
Восстановление и смена
Способов сменить пароль на маршрутизаторе Keenetic от Zyxel несколько, а потому рассмотрим все.
Как войти в веб-интерфейс?
Первым делом потребуется посетить настройки маршрутизатора. Для этого он должен быть подключён к компьютеру или ноутбуку посредством патч-корда – обжатой витой пары.
- Переворачиваете устройство дном вверх и находите на наклейке его адрес.

- Открываете интернет-обозреватель и вводите в адресную строку содержимое поля «Веб конфигуратор».
- Заполняете строки формы авторизации – вводите пароль и логин, указанные чуть ниже. Обычно это «admin» в обоих случаях.
На последних линейках устройств с обновлённой прошивкой приводится только адрес для посещения конфигуратора, паролем устройство не защищено.
Если стандартные данные для авторизации не подходят, изучаете инструкцию по эксплуатации. В ином случае целесообразным будет сброс конфигурации девайса. Нажмите и держите кнопку «Reset» или «Сброс» на задней панели на протяжении десятка секунд. После перезагрузки маршрутизатора на нём установится стандартная защита.

В зависимости от прошивки, дальнейшие шаги разнятся!
Старая оболочка
Для пользователей устаревших версий прошивки, чтобы изменить пароль на беспроводном Wi-Fi роутере Zyxel Keenetic, необходимо выполнить следующие инструкции.
- Открываете раздел «Система».
- Переходите во вкладку «Пользователи» и выбираете учётную запись.
- Открываете окно для изменения прав доступа и задаёте новые данные, после чего сохраняете изменения.
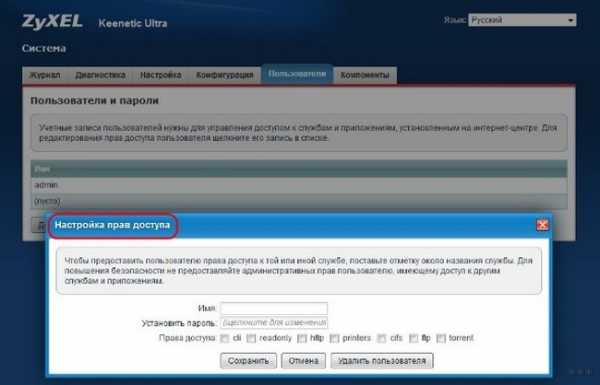
Новая прошивка
На новом Wi-Fi роутере Кинетик меняем пароль следующим образом:
- Входите в меню настроек оборудования описанным выше методом.
- В вертикальном меню слева щелкаете по пункту «Пользователи и доступ».
- Напротив учётной записи «admin» кликаете по иконке «Карандаша».
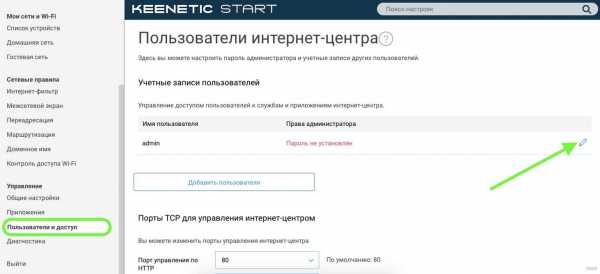
- Вводите новый ключ для защиты конфигуратора и ограничиваете привилегии аккаунта при необходимости.
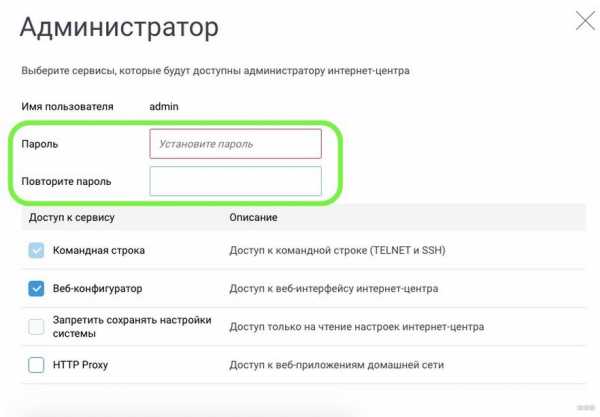
Мобильное устройство
Подробности про приложение My.Keenetic смотрите в следующем видео:
Для пользователей смартфонов и планшетов разработчики маршрутизатора предусмотрели возможность доступа к основным настройкам маршрутизатора с мобильных устройств. Это предотвращает необходимость использования кабелей, включения компьютера или ноутбука.
- Загружаете (если нет) и запускаете программу My.Keenetic.
- Тапаете по иконке с шестерёнкой для посещения настроек.
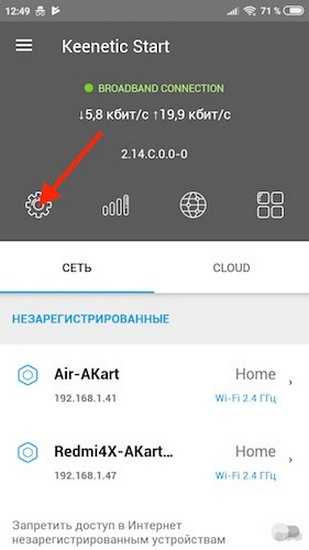
- Переходите в знакомый раздел с перечнем заведённых учётных записей.
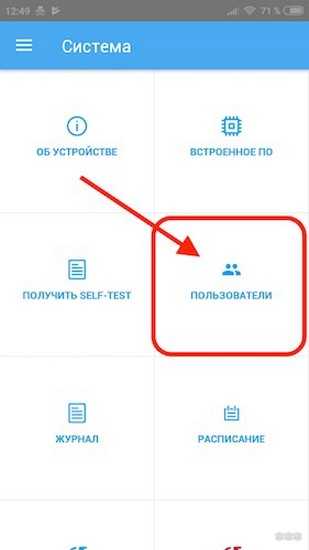
- Выбираете пользователя «admin» и вводите новые данные для защиты конфигуратора.
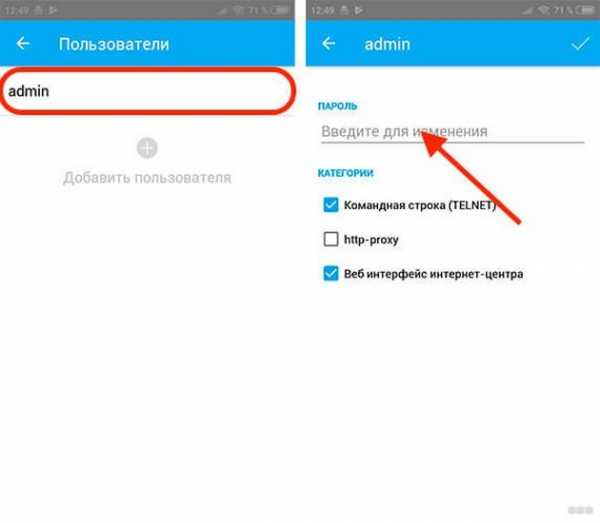
Сохраняются изменения автоматически.
Защита беспроводной сети
Настройка Wi-Fi и установка ключа безопасности описаны в следующем видео:
Сменить пароль от Wi-Fi маршрутизаторах Keenetic несложно.
Старая оболочка
- Посещаете настройки и кликаете по иконке, символизирующей качество сигнала (она находится внизу по центру окна).
- В первой вкладке вводите название сети, алгоритм её защиты (рекомендуется WPA2-PSK) и задаёте ключ.
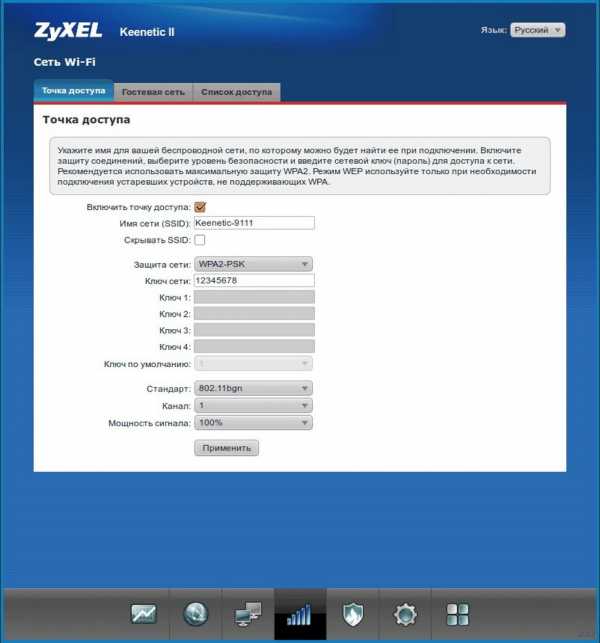
- Применяете изменения.
Новая прошивка
В подразделе «Домашняя сеть» заполняем одноимённое поле.
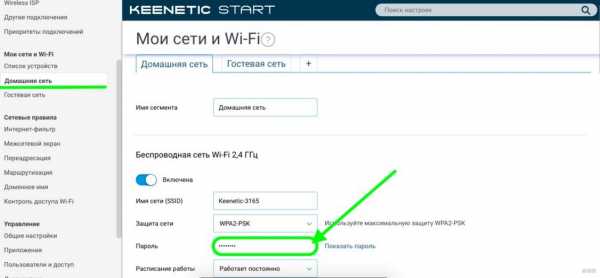
Мобильное приложение
- Запускаете My.Keenetic, переходите в раздел Wi-Fi сетей и выбираете целевую точку доступа.
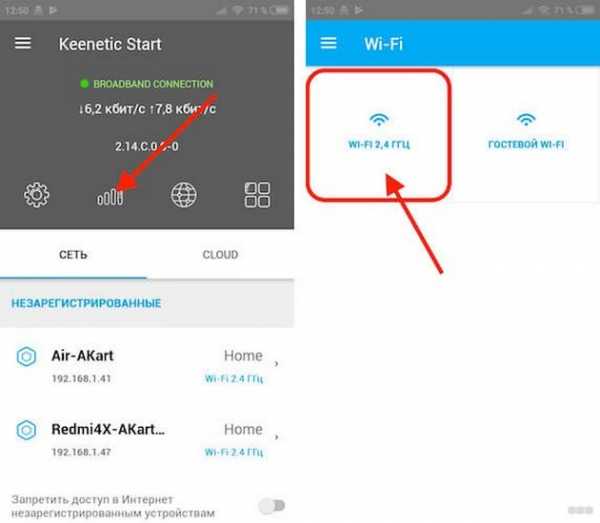
- Меняете пароль, а при необходимости, название сети и тип шифрования трафика.

Все вопросы с безопасностью роутера или беспроводной сети решаются в несколько шагов. Если остались или появились вопросы, пишите в комментарии или онлайн-чат. Всегда рады быть полезными нашим читателям!
Как изменить пароль роутера
— это ваш выход в Интернет. Таким образом, стоит узнать, как ваш маршрутизатор работает немного лучше, даже если у вас есть такой, который кажется довольно надежным.
Смена пароля беспроводного маршрутизатора — хороший первый шаг. Это не только потенциально сделает ваше соединение более безопасным, но и более удобным сделать его чем-то, что вы можете легче запомнить, а не строкой случайных букв и цифр. Таким образом, вы можете легко раздать его гостям, не заставляя их карабкаться по полу, чтобы посмотреть на заднюю часть маршрутизатора!
Большинство из нас используют маршрутизатор по умолчанию, предоставляемый нашим интернет-провайдером.Если это вы, то стоит убедиться, что он достаточно актуален. И чтобы убедиться, что вы получаете максимальную отдачу от своего Интернета, обязательно загляните на нашу страницу лучших предложений широкополосного доступа.
Какой пароль мне изменить?
Безопасность маршрутизатора является одним из ключевых факторов. Некоторые маршрутизаторы сторонних производителей по-прежнему поставляются с паролями по умолчанию, обычно такими как «admin». Обратите внимание, что это не пароль Wi-Fi для доступа к сети (хотя он вам тоже понадобится).Нет, это пароль, который защищает настройки и конфигурацию маршрутизатора.
Вам действительно нужно это изменить. Кто-то должен будет подключиться к вашей сети для входа в систему, но вы хотите изменить этот пароль, отличный от пароля по умолчанию.
Многие новые маршрутизаторы поставляются не только с уникальными паролями Wi-Fi, но и с уникальными паролями конфигурации, так что это не проблема. Однако стоит проверить; пароли, которые вам нужно изменить, всегда будут общими, например «admin» или название производителя.
Как изменить пароль конфигурации маршрутизатора по умолчанию
1. Первое, что нужно сделать, это открыть страницу конфигурации маршрутизатора. Это почти наверняка будет доступно через ваш веб-браузер, если вы и ваш маршрутизатор без проблем подключитесь к вашей сети. Адрес, вероятно, будет чем-то вроде 192.168.1.1, но это также может быть удобный адрес, например http://routerlogin.net (который используется Netgear) — проверьте документацию вашего маршрутизатора, чтобы узнать это.У вас вообще нет доступа к роутеру? Вам нужно будет восстановить его до заводских настроек, нажав кнопку на маршрутизаторе (вам может потребоваться скрепка). Это особенно актуально, если ранее он использовался кем-то другим и поэтому может больше не иметь настроек по умолчанию.
2. Если у вас нет доступа к маршрутизатору, перейдите в командную строку Windows, нажав клавишу Windows + R, набрав cmd и нажав return. Затем, когда откроется командная строка, введите ipconfig и нажмите ввод. Найдите адрес «шлюза по умолчанию».Это IP-адрес вашего роутера. Введите его в свой браузер — он будет похож по формату на 192.168.2.1. На Mac? Перейдите в Системные настройки> Сеть. Щелкните активное интернет-соединение (то, что отображается зеленым). После этого справа вы увидите адрес маршрутизатора.
3. Затем введите имя пользователя и пароль вашего маршрутизатора, когда будет предложено. Опять же, это может быть что-то столь же простое, как админ и пароль. Вот почему вам нужно его изменить. Если ваш пароль уже уникален для вас, менять его не нужно.
4. Вам нужно будет узнать, как изменить пароль. Обычно это будет в какой-то области «настроек» или «администрирования» интерфейса, которая в основном похожа на очень простой веб-сайт.
5. Обычно пароли беспроводной сети более безопасны, поскольку они обычно уникальны для вашей сети, но вы всегда можете изменить это. Мы бы не делали этого, если в этом нет необходимости — ищите раздел «Беспроводная связь» в интерфейсе конфигурации и ищите поле «Пароль» или «Парольная фраза».Обратите внимание, что если вы измените пароль к своей беспроводной сети, ВЫ ПОТЕРЯЕТЕ ДОСТУП ко всем своим беспроводным устройствам, и вам придется повторно подключить их к сети.
6. Наконец, помните, что надежный пароль состоит как минимум из восьми символов и использует комбинацию букв, цифр и, в идеале, символов.
Какой роутер мне нужен?
Если он не использует последний стандарт беспроводной связи 802.11ac, мы бы посоветовали, возможно, пора перейти на более новую модель. Предыдущий повсеместный стандарт 802.11n, это довольно хорошо, но 802.11ac поможет лучше устранить мертвые зоны в вашем доме, а также обеспечит более быструю и стабильную скорость по всему дому. Большинство современных устройств поддерживают эти стандарты беспроводной связи.
Если ваш маршрутизатор еще старше — с поддержкой 802.11g и 802.11b — то определенно пришло время обновить его, поскольку эти стандарты сейчас сильно устарели. Ознакомьтесь с нашим списком 10 лучших беспроводных маршрутизаторов, которые вы можете купить.
Обратите внимание, что даже новейшие маршрутизаторы обратно совместимы с этими старыми стандартами, поэтому не паникуйте, если вы увидите, что они упоминаются на упаковке или в списке спецификаций вашего более современного маршрутизатора.
Хотите изменить свой тарифный план на Интернет? Тогда читайте подробнее:
Как изменить пароль Wi-Fi вашего роутера
Мы всегда сохраняем наш пароль Wi-Fi на наших смартфонах, смарт-телевизорах и многих других устройствах, и большинство из них остаются сохраненными в облаке. Поэтому, чтобы контролировать конфиденциальность и безопасность, мы всегда должны время от времени менять пароль Wi-Fi. Теперь, если вам интересно, как изменить или обновить пароль Wi-Fi, просто выполните следующие действия.
Есть несколько вещей, которые пользователь должен знать, прежде чем приступить к выполнению шагов.
• Торговая марка и номер модели маршрутизатора.
• Знайте URL-адрес портала конфигурации маршрутизатора (см. Руководство пользователя).
• Логин и пароль для портала конфигурации (имя пользователя и пароль по умолчанию — «admin»).
• Портативный компьютер или мобильный телефон, подключенный к тому же соединению Wi-Fi, или кабель LAN для соединения маршрутизатора с портативным компьютером.
Следующие шаги:
1.Откройте браузер на своем смартфоне или ноутбуке.
2. Введите URL-адрес (для маршрутизатора TP-Link 192.168.1.1) портала конфигурации в адресную строку и нажмите Enter.
3. Введите имя пользователя и пароль маршрутизатора для входа в систему.
4. Ищите параметр «Безопасность беспроводной сети», независимо от марки маршрутизатора, который вы используете.
5. После выбора опции «Безопасность беспроводной сети» перейдите к парольной фразе PSK и введите свой пароль.
6. Нажмите кнопку «Сохранить» и перезагрузите маршрутизатор.
Выбор надежного пароля
Простой пароль легко угадать и нажать, а пробный метод может привести к несанкционированному доступу к вашему общему соединению для передачи данных. Однако, следуя приведенным ниже рекомендациям, можно выбрать надежный пароль для своей точки доступа.
• Всегда используйте буквенно-цифровой пароль.
• Избегайте использования легко угадываемых паролей, таких как имя вашего питомца, дата рождения, номер дома, номер велосипеда / автомобиля, номер вашего телефона и т. Д.
• Использование специальных символов немного усложняет пароль.
Вот список из 100 паролей, которых следует избегать.
.
Как изменить пароль роутера
— это ваш выход в Интернет. Таким образом, стоит узнать, как ваш маршрутизатор работает немного лучше, даже если у вас есть такой, который кажется довольно надежным.
Смена пароля беспроводного маршрутизатора — хороший первый шаг. Это не только потенциально сделает ваше соединение более безопасным, но и более удобным сделать его чем-то, что вы можете легче запомнить, а не строкой случайных букв и цифр. Таким образом, вы можете легко раздать его гостям, не заставляя их карабкаться по полу, чтобы посмотреть на заднюю часть маршрутизатора!
Большинство из нас используют маршрутизатор по умолчанию, предоставляемый нашим интернет-провайдером.Если это вы, то стоит убедиться, что он достаточно актуален. И чтобы убедиться, что вы получаете максимальную отдачу от своего Интернета, обязательно загляните на нашу страницу лучших предложений широкополосного доступа.
Какой пароль мне изменить?
Безопасность маршрутизатора является одним из ключевых факторов. Некоторые маршрутизаторы сторонних производителей по-прежнему поставляются с паролями по умолчанию, обычно такими как «admin». Обратите внимание, что это не пароль Wi-Fi для доступа к сети (хотя он вам тоже понадобится).Нет, это пароль, который защищает настройки и конфигурацию маршрутизатора.
Вам действительно нужно это изменить. Кто-то должен будет подключиться к вашей сети для входа в систему, но вы хотите изменить этот пароль, отличный от пароля по умолчанию.
Многие новые маршрутизаторы поставляются не только с уникальными паролями Wi-Fi, но и с уникальными паролями конфигурации, так что это не проблема. Однако стоит проверить; пароли, которые вам нужно изменить, всегда будут общими, например «admin» или название производителя.
Как изменить пароль конфигурации маршрутизатора по умолчанию
1. Первое, что нужно сделать, это открыть страницу конфигурации маршрутизатора. Это почти наверняка будет доступно через ваш веб-браузер, если вы и ваш маршрутизатор без проблем подключитесь к вашей сети. Адрес, вероятно, будет чем-то вроде 192.168.1.1, но это также может быть удобный адрес, например http://routerlogin.net (который используется Netgear) — проверьте документацию вашего маршрутизатора, чтобы узнать это.У вас вообще нет доступа к роутеру? Вам нужно будет восстановить его до заводских настроек, нажав кнопку на маршрутизаторе (вам может потребоваться скрепка). Это особенно актуально, если ранее он использовался кем-то другим и поэтому может больше не иметь настроек по умолчанию.
2. Если у вас нет доступа к маршрутизатору, перейдите в командную строку Windows, нажав клавишу Windows + R, набрав cmd и нажав return. Затем, когда откроется командная строка, введите ipconfig и нажмите ввод. Найдите адрес «шлюза по умолчанию».Это IP-адрес вашего роутера. Введите его в свой браузер — он будет похож по формату на 192.168.2.1. На Mac? Перейдите в Системные настройки> Сеть. Щелкните активное интернет-соединение (то, что отображается зеленым). После этого справа вы увидите адрес маршрутизатора.
3. Затем введите имя пользователя и пароль вашего маршрутизатора, когда будет предложено. Опять же, это может быть что-то столь же простое, как админ и пароль. Вот почему вам нужно его изменить. Если ваш пароль уже уникален для вас, менять его не нужно.
4. Вам нужно будет узнать, как изменить пароль. Обычно это будет в какой-то области «настроек» или «администрирования» интерфейса, которая в основном похожа на очень простой веб-сайт.
5. Обычно пароли беспроводной сети более безопасны, поскольку они обычно уникальны для вашей сети, но вы всегда можете изменить это. Мы бы не делали этого, если в этом нет необходимости — ищите раздел «Беспроводная связь» в интерфейсе конфигурации и ищите поле «Пароль» или «Парольная фраза».Обратите внимание, что если вы измените пароль к своей беспроводной сети, ВЫ ПОТЕРЯЕТЕ ДОСТУП ко всем своим беспроводным устройствам, и вам придется повторно подключить их к сети.
6. Наконец, помните, что надежный пароль состоит как минимум из восьми символов и использует комбинацию букв, цифр и, в идеале, символов.
Какой роутер мне нужен?
Если он не использует последний стандарт беспроводной связи 802.11ac, мы бы посоветовали, возможно, пора перейти на более новую модель. Предыдущий повсеместный стандарт 802.11n, это довольно хорошо, но 802.11ac поможет лучше устранить мертвые зоны в вашем доме, а также обеспечит более быструю и стабильную скорость по всему дому. Большинство современных устройств поддерживают эти стандарты беспроводной связи.
Если ваш маршрутизатор еще старше — с поддержкой 802.11g и 802.11b — то определенно пришло время обновить его, поскольку эти стандарты сейчас сильно устарели. Ознакомьтесь с нашим списком 10 лучших беспроводных маршрутизаторов, которые вы можете купить.
Обратите внимание, что даже новейшие маршрутизаторы обратно совместимы с этими старыми стандартами, поэтому не паникуйте, если вы увидите, что они упоминаются на упаковке или в списке спецификаций вашего более современного маршрутизатора.
Хотите изменить свой тарифный план на Интернет? Тогда читайте подробнее:
Как изменить имя и пароль сети Wi-Fi?
По умолчанию имя сети Wi-Fi и пароль (иногда называют ключ сети) предустановлены в заводских настройках интернет-центра Keenetic. Они напечатаны на этикетке интернет-центра (на нижней панели корпуса).
При желании вы можете изменить имя и/или пароль для подключения к сети Wi-Fi интернет-центра. Сделать это можно в веб-конфигураторе роутера на странице «Домашняя сеть» в разделе «Беспроводная сеть Wi-Fi».

В поле «Имя сети (SSID)» укажите новое имя вашей беспроводной сети Wi-Fi.
В поле «Пароль» впишите новый пароль для доступа к сети Wi-Fi. Новый пароль может быть длиной от 8 до 63 символов. Нажмите «Показать пароль», чтобы проверить правильность ввода пароля.
TIP: Совет: Используйте сложный пароль для подключения к вашей сети Wi-Fi. В интернет-центре по умолчанию предустановлен сильный пароль, который трудно угадать и долго подбирать методом полного перебора.
NOTE: Важно! После изменения имени сети и/или пароля, потребуется заново настроить беспроводное подключение ваших устройств к интернет-центру.
Как сменить пароль Вай-Фай — полная инструкция
Жизненные ситуации бывают разные — не можете подключить к своему WiFi новый телефон или ноутбук, соседи взломали Вашу беспроводную сеть и качают сутки напролёт или просто мучает паранойя потому, что на роутере постоянно есть какая-то непонятная активность в виде бешено моргающих индикаторов. Первый шаг, с которого надо начать — это сменить пароля Вай-Фай на роутере. Тем более, что это достаточно просто и любой пользователь сможет это сделать без посторонней помощи!

Перед тем, как что-то делать, Вы должны понимать, что смена пароля на WiFi у роутера приведёт к тому, что все подключенные устройства (компьютеры, планшеты, смартфоны, телевизор и т.п.) отключаться и каждый из них нужно будет подключать заново!
Как поменять пароль WiFi на роутере ASUS
Начну, пожалуй, с самого моего любимого производителя — компании ASUS. На всех маршрутизаторах этой фирмы стоит единая операционная система ASUSWRT. Поэтому смена пароля на Wi-Fi на роутере Asus RT-N12 особо ничем не отличается от ASUS RT-AC51U, RT-AC53, RT-AC1200 и т.д.
Порядок действий такой. На любом подключенном к роутеру устройстве (без разницы по кабелю или по Wi-Fi) введите в адресную строку IP 192.168.1.1 и нажмите на «Enter». После авторизации ( заводской логин и пароль — admin / admin) попадаем в веб-интерфейс.
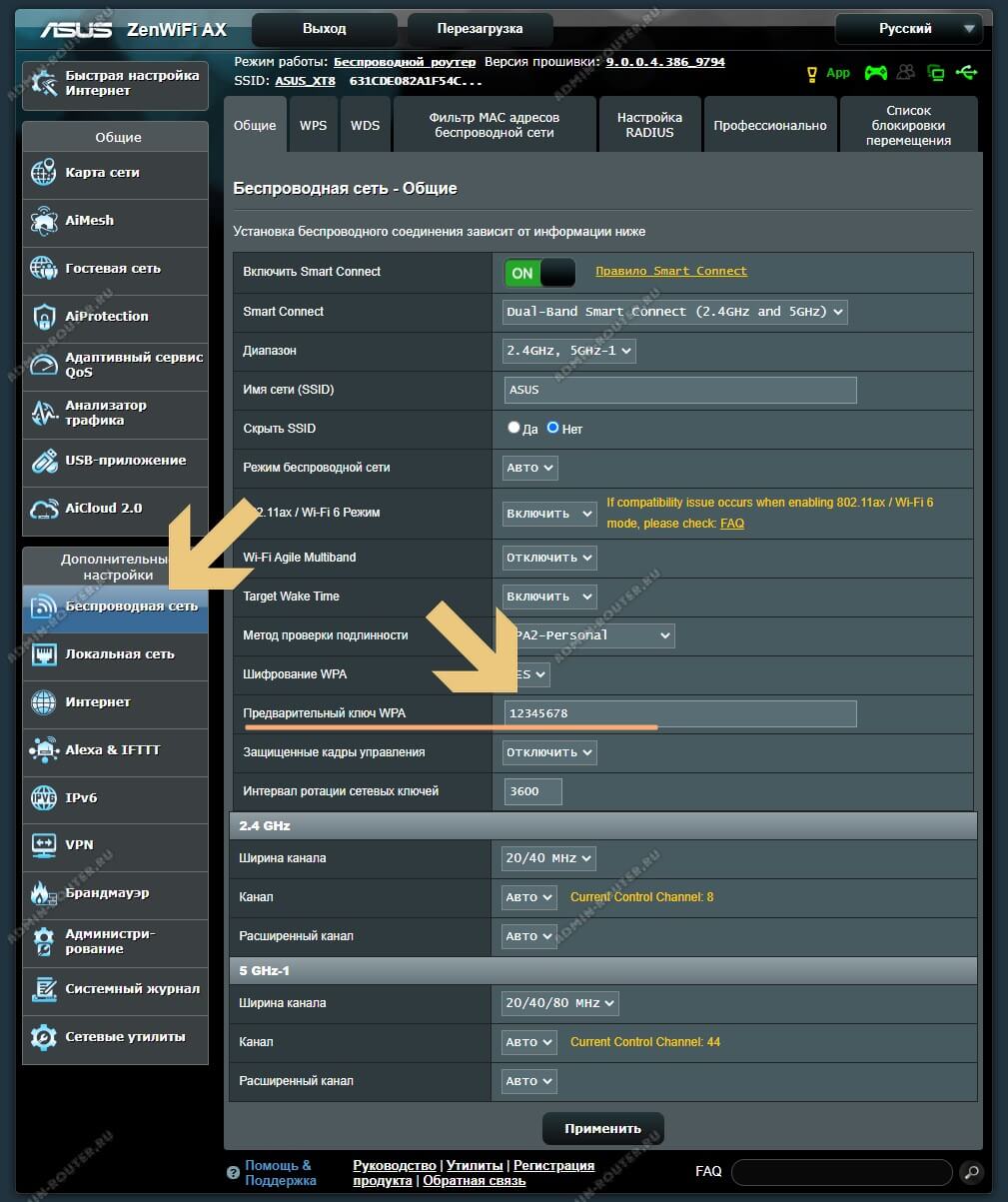
Откройте раздел меню «Беспроводная сеть» и на вкладке «Общие» найдите поле «Предварительный ключ WPA» — вот именно в нём можно сменить пароль на Вай-Фай, введя там новую последовательность букв и цифр.
Смена пароля WiFi на роутере TP-Link Archer
Чтобы поменять пароль на WiFi роутерах TP-Link, более новых Archer или MESH-системах Deco, Вам надо сначала открыть веб-интерфейс сетевого устройства, введя в адресной строке адрес маршрутизатора — tplinkwifi.net или tplinklogin.net . Так же можно это сделать через IP 192.168.0.1 . После этого появится окно для ввода логина и пароля. На роутерах TP-Link заводской логин admin и пароль по-умолчанию — admin.

В базовых настройках находим в меню раздел «Беспроводной режим». Вот именно в этом разделе можно сменить пароль на Вай-Фай у ТП-Линк для каждого из поддерживаемых диапазонов — 2,4 ГГц и 5 ГГц. Если Ваш роутер поддерживает только один беспроводной диапазон 2,4 ГГЦ, то будет только одно поле для ввода пароля.
Сохраните новые настройки маршрутизатора TP-Link Archer нажав на кнопку «Сохранить».
Напоминаю, что после смены пароля WiFi нужно будет переподключить все ранее подцепленные к беспроводной сети гаджеты.
Как сменить пароль WiFi на D-Link (DIR-300, 620, 825 и тп.)
Для роутеров D-Link есть по несколько веток прошивок для каждой модели. например, для самой долгоиграющей модели D-Link DIR-300 есть прошивки версии 1.0.X, 2.X.X и 3.X.X. Я буду показывать а примере самой последней на сегодня версии ПО. Если у Вас более старая прошивка, то просто действуйте по аналогии. На всех версия пункты меню называются одинаково, так что думаю не ошибётесь.
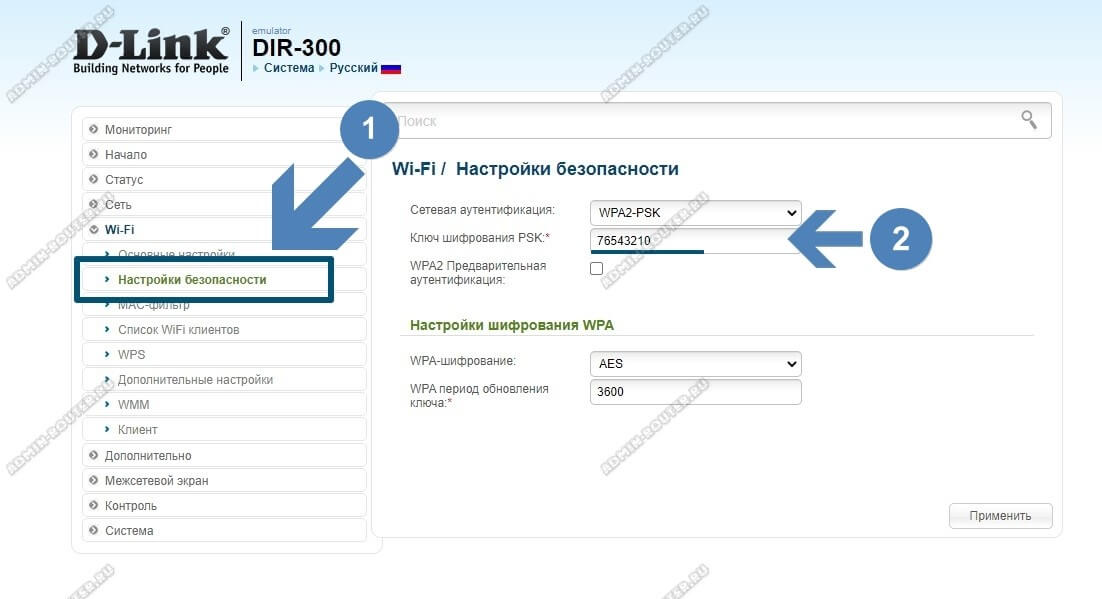
Откройте личный кабинет роутера D-Link через ip 192.168.0.1, вводите логин и пароля для входа, чтобы оказаться в веб-конфигураторе. В меню открываем раздел «Wi-Fi» \ «Настройки безопасности». Чтобы поменять пароль на WiFi, нужно в строчке «Ключ шифрования PSK» ввести новую последовательность букв и цифр. Нажмите кнопку «Применить».
Как сменить пароль на роутере Keenetic
Для входа на роутер Кинетик используется адрес my.keenetic.net или ай-пи 192.168.1.1 . Логин по умолчанию — admin, пароль — 1234. После входа в настройки маршрутизатора, в меню слева выберите раздел «Домашняя сеть»:
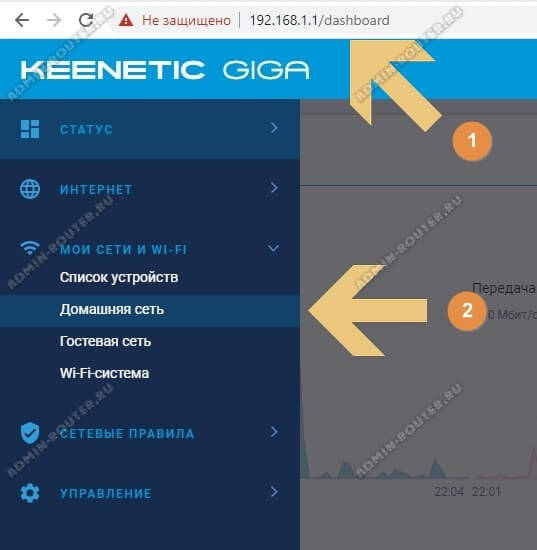
Откроется окно настроек локальной сети. Прокручиваем его до заголовка «Беспроводная сеть 2,4 ГГц». Здесь представлены все базовые настройки — имя сети, тип защиты. И здесь как раз можно поменять пароль:
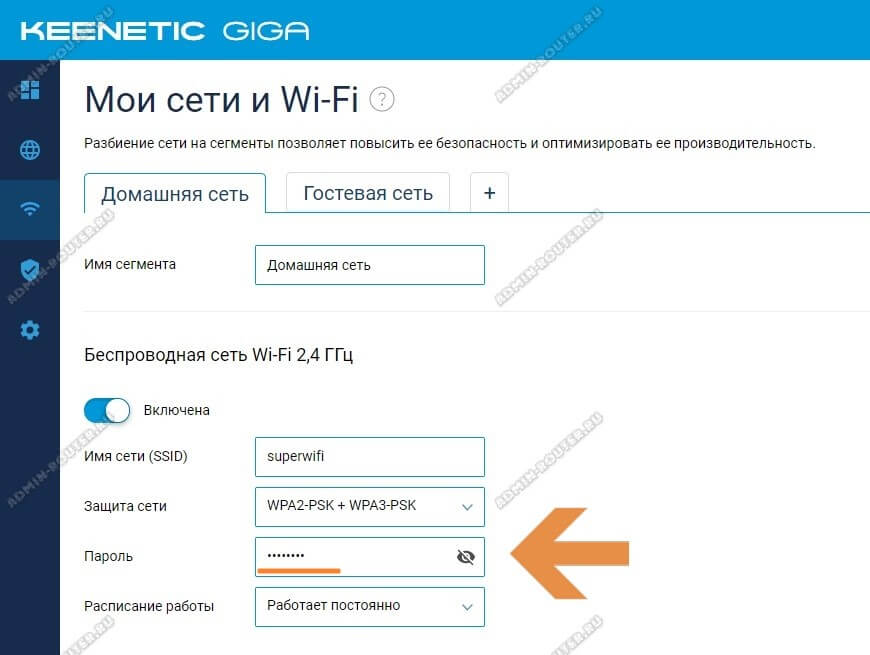
Если Ваш Кинетик двухдиапазонный, то у него по умолчанию базовые параметры для обоих диапазонов идентичны. Но если у Вас они различаются, то сменить пароль Вай-Фай на 5 ГГц можно в отдельном подразделе «Беспроводная сеть Wi-Fi 5 ГГц»:
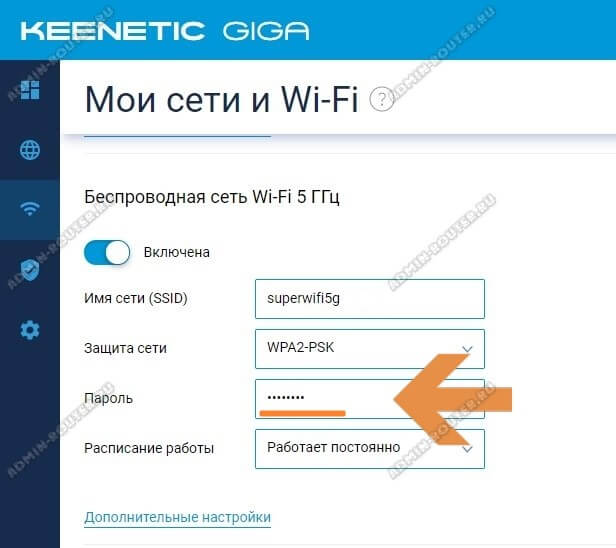
Нажмите кнопку «Сохранить», чтобы изменения настроек вступили в силу. При этом, как правило, сам перегружать не нужно!
Кстати, так как на всех роутерах Keenetic используется один и тот же интерфейс личного кабинета, то представленная выше инструкция будет актуальна для всех Кинетиков: Giga, Start, Lite, Omni, City, Air, Extra, Ultra, Viva, DSL, Duo, Runner 4G, Hero 4G, Speedster и т.п.
По правилам информационной безопасности новый пароль WiFi должен быть длиной не менее 8-10 символов и состоять из цифр и букв разного регистра в случайной последовательности. Ни в коем случае не используйте обычные слова, которые можно подобрать по словарю.
Пароль Вай-Фай на роутере Ростелеком
Отдельно хочу рассказать про беспроводные роутеры Ростелеком, так как это самый крупный в России провайдер и его фирменные роутеры можно встретить повсеместно. К счастью, по настройкам они мало отличаются от обычных, не брендовых маршрутизаторов.
Для входа в личный кабинет устройства нужно использовать IP-адрес, указанный в наклейке, приклеенной к его корпусу либо по адресу http://rt . Логин и пароль для входа Вы так же обнаружите в наклейке.

Настройки беспроводной сети находятся в отдельном разделе веб-интерфейса, который обычно так и называется — Wi-Fi. Чтобы на роутере Ростелеком поменять пароль Вай-Фай — найдите в этом разделе соответствующее поле. Например, на Sercomm S1010 это строка «Ключ сети». Она присутствует в настройках обоих диапазонов. После его изменения не забудьте нажать на кнопку «Применить», чтобы сохранить изменения.
Вы можете выполнять все указанные выше инструкции не только с помощью компьютера или ноутбука. Поменять пароль Вай-Фай можно и с телефона, зайдя с его помощью на роутер или установив для этого специальное приложение от производителя устройства.
Как поменять пароль на wifi роутере кинетик
После первого входа в веб-интерфейс роутера, где осуществляется его конфигурация, производители маршрутизаторов рекомендуют установить или поменять пароль для защиты настроек. Рассмотрим, как поменять пароль на роутере Zyxel Keenetic, а также сбросить его, если забыли.
Зачем нужно?
Одна из защитных мер по улучшению безопасности домашней или небольшой корпоративной сети – защита конфигурации маршрутизатора. На первом месте стоят устройства, поддерживающие изменение конфигурации посредством смартфона. Почти любой сможет подключиться к роутеру посредством Wi-Fi и перенастроить его.
На практике же случаи взлома домашних сетей встречаются настолько редко, что игнорирование рекомендации почти никогда не оборачивается пользователям обратной стороной медали.
Восстановление и смена
Способов сменить пароль на маршрутизаторе Keenetic от Zyxel несколько, а потому рассмотрим все.
Как войти в веб-интерфейс?
Первым делом потребуется посетить настройки маршрутизатора. Для этого он должен быть подключён к компьютеру или ноутбуку посредством патч-корда – обжатой витой пары.
- Переворачиваете устройство дном вверх и находите на наклейке его адрес.
- Открываете интернет-обозреватель и вводите в адресную строку содержимое поля «Веб конфигуратор».
- Заполняете строки формы авторизации – вводите пароль и логин, указанные чуть ниже. Обычно это «admin» в обоих случаях.
На последних линейках устройств с обновлённой прошивкой приводится только адрес для посещения конфигуратора, паролем устройство не защищено.
Если стандартные данные для авторизации не подходят, изучаете инструкцию по эксплуатации. В ином случае целесообразным будет сброс конфигурации девайса. Нажмите и держите кнопку «Reset» или «Сброс» на задней панели на протяжении десятка секунд. После перезагрузки маршрутизатора на нём установится стандартная защита.
В зависимости от прошивки, дальнейшие шаги разнятся!
Старая оболочка
Для пользователей устаревших версий прошивки, чтобы изменить пароль на беспроводном Wi-Fi роутере Zyxel Keenetic, необходимо выполнить следующие инструкции.
- Открываете раздел «Система».
- Переходите во вкладку «Пользователи» и выбираете учётную запись.
- Открываете окно для изменения прав доступа и задаёте новые данные, после чего сохраняете изменения.
Новая прошивка
На новом Wi-Fi роутере Кинетик меняем пароль следующим образом:
- Входите в меню настроек оборудования описанным выше методом.
- В вертикальном меню слева щелкаете по пункту «Пользователи и доступ».
- Напротив учётной записи «admin» кликаете по иконке «Карандаша».
- Вводите новый ключ для защиты конфигуратора и ограничиваете привилегии аккаунта при необходимости.
Мобильное устройство
Подробности про приложение My.Keenetic смотрите в следующем видео:
Для пользователей смартфонов и планшетов разработчики маршрутизатора предусмотрели возможность доступа к основным настройкам маршрутизатора с мобильных устройств. Это предотвращает необходимость использования кабелей, включения компьютера или ноутбука.
- Загружаете (если нет) и запускаете программу My.Keenetic.
- Тапаете по иконке с шестерёнкой для посещения настроек.
- Переходите в знакомый раздел с перечнем заведённых учётных записей.
- Выбираете пользователя «admin» и вводите новые данные для защиты конфигуратора.
Сохраняются изменения автоматически.
Защита беспроводной сети
Настройка Wi-Fi и установка ключа безопасности описаны в следующем видео:
Сменить пароль от Wi-Fi маршрутизаторах Keenetic несложно.
Старая оболочка
- Посещаете настройки и кликаете по иконке, символизирующей качество сигнала (она находится внизу по центру окна).
- В первой вкладке вводите название сети, алгоритм её защиты (рекомендуется WPA2-PSK) и задаёте ключ.
Новая прошивка
В подразделе «Домашняя сеть» заполняем одноимённое поле.
Мобильное приложение
- Запускаете My.Keenetic, переходите в раздел Wi-Fi сетей и выбираете целевую точку доступа.
- Меняете пароль, а при необходимости, название сети и тип шифрования трафика.
Все вопросы с безопасностью роутера или беспроводной сети решаются в несколько шагов. Если остались или появились вопросы, пишите в комментарии или онлайн-чат. Всегда рады быть полезными нашим читателям!
Блог о модемах, роутерах и gpon ont терминалах.

Одна из обязательных мер по обеспечению безопасности домашней сети — это смена пароля на доступ к настройкам WiFi-роутера. Как показали события последних пары лет, связанные с массовым взлом абонентских модемов и маршрутизаторов с помощью различных вредоносных программ, опасность стоит ждать как из внешней, так и из внутренней сети. Поэтому Вам обязательно надо поменять пароль на своём Keenetic если Вы это до сих пор этого не сделали со значения по-умолчанию. Тем более, что эти устройства по праву можно считать наиболее интеллектуальными и продвинутыми в программном плане, а значит наиболее подверженными взлому.
Как сменить пароль на Кинетике
Для того, чтобы поменять пароль на роутере Keenetic на прошивке 2.11 и старше, Вам надо открыть в главном меню, расположенном в нижней части интерфейса, выбрать раздел Система (значок в виде шестерёнки).
Дальше необходимо перейти на вкладку Пользователи чтобы появился список пользователей. Как правило, там всего лишь один admin . Его и выбираем. Появится окно настроек учётной записи:
Чтобы поменять пароль по-умолчанию на Кинетике — введите новую ключевую фразу в поле «Установить пароль». Галочки никакие не трогаем, оставляем всё как есть. После этого не забудьте нажать на кнопку «Сохранить», чтобы изменения вступили в силу.
Смена пароля через My.Keenetic.net
Специально для удобства покупателей своих устройств, компания Zyxel сделала мобильное приложение My.Keenetic.Net для Android и iOS, позволяющее выполнить настройку роутера через телефон или планшет не имея компьютера или ноутбука. В приложении доступны все те же параметры что и в полноценном веб-интерфейсе. Для того, чтобы поменять пароль на роутере, в главном окне программы кликните по значку с тремя чёрточками, чтобы появилось главное меню девайса:
Перейдите в раздел Система и кликните на плитку Пользователи. Появится список имеющихся учётных записей.
Кликните по строчке admin чтобы открыть её параметры. Введите новый пароль в соответствующую строчку и нажмите на галочку в правом верхнем углу окна чтобы сохранить изменения.
Эта инструкция подходит для настройки всех роутеров фирмы Zyxel
Мы будем настраивать роутер Zyxel Keenetic Light III через веб-интерфейс.
1. Запустите ваш браузер. Браузер — это программа через которую вы открываете сайты. Самые распространенные браузеры смотрите на рисунке ниже. Поищите похожую иконку на вашем рабочем столе, возможно их несколько. Выберите любой.
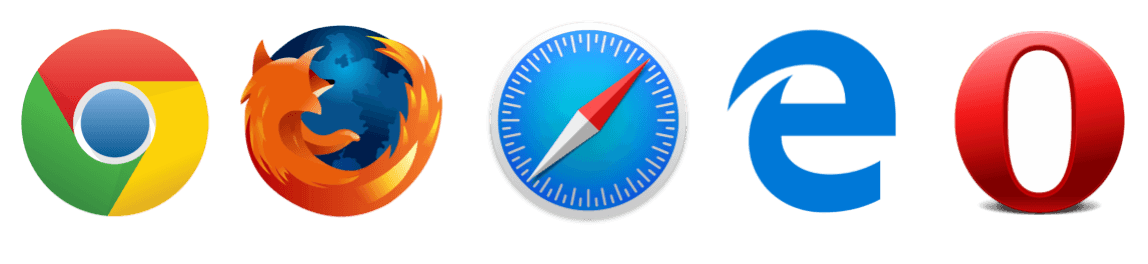
Переверните роутер и посмотрите какой адрес нужно ввести для входа в настройки роутера:

2. Для изменения пароля сети в меню внизу нажмите на иконку «Беспроводной режим», смотрите рисунок.
В поле «Ключ сети» вы можете посмотреть ваш пароль или задать новый. В пароле используйте строчные и заглавные буквы, цифры и знаки, так безопасней. Например: FahqyAR245. Если забудете пароль, сможете всегда посмотреть его в настройках роутера. Далее прокрутите страницу вниз и нажмите «Применить».
Также вы можете изменить «SSID» — это имя вашей сети и оно может быть любым.
