Как изменить пароль на Wi Fi роутер TP-Link
Несмотря на то, что процедура изменения стандартного логина и пароля доступа к Wi-Fi роутеру является достаточно простой и справиться с ней может даже человек, не силён в компьютерных тонкостях, она всё же имеет свои особенности, которые зависят от марки конкретного устройства. Мы уже рассказывали о том, как изменить пароль для D-Link, а сегодня речь пойдёт об устройствах не менее популярной марки – TP-Link.
Устанавливаем пароль
Как и в предыдущем случае, для этого мы воспользуемся веб-интерфейсом устройства. Открываем любой браузер на ваш выбор и в адресную строку вводим 192.168.0.1, после чего нажимаем Enter. Перед вами появиться окно авторизации, которое потребует ввести нынешний логин и пароль доступа к сетевому устройству.
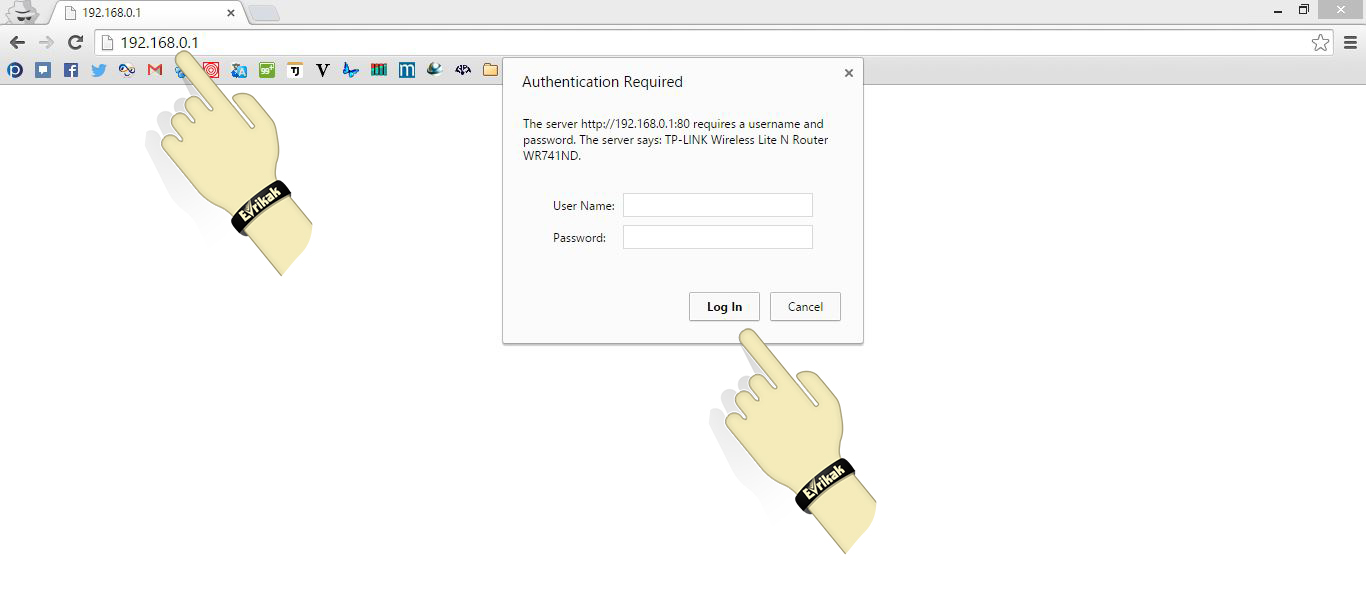
Стандартным User Name (имя пользователя) для роутеров TP-Link является «admin», а пароль будет таким же – «admin». Вводим эти слова без кавычек и нажимаем Enter. После чего перед нами появляется главное окно веб-интерфейса роутера. Находим в левом крайнем меню строчку «Системные инструменты». Нажимаем на неё, и в подменю выбираем пункт «Пароль», как это показано на картинке.
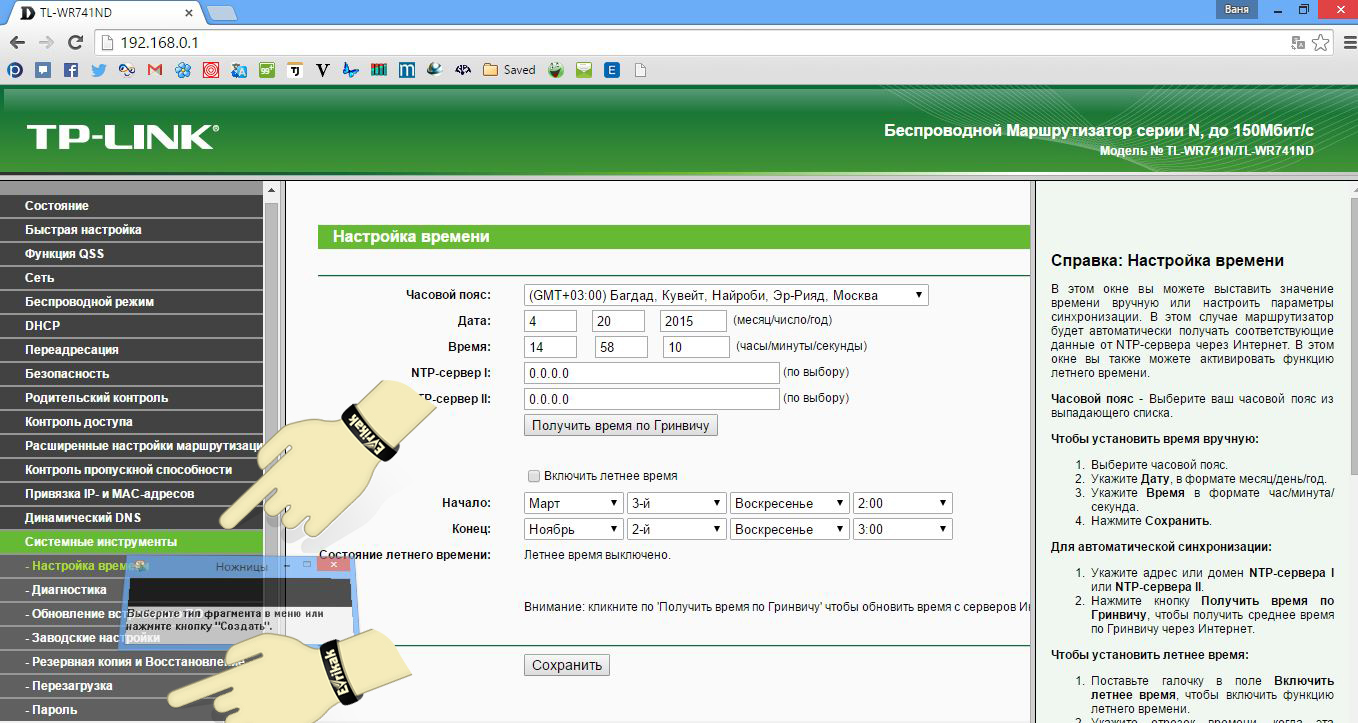
В этом меню вы можете не только изменить пароль, но и логин доступа к роутеру. Для этого в поле «Предыдущее имя пользователя» введите «admin», а в поле «Предыдущий пароль» – «admin». После чего указываем новое имя пользователя (если не хотите его менять, то введите старое имя), а также дважды введите новый пароль. Запомнив все поля, нажимаем кнопку «Сохранить».
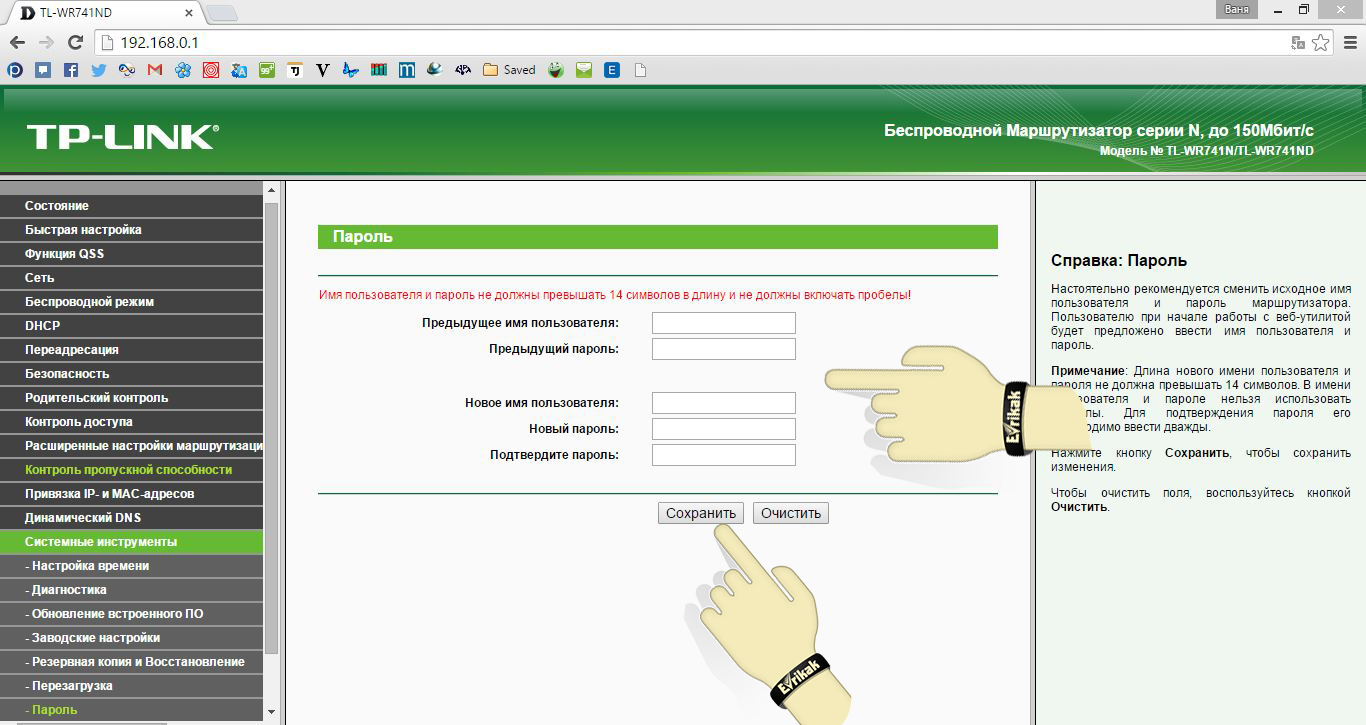
Устройство перезагрузится самостоятельно после чего пароль доступа измениться на установленный вами.
Как поменять пароль Wi-Fi на роутере TP-LINK?
Потеря пароля от сети Wi-Fi — обычное дело для рядового пользователя. Но это не единственная причина, которая может привести к необходимости смены пароля. Далее будет рассмотрено, как выполняется данная процедура на Wi-Fi-роутерах семейства TP-LINK, а также описаны решения некоторых проблем, с которыми может столкнуться пользователь.
Зачем менять пароль Wi-Fi?
Пароль от Wi-Fi обычно меняется по двум причинам — или его утеря, или необходимость блокировки доступа к интернету других пользователей (у которых пароль оказался по ошибке или по иной причине). В зависимости от ситуации, замена пароля может выполняться прямо с телефона, планшета или другого беспроводного устройства связи (т.е. удаленно), либо с компьютера при подключении к роутеру посредством сетевого кабеля. Рассмотрим оба вопроса.

Удаленная смена пароля роутера TP-LINK
Для смены пароля этим способом у пользователя должен быть доступ к беспроводной сети, т.е., по сути — к самому маршрутизатору. Если это условие выполнимо, то первым делом нужно найти в Web-интерфейс (админку) роутера. Для этого:
- В поисковую строку браузера нужно вписать один из этих IP-адресов — «192.168.0.1» либо «192.168.1.1» (указан в инструкции или на обратной стороне устройства).
- Если IP-адрес маршрутизатора не был изменен со стандартного на иной, должна открыться первоначальная страница (либо небольшое окошко) Web-интерфейса.
- Чтобы зайти в админку, требуется знать логин и пароль от нее. По умолчанию — это «admin» (и логин и пароль).
- Если логин и пароль верны, откроется основное окно Web-интерфейса, откуда и осуществляются настройки роутера, включая смену пароля на Wi-Fi.
Все беспроводные маршрутизаторы TP-LINK имеют примерно одинаковую структуру Web-интерфейса, потому и настраиваются практически идентично.

После входа в админку достаточно проделать следующие шаги:
- В левой части web-интерфейса нужно найти вкладку «Беспроводной режим» или «Wireless» (название раздела зависит от модели маршрутизатора, версии и языка его прошивки).
- При нажатии на вкладку отобразится выпадающий список либо сразу откроется окно с настройками Wi-Fi-сети. В первом случае на экране появятся дополнительные пункты. Здесь нужно выбрать «Защита беспроводного режима», «Wireless settings» или «Wireless Security». В открывшемся окне отобразятся настройки Wi-Fi-соединения.
- В зависимости от того, какая выбрана технология защиты, поле для ввода пароля будет именоваться, как «WEP Ключ/WEP Key» (WEP-защита), «Пароль Radius-сервера/Radius password» (защита на основе WPA через Radius-сервер) или «Пароль PSK/PSK Passphrase» (защита на основе WPA с использованием общего ключа).
- В домашних и офисных Wi-Fi-роутерах, как правило, используется последняя из перечня выше технология защиты. Для смены пароля достаточно удалить в поле «Пароль PSK/PSK Passphrase» текущую фразу и вписать новую. Пароль должен иметь длину не менее 8 символов. Чтобы его сложно было подобрать или взломать, рекомендуется использовать не повторяющиеся буквы и символы в одной парольной фразе.
- После нажатия на кнопку «Сохранить/Save» (находится в нижней части экрана) пароль будет сменен.
Устройство, с которого выполнялись настройки, автоматически отсоединиться от Wi-Fi-сети. Чтобы войти в нее заново, достаточно подключиться к той же беспроводной Wi-Fi-сети, но уже ввести новый пароль.
Смена пароля с компьютера
Данным способом следует воспользоваться в случае, если к маршрутизатору невозможно подключиться по беспроводному соединению. Для смены пароля предстоит проделать следующее:
- Соединить компьютер и роутер при помощи любого сетевого кабеля. Последний подключается к LAN-порту (не путать с портом WAN) маршрутизатора.
- При успешном соединении на компьютере станет активным подключение по локальной сети.
- Далее все шаги по смене пароля выполняются по аналогии с настройкой роутеров по беспроводному соединению: вписать в браузер IP-адрес маршрутизатора, войти в его Web-интерфейс, найти раздел с настройками Wi-Fi и сменить пароль.
Далее рассмотрим основные проблемы, возникающие при попытке смены пароля.
Существует вероятность, что на одном из этапов смены пароля пользователь столкнется с проблемой, возникновение которой не позволит выполнять дальнейшие действия по настройке. Обычно это одна из двух следующих проблем:
Ошибка при попытке зайти на IP-адрес роутера
Такое может возникнуть в нескольких случаях:
- Компьютер, телефон или другое устройство связи пытается соединиться с маршрутизатором через VPN или Proxy-сервер.
- IP-адрес по умолчанию был ранее изменен.
- При подключении посредством сетевого кабеля — неверные для конкретной ситуации настройки подключения по локальной сети, сбои в работе функции автоматического назначения IP-адреса роутера (DHCP-сервер) и другие.

При подключении к роутеру нужно убедиться, что браузер не использует прокси-сервер для выхода во внешнюю сеть, а на компьютере или мобильном устройстве не установлена программа для работы в VPN сетях. Если проблема в измененном IP-адресе маршрутизатора либо неправильных настройках подключения по локальной сети, то для ее устранения нужно выполнить следующее (на примере Windows 10):
- Открыть в «Центр управления сетями и общим доступом», что находится в разделе «Сеть и интернет» панели управления Windows.
- Перейти по ссылке «Изменение параметров адаптера».
- Найти значок действующего подключения по локальной сети (обычно именуется, как «Ethernet»).
- Кликнуть по значку «Ethernet» 2 раза, а затем нажать кнопку «Сведения».
- В открывшемся окошке в списке «Свойство» нужно найти параметр «Шлюз по умолчанию».
- Напротив этого параметра будет указан IP-адрес, который следует скопировать в поисковую строку браузера.
Если проблема по-прежнему актуальна, можно попробовать изменить настройки самого сетевого подключения. Для этого нужно:
- Кликнуть два раза по значку «Ethernet» и нажать кнопку «Свойства».
- Найти в списке пункт «IP версии 4» и кликнуть два раза по нему.
- В новом окне отобразятся основные настройки соединения по локальной сети.
- Если активен пункт — «Использовать следующий IP-адрес», нужно переставить галочку на пункт «Получить IP-адрес автоматически» (все, что бы написано в полях ниже рекомендуется записать на всякий случай).
- Снизу также следует отметить пункт «Получить адрес DNS-сервера автоматически».
- Нажать «ОК», а затем перейти в раздел «Сведения». Далее по аналогии с предыдущей инструкцией.
Если это не помогает, остается указать настройки подключения по локальной сети вручную:
- Установить в свойствах «IP версии 4» галочку на пункт «Использовать следующий IP-адрес».
- Найти на обратной стороне роутера или в инструкции IP-адрес по умолчанию.
- В зависимости от IP-адреса маршрутизатора («192.168.0.1» или «192.168.1.1») в поле «IP-адрес» нужно вписать «192.168.0.Х» или «192.168.1.Х», где «Х» — произвольное число от 2 до 255.
- В область «Маска подсети» вписать «255.255.255.0».
- В область «Основной шлюз» — IP-адрес роутера по умолчанию.
- В раздел «Предпочитаемый DNS-сервер» также нужно вписать IP-адрес роутера по умолчанию.
- Нажать «ОК» и снова попробовать зайти в Web-интерфейс маршрутизатора.

Неверный логин/пароль от Web-интерфейса роутера
Единственное, что можно сделать в данной ситуации — произвести полный сброс настроек Wi-Fi-роутера. Это, в свою очередь, приведет не только к сбросу пароля от беспроводной сети, но и вообще всех настроек, т.е. маршрутизатор перестанет обеспечивать доступом в интернет. Поэтому делать это уместно лишь в случаях, если имеется инструкция от провайдера по настройке подключения к интернету (можно также обратиться в техподдержку).
Для сброса настроек достаточно найти на корпусе роутера кнопку с надписью «Reset» или «Restore» (зависит от модели), нажать ее и удерживать в течение нескольких секунд. Сброс пройдет автоматически, после чего в Web-интерфейс маршрутизатора можно будет легко войти, используя стандартный логин и пароль.
Как сменить пароль на роутере tp link?
В целях безопасности рекомендуется хотя бы раз в год менять пароль на своем вай фай роутере, чтобы исключить несанкционированные подключения к своему маршрутизатору.
В данной статье мы расскажем как поменять пароль на таком популярном вай фай роутере, как tp-link. Конкретную модель указывать не будем, так как способ работает для всех моделей данной марки.
Первое, с чего нужно начать смену пароля это определение адреса роутера. По умолчанию он является либо 192.168.1.1 либо 192.168.0.1. Но вдруг эти настройки по умолчанию были изменены и адресное пространство вашей локальной сети будет иным.
Как определить ip адрес вай фай роутера и зайти в его настройки смотрим здесь.
После того, как вы узнали его адрес, ввели его в адресную строку браузера, указав логин/пароль (по умолчанию admin/admin), то вы должны увидеть следующее окно настроек роутера TP-Link:
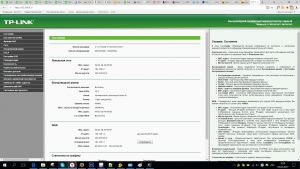
Главное меню настроек роутера TP-Link
Далее нужно перейти к настройкам беспроводной сети. Для этого в меню слева выбираем “Беспроводной режим” (WLan) и далее вторая строка сверху “Защита беспроводного режима”.
Смена пароля вай фай на роутере tp-link
Здесь обратите внимание на то, где установлен переключатель. В большинстве случаев он будет стоять в положении WPA-PSK/WPA2-PSK(Рекомендуется). Там же в поле “Пароль PSK” будет написан ваш старый пароль, который и нужно поменять.
Следует учесть, что минимальная длина нового пароля составляет 8 символов. Рекомендуем использовать не только цифры, но и буквы английского алфавита!
После ввода нового пароля нужно нажать кнопку “Сохранить” в низу окна. Новый пароль будет применен только после перезагрузки роутера, поэтому сразу рекомендуем его выключить и снова включить.
Как поменять пароль на Wi-Fi роутере TP-Link через телефон и компьютер
Если пользователь замечает снижение скорости интернета при использовании WiFi или замечает, что при отсутствии подключения роутер мигает всеми индикаторами, то пора сменить пароль от беспроводной сети.
- После входа в веб-интерфейс откройте в левом блоке раздел Wireless.
- В выпадающем меню найдите Wireless Security.
- Отметьте чек-бокс для параметра WPA/WPA2.
- Для параметра PSK Password задайте новую комбинацию для входа.
- Для сохранения изменений нажмите кнопку Save.

После изменений пароля требуется перезагрузить роутер и переподключить устройства к сети. Часто для нового подключения требуется забыть текущую четь и подключиться по новой с установленным паролем.
Видео
Смена защиты в старом интерфейсе
Начнем с перемены ключей в типовом сокете маршрутизатора “TL-WR845N”. Описывать подключение к стационарному компьютеру или ноутбуку сейчас не будем. Этому посвящены отдельные обзоры на нашем сайте. Скажем только, что все манипуляции с регулировкой можно сделать через телефон или планшет. В магазинах приложений “Google Play” и “App Store” вы также найдете программу “TP-Link Tether” для управления прибором с Android-смартфона или iPhone. В описании утилиты представлен каталог совместимых моделей роутеров. Сначала расскажем, как установить пароль на вай фай роутер TP Link для входа в “админку”.
- Первым делом требуется войти в центр управления. Для этого:
Нюанс: если забыли или потеряли новые логин и пароль, то произведите откат клавишей “Reset”. По-другому вы не попадете на страницу параметров.
- Открылась администраторская панель. Пройдите следующие этапы:
- из меню слева выберите раздел “System Tools”;

- в полях “Old User Name” и “Old Password”внесите заводской кейген;
- напишите обновленную защитную комбинацию ниже в чекбоксах с пометкой “New”;
- еще раз укажите пассворд в поле “Confirm New Password”;
- кликните “Save”, чтобы закрепить конфигурацию.
- В этом же разделе кликните команду “Reboot”, чтобы перезагрузить устройство.

Как поставить пароль на роутер TP-LINK
Одна из типичных проблем, с которыми сталкиваются пользователи после покупки роутера, это смена стандартных паролей. В данной статье мы постараемся прояснить этот вопрос. Здесь вы сможете узнать о том, как поставить пароль на роутер TP-LINK TL-WR941ND, TL-WR841N, TL-WR740N или другой роутер из этой серии. Установку паролей на роутеры других производителей мы рассмотрим в следующих статьях.
Для начала нужно прояснить один момент. На роутерах используется два основных пароля: пароль от WiFi (этот пароль используется для защиты WiFi) и пароль от веб-интерфейса (этот пароль используется для защиты веб-интерфейса и настроек роутера). Это совершенно разные пароли и их нельзя путать.
Установка пароля на wifi tp link
Установка пароля происходит одинаково для всех роутеров, в качестве примера можно взять беспроводной маршрутизатор Tp Link Tl wr841n. Компьютерщики советуют настраивать пароль с ПК, что подключен к роутеру специальными проводами. Данные для работы с устройством, которые установлены по умолчанию, можно посмотреть снизу самого роутера.

Ip адрес для входа в админку роутера нужно вводить в браузере
Чтобы поставить пароль на роутер WiFi для начала необходимо войти в конфигурации устройства. Для этого достаточно открыть любой браузер и прописать «tplinklogin net», либо ip-адрес «192.168.0.1». По умолчанию логин и пароль – это слово «admin».
Чтобы второй адрес действовал, нужно отключиться от сети интернет (можно отключить через настройки, или просто вынуть шнур).
Сброс всех настроек до заводских
В работе любого оборудования могут происходить системные сбои. Также нередки случаи, кода данные для входа в ПО TP-Link, подключения к Wi-Fi, утеряны или забыты. Для решения возникшей проблемы существует два варианта:
- Если есть доступ к роутеру, то нужно в меню System Tools выбрать раздел Factory Defaults и в открывшемся окне нажать кнопку Restore;
- Когда произошла системная ошибка или все пароли от маршрутизатора и вайфая утеряны, то восстановить работу, изменить и установить новые значения для беспроводного соединения можно с помощью кнопки Reset. Она находится на задней панели роутера в небольшом углублении. Поэтому нажать на нее получится с помощью тонкого длинного стержня.
Все описанные операции в конечном результате обнулят все изменения, внесенные пользователем в работу оборудования, до заводских значений ТП-Линка.
Как защитить роутер от изменения параметров
После установки надежного пароля на роутере пользователь не получает 100% защиту от взлома устройства. Чтобы избежать несанкционированного доступа к вайфаю, собственнику сети нужно уметь:
- периодически самостоятельно обновлять роутерную прошивку;
- отключать функцию WPS;
- блокировать удаленный роутерный доступ;
- изменять поставленный пароль.
Также ему следует научиться включать фильтрацию по MAC-адресам маршрутизатора. Можно в настройках запретить подключать устройство, имеющее определенный адрес. Если адреса в списке не будет, то подключения тоже не будет.
Как установить пароль на роутерах TP-Link: для самого роутера и Wi-Fi сети
Частая проблема, которая преследует пользователей, только ставших владельцами роутеров TP-Link, – защита веб-интерфейса настроек маршрутизатора и установка пароля на Wi-Fi. Рассмотрим оба случая в сегодняшней инструкции.
Меняем ключ беспроводной точки доступа
После того, как вы изменили код администратора, войдите в конфигуратор с обновленным паролем. Далее выполните следующее:
- Из перечня пунктов в левой части откройте “Wireless” и найдите “Wireless Security”.
- Нужный раздел называется “WPA/WPA2 – Personal”.

- Установленный кейген записан в строке “Password”. Внесите сюда новую кодовую комбинацию.
- Нажмите “Save” и повторите перезапуск роутера.
После сохранения нового ключа все гаджеты, подключенные к точке доступа, нужно “сконнектить” заново, используя новый ключ.
Как поменять пароль на роутере TP-Link (новая панель управления)
Если у вас новый маршрутизатор TP-Link c обновленным web-интересом, который в голубых тонах, то вход в настройки и смена пароля Wi-Fi сети будет немного отличатся. В настройки заходим по адресу , или 192.168.0.1.