Как поставить пароль на wi-fi Yota

После подключения модема Yota в системном трее появляется уведомление о том, что система обнаружила новое устройство. Затем запускается установка драйверов, после окончания которой модем готов к работе. Открытая беспроводная сеть в этот момент уже создана; но чтобы защитить её, нужно знать, как поставить пароль на wifi Yota.
Настройка сети
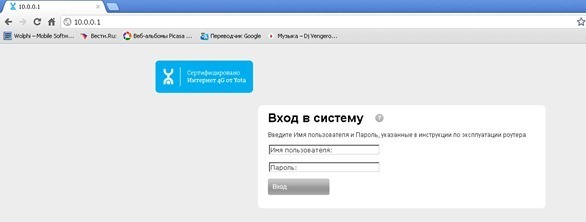
Чтобы попасть в настройки модема и изменить пароль wifi Yota, вам нужно щелкнуть по уведомлению, которое появится после установки драйверов. Еще один способ открыть настройки – запустить любой браузер и ввести в его адресной строке адрес интерфейса модема http://10.0.0.1.
Параметров, доступных для настройки, в интерфейсе устройства совсем немного, поэтому вы быстро разберетесь, как запаролить Yota wifi модем. Давайте рассмотрим все элементы интерфейса по порядку:
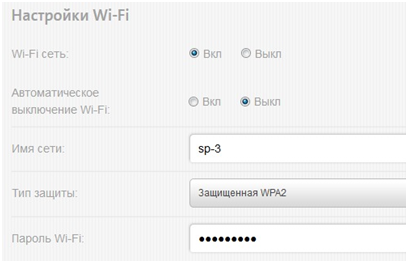
- Wi-Fi сеть – проверьте, чтобы был отмечен пункт «Вкл». Если выбрать «Выкл», то роутер перестанет раздавать беспроводной интернет. Можно использовать этот метод, если вы не знаете, как установить пароль на wifi Yota, и хотите временно приостановить работу беспроводного соединения.
- Автоматическое выключение – рекомендуется отключить эту функцию, так как она часто становится причиной разрыва соединения. При необходимости выключить Wi-Fi можно вручную.
- Имя сети – устанавливается по умолчанию, но вы можете указать любое имя для беспроводного подключения.
- Тип защиты – поставьте «Защищенная WPA2». Это наиболее безопасный стандарт защиты, предоставляемый роутером, однако если вы не примените знания о том, как поставить пароль wifi Yota LTE, то никакая защита не сработает.
- Пароль Wi-Fi – основной параметр, ради которого, собственно, вы и заходили в настройки. Укажите в строке ключ доступа к беспроводной сети (более 8 символов) и сохраните изменения.
Это всё, что вам нужно знать о том, как поставить пароль на wi fi Yota. Вы можете менять код безопасности сколько угодно, главное его не забывать. При необходимости все параметры, включая пароль, можно сбросить к заводскому состоянию – для этого в интерфейсе роутера есть специальная кнопка. После сброса к заводским параметрам придется настраивать модем заново, но вы уже знаете, как поменять пароль на Yota wifi, так что быстро восстановите защиту беспроводного соединения от несанкционированных подключений.
Как поставить или поменять пароль на Wi-Fi Yota?
Хотите защитить свою сеть Wi-Fi, чтобы в нее не входили чужие люди? Мы расскажем как это сделать.
Мобильный Wi-Fi модем от компании Yota является очень удобным устройством, которое предназначается для работы в LTE сети. Кроме своей мобильности и компактности у него есть ещё одна функция, которая позволяет ему получить преимущество перед другими — создание сети Wi-Fi сети или беспроводного соединения. Подключенный USB модем может с лёгкостью предоставить доступ дополнительно ещё 8-ми устройствам.
Вы можете ограничить доступ третьим лицам к своему интернету при помощи специальной функции защиты. Настроить её совсем не сложно.
Устанавливаем или меняем пароль Wi-Fi Yota

В отличие от старых моделей Wi-Fi, модем Yota при первом соединении создаёт доступную для всех сеть. С помощью Web-интерфейса можно с лёгкостью поменять все параметры, а также поставить пароль для защиты от доступа чужих лиц. Для этого выполните несколько несложных действий:
Подсоедините модем с помощью USB

Подождите, пока он соединится с интернетом и создаст общедоступную сеть под названием Yota (логотип должен засветиться)
- Откройте WEB-интерфейс с настройками
- Перейдите в поле «Тип защиты» и выберите «Защищенная WPA2»
- Введите любой удобный пароль длиной от 8 символов
Можно также поменять обычное наименование на любое удобное и подстроить настройки под себя, к примеру, чтобы интернет начинал автоматически работать при включении компьютера. Чтобы все новые параметры вступили в силу необходимо перезагрузить устройство и заново подключиться к сети. Время от времени можно менять пароль на страничке WEB-интерфейса.
Если вы меняете пароль ещё раз, то вам требуется ввести новый пароль для вашего устройства, и при необходимости поменять другие параметры. С помощью установки пароля вы сможете предотвратить не только несанкционированный доступ к вашему трафику третьими лицами, но и защитить данные. Поэтому чем сложнее будет ваш пароль, тем лучше.
Подключение Wi Fi модема Yota и установка пароля на сеть

Компания YOTA вышла на рынок с инновационным предложением – первым 4G модемом, который не только предоставляет доступ в интернет, но и позволяет раздавать сеть Wi-Fi с возможностью одновременного подключения до восьми устройств.
Сетевое оборудование от компании Yota не требует дополнительной настройки и по умолчанию создает открытую сеть сразу после установления соединения с компьютером через интерфейс USB. Но открытая сеть – не самое лучшее решение, если вы не хотите раздавать свой интернет соседям, поэтому актуальным становится вопрос, как установить пароль на wifi yota.
Общие сведения

4G LTE роутер Yota выглядит как обычный USB-модем, немного увеличенный в размерах. Поставляется в комплекте с руководством по установке и эксплуатации; никаких дополнительных аксессуаров не имеет.
Отлично подходит для использования в различных ситуациях, когда нужен интернет, но нет возможности протянуть в помещение кабель от провайдера.
Главное условие работы – наличие зоны покрытия LTE с высоким уровнем сигнала.
Подключение и настройка

Закончим теоретическую часть и перейдем к практике – посмотрим, как подключить Yota и настроить интернет на Windows 7 или в другой операционной системе. Если вы пробовали подключить модем Мегафон, то с сетевым устройством Yota у вас не должно возникнуть никаких проблем.

После установки 4G-модема в разъем USB наэкране появится уведомление об обнаружении нового устройства. В этот момент запустится автоматическая инсталляция драйверов, которые продлится несколько минут.
После окончания процесса добавления необходимого программного обеспечения вы увидите в системном трее уведомление, которое говорит о том, что RNDIS-устройство установлено корректно и готово к использованию.
Настройка сети
Открытая сеть Yota уже функционирует, поэтому вам осталось только защитить её от несанкционированного доступа.
Щелкните по появившемуся уведомлению, чтобы попасть в меню настроек. Еще один способ зайти в интерфейс модема – набрать в любом браузере адрес http://10.0.0.1.

Параметров работы сетевого устройства Yota совсем немного; если вы пытались подключить роутер и установить беспроводную сеть, то будете удивлены, как мало настроек в интерфейсе 4G-модема:
- Проверьте, чтобы Wi-Fi сеть была включена.
- Отключите автоматические выключение, которое часто становится причиной разрыва соединения.
- Измените имя сети, если в этом есть необходимость.
- Выберите тип защиты и укажите пароль из восьми символов.

После первого подключения прошивка устройства будет автоматически обновлена, а в его интерфейсе появится два дополнительных пункта настроек, позволяющих перенаправить порты и указать значение DHCP-сервера. Если вы не знаете, зачем нужны эти параметры, не нужно их изменять.
Кроме того, в нижней части окна вы можете заметить кнопку «Вернуть заводские настройки», благодаря которой можно откатить конфигурацию модема до первоначального состояния, если вы что-то неправильно указали в параметрах его работы.
Эксплуатация и скорость

Одно из главных достоинств 4G-модема Yota –работа от адаптера, аккумулятора и любого другого устройства, имеющего разъем USB и нужное напряжение. Проще говоря, вы можете подключить его к компьютеру один раз, настроить параметры сети, а затем использовать для питания модема адаптер.
Кстати, если вы используете операционную систему версии ниже Windows XP SP3, то у вас могут возникнуть некоторые проблемы с подключением и настройкой сетевого оборудования Yota.
Продукты от Microsoft до версии Windows XP SP3 не поддерживают технологию WPA2, поэтому вам придется либо обновить систему, либо искать драйверы RNDIS.

Замерить скорость модема можно с помощью сайта Speedtest.net. Как показывает практика, если устройство нормально ловит сигнал LTE, то никаких проблем со скоростью нет.
Небольшие нарекания вызывает работа на расстоянии. Заявленная дальность в 30-50 метров немного преувеличена, так как сигнал ослабевает уже на расстоянии около 10 метров. Но даже ослабленный сигнал приятно удивляет своей стабильностью, что можно считать достоинством.
Как поменять, установить пароль на Wi Fi роутере Уota
Наступил момент когда нужно установить или сменить пароль на Yota роутер или Wi-Fi модем. Иногда, это бывает когда покупатель только что приобрел новое устройство. Оно имеет открытое соединение. Также часто бывает так что и на «запароленных» устройствах срочно надо сменить пароль к сети Wi Fi.
При покупке роутера компании Yota первым делом рекомендуется сменить (поставить) пароль к беспроводной сети. Сделать это надо на более сложный и известный только Вам.

Мы ранее написали довольно обширную статью для Yota Many и Yota Many New. Чтобы получить расширенные знания именно по этому устройству достаточно прочитать компактную и очень понятную статью. В ней описан и процесс смены пароля Yota.
Yota это провайдер который может работать с разными производителями беспроводных маршрутизаторов. Мы постараемся описать общую рекомендацию по замене пароля йота.Постарайтесь внимательно следовать нашим советам.
Совет первый:
Если Вы собрались приобретать новый роутер у Yota не забудьте спросить у продавца- Установлен ли пароль на вайфай и где он записан.
Совет второй:
Если Вы забыли сделать то что описано выше и уже пришли домой- не спешите бежать назад к продавцу. Обычно пароль к сети Wi Fi Yota находится на задней крышке устройства. Но запомните- это обычно делается и посредники продающие продукцию Yota могут устанавливать свои правила.
Совет третий:
Войдите в панель управления роутером и смените настройки на новые.Для этого открываем Ваш любимый браузер и вместо адреса вводим IP — http://10.0.0.1
Вы можете сменить или поставить пароли для доступа к панели управления модемом — роутером к сети Wi Fi и установить Тип шифрования (рекомендуется WPA 2)
Совет четвертый:
Не забудьте сохранить все изменения которые Вы сделали с роутером Yota. Иначе всё вернется к первоначальным показателям. Для того чтобы все изменения вступили в силу надо сразу после их установки нажать кнопку — Сохранить. Она которая находится ниже каждого действия, которое Вы меняете (или в конце страницы).
Совет пятый:
Если вдруг Вы даже не можете попасть в панель управления маршрутизатором Yota то не спешите паниковать. Обычно на новых роутерах стоит Имя пользователя-admin , Пароль-admin