Как правильно подключить оптоволоконный кабель к роутеру. Как провести оптоволокно в частный дом
По мнению специалистов, на ближайшие несколько лет наиболее эффективную передачу данных в Сети будет обеспечивать оптоволокно, и мы будем пользоваться преимущественно оптоволоконным Интернетом. Его уже широко используют в Западной Европе и США, а также в РФ в местах плотной высотной застройки. Но свойства волоконно-оптического кабеля позволяют сегодня подключить к качественному высокоскоростному Интернету и загородный дом .
Что такое оптоволоконный Интернет
Для его подключения используются оптические волноводы. Сигнал движется по ним в виде световой волны с большой скоростью (со скоростью света). Поскольку сегодня вся передающая и принимающая сигналы аппаратура — электронная, необходимы преобразователи электронных сигналов в оптические и наоборот. Такие преобразователи — оптоволоконные модемы — давно разработаны, широко и успешно используются.
Кабель из оптоволокна — уникальный продукт высоких технологий
Технология производства оптоволокна берет начало в 50-тых годах ХХ века и до сих пор остается сложной и трудоемкой. Поэтому стоимость оптоволоконного кабеля не может быть низкой. Зато с его помощью мы получили быстрый Интернет и возможность использовать его на обширных территориях. Огромная пропускная способность оптического кабеля позволяет передавать большой объем информации в единицу времени. Оптический сигнал в нем почти не искажается и не ослабевает при передаче на большие расстояния.
Кроме того, материал, из которого делается стекловолокно, — кварц — очень легкий, долговечный, мало подвержен атмосферным воздействиям и влиянию электромагнитных полей. Химическая инертность делает его пожаробезопасным. К недостаткам стекловолокна относятся:
- сложность ремонта, из-за чего при локальном повреждении кабеля иногда приходится менять его полностью;
- сложность согласования с электрическими цепями (нужны модемы).
К сожалению, эти сложности объективно приводят к повышению стоимости подключения оптоволоконных систем связи.
Преимущества оптоволоконного Интернета
Замечательные свойства оптического кабеля обусловили существенные преимущества оптоволоконных систем связи относительно традиционных кабельных или DSL технологий:
- очень высокая скорость передачи информации, в том числе и при пиковых нагрузках на сеть вечером и в выходные;
- высокая помехозащищенность;
- практически отсутствует задержка сигнала — задержка в единицы мс, тогда как для 3G-интернета значения прядка 100мс, а для спутникового могут достигать 1000мс;
- затруднен несанкционированный доступ к передаваемой информации — врезка, индукционное считывание и другие угрозы;
- возможность подключения видеонаблюдения, охранных систем, IP-телефонии, интерактивного телевидения и т. д.;
- возможность прокладки оптоволоконного кабеля на большие расстояния;
- химическая устойчивость стекловолокна в агрессивных средах;
- хорошая гибкость кабеля;
- небольшие габариты и вес;
- защищенность от открытого огня и взрыва;
- долговечность.
По данным «Point Topic», общее количество тех, кто предпочел оптоволоконный Интернет , уже сегодня превышает число пользователей кабельного. Перечисленные преимущества оптоволоконных систем связи рождают уверенность, что в ближайшие годы весь Интернет в развитых странах станет оптоволоконным и доступным для жителей любого населенного пункта. В России свой вклад в это вносит компания « Асарта».
Если вы пытаетесь разобраться что это такое оптоволокно, то точно попали по адресу!
Многие пользователи интернета используют оптоволоконный провод для соединения с интернетом.
Однако, практически никто не знает, что это такое оптоволокно, что оно из себя представляет и каким образом передает информацию?
Оптическое волокно – это самый быстрый в мире способ передачи данных по сети интернет.
Оптический кабель имеет особую структуру: он состоит из небольших тоненьких проводков, которые отгорожены друг от друга специальным покрытием.
Каждый проводок передает свет, а свет, в свою очередь, передает данные по сети.
Рассмотрим подробнее, как подключить интернет и настроить его работу самостоятельно.
Прежде всего, убедитесь, что оптоволокно подведено к вашему дому. Далее закажите услугу подключение к сети.
Также терминал оснащен дополнительными двумя гнездами для соединения аналогового домашнего телефона и еще несколько гнезд нужны для подключения телевидения от Ростелекома.
После подключения всех компонентов следует проверить подключения к интернету на вашем компьютере:
- Зайдите в командную строку от имени администратора . Для этого нажмите правой клавишей манипулятора на значке Windows выберите необходимый пункт;

У меня спросили о том, какой кабель на фотографии оптоволоконный. Минимум, что у вас появится в квартире будет кабель (белый), оптическая розетка, патч-корд (жёлтый) и оптический терминал. Дополнительно у вас может быть свой роутер или приставка для ТВ.
Расскажу, как подключается оптоволоконный интернет от Ростелеком. Подключение у других операторов/провайдеров может отличаться, но в целом оно состоит из следующих этапов:
1. Выбираете интересное предложение по услугам на сайте. Для Ростелекома это делается . Города выбираются в верхнем левом углу, на случай, если ваше местоположение определится неверно. Цены примерно такие:
Единый телефон Ростелекома для подключения услуг: 8-800-100-25-25
Телефон для подключения услуг, оставить заявку на ремонт, справка по расчётам за услуги, актуальные услуги и сервисы: 8-800-100-08-00
Не пугайтесь, у них «интеллектуальный помощник» — голосовое многоуровневое меню, поэтому нужно говорить чётко и внятно — «подключить интернет» безо всяких «пык-мык».
3. Обычно в оптическом терминале 4 выхода LAN, которые сконфигурированы так: 1- для Интернета, 3 — для телевидения. Иногда инженеры идут на встречу и конфигурируют выходы под клиента, например, 2 выхода для интернета, а не один. Для юридических лиц это проще.
4. Энергопотребление терминала
12 Ватт, что составляет
30 рублей в месяц на электричество.
5. Если у вас терминал без Wi-Fi и динамический IP, но вы хотите получать доступ к своему роутеру/компьютеру удалённо через DDNS, то можно попросить техподдержку перевести ваш ONT в режим «мост».
6. Работу сети можно оценить с помощью команд командного процессора (комбинация клавиш в Windows — win+R -> ввести CMD ) : netstat -e -s, ping host, tracert host . pathping host, где host — IP-адрес или доменное имя сайта, например, ya.ru . Скорость померить с помощью сервиса . Посмотреть прохождение пакетов можно с визуализатором — .
7. Локальная сеть у Ростелекома отсутствует («так как ее организация противоречит законодательству РФ.» — Ростелеком), но есть, так называемые, « » на основе торрент-клиентов. Жуть голубая, по моему мнению. Одно из приложений притащило мне браузер Амиго на 333мегабайта, Вконтакте и Одноклассников. Другое просто повисло после того, как файервол отказался дать ему полную свободу действий на моём компьютере.
8. При пропадании электричества вы не сможете вызвать электрика по телефону — телефон перестанет работать, так как тоже будет зависеть от электричества. При том, что у всех есть мобильники — не так страшно, а кое-кто ещё подключает бесперебойное питание.
9. В случае неисправности сначала проверяем питание терминала, перезагружаем оборудование, потом подключаем кабелем напрямую и, если это не помогает, набираем телефон поддержки. Не исключено, что вас попросят сообщить о состоянии индикаторов на панели терминала. Номер телефона поддержки я дал выше.
Так или примерно так и происходит подключение к сети по оптоволокну.
Процесс первоначальной основной настройки описал в посте D-Link.
Один из заключительных этапов монтажа ВОЛС — это разводка и подключение входящего оптоволоконного кабеля непосредственно в точке назначения: в серверной, дата-центре и т.д. Для этого кабель заводится в оптический кросс и волокна подсоединяются к разъемам. На этом этапе используется такая группа, как оптические компоненты — это , пигтейлы, и всякого рода зажимы. Их также объединяют под названием пассивное оптоволоконное оборудование .
Пигтейл — это кусок оптического кабеля, оконцованный коннектором только с одной стороны.
Патчкорд имеет коннекторы на обоих концах, типы разъемов при этом могут отличаться (переходной патчкорд) или быть одинаковыми (соединительный).
Оптический адаптер — это, собственно, розетка, в которую подключается пигтейл или патч-корд.
Что важно учитывать?
- идеально точное соприкосновение сердечников (оптоволокна);
- защиту этого идеального соприкосновения от внешних влияний — сдвигов, возникновения воздушного зазора и т.п.;
- механическую защиту волокон при многократном соединении-разъединении;
- механическую защиту кабеля в коннекторе при изгибе, выдергивании и т.д.
Но это еще не все сложности
- особо прочный материал наконечника коннектора — керамика, металлокерамика;
- защитные пластиковые и металлические колпачки над разъемами;
- защелки и фиксаторы положения как в оптических адаптерах, так и в «вилках»;
- кевларовые и другие армирующие нити под оболочкой отрезка кабеля, ведущего к разъему.
Виды оптических патчкордов, пигтейлов, адаптеров
- стандарт коннектора (разъема);
- тип шлифовки;
- тип волокна — многомодовое или одномодовое;
- тип коннекторов — одинарный иди дуплекс.
В результате различных комбинаций всех этих типов получается огромное множество модификаций коннекторов и адаптеров. На этой картинке далеко не все:
Что означают все эти буквы?
Возьмем типичную маркировку оптического патчкорда. К примеру, .
- SC и LC — это типы коннекторов. Здесь мы имеем дело с патчкордом — переходником, так как два разных типа разъема;
- UPC — тип шлифовки;
- Multimode — вид волокна, здесь многомодовое волокно, еще может быть обозначено аббревиатурой MM. Одномодовое маркируется как SinglеMode или SM;
- Duplex — два разъема в одном корпусе, для более плотного расположения. Обратный случай — это Simplex, один коннектор.

Типы полировки (шлифовки) оптоволоконных разъемов
Шлифовка или полировка оптоволоконных разъемов призвана обеспечить идеально плотное соприкосновение сердечников оптоволокна. Между их поверхностями не должно быть воздуха, так как это ухудшает качество сигнала.
На данный момент используются такие типы полировки, как PC, SPC, UPC и APC .
PC — прародитель всех остальных видов полировки. Разъем, обработанный методом PC (в том числе вручную), представляет собой скругленный наконечник.
Обратите внимание, на рисунке видно, что соединение коннекторов с плоским торцом чревато возникновением воздушной прослойки. В то время как скругленные торцы соединяются более плотно.
Может применяться в сетях небольшой дальности, предполагающих небольшую скорость передачи данных.
SPC — улучшенный вариант PC, но шлифовка производится только машинным способом.
UPC — почти плоский (но не свосем) разъем, который производится с применением высокоточной обработки поверхности. Дает отличные показатели отражательной способности (по сравнению с PC и SPC), поэтому активно применяется в высокоскоростных оптических сетях.
Коннекторы с этим типом разъема чаще всего — синие.

APC — разъем, обработанный по совсем другому принципу: концы скошены под углом 8 градусов. Такая полировка поверхности дает самые лучшие результаты. Обратные отражения сигнала практически сразу покидают покидают оптоволокно, и благодаря этому снижаются потери.
Разъемы с полировкой APC применяются в сетях с высокоми требованиями к качеству сигнала : передача голосовых, видеоданных. Как пример — кабельное телевидение .
Коннекторы с этим типом разъема — зеленого цвета.

Внимание!
Коннекторы с шлифовкой APC не подходят к разъемам с другой полировкой (PC, SPC, UPC) и вызывают взаимное повреждение.
Полировки PC, SPC, UPC взаимно совместимы.
Сравнение формы наконечника и пути отраженного сигнала в разъемах с полировкой UPC и APC:
Зависимость потерь на линии от типа полировки оптического коннектора изложена в таблице:

Как видим, полировка UPC (скругленные торцы) и APC (скошенные торцы) — эффективнее всего. Поэтому патчкорды и пигтейлы с этим типом шлифовки чаще всего применяются.
Типы оптических разъемов
На практике наши монтажники оптоволоконных сетей в подавляющем большинстве случаев работают с типами FC, LC, SC. На более редких видах коннекторов мы пока останавливаться не будем.

- подпружиненное соединение, за счет чего достигается «вдавливание» и плотный контакт;
- металлической колпачок — прочная защита;
- коннектор вкручивается в розетку, а значит, не может выскочить, даже если случайно дернуть;
- шевеление кабеля не влияет на соединение.
Однако плохо подходит для плотного расположения разъемов — необходимо пространство для вкручивания/выкручивания.

Более дешевый и удобный, но менее надежный аналог FC. Легко соединяется (защелка), разъемы могут располагаться плотно.
Однако пластиковая оболочка может сломаться, да и на затухание сигнала и обратные отражения влияют даже прикосновения к коннектору.
В общем, используется наиболее часто, но не рекомендован на важных магистралях.

Уменьшенный аналог SC. За счет малого размера применяется для кроссовых соединений в офисах, серверных и т.п. — внутри помещений, там где требуется высокая плотность расположения разъемов.
Автор разработки этого типа коннектора — ведущий производитель телекоммуникационного оборудования, Lucent Technologies (США) — изначально прогнозировал своему детищу судьбу лидера рынка. В принципе, так оно и есть. Особенно учитывая то, что этот тип разъема относится к соединениям с повышенной плотностью монтажа.
В следующих выпусках:
Еще статьи по теме «Оптоволоконные сети»:
Высокая скорость интернета лучше всего обеспечивается при помощи оптических линий связи. Сейчас эта технология пришла почти в каждую квартиру. Вопрос, как подключить оптический кабель интересует уже не только специалистов, но и обычных пользователей. Постараемся раскрыть тему подробнее.
Рассматривать будем подключение по технологии PON (пассивные оптические сети) как наиболее современное и получающее на сегодняшний день все большее распространение, вытесняя обычные проводные линии.
Начнем с азов, чтобы понять, с чем нам придется встретиться, ведь технология оптической связи отличается от обычных и привычных для нас проводов, как по принципу действия, так и по способам монтажа. Конечно, этот раздел можно опустить и приступить сразу к решению практических задач но, все же зная теорию легче решить многие проблемы, возникающие на практике. Постараемся не утруждать вас сложными терминами, а объяснить все просто и популярно.
Как действует передача данных через оптоволокно

Передача сигнала через обычные провода с помощью электрического тока упирается в два препятствия, которые ограничивают предел скорости.
- Сигнал с высокой частотой быстро затухает на большом расстоянии.
- У токов высокой частоты большие потери энергии через излучение в окружающую среду.
- Рядом находящиеся провода и оборудование наводят помехи на сигнал.
С этими негативными факторами борются, применяя промежуточные усилители, экраны, свивая провода. Но всему есть предел. На сегодня повышение скорости передачи информации, в основном, решается с помощью разделения ее на параллельные потоки. Например, USB 3.0 отличается от более раннего USB 2.0 тем, что для передачи данных используются не одна, а несколько пар проводов.
Кардинально решить вопрос смогли только с помощью оптоволоконных кабелей. В них сигнал передается с помощью света, точнее лазерного излучения, которое слабо затухает на больших расстояниях. Для связи используются стеклянные волокна, в которых благодаря специально подобранным свойствам сердечника и внешнего слоя проявляется эффект полного отражения светового пучка.
Также благодаря небольшому диаметру они гибкие (с тонкими гибкими стеклянными волокнами мы встречаемся и в таких привычных материалах как стекловата и стеклоткань).
Работает система чрезвычайно просто — с одной стороны кабеля модулируют излучение лазера, кодируя в нем информацию, которую расшифровывает фотоприемник на другом конце. По одному оптоволокну можно передавать множество потоков, параллельно используя лазеры с разным спектром.
Скорость передачи по оптоволокну на порядки превышает возможности металлических проводников и достигает нескольких терра бит в секунду.
Имеет оптоволокно и другие преимущества:
- Абсолютную защиту от внешних помех , навести посторонний сигнал на такой кабель невозможно.
- Благодаря отсутствию металлических проводников такие линии не могут быть повреждены пробоем изоляции от высокого напряжения , поэтому они еще и безопасны для пользователей.
- Современный оптоволоконный кабель имеет небольшой диаметр и занимает много места в лотках и канализации.
- Считать информацию не повреждая кабель, и не нарушая его работоспособности известными методами (например, фиксируя электромагнитное излучение) невозможно.
Еще одно достоинство оптоволокна — оно не представляет интереса для злоумышленников, так как не содержит цветных металлов.
Но есть и некоторые минусы:
- такие кабеля нельзя соединить обычной пайкой или скруткой, требуется сваривать стекло или применять специальные соединительные элементы;
- стекловолоконные кабели нельзя изгибать по малому радиусу;
- оборудование для приема и передачи сложное, хотя при отработанном и массовом производстве, как и для любой электроники, цена него постоянно снижается.
Как работает технология PON
На первый взгляд для построения абонентской сети можно сделать двумя способами:
- Провести от базовой станции кабеля к каждому пользователю. Так действует стандартная городская сеть — от АТС пары проводов идут к каждому телефону.
- Провести несколько магистральных линий с большой пропускной способностью, на которые подключаются активные коммутаторы — свитчи, которые распределяют доступ между абонентами. Так строились первые сети с использованием витых пар (LAN) а позже и оптоволокна в качестве магистральных линий. Например, к дому шла оптоволоконная линия, доступ к которой по квартирам распределяли уже с помощью витых пар подключенных через свитчи. Такие сети назывались FTTB (Fiber To Building) — волокно до здания.
Технология PON работает по несколько иному принципу:
- Активное оборудование монтируется только у провайдера и клиента.
- На одно волокно может быть подключено до 128 приемников. Сеть строится по принципу дерева, где от линии идут ветви отростки, а от них ветви второго порядка и так далее.
- Все абонентские устройства, подключенные к одному волокну, получают доступ к сети с разделением по времени. То есть сразу передается пакет информации одному клиенту, затем второму и так по очереди. Из-за большой пропускной способности линии это ни в коей мере не снижает скорости передачи данных. Также осуществляется связь и в обратном направлении, но используется другая длина волны излучения лазера.
Такой подход стал возможен благодаря тому, что используются специальные устройства — сплитеры. Они разделяют поток одного волокна на несколько волокон. Потери излучения, конечно, при этом велики, но их компенсируют использованием мощных лазеров, на сегодня цена на них не столь уж и большая.
Достоинства сплитеров в том, что они сравнительно несложны, не требуют подключения к электросетям (это пассивный элемент отсюда и название технологии) и обслуживания.
Эти особенности технологии PON позволяют развивать сети в любых условиях. Если для более старых методов раздачи интернета в отличие от города, где разместить обычные свитчи и сервера можно без проблем на любом чердаке или подвале и нет проблем с подключением электропитания, в сельской местности возникали большие затруднения, для PON таких проблем нет.
Сплитер можно повесить на любой стене или опоре линии электропередач и даже разместить в колодце, устройства не боятся влаги.
Сеть PON
Чтобы было более понятно, как работает технология PON, приведем схему, как организована такая сеть.

Немного поясним схему:
- У поставщика интернета или на АТС находится OLT (на английском — Optical Linear Terminal – Оптический Линейный Терминал) с которого идет раздача. К нему подключены кабельные линии. Это довольно компактное устройство на фото ниже показана стойка, которая может обслужить несколько тысяч абонентов.

- От каждого OLT отходят несколько кабелей, на схеме показан только один, на четыре жилы. Их разводят по всему обслуживаемому участку в кабельной канализации, по опорам или другим способом.
Благодаря высокой мощности лазеров протяженность кабелей может достигать до 60 километров, хотя обычно производители гарантируют качественный сигнал на расстоянии до 20 км, но и этого вполне достаточно для среднего города.
- На каждую жилу вешают сплитер (на схеме это коробки с надписью Spliter), от них идут ответвления либо на другие разветвители, либо сразу к клиентам. На схеме показано разветвление на два кабеля вверху и на четыре внизу, но сигнал может ветвиться и на большее количество кабелей, хотя многовыходные устройства обычно применяются редко.


- После первого сплитера может быть установлено еще несколько.
- В конце линии у абонента ставится ONU (на английском языке Optical Network Unit – Оптическая Сетевая Единица) его могут еще именовать ONT (на английском Optical Network Terminal – Оптический Сетевой Терминал) к которому можно подключить LAN кабеля. Иногда устройство называют оптическим модемом.

- Кроме LAN соединений у ONU почти всегда есть розетки для телефона, так как почти всегда подключение по PON предусматривает пакет услуг: интернет, телефон, телевидение.
Как видно из схемы, сеть легко можно развивать без больших затрат. Например, в верхней части вместо первого по счету ONU установить еще один сплитер, к которому можно подключить уже два абонента. Еще можно заменить двухканальные разветвители на четырехканальные, такие как в нижней части схемы.
Какие проблемы могут возникнуть у обычного пользователя PON
Наша статья как мы уже говорили выше, не рассчитана на специалистов, они и так прекрасно знают, как подключить оптоволоконный кабель и настроить оборудование. При первичном подключении к PON провайдеры так же обычно оказывают помощь (правда чаще за отдельную плату, так что, сделав все самостоятельно можно сэкономить) с настройкой оборудования и сетей.
Как обычно происходит подключение
- Обращаетесь к провайдеру и пишите заявление, при необходимости вносите предоплату.
- Через некоторое время в вашем подъезде появляется несколько мастеров по монтажу сетей. Как правило, это не сотрудники компании поставщика интернета, а сторонние подрядчики. Они дырявят стену в вашей прихожей, проводят оптоволоконный кабель от распределительного щитка в подъезде к квартире, сваривают его и недалеко от входа устанавливают оптическую розетку.

- Дальше появляются наладчики провайдера, которые вешают оптический модем (обычно он предоставляется в аренду) соединяют его кабелем с розеткой, затем настраивают его. Интернет уже в доме, осталось его раздать.
Примерно также происходит процесс и в частном доме, правда распределительные щитки будут либо находиться на опорах линий электропередач (электросвязи), в колодцах, либо вообще отсутствовать, а абонентский кабель будет подключен от отдельного сплитера.
Эти три этапа выполнить самостоятельно нельзя, только если наняться на подряд у провайдера. К тому же по договорам сети до границ домовладения или даже до розетки обслуживаются поставщиком интернет бесплатно (если не повреждены умышленно), после границ разделения линии считаются собственностью клиента и все расходы по их эксплуатации перелагаются на него.
Подключение ONT в квартире
На рисунке ниже изображена стандартная схема подключения устройств к оптическому терминалу. Разберем сразу ее реализацию своими руками, потом расскажем, как можно скорректировать в зависимости от возможностей оборудования, и как улучшить.
Обратите внимание, что с оптикой вам придется иметь дело меньше всего, достаточно знать, как подключить оптоволоконный кабель к модему, а все остальные сети обычные проводные.
Стандартное подключение услуг

Подробно опишем все узлы схемы, так как не специалисту может быт не все понятно.

- Оптическая розетка, как и в большинстве случаев, расположена вблизи входа в прихожей. Связана она с распределительным щитком сварным оптическим кабелем, который смонтировали при установке.
- Розетка с терминалом соединяется тоже оптическим кабелем, но он подключается на разъемы. Это патч-корд (так называются любые соединительные кабеля оптоволоконные и проводные, будем применять это термин и дальше) как правило, покупной.

- Для соединения с телефоном используется обычный телефонный кабель. Вместо телефонной розетки он включается в разъем ONT, который соответствует стандартному телефонному, и прокладывается по квартире к месту, где стоит аппарат.

- Для соединения со стационарным компьютером по квартире прокладывается витая пара (LAN кабель) который подключается в соответствующие разъемы ONT и ПК. Соединение аналогично подключению через обычный свитч.
- Для того чтобы подключить ноутбук используется Wi Fi, для этого рядом с терминалом ставят роутер. На схеме он обозначен как PPPoE/Wi-Fi маршрутизатор. Соединяется с ONT он тоже с помощью витой пары.

- Последнее подключение — телевизор, для этого рядом с ним ставится ресивер цифрового телевидения (на схеме Set Top Box, это английское обозначение устройства). Для соединения ресивера с ONT применяется опять витая пара, с телевизором стандартные HDMI, SCART или Composite (колокольчики) разъемы которые подключают любые видеоустройства.

Теперь перейдем к тому, как реализовать эту схему:
- Для соединения с розеткой лучше всего использовать готовый оптический патч-корд. Такой провод небольшой длины легко приобрести в любом магазине. Можно изготовить его и самостоятельно приобретя оптоволоконный кабель и разъемы, об этом расскажем ниже, когда будем описывать, как перенести терминал дальше от розетки.
- Дальше подключаем телефон — для этого тоже можно купить готовый провод нужной длины с разъемами. Если длину подобрать сложно, а запас делать не хочется, изготовляем сами.
Для изготовления нам понадобятся:
- специальная обжимка (кримпер) для разъемов RJ11 – 14 или универсальный (он поможет и при обжимке витых пар);
- кабель необходимой длины;
- штекера RJ 11 или 14 (они стоят копейки);
- инструмент для очистки изоляции (кусачки нож).
Совет. Не покупайте четырехжильный кабель под стандарт RJ14 для стандартных аппаратов достаточно 2-х жил.
- Снимаем верхнюю изоляцию с провода, для этого можно использовать нож или кусачки или лезвия кримпера (если они есть).
- Обнажаем верхнюю изоляцию на 6-8 миллиметров, изоляцию отдельных проводников не трогаем.
- Вдвигаем их в корпус до упора. Причем если мы используем, как мы уже говорили, двухжильный провод то проводники должны лечь в гнезда двух центральных контактов. С какой стороны будет красный, а с какой зеленый не важно, несмотря на то, что существует схема распайки для этих разъемов, ее соблюдать необязательно, телефонные аппараты не чувствительны к полярности.

- Затем вставляем разъем в кримпер, он должен правильно лечь в соответствующее гнездо и сжимаем его ручки. Планка вдвинется внутрь, ножи прорежут изоляцию жил и надежно соединят контакты.

Совет. Можно попытаться обжать разъем и без кримпера. Для этого, установив провода, отверткой с остро заточенным наконечником вдавливаем ножи по отдельности, а затем планку, чтобы закрепить провод внутри. Работу нужно выполнять аккуратно, впрочем, сами штекера стоят копейки, так что можно и сломать несколько штук пока сможете достичь нормального результата.
Еще телефон можно подключить и с помощью стандартных коротких патч-кордов. Для этого вблизи телефона и ONT устанавливаем розетки.
Проводники в них обычно зажимаются клеммами. При этом соединять нужно 2 и 3 контакт (к ним подходят красный и зеленый провод, так же как и в телефонном кабеле). Такой подход даже более удобный.

- Подключаем компьютер с помощью витой пары. Как и в случае с телефоном можно попытаться найти готовый кабель нужной длины или приобрести витую пару и штекера. Обжатие происходит точно также, но с одной особенностью, перед тем как установить проводники в гнезда нужно развить концы проводников и расположить их в правильном порядке, он показан на рисунке ниже.

Готовя LAN линию не забывайте и еще одну особенность — витые пары имеют разную пропускную способность, для того чтобы полностью реализовать возможности оптического подключения нужно выбирать кабеля категории не меньше 5, они обеспечивают гигабитную скорость.

- Затем подключаем ресивер телевидения и Wi Fi роутер все точно также как и для компьютера — протягиваем витую пару, которую включаем в соответствующие разъемы. Для последнего если он расположен как на схеме проще использовать готовый короткий патч-корд. Роутер нужно будет настроить, так как это описывает инструкция по его эксплуатации.
Упрощение схемы
Стандартная схема рассчитана на применение компонентов с минимальной функциональностью. Но современные устройства обладают расширенными возможностями, расскажем, как их использовать.
- Как правило, почти все терминалы ONT могут раздавать Wi-Fi, поэтому от роутера можно отказаться.
- Телевизоры с функцией «Смарт ТВ» тоже имеют чаще всего LAN вход и для них не нужен ресивер.

- Если использовать радиотелефон, то его базовую станцию можно разместить рядом с терминалом и не протягивать телефонный провод по дому. Тем более у многих и так аппараты стоят в прихожей там, где чаще всего и смонтирована цифровая розетка.
Вообще, пользуясь соединением по Wi-Fi, можно отказаться от проводов, кроме телефонного. Многие телевизоры включаю в себя модуль приема беспроводных сетей, а для стационарного компьютера можно купить приемник, который включается либо в USB разъем, либо устанавливается на материнскую плату в PCI слоты.
Правда, при подключении по Wi-Fi вы не сможете добиться высоких скоростей, которые предполагает подключение интернета через оптоволоконный кабель. Возможности беспроводной сети ограничены и зависят от расстояния до роутера и наличия препятствия (стен).
Усовершенствования схемы
Теперь расскажем о возможностях усовершенствования схемы. Их можно предложить значительно больше. Как-то систематически дать варианты и описать их все трудно, но постараемся.
Телефонная линия
Начнем с самого простого — телефона, в доме может быть не один аппарат в кабинете, как на схеме, а несколько, в спальне, на кухне, в гостиной. Оптический модем чаще всего имеет только один разъем RJ 11 (RJ 14). Поэтому линию от него придется разветвлять сделать это можно тремя способами.
- В нужном для разветвления месте установить телефонный сплитер — коробку с тремя выходами под разъемы RJ. Как вариант — установить двойную розетку. Этот вариант может быть даже предпочтительнее, так как потом при поломках, отключая участки, можно будет легко найти поврежденную линию.
- Установить в месте разделения любую подходящую клеммную коробку и раздвоить линию с помощью нее.
- Подсоединить к телефонному кабелю еще один с помощью пайки или скрутки.
Роутер
Установленный в прихожей роутер может не обеспечить четкий сигнал (чем он слабее, тем меньше скорость передачи данных) по всей квартире или дому, особенно если площадь строения большая. Желательно его перенести ближе к центру жилья. Правда этот вариант невозможен, если Wi-Fi раздает сам терминал. Как вариант, установите ближе к центру усилитель (ретранслятор) сигнала.

LAN линии
Из-за расположения оптоволоконного терминала линии витой пары получаются протяженные. Хотя сигнал в них затухает не сильно, но удобнее прокладывать все-таки от центра, особенно если в доме много оборудования подключенного к сети. Как наилучший вариант, конечно, было бы перенести сам ONT терминал к центру, но возможно так сделать не получится (об этом чуть ниже).
Но есть еще одна возможность — переносим роутер к центру, как мы уже говорили выше, а остальную разводку делаем от него. Почти все модели этих устройств, кроме того что раздают Wi-Fi, имеют от четырех LAN портов на выход и работают как свитчи.

Также в стандартной схеме подключение ноутбука предполагается только через беспроводную сеть. Но мы уже говорили, Wi-Fi не полностью реализует возможности скоростной передачи данных, которые предоставляет оптический терминал. Поэтому желательно в те места (гостиная, спальня, кухня) где вы чаще всего пользуетесь ноутбуком тоже протянуть витую пару для его подключения.
Телевидение
Как мы уже говорили, современные телевизоры с функцией «смарт» имеют разъемы для подключения витой пары (LAN) и Wi-Fi приемник позволяют отказаться от ресивера вообще. Правильно такие аппараты называть даже не телевизорами, а компьютерами-моноблоками с функциональностью телевизора.
Если телевизор поддерживает видео высокой четкости или даже 3D, подключатся все же лучше через LAN (из-за того возможного снижения скорости по беспроводному каналу). Также для таких аппаратов, если все же используется ресивер, то соединять его с телевизором для обеспечения качества видео лучше не через показанные на схеме SCART или Composite разъемы, а через HDMI или хотя бы DVI.

Еще одна особенность сегодня в доме обычно не один телевизор, а несколько. Как подключить их?
Если вам необходимо высокое качество то придется тянуть витую пару к каждому, если нет, то можно обойтись Wi-Fi. Даже если сам телевизионный приемник или ресивер к нему не поддерживает эту технологию, беспроводной адаптер стоит менее 10 долларов.

В этом подразделе статьи так же ответим на часто задаваемый вопрос — как подключить оптический кабель телевизора к ресиверу?
В принципе есть ресиверы, которые прямо подключаются к оптической сети, но они в основном применяются для вещания в кабельных сетях, то есть для профессионального использования. Все домашние приемники цифрового телевидения подключаются, так как мы описали выше.

Резервное питание
Недостатком современных высокотехнологичных линий связи и не только оптических является то, что оконечные устройства требуют подключения к электрической сети.
Если старый телефон мог работать от напряжения, подаваемого от АТС по проводам то аппарат, подключенный к терминалу, полностью зависит от его питания. То есть если у вас в доме погас свет, вы не сможете получать и принимать звонки. Поэтому продумайте источник резервного питания для оптического модема.

Учитывая, что потребляемая мощность ONT обычно в пределах 15-20 ватт для этой цели подойдет любой блок бесперебойного питания (принято сокращение ИБП — источник бесперебойного питания).
К примеру, если у бесперебойника батарея емкостью 9 А/ч то он сможет обеспечивать вас связью в течение 6-7 часов. За это время электросети обычно устраняют повреждения. Для сельской местности, где перебои с электроэнергией более продолжительны, можно выбрать блок с батареей большей емкости.
Желательно кроме оптического модема к ИБП подсоединить и Wi-Fi роутер. Тогда при отключении электроэнергии у вас будет не только телефонная связь, но и интернет, при условии, что аккумуляторы ноутбука, планшета или смартфона заряжены.
Перенос ONT терминала
Как мы уже говорили расположение модема у входной двери не оптимально, желательно разместить его ближе к центру квартиры, чтобы улучшить связь по Wi-Fi и уменьшить длину проводных линий.
Конечно, перенос устройства может быть проблематичен:
- возможно, провайдер не разрешает самостоятельного перемещения модема;
- абонентский оптический кабель довольно требователен к условиям укладки, не любит сгибания под небольшим радиусом, его нужно дополнительно защищать.
Но иногда переставить модем все же желательно особенно в больших квартирах с несколькими уровнями. Рассмотрим, как это можно сделать, точнее как удлинить оптический кабель.
- Использовать оптический кабель с коннекторами соответствующим разъемам в розетке и модеме (своеобразный патч-корд) большой длины. Наиболее приемлемый вариант, правда, в продаже такие кабели не встречаются, но можно изготовить самостоятельно. К тому же при таком подходе не возникает проблем с провайдером.
- Удлинить оптоволокно с помощью соединительных элементов . Ниже рассмотрим, как это можно сделать. Но заметим, что потери сигнала при этом способе будут больше чем при первом варианте.
- Сварить волокно кабеля . На самом деле это не так сложно, и мы тоже рассмотрим, как это делается. Проблема только в том, что сварочный аппарат стоит несколько тысяч долларов и покупать ради одного двух стыков его не стоит. Хотя если вы собираетесь дальше продолжать строительств оптических сетей на уже профессиональном уровне…
Можно также взять попользоваться оборудование у знакомого или арендовать на день.
Кстати, иногда спрашивают — можно ли установить два ONT в одной квартире. В принципе можно, но в отличие от телефонных аппаратов они не могут работать параллельно, вам придется платить за два лицевых счета. Так что такой выбор имеет смысл только в том случае, если вам нужен бесперебойный интернет и есть возможность провести подключение к интернету через оптоволоконный кабель разных провайдеров.
Кстати подобная схема, правда проводная, реализована у меня дома. Через DSL модем я подключен к республиканскому провайдеру «Белтелеком», у которого выбрал тариф без абонентской платы. Второе соединение с помощью витой пары к серверу местного провайдера (директор предприятия сосед и друг), где получается интернет бесплатно. Если у кого то поломки, то я легко перехожу на резерв.
В помощь предлагаем также видео подключение оптического кабеля:
Подключение и соединение оптических кабелей
Все работы, которые описаны ниже, обычно делают мастера за приличную плату, хотя как вы сможете убедиться, они довольно несложны при наличии оборудования и инструмента. На мой взгляд, освоить соединение оптики также нетрудно, как и правильную пайку привычных медных проводов.
Правда такая необходимость возникает редко, но будем смотреть с прицелом на будущее, возможно уже скоро оптоволокно вытеснит медь повсеместно, и оконечные устройства будут подключаться к нему напрямую, а не через ONT.
Установка оптических коннекторов
Рассмотрим, как монтируются наиболее распространенные коннекторы типа SC. Подавляющее большинство модемов и розеток используют именно это тип. Для монтажа нам понадобится набор специального инструмента и материалов.
Хотя и стоит он прилично, но все равно дешевле аппарата для сварки оптоволокна. Такие наборы обычно снабжаются и подробными инструкциями, так что мы приведем примерный порядок операций для ознакомления.

Этапы установки коннектора на кабель следующие:
- Специальным кусачками — стрипером снимаем изоляцию. Этот инструмент имеет калиброванные зазоры, между режущими кромками позволяющие снимать слои поочередно, не повредив при этом само волокно.
- Затем обрезается кевларовое волокно, которое армирует оболочку провода. Сделать это обычными ножницами не получится из-за его большой прочности. Потребуются более крепкие лезвия, которые чаще всего имеются у стрипера.
- Затем одевается часть коннектора, которая будет фиксировать его на кабеле.
- Дальше специальным составом или просто спиртовыми салфетками удаляется гидрофобное покрытие на самом стеклянном волокне.
- Далее готовится и набирается в шприц клей, который будет фиксировать волокно в коннекторе. Строго отмеренное его количество вводится в канал, в который затем продевается обнаженное оптоволокно.
- После твердения клея специальным инструментом оптоволокно скалывается.
- Затем его торец шлифуется.
- В заключение одеваются остальные части коннектора, и он обжимается специальной обжимкой.
Соединение оптоволокна механическим соединителем
Это способ проще предыдущего берутся куски оптоволоконного кабеля, со смонтированными в промышленных условиях коннекторами (пиг-тэйлы), и стыкуются механическими соединителем. Недостаток метода в потерях сигнала на соединениях, оно сравнимо со снижением интенсивности света в самих коннекторах (понятно, что от коннекторов отказаться нельзя). Так что лучше все же либо сваривать, либо монтировать волокно в коннектор.
Интересно. Пиг-тейл переводится с английского как «поросячий хвост», довольно меткое сравнение.
На примере соединителя SNR-Link опишем выполнение работ.

- Кабель очищается от изоляции и скалывается.
- Концы очищенного кабеля устанавливается в соединитель.

- Затем просто нажимается защелка фиксирующая стык.

На этом работа заканчивается. Как видно на фото ниже, тест данного соединения показывает потерю 0,028 дБ, это соизмеримо с потерями в коннекторе, хотя по паспортным данным у соединителя допускаются потери до 0,04 дБ. Кстати приспособление является многоразовым.

Сварка проводов
Как мы уже говорили лучше всего сваривать провода или пиг-тейлы, это тоже несложно вся проблема только в стоимости аппарата. Покажем, как происходит сварка поэтапно.
- Аппарат включается и происходит его самотестирование.

- Дальше вводим вид свариваемого кабеля. Причем для этого не надо профессионально разбираться во всех разновидностях оптоволоконных проводников, просто вводим маркировку указанную либо на упаковке, либо на самой поверхности изоляции.

- Затем, сняв внешний защитный слой любым подходящим инструментом, устанавливаем провод в специальный держатель. Перед этим не забываем одеть гильзу КДЗС (комплект деталей защиты сварного стыка) которая потом закроет место сварки.

- Затем держатель помещается в термострипер аппарата, и он включается. Изоляция удаляется нагревом, при этом риск повредить волокно гораздо меньше, чем при обычном механическом обнажении.

- Крышка закрывается и запускается термострипер. Он сам очищает провод.

- Дальше, не извлекая провод из держателя, протираем его спиртом (круглая емкость с тампоном находится на верхней крышке аппарата) для удаления гидрофобного покрытия и устанавливаем его в скалыватель. Держатель в него, как и в стрипер, крепится на магните. Скалывание проходит при закрытии крышки. Обрезки волокна падают в специальный контейнер, чтобы не потеряться (загнать под кожу тонкое, практически незаметное глазом волокно легко, а извлечь его потом сложно).

Внимание. Очень внимательно относитесь к отходам оптоволокна, они не должны теряться, так как могут нанести вред здоровью. Особенно опасно если куски стеклянного провода попадут в дыхательные пути.
- Когда два провода подготовлены, не извлекая из держателей, устанавливаем их непосредственно под сварочные электроды.

- Запускаем процесс сварки. Аппарат выравнивает и центрирует волокна и проводит их сварку, это занимает менее десяти секунд.

По окончании сварки аппарат показывает результат — какие потери будут на данном стыке. На изображении ниже они выделены овалом, всего лишь 0,01 дБ.

- Осталось обсадить гильзу КЗДС, для этого она надевается на место стыка (предварительно снимаем держатели) и провод помещается в печь.

Процесс тоже занимает несколько секунд. Извлекаем из печи готовый сваренный оптоволоконный кабель (осторожно, он будет горячим).

Как видите все довольно несложно, если у вас не кривые руки, научиться сваривать оптоволокно можно быстро достаточно лишь прочесть мануал к аппарату для сварки (наша статья тоже подходит) или получить 10 минутный инструктаж. Отмечу, что так быстро приобрести навыки соединения обычных проводов с помощью паяльника и припоя гораздо сложнее.
Надеемся, что наша статья рассказала все про оптический кабель, как подключить его, соединить, согласовать работу оптоволоконного модема с другими устройствами. Даже если вы не собираетесь самостоятельно монтировать сети или коннекторы, зная, как это делается, вы сможете найти причину поломок и пути для их устранения. Пусть интернет в вашем доме всегда будет быстрый и без перебоев.
Как организовать подключение оптоволокна к wi-fi роутеру?
На территории России чаще всего встречается брендированная модель этого маршрутизатора от провайдера МГТС. Наряду с ZTE и Huawei, роутер Sercomm поставляется провайдером в бесплатное пользование с правом выкупа. При этом, часть продвинутых настроек в веб-интерфейсе RV6688BCM скрыта в прошивке от провайдера. Для получения административного доступа необходимо обратиться в техническую поддержку МГТС. Основные характеристики модуля PON:
- Скорость приёма (Rx): 2.488 Гбит/с;
- Скорость отдачи (Tx): 1.244 Гбит/с;
- Коннектор: SC/APC;
- Максимальное расстояние от оборудования провайдера: 20 км.
- Используемый стандарт: ITU-T G.984.2 CLASS B+.

Удобная особенность модели — наличие разъёма «Battery» для резервного питания телефонной линии. Если стационарный телефон подключается через маршрутизатор, связь сохранится даже после отключения электричества в квартире. На задней панели находятся два порта USB 2.0, делающих возможным одновременное подключение внешнего накопителя и принтера. К недостаткам устройства можно отнести большие габариты и отсутствие внешних антенн.
Обзор оптоволоконных роутеров
Оптоволоконные роутеры отличаются от простых только тем, что принимают сигнал напрямую из оптоволоконного кабеля. Провайдеры устанавливают такие в частных домах. Эти маршрутизаторы, как правило, дороже ETTH. Модель с хорошим функционалом обойдется дороже 5 тысяч рублей.
Eltex NTU-2W
Старая модель абонентского терминала NTU-2W предлагает пользователям:
- GPON-разъем для подключения оптоволокна;
- 2 сетевых порта для подключения абонентских устройств;
- USB-порт для подключения флешки, жесткого диска, принтера или USB-модема. Благодаря этому порту вы сможете сделать из абонентского терминала удаленное хранилище данных, которое будет доступно всем устройствам в сети;
- беспроводную передачу данных через Wi-Fi сети 802.11 b/g/n на частоте 2400 – 2483,5 МГц. Скорость передачи данных от 11 до 300 Мбит/ секунду внутри локальной сети для всех абонентов в сумме.
Терминал работает в 2 режимах:
- маршрутизатор – устройство раздает сигнал абонентским устройствам;
- мост – устройство передает сигнал другому роутеру.
На 02.04.2019 устройство оценивается в 11 278 рублей.
ZTE F660
ZTE ZXA10 F660 (ZXHN F660) – ONT терминал с функциями маршрутизатора. Он поддерживает технологию пассивных оптических сетей Gigabit PON. Устройство предлагает пользователям:
- GPON-разъем для подключения оптических сетей;
- 2 разъема RJ-11 для подключения телефонов и звонков по протоколу IP (IP-телефония);
- 4 разъема RJ-45 для проводного подключения устройств;
- работу IPTV через один из 4 разъемов RJ-45;
- беспроводную передачу данных через Wi-Fi сети 802.11 b/g/n на частоте 2400 – 2480 МГц. Можно создать до 4 отдельных подсетей со своими значениями SSID и паролями. К каждой подсети поместятся до 128 устройств. Модель компании ZTE может хранить информацию о 4000 устройств с различными MAC-адресами. Скорость передачи данных достигает 300 Мбит/ секунду внутри локальной сети для всех абонентов в сумме.
- USB-порт для подключения флешки, жесткого диска, принтера или USB-модема;
- кнопка WPS для быстрого подключения абонентских устройств к беспроводной сети без ввода пароля.
У терминалов F660 отмечают 2 уязвимости:
- кнопка WPS имеет заводские настройки безопасности, которые одинаковы для всех терминалов компании и находятся в открытом доступе. Если пользователь не сменит код PIN, то подключиться к локальной сети сможет любой злоумышленник;
- любое устройство, зарегистрированное в сети терминала, можете отправить ему команду на сбор настроек без ввода логина и пароля администратора.
На 02.04.2019 устройство оценивается в 8 000 рублей.
DVG-N5402GF
Компания DLink позиционирует свою модель DVG-5402GF, как Voice IP маршрутизатор с возможностью подключения аналоговых телефонов и факсов к IP-сетям.
Модель полностью повторяет функциональные особенности предыдущего варианта, дает возможность проводных и беспроводных подключений, работы USB-накопителей, IP-телефонии и телевидения.
Рабочий диапазон температур позволяет хранить устройство на улице в южных регионах России, он выдержит морозы до -10o C.
На 02.04.2019 устройство оценивается в 8 000 рублей.
DIR-615/FB
Бюджетный роутер с оптическим WAN-разъёмом от компании DLink. Не поддерживает технологии IP-телефонии, в остальном повторяет описанные ранее характеристики других маршрутизаторов.
DIR-615/FB прост в настройке и надежен благодаря встроенному межсетевому экрану. Для беспроводной передачи данных устройство поддерживает только стандарт 802.11n.

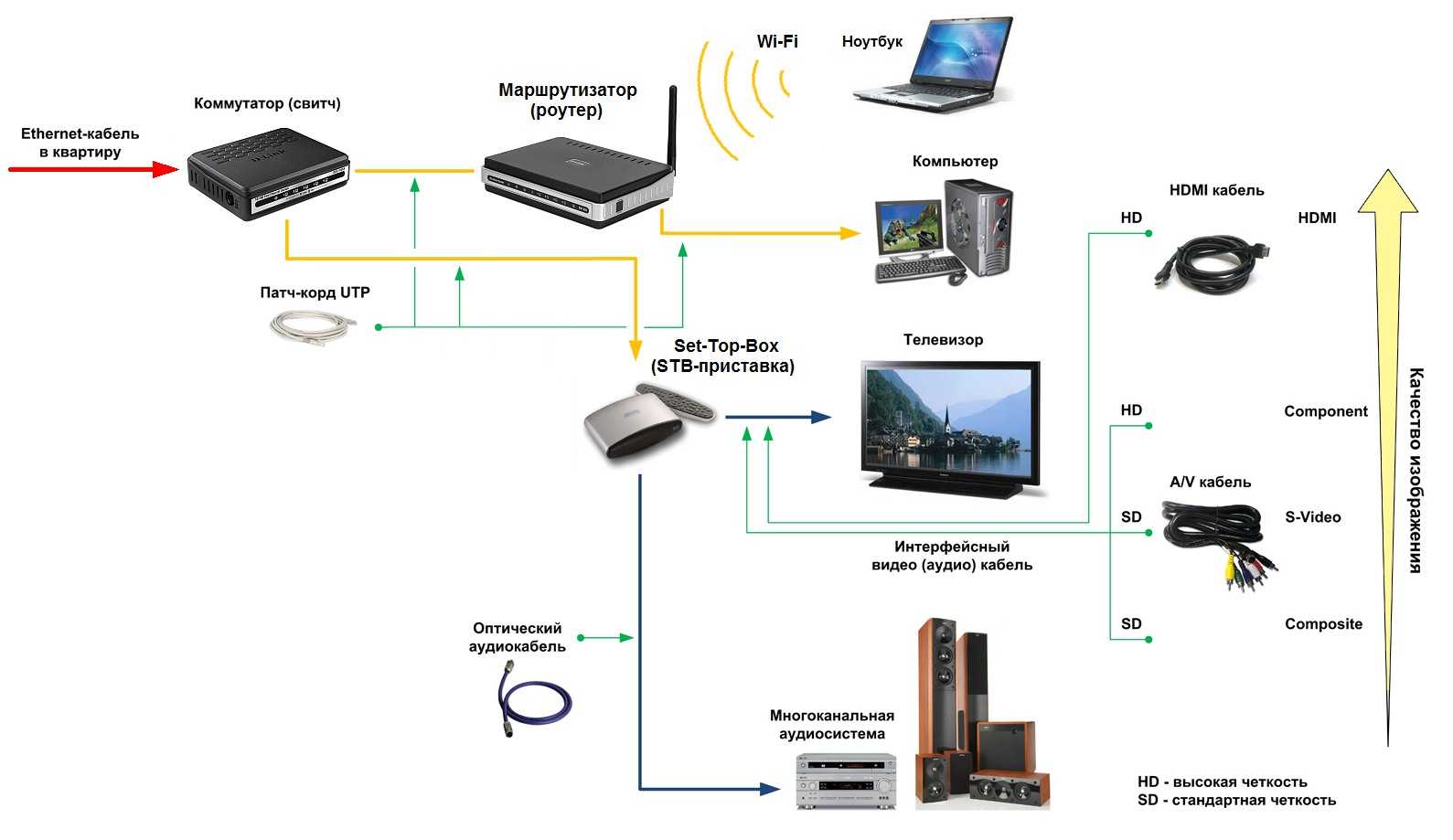
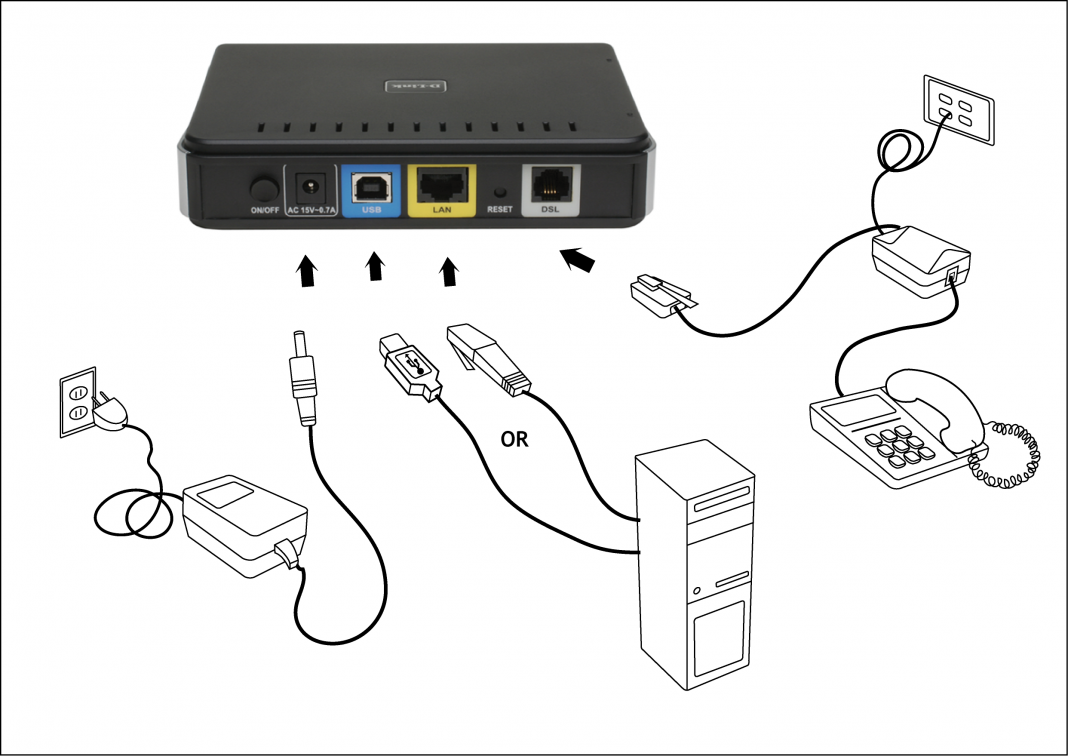
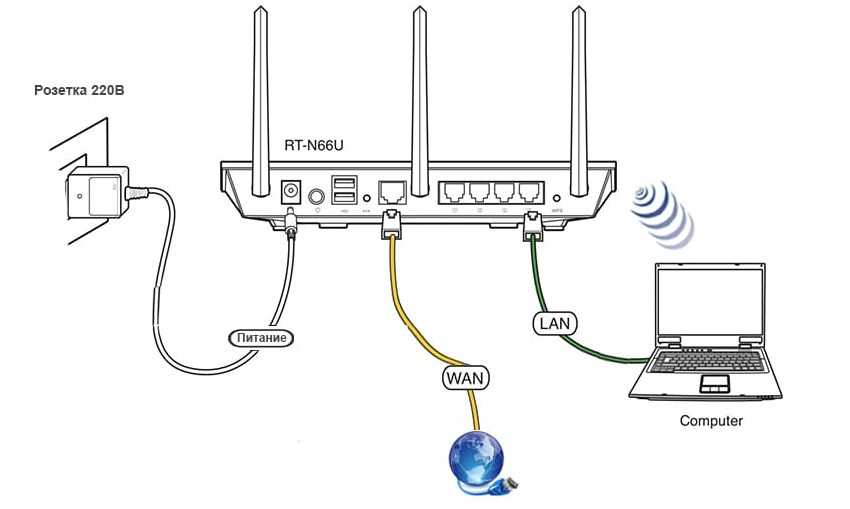
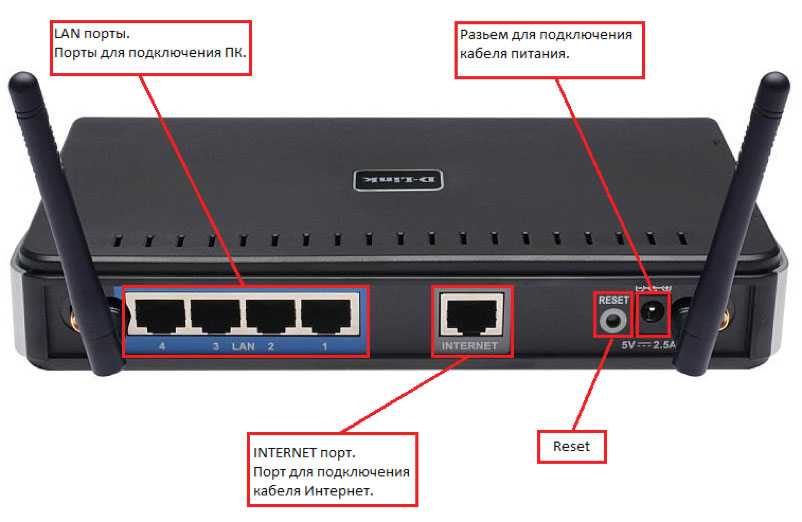
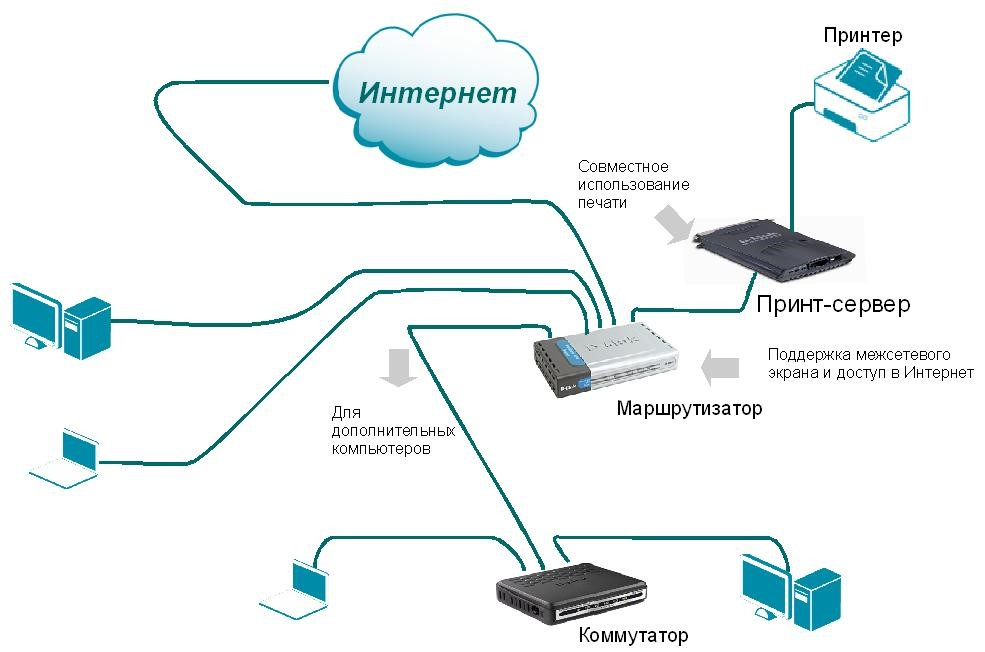



На 02.04.2019 устройство оценивается в 2 812 рублей.
Keenetic Giga
Keenetic Giga, в сравнении с предыдущими моделями, содержит расширенный набор возможностей и разъемов:
- 2 USB-разъема для подключения флешек, жестких дисков, 3G/ 4G-модемов и принтеров;
- 2 диапазона для беспроводной передачи данных – 2.4 ГГц для стандартов 802.11 b/g/n и 5 ГГц для стандартов 802.11 n/a/ac. За счет этого, суммарная скорость передачи данных в локальной сети через беспроводные сети увеличилась до 867 Мбит/с;
- 4 антенны для беспроводной передачи данных увеличивают покрытие.
На 02.04.2019 устройство оценивается в 8 190 рублей.
3 место в рейтинге: Huawei EchoLife HG8247H
В отличие от двух предыдущих моделей в этом рейтинге, оптический терминал Huawei HG8247H оборудован двумя всенаправленными антеннами и разъёмом CATV для подключения кабельного телевидения. Один из официальных поставщиков роутера — провайдер Ростелеком. Устройство имеет необычное расположение оптического разъёма SC. Кабель заводится через отверстие и специальный канал на нижней части роутера, после чего подключается в разъём на нижней панели. Такая схема защищает оптоволоконный кабель от преломления и скрывает длинный коннектор.
Маршрутизатор занимает высокие позиции в рейтинге благодаря безотказной работе и большому количеству функций. На всех сторонах корпуса находятся вентиляционные отверстия, понижающие нагрев платы. Все разъёмы расположены с задней стороны. HG8247H предоставляет доступ в Интернет через Ethernet и WiFi, возможность использовать цифровое телевидение IPTV и интернет-телефонию VoIP. Встроенный межсетевой экран защищает локальную сеть от несанкционированного доступа и атак, направленных на замедление работы.
Общее описание технологии работы GPON
Буквы PON в аббревиатуре означают «Пассивная оптоволоконная сеть», а первая буква G (гигабитная) определяет скорость обмена в сети, выполненной по этой технологии для передачи информации на огромных скоростях. Пассивными сети называют из-за отсутствия промежуточных усилительных (активных) узлов на пути передачи импульсной информации от провайдера до абонента и обратно.
 При использовании технологии GPON «Ростелекома» обмен осуществляется по кабелю, состоящему из отдельных жил оптоволокна определенного количества, помещенных в оболочку из полиуретана. В зависимости от условий прокладки оптоволокно дополнительно защищается бронированной оболочкой из проволоки или металлической фольги.
При использовании технологии GPON «Ростелекома» обмен осуществляется по кабелю, состоящему из отдельных жил оптоволокна определенного количества, помещенных в оболочку из полиуретана. В зависимости от условий прокладки оптоволокно дополнительно защищается бронированной оболочкой из проволоки или металлической фольги.
Эта защита выполняется для устранения внешних механических воздействий на оптоволокно, а не для предотвращения влияния на линию электромагнитных воздействий. Оптоволокно к ним невосприимчиво. Весь обмен по оптической линии в «Ростелекоме» производится световыми импульсами. Рассмотрим, как работает технология PON.
В магистральном кабеле провайдера количество проводящих свет жил больше 100. Для создания разветвленной сети применяют пассивные сплиттеры (оптические делители), разветвляющие общий кабель «Ростелекома» на отдельные «ручейки». Каждый из них впоследствии также способен делиться через собственный сплиттер для обеспечения информацией определенного количества абонентов провайдера «Ростелеком».
 Сплиттеры не имеют в своем составе активных компонентов для функционирования, что не требует подвода к ним сети питающего напряжения. Такое построение определяет высокую степень надежности оптоволоконной «Джипон»-сети. При возникновении обрывов от внешнего воздействия работоспособность восстанавливается применением сварки по специальной технологии, выполняемой обученным персоналом «Ростелекома».
Сплиттеры не имеют в своем составе активных компонентов для функционирования, что не требует подвода к ним сети питающего напряжения. Такое построение определяет высокую степень надежности оптоволоконной «Джипон»-сети. При возникновении обрывов от внешнего воздействия работоспособность восстанавливается применением сварки по специальной технологии, выполняемой обученным персоналом «Ростелекома».
Оптоволокно на сегодняшний день способно обеспечить передачу световых импульсов без потери качества информации на расстояние до 20 км без дополнительного усиления.
Преимущества оптоволокна
По сравнению с линиями, использующими для обмена информацией металлические медные жилы, обычной витой паре Ethernet свойственны следующие достоинства:
- большая широкополосность и пропускная способность организует волновое уплотнение и размещает значительно большее число независимых каналов обмена на скоростях, недоступных для «меди»;
- высокая степень помехозащищенности позволяет располагать оптоволокно в непосредственной близости от мощных источников электромагнитного излучения;
- обеспечение полной гальванической развязки между передающей и приемной аппаратурой, что приводит к значительному упрощению их схемотехники и повышению надежности;
- обеспечивается практически полная электромагнитная совместимость с работающим поблизости излучателем из-за несовпадения частотных диапазонов и полного отсутствия вредного излучения со стороны GPON;
- усложняется перехват информации посторонними лицами путем «врезки» в оптоволоконный кабель интернета;
- малое погонное затухание оптоволокна, разрешающее избавиться от большого количества усилительной аппаратуры вдоль линии распространения сигнала, а то и вовсе утилизировать ее в пределах зоны обслуживания районного провайдера;
- уменьшенный вес и габариты оптоволоконного кабеля;
- отсутствие дорогостоящей меди снижает к нему интерес со стороны сбытчиков ворованного металла.
Недостатки оптоволокна
Выявлены некоторые минусы оптоволоконных линий:
- хрупкость материала среды распространения света, которым является кварц, подобный стеклу;
- повышенные требования к квалификации персонала, проводящего монтаж оптоволокна, применением сотрудниками специального инструмента;
- невозможность провести ремонт линии в случае возникновения обрыва (приходится вырезать и заменять целый участок оптоволокна);
- потеря стеклом прозрачности в процессе длительной эксплуатации, появление микротрещин в его структуре;
- использование ограниченной номенклатуры аппаратуры, способной принимать и декодировать сигнал, переданный с использованием оптоволокна GPON.
Немного теории
При оптоволоконном подключении высокая скорость соединения обеспечивается благодаря структуре кабеля, состоящего из светопередающих проводков, покрытых специальным защитным покрытием. Данные передаются при помощи светового луча. Кстати – помимо связи с Интернет оптоволокно может выступать еще и передатчиком данных телефонии и телевидения, поэтому роутер, телевизор и телефон могут быть подключены к одному кабелю.

Диаметр волокон, из которых состоит оптический кабель, очень мал – он составляет сотые доли миллиметра. Через них проходят оптические лучи, передающиеся на многие километры.

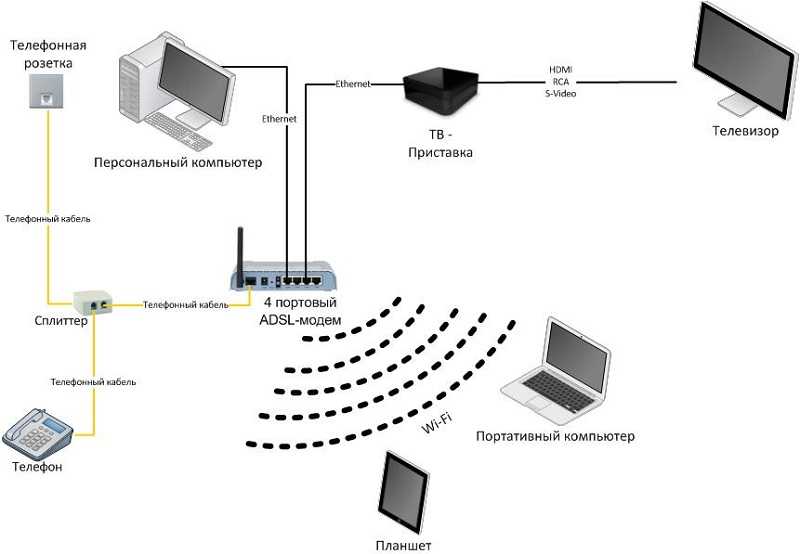
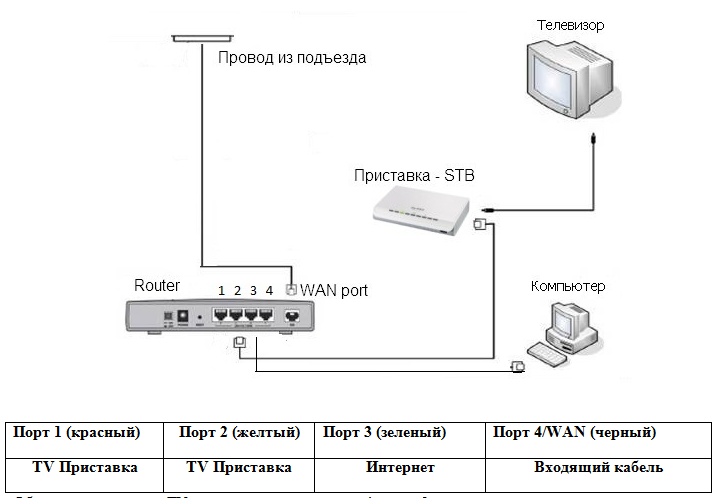
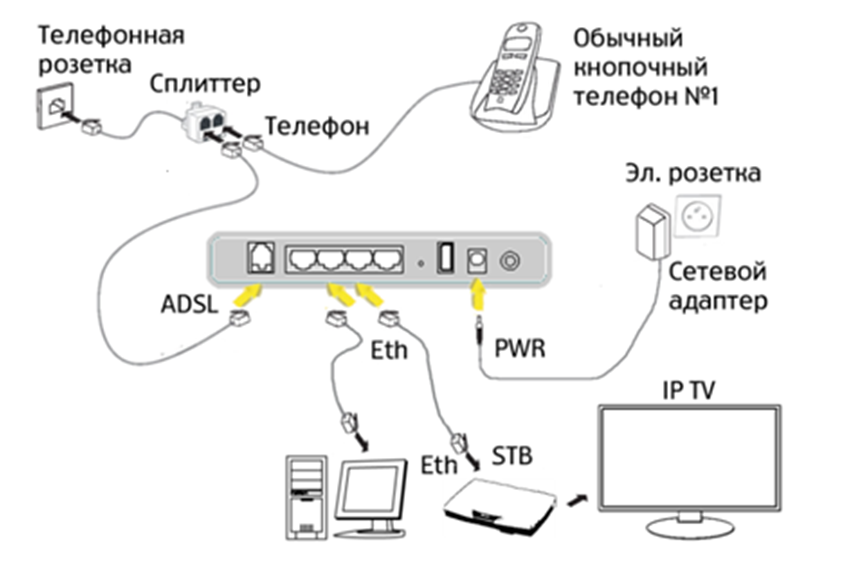
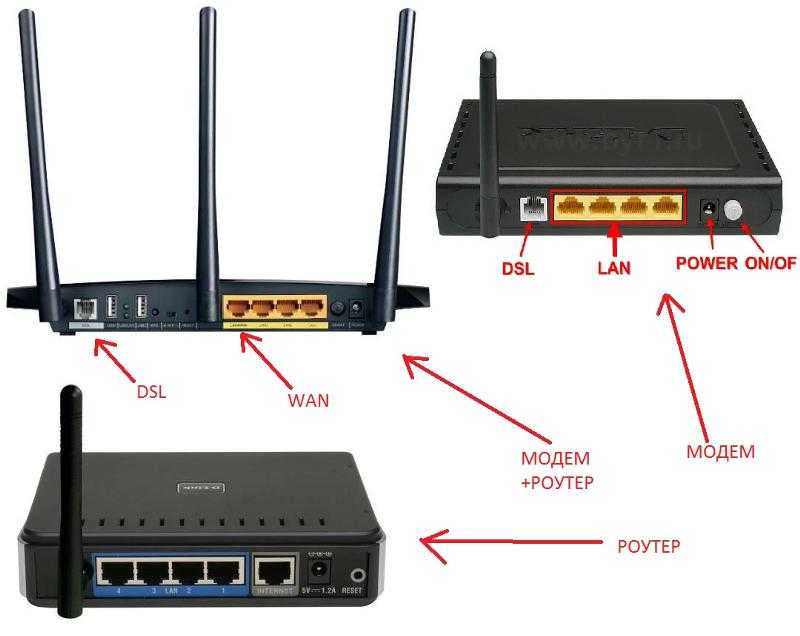

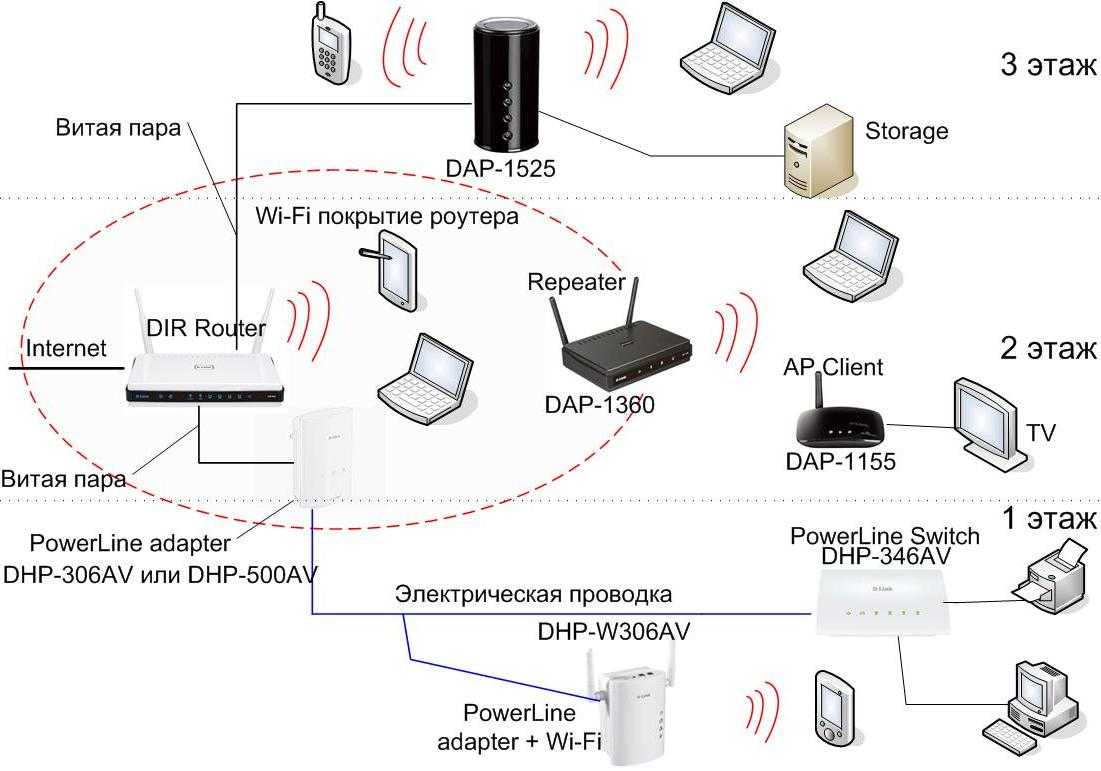
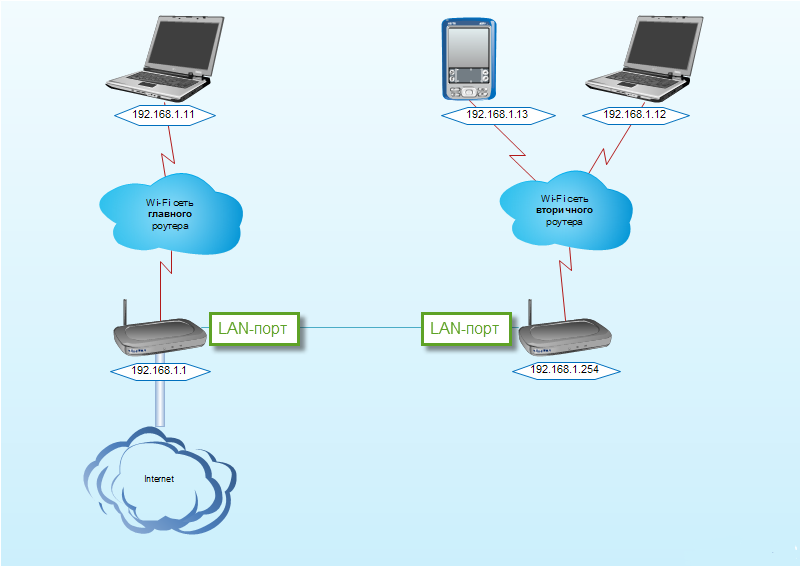


Преимущества
В последнее время провайдеры перешли на оптоволоконные кабеля, поскольку они обеспечивают более быстрый и надежный сигнал. Это не только увеличивает скорость загрузки страниц, но и позволяет подключаться к IPTV и телефонии, использовать сигнализации и видеонаблюдение через один кабель. Основные преимущества от технологии Gigabit PON для людей можно разделить на несколько категорий:
Удобство
Уже понятно, что в дом прокладывают всего один кабель, способный заменить собой несколько проводов и их функций. Он не висит на стене или потолке, а около двери нет нескольких отверстий от перфоратора.
Скорость
Стандарт позволяет получать скорость в 500 Мбит в секунду. Это актуально даже для сетей, которые загружены работой нескольких устройств. Достигается это преимущество за счет использования мощных Wi-Fi роутеров GPON, которые устанавливают провайдеры, в свое время везде ставившие оптоволоконные маршрутизаторы. Такой модем Джипон, выбор которого сегодня не велик, запросто справляется с нагрузкой нескольких устройств, использующих сеть «на полную».
Надежность
Эта технология хорошо защищена от электроволновых сигналов и механических помех. Сигнал не портится, пересекаясь с роутерами соседей, их телефонами. На него не влияют погодные условия.
Важно! Важно помнить, что технология GPON является пассивной сетью оптического типа. Это означает, что на всей длине, от Автоматической телефонной станции до клиента, нет никаких активных устройств и оборудования, которое может выйти из строя
Экономия
Клиент не нуждается в дополнительных тратах на оборудование, поскольку провайдер предоставляет устройство, совмещающее в себе модем и роутер. Исходя из исследований, такая сеть должна потреблять меньше электроэнергии. Ранее, в сеть мог быть подключен не только модем и роутер, но и телефон. Теперь все это будет заменяться одним терминалом. Также расходы могут быть оптимизированы за счет того, что все услуги будут в одном личном кабинете и платить за них нужно будет вместе, а не по отдельности в разных местах.
Важно! Стоит заметить, что предлагаемые операторами интернет-связи тарифы разные и можно найти за те же самые деньги, которые платились ранее, тариф с более высокой скоростью
Безопасность
Стандарт передачи данных по оптическому кабелю GPON отлично шифруется. Более того, его сложно перехватить и пользоваться им в мошеннических схемах, в целях шантажа и терроризма.

Преимущества технологии
Говорить о том, что российский оптоволоконный интернет обладает выдающимися скоростями, нет смысла: об этом все знают. Казалось бы куда дальше, то 1 Гбит/с — это далеко не предел. Иные достоинства оптики заключаются в том, что:
- Монтаж таких сетей происходит быстрее, чем сетей другого вида;
- Кабель оптоволокна в высокой степени электробезопасен, то есть током он не ударит. Есть, конечно, риск пострадать от лазера, но обезопасить себя от этого проще, чем от невидимого тока;
- Обычно модемы на оптоволокне потребляют мало электроэнергии и экономят ее;
- Кабель универсален в использовании, которая объясняется тем, что его можно использовать и для телефона, и для компьютера, и для телевизора. И все это без использования лишних проводов.
Таким образом, было рассказано, какой модем для оптоволокна с Wifi выбрать и по каким критериям делать выбор. Технология оптико-волоконного интернета активно развивается, ведь скорость имеет самое большое значение для людей.
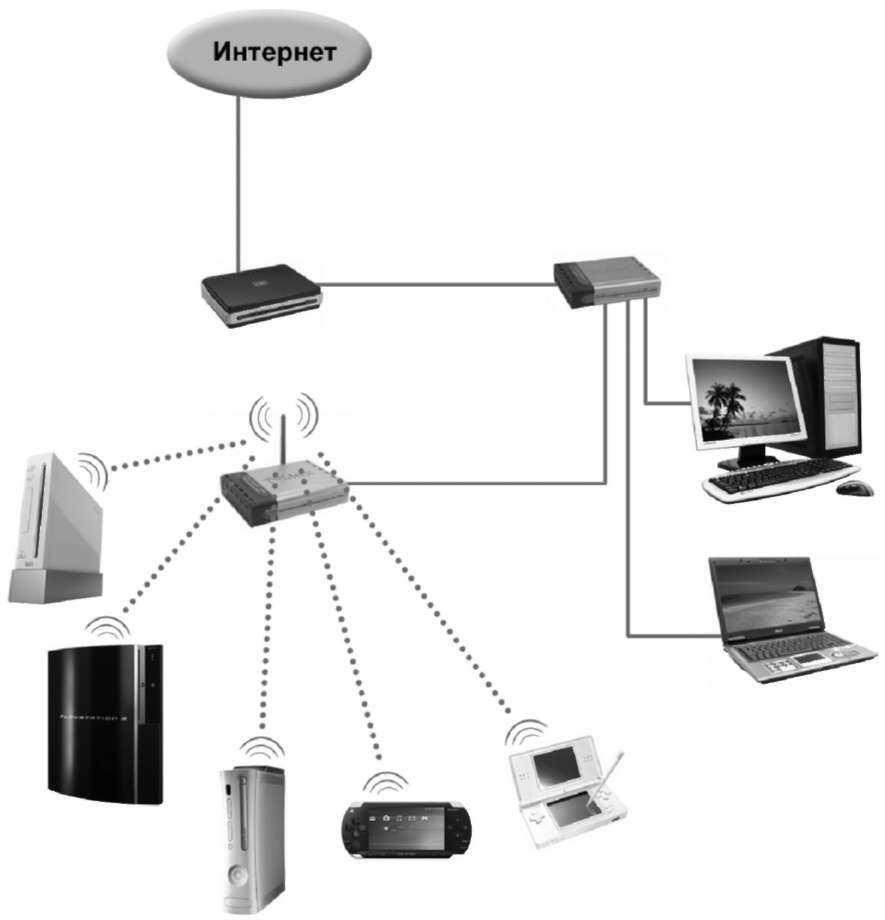

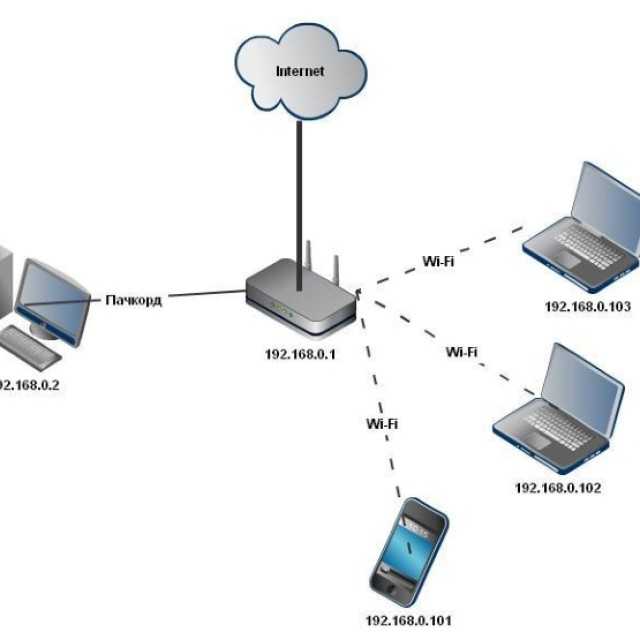
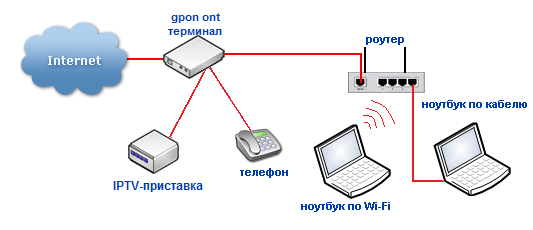
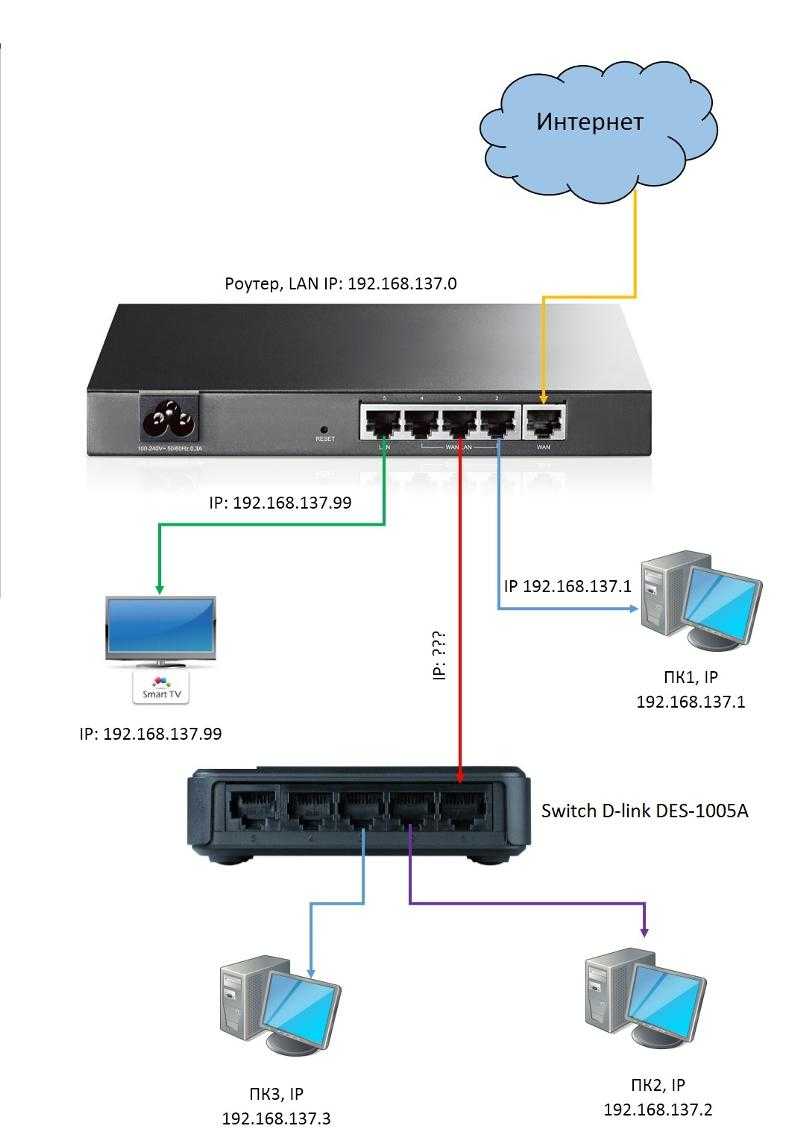


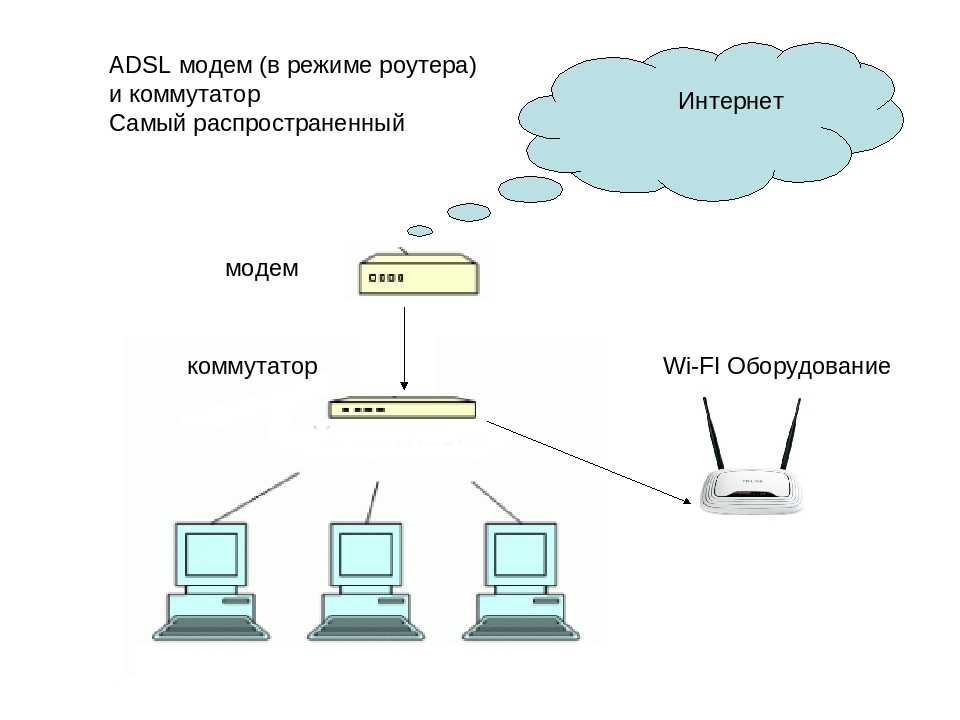
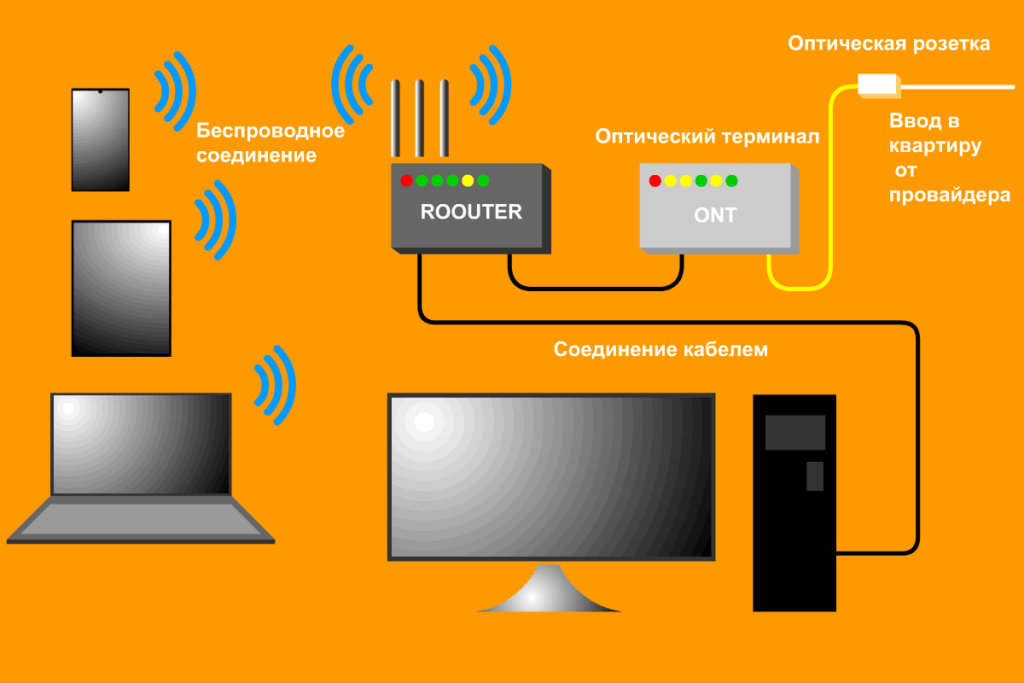
Выбираем WiFi роутер для оптоволокна

Оптический кабель, благодаря высокой скорости передачи данных, дал возможность провайдерам предоставлять абонентам скорость передачи данных до 100 Мб\с и более. Когда зарождалось данное направление, у многих клиентов не было сетевых адаптеров, способных поддерживать подобную скорость передачи данных.
Как правило, провайдеры устанавливают оптическии маршрутизатор прям в квартире, или проводят оптическии кабель на прямую в сетевую карту иногда используется медный кабель от оптического терминала, и естественно возникает необходимость раздать WiFi по всей квартире, что бы подключить к Интернету планшеты, телефоны, десктопы.
Давайте разберемся, что в данном случае нам делать, чтобы раздать WiFi от оптоволокна по все квартире. Тут я бы посоветовал для начала уточнить у Вашего провайдера, есть ли возможность у терминала, который поставили к Вам в квартиру, возможность раздавать WiFi, у многих терминалов уже имеется роутер, и его нужно просто настроить.
Но если такой возможности нет, или в квартиру проведен, только оптический кабель, что делать в данной ситуации, как же выбрать роутер с WiFi для оптоволокна и можно ли обойтись без него?
Давайте рассмотрим основные вопросы, с которыми вы можете столкнуться:
- Проведено оптоволокно, возможно ли к нему подключить WiFi роутер?
- Какой роутер выбрать для скорость 100 Мб\с, какой роутер поддерживает такую скорость?
- Возможно ли раздать WiFi от термина оптоволокна не используя роутеру, а например с ноутбука?
Так же мы кратко пробежимся по основным моделям на Российском рынке.
Как подключиться к оптике
Для того, чтобы подключить оптическии кабель к роутеру, необходимо что-бы роутер имел соответствующий порт. Поэтому Вас сразу необходимо уточнить у Вашего провайдера, какое именно подключение используется и какого формата Ваш порт, т.к.
вы можете столкнуться с проблемой, и роутер который вы купите не подойдет по типу подключения с провайдером. Само подключение, конечно не составляет больших проблем.
Пару слов хочу сказать о подключении, так как как подключение, как правило устанавливается с нашего компьютера, а терминал или маршрутизатор провайдера, который предоставляет доступ в Интернет, работает в режиме моста (Brige). Когда вы разберетесь с тем, какой у вас тип подключения, можно переходит к следующему шагу.
WiFi со скоростью 100 Мб\с
Уже большинство современных роутеров, способно предоставить скорость по WiFi до 300 Мб\с. При выборе роутера, Вам необходимо смотреть на его следующие характеристики:
- У каждого из роутеров указывается скорость передачи данных, по каждому порту. Порт который за входящую скорость, называется WAN, тип порта WAN вам также необходимо уточнить у провайдера, SFP-порт это стандартный опто-волоконный порт, поддерживающий скорость до 1 Гб\с, что равно 1000 Мб\с.
- Так же обращаем на скорость беспроводного интерфейса — это и есть скорость по WiFi, необходимо что-бы она была не меньше той скорости, которую предоставил провайдер.
Стандарт WiFi — IEEE 802.11b/g/n обеспечивает скорость до 300 мб\с. Так же подойдут роутера со скорость до 150 Мб\с.
Большинство роутеров могут иметь несолько WAN-портов, что обеспечивает их подключение как к медному кабелю, так и оптоволокна.
Давай те я приведу примеры подобных маршрутизаторов, хочу заметить, что я не даю рекомендаций по их покупке, просто взял первые попавшиеся из Интернета:
- WiFi: 802.11b/g/n (300 Мбит\с) частота 2,4 ГГц;
- Подключение до 4х устройств,ч через кабель;
- WAN: один SFP-порт 10-100 Мбит\с — оптический кабель;
- WAN до 1000 Мбит\с;
- Медный порт 10/100/1000;
- Подключение до 4х устройств,ч через кабель;
- 2 порта FXS — для телефонов;
- Может быть USB 2.0;
Цена в районе 9 т.р.
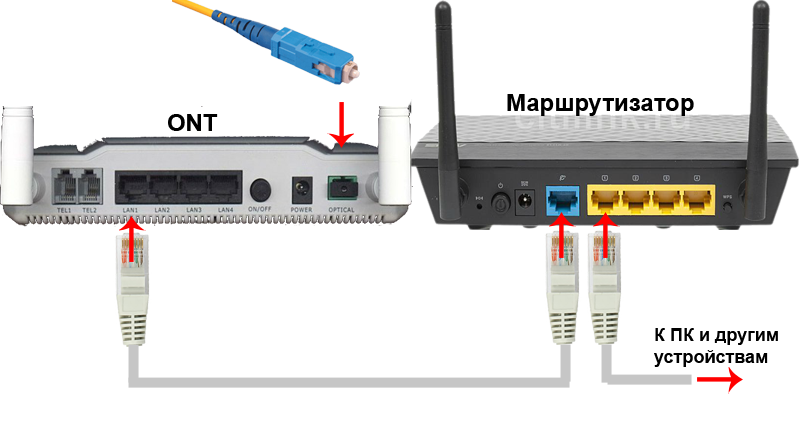
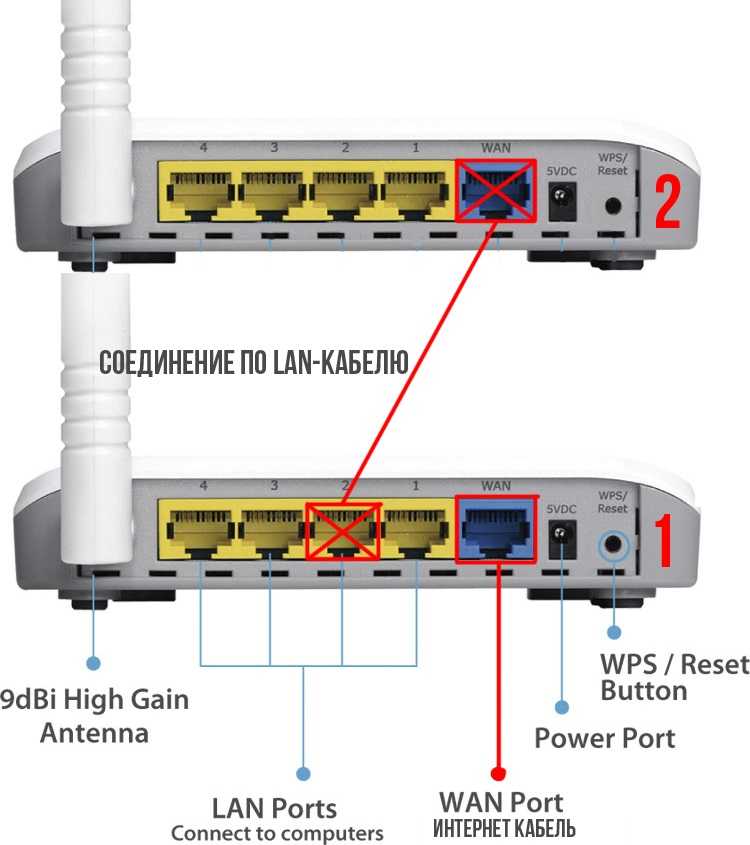



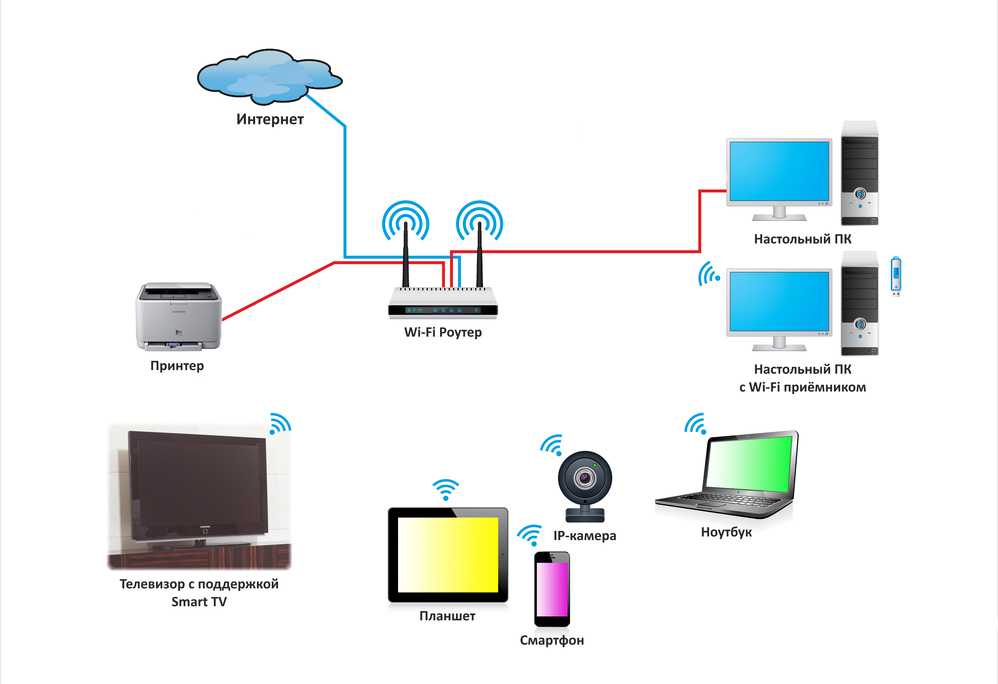
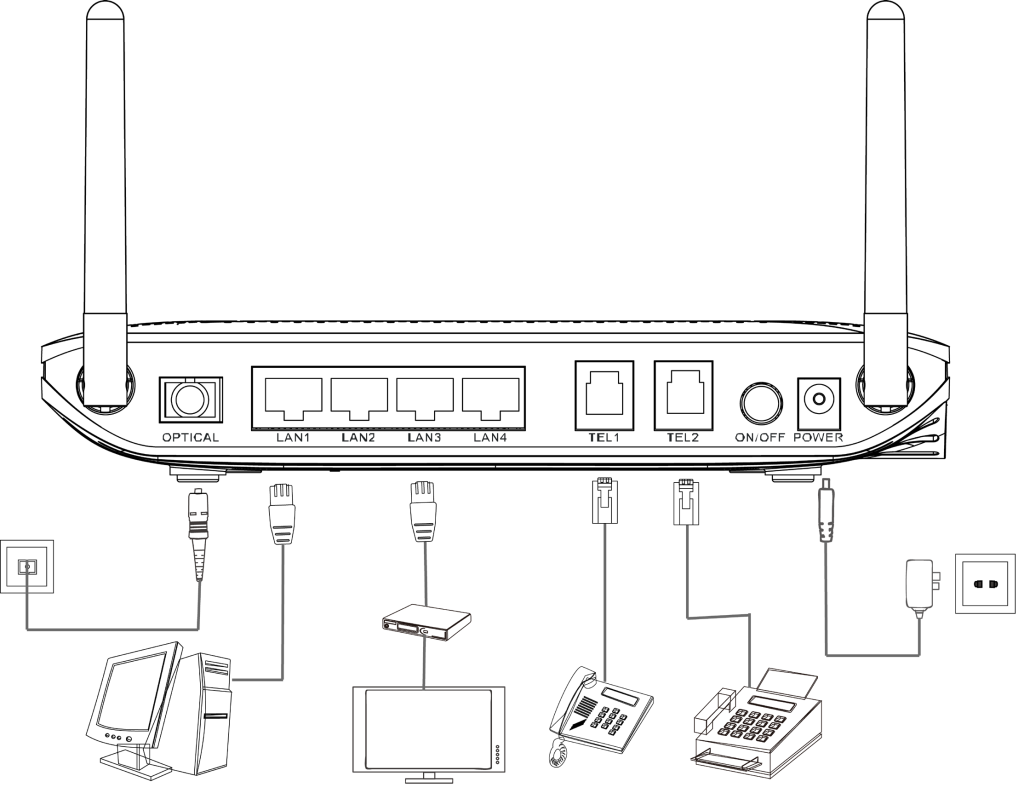
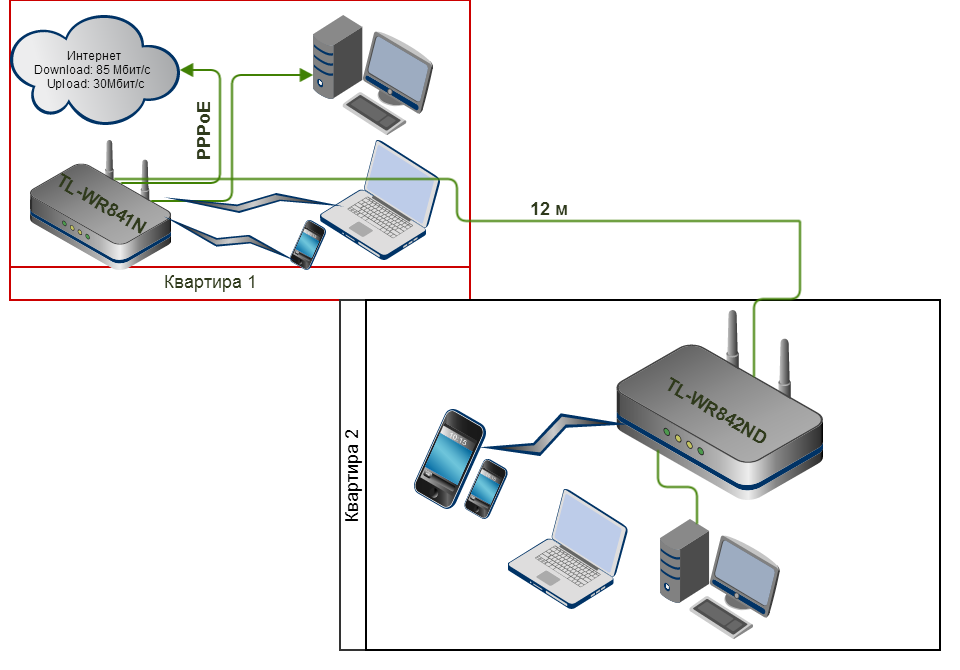
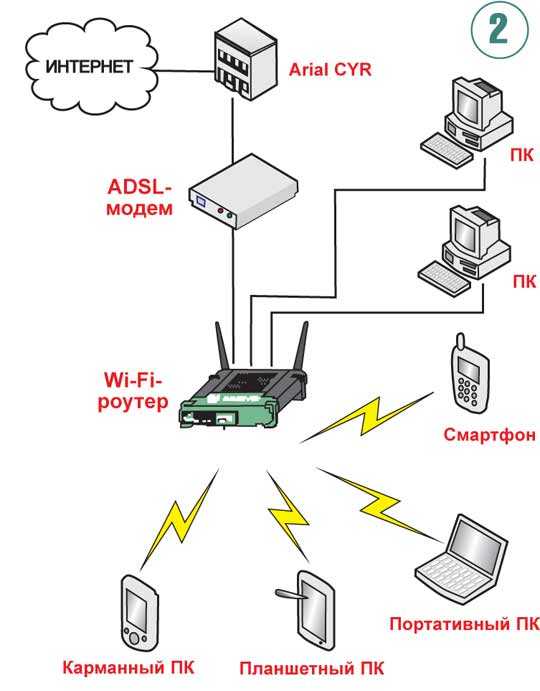
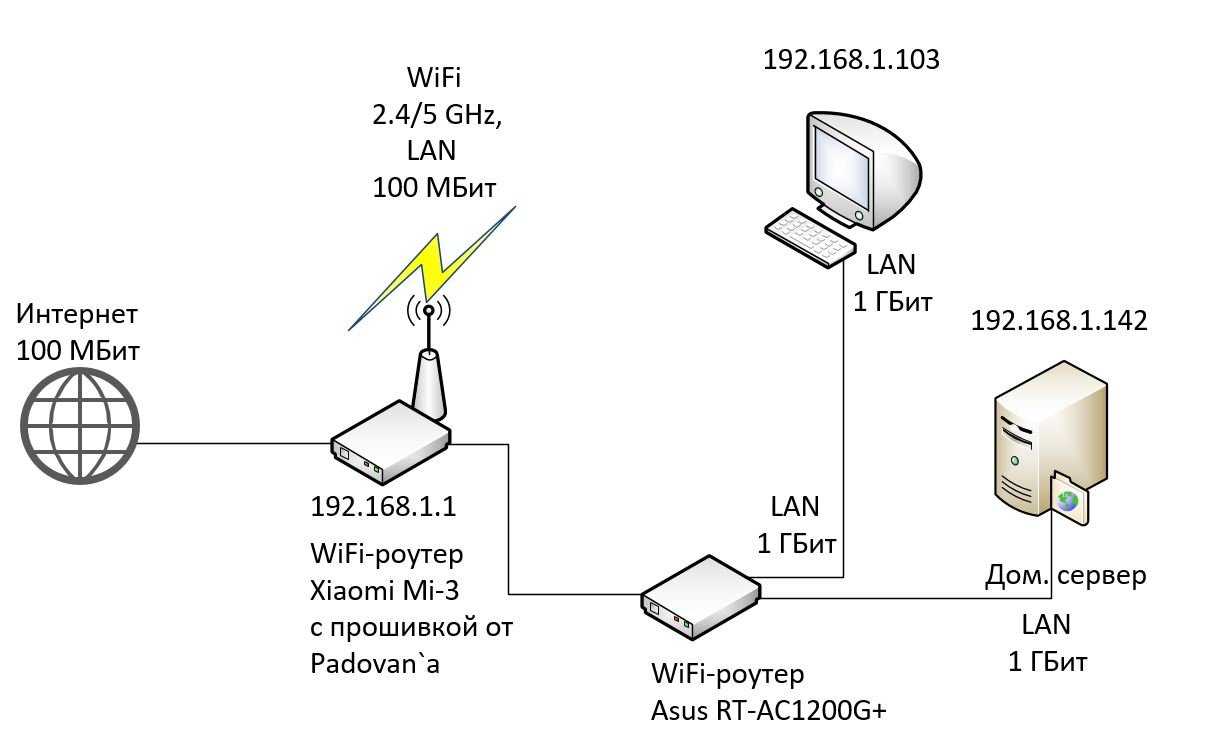
Ничем не примечателен от предыдущего. Цена: 6-8 т.р. на Али видел за 3,5 т.р.
Особенность может выдавать скорость WiFi-соединения до 900 Мбит/с. Цена около от 6 до 8 т.р. Но данный роутер не подойдет на прямую к подключении оптического кабеля, и может использоваться только как шлюз, у данного роутера отсутствует порт для подключения оптики «PON».
Далее подробно углубляться не будем, думаю тут основные особенности понятны. Давайте разберемся что-же делать если у Вас проведена оптика в квартиру, а маршрутизатор вы приобрести не можете, какие есть пути решения проблемы?
Полезно посмотреть
Надеюсь данная статья поможет вам сделать правильный выбор, и по традиции мы выкладывает полезное видео, которое рекомендуем посмотреть:
Нашли опечатку? Выделите текст и нажмите Ctrl + Enter
Что нужно знать о GPON?
GPON – это оптоволоконная сеть распределения информации между абонентами по типу FFTx. FFTx – это способ построения оборудования оптоволоконного интернета до конечного пользователя. В данном случае, это FTTD (Fiber to the desktop) или FTTS (Fiber to the Subscriber) – когда оптоволокно идёт непосредственно в дом или квартиру к конечному клиенту.
На самом деле это будущее интернета. И как показала практика крупных поставщиков услуг интернета – использовать её куда выгоднее. Сейчас чаще всего используют витую пару, чтобы довести до конечного пользователя интернет и подключить его к центральному коммутатору в сети.
Витая пара обладает рядом минусов. Во-первых, сильное электромагнитное и радио влияние. Из-за чего скорость начинает падать, появляются потери пакетов, при большой длинне передачи информации. Во-вторых, скорость по витой паре ограничена и меньше, чем в оптоволокне. Да и цена на хороший экранированный кабель для внешней прокладки выше, чем у оптоволокна.
В-третьих, оптоволокно имеет куда большую длину действия. Если у витой пары затухание сигнала начинается с 100 метров, то световой пучок в оптоволокне действует до 40 км. Поэтому не нужно ставить так часто повторители, а рабочие станции от провайдера могут обеспечивать сразу большое количество клиентов, находясь при этом на достаточно большом расстоянии.
Как подключить оптоволоконный кабель в домашних условиях? Подключается оптический кабель достаточно просто, для этого провод СФП вставляете в разъём на роутере. Он будет там один и чаще подписан как «OPTICAL» или «SFP». Далее надо зайти в Web-интерфейс как у обычного роутера, подключившись к его локальной сети.
Технология PON подразумевает передачу данных в виде световых импульсов через волоконно-оптический кабель. Ноутбуки, компьютеры и беспроводные устройства, подключаемые к сети WiFi, не имеют встроенного модуля для декодирования оптического сигнала. Поэтому для работы с провайдерами системы FTTH (оптическое волокно в дом/квартиру) требуется специальное оборудование.
Оптический сигнал можно преобразовывать в электрический с помощью медиаконвертера. На его входе расположен разъём SC/LC или спаренный SFP c портами TX и RX. Преобразованный сигнал отправляется на порт RJ-45, через который при помощи кабеля Ethernet можно подключить роутер или другое сетевое устройство. Менее распространённый способ подключения домашних девайсов через PON требует наличия абонентского терминала ONU/ONT. В этой статье представлен рейтинг лучших моделей таких девайсов, совмещающих в себе функции роутера и медиаконвертера.
Принцип подключения к оптоволокну
Подключиться к оптоволоконному интернету просто, но все зависит от нюансов. Общий принцип следующий:
- Обратиться к провайдеру и написать заявление на оказание услуг по предоставлению оптик-интернета. Внести предоплату или получить оборудование на руки: все зависит от методов работы оператора интернет-данных;
- В заранее назначенное время в подъезд приедут мастера электромонтажники. Чаще всего это не сотрудники провайдера, а люди, работающие по подряду. Они делают дыры в стене прихожей комнаты и протягивают оптоволоконный кабель от щитка распределения, находящегося в подъезде до квартиры и сваривают его, установив недалеко от входной двери розетку для оптического кабеля. Можно также записать интернетом напрямую роутер, поддерживающий технологию;
- Далее интернет нужно наладить. Приходят или новые сотрудники, но в этот раз уже от компании оператора или все те же самые подрядчики и крепят у стены оптический модем без опции wi fi low. Его соединяют кабелем с созданной ранее розеткой и настраивают на конкретного оператора и клиента. Интернет появляется и остается раздать его на все домашние устройства.
Важно! Приблизительно таким же образом устанавливают оптический модем с опцией wi fi и выполняют прокладку в частных домах и дачах. Отличие лишь в том, что распределительные щетки будут находиться на линиях электропередач, в люках или вообще отсутствовать
Кабель же абонента будет подключаться от обособленного сплитера.

Какой лучше выбрать?
В первую очередь смотрите именно на характеристики внутренней локальной сети. Если есть возможность использовать не только WiFi – то используйте ещё и проводные LAN порты. Но как показывает практика людям не хочется протягивать у себя в квартире или доме дополнительную витую пару.

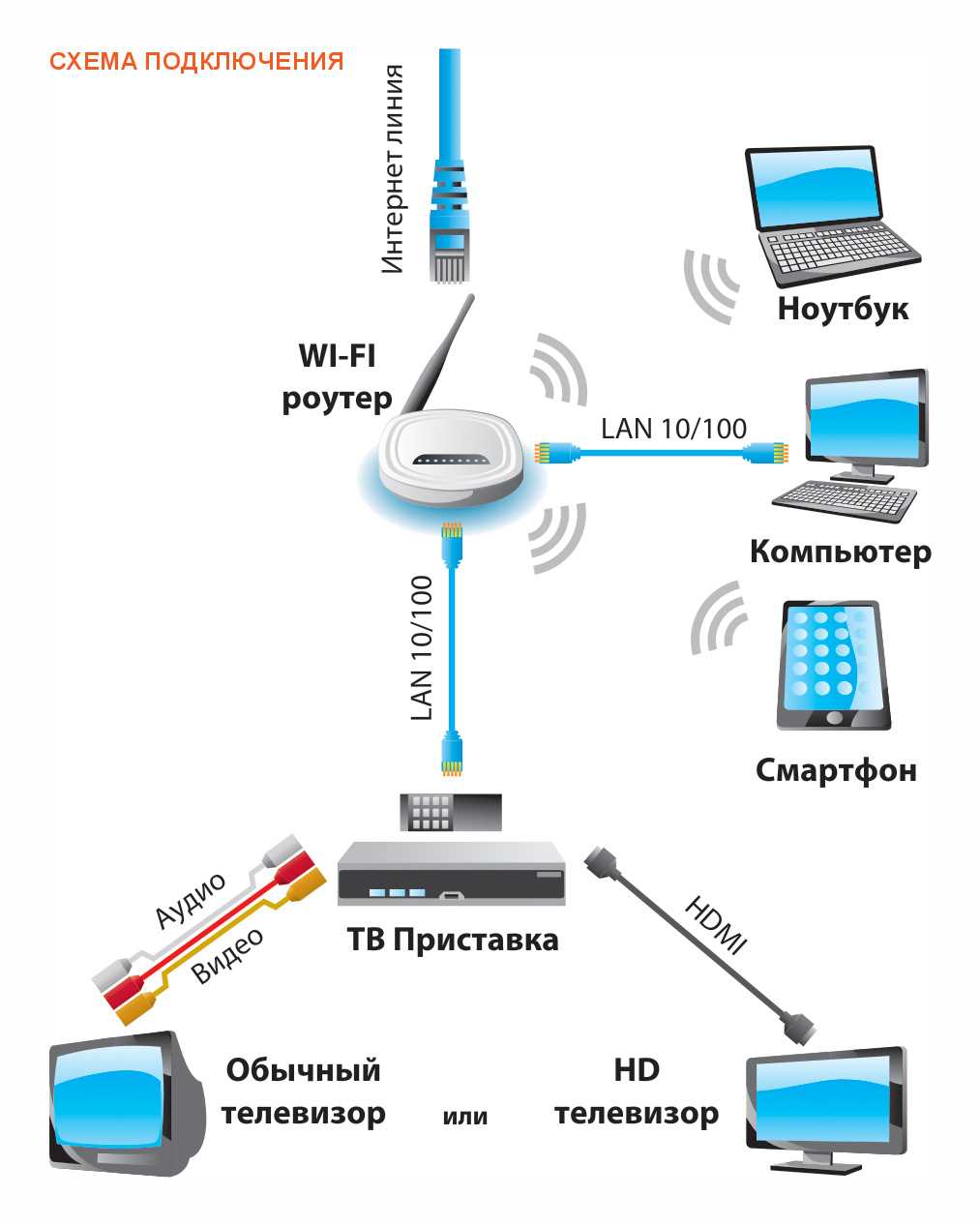

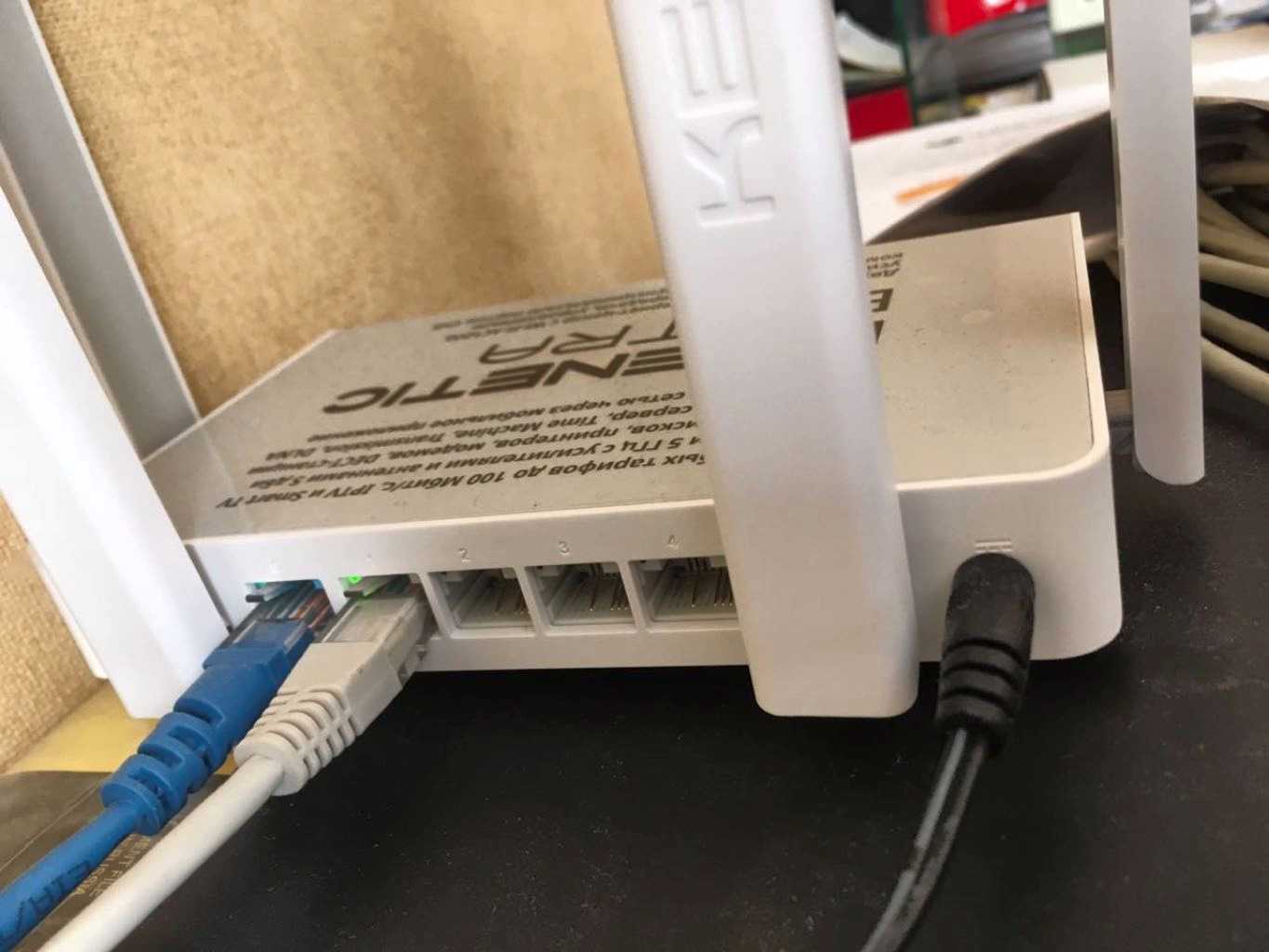
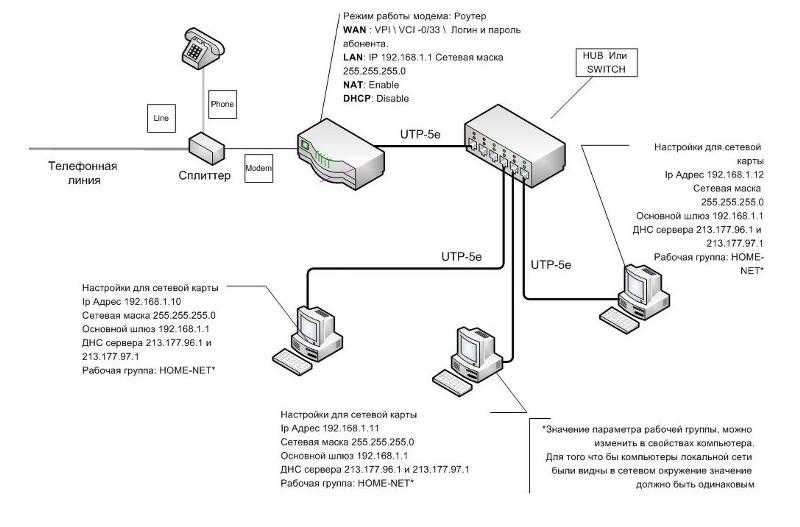
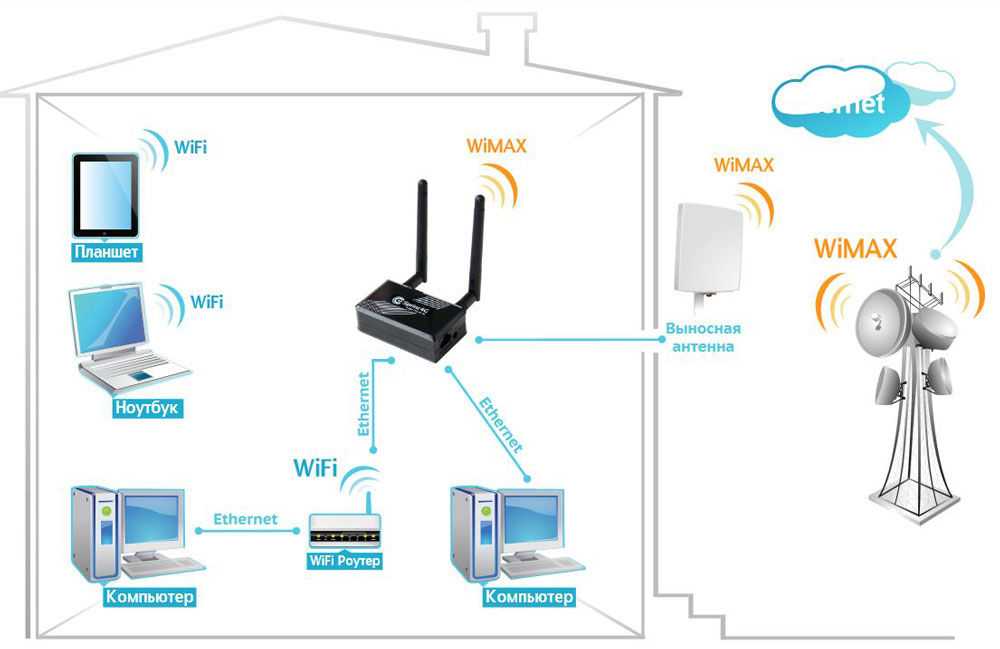



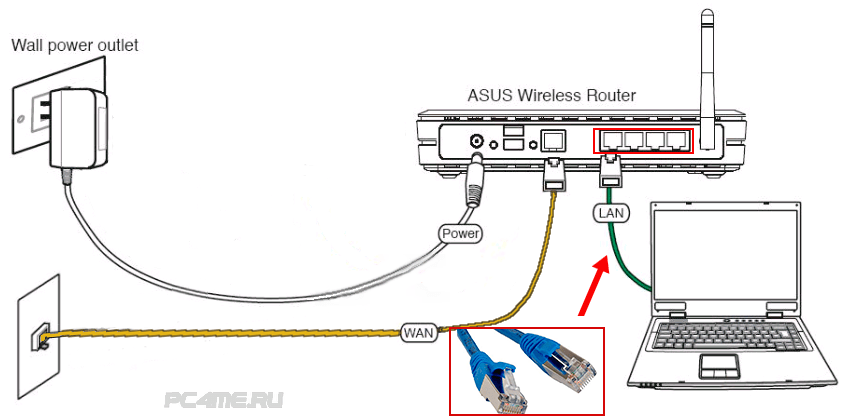
Поэтому сразу смотрим на стандарты передачи данных в беспроводной среде. Нас интересует именно самые высокоскоростные стандарты:
- 802.11n – самая большая скорость на частоте 2.4 ГГц от 300 до 450 Мбит/с.
- 802.11ac – стандарт на частоте 5 ГГц можем иметь скорость передачи до 2,5 Гбит/секунду.
Если у вас немного устройств, да и скорость интернета не больше 100 Мбит в секунду, то брать двухдиапазонный – нет смысла. С другой стороны, возможно когда-нибудь он понадобится. Если у вас большая семья, много подключенных устройств: компьютер, ноутбук, телевизор со SMART TV и система видеонаблюдения – то в этом случае стоит задуматься о дорогой модели.
Давайте теперь разберемся с портами. Чаще всего в домашних роутерах и коммутаторах используют SFP порт. Издалека он чем-то похож на обычным порт для RJ-45, но если присмотреться, то они совершенно разные. Это входной порт, по которому будет входить интернет, поэтому я бы советовал всё же брать с SFP со скоростью не меньше 1000 Мбит/секунду.
Потому что нет смысла использовать оптику для скорости в 100 Мбит в секунду. Даже если у вас интернет медленнее, надо понимать, что в скором времени данный показатель у провайдера вырастет. Сильно дешёвые модели не берите, так как они слабые в железе и частенько при большой нагрузке зависают.
Оптоволокно технология подключения. Проводное подключение.
Множество пользователей интернета используют оптоволокно, но не каждый из них понимает, что оно собой представляет и как передается информацию?
Оптоволокно, оно же оптическое волокно – самый быстрый и простой способ передачи данных в интернет-сети. Такие кабели имеют свою особую структуру: состоит из множества тонких проводов, которые отделены друг от друга особым покрытием.
Каждый провод – это доля света, а свет в свою очередь передаёт данные. Этот кабель способен передать данные как интернета, так и для ТВ и стационарного телефона.
Именно поэтому пользователи оптоволоконных сетей часто совмещают эти услуги, которые предлагает им провайдер и подключат к сети телефон, роутер, пк и другую возможную технику.
Часто оптоволокно называют «Фиброоптическая связь». Она позволяет передавать данные с помощью лучшей лазера, при этом их передача возможна на далекие расстояния, на большой скорости.
Кабели и их волокна весьма маленького диаметра – доли дюйма. Оптически лучи внутри них переносят данных и проходят через специальные сердечник волокна выполненный из кремния.
С помощью такого волокна можно восстановить и настроить соединение не только с каким-либо городом, но и с другими странами.

1. Интернет (оптоволокно)
Кабель даст возможность настроить очень качественное соединение со всемирной сетью. Скорость передачи данных пока самая лучшая.
Преимущества оптоволокна:
— Оптическое волокно – это прочный и долговечный материал, обладающий высоким пропускным уровнем. Именно это позволяет «разогнаться» скорости на такой уровень.
— Безопасность. Использование такой систему обеспечит максимальную безопасности в работе с сетью. Злоумышленники не могут получить Ваши данные, или почти не могут.
— Уровень защиты такого кабеля является грандиозным, к тому же он защищен от различных помех для его работы.
— Подключив такое волокно, появляется возможность организации целого ряда дополнительных функций. Часто такие кабели используются для установки систем видеонаблюдения и других устройств для охраны.
2. Подключение оптического волокна
В России, да и многих других странах, сеть такого типа предоставляет компания Ростелеком, для России. Как подключить интернет такого типа и настроить его работу рассмотрим ниже.
Первым делом необходимо убедиться в том, что оптоволокно подведено к Вашему дому. А дальше уже нужно будет сходить в Ростелеком и попросить подключить услугу. Но теперь необходима настройка подключенного оборудования.
Инструкции по настройке:
— После того, как оптическое волокно было установлено, вся базовая часть установлена специалистами, остальную настройку необходимо вести собственноручно.
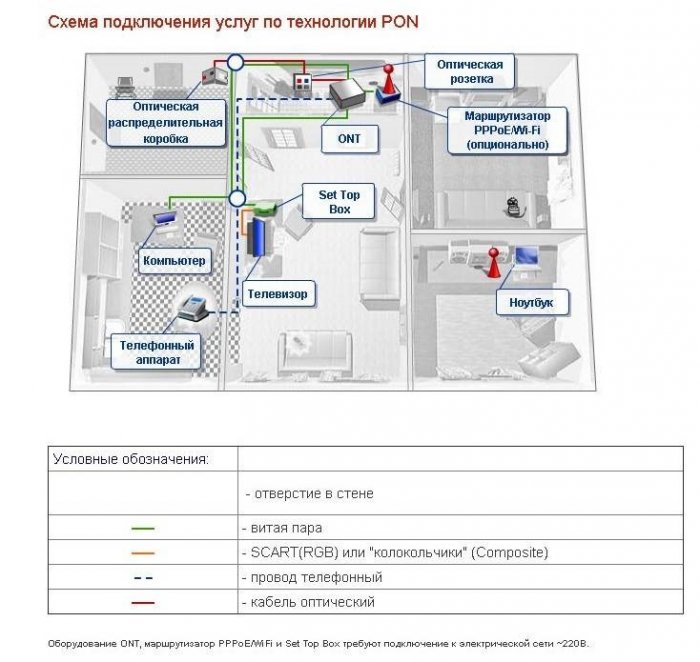
— Устанавливаем желтый кабель и розетку так, как это указано на рисунке.
— Роутер беспроводной сети можно подключить свой. К Wi-Fi роутеру можно подключить оптический терминал, после кабель оптического волокна и основной шнур, при помощи которого роутер будет подключен в сеть.
— Выбираем место установки каждого компонента так, чтобы получить максимальное количество воздуха и вентиляции.
Терминал обладает особым гнездом, в которое можно подключить роутер. Также он обладает еще несколькими «гнёздами». Они могут быть использованы для подключения TV и стационарного телефона.
По мнению специалистов, на ближайшие несколько лет наиболее эффективную передачу данных в Сети будет обеспечивать оптоволокно, и мы будем пользоваться преимущественно оптоволоконным Интернетом. Его уже широко используют в Западной Европе и США, а также в РФ в местах плотной высотной застройки. Но свойства волоконно-оптического кабеля позволяют сегодня подключить к качественному высокоскоростному Интернету и загородный дом .
Что такое оптоволоконный Интернет
Для его подключения используются оптические волноводы. Сигнал движется по ним в виде световой волны с большой скоростью (со скоростью света). Поскольку сегодня вся передающая и принимающая сигналы аппаратура — электронная, необходимы преобразователи электронных сигналов в оптические и наоборот. Такие преобразователи — оптоволоконные модемы — давно разработаны, широко и успешно используются.
Кабель из оптоволокна — уникальный продукт высоких технологий
Технология производства оптоволокна берет начало в 50-тых годах ХХ века и до сих пор остается сложной и трудоемкой. Поэтому стоимость оптоволоконного кабеля не может быть низкой. Зато с его помощью мы получили быстрый Интернет и возможность использовать его на обширных территориях. Огромная пропускная способность оптического кабеля позволяет передавать большой объем информации в единицу времени. Оптический сигнал в нем почти не искажается и не ослабевает при передаче на большие расстояния.
Кроме того, материал, из которого делается стекловолокно, — кварц — очень легкий, долговечный, мало подвержен атмосферным воздействиям и влиянию электромагнитных полей. Химическая инертность делает его пожаробезопасным. К недостаткам стекловолокна относятся:
- сложность ремонта, из-за чего при локальном повреждении кабеля иногда приходится менять его полностью;
- сложность согласования с электрическими цепями (нужны модемы).
К сожалению, эти сложности объективно приводят к повышению стоимости подключения оптоволоконных систем связи.
Преимущества оптоволоконного Интернета
Замечательные свойства оптического кабеля обусловили существенные преимущества оптоволоконных систем связи относительно традиционных кабельных или DSL технологий:
- очень высокая скорость передачи информации, в том числе и при пиковых нагрузках на сеть вечером и в выходные;
- высокая помехозащищенность;
- практически отсутствует задержка сигнала — задержка в единицы мс, тогда как для 3G-интернета значения прядка 100мс, а для спутникового могут достигать 1000мс;
- затруднен несанкционированный доступ к передаваемой информации — врезка, индукционное считывание и другие угрозы;
- возможность подключения видеонаблюдения, охранных систем, IP-телефонии, интерактивного телевидения и т. д.;
- возможность прокладки оптоволоконного кабеля на большие расстояния;
- химическая устойчивость стекловолокна в агрессивных средах;
- хорошая гибкость кабеля;
- небольшие габариты и вес;
- защищенность от открытого огня и взрыва;
- долговечность.
По данным «Point Topic», общее количество тех, кто предпочел оптоволоконный Интернет , уже сегодня превышает число пользователей кабельного. Перечисленные преимущества оптоволоконных систем связи рождают уверенность, что в ближайшие годы весь Интернет в развитых странах станет оптоволоконным и доступным для жителей любого населенного пункта. В России свой вклад в это вносит компания « Асарта».

Вечером и в выходные
скорость не падает

Отсутствуют магнитные
и радиопомехи
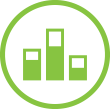
Задержка сигнала
в 6 раз короче
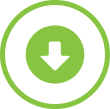
Высокая скорость
передачи данных
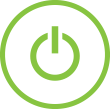
Не зависит от отключений
электропитания
В последнее время очень многих стал интересовать оптоволоконный интернет. Большинству известно, что подобная технология предполагает на довольно большой скорости. Не так давно подобные скорости многим казались фантастикой, хотя технология оптического волокна начала развиваться почти век назад — еще в тридцатых годах прошлого столетия. Именно поэтому стоит рассмотреть, что такое оптоволоконный интернет и почему подобная технология находится вне конкуренции.
Немного истории
Первые попытки передачи данных на расстоянии посредством света и прозрачных материалов производились еще в 1934 году. Норманном Френчем было предложено преобразовывать голос в световые сигналы, которые потом будут передаваться по стержням из стекла. Спустя несколько лет физиком из Швейцарии Жаном Даниэлем Колладоном был проведен эксперимент с трансляцией света посредством «параболического жидкого потока», то есть воды. Оптоволокно в современном виде появилось в 1954 году. Авторство принадлежит двум физикам из Англии — Гарольду Хопкинсу и Нариндеру Сингх Капани, а также исследователю из Голландии — Абрахому Ван Хилу. Так как они одновременно объявили о своем изобретении, их всех троих стали считать основателями данной технологии. А уже спустя два года было придумано название — оптоволокно.
Потери света у первых были очень большими. В конце пятидесятых годов Лоуренс Кертинс смог их уменьшить. А когда в 1962 году открыли лазерную технологию, у оптоволокна появился еще один шанс на существование.

Особенности
Теперь можно вернуться к современности. На данный момент оптоволоконный интернет характеризуется невероятно большой Это совершенно не удивительно. Переносчиком информации в данном случае является свет, а его скорость перемещения самая высокая во Вселенной. Такое свойство обязательно должно было найти применение, и оно есть. В упрощенном смысле передается так: если свет горит, то это 1, а нет — тогда 0. Оптоволоконный интернет-кабель передает чередование нулей и единиц с такой скоростью, что невооруженным глазом это просто невозможно увидеть. За смену импульсов отвечает передатчик, преобразующий электрические сигналы в световые. А на втором конце кабеля обычно размещается приемник, осуществляющий обратное преобразование.
Оптоволоконный интернет характеризуется огромными скоростями, в чем и заключается основное его преимущество. Еще одним плюсом можно назвать способность работы на больших расстояниях. для интернета прокладывается по дну океана, он может тянуться через весь материк. Естественно, монтерам, которые его прокладывают, приходится очень сложно: они устанавливают усилители сигналов в местах стыка, которые стоят в несколько сотен раз дороже самого провода, однако для технологии в целом такие вложения нельзя назвать чрезмерно большими.
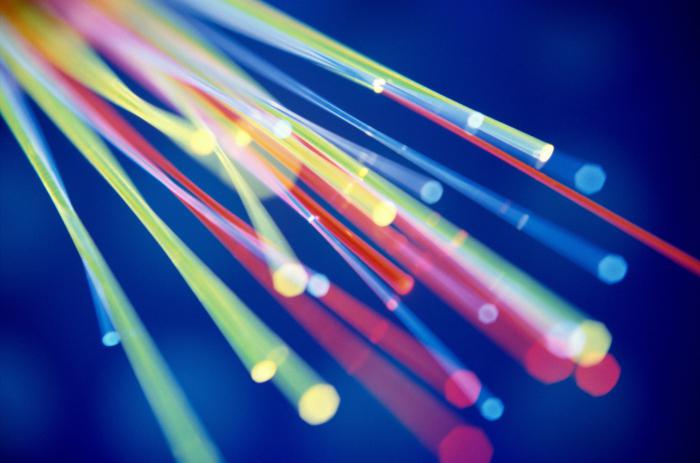
Дополнительные свойства
Таким способом используется и в иных сферах. Посредством тончайшего проводка можно обеспечить подсветку во время сложных операций на сердце или мозге человека. Набирают популярность и лайт-системы, в основе которых — все то же оптическое волокно, только вместо информации они приносят в дом солнечный свет, который улавливают с улицы.
Помимо скорости и большой дальности передачи информации, имеется у подобной технологии и еще один плюс — информацию при ее использовании перехватить практически невозможно.
Оптоволоконный интернет: недостатки
Минус тут всего один — слишком дорогое оборудование и инструменты для монтажа. Сам кабель обходится не так уж дорого в сравнении с передатчиками, приемниками и усилителями сигнала. Спайка проводов осуществляется посредством специальных инверторов, которые могут стоить как очень дорогие автомобили.

Характеристики
Оптоволоконный интернет характеризуется высокой скоростью, как это уже было описано ранее. Для домашнего пользования ее минимальный показатель составляет 10 Мб/с. Физически никакой домашний кабель не способен поддерживать подобную скорость. Правильнее всего использовать такое подключение в случае наличия домашнего сервера, либо если у вас не один, а несколько компьютеров, которые постоянно нуждаются в доступе к интернету. Для разделения оптоволоконного кабеля требуется установка специального маршрутизатора. Он может предназначаться для домашнего пользования или для магистральных каналов. Оптоволоконный интернет будет работать со специальными маршрутизаторами, которые выпускались не ранее 2010 года. Их модельный ряд довольно обширен, поэтому для каждого пользователя можно выбрать оптимальный вариант.

Оптоволоконный интернет (Ростелеком)
Компания Ростелеком уже не первый год предоставляет гражданам доступ к всемирной паутине по технологии ADSL, которая предполагает передачу сигнала по обычной телефонной линии. Теперь оператор приступил к активному внедрению совершенно новых методов. Сейчас активно внедряется оптоволоконный интернет по технологии FTTB (оптика до здания). С ее помощью можно существенно повысить качество услуг, предоставляемых населению, надежность соединения и его максимальную скорость, которая может достигать 100 мегабит в секунду. Когда сеть пройдет полную модернизацию, каждый житель выбранного населенного пункта сможет воспользоваться полным спектром услуг. К примеру, появится возможность для просмотра цифрового телевидения, которое в разы превосходит кабельное и спутниковое по качеству и возможностям. Подобное решение — это высокое качество видеоматериалов, изображения и звука, а также удобное интерактивное меню, простота использования и прочие преимущества.

Выводы
На данный момент оптоволоконный интернет представляет собой передовое решение проблемы передачи данных. Превосходить его по скорости способны только криптосети, которые пока находятся на стадии проектирования, и еще не особо ясно, когда начнется их разработка. Именно поэтому стоит задуматься над тем, как подключить оптоволоконный интернет.
Живете в своем доме и подумываете о том, чтобы подключиться к Всемирной сети? Возможно, вам стоит обратить внимание на крупнейшего провайдера связи — Ростелеком, который предлагает своим абонентам не только быстрое подсоединение к сети, но и весьма выгодные условия пользования.
Одной из услуг, которые предлагает компания Ростелеком — домашний интернет в частный дом. Ранее он предоставлялся дочерней компанией Ростелекома «Домолинк», но на сегодняшний день она полностью вошла в состав Ростелекома, а услуга теперь предоставляются под брендом «Ростелеком Центр». При этом абоненты «Домолинк», оформившие договор ранее, автоматически перешли на сервера Ростелеком.
Новым же абонентам, желающим подключиться к сети, можно оставить заявку на сайте компании или же обратившись в офис.
Как провести сеть в частный дом
Подключение к сети доступно как через телефонный кабель с помощью технологии ADSL, так и с помощью оптической линии.
Оставить заявку можно двумя способами:
- Посетите офис компании Ростелеком. Там вы получите консультацию специалистов, в ходе которой вы сможете выяснить:
- какой вариант более удобен для вас;
- какова стоимость;
- стоимость тарифов и их преимущества;
- информацию о дополнительных услугах.
Обсудив все интересующие вас вопросы, вы можете отставить заявку на подключение, которая будет рассмотрена в ближайшее время.
- Оставьте заявку на сайте компании. Этот вариант также удобен, тем более, что после ее рассмотрения с вами обязательно свяжется специалист и уточнит основные моменты, а также обсудит с вами детали.
Для оформления заявки вам следует:
- Зайти на сайт компании.
- Выбрать регион, в котором вы находитесь.
- Открыть раздел «Для себя» и перейти в подраздел «Интернет».
- Для начала откройте подраздел «Тарифы» и ознакомьтесь с ними.
- Выберите наиболее оптимальный для вас вариант и нажмите на кнопку «Подключить».
- В новом окне перед вами появится не только бланк заявки, но и дополнительный перечень услуг, доступный для вас. Вы можете сразу же оставить заявку и на них.
- Заполните анкету, указав в ней свои фамилию и имя, контактный номер телефона и электронную почту, адрес по которому вы проживаете, удобное для вас время, когда оператор может связаться с вами.
- Для отправки заявки нажмите на кнопку «Заказать».
Стоимость подключения
Стоимость подключения интернета в частный дом зависит от нескольких факторов и рассчитывается непосредственно специалистами. Цена зависит от:
- выбора типа линии – оптический провод или телефон;
- необходимого метража кабеля;
- выбора тарифной модели.
Тарифы и услуги
На сегодняшний день компания Ростелеком предлагает абонентам подключить домашний интернет по оптической линии всего за 99 рублей в месяц. При этом доступны такие тарифные планы как (в скобочках указана обычная стоимость в рублях):
- 200 Мбит/с (890).
- 100 Мбит/с (690).
- 80 Мбит/с (590)
- 45 Мбит/с (480)
По телефонной линии доступен один тарифный план 8 Мбит/с стоимостью 349 рублей в месяц.
Также абоненты могут использовать следующие услуги:
- ночное ускорение до 200 Мбит/с с 00:00 до 08:00;
- антивирусная программа;
- фиксированный ip;
- родительский контроль.
Какой лучше провести
Компания предлагает два варианта подключения — через телефонный кабель с помощью технологии ADSL или же через оптическую линию.
Первый вариант подходит в основном жителям пригорода, так как протягивать туда оптоволокно слишком накладно и по времени, и по стоимости. Кроме того, скорость передачи информации будет составлять всего лишь 24-26 мегабит в секунду, а абоненту понадобиться приобрести специальный маршрутизатор.
При подключении линии через оптоволокно скорость передачи информации будет значительно выше — до 100 мегабит, правда, и обойдется дороже.
Мы принимаем к оплате:
«Подарочный сертификат» от нашего Учебного Центра – это лучший подарок для тех, кто Вам дорог! Оплате обучение и подарите Вашим родным и близким обучение по любому из курсов.
«Сертификат на повторное обучение» дает возможность повторно пройти обучение в нашем Учебном Центре со скидкой 1000 рублей!
Как подключить роутер вай фай к оптоволокну
Как выбрать WiFi роутер для оптоволокна
Оптический кабель, благодаря высокой скорости передачи данных, дал возможность провайдерам предоставлять абонентам скорость передачи данных до 100 Мб\с и более. Когда зарождалось данное направление, у многих клиентов не было сетевых адаптеров, способных поддерживать подобную скорость передачи данных. Как правило, провайдеры устанавливают оптическии маршрутизатор прям в квартире, или проводят оптическии кабель на прямую в сетевую карту иногда используется медный кабель от оптического терминала, и естественно возникает необходимость раздать WiFi по всей квартире, что бы подключить к Интернету планшеты, телефоны, десктопы. Давайте разберемся, что в данном случае нам делать, чтобы раздать WiFi от оптоволокна по все квартире. Тут я бы посоветовал для начала уточнить у Вашего провайдера, есть ли возможность у терминала, который поставили к Вам в квартиру, возможность раздавать WiFi, у многих терминалов уже имеется роутер, и его нужно просто настроить. Но если такой возможности нет, или в квартиру проведен, только оптический кабель, что делать в данной ситуации, как же выбрать роутер с WiFi для оптоволокна и можно ли обойтись без него?
Давайте рассмотрим основные вопросы, с которыми вы можете столкнуться:
- Проведено оптоволокно, возможно ли к нему подключить WiFi роутер?
- Какой роутер выбрать для скорость 100 Мб\с, какой роутер поддерживает такую скорость?
- Возможно ли раздать WiFi от термина оптоволокна не используя роутеру, а например с ноутбука?
Так же мы кратко пробежимся по основным моделям на Российском рынке.
Как подключиться к оптике
Для того, чтобы подключить оптическии кабель к роутеру, необходимо что-бы роутер имел соответствующий порт. Поэтому Вас сразу необходимо уточнить у Вашего провайдера, какое именно подключение используется и какого формата Ваш порт, т.к. вы можете столкнуться с проблемой, и роутер который вы купите не подойдет по типу подключения с провайдером. Само подключение, конечно не составляет больших проблем. WiFi роутер подключается к терминалу GPON, если он установлен у вас в квартире, ну а если имеется только оптическии кабель, то на прямую вставляем его в наш роутер. Пару слов хочу сказать о подключении, так как как подключение, как правило устанавливается с нашего компьютера, а терминал или маршрутизатор провайдера, который предоставляет доступ в Интернет, работает в режиме моста (Brige). Когда вы разберетесь с тем, какой у вас тип подключения, можно переходит к следующему шагу.
WiFi со скоростью 100 Мб\с
Уже большинство современных роутеров, способно предоставить скорость по WiFi до 300 Мб\с. При выборе роутера, Вам необходимо смотреть на его следующие характеристики:
- У каждого из роутеров указывается скорость передачи данных, по каждому порту. Порт который за входящую скорость, называется WAN, тип порта WAN вам также необходимо уточнить у провайдера, SFP-порт это стандартный опто-волоконный порт, поддерживающий скорость до 1 Гб\с, что равно 1000 Мб\с.
- Так же обращаем на скорость беспроводного интерфейса — это и есть скорость по WiFi, необходимо что-бы она была не меньше той скорости, которую предоставил провайдер.
Стандарт WiFi — IEEE 802.11b/g/n обеспечивает скорость до 300 мб\с. Так же подойдут роутера со скорость до 150 Мб\с. Большинство роутеров могут иметь несолько WAN-портов, что обеспечивает их подключение как к медному кабелю, так и оптоволокна. Давай те я приведу примеры подобных маршрутизаторов, хочу заметить, что я не даю рекомендаций по их покупке, просто взял первые попавшиеся из Интернета:

Основные характеристики:
- WiFi: 802.11b/g/n (300 Мбит\с) частота 2,4 ГГц;
- Подключение до 4х устройств,ч через кабель;
- WAN: один SFP-порт 10-100 Мбит\с — оптический кабель;

- WAN до 1000 Мбит\с;
- Медный порт 10/100/1000;
- Подключение до 4х устройств,ч через кабель;
- 2 порта FXS — для телефонов;
- Может быть USB 2.0;
Цена в районе 9 т.р.

Ничем не примечателен от предыдущего. Цена: 6-8 т.р. на Али видел за 3,5 т.р.

Особенность может выдавать скорость WiFi-соединения до 900 Мбит/с. Цена около от 6 до 8 т.р. Но данный роутер не подойдет на прямую к подключении оптического кабеля, и может использоваться только как шлюз, у данного роутера отсутствует порт для подключения оптики «PON».
Далее подробно углубляться не будем, думаю тут основные особенности понятны. Давайте разберемся что-же делать если у Вас проведена оптика в квартиру, а маршрутизатор вы приобрести не можете, какие есть пути решения проблемы?
WiFi от оптики, без роутера
Тут имеется ввиду ситуация, что вам оптику провели, подключили к одному и компьютеру, и на это Всё. Кабель брошен, WiFi нет, встает вопрос что делать, если нет денег на обычный роутер. Тут на помощь нам приходят умные программы, дело в том, что современный WiFi адаптер, которые встроен в ноутбук, планшет, телефон или стационарный компьютер, имеет возможность не только принимать входящий трафик с Интернета, но и синхронно раздавать его.
Чтобы раздать WiFi от компьютера или ноутбука, к которому подключена оптика достаточно просто скачать программу MyPublicWiFi (Май Паблик Вай-Фай). Данная программа помогает просто и без заморочек, создать беспроводную точку доступа с вашего компьютера, пару щелчков мыши, и Ваш компьютер превращается в роутер, и вы можете легко подключаться к Интернету со своих мобильных устройств. Как настроить данную программу я описывал в этой статье: Настраиваем Май Паблик Вай Фай
Многие возможно столкнуться с тем, что у них стационарный компьютер без WiFi, но не расстраивайтесь, для Вас так же есть простое и дешевое решение данной проблемы. Все что необходимо сделать, это купить беспроводной WiFi-адаптер, эта плата с антенной или похоже не флешку устройство, которое вставляется в ваш компьютер, и вы получаете возможность подключаться, и аналогично ноутбуку раздавать Интернет, через данный адаптер.
Надеюсь данная статья была полезна для Вас, обязательно оставьте свое мнение в нашей группе в вк на странице обратной связи.
Полезно посмотреть
Надеюсь данная статья поможет вам сделать правильный выбор, и по традиции мы выкладывает полезное видео, которое рекомендуем посмотреть:
Нашли опечатку? Выделите текст и нажмите Ctrl + Enter
Как установить и настроить домашний маршрутизатор
Домашний маршрутизатор соединяет вашу домашнюю сеть с Интернетом.
Большинство домашних маршрутизаторов также функционируют как точек беспроводного доступа и обычно называются беспроводными маршрутизаторами .
обычно поставляются интернет-провайдером как часть вашего интернет-пакета.
В этом руководстве я расскажу о различных портах, доступных на большинстве маршрутизаторов, а также о том, как настроить маршрутизатор и изменить общие настройки.
Интерфейсы и физические подключения маршрутизатора
Все маршрутизаторы имеют два интерфейса:
- Local — это локальная, домашняя, офисная сеть
- Внешний — Интернет
На стороне Интернета маршрутизатор может иметь одно соединение с меткой DSL , которое использует телефонное соединение RJ12 .
Подключается к телефонной сети через широкополосный фильтр.
У вас также может быть широкополосный соединитель / WAN .Он используется для подключения к кабельному модему или оптоволоконному модему , как показано ниже:

На локальной стороне маршрутизатор будет иметь интерфейс Wi-Fi и портов Ethernet .
Показанный выше маршрутизатор — это мой домашний маршрутизатор, который имеет 4 порта Ethernet для проводных клиентов, а также поддерживает доступ WI-Fi .
Кроме того, большинство из них также имеют разъем USB для подключения маршрутизатора к компьютеру для первоначальной настройки.
Настройка и настройка беспроводного маршрутизатора
Физическая установка
Маршрутизатор имеет порт с меткой DSL , который подключается с помощью разъема RJ12 к микрофильтру , а затем к вашей телефонной линии. (ADSL и VDSL)
Всегда помните об использовании микрофильтра, поскольку без него он может не работать или работать только с перерывами.
Примечание: новых точек подключения имеют встроенный фильтр.
Для оптоволокна и кабеля используйте порт WAN на маршрутизаторе для подключения к кабелю или оптоволоконному модему с помощью кабеля Ethernet.
См. Руководство по домашним маршрутизаторам для начинающих
Конфигурация маршрутизатора
Чтобы изменить параметры конфигурации маршрутизатора, вам необходимо войти в маршрутизатор.
Это можно сделать несколькими способами:
- С помощью компьютера, подключенного с помощью кабеля USB.
- С помощью компьютера, подключенного с помощью кабеля Ethernet и веб-интерфейса.
- С помощью компьютера, подключенного с помощью Wi-Fi и веб-интерфейса. — Наиболее распространенный
Использование Wi-Fi и веб-интерфейса
Практически все домашние маршрутизаторы можно настроить и управлять с помощью веб-интерфейса ., то есть веб-браузер .
Чтобы использовать это, вам необходимо подключиться к маршрутизатору через порт Ethernet или Wi-Fi .
Для подключения по Wi-Fi вам необходимо знать:
- SSID маршрутизатора , который должен поставляться с документацией. (вы можете изменить SSID позже).
- Пароль Wi-Fi.
Используемый мной BT Home Hub поставляется с удобной выдвижной картой с напечатанными на ней сведениями, как показано ниже
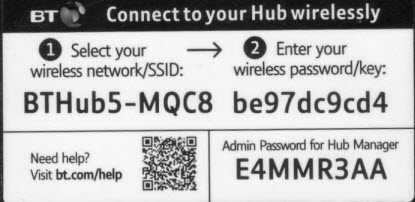
Шаг 1. Настройка Wi-Fi
Первый шаг — настроить доступ к Wi-Fi на портативном компьютере / ПК, используя данные Wi-Fi (SSID и пароль).
Теперь вы можете подключиться к маршрутизатору, и маршрутизатор должен назначить вам IP-адрес .
Вы можете проверить свой IP-адрес и узнать IP-адрес маршрутизатора с помощью команды ipconfig .
Откройте командную строку и введите Ipconfig / all. Найдите шлюз по умолчанию . Это адрес вашего роутера.
Шаг 2 Подключение к маршрутизатору
Для подключения к роутеру необходимо знать:
- IP-адрес роутера
- Имя пользователя и пароль администратора по умолчанию для маршрутизатора
Общие адреса по умолчанию: 192.168.1.254 , 192.168.1.1 и 192.168.0.1.
Общие имя и пароль учетной записи администратора по умолчанию: admin и administrator , а пароль — , пароль
На этом сайте есть полный список имен и паролей учетных записей администратора
Для входа в систему откройте веб-браузер и введите IP-адрес маршрутизатора, например 192.168.1.254.

Должен появиться экран приветствия или обзорный экран, как показано выше.
Если вы попытаетесь внести изменения, вам будет предложено войти в систему.
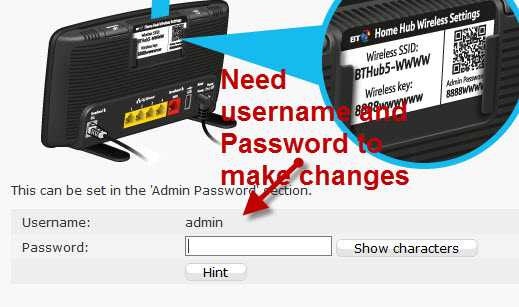
Общие изменения конфигурации
После входа в систему вы можете изменить конфигурацию маршрутизатора.
Обычно вам нужно настроить несколько вещей.
- A Network SSID для беспроводных клиентов. (Только беспроводной маршрутизатор )
- Беспроводные каналы (только беспроводной маршрутизатор )
- Пароль администратора для управления маршрутизатором
- Пароль для соединения DSL .
- Внутренний IP диапазонов адресов.
- Перенаправление портов
- DDNS
Примечание 1: Я бы порекомендовал вам изменить WiFi SSID и пароль , а также пароль администратора маршрутизатора .
Примечание 2: Изменение некоторых настроек приведет к потере соединения с маршрутизатором, поэтому может потребоваться повторное подключение и повторный вход в систему с использованием новых настроек.
Изменение пароля сети SSID и
Рекомендуется изменить это имя и пароль, которые легко запомнить, но нелегко угадать.
В ресторанах, отелях и т. Д. Вы часто видите название ресторана или отеля как SSID.
Важно! -При изменении вы потеряете соединение, и вам нужно будет изменить настройки Wi-Fi вашего ноутбука в соответствии с новыми настройками.
На домашнем концентраторе BT вы найдете настройки Wi-Fi в разделе «Дополнительно».
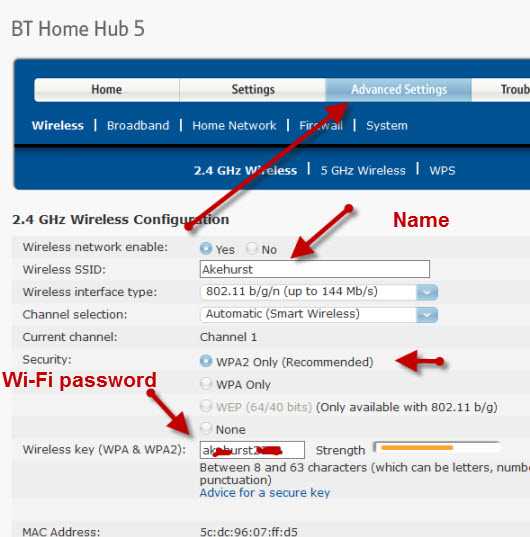
Изменение пароля администратора для управления маршрутизатором
Важно изменить это значение со значения по умолчанию, как будто вы не оставляете свою сеть открытой для взломов системы безопасности.
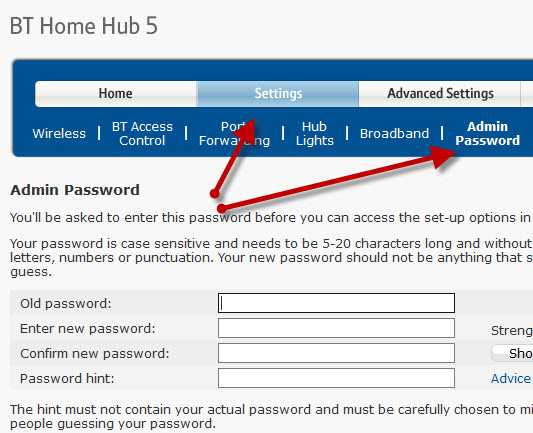
Пароль для DSL-маршрутизатора стороннего производителя
Если вы используете маршрутизатор, который не был предоставлен ISP , вам также необходимо настроить параметры для DSL-соединения с ISP.
В большинстве случаев маршрутизатор может определять тип подключения и настраивается сам.
Все обнаруженные мной домашние сетевые соединения используют PPPoe (PPP over Ethernet).
Не нужно беспокоиться о том, что это означает, но в результате вам нужно будет предоставить имя пользователя и пароль , чтобы маршрутизатор мог подключиться к провайдеру.
Это имя пользователя и пароль указаны в деталях настройки вашего интернет-провайдера.
Чтобы найти информацию, вам может потребоваться выход в Интернет. Попробуйте поискать по поисковому запросу:
Провайдер (например, BT, talktalk) dsl пароль стороннего маршрутизатора.
Вот пример из talktalk
I Примечание: Распространенная проблема заключается в том, что люди путают две комбинации имени пользователя и пароля:
Одна позволяет подключиться к маршрутизатору ( предоставляется производителем маршрутизатора ), а другая позволяет маршрутизатору подключаться к интернет-провайдеру. ( предоставляется провайдером ).
Безопасная настройка беспроводной сети
Беспроводные сети небезопасны, и если вы живете в густонаселенном районе, вы можете обнаружить, что можете видеть и получать доступ к беспроводным сетям своих соседей, и наоборот.
По этой причине всегда должен шифровать беспроводные соединения .
Однако, если у вас есть проблемы с настройкой, настройте маршрутизатор на использование незашифрованных подключений для запуска, и, как только вы убедитесь, что ваша сеть работает нормально, измените маршрутизатор и клиентов на использование зашифрованных подключений.см. Как настроить безопасную беспроводную сеть
Полосы частот
Большинство современных маршрутизаторов имеют двухдиапазонный , что означает, что они поддерживают диапазоны частот 2,4 ГГц и 5 ГГц .
Диапазон частот 5 ГГц не так популярен, как диапазон 2,4 ГГц, поскольку он является более новым, и старые устройства Wi-Fi не поддерживают его.
Полоса частот 5 ГГц обеспечивает более высокие скорости, но меньшие расстояния.
Выбор канала Wi-Fi
Wi-Fi (2.В диапазоне 4 ГГц доступно 14 каналов, однако используются стандартные каналы 1,6 и 11.
При выборе канала для вашего маршрутизатора / точки доступа необходимо учитывать, какие каналы уже используются в вашем регионе.
Если вы живете в густонаселенных районах, у вас будет много других точек доступа с разной мощностью сигнала и могут возникнуть помехи.
Существует ряд инструментов для тестирования, которые можно использовать для просмотра активности Wi-Fi в вашем регионе.
Я предпочитаю инструмент InSSIDer , который работает на Android и Windows.
Вы можете скачать бесплатный инструмент здесь для Windows и Mac и здесь для Android.
Общая идея состоит в том, чтобы выбрать канал с наименьшими помехами от других каналов.
Большинство современных беспроводных маршрутизаторов автоматически обнаруживают и выбирают лучший канал.
Настройка DHCP
Обычно этот параметр включен по умолчанию, а если он не включен, вам следует включить его, если только вы не предоставляете службу DHCP с другого маршрутизатора.
Как правило, следует использовать конфигурацию по умолчанию . Мои настройки показаны ниже, и они являются настройками по умолчанию:
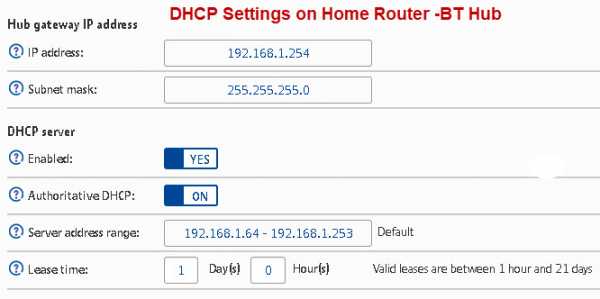
Примечание: У вас должен быть только один DHCP-сервер в домашней сети. См. Общие сведения о DHCP в домашних сетях
Настройка перенаправления портов
Это очень распространенная настройка, если у вас есть кто-то, кто играет в компьютерные игры, или если вам нужно предоставить внешний доступ к вашей домашней сети.
Этот параметр может быть потенциально опасным, поскольку открывает вашу домашнюю сеть для Интернета и более подробно рассматривается в руководстве по перенаправлению портов.
Однако вы должны иметь представление о IP-адресах и различных типах, поэтому я рекомендую вам сначала прочитать руководство по внутренним и внешним IP-адресам.
Динамический DDNS
Если вам нужно получить доступ к устройствам в вашей домашней сети из Интернета, вы обычно будете использовать DDNS.
Большинство домашних маршрутизаторов можно настроить на автоматическое обновление серверов DDNS при изменении внешнего IP-адреса.
См. Сведения о DDNS
Общие вопросы и ответы
Вопрос — Я хочу настроить сети VLAN, но другие маршрутизаторы iSP не поддерживают сети VLAN. Могу ли я использовать маршрутизатор стороннего производителя?
Ответ — Да, но вам необходимо выбрать правильный тип подключения к Интернету, см. Руководство для начинающих по домашним маршрутизаторам
Сводка
На домашних маршрутизаторах обычно меняется расширение.
- Имя Wi-Fi (SSID)
- Пароль Wi-Fi
- Пароль администратора
Статьи и ресурсы по теме:
Дайте мне знать, если вы нашли его полезным
[Всего: 33 Среднее: 3,6].
Как настроить динамический или статический IP-адрес на маршрутизаторе Wi-Fi TP-Link для работы с кабельным / оптоволоконным модемом или сетью сообщества (новый синий интерфейс)?
Эта статья относится к:
Archer C60 (V1), Archer C3150 (V1), Archer C8 (V1 V2), Archer C9 (V1 V2 V3), Archer C50 (V2), Touch P5 (V1) , Archer C5200 (V1), Archer C5400 (V1), Archer C1900 (V1), Archer C59 (V1), Archer C25 (V1), Archer C58 (V1), AD7200 (V1), Archer C1200 (V1), Archer C3000 (V1), Archer C2600 (V1), Archer C5 (V2), Archer C2 (V3), Archer C3200 (V1)
Этот FAQ подходит для пользователей, у которых уже есть кабельный / оптоволоконный модем или общественная сеть и которые хотят использовать подключение к Интернету.Если вы используете модем DSL, не обращайте внимания на эту статью и обратитесь к разделу Как установить маршрутизатор Wi-Fi TP-Link для работы с модемом DSL?
Шаг 1: Подготовка
Примечание. Убедитесь, что у вас есть доступ в Интернет напрямую через модем или сеть сообщества.
Шаг 2. Подключите вашу сеть
Возьмем для примера C8. Если модема нет, относитесь к источнику Интернета как к модему, как к кабелю Ethernet, проходящему через стену.
(1) Выключите кабельный модем, C8 и компьютер.
(2) Подключите порт WAN C8 к кабельному модему с помощью кабеля Ethernet.
(3) Подключите компьютер к любому из портов LAN (желтый) на C8
(4) Включите C8 и компьютер. Не включайте модем до входа в маршрутизатор.
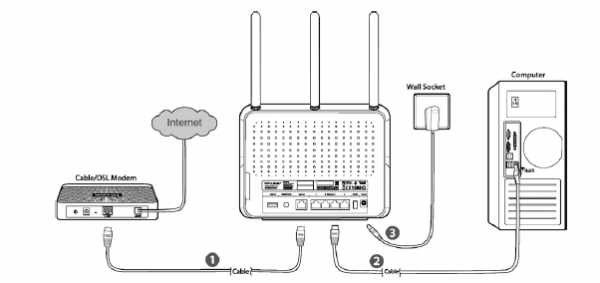
Шаг 4
Включите кабельный модем.
Шаг 5
После входа в роутер вы увидите Quick Setup → выберите регион и часовой пояс → Next.
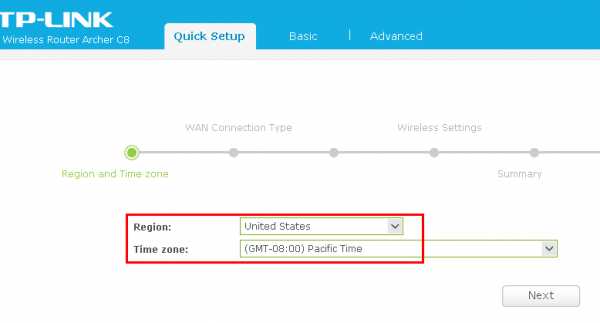
Шаг 6
Тип подключения к глобальной сети выберите «Динамический IP-адрес» → «Далее».
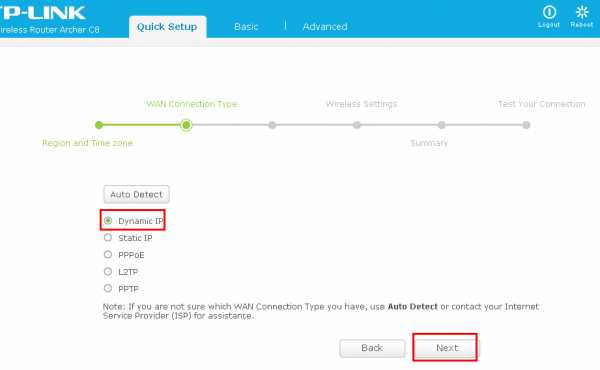
Нажмите Клонировать MAC-адрес , чтобы клонировать MAC-адрес вашего ПК в WAN MAC-адрес маршрутизатора → Далее.
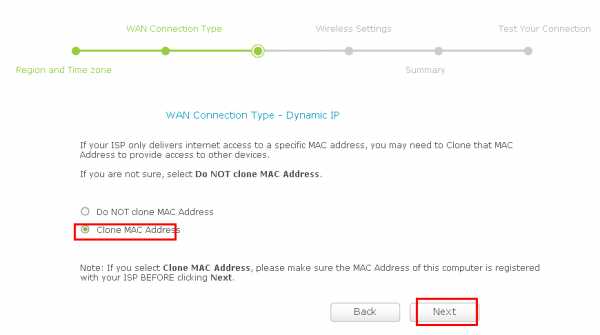
Примечание. Если ваш интернет-провайдер предоставляет статический IP-адрес, в качестве типа подключения к глобальной сети вы можете выбрать Статический IP-адрес и ввести конкретную IP-информацию от вашего интернет-провайдера → Далее.
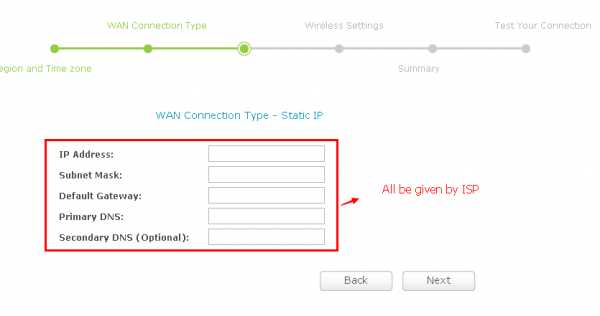
Шаг 7
Настройте свои собственные имена и пароли беспроводной сети для беспроводной сети 2.4 ГГц и 5 ГГц → Далее.
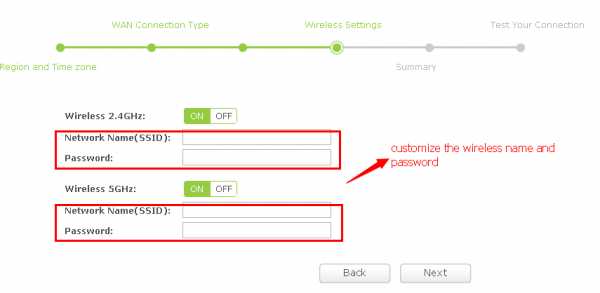
Шаг 8
Нажмите Сохранить , чтобы сохранить настройки .
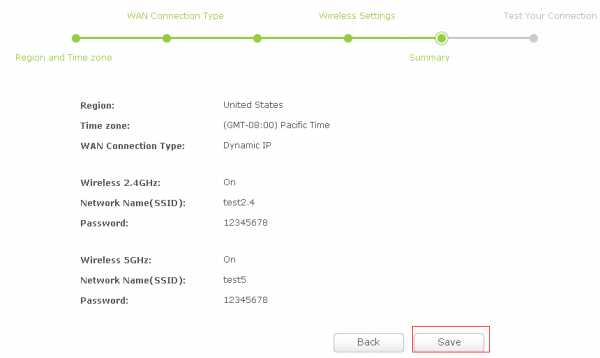
Шаг 9
Щелкните Test Internet Connection . Если он настроен успешно, вы увидите сообщение Success , затем щелкните Finish , чтобы закрыть быструю настройку.
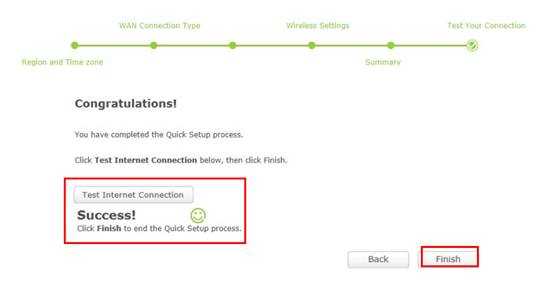
Если тест не удался, перейдите Назад , чтобы подтвердить настройки и повторите попытку.
Более того, подключите компьютер напрямую к модему и посмотрите, есть ли у вас доступ в Интернет.
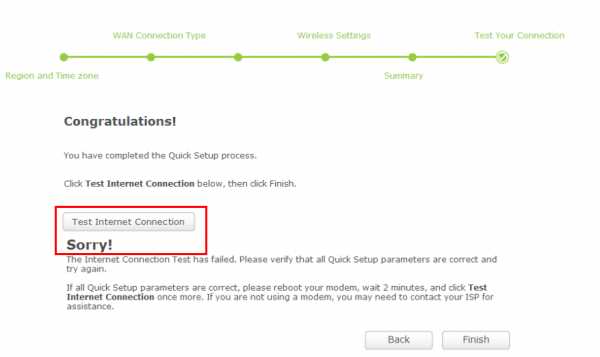
Шаг 10
Выключите и снова включите кабельный модем и маршрутизатор
После настройки, цикл включения питания вашей сети может сделать вашу сеть более стабильной.
(1) Сначала выключите кабельный модем, затем выключите маршрутизатор и компьютер и оставьте их выключенными примерно на 2 минуты;
(2) Сначала включите маршрутизатор и подождите около 1 минуты, а затем включите компьютер.
(3) Включите кабельный модем и подождите, пока модем не заработает стабильно (все светодиоды работают нормально).
(4) Re
Подключение двух маршрутизаторов в одной сети: усиление Wi-Fi, общие ресурсы
Прочтите эту статью, чтобы узнать, как подключить два или более маршрутизатора к одной сети, как усилить сигнал вашей сети Wi-Fi или создать еще одну точку доступа в рамках существующей сети . Мы рассмотрим два способа сделать это — с помощью кабеля или Wi-Fi.
Зачем объединять несколько маршрутизаторов в одну сеть?
В некоторых ситуациях одного маршрутизатора может быть недостаточно для построения сети или обеспечения высококачественного покрытия Wi-Fi.Это означает, что он может быть не в состоянии обеспечить желаемую зону покрытия Wi-Fi или может не иметь необходимого количества портов для устройств, подключенных к такой сети. Некоторые комнаты или помещения могут оказаться вне зоны действия сигнала Wi-Fi вашего роутера. Такая ситуация хорошо известна людям, которые занимались построением сети Wi-Fi в большом доме, квартире или офисе, состоящем из множества комнат. Если это произойдет, необходимо установить дополнительное оборудование, чтобы расширить сеть до желаемого покрытия.И это не так уж и сложно, как может показаться.
Это можно сделать несколькими способами, которые мы обсудим в этой статье:
- Первый вариант — это соединение двух и более маршрутизаторов с помощью кабеля. Вам придется проложить кабель от одного маршрутизатора к другому (-ым). Это не всегда удобно, но это наиболее стабильный и надежный способ их подключения. Если вам нужна стабильно работающая сеть с высокой скоростью для ряда устройств, маршрутизаторы должны использовать кабельное соединение.
- Второй вариант — подключение роутеров по Wi-Fi. В этом случае используется мостовое соединение (WDS) или режим репитера. По сути, они одинаковы, но эти настройки по-разному реализованы в роутерах разных производителей.
Итак, отправная точка. У нас есть основной маршрутизатор, подключенный к Интернету, и он транслирует сеть Wi-Fi. Нам нужно установить еще один роутер, например, в другой комнате или на другом этаже. Этот второй маршрутизатор как бы усиливает сеть Wi-Fi, предоставляемую основным маршрутизатором, и помогает расширить ту же сеть, чтобы она покрывала более удаленные помещения.
Второй роутер может быть подключен к основному роутеру кабелем или Wi-Fi.
Давайте подробнее рассмотрим оба метода подключения.
Как подключить роутеры по Wi-Fi?
Чаще всего роутеры подключаются по Wi-Fi, и это кажется естественным, так как экономит силы на прокладку кабелей и сверление отверстий в стенах.
В моем случае основным маршрутизатором является TP-link TL-WR841N. Он транслирует сеть Wi-Fi с названием hetmansoftware.
Имейте в виду, что маршрутизатор, к которому мы собираемся подключиться в режиме моста, уже должен быть настроен.То есть подключение к Интернету должно быть установлено и работать, а сеть Wi-Fi транслируется.
Существует специальная статья о том, как настроить маршрутизатор, и подробное видео-руководство, которое поможет вам сориентироваться в этом процессе. Вы можете просмотреть эти материалы для лучшего понимания.
Прежде чем перейти к настройке второго маршрутизатора, необходимо изменить настройки беспроводной сети основного маршрутизатора, чтобы канал для этой сети был статическим, а не автоматическим.
Например, если ваш основной маршрутизатор — другой TP-Link, вы можете изменить канал в настройках, посетив вкладку Wireless . В поле Channel укажите статический канал. Например: 1 или 9, что угодно. Сохраните настройки.
Теперь, когда статический канал установлен, вы можете выйти из основных настроек маршрутизатора.
Настроим маршрутизатор, который будет работать в режиме WDS. В моем случае в качестве конкретной модели используется TР-Link Archer C20.Заходим в настройки роутера.
Для начала нужно сменить IP-адрес второго роутера. Вы должны избегать ситуации, когда два устройства с одинаковыми IP-адресами находятся в одной сети. Например, если главный маршрутизатор имеет IP-адрес 192.168.0.1, а другой маршрутизатор также имеет адрес 192.168.0.1, два адреса будут конфликтовать. Переходим на вкладку Сеть / LAN. В поле IP-адрес измените последнюю цифру — скажем, поставьте 2 вместо 1. Или, как в моем случае, измените его с 192.От 168.1.1 до 192.168.0.2. Сохраните измененные настройки.
Почему вы должны это делать именно так? Вам необходимо знать IP-адрес основного маршрутизатора, к которому вы собираетесь подключиться. Если он имеет адрес 192.168.1.1, тогда адрес маршрутизатора, к которому вы хотите подключиться через WDS, следует изменить на 192.168.1.2. Если основной маршрутизатор имеет адрес 192.168.0.1, вы должны назначить другому маршрутизатору следующий адрес: 192.168.0.2. Важно, чтобы оба маршрутизатора находились в одной подсети.
Снова зайдите в настройки, но на этот раз IP адрес будет другим — 192.168.0.2. Тот, который вы указали ранее.
Перейдите на вкладку Wireless / Basic Settings. В поле Wireless Network Name вы можете указать имя второй беспроводной сети. В поле Channel, убедитесь, что вы указываете тот же канал, который вы указали в настройках основного маршрутизатора. В моем случае канал — 9.
Теперь установите флажок рядом с Enable WDS, и нажмите Scan.
Из списка выберите сеть, из которой ваш маршрутизатор будет подключаться к Интернету.Щелкните ссылку Connect рядом с выбранной вами сетью.
Теперь осталось только указать пароль для основной сети в поле Пароль . Введите его и нажмите кнопку Сохранить .
После перезагрузки снова зайдите в настройки второго роутера. Находясь на главной странице (вкладка Status ), посмотрите раздел Wireless . В строке WDS Status должно быть указано Enabled . Это означает, что второй роутер уже подключился к основному роутеру, и теперь он должен транслировать Wi-Fi.
Однако подключение к Интернету будет доступно только по Wi-Fi, и если вы подключите устройства к маршрутизатору (работающему в режиме WDS) с помощью кабеля, они не смогут выйти в Интернет.
Чтобы правильно настроить эту функцию, вы должны отключить DHCP-сервер для маршрутизатора, на котором настроен мост WDS, то есть для маршрутизатора, который в моем случае является второстепенным. Также необходимо, чтобы его локальный IP-адрес находился в той же подсети, к которой принадлежит основной (основной) маршрутизатор.
Поэтому вам необходимо войти в меню DHCP вторичного маршрутизатора и отключить эту функцию.
Это последний шаг в подключении двух маршрутизаторов через Wi-Fi.
Найдите правильное место для размещения второго маршрутизатора, чтобы он попадал в зону действия основного маршрутизатора. Установите желаемое имя для беспроводной сети и пароль. Этот шаг мы уже подробно описывали в нашей статье о настройке режима Wi-Fi для роутера.
Как построить сеть из нескольких маршрутизаторов с помощью кабеля?
Есть два способа соединить несколько маршрутизаторов в одну сеть с помощью кабеля.Это:
Так называемое соединение LAN / LAN. То есть построение сети, состоящей из нескольких маршрутизаторов, путем соединения их портов LAN с помощью сетевого кабеля.
И подключение LAN / WAN. То есть построение сети, состоящей из нескольких маршрутизаторов, путем соединения порта LAN основного маршрутизатора с портом WAN / Internet вторичного маршрутизатора с помощью сетевого кабеля.
Рассмотрим подробно каждую из них.
Подключение LAN / LAN
В случае подключения LAN / LAN, возьмите два маршрутизатора и решите, какой из них вы хотите использовать в качестве основного устройства.Обычно это маршрутизатор, который получает кабель для подключения к Интернету от вашего интернет-провайдера.
С помощью сетевого кабеля соедините порты LAN основного маршрутизатора с дополнительным (вторичным) маршрутизатором.
Предположим, что мы уже настроили подключение к Интернету для первого маршрутизатора, поэтому я пропущу этот шаг. Если у основного маршрутизатора еще нет подключения к Интернету, устраните эту проблему — просто прочитайте нашу статью об основных настройках маршрутизатора Wi-Fi.
Подключитесь к первому устройству
и проверьте, включен ли на нем DHCP-сервер. По умолчанию он обычно включен. Для этого перейдите в меню DHCP / DHCP Settings.
Если DHCP-сервер отключен, включите его.
Не забудьте сохранить изменения.
Затем подключитесь к другому устройству,
и отключите DHCP-сервер, потому что он получит все адреса от основного маршрутизатора. Для этого перейдите в меню DHCP / DHCP Settings.
Если DHCP-сервер включен, отключите его.
В разделе Сеть / LAN измените IP-адрес, чтобы он не совпадал с адресом основного маршрутизатора. Например, измените его на 192.168.0.2. Поскольку основной маршрутизатор имеет 192.168.0.1
После перезагрузки вторичный маршрутизатор должен работать в одной сети с первым (первичным / основным), получать от него Интернет-соединение и работать как точка доступа.
Подключение LAN / WAN.
Второй способ объединения двух маршрутизаторов в одну сеть — с помощью сетевого кабеля.
В случае подключения LAN / WAN используйте сетевой кабель для соединения порта LAN основного маршрутизатора с портом WAN / Internet другого (вторичного) маршрутизатора.
Подключитесь к первому устройству:
и проверьте, включен ли на нем DHCP-сервер. По умолчанию он обычно включен. Для этого перейдите в меню DHCP / DHCP Settings.
Если DHCP-сервер отключен, включите его.
Не забудьте сохранить изменения.
Затем подключитесь к другому устройству,
Для другого устройства перейдите в раздел Сеть / WAN и установите Тип подключения как Динамический IP. Сохраните изменения.
В разделе DHCP оставьте DHCP-сервер включенным.
Если вы планируете использовать порты LAN дополнительного маршрутизатора, убедитесь, что их IP-адреса не конфликтуют с соответствующими адресами основного маршрутизатора.
То есть, если ваш основной маршрутизатор работает в диапазоне от 192.168.0.100 до 192.168.0.199, лучше иметь диапазон вторичного маршрутизатора от 192.168.0.200 до 192.168.0.299, но всегда в пределах основной подсети.
После этого можно запустить отдельную точку доступа для каждого из маршрутизаторов. Если вы все сделали правильно, оба маршрутизатора будут подключены к Интернету, будут работать в одной сети и иметь доступ к сетевым устройствам.
Это были все способы подключения нескольких маршрутизаторов к одной сети, проводной или беспроводной.
Если у вас есть какие-либо вопросы при объединении нескольких маршрутизаторов в одну сеть, вы можете задать их, разместив комментарий.
Как настроить маршрутизатор TP-Link в режиме точки доступа? (Case1)
Эта статья относится к:
TL-WR841N, TL-WDR3500, TL-WR543G Больше
TL-WR841N, TL-WDR3500, TL-WR543G, TL-WR743ND, TL-WR2543ND, Archer C50, TL-WDR4900, TL-WR941ND, TL-WR843N, TL-WDR4300, TL-WR541G, TL-WR841HP, TL- WR340G, TL-WR1043ND, TL-WR1042ND, TL-WDR3600, TL-WR542G, TL-WR842N, Archer C20 (V1), TL-WR940N, Archer C7 (V1 V2 V3), Archer C20i, TL-WR741ND, TL-WR740N , TL-WR840N, TL-WR810N, TL-WR841ND, TL-WR340GD, TL-WR720N, TL-WR843ND, TL-WR842ND, Archer C5, Archer C2 (V1)
В этой статье объясняется, как использовать маршрутизатор TP-Link N в качестве точки доступа.Основной маршрутизатор будет подключен к маршрутизатору TP-Link N через порт LAN (как показано ниже). Порт WAN не используется для этой конфигурации.

Точка доступа главного маршрутизатора
Шаг 1
Подключите компьютер ко второму порту LAN на маршрутизаторе TP-Link N с помощью кабеля Ethernet. * Войдите в веб-интерфейс TP-Link через IP-адрес, указанный на этикетке в нижней части маршрутизатора TP-Link N (см. ниже ссылка для помощи):
Как войти в веб-утилиту маршрутизатора TP-Link
Примечание: хотя это возможно, не рекомендуется пытаться выполнить этот процесс через Wi-Fi
Шаг 2
Перейдите в Сеть> LAN в боковом меню и измените IP-адрес LAN вашего маршрутизатора TP-Link N на IP-адрес в том же сегменте основного маршрутизатора.Этот IP-адрес должен находиться за пределами диапазона DHCP основного маршрутизатора.
Пример: , если DHCP вашего основного маршрутизатора 192.168.2.100 — 192.168.2.199, вы можете установить IP-адрес маршрутизатора TP-Link N на 192.168.2.X (X должен находиться за пределами диапазона DHCP вашего основного маршрутизатора) , например 192.168.2.11.
Примечание. После изменения IP-адреса LAN потребуется перезагрузка, и вам нужно будет войти в маршрутизатор TP-Link N с новым IP-адресом.
Шаг 3
Перейдите в Wireless> Wireless Settings и настройте SSID (имя сети) , которое может быть таким же или отличаться от основного маршрутизатора.Выберите Сохранить .
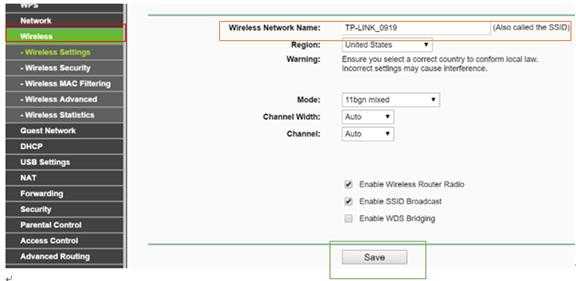
Шаг 4
Перейдите в Wireless> Wireless Security и настройте безопасность беспроводной сети. WPA / WPA2-Personal рекомендуется как наиболее безопасный вариант. После настройки нажмите Сохранить .
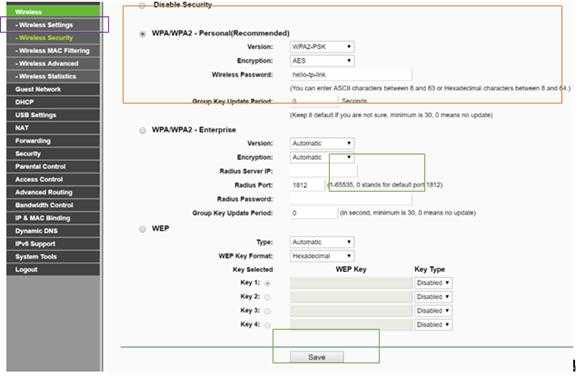
Примечание. Если вы используете двухдиапазонный маршрутизатор, повторите этот процесс также для диапазона 5 ГГц.
Шаг 5
Перейдите в DHCP> Настройки DHCP и выберите Отключить DHCP-сервер .Выберите Сохранить .
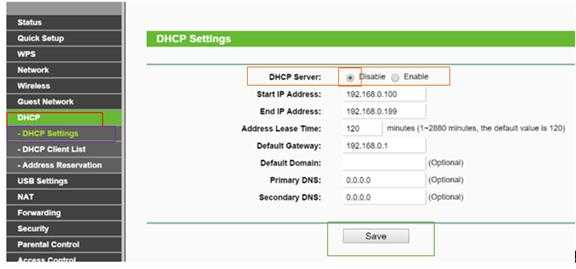
Шаг 6
Перейдите в Системные инструменты> Перезагрузить и выберите Перезагрузить , чтобы перезагрузить устройство.
Шаг 7
Используйте кабель Ethernet для подключения основного маршрутизатора к маршрутизатору TP-Link N через их порты LAN (можно использовать любые порты LAN). Все остальные порты LAN на вашем маршрутизаторе TP-Link N теперь будут предоставлять устройствам доступ в Интернет. В качестве альтернативы любое устройство Wi-Fi теперь может получить доступ к Интернету через маршрутизатор TP-Link N, используя SSID и пароль, настроенные в описанных выше шагах.

