Мы принимаем к оплате:
«Подарочный сертификат» от нашего Учебного Центра – это лучший подарок для тех, кто Вам дорог! Оплате обучение и подарите Вашим родным и близким обучение по любому из курсов.
«Сертификат на повторное обучение» дает возможность повторно пройти обучение в нашем Учебном Центре со скидкой 1000 рублей!
Как найти в компьютере свой роутер
Где найти настройки роутера на компьютере
Сегодня вайфай-маршрутизатор присутствует почти в каждом доме, где есть подключение к интернету.
Но иногда случаются сбои в его работе или требуется перенастройка точки раздачи на другого провайдера, а также существует множество других причин, по которым владельцу аппарата бывает необходимо срочно попасть в веб-интерфейс прибора и ввести или подкорректировать параметры, тем более что при наличии подробной инструкции эта процедура не вызовет больших сложностей даже у новичков.
Ниже приведено руководство о том, где и как на компьютере найти и открыть настройки беспроводного роутера.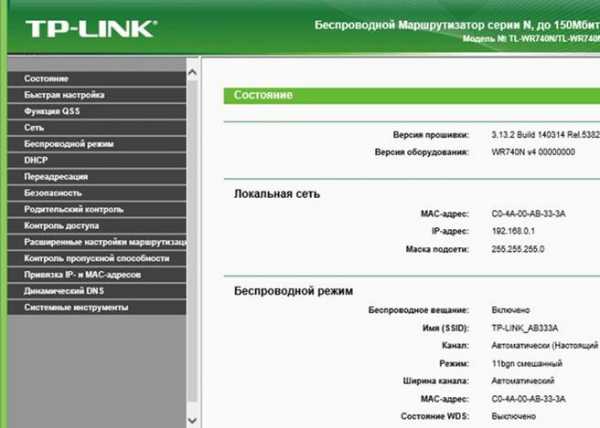
Краткий теоретический экскурс
Необходимо отметить, что сама формулировка вопроса в корне неверна, но именно так его задают большинство пользователей.
Все настройки хранятся и находятся в программном обеспечении самого роутера, а ПК служит только для их отображения и возможности ввода и изменения параметров в меню настроек.
Перед началом процедуры настроек маршрутизатор следует правильно подключить и обеспечить себя всеми необходимыми сведениями для входа в веб-интерфейс прибора (IP, логин, пароль).
Действия почти полностью идентичны, вне зависимости от функционирующей в ПК «Виндовс». Вход в интерфейс точки доступа осуществляется посредством интернет-обозревателя, при этом совершенно не имеет значения, какой браузер будет при этом применен.
Хозяин беспроводной сети полностью на свое усмотрение может использовать как стандартный майкрософтовский Internet Explorer, так и предпочитаемый им обозреватель от стороннего разработчика, который обычно работает значительно быстрее установленного в Windows по умолчанию.
Процедура подключения
С целью минимизации вероятности возникновения проблем рекомендуется использовать самый надежный тип подключения по проводу (патч-корду, которым всегда комплектуется маршрутизатор).
Последовательность необходимых действий состоит из следующих шагов:
- В гнездо WAN роутера (обычно синего цвета) вставить провод от поставщика интернета;
- В гнездо LAN роутера (обычно желтого цвета) вставить один конец патч-корда;

- А в гнездо сетевой карты ПК вставить другой конец патч-корда;
- Штекер адаптера питания от электросети установить в соответствующее гнездо, обычно оно тоже находится на задней панели прибора;
- Готово. Теперь остается лишь щелкнуть клавишу «Вкл./Выкл.» на корпусе аппарата и наблюдать начало работы по световым индикаторам на передней панели устройства.
Подготовительные мероприятия перед настройкой
Перед тем как начать настраивать беспроводную сеть через интерфейс маршрутизатора, требуется убедиться в корректности настроек сетевого подключения.
Для этого надо исполнить всего несколько следующих действий:
- В трее кликнуть иконку «Сеть»;
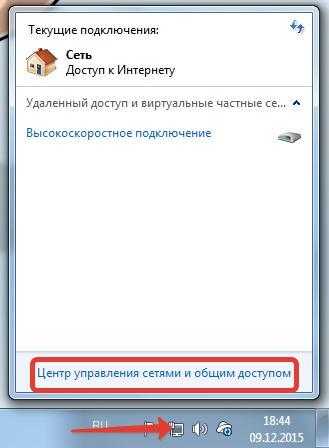
- Далее кликнуть «Центр управления сетями»;
- Затем войти в раздел «Изменение параметров адаптера»;
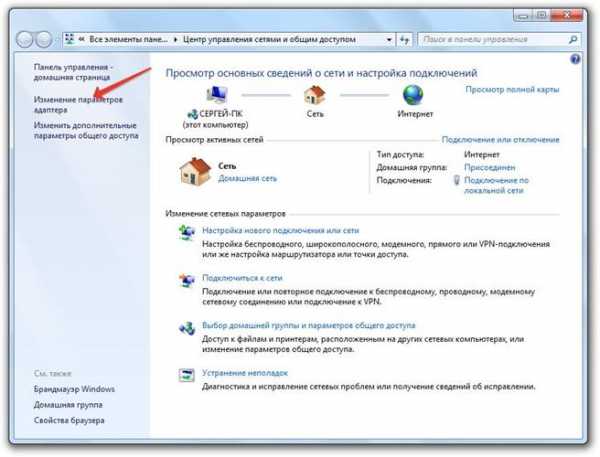
- После этого в отобразившемся окошке вызвать контекстное меню от подключения по локальной сети;
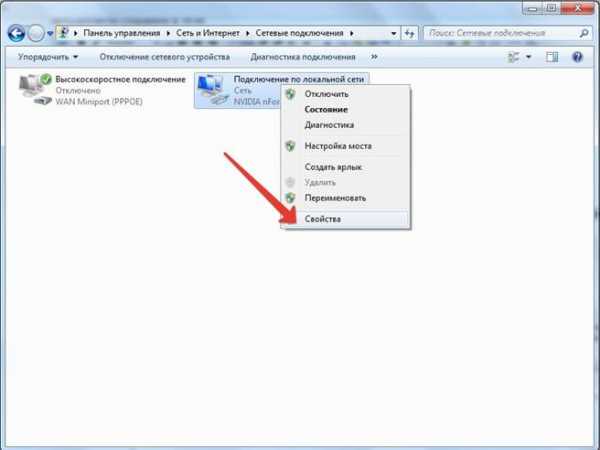
- Кликнуть «Свойства»;
- Кликнуть строчку «Протокол TCP/IPv4»;
- Щелкнуть по кнопке «Свойства»;
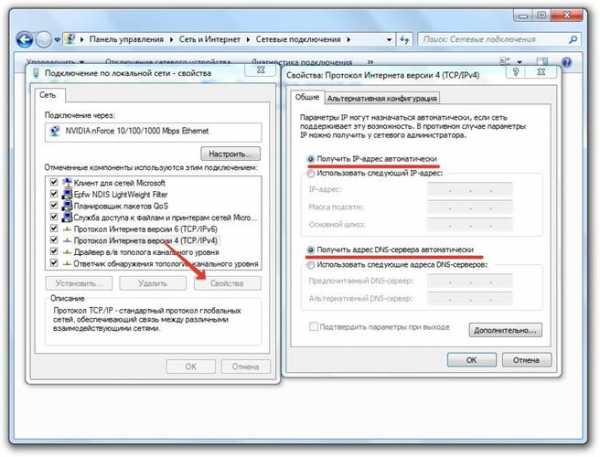
- Установить отметки на пунктах автоматического назначения IP и DNS;
- Готово.
Сбор сведений для входа в интерфейс
Теперь почти все готово, чтобы перейти к решению вопроса, где найти настройки роутера.
IP для входа в веб-интерфейс можно посмотреть на корпусе самого прибора. Обычно производитель снизу устройства наклеивает все необходимые сведения об адресе, логине и коде доступа в меню настроек аппарата.
 Если там их не найдете, то эта информация прописана в сопроводительной документации прибора.
Если там их не найдете, то эта информация прописана в сопроводительной документации прибора.
Однако в реальной жизни среднестатистический пользователь бывает не способен найти не только прилагаемые к устройству инструкции, но и часто бывают безвозвратно утеряны даже гарантийные талоны на электроприбор.
В таком случае рекомендуется использовать встроенные инструменты операционной системы, которые быстро позволят выяснить точный IP-адрес веб-интерфейса роутера.
Алгоритм состоит из следующих шагов:
- Исполнить действия, описанные в пунктах 1–3 из предыдущей инструкции, посвященной подготовительным мероприятиям перед настройкой;
- Выделить значок «Подключение по локальной сети»;
- Щелкнуть «Ввод»;
- Далее кликнуть «Сведения»;
- В отобразившемся окошке в «Шлюз по умолчанию» будет написан искомый IP.

В случае, когда ранее код доступа в интерфейс роутера уже изменялся, а владелец его потерял или не может точно воспроизвести по памяти, то потребуется произвести откат прибора к заводскому состоянию. Специально для этой цели на корпусе маршрутизаторов обычно предусматривается клавиша «Reset».
После удерживания ее в течение около 10 секунд произойдет перезапуск аппарата и возврат к состоянию по умолчанию. Таким образом, стандартные имя и пароль будут снова успешно действовать при авторизации.
Вход в интерфейс
Необходимо выполнить следующее:
- В браузере напечатать выясненный IP и щелкнуть «Ввод»;
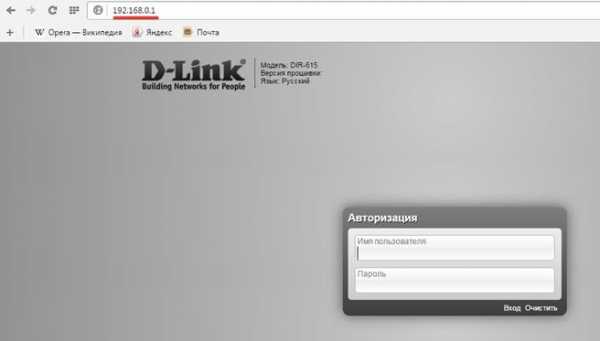
- Ввести имя и код;
- Кликнуть «Enter»;
- Готово. На дисплее отобразится главное меню настроек.
 Внешне интерфейс у различных моделей маршрутизаторов в значительной степени различается, но алгоритм для входа в него практически одинаков для всех моделей.
Внешне интерфейс у различных моделей маршрутизаторов в значительной степени различается, но алгоритм для входа в него практически одинаков для всех моделей.
��Как определить IP-адрес маршрутизатора за один шаг
Как получить доступ к роутеру
Для доступа к маршрутизатору вам необходимо знать следующее:
- IP-адрес маршрутизатора (локальный)
- Имя пользователя для интерфейса администратора
- Пароль для интерфейса администратора
К счастью, все вышеперечисленное может можно найти на этой странице.
Доступ к веб-интерфейсу:
- Откройте окно веб-браузера и введите IP-адрес маршрутизатора.
- Нажмите ввод
- Подождите, пока загрузится страница, вам должен быть представлен экран входа в систему
- Введите имя пользователя и пароль администратора и нажмите ввод
- Вот и все, теперь у вас есть доступ к настройкам маршрутизатора.
Примечание: Если это не сработает и вы забыли пароль маршрутизатора, вы всегда можете сбросить маршрутизатор, чтобы вернуть его к значениям по умолчанию.
Что такое NAT (преобразование сетевых адресов)
Поскольку многие компьютеры и устройства могут быть подключены к Интернету через модем дома, а количество адресов IPV4 в мире ограничено, модем или маршрутизатор будет транслировать и направлять все пакеты в нужное место.
На практике это означает, что с точки зрения внешнего наблюдателя каждое устройство в вашей сети будет иметь один и тот же IP-адрес, а внутри домашней сети они будут иметь разные локальные IP-адреса.
Что такое частный IP-адрес?
Помимо общедоступного IP-адреса, ваш маршрутизатор или модем также имеет частный IP-адрес или внутренний IP-адрес, который используется для связи с устройствами в локальной сети.
Модем или маршрутизатор обычно назначают себе первый IP-адрес в подсети, например, 192.168.0.1 , 192.168.1.1 или другие. Остальным устройствам, подключающимся к домашней сети, будет назначен IP-адрес маршрутизатором или модемом с DHCP , , который обрабатывает адреса домашней сети, сообщите об этом объявлении
Ограничено ли количество общедоступных IP-адресов?
Да и нет.IPv4-адрес имеет ограниченный размер, поэтому во всем мире может быть только определенное количество адресов. Хотя это число довольно велико, растущий спрос на новые IP-адреса в результате быстрого роста Интернета создает для него дефицит.
Чтобы удовлетворить это повышенное требование, была представлена новая версия IP-адреса, IPV6. Одной из основных особенностей этой версии является огромное количество поддерживаемых адресов по сравнению с традиционным IPV4.
Могу ли я изменить публичный IP-адрес моего роутера?
Если у вас есть план динамических IP-адресов, простое отключение и повторное подключение маршрутизатора предоставит вам новый адрес, поскольку вы будете получать новый адрес каждый раз, когда ваш маршрутизатор подключается к провайдеру.
Это не всегда так, поскольку некоторые интернет-провайдеры иногда дают один и тот же адрес при повторном подключении. если вы используете статический IP-адрес, вам нужно будет связаться с вашим интернет-провайдером, чтобы изменить ваш IP-адрес.
Что такое шлюз по умолчанию?
Шлюз по умолчанию, также обычно внутренний IP-адрес маршрутизатора, — это то, что ваши домашние устройства, такие как ПК, ноутбуки, планшеты и телефоны, будут использовать при запросе страниц и содержимого в Интернете.
Затем шлюз направляет запросы в нужное место.
Зачем мне знать частный IP-адрес моего роутера?
Частный адрес вашего маршрутизатора — это адрес, который он назначил в частной сети.Устройства в сети должны знать об этом для связи с сетью. Обычно это автоматически выполняется вашим маршрутизатором, поэтому вам не нужно ничего делать.
Однако вам необходимо знать адрес маршрутизатора, если вы хотите настроить его через веб-интерфейс. Вы можете ввести адрес в веб-браузере, чтобы открыть веб-интерфейс маршрутизатора, где вам будет предложено ввести имя пользователя и пароль для доступа к настройкам.
Что такое IPv6-адрес?
IPv6 является преемником IPv4, который имеет ограничения в адресном пространстве; количество уникальных адресов, которые могут быть присвоены устройствам.В IPv6 каждый адрес содержит 16 байтов данных.
Поскольку эта система больше по размеру, чем IPv4-адреса, она может поддерживать безумное количество уникальных адресов. Типичный IPv6-адрес будет выглядеть примерно так: 2001: 0db8: 0000: 0042: 0000: 8a2e: 0370: 7334.
Что такое VPN и когда мне его использовать?
VPN означает Virtual Private Network .Это тип технологии, при которой частная сеть безопасным образом распространяется на общедоступную сеть (Интернет). Например, представьте, что вы работаете из дома. Вы можете подключиться к частной интрасети своей компании через VPN; это будет выглядеть так, как если бы вы напрямую подключились к частной сети компании.
Услуги VPN также доступны частным лицам в Интернете. Подобно прокси, VPN может обеспечить вам анонимность в Интернете, скрыв ваш IP-адрес. VPN также обеспечивает безопасную связь через Интернет с использованием, среди прочего, таких технологий, как шифрование и туннелирование.
В чем разница между динамическими и статическими IP-адресами?
Если у вас динамический IP-адрес, ваш интернет-провайдер будет назначать вам другой IP-адрес каждый раз, когда ваш маршрутизатор подключается к Интернету.С другой стороны, со статическим IP-адресом ваш интернет-провайдер предоставит вам выделенный IP-адрес, который вы будете использовать все время.
Вы, вероятно, сейчас используете динамический IP-адрес, если только вы специально не запросили статический IP-адрес у вашего провайдера.
Опасно ли делиться моим публичным IP-адресом с кем-либо?
Ваш IP-адрес — это ваша личность в Интернете.С его помощью можно отслеживать вашу активность в Интернете, хотя для этого требуется доступ к журналам серверов веб-сайтов.
С вашим IP-адресом человек также может узнать ваше местоположение. Вашу страну или регион можно легко определить по IP-адресу, поскольку определенные диапазоны адресов выделены определенным странам. Более того, также можно узнать ваш точный физический адрес, хотя эта запись хранится у вашего интернет-провайдера и большую часть времени они не раскрывают ее третьим лицам.
Помня вышесказанное, вы можете при необходимости поделиться своим общедоступным IP-адресом с кем-то, кому вы можете доверять. сообщить об этом объявлении
Что означает ISP?
ISP означает Интернет-провайдер ; именно от них вы получаете подключение к Интернету.Ваш интернет-провайдер — это поставщик услуг связи, который установил у вас домашнее соединение. Скорее всего, именно интернет-провайдер взимает с вас плату за доступ в Интернет.
Интернет-провайдер имеет определенный контроль над контентом, который вы можете получить из Интернета. Они могут фильтровать трафик, чтобы вы не могли просматривать определенные веб-сайты / контент; Однако это ограничение можно преодолеть с помощью прокси или VPN.
Как сбросить настройки роутера
Если вам нужно сбросить маршрутизатор до заводских настроек по умолчанию для доступа к нему или сбросить некорректную конфигурацию, это довольно просто.
Большинство маршрутизаторов имеют кнопку сброса, которая обычно находится за небольшим отверстием.
Что вам понадобится:
- скрепка / игла / остроконечная ручка или аналогичный предмет
- немного терпения и таймер
Инструкции по выполнению сброса маршрутизатора немного различаются от маршрутизатора к маршрутизатору, и если вы хотите см. точные инструкции, вы всегда можете перейти на https://www.router-reset.com/reset-manuals, чтобы найти вашу марку и модель.
Однако существует общий способ работы маршрутизатора, который работает на всех моделях: имя сброса 30-30-30 происходит от выполнения каждого из шагов в течение 30 секунд.
Инструкции по аппаратному сбросу 30-30-30
- Убедитесь, что маршрутизатор включен.
- Нажмите и удерживайте кнопку сброса не менее 30 секунд.
- Затем отключите питание маршрутизатора, не отпуская кнопку сброса
- Удерживайте кнопку сброса 30 секунд
- Подключите маршрутизатор снова, удерживая кнопку сброса
- Удерживайте кнопку сброса еще 30 секунд.
После того, как вы выполнили эту последовательность, вы увидите, что индикаторы маршрутизатора начинают мигать на некоторое время, а когда они стабилизируются, вы знаете, что процесс завершен: теперь ваш маршрутизатор сброшен до заводских настроек по умолчанию.
Примечание: Если ваш маршрутизатор все еще не отвечает, возможно, он сломан. Сообщите об этом объявлении
Что такое публичный IP-адрес?
Это IP-адрес, который ваш маршрутизатор назначает вашему интернет-провайдеру для обработки всех сообщений с внешним миром.Если вы перейдете на какой-либо сайт, они смогут увидеть ваш IP-адрес, поскольку он необходим для связи.
Могу ли я скрыть публичный IP-адрес роутера?
Да, просматривая прокси-сервер или VPN , вы можете скрыть общедоступный IP-адрес вашего маршрутизатора, поскольку все данные будут проходить через посредника.
Обратите внимание, однако, что общедоступные прокси-серверы и VPN не всегда являются лучшими и могут даже делать теневые вещи с вашими данными. Поэтому лучше всего выбрать частный прокси или VPN, где у вас есть некоторые гарантии, что ваши данные не будут проданы третьим лицам.
Должен ли я скрывать свой публичный IP-адрес?
Если вы беспокоитесь о своей конфиденциальности и безопасности, когда находитесь в сети, вам следует сделать это, поскольку кто-то может отследить вас по вашему IP-адресу и даже узнать ваше местоположение.Это особенно актуально, если вы используете статический IP-адрес.
Есть несколько способов скрыть свой IP-адрес. Некоторые из методов — это использование прокси или VPN. Эти услуги могут быть бесплатными или платными. сообщить об этом объявлении
Могу ли я изменить частный IP-адрес моего роутера?
Да, вы можете изменить частный IP-адрес вашего маршрутизатора в интерфейсе конфигурации вашего маршрутизатора.Вы можете изменить его с адреса по умолчанию на практически любой адрес, если он находится в диапазоне частных IP-адресов, иначе у вас возникнут проблемы с подключением к Интернету. Убедитесь, что новый адрес находится в следующих пределах: от
- от 10.0.0.0 до 10.255.255.255
- 172.16.0.0 до 172.31.255.255
- 192.168.0.0 до 192.168.255.255
Зачем мне знать общедоступный IP-адрес моего маршрутизатора?
Вам не нужно знать свой общедоступный IP-адрес для большинства сетевых операций, таких как просмотр веб-страниц или просмотр фильмов / музыки в потоковом режиме.
Есть особые случаи, когда вам потребуется знать свой IP-адрес. Например, удаленный рабочий стол Windows — это приложение, позволяющее удаленно управлять своим компьютером; для этого вам нужно будет знать свой IP-адрес. Точно так же есть другие приложения, которые требуют от вас ввести свой IP-адрес. Например, в некоторых многопользовательских играх IP-адрес может потребоваться для связи с другими игроками.
Что такое IPv4-адрес?
Это версия интернет-протокола, в которой каждый адрес имеет 4 байта данных; Другими словами, в этом адресе есть четыре числа, разделенных точками (например,грамм. 113.59.194.42).
Это старая система, которая использовалась десятилетиями. Скорее всего, вы используете эту версию прямо сейчас. Более новый протокол — IPv6, который все чаще используется во всем мире из-за необходимости большего адресного пространства.
Что такое прокси и почему я должен его использовать?
Хорошая аналогия с прокси — это когда вы хотите сделать покупки в магазине и попросите кого-нибудь пойти в магазин, чтобы купить то, что вам нужно.Таким образом вы сможете скрыть свою личность от людей в продуктовом магазине.
Точно так же с интернет-прокси вы запрашиваете контент с другого веб-сайта через прокси. Сначала вы отправляете запрос на прокси. Затем прокси делает запрос с интересующего веб-сайта и отправляет вам контент, который вы ищете.
Таким образом вы можете эффективно скрыть свой IP-адрес и другую информацию от веб-сайтов. Однако ваш прокси будет знать вашу личность и то, какой контент вы запрашивали.Прокси-сервер также используется для обхода местной цензуры определенных веб-сайтов, поскольку ваш прокси-сервер может запрашивать контент, к которому он может бесплатно получить доступ в своей области. Сообщить об этом объявлении
В чем разница между прокси и VPN?
Казалось бы, прокси и VPN похожи, но у них есть свои различия.Прокси просто скрывает ваш IP-адрес; он не предлагает никакой дополнительной безопасности.
VPN, с другой стороны, гарантирует, что ваше соединение безопасно, что никакая третья сторона не сможет собрать вашу личность или тип контента, который вы ищете. Фактически, с помощью VPN вы являетесь частью удаленной частной сети, которая надежно подключена через Интернет.
Из-за множества дополнительных преимуществ и повышенных требований к ресурсам услуги VPN обычно стоят дороже, чем прокси.
Кто может видеть мой общедоступный IP-адрес?
Помимо пользователей вашей частной сети, посещаемые вами веб-сайты могут видеть ваш IP-адрес, если только вы не используете прокси или VPN для сокрытия своей личности.На самом деле веб-сайтам необходимо знать ваш IP-адрес, поскольку это единственный способ отправить вам запрашиваемый вами контент. Насколько сайт заботится о вашей конфиденциальности, зависит от каждого сайта.
Кроме того, люди с хорошими техническими знаниями могут относительно легко узнать ваш IP-адрес. Например, можно перехватить трафик, поступающий в вашу частную сеть и из нее, и найти свой адрес.
Что такое IP-адрес?
IP-адрес (сокращение от Internet Protocol address) — это уникальный адрес для каждого устройства, подключенного к сети или Интернету.Когда ваш компьютер или устройство подключается к Интернету, оно будет в фоновом режиме подключаться к IP-адресу сервера сайта, который обслуживает сайт.
В вашей домашней сети все ваши устройства также имеют IP-адрес для связи друг с другом внутри локальной сети. При подключении к Интернету каждое устройство, скорее всего, будет использовать один и тот же IP-адрес, общедоступный IP-адрес маршрутизатора или модема, который, в свою очередь, транслирует и маршрутизирует соединения с помощью NAT.
Как использовать маршрутизатор для мониторинга истории браузера
Мы живем в эпоху, когда Интернет правит и контролирует практически все в нашей жизни. Все в нашей жизни, от наших детей, наших партнеров и наших сотрудников, — все используют Интернет ежедневно, но, конечно, это не обходится без проблем.
Возможно, ваши дети имеют доступ к порнографии на своих устройствах? Может быть, ваш партнер пристрастился к азартным играм в Интернете или обменивается сообщениями с людьми, которых им быть не должно? В некоторых случаях ваши сотрудники могут бездельничать на работе и получают доступ к контенту, которого им не должно быть, пока они на часах.
С какой бы проблемой вы не столкнулись, лучший способ решить ее — получить доказательства, чтобы вы знали наверняка. Сегодня мы научим вас всему, что вам нужно знать.
Может ли владелец Wi-Fi видеть, какие сайты я посещаю?
Спросите себя, может ли кто-нибудь видеть, какие сайты я посещаю по Wi-Fi?
Короче говоря, да; они могут видеть, какие сайты я посещаю, по Wi-Fi. Хотя многие веб-сайты и службы предлагают услуги шифрования данных для защиты ваших данных, это не всегда так безопасно, как вы думаете.Например, если вы читаете электронное письмо, просматриваете изображение или читаете статью, Wi-Fi не сможет увидеть тип контента, который вы потребляете.
Однако они смогут видеть IP-адреса и URL-адреса веб-сайтов, которые вы посещали, так что это информация, которая им понадобится, чтобы увидеть, к какому контенту вы обращаетесь. Например, в то время как они не смогут увидеть порно видео вы смотрите, они смогут увидеть, какие страницы вы были на, так что он может легко обнаружить.
Все это возможно через программу просмотра истории Wi-Fi , или вы можете просто проверить историю маршрутизатора самостоятельно на своем компьютере.
Как использовать маршрутизатор для отслеживания посещаемых веб-сайтов?
Ниже мы покажем вам, насколько легко узнать, какие веб-сайты посещаются через маршрутизатор, установленный на вашем участке, путем проверки истории маршрутов. Обратите внимание, однако, что действия могут отличаться в зависимости от марки и модели маршрутизатора, который вы используете, но, как правило, это всего лишь изменение заголовков параметров или макета интерфейса.
Шаг № 1 — Откройте интернет-браузер на своем компьютере и введите свой IP-адрес. Это будет 8-значное число в формате «000.000.0.0». Вы можете найти это, обратившись к руководству вашего маршрутизатора, чтобы начать проверку истории маршрутизатора.
Step # 2 — Теперь вы окажетесь на панели управления маршрутизатора. Это где это зависит от того, какой у вас роутер. Начните с входа, используя свои учетные данные администратора. Их можно найти в руководстве или на базе устройства, чтобы начать проверку истории маршрутизатора.
Шаг № 3 — На главной странице панели управления маршрутизатора найдите настройки журнала, средство просмотра истории Wi-Fi или опцию истории активности. Например, если вы используете маршрутизатор NetGear, вы можете использовать настройки средства просмотра истории Wi-Fi, чтобы найти историю маршрутизатора в разделе «Журналы» с левой стороны.
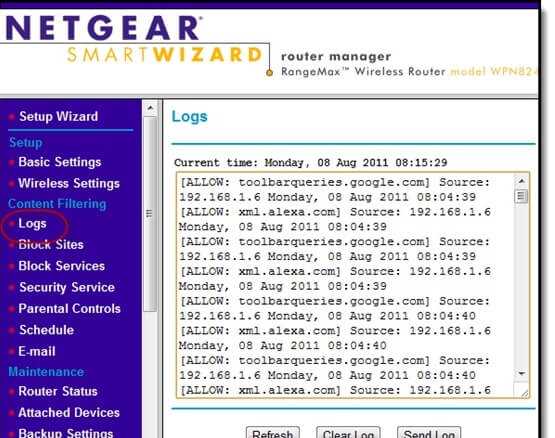
С другой стороны, если вы используете маршрутизатор Linksys, вам необходимо убедиться, что включена опция «Ведение журнала», которая затем активирует настройку «Просмотр» для просмотра истории браузера.
Это все, что нужно для начала проверки истории маршрутизатора вашей собственности, дома или офиса.
Как отслеживать посещаемые веб-сайты с помощью FamiSafe
Если люди в вашей собственности в основном используют свои мобильные устройства, такие как телефоны iOS, iPad, телефоны Android или планшеты Android, вам доступен другой вариант; FamiSafe.
Некоторые из ключевых функций, которые может предоставить вам FamiSafe;
- Отслеживайте устройство в режиме реального времени с помощью встроенной технологии GPS
- Посмотреть всю историю местоположений устройства
- Настроить пользовательские области с геозонами для пользовательских уведомлений о местоположении
- Активно блокировать доступ к определенным веб-сайтам
- Просмотреть всю историю просмотров, доступных через устройство
- Настроить индивидуальные расписания использования устройств
- Блокировать и разблокировать доступ к определенным приложениям
Это полноценное мобильное приложение для отслеживания и мониторинга, которое можно легко установить на чье-либо устройство и которое предоставит вам всю информацию и функции, необходимые для отслеживания чьей-либо активности в Интернете.Вы даже можете увидеть, какие сайты я посещаю по Wi-Fi.
Вот как им пользоваться.
Шаг № 1 — Зарегистрируйте бесплатную учетную запись FamiSafe.
- Отслеживание местоположения и гео-ограждение
- Блокировщик приложений и веб-фильтрация
- Веб-фильтрация
- Контроль времени экрана
- Настройка интеллектуального родительского контроля
Шаг № 2 — Установите приложение FamiSafe на телефоны вашего ребенка.
Step # 3 — Подключите и контролируйте телефон ребенка из родительской учетной записи с помощью Famisafe.

Step # 4 — FamiSafe — самое надежное приложение для родительского контроля для отслеживания местоположения, блокировки приложений, веб-фильтрации, контроля времени экрана и многого другого. Вы можете начать отслеживание прямо сейчас!
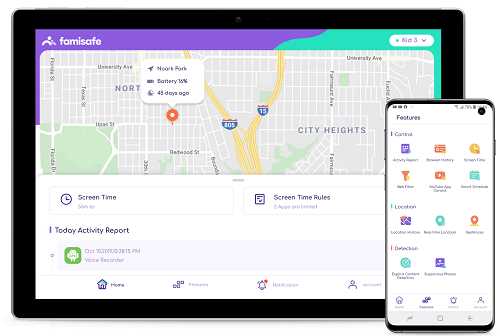
Step # 5 — Используя меню навигации с левой стороны, прокрутите вниз опцию Web History и щелкните ее. Это покажет вам актуальную информацию обо всех интернет-сайтах, которые посещало устройство, так что вы будете точно знать, какие сайты были посещены.
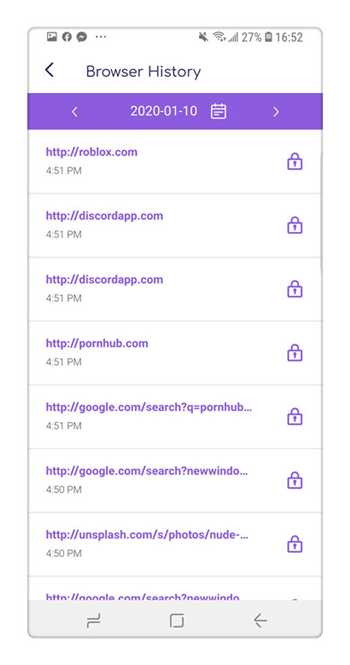
Защитите своих детей с помощью FamiSafe
Как видите, FamiSafe — это многофункциональное приложение, которое может помочь вам защитить ваших детей от опасностей, которые могут возникнуть при использовании современного устройства, такого как iPhone или телефон Android.
Это связано с тем, что вы сможете убедиться, что они не получают доступ к контенту, к которому они не должны получать доступ, а если это так, то у вас будет возможность заблокировать их. Если вам кажется, что ваш ребенок слишком много использует свое устройство, вы можете использовать функции блокировки и планирования, чтобы убедиться, что они ограничены временем, которое они тратят на него.
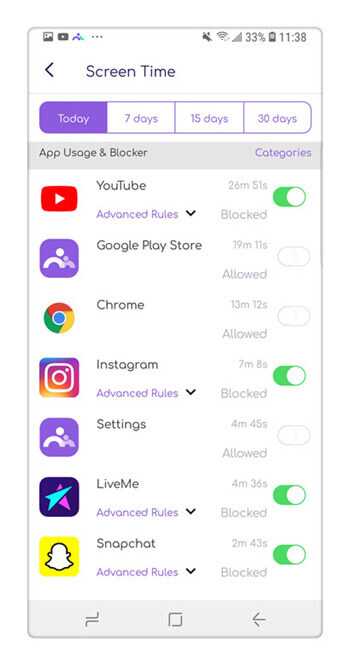
Когда ваши дети находятся вне дома, вы также можете использовать функции отслеживания местоположения, чтобы убедиться, что они всегда находятся в безопасном месте и в том месте, где они должны быть, а не в опасном месте. Чтобы убедиться, что они не покидают безопасное место, или чтобы получить уведомление, как только они это сделают, вы можете использовать функцию геозоны.
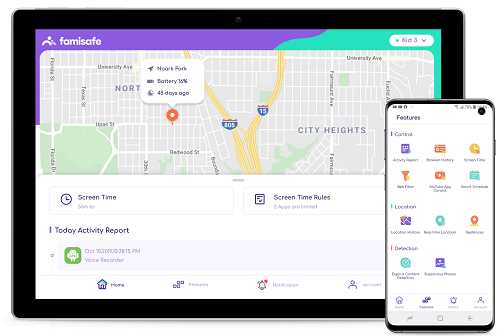
Само собой разумеется, что, хотя опасности, связанные с технологиями и Интернетом, никогда не были такими опасными, никогда не было лучшего выбора инструментов, которые помогут вам взять под контроль.
Независимо от того, используют ли ваши близкие или сотрудники мобильное устройство или компьютер, вы можете полностью контролировать контент, к которому они получают доступ, чтобы все в вашем мире оставалось в безопасности, просматривая историю своего маршрутизатора.
Где мне найти свой WEP-ключ?
Обновлено: 31.08.2020, Computer Hope
Если вы используете маршрутизатор, обеспечивающий подключение к Интернету по Wi-Fi, вам потребуется пароль для проверки подлинности подключения к сети. Если вы не знаете пароль, но являетесь владельцем или администратором маршрутизатора самостоятельно, просмотрите пароль или сбросьте его на что-то новое, выполнив следующие действия.
Во-первых, давайте кратко обсудим, как работают пароли Wi-Fi, чтобы вы могли лучше понять, как они настроены.
Методы шифрования беспроводной сети
Три типа аутентификации для потребительского Wi-Fi — это WEP, WPA и WPA2. Большинство домашних маршрутизаторов имеют все три варианта, но WPA2 является наиболее безопасным и его следует использовать всегда, если это возможно.
- WEP означает Wireless Equivalent Privacy и был представлен в сентябре 1999 года и первоначально предоставлял только 64-битное шифрование (позже он был модернизирован и предлагал 128-битное шифрование). WEP был официально объявлен устаревшим в 2004 году, поскольку он менее безопасен, чем новые методы.Однако он по-прежнему встречается на современных маршрутизаторах в целях обратной совместимости.
- WPA означает Защищенный доступ к Wi-Fi . Представленный в 2003 году, он поддерживает 256-битные методы шифрования, включая AES. Он был предназначен для устранения разрыва между WEP и более сложным WPA2.
- WPA2 — это обновленная версия WPA, которая была представлена в 2004 году. Она обеспечивает использование AES и реализует некоторые более сильные поддерживающие протоколы, такие как CCMP (Counter Cipher Mode).Хотя WPA2 все еще имеет некоторые известные уязвимости, они требуют значительных вычислительных ресурсов, и злоумышленник уже должен иметь доступ к локальной беспроводной сети. WPA2 до сих пор используется в качестве стандарта для надежного беспроводного шифрования на потребительском уровне.
Большинство маршрутизаторов предлагают два типа шифрования WPA2, которые называются WPA2-Personal и WPA2-Enterprise . Корпоративная версия WPA2 предназначена для корпоративных настроек, когда ИТ-отдел управляет политиками безопасности всей компании.Для других настроек, включая беспроводной Интернет в вашем доме, используйте метод шифрования WPA2-Personal .
Все эти методы требуют пароля, также известного как ключ шифрования , при попытке подключения. Если вы предоставите правильный ключ, будет установлено беспроводное соединение.
Я не знаю, какой у меня ключ. Как мне подключиться к беспроводной сети?
Если вы забыли ключ для подключения к беспроводной сети, вам необходимо получить доступ к интерфейсу конфигурации маршрутизатора с помощью Интернет-браузера.
Обычно это можно сделать по беспроводной сети. Но в этом случае вы не можете — потому что у вас нет пароля.
Следовательно, для подключения к роутеру у вас есть два варианта:
Создайте проводное подключение к роутеру
Если у вас есть кабель Ethernet и порт Ethernet на вашем компьютере, вы можете создать проводное соединение с маршрутизатором.
иногда поставляются в комплекте с коротким кабелем Ethernet, также известным как кабель категории 5, именно для этой цели.Он должен иметь соединение на каждом конце, как показано на рисунке справа. Если у вас его нет, вы можете приобрести его в Интернете или в местном магазине электроники. Короткая длина кабеля вполне подойдет — 3 фута должно быть достаточно.
Подключите один конец кабеля к компьютеру или ноутбуку. Другой конец подключите к задней части роутера, как показано на рисунке.
Ваш маршрутизатор может иметь один порт Ethernet для входящих подключений, помеченный «WAN», который предназначен для подключения к Интернету.Не подключайте кабель Ethernet к этому порту. Вместо этого подключите кабель к одному из портов с пометкой «LAN». Эти порты передают Интернет на другие устройства, например на ваш компьютер.
После подключения кабеля к компьютеру и маршрутизатору ваша операционная система должна автоматически определить соединение. Теперь вы можете перейти к настройке вашего маршрутизатора.
Сбросьте маршрутизатор до заводских настроек по умолчанию
Если у вас нет кабеля Ethernet или если проводное подключение неудобно, вы можете сбросить настройки маршрутизатора до заводских настроек по умолчанию.Это приведет к сбросу имени вашей беспроводной сети (SSID) и ключа шифрования. Эти значения по умолчанию часто напечатаны на наклейке, прикрепленной к корпусу самого маршрутизатора.
Если вы решите сбросить настройки маршрутизатора до заводских, имейте в виду, что любые другие пользовательские настройки или другие изменения будут сброшены до настроек по умолчанию. Прежде чем продолжить, проверьте документацию производителя для вашей модели маршрутизатора. Если у вас нет физического руководства по эксплуатации, вы можете найти его в Интернете в разделе «Поддержка» на веб-сайте производителя.
После сброса маршрутизатора до заводских настроек по умолчанию вы сможете подключиться к беспроводной сети, используя SSID и ключ шифрования по умолчанию. Когда вы подключитесь, вы можете перейти к следующему шагу, получив доступ к конфигурации вашего маршрутизатора.
Дополнительные сведения о сбросе настроек маршрутизатора см. В разделе «Как сбросить забытые имя пользователя и пароль на маршрутизаторе».
Доступ к конфигурации маршрутизатора
После подключения к беспроводному маршрутизатору (с помощью проводного соединения или с использованием учетных данных беспроводной сети по умолчанию) вы можете получить доступ к конфигурации вашего маршрутизатора в веб-браузере.В окне браузера введите IP-адрес вашего маршрутизатора в адресную строку браузера и нажмите Введите .
Если вы не знаете, какой у вашего маршрутизатора IP-адрес, вы можете попробовать один из следующих распространенных адресов маршрутизатора:
- 192.168.0.1
- 192.168.1.1
- 10.0.0.1
- 10.0.1.1
Некоторые маршрутизаторы также позволяют подключаться, вводя жестко заданный URL. Например, многие беспроводные маршрутизаторы Netgear позволяют использовать адрес www.routerlogin.net для доступа к вашему маршрутизатору.
Обратитесь к руководству вашего маршрутизатора, чтобы узнать правильный адрес вашего маршрутизатора, и перейдите по этому адресу в своем веб-браузере.
Вход в роутер как администратор
После перехода к IP-адресу вашего маршрутизатора в веб-браузере должно появиться приглашение для входа в систему с запросом имени пользователя и пароля администратора маршрутизатора.
Если вы не помните имя и пароль администратора или не уверены, обратитесь к руководству вашего маршрутизатора, чтобы узнать значения входа по умолчанию.Ниже приведены часто используемые небезопасные значения по умолчанию.
- админ / админ
- админ / пароль
Никогда не оставляйте для имени администратора и пароля вашего маршрутизатора значения по умолчанию, так как любой может найти их через поиск в Интернете. Всегда меняйте эти значения при настройке беспроводного маршрутизатора. Как минимум, измените пароль на надежный, который вы запомните.
Если вы не можете войти в свой маршрутизатор, потому что не можете вспомнить информацию для входа, а имя пользователя и пароль по умолчанию не работают, вы можете сбросить маршрутизатор до заводских настроек по умолчанию.
После входа в систему вы можете просмотреть или изменить конфигурацию маршрутизатора.
Просмотр и изменение ключа шифрования (пароль беспроводной сети)
Интерфейс конфигурации каждого маршрутизатора отличается. Ниже приведен пример того, как может выглядеть настройка роутера.
В интерфейсе настройки маршрутизатора найдите раздел под названием Wireless или что-то подобное. Вы ищете страницу, на которой вы можете изменить конфигурацию беспроводной сети, включая ее имя SSID и ключ аутентификации.Если вы не можете найти его, обратитесь к руководству вашего маршрутизатора за конкретными инструкциями.
Когда вы найдете страницу конфигурации беспроводной сети, вы можете просмотреть значения и внести изменения. Для метода аутентификации выберите WPA2-Personal . Вы можете установить ключ шифрования (пароль) в одном из текстовых полей ниже. Проконсультируйтесь с вашим руководством, если вы не можете найти нужное поле.
Ключ шифрования часто отображается в виде обычного текста, поэтому, если вам нужен только текущий пароль, он должен быть виден на этой странице.
В это время измените имя SSID, которое отображается в списке доступных беспроводных сетей.
Если вы вносите какие-либо изменения в конфигурацию маршрутизатора, обязательно сохраните их. Например, в примере, изображенном выше, вы должны нажать кнопку Применить .
Многие современные беспроводные маршрутизаторы предлагают две беспроводные сети, которые вещают на частотах 2,4 ГГц и 5 ГГц соответственно. Конфигурация для каждой сети может отображаться на отдельных страницах.Если вы используете обе сети, убедитесь, что они обе настроены так, как вы хотите, и вы знаете пароль для каждой. Обратитесь к руководству вашего маршрутизатора для получения дополнительной информации о настройке двухдиапазонного Wi-Fi.
Убедитесь, что вы можете подключиться к беспроводной сети
- Убедитесь, что все изменения сохранены, и при необходимости вы перезапустили маршрутизатор. Если вы используете проводное соединение, отключите кабель Ethernet.
- Если вы изменили SSID или ключ, вы отключитесь от маршрутизатора, когда новая конфигурация вступит в силу.Следовательно, вам необходимо войти в свою беспроводную сеть, используя новые учетные данные.
- Если вы сбросите маршрутизатор до заводских настроек по умолчанию, мы рекомендуем вам изменить имя пользователя и пароль администратора маршрутизатора на значения, отличные от значений по умолчанию. Вы можете сделать это в интерфейсе конфигурации маршрутизатора. Если у вас возникнут трудности с поиском правильного меню и параметров конфигурации, обратитесь к руководству по эксплуатации вашего маршрутизатора.
Если вы попробовали все вышеперечисленные предложения, но по-прежнему не можете войти в систему, мы рекомендуем напрямую связаться с производителем маршрутизатора для получения технической поддержки.
Как изменить настройки домашнего роутера?
Обновлено: 31.08.2020, Computer Hope
Все современные маршрутизаторы имеют интерфейс конфигурации (панель администрирования), доступ к которому можно получить в веб-браузере. Следуйте инструкциям на этой странице, чтобы получить доступ и настроить домашний маршрутизатор.
Типичные причины изменения настроек роутера
Причины, по которым вам может потребоваться изменить конфигурацию домашнего маршрутизатора, включают:
- Изменение имени (SSID) вашей беспроводной сети.
- Изменение пароля (ключа шифрования) вашей беспроводной сети.
- Изменение правил брандмауэра вашего маршрутизатора, чтобы разрешить входящий или исходящий трафик на определенных сетевых портах.
- Изменение серверов доменных имен (DNS), используемых вашим маршрутизатором для разрешения сетевых адресов.
- Изменение имени пользователя и пароля, используемых для доступа к интерфейсу администрирования вашего маршрутизатора.
- Включение или отключение удаленного администрирования для вашего маршрутизатора, что позволяет администратору настраивать маршрутизатор с компьютера вне сети.
- Настройка родительского контроля для ограничения доступа к определенным веб-сайтам из вашей сети.
Как настроить мою модель роутера?
Каждый маршрутизатор отличается . Даже маршрутизаторы одного производителя могут использовать разные инструменты настройки в зависимости от модели. Поэтому для настройки маршрутизатора важно обратиться к руководству , которое соответствует вашей конкретной модели маршрутизатора. Если вы не знаете, какая у вас модель маршрутизатора, проверьте корпус маршрутизатора на наличие идентифицирующей информации.
Если у вас больше нет печатного руководства, прилагаемого к маршрутизатору, вы можете найти документацию в Интернете на веб-сайте поддержки производителя. Вот несколько быстрых ссылок на сайты поддержки популярных маршрутизаторов:
Доступ к интерфейсу настройки маршрутизатора
Большинство современных маршрутизаторов имеют административную панель управления, доступ к которой можно получить через веб-браузер. Вы можете подключиться к нему в своем веб-браузере, как если бы это был веб-сайт. Страница передается в ваш браузер прямо с вашего роутера.
Чтобы подключиться к веб-интерфейсу маршрутизатора, выполните следующие действия:
- Подключитесь к локальной сети — Вам необходимо подключиться к локальной сети через маршрутизатор, чтобы получить доступ к веб-интерфейсу маршрутизатора. Это соединение может быть беспроводным или проводным (с помощью кабеля Ethernet, подключенного к одному из портов Ethernet вашего маршрутизатора). Подробные инструкции по созданию проводного подключения к маршрутизатору см. В нашем руководстве.
- Открыть новое окно браузера — Вы можете использовать любой Интернет-браузер, например Firefox, Chrome, Edge или Safari.
- Перейдите к локальному адресу вашего маршрутизатора — В адресной строке введите IP-адрес вашего маршрутизатора. Это зависит от конфигурации вашего браузера, но обычно это одно из следующих:
192.168.0.1
192. 168.1.1
10.0.0.1
10.0.1.1
На изображении ниже адрес 192.168.0.1 вводится в адресную строку.
Если ни один из перечисленных выше IP-адресов вам не подходит, обратитесь к руководству.Некоторые маршрутизаторы могут зарезервировать специальный локальный адрес, который автоматически приведет вас к веб-интерфейсу вашего маршрутизатора. Например, ко многим маршрутизаторам Netgear можно получить доступ, перейдя по адресу routerlogin.net .
Вы также можете узнать адрес вашего маршрутизатора, спросив у сетевого оборудования вашего компьютера, что это такое. См. Определение адреса маршрутизатора ниже для получения дополнительной информации.
- Войдите в веб-интерфейс. — Если вы успешно перейдете к маршрутизатору, вы увидите приглашение входа, которое выглядит по-разному в зависимости от вашей модели маршрутизатора и используемого вами браузера.Это может выглядеть так же просто, как пример ниже.
В этом запросе введите имя пользователя и пароль администратора вашего маршрутизатора — обратите внимание, что этот не совпадает с паролем для подключения к вашей сети.
Если вы не знаете эту информацию, обратитесь к руководству вашего маршрутизатора. Его также можно распечатать на самом роутере. Некоторые производители маршрутизаторов создают уникальный логин для каждого маршрутизатора, а некоторые используют значение по умолчанию, которое одинаково для всех устройств этой модели.
Если вы все еще застряли, вы всегда можете попробовать одну из традиционных комбинаций по умолчанию:
- После ввода правильного имени пользователя и пароля вы можете получить доступ к веб-интерфейсу, который похож на следующий пример.
Отсюда у вас есть доступ ко всем настраиваемым параметрам вашего маршрутизатора.
Осторожно! Если вы измените что-то, чего не понимаете, вы можете случайно отключить или снизить производительность вашей сети. Если вы измените какие-либо настройки, запишите эти изменения на бумаге или в текстовом файле для дальнейшего использования.
Изменение имени и пароля маршрутизатора
После получения доступа к маршрутизатору (инструкции см. В предыдущем разделе) вы можете изменить имя (SSID) и пароль по умолчанию.Для этого следуйте приведенным ниже инструкциям. Однако имейте в виду, что каждый маршрутизатор немного отличается, поэтому шаги, используемые для поиска раздела пароля беспроводной сети вашего маршрутизатора, могут отличаться. Если вы не можете найти раздел безопасности беспроводной сети, обратитесь к руководству пользователя вашего маршрутизатора.
- Войдите в свой маршрутизатор (инструкции см. В предыдущем разделе).
- Найдите подраздел Setup или Wireless Setup , обычно в левой или верхней части окна.
- В меню Wireless Setup , введите предпочтительное имя маршрутизатора и пароль в разделах Name (SSID): и Passphrase: .
- Нажмите кнопку, чтобы сохранить новые настройки, а затем выйдите из экрана конфигурации маршрутизатора.
Сброс маршрутизатора до заводских настроек (при необходимости)
Если вы допустили ошибку при настройке маршрутизатора или не можете войти в систему, используя имя пользователя и пароль по умолчанию для маршрутизатора, вы можете сбросить настройки маршрутизатора до заводских настроек по умолчанию.На большинстве беспроводных маршрутизаторов кнопка, предназначенная для этой функции, расположена на задней панели устройства. Кнопка может быть помечена, а может и не быть. Он также может быть утопленным и для его прижатия потребуется скрепка. Подробности см. В руководстве.
Удерживание этой кнопки в течение определенного количества секунд вернет маршрутизатор к исходным настройкам. Обычно достаточно десяти секунд.
Помимо прочего, это приведет к сбросу имени беспроводной сети (SSID) и ключа (сетевого пароля) на значения по умолчанию.После сброса вам необходимо восстановить все подключения к беспроводной сети, используя эти значения по умолчанию.
Определение адреса роутера
Чтобы достоверно определить IP-адрес маршрутизатора, запросите у сетевого устройства его текущую конфигурацию. Это можно сделать разными способами в зависимости от вашей операционной системы:
Командная строка Windows
Как использовать командную строку Windows (DOS). окно. Вы можете сделать это, нажав Win + X (удерживая клавишу Windows и нажмите X), чтобы открыть меню «Опытные пользователи», затем выбрав Командная строка .
В командной строке введите ipconfig и нажмите Enter, чтобы открыть команду ipconfig.
IP-адрес вашего маршрутизатора указан в выходных данных в качестве шлюза по умолчанию:
В этом примере адрес маршрутизатора — 192.168.1.1 .
Windows PowerShell
Начиная с 2017 г., Windows 10 использует PowerShell в качестве командной строки по умолчанию. Это улучшенная версия традиционной командной строки.
Чтобы запустить PowerShell, нажмите Win + R (удерживая клавишу Windows и нажмите R). В меню Выполнить введите powershell и нажмите Enter (или нажмите OK).
В командной строке PowerShell запустите ipconfig , чтобы открыть команду ipconfig.
[. выход для интерфейса . ]
PowerShell позволяет изолировать текст в выводе. Отправив команду по конвейеру select-string , который похож на инструмент unix grep , вы можете отобразить только те строки, которые содержат строку «Gateway»:
Оболочка Linux
В Linux используйте команду route с опцией -n .Команда должна запускаться от имени пользователя root.
Где искать настройки роутера и как правильно его настроить. Детальное руководство

Сегодня на рынке огромное количество устройств и сотни провайдеров, благодаря которым мы с вами имеем доступ в глобальную сеть. Тем не менее, процедура входа в настройки роутера, идентичная для всех моделей. При переходе от одного провайдера к другому или при возникновении каких-либо сбоев в оборудовании, необходимости дополнительной настройки. Многие предпочитают вызвать мастера, но что если времени мало, интернет нужен на вчера и ждать некогда? Все просто, необходимо прочесть инструкцию и начать настройку самостоятельно.
Подключение роутера к компьютеру:
- Lan-кабель – вот что нам понадобится в первую очередь, для подключения модема к персональному компьютеру или ноутбуку.
- Нам нужно вставить любой из концов провода в ячейку роутера, но тут есть некоторые нюансы. Вставлять нужно в одну из двух или четырех свободных разъемов, где не стоит надписи «internet», которая обычно располагается с правого края задней части модема. Крайний разъем служит для подключения кабеля, посредством которого будет осуществляться подача интернет-траффика, поэтому постарайтесь не спутать. Фотография ниже покажет на примере, куда и что «тыкать».
Как только подсоединим кабель в соответствующий разъем маршрутизатора и компьютера, можно смело переходить к рассмотрению вопроса как зайти в меню роутера.
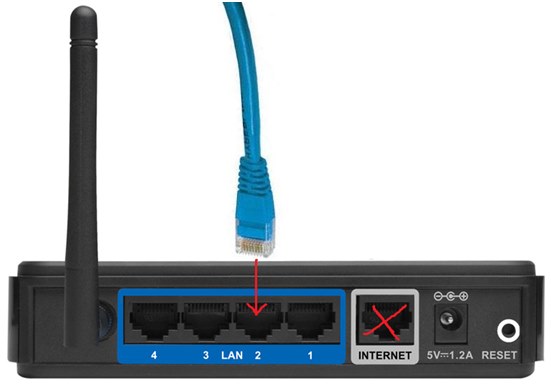
Как зайти в настройки роутера
Ничего сложного в самой настройки модема, а тем более в том, чтобы попасть в меню – нет. Разложим все по пунктам:
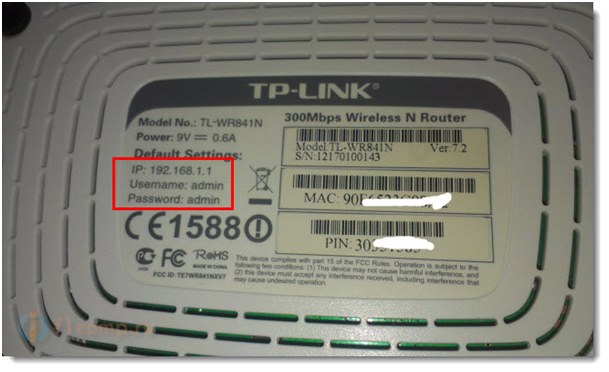
- В первую очередь, посмотрите на обратной стороне модема его IP-адрес. В большинстве случаев он там указан так, как приведено на картинке ниже;
- Если не нашли, то смотрите в коробке или в инструкции;
- И там нет? Ладно, это не беда, так как большинство устройств имеют один и тот же стандартный IP 192.168.0.1 или 192.168.1.1;
- Открываем любой интернет браузер, будь то IE, Mozilla, Opera или Chrome – не важно;
- В адресной строке (где набираете адрес сайта) нужно ввести 192.168.0.1 либо 192.168.1.1. Какой-то из них точно подойдет;
- Перед вами откроется вкладка браузера с просьбой ввести логин и пароль. Все эти данные есть на коробке устройства или обратной стороне модема, но мы будем считать, что ничего из вышеприведенного вы не нашли;
- Снова – таки, производители предпочитают давать стандартные пароли и логины, либо при заходе на http://198.168.1.1 или http://192.168.0.1 пароль – admin, логин – admin, либо логин – user, пароль – user. Реже: логин – admin, пароль – password. Какой-то из данных логинов и паролей однозначно подойдут;
- Введя логин и пароль, не забудьте поставить галочку напротив «Запомнить учетные данные», чтобы в будущем переходить сразу в меню. После этого, жмете «Ок» и переходите к настройкам модема.
Внимание: в том случае, когда после перехода в настройки оборудования, вы самостоятельно поменяли стандартный пароль и логин, а теперь запамятовали их, поможет только сброс настроек на заводские. Для этого на каждом модеме предусмотрена специальная кнопка, добраться до которой можно с помощью тонкой палочки (спички, зубочистки, иголки). Зажимаете на 20-30 секунд кнопку, после чего происходит сброс настроек и перезагрузка. Данная процедура выполняется и в случае перенастройки оборудования под другого провайдера, если ошиблись в каком-либо из пунктов меню и не можете вспомнить или разобраться где именно.
Надеемся, что наша статья о том, как зайти на страницу роутера, помогла вам в решении проблем, связанных с подключением и входом в настройки оборудования. Желаем вам стабильного выхода в интернет.
Настройка роутера
 Добрый день, Друзья! Очень рад приветствовать вас на нашем обучающем Интернет-портале “С компьютером на “ТЫ” . Мы продолжаем детально разбирать план построения собственной домашней сети. Напомню, что мы уже выбрали конкретную технологию локальной сети (Wi-Fi или DSL), определились с архитектурой сети, приобрели необходимые сетевые компоненты, подробно прошли курс сетевого ликбеза и сегодня нас ожидает важный и ответственный этап – настройка роутера (маршрутизатора Wi-Fi).
Добрый день, Друзья! Очень рад приветствовать вас на нашем обучающем Интернет-портале “С компьютером на “ТЫ” . Мы продолжаем детально разбирать план построения собственной домашней сети. Напомню, что мы уже выбрали конкретную технологию локальной сети (Wi-Fi или DSL), определились с архитектурой сети, приобрели необходимые сетевые компоненты, подробно прошли курс сетевого ликбеза и сегодня нас ожидает важный и ответственный этап – настройка роутера (маршрутизатора Wi-Fi).
Именно роутер является ключевым устройством домашней сети. Он предоставляет доступ в Интернет, объединяет пользователей между собой, обеспечивает защиту сети от вторжений из “вне”, а также способен предоставлять дополнительные сетевые сервисы, облегчая пользователям жизнь.
подготовка к настройке роутера
1. В случае подключения к Интернету по выделенной линии Ethernet (провайдер к вам в квартиру завел сетевой кабель), вам потребуется беспроводной LAN-роутер, на задней панели которого имеется разъем с маркировкой “WAN”. К нему-то мы и подключим Ethernet кабель провайдера.
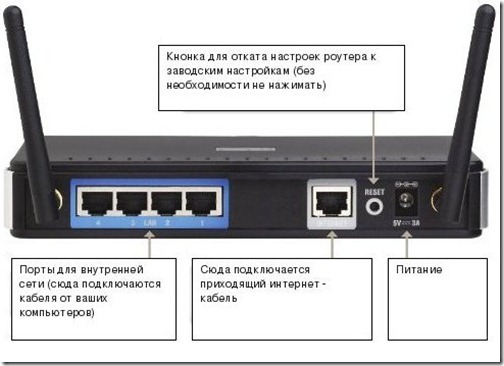
2. Если же провайдер предоставляет вам доступ в Интернет по технологии DSL (через телефонную линию), то возможны следующие варианты:
- Wi-Fi роутер со встроенным DSL-модемом (самый удобный вариант, но будет стоить несколько дороже);
- DSL-модем со встроенным маршрутизатором с подключенной к нему по Ethernet точкой доступа Wi-Fi (немного дешевле, но придется отдельно настраивать точку доступа и можем);
- DSL-модем, подключенный к Wi-Fi маршрутизатору (также придется настраивать два устройства).
Какой вариант выбрать, решать вам, все зависит от цены вопроса и от того, какие устройства у вас уже имеются дома.
Подготовив устройства, подключите к WAN-порту роутера Ethernet кабель провайдера (либо телефонный кабель – к порту LINE беспроводного DSL-роутера). Далее необходимо к одному из свободных портов LAN роутера подключить компьютер, с помощью которого и будем производить настройку маршрутизатора (по завершении настройки компьютер можно будет отсоединить). Включаем компьютер, питание на маршрутизатор пока не подаем.
Далее необходимо установить связь (настроить сеть) между компьютером и роутером. Если на маршрутизаторе по умолчанию задействован DHCP-сервер, задачами которого является назначение IP-адресов подключенным устройствам, то убедитесь, что на вашем компьютере включена функция автоматического получение адреса. Для этого выполним следующее:
![]() Дважды кликните по значку сетевого подключения в области задач (правый нижний угол рабочего стола), откроется окошко “Состояния подключения по локальной сети”. Нажмите на кнопку “Свойства”. После этого в открывшемся окошке выберите “Протокол Интернета (TCP/IP)” и нажмите на кнопку “Свойства”.
Дважды кликните по значку сетевого подключения в области задач (правый нижний угол рабочего стола), откроется окошко “Состояния подключения по локальной сети”. Нажмите на кнопку “Свойства”. После этого в открывшемся окошке выберите “Протокол Интернета (TCP/IP)” и нажмите на кнопку “Свойства”.
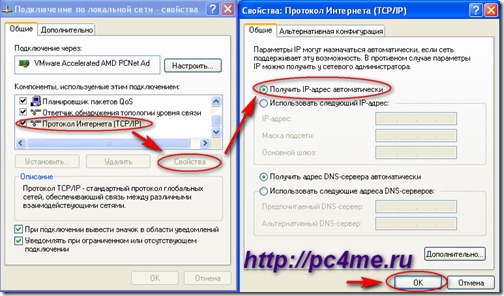
В открывшемся окошке “Свойства: Протокол Интернета (TCP/IP)” установите переключатель в положение “Получать IP-адрес автоматически”. Подтвердите установленные параметры нажатием на кнопку “ОК”.
Если маршрутизатору по умолчанию присвоен статический IP-адрес, необходимо проделать все те же первые шаги, установив в последнем окошке “Свойства: Протокол Интернета (TCP/IP)” переключатель в положение “Использовать следующий IP-адрес”.
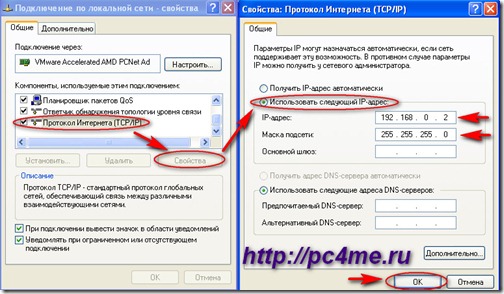
В поле “IP-адрес” введите значение, отличающееся от IP-адреса роутера на единицу. В большинстве роутеров по умолчанию заводом-производителем установлен адрес 192.168.0.1 (проверить это можно в инструкции к роутеру), следовательно IP-адрес нашего компьютер будет 192.168.0.2. Введите соответствующую маску подсети. Закройте все окна, нажав на кнопку “ОК”.
Друзья, если вы забыли о том, как устанавливать IP-адреса и маску подсети, и вообще, что это такое, то вернитесь к нашей статье “Сетевые настройки” и повторите все еще раз.
Отлично, мы сделали все подготовительные настройки для конфигурации роутера через web-интерфейс. Теперь откроем окно настроек роутера. Для этого в строке браузера наберите IP-адрес роутера и в соответствующих полях укажите учетные данные: имя пользователя и пароль (см. инструкцию к роутеру).
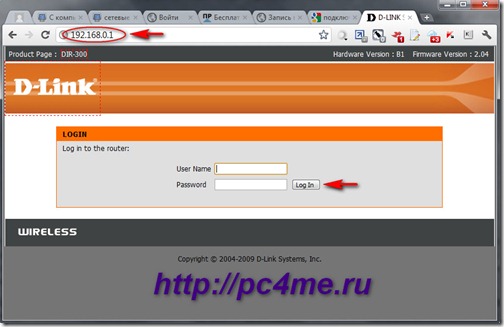
настройка роутера имея ethernet-подключение к интернету
1. После корректного ввода учетных данных откроется страница настроек маршрутизатора. Для разных моделей роутеров настройки могут быть немного иными, но основные параметры у всех устройств одинаковы.
Итак, на вкладке “SETUP” кликаем по пункту “Internet Setup” и запускаем мастера настройки подключения к Интернету,нажатием на кнопку “Internet Connection Setup Wizard”.
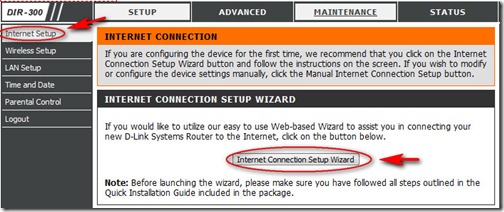
2. Далее мастер предложит сменить пароль, установить часовой пояс и лишь потом перейдет непосредственно к настройке Интернет соединения. Первым делом необходимо определить тип Интернет подключения, предоставленного провайдером (уточнить этот момент можно в договоре оказания услуг).
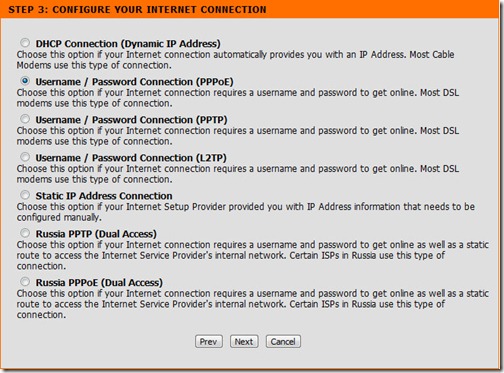
3. В нашей стране наиболее распространены следующие варианты:
- DHCP connection (получение динамического адреса);
- Username/Password connection (Интернет соединение, требующее ввода логина и пароля);
- Static IP Adress connection (получение статического адреса).
Первый вариант рассматривать не будем, там все предельно просто: все настройки маршрутизатор получит от провайдера автоматически. Во втором варианте необходимо указать IP-адрес (если провайдер его вам предоставил), имя пользователя и пароль (указаны в договоре оказания услуг), имя провайдера (по желанию).
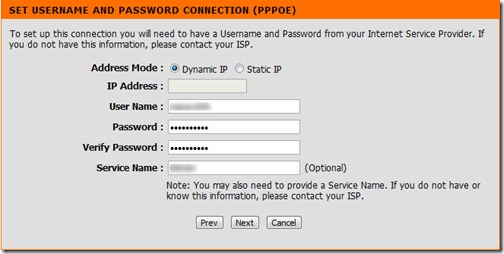
4. Если у вас вариант подключения со статическим адресом, то укажите выданный вам IP-адрес, маску подсети, адрес шлюза и адрес DNS-сервера.
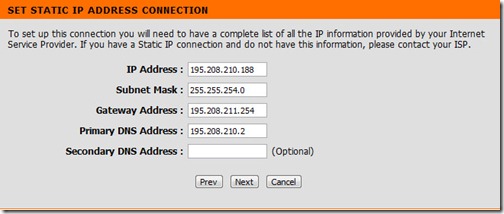
5. Если вы уверены, что сделали все в соответствии с инструкцией, но связи с Интернетом все равно нет, то скорее всего провайдер предоставляет доступ в Интернет устройствам с определенным MAC-адресом. Такая ситуация может возникнуть в случае, если интернет провайдер осуществил подключение вашего ПК к Интернету. Все работает, но при настройке Интернета через роутер, связи нет.

Оборудование провайдера при подключении запоминает MAC-адрес устройства, и в дальнейшем предоставляет услуги только ему. Для устранения этой проблемы необходимо воспользоваться функцией клонирования или ручного ввода MAC-адреса на роутере.
![]() Чтобы узнать MAC-адрес вашего компьютера, дважды кликните по значку сетевого подключения в области задач (правый нижний угол рабочего стола), откроется окошко “Состояния подключения по локальной сети”. Перейдите на вкладку “Поддержка” и нажмите на кнопку “Подробности”. Откроется окошко “Детали сетевого подключения”, где первой строкой и будет ваш MAC-адрес.
Чтобы узнать MAC-адрес вашего компьютера, дважды кликните по значку сетевого подключения в области задач (правый нижний угол рабочего стола), откроется окошко “Состояния подключения по локальной сети”. Перейдите на вкладку “Поддержка” и нажмите на кнопку “Подробности”. Откроется окошко “Детали сетевого подключения”, где первой строкой и будет ваш MAC-адрес.
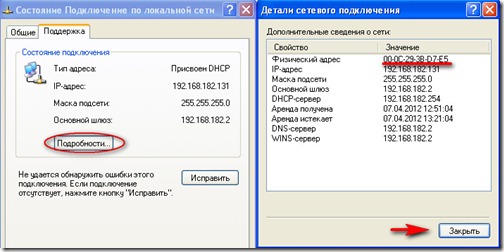
Если вы все сделали правильно, то на компьютере, с которого производили настройки, должна быть доступен выход Интернет. Для этого откройте в браузере любую страницу и введите какой-либо адрес сайта, например, нашего блога www.pc4me.ru. Если страница откроется, то связь установлена – все в порядке.
Если вы используйте DSL-подключение, то настройки будут примерно такими же, только необходимо еще указать дополнительные параметры (Port, VPI, VCI), предоставленные провайдером.
настройка wi-fi
1. Итак, переходим к настройке беспроводного соединения. Опять же заходим в панель настройки роутера (порядок см. выше). На вкладке “Setup” выбираем пункт “Wireless Setup” и запускаем мастера настройки беспроводного соединения “Wireless Connection Setup Wizard”.
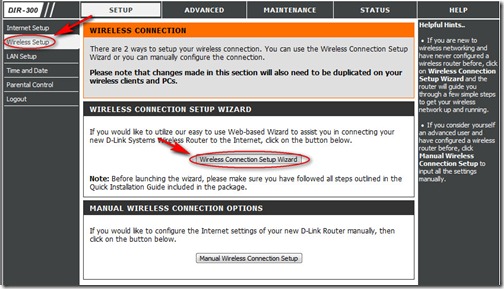
2. Далее укажите идентификатор (название) сети и укажите способ создания ключа для защиты Wi-Fi сети шифрованием. Я советую вам воспользоваться вариант автоматического генерирования ключа. А также отметьте галочкой использование шифрования WPA вместо устаревшего алгоритма WEP. Нажмите кнопку “Next”.
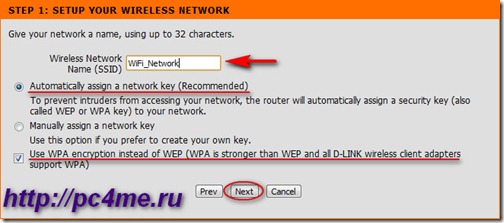
3. Настройки завершены, ключ шифрования сгенерирован.
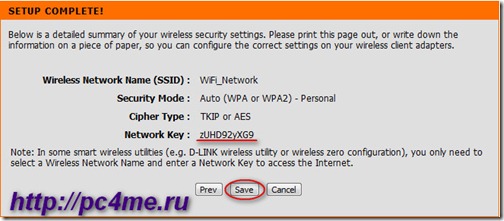
Запомните его, он вам пригодится при подключении других устройств к роутеру по беспроводному каналу (необходимо будет указать идентификатор сети SSID и этот ключ).
настройка безопасности wi-fi
1. Измените пароль доступа к интерфейсу конфигурации точки доступа . Роутер имеет стандартный пароль доступа к конфигурационному интерфейсу, он не является ни для кого секретом (его можно найти на сайте производителя оборудования). Чтобы мошенники не смогли получить доступ к вашему интернет каналу, в первую очередь замените пароль на более стойкий (смешивайте буквы разного регистра и цифры, используйте символы вместо букв, например p@Ssw0rD).
2. Отключите возможность удаленного конфигурирования маршрутизатора. Такая возможность по умолчанию предоставляется для облегчения возможности оказания сервисных услуг службой поддержки через Интернет. Они удаленно настраивают или проверяют ваши настройки через Интернет. Отключите эту функцию.
3. Включите защиту шифрованием (WPA или WPA2).
4. Отключайте беспроводную сеть , когда она не нужна. Если вы не пользуйтесь точкой доступа (например, ночью или когда куда-то уходите из дома), то отключайте роутер. Сеть, которая отключена, не может быть взломана.
5. Ограничьте доступ к сети . Даже в самых простых роутерах имеется возможность настройки фильтрации компьютеров по MAC-адресам. Укажите все устройства вашей сети, которым вы собираетесь предоставлять доступ в Интернет. Все остальные будут недоступны.
6. Скройте свою сеть. В функциях настройки параметров беспроводного соединения, есть функция позволяющая отключить передачу имени беспроводной сети (SSID). При поиске сети внешними устройствами ваша сеть будет не видна, а следовательно к ней нельзя будет подключиться.
Вот мы и рассмотрели основные шаги настройки роутера. В следующей статье, посвященной обновлению прошивки маршрутизатора, я расскажу вам об скрытых возможностях роутеров – мы будем расширять возможности маршрутизатора путем изменения прошивки оборудования.
В таких роутерах как TP-Link, Zyxel, Qtech, NetGear, Huawei, ZTE, D-Link, A sus принцип меню и настроек по умолчанию очень поход.
Как настроить роутер — маршрутизатор — для работы в составе домашней локальной сети
Инструкция по настройке WiFi роутера Planet WRT-414.

Итак начнём. Для начала роутер необходимо подключить к одному из персональных компьютеров патчкордом который идёт с ним в комплекте, а так же подключить сетевой адаптер роутера в сеть
220 в. В инструкции к маршрутизатору должен быть указан его ip-адрес, логин и пароль администратора для входа в панель настроек. Обычно ip-адрес маршрутизатора бывает 192.168.0.1 или 192.168.1.1, а логин и пароль администратора admin admin соответственно. Нужно иметь ввиду, что у различных производителей ip-адрес, пароль и логин могут различаться, но в любом случае вы узнаете его из мануала по вашему роутеру. В нашем примере роутера Planet WRT-414 мы имеем ip-адрес 192.168.0.1, логин — admin, пароль — admin.
Кабель от компьютера к роутеру подключили, адаптер питания тоже. Заходим в сетевые подключения, находим подключение по локальной сети, открываем его свойства, и в параметрах протокола TCP/IP выставляем ip-адрес 192.168.0.2 маску сети 255.255.255.0. Сораняем изменения. в трее должно выскочить сообщение типа: Поключение по локальной сети 100Mbit/sec. Открываем любой интернет-браузер, в нашем случае — Internet Explorer, в строке адреса вводим 192.168.0.1 и нажимаем Enter. Если всё сделано правильно, то должно выскочить окно ввода логина и пароля для доступа к настройкам роутера типа этого:

Вводим admin и admin в поля имя пользователя и пароль соответственно. Нажимаем ОК. После этого нам открывается главное окно настроек нашего маршрутизатора. Какие параметры необходимо настроить что бы роутер стал раздавать интернет всем компьютерам в локальной сети? Основные настройки это: ip-адрес, маска сети, шлюз, dns-серверы вашего интернет провайдера. Эти настройки вводятся на вкладке WAN, или внешняя сеть. Затем нужно настроить параметры вашей внутренней, домашней сети или попросту LAN. Этими настройками являются также как и в предыдущем случае ip-адрес, маска сети, шлюз, dns-серверы. Только этим параметрам будет присвоено иное значение, значение вашей внутренней сети. Затем настраивается беспроводная WiFi сеть, её имя, номер канала, степень и способ защиты от несанкционированного подключения к этой сети другими лицами. Обьясним на примере.
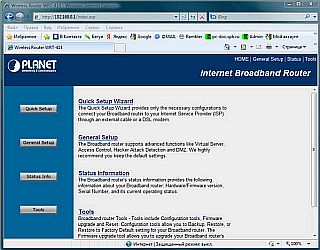
Главное окно настроек маршрутизатора. Выбираем General Setup.
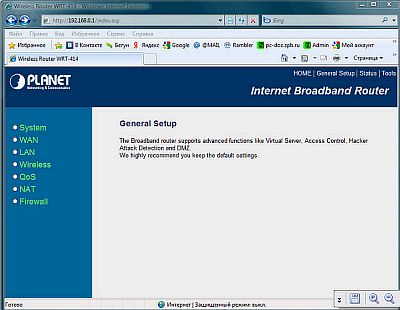
Идём по порядку, сначала выбираем System.
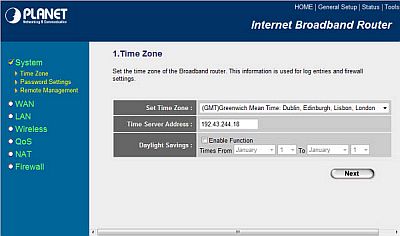
Как видно, на закладке Time Zone можно настроить временной часовой пояс
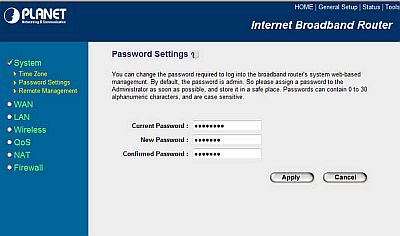
На вкладке Password Settings имеется возможность изменить пароль по умолчанию (admin) на другой. Сначала вводится старый пароль, потом дважды — новый. На закладке Remote Management устанавливаются параметры удалённого администрирования роутера (через интернет). Тут ничего менять не следует, пусть останется по умолчанию. Идем дальше — настройки внешней сети вашего интернет-провайдера. Вкладка WAN.
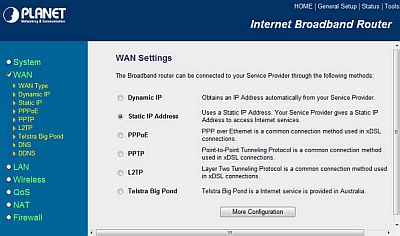
Здесь нужно выбрать тот тип подключения, который применяется провайдером к вашему интернет-соединению. Типы подключения бывают разными. Основные распространённые на сегодня это: стаический ip-адрес, динамический ip-адрес и соединения по протоколу PPTP или VPN. В нашем с вами случае используется статический ip-адрес, его и будем настраивать.
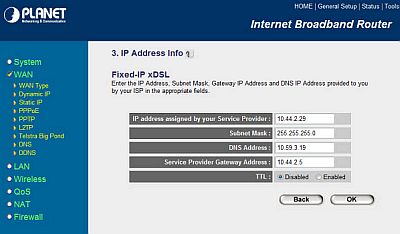
Как видно из данного скриншота мы ввели предоставленный по договору нашим интернет-провайдером ip-адрес 10.44.2.29, маску сети 255.255.255.0, адрес DNS-сервера 10.59.3.19 и шлюз 10.44.2.5. На закладке DNS можно ввести адрес дополнительного (альтернативного) DNS-сервера. Если провайдер предоставил нам его ip, то вводим его в соответствующее поле.
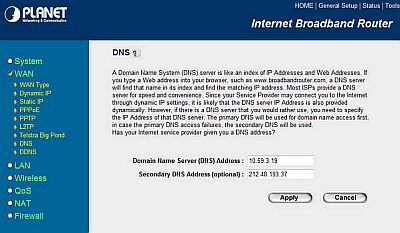
Не забываем нажимать ОК после внесения любых изменений в настройки роутера и двигаемся дальше. Теперь настало время настроить параметры нашей внутренней компьютерной сети. Ну что ж приступаем — переходим на закладку LAN.
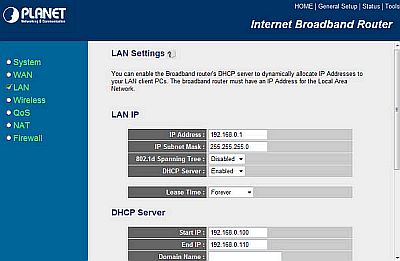
На этой вкладке нашему вниманию представлены настройки внутренней локальной сети, то есть сети куда роутер будет раздавать интернет из внешнего канала провайдера. Как видим, у нас есть ip-адрес роутера — 192.168.0.1, маска внутренней сети — 255.255.255.0, а также стоит значение Enabled в строке DHCP Server. Что означает эта строка? DHCP-сервер это устройство которое выдаёт компьютерам внутренней сети в аренду ip-адреса из заданного диапазона. Это избавляет пользователей вручную назначать ip-адреса, маску, шлюз и DNS на компьютерах домашней сети. Данный процесс полностью автоматизирован посредством службы DHCP. Поэтому её лучше включить нежели выключать. Почти во всех современных роутерах DHCP включена по умолчанию, так что в большинстве случаев первоначальную настройку компьютера при соединении с роутером производить не приходится. Строки Start IP и End IP определяют как раз тот диапазон из которого будут арендоваться ip-адреса компьютерам внутренней локальной сети, причем без разницы как они подключены к маршрутизатору — проводом или по беспроводной сети WiFi. Далее переходим на вкладку настройки того самого wifi.
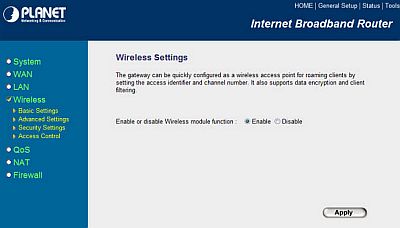
Закладка Wireless Settings состоит и несколькиз вкладок на которых нужно настроить включена или выключена wifi сеть роутера, задать желательно уникальное имя сети на английском языке, выставить параметры безопасности — номер радиоканала, способ и сложность шифрования данных, а так же пароль для доступа к вашей wifi сети.
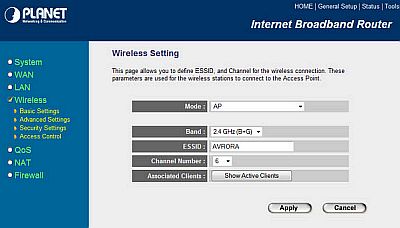
В нашем случае ESSID — это имя wifi сети, Channel Namber — номер радиоканала, MODE — режим передачи данных по wifi. Все оставляем по умолчанию кроме имени сети и номера канала. Их задаем вручную. Сохраняем изменения и переходим на следующую вкладку Advanced Settings (расширенные установки настроек wifi роутера)
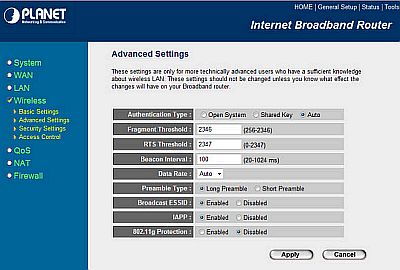
В данном случае оставляем всё как есть, ничего тут изменять не нужно. переходим на вкладку Security Settings (настройки безопасности)
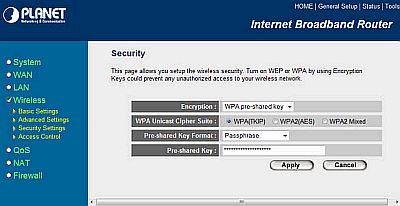
В данном случае: Encryption — метод шифрования, мы выбрали WPA pre-shared key, его тип — TKIP, и пароль доступа к нашей локальной сети — PRE-shared Key. Его задаём произвольно и хорошенько запоминаем или записываем:-). Все больше тут настраивать ничего нам не требуется. Переходим на закладку NAT.
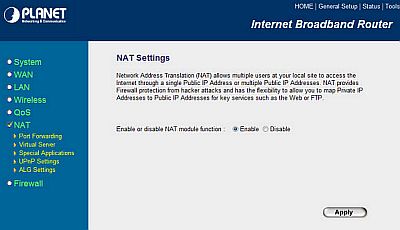
NAT должен быть включён, иначе не видать вам интернета как своих ушей:-). Переходим на закладку Firewall (сетевой фильтр) или брандмауэр.
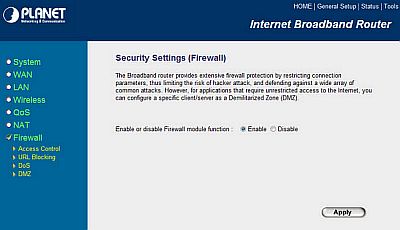
Настоятельно рекомендуем не выключать файрволл ибо в этом случае никто и никогда не даст вам гарантию, что какой-нибудь молодой да ранний горе-хакер не залезет к вам в компьютер и не напакостит там от души:-). В случае если файрвол вы в роутере все же захотите отключить, то активируйте хотя бы брэндмауэр Windows. Всё, на этом настройка роутера закончена. Сохраняем все изменения и перезагружаем роутер. Если вы всё сделали правильно, ничего не напутали, то после того как вы подключите кабель интернет-провайдера в разъём роутера под названием WAN, интернет должен появиться на всех компьютерах вашей локальной сети (включая беспроводные соединения). Между тем интернет может и не появиться:-). И это будет вызвано не потому, что вы что-то не так настроили, а потому что многие интернет-провайдеры используют защиту от несанкционированного использования третьими лицами вашего интернет-канала, которая устроена на базе уникальности так называемых MAC-адресов сетевой карты компьютера который был изначально подключен по договору предоставления интернет-услуг. Иными словами то, что вам нужно сделать так это позвонить в службу поддержки вашего интернет провайдера и сообщить им, что вы установили роутер и попросить их снять привязку по старому MAC-адресу. Провайдер обновит в своей базе МАС-адресов прежний адрес на MAC-адрес роутера и, о чудо! долгожданный интернет появится у всех компьютеров ашей домашней локальной сети. Между тем, этого можно и не делать — читать дальше:-)
У многих современных моделей маршрутизаторов сейчас имеется очень полезная функция: клонирование MAC-адреса. Что же это такое и с чем его едят? Клонирование MAC-адреса бывает полезно тогда, когда вам нужно что бы у вновь установленного роутера был тот же самый MAC-адрес, который использовался при первоначальной настройке Интернет на компьютере при подключении провайдером. Иными словами в локальных сетях, где есть привязка по МАС-адресу, при настройке сети в базу МАС-адресов сервера провайдера заносится МАС-адрес компьютера на котором производилась первоначальная настройка. Теперь представим, что в какой-то момент у вас дома появляется второй компьютер или ноутбук который вы так же хотите подключить к Интернет. Собственно для этого вы и приобретаете маршрутизатор, который, как известно, имеет свой, уникальный МАС-адрес. Так вот, что бы не просить провайдера сменить имеющийся МАС-адрес на новый, и придумали опцию <CLONE MAC-adress>, которая позволяет скопировать (или склонировать) МАС-адрес компьютера на роутер. Для этого в настройках роутера <WAN> или в <GENERAL> необходимо найти опцию <CLONE MAC-adress> или что-нибудь похожее по смыслу, и ввести в соответствующее окошко настроек МАС-адрес компьютера, который можно предварительно посмотреть в настройках активного сетевого соединения. Для этого (в Windows XP) нужно при подключенном к компьютеру кабеле провайдера щёлкнуть по изображению сетевого подключения в трее возле часов, затем в открывшемся окне свойств сетевого подключения выбрать вкладку ПОДДЕРЖКА и нажать на кнопку ПОДРОБНОСТИ. Тут необходимо отметить, что названия МАС-адрес и Физический адрес, в принципе, одно и то же.
В заключение хочется надеяться, что данная статья была вам полезна и вы по аналогии нашего примера с PLANET WRT-414 смогли самостоятельно настроить свой роутер для совместного использования интернета.
Инструкция по настройке WiFi роутера Asus WL-520GC
После подключения нашего кабеля, входящего в Вашу квартиру к точке доступа, необходимо сделать первичные настройки на Вашей сетевой карте. Для этого необходимо зайти в свойства сетевой карты, далее в свойства протокола интернета TCP/IP и выставим параметры в соответствии с картинкой:
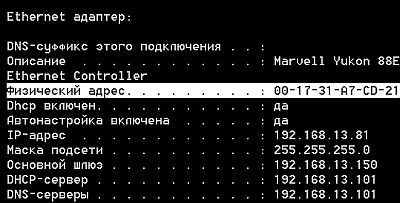
Настройку беспроводной сети в маршрутизаторе будем производить через веб-конфигуратор устройства. Для первоначальной настройки Wi-Fi подключитесь к маршрутизатору через Ethernet-кабель. Запустите браузер Internet Explorer и в адресной строке наберите 192.168.1.1. Далее в появившемся окне необходимо нажать кнопку Login.

В появившемся окне авторизации ввести Имя пользователя admin и пароль admin, затем нажать ОК.

Далее переходим на закладку IP Config — WAN & LAN. Здесь необходимо выставить следующие настройки:
1) WAN Connection Type: PPTP
2) IP адрес, маску и адрес шлюза взять с регистрационной карточки абонента или уточнить в тех-поддержке. (Пример: IP Address (IP адрес) — 10.0.x.x; Subnet Mask (маска подсети) — 255.255.255.192; Default Gateway (шлюз) — 10.0.х. х)
3) Get DNS Server automatically? — No
DNS Server1: 195.98.64.65 DNS Server2: 195.98.64.66
4) User name — Ваш логин (учетное имя)
5) Password — Ваш пароль
6) Host Name: pptp.freedom
7) Host Server: pptp.freedom
Далее нажать Apply.

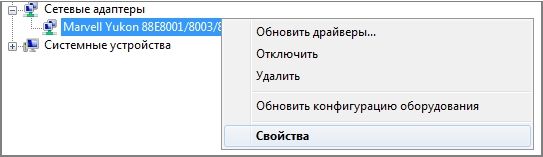
Далее переходим на закладку IP Config — Route.
Apply to routing table? — Yes
Затем вводим постоянный маршрут. Для этого последовательно вводим в Network/Host IP — IP адрес (согласно рисунку), в Netmask — маску (согласно рисунку), в Gateway — Ваш шлюз, Interface — MAN. После введения первой строчки нажать Add (строчка добавится в Static Route List) и вводить аналогично вторую строчку, затем третью. Затем нажать Apply.

Затем перейти в закладку Wireless — Interface.
Для обеспечения защищенного беспроводного соединения в маршрутизаторе укажите следующие настройки:
Wireless Mode — 54G Only
Authentication Method — WPA-Personal
WPA Encryption — TKIP+AES
WPA Pre-Shared Key — введите ключ шифрования длиной от 8 до 63 символов. Используемый ключ нужно будет указывать при подключении клиентов к точке доступа.
WEP Encryption — None
Key Index — Key2
Network Key Rotation Interval — 0
Затем нажать Apply.

Затем переходим на закладку Wireless — Bridge
AP Mode — AP Only
Channel — 10
Connect to APs in Remote Bridge List? — No
Затем нажать Apply.
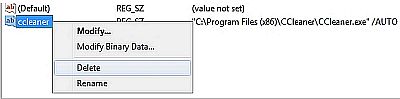
Затем переходим на закладку Wireless — Access Control
MAC Access Mode — Disable
Затем нажимаем Apply

В появившемся окне нажимаем Save&Restart

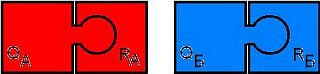
Чтобы изменить пароль необходимо зайти на закладку System Setup — Change Password. В New Password ввести новый пароль, в Retype New Password — подтверждение пароля и нажать Save.
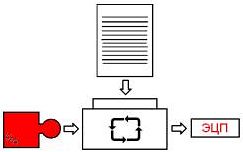
Теперь необходимо настроить беспроводное сетевое соединение на Вашем компьютере. Для этого необходимо зайти в меню Пуск/Панель Управления/Сетевые подключения. Правой кнопкой мыши выберете сетевую карту («Беспроводное соединение») и в контекстном меню выберете пункт «Свойства».
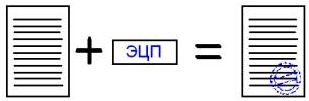
С помощью полосы прокрутки выберете пункт «Протокол Интернета (TCP/IP)» и нажмите кнопку «Свойства».
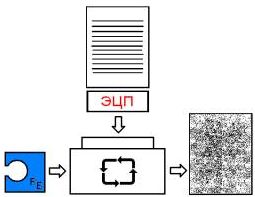
Во вкладке «Общие» заполните пункты как указано на рисунке. Нажмите кнопку «OK».
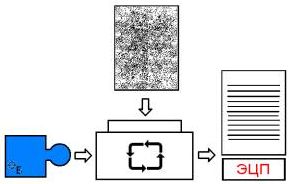
Настроим параметры wi-fi карты на шифрование. Для этого щелкаем на ярлыке сетевой карты в правом нижнем углу экрана, рядом с часами. Выбираем установить беспроводную сеть.

Производим настройку через мастер «Далее».
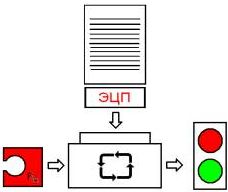
Вводите сетевое имя (default) по умолчанию. Отмечаете пункты как на рисунке.
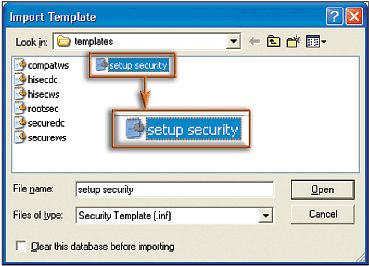
Ключ сети это пароль который Вы задали при настройке точки доступа.
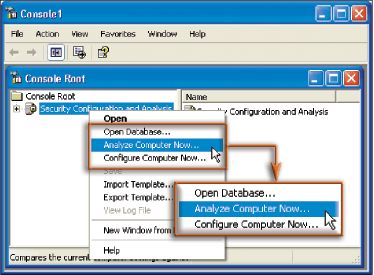
Устанавливаете сеть вручную.
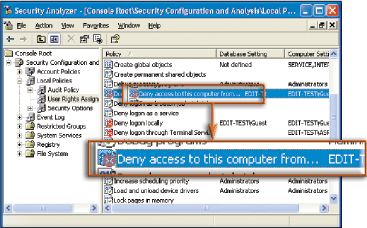
Пункт «Готово» завершает настройку
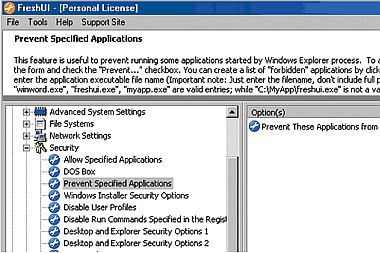
Еще статья: Настройка роутера+WiFi точки доступа ASUS WL-520G.
После покупки оказалось, что настроить роутер — это занятие слегка более сложное, чем, например, установка планочки оперативки или даже принтера, видеокарты и т д. Промучившись дня два-три и задавая кучу глупых вопросов на данном форуме (interzet.ru), не получив ни одного вразумительного ответа (ответы были, но предполагали знание матчасти пользователя, а у меня ее на тот момент не было совсем) решил написать небольшую, но подробную пошаговую инструкцию, в которую, возможно, сам когда-нибудь подгляжу.
1. Начальные условия: стационарный компьютер (далее по тексту Большой Брат или ББ) ИМЕЕТСЯ (с Windows XP, подойдет и ноутбук) и он УЖЕ подключен к Интернету сети interzet (работает интернет, почта, Strong DC++ и т. д.).
2. Заходим: «Пуск»-«панель управления»-«сетевые подкючения» — правой кнопкой мыши по «подключение по локальной сети»-«свойства» — из списка выбрать «Протокол интернета TCP/IP» — нажать на загоревшуюся кнопку «свойства». Переписываем данные (если они еще не переписаны, провайдер, по идее, их записал вам на листочек при подключении компа к инету) в полях: «ip-адрес», «Маска подсети», «Основной шлюз» и «Предпочитаемы DNS сервер». После этого ставим кружочки в поля «Получить IP адрес автоматически» и «Получить DNS сервера автоматически». Как результат — все ненужные циферки — исчезнут.
4. Достаем из сетевой карты ББ сетевой кабель (разъем RJ-45), в освободившееся гнездо втыкаем кабель от роутера (идет в комплекте), другой конец кабеля втыкаем в сам роутер Asus WL-520G (должен быть подключен к розетке) в гнездо LAN1. Ждем, пока все законтачится (в правом нижнем углу виден процесс).
5. Нажимаем «Пуск»—«Мой компьютер» — в адресной строке пишем: 192.168.1.1. В диалоговом окне пишем пользователь — admin, пароль — admin. Нажимаем ОК. Если вы что-то увидели (вроде красивой страницы ASUS) — это КРУТО, потому что вы теперь имеете доступ к настройкам точки доступа через браузер вашего компьютера. Если вы ничего подобного не увидели — попробуйте сбросить настройки вашего роутера (наверняка вы чета уже нахимичили), для этого держите в течении трех секунд кнопочку «Reset» на попе вашего Asus.
6. Нажимаем в левом столбце на «Quick Setup» окна браузера. Выбираем часовой пояс «+03, Moscow», нажимаем «next». Ставим кружочек в положение «Cable Modem or other connection type that gets IP automatically» Нажимаем два раза «next» (поле с IP адресами пропускаем, они нам в этом месте не нужны) и «Finish» и ждем перезагрузку устройства Asus (20 секунд). Результатом этого пункта будет присвоение MAC адреса вашей реальной сетевухи вашему роутеру. Без этого не будет Интернета.
7. Снова нажимаем в левом столбце на «Quick Setup» окна браузера. Выбираем часовой пояс «+03, Moscow», нажимаем «next». Ставим кружочек в положение «ADSL or other connection type that uses static IP address». Нажимаем «next» и вписываем те настройки, которые дал вам оператор (ip, маска, шлюз, днс). Если вы не понимаете, о чем идет речь, то это те самые настройки, которые вы переписали на листочке в п.2 данной инструкции. Нажимаем «next» даете полю SSID имя «Voffka», Security Level: Low(None), нажимаем Finish и ждем 20 секунд. Втыкаем в гнездо WAN (на попе роутера) сетевой кабель (тот самые, который дал вам провайдер). Ждем секунд 20. Заходим: «пуск»-«панель управления»-«сетевые подкючения» — там по идее появился новый значок: шлюз Интернета, подключено. Если все так, то поздравляю, теперь есть интернет на вашем ББ! Убедиться в этом можно набрав в окне браузера «ya.ru». На вашем ноутбуке или КПК (с WiFi), соответственно, тоже при соединении он появится (расписывать не буду, абсолютно ничего сложного).
8. На данный момент ваша WiFi сеть не защищена. Для ее защиты необходимо зайти в настройки вашего роутера (п.5) и нажать там «Wireless», выбираем метод шифрования «Authentication Method», например «Shared Key», например 64 bit и в поле «WEP Key 1 (10 or 26 hex digits)» введите пароль, например, «9215877081». «Finish» и перегрузка. Все, ваша сеть зашифрована, т. е. подсоединиться к ней сможете только вы, а ваш сосед останется в пролете, потому что он не знает пароля.
9. Интернет у вас уже есть. Но! Если у вас перестал работать STRONG DC++ (точнее, он то работает, но «поиск», например, не работает), то читаем дальше.
10. Открываем Strong DC++, нажимаем «Файл»-«Настройки»-«Сетевые настройки». В поле «ip компьютера» пишем реальный внутренний (локальный) адрес вашего компа НА ДАННЫЙ момент (скорее всего, 192.168.1.2). Чтоб его узнать наверняка, нажимаем «Пуск»—«Выполнить»—ввести «CMD». Появится командная строка виндовс. Вводим туда, где мигает курсор: «ipconfig /all» и смотрим строчку «IP-adress». Скорее всего (если вы делаете все в той последовательности, как я здесь написал), это будет 192.168.1.2.
11. Ставим кружочек на «Firewall с ручным перенаправлением портов» и вписываем в поле «внешний WAN/IP» тот самый IP, который выдал вам провайдер (тот самый, который вы выписали первой строчкой на своем листочке в п.2), а также ставим галочку «Don’t allow HUB/UPnP to override»
12. Выписываем на листочек порты TCP и UDP.
13. Заходим в настройки вашего роутера (п.5) и нажимаем на «NAT Settings»-«Virtual Server». Ставим кружочек «Enable Virtual Server?» в положение «Yes».
14. Теперь надо заполнить «Virtual Server List». Поле «Well-Known Applications» — будет «User Defined». Далее, нам необходимо сделать ЧЕТЫРЕ строчки. Для этого в полях ПОСЛЕДОВАТЕЛЬНО вбиваем по одной (порт Рэндж, локал АйПи, Локал Порт, Протокол, Описание) строчке и нажимаем кнопочку «add». В первых двух строчках в полях «Port Range» и «Local Port» у вас будут фигурировать первое значение из записанных на листочке (п. 12), в третьей и четвертой строчке — второе значение.
15. В итоге получаем примерно вот такую штуку:
9392 192.168.1.2 9392 TCP strongdc
9392 192.168.1.2 9392 UDP strongdc
14466 192.168.1.2 14466 TCP strongdc
14466 192.168.1.2 14666 UDP strongdc
Где «9392» — TCP порт из настроек DC++, а «14466» — это UDP порт. Списал с листочка. А 192.168.1.2 — это реальный ip адрес вашего ББ
Теперь можно перезапускать DC++ (выключить и включить), ждать секунд 10, пока все найдется и сконнектится. Ура!?
Не забудьте проверить настройки вашего файрволла, DC++ не должна быть им блокирована, как вы сами понимаете.
ВНИМАНИЕ! Если роутер долго находится в бездействии, он имеет тенденцию подвисать» из-за скачков напряжения в сети. В этом режиме роутер через по проводу работает корректно, но по безпроводному интерфейсу его не видно (как будто его вовсе нет, но еще вчера все работало). Просто прервите питание роутера на 1 секунду (я выдергиваю и вставяю кабель питания) или ставьте ИБП.
