Как найти пароль WiFi в Windows 10

В своей практике всё чаще и чаще я встречаю случаи, когда пользователь, после того, как ему установили роутер и подключили компьютер или ноутбук, не может подключить к нему планшет, телефон или другой ноутбук потому, что не в курсе какой пароль от ВайФая у него используется. Хотя бывает и такое, что сам человек через какое-то время забывает напрочь ключ безопасности сети. Узнать его можно двумя способами. Первый — это посмотреть в настройках роутера. Но для многих это тёмный лес. Поэтому есть второй способ, который гораздо проще: если у Вас уже есть компьютер или ноутбук, подключенный к этой беспроводной сети, то можно найти пароль WiFi в параметрах подключения у самой операционной системы Windows 10, благо сделать это в ней проще простого.
Начнём с того, что в правом нижнем углу экрана, рядом с часами, найдём вот такой значок:

Кликаем на значок чтобы открыть меню подключений, в котом надо выбрать пункт «Сетевые параметры». Таким образом мы попадаем в Настройки Виндовс 10, а именно в раздел «Сеть и Интернет» -> «Wi-Fi»:
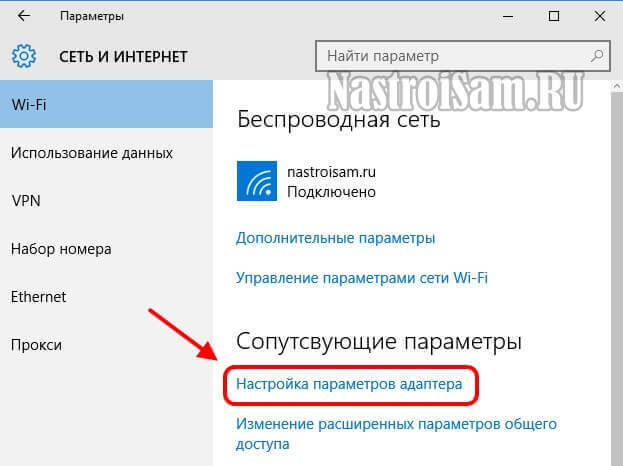
В нижней части окна находим ссылку «Настройка параметров адаптера», кликаем на ней левой кнопкой мышки и попадаем в Сетевые подключение Windows 10, где нас интересует «Беспроводная сеть». Кликаем на неё правой кнопкой:
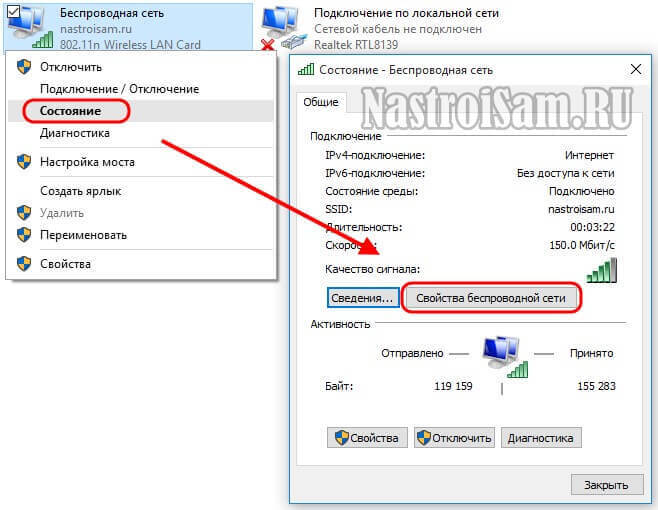
В появившемся контекстном меню выбираем пункт «Состояние». Этим мы откроем окно со статусной информацией о подключении. В нём надо нажать на кнопку «Свойства беспроводной сети»:

В открывшемся окне выбираем вкладку «Безопасность». Здесь отображается информация о типе безопасности и используемом способе шифрования. Нас же интересует поле Ключ безопасности сети, которое закрыто звёздочками. Чтобы узнать пароль от ВайФая в Windows 10 — надо поставить галочку «Отображать вводимые знаки» и тогда вместо звёздочек мы увидим самую ключевую последовательность символов.
Замечание: Таким способом можно воспользоваться только с той сетью, к которой подключен компьютер в данный момент. Если Вы от неё отключены, то таким способом посмотреть пароль WiFi не получится.
Интернет в Windows 10: все статьи по настройке и решению разных проблем
 На этой странице я решил собрать все статьи по Windows 10, которые на данный момент опубликованы на help-wifi.com. Это инструкции по настройке Wi-Fi, разных интернет соединений, хот-спот сетей и т. д. Так же, статьи с решениями популярных проблем, которые могут возникнуть в Windows 10 при настройке интернета, или в процессе использования.
На этой странице я решил собрать все статьи по Windows 10, которые на данный момент опубликованы на help-wifi.com. Это инструкции по настройке Wi-Fi, разных интернет соединений, хот-спот сетей и т. д. Так же, статьи с решениями популярных проблем, которые могут возникнуть в Windows 10 при настройке интернета, или в процессе использования.
Инструкции по настройке:
-
— Подробная статья по подключению к беспроводным Wi-Fi сетям на ноутбуке, или стационарном компьютере, который работает на Windows 10. — Настройка разных подключений к интернету на «десятке»: Wi-Fi соединение, подключение по Ethernet, настройка высокоскоростного соединения (PPoE), и подключения через USB 3G/4G модем. — По этой инструкции вы сможете запустит раздачу интернета по Wi-Fi со своего ноутбука, который работает на Windows 10. Запуск хот-спот с помощью командной строки, и решение некоторых проблем. – Запуск точки доступа простым способом. — Настройка виртуальной Wi-Fi сети с помощью программы. – Обзор и настройка самых популярных программ, с помощью которых можно запустить точку доступа Wi-Fi в Windows 10.
Инструкции по решению проблем и ошибок:
-
— Ряд советов по решению очень популярной проблемы в Windows 10. — Советы по решению проблем с работой Wi-Fi. — Если вы подключили интернет по кабелю, и компьютер никак не реагирует, интернет не работает, то эта статья должна вам помочь. — Обновились к Windows 10 и перестал работать интернет? Выполните рекомендации из этой статьи. — Отдельная страничка, на которой собраны разные проблемы (и решения) , которые могут возникнут с подключением, и работой интернета на новой OS. — Если на вашем ноутбуке не работает интернет, после того как он выходит из спящего режима, то эта инструкция вам пригодится. — если ваш ноутбук не видит ни одной Wi-Fi сети, то эта статья должна вам помочь. – обновление, откат, и удаление драйвера беспроводного адаптера. Решаем проблемы в работе Wi-Fi соединения. – восстановление старого драйвера беспроводного адаптера – решение проблем с автоматическим подключением к беспроводным сетям. – решение проблем с подключением устройств к мобильной точке доступа.
Разные статьи
-
— Удаляем Wi-Fi сеть в Windows 10. — Подробная информация по функции Wi-Fi Sense, и руководство по отключению данной функции. — Если вы забыли пароль от Wi-Fi, а ваш компьютер работает на Windows 10, то с помощью этой статьи вы сможете посмотреть забытый пароль в настройках, либо с помощью специальной программы. — О MAC-адресе в Windows 10. – инструкция по сбросу кэша DNS, параметров TCP/IP и других параметров сети.
Делитесь своим опытом и решениями в комментариях, буду благодарен!
Здравствуйте, подскажите как включить Wi-Fi direct на windows 10? нигде не могу найти
почиму-то не могу подключиться к интернету через SIM-карту.
Доброе время суток. Хотел скачать обновление Windows 10 у меня пишет не возможно установить Windows 10 поскольку карта беспроводной сети не соответствует требованию к обновлению
Добрый день. Предполагаю, что просто ваш Wi-Fi адаптер не поддерживается в Windows 10, поэтому и ошибка.
Не советую обновляться. Если даже как-то обновитесь, интернет по Wi-Fi работать скорее всего не будет.
Добрий день вмене удалився драйвер на Wi-Fi на віндовс 10 де його можна скачать толька не через компанію ноудбука
Добрый день. Нужно качать с официального сайта вашего ноутбука и для вашей модели.
спс буду іскать
Добрый вечер! Подскажите пожалуйста, обновили Windows до 10, теперь пишет, что невозможно проэцировать изображение на ТВ т.к. нужно обновить драйвера для видео адаптера или воспользоваться другим , но он у меня один, и обновление уже сделано. Как быть?
Добрый день. На днях видел подобный комментарий.
Что можно сделать, пока не знаю. Может и правда попробуйте обновить драйвер видеокарты.
Добрый день! Установила windows 10 на смартфон, и теперь не найти сеть wifi. Есть какое-нибудь руководство по смартфонам? Как там обновить драйвер?
Там драйвера не обновить. В чем проблема, подсказать не могу. Так как версия Windows 10 мобильная.
Сброс настроек телефона, думаю, решит проблему.
здравствуйте вопрос конечно не по теме но у меня не запускаются одноклассники в опера мини с встроенным впн,в чём может быть проблема
В чем угодно.
Попробуйте через другой боаузер. Да и не понятно, что значит «не запускаются».
после того как установили windows 10 одноклассники не открываются,хотя в vk я вхожу,даже музыка не работает в одноклассниках,я уже всё обновляла попробывала другие браузеры всё без изминений может у вас есть ссылки на что то новое
Какая ошибка в браузере? Какое у вас устройство? Какой интернет? Есть ли доступ к этим сайтам на других устройствах от вашей Wi-Fi сети (если интернет по Wi-Fi)?
Я пытаюсь включить службу автонастройки wlan. Выдаёт ошибку 1053 что делать
Сергей, давно пользуюсь виртуальной точкой доступа. Со многими нюансами знаком.
Заметил особенность на windows 10.
После того как успешно создаём точку доступа и разрешаем (галочкой) общий доступ , пользуемся с радостью.
Но если выключаем компьютер(не перезагружаем) , то после запуска точки доступа наши периферические устройства не получают трафик. Хотя коннект к самой точке есть.
Решение:1) зайти в параметры вашего сетевого подключения — снять галочку общего доступа — применить. Потом снова зайти в его параметры и дать общий доступ — вуаля! — получаем трафик , как ни в чём не бывало.
2) В настройках Windows 10 отключить гибернацию (быстрый запуск) — по умолчанию «ВКЛ». Проблем с передачей трафика и общим доступом не будет. Минус в том, что система будет дольше загружаться.
Ваши мысли , Сергей.
Я думаю, проблема в настройках электропитания беспроводного адаптера. Попробуйте сделать по инструкции.
Добрый день Сергей! Я очень благодарна Вам и вашему сайту за такой потрясающий сервис. У меня вдруг перестал принимать интернет через wi-fi мой новый ноутбук, через точку доступа с телефона. А я в этом вообще не разбираюсь, темный лес. Только когда я внимательно прочитала вашу статью и сделала все по стрелочкам у меня все получилось. УРА! Я сама смогла поменять драйвер и все заработало. От всего сердца благодарна Вам и готова рассказывать о вас всем. Вы даже не представляете как помогаете нам, простым пользователям. Здоровья вам и достойных заработков!
Добрый день. Спасибо за приятные слова! Для меня это важно.
Добрый день, у меня такая проблема ноутбук безпроблем подключаетца к безпроводномым сети но не хочет через кабель( все драйвера установлены через програму Driver Booster 5) притом что как бы кабель он не видит или гнездо , но они робочые ! Подскажыте плиз что делать!!

В диспетчере устройств и в сетевых подключениях нет сетевой карты (Ethernet).
У вас в диспетчере устройств есть неизвестные устройства? Вкладка «Другие устройства». На скриншоте не видно.
Возможно, не установлен драйвер на сетевую карту. Но скорее всего, она вышла из строя.
То проста мышка барахлит !)))
Но если она вышла из строя то как я могу сидеть через wi-fi ?? Разве ета не та самая плата ?
Нет. Это два разных адаптера (устройства, модуля, как угодно).
С Wi-Fi у вас все нормально, судя по скриншоту.
У вас не работает именно сетевая карта (LAN).
Ясн, спасибо за информацию и объяснение !
добрый вечер, у меня проблема с wi-fi на windows 10 у меня автоматически включился режим в самолете а выключить не получается помогите пожалуйста
Попробуйте выключить функциональными клавишами на клавиатуре ноутбука.
Здравствуйте, у меня такая вот проблема. У меня на 10 винде в принципе нет кнопки вай фая, нигде, ни в параметрах, ни в боковом меню.
Здравствуйте. Если это ПК, то возможно, что в нем нет самого адаптера.
Если ноутбук, то скорее всего не установлены драйвера. Смотрите эту статью: как включить Wi-Fi в Windows 10, когда нет кнопки Wi-Fi.
Доброго времени суток!
Сбросил на завод.настройки маршрутизатор и теперь не могу запаролить его… пропадает интернет когда на сайте 192.168.1.1 делаю настройку… (( Как мне запаролить и чтоб был нэт на компе, а то сносит точку и всё по новой… Интернэт есть, да только вай-фай открытый (((( ПОМОГИТЕ….
Какой роутер? Какие настройки вы меняете и где? После каких действий пропадает интернет? Чтобы зайти в настройки роутера, подключение к интернету не обязательно.
Сложно понять проблему с вашего описания.
Здравствуйте, такая проблема. Стоит десятка. Всё стабильно работало. Решил поменять материнскую плату, процессор, и оперативку. Поменял, всё хорошо. Одна загвоздка, не работает интернет. Подключение в сеть осуществляется через вай фай модем dlink dlink.ru/ru/products/2/1261.html. При попытке подключения к точке доступа, спустя некоторое время (примерно 30 сек) падает сеть. Случайно получилось подключится к точке доступа, в тот момент, когда интернет поступал от телефона по юсб модему, после отключения модема, сеть осталась, но после перезагрузки машины, повторилась та же история. Не могу понять проблемы, из-за отсутствия закономерности. Грешу на драйвера, но вроде уже все перепробовал. Может быть есть какие-нибудь идеи? Спасибо.
Да, забыл сказать. На других устройствах проблем не наблюдается.

А вы удаляли из диспетчера устройств сам адаптер вместе с драйверами (программным обеспечением) и устанавливали его заново?
И сделайте все по этой инструкции.
Установите все драйвера на новую материнскую плату. В том числе те, которые отвечают за работу USB.
Сергей, ты палочка-выручалочка. Огромное спасибо за твою работу
Сергей здравствуйте.Помогите разобраться с проблемой.Установил виндовс10 обновил драйвер wi-fi и все остальные драйвера. Всё работает. Но при запуске игр , игры сильно тормозят и через минуту выключаются и появляется надпись «Ошибка сетевого подключения».Что это может быть?
Здравствуйте. У меня Ростелеком. При включенном телевизоре не работает интернет на ноутбуке через Wi-Fi. И на мобильных отсутствует интернет.Выключаю телевизор, появляется интернет на ноуте.Раньше все работало. Не пойму,дело в роутере?
Здравствуйте. Нужно обращаться в поддержку Ростелеком. Либо у них что-то, либо они скажут как проверит/поправить настройки роутера.
Доброго времени суток. На HP стоит виста, раньше подключался по вай-фай к инету, сейчас к сети есть подключение (local only) а к интернету нет. Пробовал советы к 7ке но пока безрезультатно.
Может что посоветуете?
Как все подключено? После чего началось? Что уже пробовали сделать?
Старый Ноутбук Samsung R70 с WiFi адаптером Intel PRO/Wireless 3945ABG — где взять драйвер для Windows10?
При попытке включить мобильный хот-спот или диагностике установленный из интернета драйвер не распознается-
дает ошибку. Другие сети WiFi видит. Intel уже не поддерживает этот адаптер,возможно ли настроить этот адаптер или легче его заменить?
Ноутбук старый, как и адаптер. Рабочих драйверов для него скорее всего просто нет.
Если ноутбук видит Wi-Fi сети, адаптер есть в диспетчере устройств, то попробуйте раздать Wi-Fi с Windows 10 через командную строку.
Если не получится, то лучше установить на этот ноутбук Windows 7.
Добрый вечер!
Я уже задал Вам этот вопрос, но я не могу найти его. Возможно, я его вовсе не выложил.
У меня возникла проблема работы Wi-Fi адаптера Intel AX200 на новом ноутбуке со старым роутером ZyXEL (не знаю какая модель, поддерживает стандарты Wi-Fi 4, т. е. n). Работает интернет только в непосредственной близости с роутером. В комнате, расстояние до которой 5 метров и 2 деревянный стены начинаются проблемы. Сигнал остаётся все ещё хороший ( 3 из 4 или даже 4 из 4 полосок), но при этом интернет работает очень медленно, с трудом загружается яндекс. Иногда даже отваливается соединение. Другие, более старые устройства, работают на этом месте нормально. Ещё одна особенность, которую я заметил: когда я пытаюсь открыть тот или иной сайт резко увеличивается нагрузка на сеть (до 100кбит/с) и через секунду-две падает до нуля. Уже устанавливал все версии драйверов. Ничего не помогает. Заранее спасибо за ответ.
Добрый вечер. Чтобы понять в чем проблема, нужно проверить это ноутбук с другими Wi-Fi сетями (в диапазоне 2.4 ГГц и 5 ГГц). Если и там такая же проблема – это уже другая история.
Но даже новый Intel AX200 должен без проблем работать со старым роутером.
Разве что попробуйте в свойствах этого адаптера в диспетчере устройств найти пункт «Ширина канала 2.4 ГГц» (может быть на английском) и выставить там 20 MHz.

Здравствуйте. Столкнулся с проблемой с вындоус 10, интернет после 10-15минут работы отключается при попытках зайти на какой нибудь сайт выдает «не удаётся получить доступ к сайту». Подключаюсь по лан кабелю через роутер tenda D151. Материнская плата ECS H61H2-M13. Я пробовал огромное количество различных драйверов для сетевой карты, устанавливал и обновлял через «диспетчер устройств», скачивал с оф.сайта, со стороннего сайта и все без изменений. Прописывал команды в командную строку, параметры протокола IP менял (делал все это по рекомендация из интернета), обновил биосс, пробовал устанавливать различные версии виндоус 10 как сборки так и с оф.сайта опять токи все без изменений. Ещё пробовал использовать телефон как роутер, подключился к своему wi-fi роутеру а телефон к ПК подключил к USB, тоже без изменений. А недавно ещё установил для проверки вындоус 8 с оф.сайта там как оказалось такая-же проблема. На вындоус 7 работает все отлично. Ещё заметил одно любопытное явление, с отключением интернета на ПК на устройствах подключеные по wi-fi также отключается интернет, после перезагрузки раутера снова появляется, ещё например если я буде находится на одном сайте и пользоватся им (например на ютубе смотреть разные ролики) все вырубится кроме этого сайта. Сегодня мне попался ноутбук сестры, попробовал подключить по лан кабелю тот-же роутер
ноутбук на опирационке вындоус 10, после 15 мин интернет пропал и на ноуте и мобильных устройствах. Я так понял это что-то с роутером возможно, не подскажете что делать в такой ситуации.
Да, что-то странное. Судя по всему, что-то с роутером. Здесь вариантов не много. Можно сбросить на нем настройки, обновить прошивку и заново настроить. Но это вряд ли поможет. А так, конечно, нужно ставить другой роутер и проверять.
Только вот почему на Windows 7 все работает, это не понятно.
Но раз без подключения этого компьютера (с мат. платой ECS H61H2-M13) интернет тоже пропадает, значит не в компьютере дело.
Здравствуйте. Что могло перенастроиться в ноутбуке , что он перестал отдавать приоритет проводному подключению к интернету. То есть когда к ноуту , подключенному к инету по вай-фай подсоединяешь кабель от модема , ноут подключается к проводному инету, но соединение оставляет по вай-фай, когда раньше автоматически включал проводное соединение, оставляя вай-фай в фоне.
Можно попробовать назначит приоритет вручную для каждого адаптера. Как это сделать — смотрите на скриншоте.
Чем ниже показатель (цифра) в поле «Метрика интерфейса», тем выше приоритет адаптера.
Установите, например, для LAN — 5, а для Wi-Fi — 10.

 Windows 10 — все инструкции по настройке интернета и решению проблем
Windows 10 — все инструкции по настройке интернета и решению проблем
 Настройка роутера — инструкции для разных моделей и производителей
Настройка роутера — инструкции для разных моделей и производителей
 Полезные программы — для настройки HotSpot, Wi-Fi, 3G/4G модемов.
Полезные программы — для настройки HotSpot, Wi-Fi, 3G/4G модемов.
 192.168.0.1 / 192.168.1.1 — вход в настройки роутера или модема.
192.168.0.1 / 192.168.1.1 — вход в настройки роутера или модема.
- Как раздать Wi-Fi с ноутбука или компьютера без роутера
- Советы по выбору Wi-Fi роутера для дома, или квартиры
- Что такое роутер, как он работает, и чем отличается от маршрутизатора
- Информация о двухдиапазонных (Dual-Band) роутерах и Wi-Fi сети на частоте 5 GHz
- Скорость по Wi-Fi: почему роутер ее режет, и как увеличить скорость беспроводного соединения
- Радиус действия Wi-Fi сети: как его увеличить, и усилить беспроводную сеть
Советы по решению разных проблем с интернетом на компьютере, смартфоне, планшете, телевизоре (Smart TV). Инструкции по настройке Wi-Fi роутеров.
Настройка роутера на ноутбуке windows 10. Включение Wi-Fi
Часто возникает необходимость раздачи интернета по WiFi с ноутбука на Windows 10, но далеко не все знают как лучше это сделать. Существует множество различных способов, как можно раздавать WiFi с ноутбука. Главное чтобы на Вашем ноутбуке были установлены последние драйвера адаптера WiFi и он был полностью работоспособен. Если же у Вас на компьютере также есть внешний или внутренний WiFi адаптер, тогда Вы без проблем можете раздавать интернет с компьютера.
Данная статья расскажет как раздать интернет с ноутбука Windows 10 используя как средства операционной системы Windows 10 и на примере стороннего программного обеспечения. Рекомендуем обратить внимание на варианты раздачи WiFi с ноутбука через командную строку, а также используя мобильный хот-спот в Windows 10.
После обновления к Windows 10 build 1607 у пользователей появилась возможность раздавать интернет через панель управления используя мобильный хот-спот. Включить возможность использования другим устройствам можно только если у Вас работает WiFi адаптер. Если же у Вас установлен адаптер WiFi на компьютере со всеми драйверами, тогда в Параметрах системы также появиться раздел Мобильный хот-спот.
- Откроем параметры нажав на Пуск > Параметры > Сеть и Интернет > Мобильный хот-спот.
- Дальше ползунок пункта Разрешить использование моего интернет-соединения на других устройствах перетяните в положение Включено .
- В пункте Совместное использование интернет-соединения укажите рабочее интернет соединение.
А также при необходимости можно с легкостью изменит имя сети и сетевой пароль. Для этого достаточно нажать кнопку Изменить в разделе Мобильный хот-спот в параметрах системы.
Мобильный хот-спот значительно облегчает жизнь пользователей, поскольку после одноразовой настройки можно раздать интернет с ноутбука на Windows 10 буквально в одно нажатие. Притом проблем при использовании мобильного хот-спота не возникает по сравнению с программами сторонних разработчиков.
Как раздать WiFi с ноутбука через командную строку
Способ раздачи WiFi через командную строку работает как на операционной системе Windows 10, так и на предыдущих версиях. Является вторым по удобству использования потому что также не требует загрузки стороннего программного обеспечения. Здесь пользователю достаточно скопировать и выполнить несколько команд в командной строке. Мы же рекомендуем создать выполняемый файл, с помощью которого пользователь сможет быстро запускать собственную WiFi сеть.
- Создайте текстовый файл с любым названием, изменив расширение файла с.txt на.bat. Если по умолчанию Вы не видите расширение файлов смотрите инструкцию: .
- Дальше нажимаем правой кнопкой мыши на созданном файле и выбираем пункт Изменить .
- В открывшемся окне блокнота вставляем текст следующего содержания:

Выше предложенная команда содержит название беспроводной сети — ssid , а также пароль будущей беспроводной сети — key . Поэтому чтобы изменить параметры беспроводной сети пользователю достаточно ввести другие значения для ssid и key.
Дальше запускаем этот файл от имени администратора. После чего будет создана беспроводная сеть, но скорее всего без доступа к интернету. Поэтому дальше нужно зайти в Свойства беспроводной сети
и установить отметку на пункт .

Удобство использования выполняемого файла состоит в том, что после перезагрузки системы пользователю достаточно запустить всего лишь один файл для включения беспроводной сети.
MyPublicWiFi — бесплатный аналог Connectify для создания бесплатной точки доступа. MyPublicWiFi — ещё один отличный вариант создания точки доступа WiFi на ноутбуке, причем совершенно бесплатный. Программка очень легкая и шустрая. После установки, достаточно запустить утилиту от имени администратора:
Затем, Вы увидите окно, в котором доступны 3 основных параметра настройки точки доступа: Имя сети (SSID), Ключ безопасности (пароль беспроводной сети), Подключение к Интернет, которое будет доступно клиентам.

- Имя сети (SSID) — задайте имя беспроводной сети, которая будет раздаваться.
- Пароль — пароль на Wi-Fi, состоящий не менее чем из 8 символов (используется шифрование WPA).
- Общее подключение — в этом поле следует выбрать то соединение, через которое ваш ноутбук подключен к Интернет.
Вот и мы рассмотрели 4 способа создания,беспроводной точки доступа на персональном компьютере или ноутбуке под управлением операционной системы Windows 10. А также существует вероятность того что Вам придется , поскольку он будет исключать возможность раздачи интернет соединения.
Статей по поводу решения задачи запуска виртуальной сети WiFi на ноутбуке написано достаточно много. Данное руководство описывает настройку раздачи интернета через WiFi в Windows 10. Откровенно говоря, раздавать интернет с ноутбука, когда он управляется системой семейства Windows 10, следует так же, как и на устройствах с другими семействами операционных систем. Там практически ничего не изменилось. Тем не менее, руководство именно по “десятке” тоже окажется полезным. Итак, раздаём WiFi с ноутбука (Windows 10 на нём уже должна быть установлена).
Что такое WiFi?
Если читатели данной статьи ещё не в курсе, что такое виртуальный WiFi и что он собой представляет, и как вообще с ноутбука либо обыкновенного компьютера (обустроенного беспроводным) можно перемещать сеть Интернет на любые другие устройства, то давайте в этом разберёмся. Итак, раздаем WiFi с ноутбука (Windows 10).
У большинства людей наверняка имеется ноутбук. К нему подводится Интернет при помощи сетевого кабеля. Также у многих имеются телефоны, планшеты либо другие гаджеты, которые могут подключиться к интернету по сети WiFi. Можно приобрести роутер и посредством него раздавать сеть Интернет к другим устройствам.
Также есть смысл его и не покупать и сделать роутер из ноутбука. Более того, такая вещь может быть полезна, если у вас интернет проводится через 3G модем, и его необходимо раздавать к другим устройствам. Во всех случаях данная технология полезна, и она стопроцентно работает. Далее рассмотрим, как сделать ноутбук точкой WiFi. Прежде всего, настроим hotspot на Windows 10.
Программы для построения точки доступа Интернета
Прежде всего стоит оговориться, что существует достаточно много программ, которые способны помочь в запуске точки доступа без особых затруднений. На Windows 10 они уже выпущены и хорошо работают. Достаточно удобная программа для раздачи WiFi под названием Connectify. Она обладает простым интерфейсом, и настройка раздачи интернета не должна вызвать каких-либо проблем. Более того, она продвигается по свободной лицензии. Скачать данное ПО можно с официального сайта.
Ещё одна неплохая программа для раздачи WiFi под названием MyPublicWiFi. В её функционал входит не только создание временной точки доступа к сети Интернет, но и расширение зоны его действия. Распространяется бесплатно.

Теперь рассмотрим настройку раздачи Интернета посредством Не забываем, что мы раздаём WiFi с ноутбука (Windows 10). На остальных операционных системах процесс настройки Интернета похож на описанный в данной статье.
Точка доступа сети Интернет на компьютере с «десяткой»
Первым делом у вас должен присутствовать Интернет, и он должен работать. Он может быть подведён при помощи обычного сетевого Более того, нужно иметь в наличии установленный драйвер на адаптер WiFi. Обычно система Windows 10 устанавливает его по умолчанию. Говоря простым языком, WiFi должен быть рабочим, и его нужно включить.
При отсутствии возможности включения WiFi (например, из-за отсутствия кнопки для его активации), стоит произвести запуск командной строки на правах администратора. Для этого нужно нажать на клавиатуре две клавиши Win+X и нажать пункт «Командная строка». Там нужно вбить строку: netsh wlan set hostednetwork mode=allow ssid=»moy-wifi.ru» key=»160110890″ keyUsage=persistent.
Вы можете прописать свои имя пользователя и пароль: moy-wifi.ru является именем сети, можно задать своё, а 160110890 — это пароль, который будет использован при подключении к созданной сети.
Данной командой мы создаём новую сеть и задаём ей имя пользователя и пароль. При правильном выполнении команды можно увидеть отчёт, в котором будет прописано, что режим сети разрешён, и подобную информацию. Теперь нужно произвести запуск только что созданной сети с помощью строки: netsh wlan start hostednetwork.
Раздаём беспроводную сеть с ноутбука
Итак, сеть WiFi запущена, ноутбук уже раздаёт Интернет. Можно подключать свои устройства к только что созданной беспроводной сети. Но настройка WiFi на ноутбуке ещё не закончена, так как Интернет пока не работает. Необходимо открыть общий доступ к сети Интернет. В системе семейства Windows 10 это производится следующим образом: кликаем на правую кнопку мышки на знаке соединения с Интернетом и открываем пункт «Центр управления сетями».
Затем следует выбрать пункт, как на изображении ниже.

Меняем параметры адаптера для запуска виртуальной сети
Дальше необходимо кликнуть на правую кнопку мышки на том адаптере, через который у вас происходит подключение интернета. Если у вас обычное подключение посредством сетевого кабеля, как это бывает в большинстве случаев, то скорее всего ваш адаптер — Ethernet. Также можеть присутствовать и В выпадающем контексном меню следует выбрать пункт «Свойства».
Затем нужно перейти на специальную вкладку «Доступ», установить в ней галочку у пункта меню «Разрешить всем пользователям сети применять подключение к Интернету у этого компьютера». Далее стоит выбрать из списка то соединение, которое должно было появиться. Как правило, такие соединения называются «Подключения по локальной сети», но может быть и другое название.
Открываем общий доступ к подключению в Windows 10
После всего проделанного правильным решением будет остановка только что запущенной сети. Сделать это можно будет при помощи строки: netsh wlan stop hostednetwork.
Далее следует опять запустить сеть строчкой, приведённой в статье выше.
Вся сеть должна заработать как надо. Следует подключить WiFi на вашем устройстве и присоединиться к только что запущенной сети на ноутбуке.

Управление раздачей WiFi с ноутбука
Каждый раз, когда происходит перезагрузка компьютера, и пользователь желает начать раздачу Интернета, необходимо будет включать hotspot при помощи строки, которая была приведена в статье ранее.
Чтобы поменять название сети либо её пароль, стоит прописать в командной строке ниже изложенное: netsh wlan set hostednetwork mode=allow ssid=»vashlogin.ru» key=»160110890″ keyUsage=persistent.
Можно заменить логин и пароль на свои при желании.
Создание сети происходит один раз. Однако для смены её имени и пароля будет необходимо запускать раздачу после каждого отключения ноутбука, что не очень удобно. Ведь для этого нужно будет каждый раз запускать командную строчку и выполнять приведённую выше команду. Правильным решением будет создание двух файлов — один для пуска сети, а второй — для её выключения.
Для этого необходимо создать на рабочем столе обычный текстовый файл и переименовать его в start.bat. Его имя может быть и другим. Главное, чтобы сохранялось расширение.bat.
Создание файла.bat для управления раздачей WiFi в Windows 10
Открываем только что созданный файл.bat в любом текстовом редакторе и копируем в него строку запуска сети, которая была приведена в статье ранее.
Далее следует закрыть файл и сохранить сделанные изменения. Теперь у нас есть средство для автоматического запуска раздачи WiFi. Подобным способом имеется возможность получить файл для управления остановкой сети. Только туда уже прописывается строчка остановки работы сети.
Как только будет произведён его пуск, вся виртуальная сеть будет приостановлена.
На этом настройка WiFi на ноутбуке закончена, остаётся только соблюдать её правильную работу и верно диагностировать возникающие ошибки с последующим решением.
Решение проблем с раздачей WiFi
Если при запуске сети на своём ноутбуке под системой семейства Windows 10 возникают проблемы с этим процессом, самим подключением либо доступом к Интернету, то есть вполне конкретные решения, которые сейчас будут рассмотрены.
Вообще, при возникновении любой проблемы прежде всего нужно перезагрузить ноутбук и проверить, произведён ли пуск командной строки под именем администратора.

Вполне возможно, что не создаётся сама сеть по самой первой команде из данной статьи. Необходимо при этом проверить, включён ли WiFi. Если возможность по его включению отсутствует, необходимо установить драйвера на адаптер. После этих манипуляций следует попробовать запустить сеть ещё раз.
Если адаптер работает с уже обновлёнными драйверами, следует обновить их и для самого WiFi. Их можно загрузить из специального раздела официального сайта производителя имеющегося в наличии ноутбука либо операционной системы.
Может быть такая ситуация, что сеть на ноутбуке работает, но к ней не могут подключиться внешние устройства. При этом нужно прежде всего отключить фаерволл и антивирус. Такие программы могут блокировать любые попытки внешних воздействий на компьютер.
Следует проверить верность ввода пароля. Как вариант, можно перезагрузить сеть с новым паролем.
Весьма распространённая проблема — когда имеется подключение к сети, все устройства подключаются без помех, но при этом Интернет всё равно не работает и не открываются сайты.
В качестве решения рекомендуется первым делом проверить, работоспособен ли Интернет на компьютере, с которого производится раздача. Если всё нормально, нужно проверить настройки общего доступа к сети, которые в обязательном порядке задаются при её запуске. Это описано в начале данной статьи. Как вариант, можно отыскать ПО, которое блокирует доступ к Интернету, и отключить его.
Популярная ошибка при запуске WiFi и её решение
Распространённой проблемой при настройке параметров Интернета является тот факт, что часто ноутбук не видит WiFi сети.
Обычно при этом выплывает сообщение об ошибке примерно такого содержания: «Не удалось запустить сеть».
Путь решения — работа в «Диспетчере задач». В нём следует выбрать вкладку «Вид» и подраздел «Показать скрытые устройства».
Там следует найти и найти адаптер с названием Microsoft Hosted Network Virtual Adapter. Следует нажать на него при помощи правой кнопки мышки и указать пункт «Задействовать».
После проделанных манипуляций пробуем произвести запуск сети.
Если же по каким-либо причинам в «Диспетчере задач» такой адаптер отсутствует либо нет вообще каких-либо признаков WiFi, то в большинстве случаев это означает, что у вас нет драйвера на адаптере. Либо он нуждается в обновлении.
Также бывает, что драйвер не поддерживает виртуальную сеть. При удачных запусках hotspot по обыкновению проблем не должно возникать.Таким образом, ситуация, когда ноутбук не видит WiFi сети, не является фатальной и легко решаема.
Подключение двух ноутбуков друг к другу через WiFi
В последнее время многие ноутбуки и подобные им устройства имеют встроенный модуль WiFi, который позволяет упростить способ их подключения друг к другу через беспроводную сеть, и он не требует значительных денежных затрат. Более того, в одну структуру могут быть объединены несколько устройств, что является очень удобным вариантом. Итак, рассмотрим подключение ноутбука к ноутбуку через WiFi.

Прежде всего, стоит выбрать тот ноутбук, который будет отвечать за раздачу беспроводной сети. Следует запустить на нём командную строчку с через администратора. В ней следует набрать специальные команды. Создаём беспроводную сеть moyinet.ru с паролем 160110890. Производим запуск беспроводной сети. Затем, после проделанных операций, нужно прописать на ноутах их IP-адреса. Это производится при помощи «Панели управления» (изменяем параметры адаптера). Необходимо отыскать знак «Беспроводная сеть», нажать на него правой кнопкой компьютерной мышки и найти пункт контекстного меню «Свойства». Там следует открыть «Протокол Интернета» версии четыре (TCP/IPv4) и поставить галочки «Получить IP-адрес автоматически», «Получить адрес DNS автоматически».
После создания и запуска WiFi соединения, на другом ноутбуке следует зайти в «Беспроводные сети», где должна появиться вновь созданная сеть. Необходимо щёлкнуть на ней левой кнопкой мышки и найти пункт «Подключиться». Будет запрошен ввод пароля, после чего будет произведено подключение ноутбука к ноутбуку через WiFi. У того ноутбука, на котором была создана беспроводная сеть, будет IP, начинающийся со 192. У других устройств, подключающихся к нему, будут адреса из той же подсети. Увидеть их можно в пункте меню «Сведения о сетевом подключении».
Следует отметить, что рассмотренный способ создаёт из ноутбука отдельный WiFi-роутер, к которому имеется возможность подключить сколько угодно других устройств, будь то телевизор, либо планшет. Как видно, настроить WiFi на ноутбуке (Windows 10) не составляет труда, и такая операция доступна даже самым неопытным пользователям компьютеров.
Проверка модуля WiFi и защита беспроводной сети
При проверке модуля WiFi прежде всего необходимо удостовериться, что он включён и правильно работает. К примеру, если имеется встроенный WiFi модуль для ноутбука, он может быть выключен внутри БИОС либо с помощью специальной кнопки. На более новых ноутбуках может применяться сочетание клавиш компьютерной клавиатуры Fn+Fx для управления им. Кроме всего прочего, в Windows 10 может быть активирован режим «В самолёте». Самый простой способ убедиться в верной работе WiFi модуля — это щёлкнуть по знаку сети в трее. Должен открыться список доступных подключений, либо показываться значок самолёта при специальном режиме полёта. WiFi модуль для ноутбука сейчас выпускают многие компании. Они отличаются по цене и качеству, поэтому подобрать необходимый под свои нужды не составит труда.
Так как при использовании беспроводной сети вся информация передаётся в пространстве, то вопрос безопасности этого процесса приобретает большое значение. Сигналы при передаче информации можно с лёгкостью перехватить и воспользоваться этим не в самых благородных целях. Это значит также, что захват сетевого трафика становится очень лёгким и доступным. По мере того, как WiFi точка доступа на ноутбуке (Windows 10) становится более распространённой по численности, возрастает и количество желающих взломать беспроводную сеть. Поэтому пользоваться таким видом соединения следует с осторожностью и соблюдать при этом особые правила безопасности.

Не нужно подключаться к открытым сетям, находящимся в общественных местах, через ноутбук, на котором находится важная информация — это одно из главных правил. При необходимости такого подключения следует использовать программы защиты.
Вторым важным правилом является то, как мы раздаем WiFi с ноутбука (Windows 10). Нужно при настройке беспроводной сети всегда задавать ей сложный пароль и использовать тип защиты WPA 2. Веб-интерфейс самого роутера должен иметь доступ только посредством сетевого кабеля.
На этом все. Данная статья показывает, как подключить WiFi на ноутбуке (Windows 10), и что это действие является простым процессом, не требующим специальных знаний.
На данной странице мы объясним, как установить драйвер Wi-Fi адаптера в Windows 10 на ноутбуке и стационарном компьютере, а главное — как это сделать правильно. Вы найдете ответы на многие вопросы и сможете решить различные проблемы, связанные с установкой драйверов беспроводного модуля. Мы разберем различные ситуации, когда на ноутбуке с Windows 10 возникает проблема с драйвером USB, PCI или PCI Express Wi-Fi адаптера и с подключением к Интернету. Также вы узнаете о том, что делать, если у вас старый ноутбук который не поддерживает Windows 10 и на него нет официальных драйверов.
Какие бывают Wi-Fi адаптеры
Как уже говорилось, беспроводные адаптеры по типу подключения бывают нескольких видов: ноутбучные (mPCI, mPCIe), для стационарных ПК с интерфейсами PCI или PCIe и универсальные, подключаемые в USB порт любого компьютера, ноутбука или даже телевизора.
Ноутбуки
Во всех ноутбуках и нетбуках обязательно есть вай-фай модуль. Как он выглядит, можете видеть на картинке выше. Беспроводные модули всегда производятся каким-то известным производителем. Например, Intel, Atheros, Broadcom, Ralink. Поэтому, в вашем ноутбуке будет установлен один из них, не зависимо от того, какой марки сам ноутбук — Asus, HP, Acer или Lenovo. Больше всего проблем я встречал с Ralink. Однако, все эти проблемы касались сугубо отсутствия драйверов под Windows 10 в то время, как сами модули качественные.
При установке Windows 10 на большинстве ноутбуков драйвер Wi-Fi адаптера устанавливается автоматически из базы Майкрософт. Если у вас произошло именно так, это очень хорошо, т.к. можно сразу подключиться к беспроводной сети роутера, соединиться с Интернетом, скачать программы, кодеки и недостающие драйверы. Более того, стандартный драйвер Wi-Fi адаптера часто работает без нареканий и всем устраевает пользователя. Если у вас дела обстоят именно так, все работает и радует вас, лучше ничего не трогать. Например, иногда родной драйвер может давать большую скорость, но работать нестабильно и вспоминается мудрая поговорка «лучшее — враг хорошего».
Стационарные ПК

Фото сайта tp-link.com
На стационарных компьютерах обычно нет встроенного Wi-Fi адаптера (они есть только в дорогих, топовых моделях материнских плат). Поэтому, для подключения ПК к беспроводной сети используются сетевые адаптеры, которые подключаются в USB, PCI и PCI Express. Вот на них, как правило, драйверы не устанавливаются сами и их нужно скачивать и устанавливать вручную с комплектного диска или скачивать с сайта.
Частые проблемы с драйверами для Wi-Fi адаптера в Windows 10

Ситуации, когда вам понадобится найти, скачать и установить драйвер Wi-Fi адаптера:
- Драйвер не установлен. Беспроводной модуль отображается как неопределенное устройство в диспетчере устройств. Как часто говорят пользователи «он был установлен, но удалился».
- Драйвер установлен, Wi-Fi адаптер определяется, но работает на низкой скорости. Вот с этим, я думаю, сталкивались многие. Это когда на коробке модуля (или в характеристиках ноутбука) заявлена скорость Wi-Fi 300 Мбит, а в реальности скорость подключения 72 или 150 мегабит. Тут, конечно, стоит упомянуть, что в скорости подключения не всегда виноват драйвер адаптера, т.к. на нее влияет и скорость модуля роутера, с которым установлено соединение, и алгоритм шифрования беспроводной сети, указанный в настройках роутера или точки доступа.
- Драйвер установлен, но Wi-Fi на ноутбуке не работает. Проявляться проблема может по-всякому: ноутбук или ПК подключается к Wi-Fi сети, но вскоре теряет соединение, подключается, но нет Интернета — например, на значке сети в панели задач отображается желтый треугольник, либо идет бесконечное Подключение… или Получение IP-адреса .
Как узнать, установлен ли драйвер Wi-Fi адаптера
Проверить, присутствует ли драйвер беспроводного адаптера в системе или его нужно установить, можно следующими способами. Причем, первый — намного предпочтительнее.
В Диспетчере устройств
Нажмите комбинацию клавиш Win+X , выберите Диспетчер Устройств , разверните раздел Сетевые адаптеры , кликнув на иконку «+ «: 
В разделе Сетевые подключения

Внимание! Если Беспроводная сеть присутсвует в списке, но Wi-Fi не работает, проверьте, активно ли данное соединение. Нажмите по нему правой клавишей мыши и выберите Включить : 
4 способа скачать и установить драйвер Wi-Fi адаптера в Windows 10
Драйверы можно скачать как на странице поддержки и загрузки ПО производителя ноутбука, так и на официальном сайте производителя Wi-Fi адаптера. При установке драйвера Wi-Fi модуля вручную очень важно не промахнуться и скачать правильный драйвер для нужной операционной системы (например Windows 10 64 разряда) и нужной модели адаптера. Здесь есть, где запутаться. Порой нужно правильно определить не только модель, но и модуля.
Будьте осторожны, а лучше отложите переустановку или обновления драйвера до возвращения домой или в офис, где у вас будет возможность подключиться к Интернету при помощи кабеля при возникновении проблем с драйверами на Wi-Fi.
Как узнать модель Wi-Fi адаптера, если устройство не опознано

Если предыдущий пункт вам не помог да еще устройство не определено и отображается в Диспетчере как «неизвестное», есть способы выяснить его модель.
Способ первый : скачайте программу AIDA64, можно триальную версию. В разделе Сеть > Сеть PCI/PnP можно посмотреть модель адаптера, даже если она не отображается в диспетчере устройств:  Способ второй: поищите драйвер на сайте DevID.info, введите в поиск ID оборудования и поищите программное обеспечение под Windows 10. Об этом сервисе мы подробно писали в :
Способ второй: поищите драйвер на сайте DevID.info, введите в поиск ID оборудования и поищите программное обеспечение под Windows 10. Об этом сервисе мы подробно писали в :
Способ 1: Скачиваем драйвера с сайта производителя ноутбука
На примере ноутбука ASUS FX553VE

Способ 2: Поиск драйвера для Wi-Fi для Windows 10 на сайте производителя беспроводного адаптера
Этот способ в большинстве случаев подойдёт лишь владельцам USB, PCI и PCI Express адаптеров, которые как правило устанавливаются в стационарные компьютеры. Если устройство не опознано, вам сначала понадобится узнать его модель. Об этом написано выше. После того, как вы выяснили модель, зайдите на сайт производителя или найдите его в поиске. Мы для примера возьмем Wi-Fi карту TP-Link Archer T6E.
Как найти и скачать драйвер беспроводного USB/PCI адаптера для стационарного ПК.

Что делать, если нет драйвера для Windows 10
Иногда бывает так, что Wi-Fi адаптер не такой уж и старый (пару лет с момента покупки), но драйвера для Windows 1o нет. В это случае попробуйте установить драйвер для Windows 8.1 той же разрядности. Иногда подходит, иногда — нет. Не так давно устанавливал адаптер TL-WN722N V1 на ПК и в моем случае на «десятку» установился драйвер от Windows 8.1: 
Не пытайтесь скачивать драйверы для другой аппаратной версии. Они не подойдут, а если и установятся, может возникнуть сбой с синим экраном.
Как установить скачанный драйвер
Если вы не уверены на 100% в том, что скачали правильный дравер (например, на странице поддержки ноутбука были предложены драйвера Broadcom, Atheros и Intel, или вы не нашли, какая аппаратная версия адаптера), лучше всего сделать следующим образом. Распакуйте архив, но не запускайте установочный файл Setup. Зайдите в диспетчер устройств, откройте свойства адаптера, перейдите на вкладку Драйвер , нажмите Обновить , Выполнить поиск драйверов на этом компьютере

и пробуйте поочередно указывать папки с распакованными драйверами. Например \TL-WN722N_V1_140918\Windows 8.1 64bit\ и нажимайте Далее .

Если драйвер подойдет, установка продолжится, если не подойдет, вы увидите сообщение о том, что подходящих не найдено.
Способ 3: Установка стандартного драйвера 802.11 из доступных в системе
Когда-то мы подробно описывали эту процедуру в как решение проблемы с низкой скоростью работы модуля.
Способ 4: Установка драйвера из базы Майкрософт с помощью обновления через Интернет
Часто встречаются проблемы, связанные с тем, что на сайте нет драйверов под какую-то конкретную версию Windows. Допустим, если ваш ноутбук продавался с Windows 8.1, может быть такое, что на сайте производителя ноутбука не окажется ПО под вашу текущую версию Windows 10. В этом случае нужно пробовать установку драйвера из базы Майкрософт (или сервера обновлений). К сожалению, чем старше модель ноутбука, тем меньше вероятности что на сайте производителя будут присутствовать драйвера под Windows 10.
Windows 10, в отличие от «семерки» способна найти очень большое количество драйверов в своей базе. Однако, как я уже объяснял в начале статьи, драйверы, загруженные таким образом с узла Windows Update могут быть упрощенными и урезанными. С ними Wi-Fi адаптер может работать не на максимальной скорости. Используйте этот способ только в том случае, если:
- вы не можете найти родной драйвер либо не существует его версии для Windows 10;
- вы нашли, но пока не можете скачать (например, раздаете Интернет по Wi-Fi с телефона, где лимитирован трафик);
- при установке родных драйверов Wi-Fi адаптер работает с проблемами, которые описаны в предыдущем параграфе.
Для поиска программного обеспечения под ваш беспроводной модуль, подключите ноутбук (или ПК) к роутеру при помощи Ethernet-кабеля, кликните правой клавишей мыши по проблемному устройству в Диспетчере устройств, выберите Обновить драйвер и затем Автоматический поиск обновленных драйверов : 
Если обновленный драйвер будет найден, вы увидите сообщение: Обновление программного обеспечения для данного устройство завершено успешно. 
Что делать, если после обновления драйвера Wi-Fi адаптера пропал Интернет
Если вы имеете доступ к роутеру, то есть можете в любой момент подключить свой ноутбук к маршрутизатору при помощи кабеля Ethernet, то вы Ничем В принципе не рискуете. Однако если вы пытаетесь обновить некорректно работающий или медленно работающий драйвер в кафе Макдональдс или в любой другой ситуации когда вы не имеете физического подключения к роутеру например вы подключаетесь к вай фай соседа тогда вы рискуете потерять возможность выходить в Интернет в случае если Установите некорректный драйвер поэтому если после обновления драйвера wi-fi адаптер перестал работать и соединяться с точкой доступа необходимо зайти в диспетчер устройств выбрать ваш беспроводной адаптер зайти в его свойства и откатить драйвер нажав соответствующую кнопку
Если до этого беспроводной адаптер работал и хоть как-то подключался к Wi-Fi сети (пускай даже на медленной скорости),
- нажмите Win+X ,
- выберите Диспетчер Устройств ,
- в разделе Сетевые устройства найдите ваш адаптер,
- щелкните по нему два раза для вызова свойств,
- перейдите на вкладку Драйвер ,
- нажмите кнопку Откатить .
Если адаптер не работал или откат драйвера не помогает, можно попробовать установить стандартный драйвер.
Как установить драйвер wi-fi адаптера на старом ноутбуке
Если ваш ноутбук очень старый, например, ему лет 10 или около того, скорей всего не найдете драйверов на сайте производителя ноутбука не на сайте производителя беспроводного модуля wi-fi. В данном случае вам нужно подсоединить ноутбук при помощи Ethernet кабеля к Интернету зайти в в диспетчер устройств выбрать ваш wi-fi адаптер нажать по нему правой кнопкой мыши и выбрать «обновить драйвер» (способ №4, описанный выше). Возможно вы сможете таким образом установить стандартный драйвер из базы Microsoft.
Способ на крайний случай
Если ни один совет не помог найти и установить удачный драйвер, есть еще один метод это сделать. Попробуйте DRP (DriverPack Solution). Возможно, вам подойдет какой-нибудь из пака. Я этим способом пользовался один раз в далеком прошлом и когда надежды найти драйвер уже не было, DriverPack неожиданно подобрал его. Кстати, тогда речь шла тоже о сетевой плате.
Долго не мог придумать хороший заголовок для этой статьи, что бы было понятно о чем она, и что бы можно было легко найти ее при проблемах с Wi-Fi в Windows 10. Сейчас мы постараемся разобраться, почему нет кнопки Wi-Fi в Windows 10. Где вообще искать настройки беспроводной сети, как включить Wi-Fi и почему появляется такая проблема. Расскажу об ошибке «Не удалось найти беспроводные устройства на этом компьютере» в Windows 10.
Сразу скажу, что когда вы не можете найти «Wi-Fi» на своем ноутбуке (нет кнопки включения, нет пункта в настройках и т. д.) , то скорее всего, что у вас просто не установлен драйвер на Wi-Fi, у вас нет Wi-Fi приемника, либо он выключен. Давайте подробно во всем разберемся.
Суть проблемы:
Вся проблема заключается в том, что мы не можем подключится к Wi-Fi сети на Windows 10. Я уже писал . Но, когда мы открываем окно управления подключениями, то там просто нет кнопки управления Wi-Fi адаптером.
Если мы перейдем в настройки, в сетевые параметры, то там так же не обнаружим пункта «Wi-Fi» . А на вкладке Режим «в самолете» мы увидим выделенную ошибку «Не удалось найти беспроводные устройства на этом компьютере» .

Такая проблема может означать что:
- На вашем компьютере просто физически нет Wi-Fi приемника. Если у вас ноутбук, то в нем должен быть встроенный беспроводной адаптер. На компьютере, можно использовать внешний Wi-Fi приемник. Если вы точно уверены, что в вашем компьютере есть Wi-Fi (пользовались раньше до установки Windows 10, посмотрели в характеристиках, подключили внешний приемник и т. д.) , то нужно проверить другие причины.
- Не установлен драйвер на Wi-Fi адаптер. В какой-то статье я уже писал, что Windows 10 сама устанавливает драйвер на беспроводные адаптеры. Но не всегда. И не всегда, эти драйвера работают так как нужно. Поэтому, самая частая причина, при таких проблемах с Wi-Fi в Windows 10 — это отсутствие драйвера беспроводного адаптера, или неподходящий драйвер.
- Ну и может быть такое, что адаптер «Беспроводная сеть» просто отключен . Я вот только что проверил, отключил его, «симптомы» проблемы точно такие, как я описывал выше.
Один небольшой нюанс. Вы наверное знаете, что на ноутбуке есть сочетание клавиш, для включения и отключения беспроводных сетей. На моем Asus, например, это клавиши Fn+F2 . В Windows 10, эти клавиши отвечают за включение и отключение режима «В самолете». Если у вас на панели уведомлений вместо значка интернета, значок «самолета», то просто отключите этот режим клавишами на вашем ноутбуке, или нажав на сам значок и отключив режим «В самолете».
В любом случае, можете проверить сочетании клавиш на вашем ноутбуке, вдруг поможет. У разных производителей, эти сочетания могут быть разными. Как правило, это клавиша Fn + клавиша со значком антенны.
Давайте проверять и исправлять.
Нет Wi-Fi на ноутбуке с Windows 10: решение проблемы
Давайте первым делом проверим, включен ли адаптер «Беспроводная сеть», а если этого адаптера у вас совсем нет, то убедимся в том, что проблема в драйвере, или вообще в отсутствии этого адаптера в вашем компьютере.
Нажмите правой кнопкой мыши на значок подключения к интернету на панели уведомлений, и откройте Центр управления сетями и общим доступом . В новом окне выберите пункт Изменение параметров адаптера .

Если вы увидите там адаптер «Беспроводная сеть» (или что-то в этом роде) , и он отключен, то нажмите на него правой кнопкой мыши, и выберите Включить . После этого, Wi-Fi должен появится на вашем ноутбуке, и вы сможете подключится к беспроводной сети.

Если же адаптера «Беспроводная сеть» нет вообще, то как я уже писал выше, на вашем компьютере скорее всего не установлен драйвер на Wi-Fi. Или он установлен, но работает не стабильно.
Проблемы с драйвером Wi-Fi адаптера в Windows 10
Нам нужно зайти в диспетчер устройств, и посмотреть что там. Есть ли беспроводной адаптер, и как он работает. Для этого, нажмите на меню Пуск и выберите .


Внизу страницы перейдите в Диспетчер устройств .

В диспетчере устройств, откройте вкладку Сетевые адаптеры . Обычно там два адаптера: LAN — для подключения интернета по сетевому кабелю (сетевая карта) , и беспроводной адаптер. Как правило, в названии беспроводного адаптера есть слово «Wireless». Вот так выглядит Wi-Fi адаптер в диспетчере устройств на моем ноутбуке:

Как видите, в названии указан производитель и модель. Если у вас есть адаптер в диспетчере устройств, и он включен (как проверить, показывал выше) , но включить Wi-Fi все ровно не получается, то попробуйте обновить драйвер для своего адаптера. Или, попробуйте выполнить операции с адаптером, о которых я писал в статье.
Если драйвера нет, или нет самого адаптера, то в диспетчере устройств вы его так же не увидите.

Но, обратите внимание, что если в диспетчере адаптера нет (а в компьютере, ноутбуке он есть) , то в диспетчере устройств должно быть хоть одно «Неизвестное устройство» , как у меня на скриншоте. В таком случае, нужно попробовать установить драйвер на Wireless адаптер.
Как установить, или обновить драйвер Wi-Fi адаптера?
Если у вас ноутбук , то зайдите на официальный сайт производителя, через поиск, или через меню ищите свою модель, там найдите раздел с загрузками драйверов, и ищите драйвер для Wireless адаптера. Обратите внимание, что скорее всего, там будет возможность выбрать операционную систему. Выберите Windows 10. Если драйвера для «десятки» нет, то можно попробовать выбрать Windows 8 (8.1). Так же, драйвер может быть на диске, который как правило идет в комплекте с ноутбуком (но вряд ли там будет драйвер для «десятки») .
Сохраните драйвер на компьютер и просто запустите его установку. Если вы скачали архив, то в архиве должен быть установочный файл, который нужно просто запустить, и следовать инструкциям. После установки, перезагрузите ноутбук, и пробуйте подключится к Wi-Fi сети (Wi-Fi должен быть включен) .
Если у вас стационарный компьютер с USB/PCI адаптером , то драйвер ищите на сайте производителя самого адаптера. По модели адаптера. Ну и диск с драйверами у вас должен быть.
Что касается обновления драйвера, то делаем все так же, как в случае с установкой: находим, скачиваем на компьютер, и устанавливаем.
Кстати, после установки драйвера на беспроводной адаптер, когда он заработает, вы сможете — очень полезная штука.
Делитесь в комментариях результатами, задевайте вопросы, а я постараюсь дополнять эту статью новой информацией, по решению этой проблемы с Wi-Fi на «десятке».
На диске С включил поиск и нашёл папку wireless LAN
C:\eSupport\eDriver\Software\WirelessLan\Qualcomm Atheros\WirelessLan\10.0.0.342\2886\
Там два файла есть Setup. Я их оба запустил и у меня все вернулось на круги своя.
Если кому поможет, спасибо Константину!
Обновление: служба WLAN
Проверьте, запущена ли на вашем компьютере служба автонастройки WLAN. Как этот сделать, я показывал .
Обновление: служба «Журнал событий Windows»
В комментариях появилось рабочее решение, которое заключается в том, что нужно включить службу «Журнал событий Windows». Заходим в службы (можно нажать Win+R и выполнить команду services.msc) .
Находим службу «Журнал событий Windows» и открываем ее свойства (нажав на нее правой кнопкой мыши) . Проверяем, установлен ли тип запуска «Автоматически» и запущена ли сама служба. Если нет – нажимаем на кнопку «Запустить». Можно попробовать остановить ее и запустить заново.

Делитесь решениями в комментариях! Задавайте вопросы.
Статей на тему запуска виртуальных Wi-Fi сетей на ноутбуках написано уже очень много. Мы же сейчас будем настраивать раздачу интернета по Wi-Fi в Windows 10. Честно говоря, раздать интернет с ноутбука, если он работает на Windows 10 можно точно так же, как и на Windows 7, или 8. Там практически ничего не поменялось. Но, думаю, что статья конкретно по настройке точки доступа в Windows 10 точно не будет лишней.
Если вы еще не в теме, что такое вообще виртуальный Wi-Fi, и как это с ноутбука, или стационарного компьютера (с беспроводным адаптером) можно раздавать интернет на другие устройства, то я сейчас постараюсь все объяснить. Вот смотрите, есть у вас скажем ноутбук, к нему подключен интернет по сетевому кабелю. А еще, у вас есть телефон, планшет, еще один ноутбук, или другое устройство, которое можно подключить к интернету по беспроводной сети. Да, можно купить роутер, и раздать интернет на другие устройства. А можно не покупать роутер, и использовать ваш ноутбук в качестве роутера.
Такая штука так же может пригодится в том случае, если у вас интернет через 3G модем, и вам нужно раздать его на другие устройства. В любом случае, функция полезная, и она реально работает. Сейчас мы будем настраивать точку доступа (hotspot) на Windows 10.
Ели хот-спот у вас не работает (например, у вас высокоскоростное подключение к интернету), то используйте способ, о котором я писал ниже.
Вы наверное уже знаете, что есть очень много отличных программ, которые позволяют запустить точку доступа без каких-либо проблем. Да, на Windows 10 они тоже работают, и мы обязательно их проверим, возможно в отдельной статье. А сейчас, мы все настроим через командную строку. Там все очень просто и понятно, сейчас увидите.
Если этот способ вам покажется сложным, то можете попробовать . И еще, универсальная инструкция по запуску точки доступа разными программами .
Точка доступа Wi-Fi на ноутбуке с Windows 10
Главное, у вас должен быть подключен интернет, и он должен работать. У меня подключен обычный Ethernet (сетевой кабель) . А еще, у вас должен быть установлен драйвер на Wi-Fi адаптер. Как правило, Windows 10 сама устанавливает этот драйвер. Проще говоря, Wi-Fi у вас должен работать, и быть включен. Проверить очень просто:

Я уже писал, что делать в случае, если у вас , и не получается его включить. Такое возможно. А если все хорошо, то можно продолжать. Для начала, нам нужно открыть командную строку с правами администратора. Нажмите на клавиатуре сочетание клавиш Win+X , и выберите Командная строка (администратор) .


Вы можете задать свое имя сети и пароль:
- сайт — это имя сети, вы можете его сменить на свое.
- 11111111 — у меня в примере, это пароль, который будет использоваться для подключения к созданной сети.
Этой командой мы создаем саму сеть, задаем имя и пароль. Если команда выполнена правильно, то вы увидите отчет, что режим размещенной сети разрешен, и все такое. Как у меня на скриншоте выше. Теперь нам нужно запустить созданную сеть. Делается это такой командой:

Выполнив ее, вы запускаете сеть. Ноутбук уже будет раздавать Wi-Fi.
Вы сможете подключать уже свои устройства к запущенной беспроводной сети, но интернет работать не будет. Нам нужно открыть общий доступ к интернету . В Windows 10 это делается так:
Нажимаем правой кнопкой мыши на значок соединения и выбираем пункт Центр управлении сетями и общим доступом .

Слева выбираем Изменение параметров адаптера .

Дальше внимание, нажмите правой кнопкой мыши на тот адаптер, через который у вас подключен интернет. Если у вас обычное подключение по сетевому кабелю, как это обычно бывает, то это скорее всего адаптер «Ethernet «. Так же, это может быть высокоскоростное соединение. В выпадающем меню выберите Свойства .
Перейдите на вкладку Доступ , установите галочку возле пункта Разрешить другим пользователям сети использовать подключение к Интернету данного компьютера . Затем, ниже выберите из списка соединение, которое у вас появилось (смотрите на примере скриншота ниже) . У меня оно называется «Подключение по локальной сети* 4 «. У вас же, оно может называться иначе (как правило, другой может быть только цифра) .

Очень часто, в списке не получается выбрать нужную сеть. Как решить эту проблему, я писал в отдельной статье: .
После этих действий желательно остановить запущенную нами сеть, делается это такой командой:
netsh wlan stop hostednetwork

И затем, снова запустить сеть командой:
netsh wlan start hostednetwork
Все должно работать. Включайте Wi-Fi на своем устройстве, и подключайтесь к только что запущенной нами сети. Вот запущена мною виртуальная Wi-Fi сеть в Windows 10 на планшете:

Если сеть не заработала, тогда перезагрузите компьютер и запустите сеть снова. Командой, о которой я писал выше.
Как управлять раздачей Wi-Fi с ноутбука на Windows 10?
Каждый раз, после перезагрузки компьютера, когда вы захотите раздать интернет, нужно будет запустить hotspot командой:
netsh wlan start hostednetwork
Для остановки сети выполняйте команду:
netsh wlan stop hostednetwork
А для изменения имени сети, или пароля, выполняйте команду:
netsh wlan set hostednetwork mode=allow ssid=»сайт» key=»11111111″ keyUsage=persistent
Изменив пароль и имя на свои, если хотите.
Создаем файлы для управления
Если создать сеть нам нужно только один раз, ну и когда вы захотите сменить имя сети, или пароль, то запускать раздачу нужно после каждого выключения компьютера. Не очень удобно каждый раз открывать командную строку, копировать команду и выполнять ее. Поэтому, я советую создать два файла: один для запуска сети, второй для ее остановки.
Делаем так: создаем на рабочем столе текстовый файл, и переименовываем его в start.bat . Имя файла может быть любым. Главное, что бы расширение было .bat .

Нажимаем правой кнопкой мыши на наш.bat файл, и выбираем Изменить . Дальше, копируем и вставляем в него команду:
netsh wlan start hostednetwork
Закрываем файл, и обязательно сохраняем изменения в файле.

Вот и все, теперь у нас есть файл start.bat, нажав на который (двойной клик) , сразу запустится раздача Wi-Fi. Точно таким же способом можно создать файл для остановки сети. Назовите файл например stop.bat, и вставьте в него команду «netsh wlan stop hostednetwork». После запуска этого файла, виртуальная сеть будет остановлена.
Обновление: если необходимо, то можно сделать так, что бы ноутбук начинал раздавать интернет автоматически, сразу после включения. Как это сделать, я писал в статье: .
Что делать, если ноутбук не раздает Wi-Fi, не работает интернет, или не подключаются устрйоства?
Если вы запустили сеть на своем компьютере с Windows 10, и у вас возникли проблемы с самим запуском, подключением, или доступом к интернету, то сейчас мы попробуем разобраться с этими проблемами.
- Если возникла какая-то проблема, то первым делом перезагрузите компьютер, и проверьте, запускаете ли вы командную строку от имени администратора. Это важно.
- Может быть такое, что не получается создать саму сеть (первой командой из этой статьи) . В таком случае, проверьте, включен ли у вас Wi-Fi (показывал как это сделать в начале статьи) . Если вообще нет возможности включить Wi-Fi, то скорее всего у вас не установлен драйвер на беспроводной адаптер. Установите драйвер и попробуйте снова.
Если драйвер установлен, но так и не получается запустить раздачу интернета, то попробуйте обновить драйвер на Wi-Fi. Скачав его с сайта производителя для вашей модели ноутбука и OS. - Если сеть на ноутбуке запущена, но к ней не подключаются устройства . Первым делом, отключите антивирус и фаервол (если есть). Или другие программы, которые могут блокировать подключение.
Так же, проверьте, правильно ли вы указываете пароль. Можете перезапустить сеть с новым паролем. И посмотрите советы из статьи. - Очень популярная проблема, когда подключение к сети есть, все устройства подключатся отлично, но интернет не работает, сайты не открываются . Решение: первым делом нужно проверить работает ли интернет на компьютере, с которого хотите раздать интернет. Если все ок, то проверьте настройки общего доступа к интернету, которые вы должны были обязательно задать в процессе запуска сети. Смотрите выше, как мы разрешали использовать подключение к интернету.
Так же, можно попробовать отключить антивирус, брандмауэр и т. д. По этой проблеме я подготовит отдельную статью: .
Ошибка «Не удалось запустить размещенную сеть. Группа или ресурс не находятся в нужном состоянии. »
Очень популярная проблема, когда на Windows 10 при попытке запустить виртуальную сеть появляется ошибка «Не удалось запустить размещенную сеть. Группа или ресурс не находятся в нужном состоянии для выполнения требуемой операции» .

В комментариях Антон посоветовал сделать так: зайти в диспетчер устройств. Пуск — Параметры — Устройства , и снизу выбираем Диспетчер устройств . Дальше, в диспетчере нажимаем на вкладку Вид , и выбираем пункт Показать скрытые устройства .

Открываем вкладку Сетевые адаптеры , ищем адаптер который называется «Microsoft Hosted Network Virtual Adapter», или «Виртуальный адаптер размещенной сети (Майкрософт)» нажимаем на него правой кнопкой мыши, и выбираем Задействовать .

После этого пробуем запустить сеть командой netsh wlan start hostednetwork .
Если вы в диспетчере задач не найдете такого адаптера, или у вас вообще нет никаких признаков Wi-Fi (например, пункта в настройках, кнопки включения) , то скорее всего, у вас не установлен драйвер на беспроводной адаптер. Или, его нужно просто обновить. Может быть и такое, что в драйвере нет поддержки виртуальной сети. Посмотрите статью. В ней я писал о похожей проблеме. Если вы запускали уже раньше hotspot, то вопросов в случае с раздачей Wi-F в Windows 10 возникнуть не должно.
Видео: настраиваем раздачу Wi-Fi в Windows 10
Подготовил небольшое видео, на котором вы можете увидеть запуск точки доступа в Windows 10 (выбирайте максимальное качество, и делайте на весь экран) . Кстати, это моя первая видео-инструкция, так что прошу сильно не ругать:)
Если же у вас что-то не получилось, или какие-то моменты из статьи остались непонятными, то пишите в комментариях, постараюсь помочь.
Где найти настройки роутера. Где искать настройки роутера и как правильно его настроить
При настройке подключения к любой сети провайдеров, необходимо настроить роутер. Или же необходима настройка дополнительно модема.
Во-первых, без толковой настройки не будет Интернета.
Во-вторых, возможно потребуется расширить сеть, соединив два маршрутизатора.
В-третьих, захочется организовать DNLA передачу медиа-контента.
В-четвертых, потребуется настроить вай-фай.
В-пятых, сам маршрутизатор подключен до модема, который и раздает Интернет в сеть.
Ну и в завершении, настроить родительский контроль, время доступа сетевого оборудования к Интернет и т. д. Все это требует вход в настройки маршрутизатора.
Чтобы зайти в настройки роутера нужно знать несколько вещей :
- IP-адрес устройства;
- Пароль и логин для входа в параметры сетевого оборудования.
IP-адрес – является идентификационным адресом устройства и является уникальным. Благодаря такой организации, можно зайти отдаленно в устройство для настройки его параметров.
Чтобы найти IP-адрес роутера или модема потребуется сделать соответствующие шаги одного из вариантов.
По этикетке
Есть еще вариант, как коробка от самого устройства, на ней также может быть указан IP-адрес, но среди всей информации придется найти необходимую информацию.
По инструкции
В инструкции можно посмотреть еще. Инструкция может быть, как в виде буклета, так и файлом на диске к устройству. Также можно воспользоваться официальным сайтом производителя роутера и скачать оттуда. На первых же страницах инструкции можно обнаружить необходимую информацию.
Windows XP
Учтите, что, такой вариант будет полезен в случае включенного на роутере протокола DHCP. Данный вариант входа будет полезен и для тех, у кого Windows и более предыдущих поколений. Итак, переходим по такому пути: Пуск, потом Панель управления. Входят в Сетевые подключения. Кликают на Подключение по локальной сети. Входят в категорию Поддержка. Соответственно интересующий адрес маршрутизатора указан возле IP-адрес.

Windows 7-10
Необходимо попасть в Панель управления через Пуск, потом входят в Сеть и Интернет, в завершение открывают Центр управления сетями и общим доступом. Выбирают справа категорию Изменение параметров адаптера, открывают сетевой канал, который активный.

Кликают по кнопке «Сведения…». Возле категории «Шлюз по умолчанию IPv4» прописан IP-адрес входа.

Еще есть вариант открыть окно настройки сетевого канала в Windows 8-10. Открывают меню Пуск или соответственно эмблеме Windows расположенной на месте этой кнопки. Переходят на пункт меню — Сетевые подключения.
Есть и простой, но универсальный способ открыть настройки. Необходимо просто-напросто кликнуть по значку сети в трее.
В данного способа есть замечание. Сеть должна быть уже настроенная. На клавиатуре нажимают комбинацию клавиш Windows+R. Здесь нет разницы какая раскладка включена в данный момент. В новом окне набирают команду cmd и жмут кнопку ОК.

В новом окне прописывают команду tracert и рабочий сайт. Предположим, tracert google.com. Запускают команду на исполнение нажав клавишу Enter.

Первая же строка пинга в конце будет отображать для необходимого вам сетевого устройства IP-адрес, то есть для роутера или маршрутизатора, или модема. Таким же путем можно узнать IP-конфигурацию сети и без рабочего сайта. Такое может случится из-за проблем с пингом в провайдера.
Вместо tracert и адреса рабочего сайта прописывают команду ipconfig. Соответственно пункт «Основной шлюз» указывать необходимый IP-адрес.

Кстати такими пингами и проверяют связь модема с провайдером через вай фай, 3g. Запустить командную строку в Windows 8 и более новых операционных системах можно и по-другому. Достаточно правой кнопкой мыши нажать по значку Windows на месте кнопки Пуск и выбрать Командная строка (администратор). Это значит, что строка будет запущена от имени администратора компьютера.
Таблица IP-адресов
У разных производителей существует набор классических IP-адресов для сетевого оборудования. Возможно, что старая модель роутера с вай фай не поддерживает вход в настройки через WiFi, то в таком случае необходимо подключиться кабелем. Ниже приведена сводная таблица для идентификации роутера, модема, маршрутизатора. Этот способ исключает выше описанные варианты и сам вопрос: «Как зайти в настройки роутера по IP-адресу?».

Вход по Wi-Fi


Следующие действия аналогичные рассмотренным выше. Только соответственно необходимо нажать, но значку беспроводного соединения.
Возможные проблемы
В роутере отключен DHCP протокол . Тогда придется указать самостоятельно IP-адрес устройства, с которого питаетесь настроить маршрутизатор или роутер. Открывают снова Сетевые подключения, но теперь правой кнопкой мышки кликают по нужном сетевом подключении и выбирают — Свойства. Необходимое сетевое подключение будет с синими мониторчиками на значке. В открывшемся окне переходят в Интернет протокол (TCP/IPv4), это с установленной Windows 7-10. Если же Windows ХР или более старая, значить следует выбрать — Протокол Интернета (TCP/IP).
Выбирают соответственный пункт в Windows, кликают по кнопке Свойства, что снизу. Переключатель переводят в нижнее положение. Указывают IP-адрес вашего устройства и напротив категории Основной шлюз вводят адрес из таблицы выше соответствующий производителю вашего сетевого устройства.
На счет IP-адрес, то его необходимо указать полностью таким же, как и IP-адрес роутера, но с разницей в последней цифре. Предположим, адрес у вашего маршрутизатора 192.168.1.1, следовательно, IP-адрес для устройства, подключенного заканчивается так 192.168.1.2.
Необходимо сделать ввод маски подсети из следующей комбинации чисел 255.255.255.0. Изменив параметры сетевого адаптера перегрузите устройство (компьютер, ноутбук и т. д.) Иначе все равно будут проблемы с идентификацией его в сети.
Возможны проблемы с настройкой через WiFi роутера , в случае запрета на вхождение устройству с определенного IP-адреса или в параметрах роутера указан MAC-адрес определенного устройства, а значить зайти в настройки роутера у вас не получиться. MAC-адрес – это идентификатор для сетевого контролера в независимости того кабельный контроллер или WiFi. В каждого устройства уникальный MAC-адрес.
В роутере уже изменены заводские параметры входа, IP-адрес и соответственно логин и пароль изменены . Войти в настройки роутера или модема с базовыми паролем и логином уже не выйдет.
При таком варианте можно вернуть роутер к заводским настройкам. Достаточно просто сбросить пользовательские настройки.
Во всех роутерах есть сзади или же снизу кнопка Reset. Она спрятана в глубине устройства и снаружи ее только выдает круглое отверстие. Возможно отверстие, обведенное красным кружком. В модеме, как и в других сетевых устройствах также имеется данная кнопка.
Чтобы ее нажать используйте пасту от авторучки, острозаточенный карандаш или же лучше всего разогнутую скрепку. Удерживайте нажатой Reset 10-15 секунд, когда светодиоды роутера перестанут светиться или, одновременно моргнут, это будет значить, что роутер пошел в перезагрузку к заводским параметрам конфигурации и соответственно прошивке. Все настройки, включая и вай фай будут сброшены, а это значит, что беспроводная сеть будет снова открыта.
Также придется и обновить снова прошивку устройства до новой. Это полезно, так как возможно появление новых функций (поддержка новых 3G-модемов, режим автоматического переключения на запасной провайдер, исправлены возможные мелкие недостатки предыдущей версии прошивки и т. д.).
Таблица паролей
Не зависимо от того, как подключен компьютер или ноутбук к сети, нет никакой разницы в дальнейших действиях для входа в настройки. Для настраивания роутера (модема) нужно ввести в браузере его IP-адрес. Вводят адрес в ту же самую строку, что и адрес сайта. После чего необходимо внести пароль и логин роутера. Данная информация по входу имеется в инструкции или на наклейке роутера (модема).

n/a – значит, что поля оставляют пустыми и нажимают кнопку входа.
Для производителей, не указанных в таблице стандартом де-факто является логин admin и такой же пароль.
Нашли опечатку? Выделите текст и нажмите Ctrl + Enter
Стандартные настройки украшают этикетку. Список содержит IP-адрес, логин, пароль. Откройте браузер, введите 192.168.0.1 (реже 192.168.1.1), админка позволит выполнить типовые настройки. Методика работает исключительно через локальные порты, включая интерфейс Wi-Fi. Поэтому войти может любой сосед, прохожий. Тщательно защищайте веб-интерфейс.
Извне доступ также имеется, однако доступ к роутеру следует прежде открыть. Реальная инструкция определяется производителем. Например, зайдя в настройки Smart Box Beeline, видим (раздел Об этом роутере) ссылку Разрешить. После перезагрузки оборудование попросит ввести IP-адрес (выбран порт 8080) управляющей станции. Доступны крайние варианты: любой (255.255.255.255), полный запрет (0.0.0.0). Значение порта можно (даже нужно) менять, избегая присвоения цифр, используемых стандартными службами.
Ограничения удалённого доступа
Любой ПК интернета получает уникальный IP. Согласно подсчётам, ограничение протокола IPv4 составляет 4 294 967 296 машин. Конфликт практически исключён. Однако маячит новое требование: маршрутизатор обязан иметь уникальный, видимый извне идентификатор.
Сетевой адрес присваивает владелец. Например, вид IP локальной сети чаще следующий: 168.0.Х
Извне посмотреть идентификатор компьютера прямыми методиками нельзя. Цифры содержит таблица маршрутизации, спрятанная оперативной памятью устройства. Однако пользователь извне легально конфигурацию получить бессилен. Хозяйские компьютеры, посетив специализированный сайт, определяющий IP, увидят идентичную картину. Цифры совпадают!
Аналогичным образом иногда провайдер отказывается давать абонентам уникальные комбинации. Вместо этого используется «серая» адресация. Тогда попасть в меню снаружи невозможно.
Заполучив «белый» адрес, подключаетесь извне, используя известные цифры. Проблема одна: большинство провайдеров после перезагрузки осуществляет повторное присваивание. Следовательно, текущую конфигурацию следует пристально отслеживать.

Штатный вариант
Удалённый доступ предварительно разрешают. Приведём список настроек:
- Логин, пароль.
- Порт подключения. Провайдер иногда блокирует самые распространённые порты атак. Часто страдает сервис ftp (21).
- IP-адрес будущего администратора (либо тотальное разрешение всех вариантов путём выбора значения 255.255.255.255).
После этого из любой точки мира открывший браузер, набравший IP-адрес роутера, выставивший (через двоеточие порт) способен подключиться для настройки.
Лазейка
Энтузиасты предлагают обходной путь: установку специализированного обеспечения удалённого управления на ПК (наподобие Удалённого рабочего стола Windows). Например, Team Viewer. Процесс идёт опосредованно:
- Удалённо открываете рабочий стол собственного (включённого) ПК.
- Через браузер можете зайти в настройки.
Стандартный локальный (браузерный) вариант
Подключитесь кабелем к любому внутреннему порту (LAN), либо используйте беспроводной протокол (Wi-Fi):
- Заходите на страницу личного кабинета маршрутизатора, скормив соответствующий IP-адрес браузеру.
- Вводите логин/пароль.
- Выполняйте нужные действия.

Telnet
Протокол широко используется для организации двустороннего взаимодействия устройств. Иногда используют специальное приложение (Terminal), чаще – командную строку. Линуксоиды отрывают встроенный терминал среды (выше приведено название программы Windows). Соединение использует протокол TCP, ориентируется на байты длиной 8 бит (стандартные значения).
История
Telnet стал первым протоколом (1969), использованным создателями оборонной сети США. Описан документом RFC 15. Стандарт STD 8 (1983) снабдил компьютерщиков мощным средством общения. Оригинальное название образовано двумя словами:
- Teletype
- Network
Напомним, телетайпом называют удалённую печатную машину, управляемую цифровыми сигналами. Использование подобных ухищрений сильно экономит трафик, требуя минимальных затрат битрейта. В 1969 году компания BBN поставила 4 интерфейса связи (аналог роутера с программным управлением) армии США. 29 октября состоялся тест. История тщательно замалчивается, однако книга The computing universe: A journey through a revolution (Тони Хей, Гьюри Папай) раскрывает детали…
«Протокол взаимодействия гигантского вычислителя с сетевым интерфейсом связи разработан весной (1969) Робертом Каном (BBN Report 1822). В Лос-Анджелесе программной реализацией занялись избранные Кляйнроком студенты (Стив Крокер, Винт Серф, Джон Постел, Чарли Кляйн). Ребята находили забавным выполнение оборонного заказа в период обучения.

Программным обеспечением взаимной связи четырёх интерфейсов занялись также студенты, именовавшие себя Network Working Group, выпустившие серию заметок Requests for comments, ставшую началом семейства стандартов RFC (см. выше). Взаимодействие разнородных вычислителей потребовало введения общих соглашений, названных протоколом. Слово позаимствовано у древних греков, обозначало первый лист манускриптов, приводивший содержание, даты, имена авторов. Программисты обрисовали форматы заголовков.
Нижний слой протокола описывал структуру кадров. Первые приложения представляли собой консоли удалённого управления вычислителями. Попутно появился первый аналог FTP для пересылки файлов. Удалённое приложение получило новое название Telnet.»
Sigma-7 (Лос-Анджелес) послал первое слово (login) Scientific Data Systems 940 (Калифорния).
Использование
Читатели уже догадались: администратор через командную строку осуществляет подключение, повторяя опыт американских студентов 1969 года. Годится любая оболочка терминала, либо используйте штатную:
- Windows:
- Меню Пуск.
- Раздел Служебные.
- Правый клик по Командная строка.
- Запуск от имени администратора.
- Linux: Ctrl + Alt + T. Команды предваряйте префиксом sudo.
Примечание! Иногда компонент Windows, отвечающий за реализацию протокола, отключён. Задействуйте опцию. В строке поиска наберите «включение и отключение компонентов», найдите Клиент Telnet, установите галочку, жмите ОК.
Оставляйте после адреса пробел. Появится предложение ввести логин, пароль. Правильно ответит только маршрутизатор, поддерживающий протокол, например, DIR300 (последняя версия прошивки). Внешний вид интерфейса определяет разработчик, универсальной инструкции нет.

Примеры
Рассмотрим несколько примеров настройки и управления.
Zyxel
- Посетите раздел Система панели администратора модема Zyxel.
- Раздел Telnet.
- Установите галочку Включить, введите номер порта.
- Скачайте эмулятор терминала PuTTY.
- В разделе Сессия настроек программы введите IP-адрес, плюс номер порта. Выберите переключателем протокол Telnet.
- Входя в модем, введите логин, пароль (обычно admin).
- Режим настроек запускается вводом configure terminal.
- Полный список команд приводят официальные руководства.
Первый терминальный протокол посылал открытый текст. Хакеры легко перехватят трансляцию. Однако оборонная промышленность США была непуганым воробьём после запуска Гагарина. Злоумышленники появились много позже. Протокол прикладного уровня (иерархии OSI) SSH исправляет указанный недочёт. Оболочка формата клиент-сервер поддерживается практически исключительно профессиональными маршрутизаторами.
Передаваемые через интернет данные зашифрованы, чтобы хакеры не смогли перехватить процесс. Система SSH считается родной для UNIX-подобных систем, Билли Гейтс (2015) обещал ввести поддержку Windows.
История
Первая версия появилась после выхода Окон (1995): исследователя Университета технологий Хельсинки достали хакерские снифферы, выкрадывающие пароли. Telnet явно дал маху. Остальные протоколы – rlogin, ftp, rsh – мало помогали. Отсутствовала жёсткая система аутентификации.
Релиз июля 1995 распространялся совершенно свободно. Поэтому новый (1996) год встретили 20.000 новоиспечённых юзеров финского софта. Тату Йлёнен немедля создав сообщество. Последующие версии протокола стали проприетарными. Миллениум застал уже 2 млн. желающих засекретить учётные данные.
2006 год принёс миру вторую версию SSH. Новые алгоритмы эксплуатировали преимущества протокола Диффи-Хеллмана. Теперь админ мог запускать параллельно несколько сессий. Затею подхватил комитет RFC.
Параллельно предпринимались попытки разработать открытое ПО. Разработчики (1999) перетрясли версию 1.2.12. Идею подхватили создатели OpenBSD, снабдив очередной релиз (2.6) пристройкой OpenSSH. Наметилась тенденция переноса обеспечения в иные операционные системы. Сегодня разработка считается кросс-платформенной.
Пример
Теоретический аспект позиционирует SSH, как попытку найти защиту против хакерского вмешательства в роутер. Руководство TP-Link предлагает качать PuTTY. Доступно 2 метода авторизации:
- Логин/пароль.
- Публичный ключ.
SSH-связь следует предварительно разрешить. При невозможности физического контакта осуществите первичный вход через Telnet (введя команду ssh server). Список команд SSH приводит руководство роутера.
Внимание! Роутер должен поддерживать выбранный тип шифрования (AES, Archfour, 3DES, Blowfish…).
Парольный доступ
После установки разрешений открывайте терминал PuTTY:
- Настраивая сессию, введите IP-адрес, порт.
- Установите тип протокола SSH.
- Используйте команды, указанные руководством.
Публичный ключ
- Запустите генератор ключей из дистрибутива PuTTY.
- Выберите тип, длину (512-3072).
- Генерация потребует усилий оператора: хаотично перемещайте указатель мыши.
- Публичный, частный ключи сохраните на TFTP-сервере.

После этого публичный ключ можно скачать при наличии доступа. Например, используя консоль telnet. Получив ключ, сохраните файл, затем:
- Откройте терминал PuTTY.
- Введите IP-адрес роутера, номер порта.
- Потрудитесь настроить путь к файлу (раздел Соединение – SSH – Auth).
- Потребуется логин.
- Если не заходит – ключ отвергнут. Генерируйте новый, загружайте, качайте. Следует проверить путь папки, где находятся файлы ключей.
Фиаско
Не получается войти, не открываются настройки – выполните аппаратный сброс маршрутизатора.
- Найдите отверстие Reset.
- Спичкой нажмите кнопку, удерживайте несколько секунд.
- Подождите.
Значения сброшенных параметров находятся на наклейке. Следует открыть браузер, перейти по указанному IP-адресу, ввести логин/пароль, настроить сеть должным образом.
Отказ роутера может возникать после неправильно проведённого обновления программного обеспечения: прервалось питание, либо проблема в Wi-Fi (обновлять следует только через провод). Тогда модуль становится грудой хлама. Имеются общедоступные инструкции восстановления работоспособности.
Официальный сайт ASUS снабжает покупателей утилитой Firmware Restoration (посетите страничку загрузок приобретённой модели).
- Выберите нужную версию операционной системы.
- Скачайте ПО, распакуйте архив.
- Подключитесь шнуром к роутеру.
- Выключите маршрутизатор.
- Нажмите кнопку Восстановление.
- Удерживайте 5 секунд.
- Не отпуская, включите прибор.
- Светодиод индикации питания должен начать медленно мигать.
- Откройте Свойства подключения (Центр управления сетями и общим доступом → Свойства адаптера).
- Установите IP-адрес IpV4 равным 192.168.1.10, маску подсети – 255.255.255.0.
- Запустите скачанную утилиту.
- Укажите локальный путь заливаемой прошивки (заблаговременно запаситесь свежей).
- Жмите Upload.
- Терпеливо пейте чай.
- Появится сообщение: Система успешно обновлена. Ждите окончания перезагрузки.
- Светодиод индикации питания начнёт стабильно гореть. Процесс восстановления окончен.
Zyxel поставляет Keenetic recovery utility. Постоянно выявляются новые методики третьих лиц. Настоящие проблемы начнутся у использовавших сотовый 4G…
На компьютерных форумах очень много внимания уделяется тонкой настройке маршрутизатора, которая позволяет существенно повысить его скорость и стабильность соединения. Однако, многие юзеры сталкиваются с проблемой иного порядка — они просто не могут зайти в настройки своего роутера , чтобы выбрать оптимальные параметры. Паниковать и отправляться в магазин за новым прибором не нужно, поскольку решить такую проблему может каждый человек. Если компьютер не заходит в стандартное меню веб-клиента маршрутизатора, нужно попробовать изменить параметры подключения или обратить внимание на другие нюансы.
Ищем выход, если к настройкам маршрутизатора нет доступа.
Набрав адрес веб-клиента 192.168.1.1 в любимом браузере, вы можете столкнуться с тем, что роутер не отвечает на вашу команду. Чтобы войти в меню веб-клиента, вначале возьмите инструкцию и прочтите, какой адрес установлен для маршрутизатора производителем. Очень многие девелоперы электроники предпочитают задавать сочетание 192.168.0.1, которое позволяет освободить указанный выше адрес для другого сетевого оборудования. Также сведения о базовом адресе могут содержаться на нижней части корпуса прибора.
Попробуйте поменять веб-обозреватель — оптимальный вариант даёт стандартное приложение Internet Explorer, которое пользуется прямыми подключениями без перенаправления. Однако и он может отображать ошибку при попытке введения 192.168.1.1. Повысить шансы на успешное создание соединения можно, воспользовавшись кабелем стандарта RJ-45, который поставляется в комплекте с вашим роутером. Будьте внимательны — его нужно подключать к порту локальной сети на маршрутизаторе, а не разъёму WAN, который чаще всего выделен синим цветом. Чтобы получить неограниченный доступ к меню 192.168.0.1, обязательно отключите используемый беспроводной адаптер на компьютере, воспользовавшись специальной функциональной кнопкой либо меню сетевых подключений.
Тонкая настройка
Если компьютер не заходит в стандартное меню веб-клиента, вполне возможно, что ошибка соединения с 192.168.1.1 вызвана конфликтом адресов в сети. Прежде всего вам потребуется войти в панель управления операционной системы и найти там пункт «Свойства интернета», который также может носить имя «Свойства браузера». Затем нужно открыть вкладку «Подключение» и внизу найти кнопку, которая отвечает за параметры локальной сети. В открывшемся после её нажатия диалоговом окне отключите использование прокси в обычных локальных сетях и VPN.
Однако установить соединение с 192.168.0.1 получается не всегда. Нужно открыть свойства используемого сетевого адаптера — войти в это меню можно тремя основными способами:
- Через «Центр управления сетями»;
- Через панель управления — инструмент «Сетевые подключения»;
- Ввести в командной строке control netconnections.

Поскольку роутер имеет адрес веб-клиента 192.168.1.1 либо альтернативный 192.168.0.1, для корректной работы сети электронная вычислительная машина должна иметь подобный IP, отличающийся исключительно последней цифрой. Нажав правой кнопкой на значок необходимого вам адаптера, откройте его свойства, в появившемся диалоговом окне выберите протокол подключения IPv4 и вновь нажмите на кнопку «Свойства».
В общих параметрах протокола может содержаться ответ, почему компьютер не заходит в стандартное меню веб-клиента маршрутизатора. IP может отличаться от того, какой использует роутер — для продолжения работы вам необходимо будет изменить его, использовав то же начало, что в 192.168.1.1 либо в 192.168.0.1. Расположенная в конце цифра должна варьироваться в пределах 2–254, чтобы не создавать конфликта адресов внутри локальной сети. Конечно, оптимальным вариантом будет установить адрес автоматически на основании потребностей компьютера, но такая возможность поддерживается далеко не каждой сетью. Не забудьте также установить на этой вкладке адрес шлюза и сервера DNS — в данных полях необходимо будет ввести цифры 192.168.0.1 или альтернативное сочетание 192.168.1.1, в зависимости от стандартных параметров роутера.

Также компьютер иногда не заходит в требуемое вам меню в результате ограничения передаваемого трафика внутри созданной локальной сети. Открыть меню 192.168.1.1 ему может помешать установленный вами антивирус, который устанавливает слишком серьёзный контроль действий юзера — на время работы с настройками прибора его стоит попросту отключить. Доступ по указанному адресу либо 192.168.0.1 часто перекрывается стандартным брандмауэром операционной системы — его можно также отключить через панель управления операционки. После выполнения указанных выше действий у вас должна появиться возможность зайти в настройки используемого маршрутизатора, однако в определённых ситуациях все действия пользователя оказываются безрезультатными.
Крайние меры
Если компьютер по-прежнему не заходит в веб-клиент прибора, целесообразно выполнить его полную перезагрузку — для этого эксплуатируется небольшая кнопка Reset, которая может быть расположена сзади или в нижней части корпуса роутера. Её нужно нажать длинным тонким предметом (например, скрепкой) и удерживать в течение приблизительно 10–20 секунд, в зависимости от модели беспроводного девайса. После полного сброса данных вы сможете получить доступ ко всем расширенным настройкам устройства по стандартному адресу меню 192.168.0.1, а также альтернативному сочетанию 192.168.1.1 — это определяется моделью прибора.

Указанный метод будет действенным и в случае, если вы утеряли безвозвратно данные для доступа к веб-клиенту либо их изменил другой человек, получивший несанкционированный доступ к меню настроек маршрутизатора. После выполненной перезагрузки нужно обязательно использовать стандартный логин и предустановленный пароль, который задан компоновщиком оборудования. Чаще всего в обе строки нужно ввести слово «admin», но встречаются и некоторые исключения. Чтобы точно определить правильные данные для входа в стандартный веб-клиент, просмотрите инструкцию к девайсу. Будьте внимательны, поскольку после перезагрузки все настройки придётся устанавливать заново.
Если после сброса параметров роутера компьютер не входит в меню настроек по адресу меню 192.168.0.1 или альтернативному IP, попробуйте повторить попытку, используя другой ноутбук либо современный планшет. Вполне возможно, что невозможность получения доступа к 192.168.1.1 вызвана неправильной настройкой сетевой карты либо её повреждением. В первом случае следует попробовать восстановить драйверы либо воспользоваться фирменным дистрибутивом операционной системы от девелопера умной машины. Во втором случае придётся поменять беспроводной модуль.
Источником ваших проблем может быть и неисправность самого маршрутизатора — обычно проблема невозможности доступа к 192.168.1.1 решается простой перепрошивкой беспроводного устройства. Помните, что войти без помех в меню веб-клиента вы сможете исключительно, если загрузите программное обеспечение из проверенного источника — лучше всего пользоваться ресурсом глобальной сети либо файловым сервером самого производителя роутера. Также маршрутизатор не заходит в стандартное меню настроек по сочетанию 192.168.0.1 и при полной поломке комплектующих. Подобное устройство всегда проще и дешевле поменять, чем ремонтировать. При выборе нового девайса руководствуйтесь характеристиками его мощности и усиления антенны, а также возможностью работы с определёнными типами сетей.

Если прибор повреждён, но вам необходимо создать беспроводную сеть на короткое время, вы можете воспользоваться соответствующей функцией адаптера в компьютере. Для этого стоит установить соответствующее программное обеспечение — хорошим вариантом будет Virtual Router Manager. После его запуска и правильной настройки электронная вычислительная машина будет самостоятельно раздавать трафик через беспроводную сеть, хотя возможности такого подключения будут ограниченными. К примеру, достичь высокой скорости и большой дальности работы сети точно не получится. Кроме того, в это время устройство не сможет подключаться к другим беспроводным сетям.
Решение проблем
Статистика, предоставленная сервисными центрами, показывает, что в 90% случаев проблему с невозможностью доступа к веб-клиенту удаётся решить простой перенастройкой роутера либо компьютера. Особое внимание юзеру следует обратить на параметры сети — чаще всего причиной неисправности становится конфликт адресов в окружении компьютера. Также невозможность доступа часто обусловлена ограничением трафика антивирусом либо стандартным брандмауэром, поэтому такие защитные приложения целесообразно отключить перед работой с настройками беспроводной сети. Однако встречаются и неприятности, связанные со сбоем программного обеспечения маршрутизатора — девайсу понадобится перезагрузка или повторная прошивка. Наконец, корень проблемы стоит поискать в неисправности самого прибора или сетевого адаптера компьютера — к сожалению, при их поломке придётся приобретать новое оборудование.
Вам понадобилось изменить настройки вашего роутера, или, может быть, вы его только что приобрели, и не знаете, как настроить. Тогда вам надо разобраться с процедурой – как войти в роутер. Процедура в принципе не сложная, но требующая некоторого опыта, поэтому давайте разбираться, как это сделать, какие настройки мы должны при этом выполнить.
Начальные действия
Для начала выполнения процедуры входа в роутер, вы должны иметь сам роутер, компьютер с установленной ОС, и Ethernet кабель для подключения этих устройств (можно использовать и Wifі подключение, но не все роутеры с изначальными заводскими настройками хотят по нему подключаться, если нет функции WPA).
Договоримся, что роутер попал к вам с заводским настройками, еcли же роутер уже настроен под какую-то сеть, и вы не желаете возвращаться к заводским настройкам (это можно сделать, нажав на 5 секунд кнопку RESET), то для входа в него будет немного другая процедура. Разберем ее немного позже.
Если у вас присутствуют все вышеперечисленные элементы, то теперь можно выполнять следующий набор действий:
- Физическое соединение устройств.
- Вход в настройки роутера, авторизация.
А теперь давайте разбираться с каждым пунктом отдельно.
Все описанные ниже процедуры будут выполняться на компьютере с ОС Wіndоws 7 (вдруг у вас другая операционная система, не растраивайтесь, настройки в принципе у всех ОС идентичны).
Физическое соединение устройств
Для выполнения этой процедуры возьмите ваш роутер и вставьте в гнездо LAN один конец Ethernet кабеля. Их в вашем роутере должно быть четыре, можно вставлять в любой.
Второй конец кабеля вставьте в гнездо сетевой карты вашего ПК (стационарный компьютер или ноутбук роли не играет). Теперь включите роутер, должны замигать светодиоды на панели. Запускайте компьютер, теперь он подключен к роутеру. Переходим к следующему действию.
Все роутеры с изначальными заводскими настройками настроены на раздачу ІР адресов в автоматическом режиме, поэтому ваша сетевая карта должна иметь автоматическое получения этого ІР адреса. Для настройки сетевой карты проделайте следующий путь: Пуск →Панель управления→Сеть и Интернет→Центр управления сетями и общим доступом→Изменение параметров адаптера.

Меню – Сетевые подключения
Тут найдите ваше подключение к роутеру (обычно название соединения идентично названию роутера) и зайдите в свойства.

В свойствах выберете – Протокол интернета версии 4 (ТСЗ/IPv4), должно стать синим цветом, жмите кнопку – Свойства.

Вот вы и попали в «заветное» меню настроек сетевой карты. Выставьте галочки как на картинке выше, жмите ОК и теперь ваша сетевая карта должна получить ІР адрес от подключенного к ней роутера. Для проверки этого, перейдите на уровень пункта – Изменение параметров адаптера и выберите – Состояние вашего подключения.

Состояние должно быть подключено, жмем кнопочку – Сведения.

Сведения о вашем подключении
В этом меню содержаться все сведения о вашем подключении. Если картинка примерно, такая как показана выше, то можно переходить к входу в сам роутер.
Вход в роутер с изначальными заводскими настройками
Для входа в роутер, откройте любой браузер и введите адрес – 192.168.1.1 (возможен и другой, посмотрите с низу самого роутера, обычно производитель пишет его там). Вы попадете в меню авторизации.


Мы с вами разобрали случай входа в роутер с изначальными заводскими настройками, а вот что делать, вдруг роутер уже настроен и сбрасывать его к заводским настройкам нет надобности. Давайте разбираться, как выполнить вход в уже настроенный роутер.
Вход в настроенный роутер
Здесь может быть два случая настроек. Первый с автоматической раздачей ІР адресов и с назначением их вручную. Чтобы узнать ваш случай, перейдите в – Изменение параметров адаптера выберите – Состояние вашего подключения. Перейдите в его сведения и посмотрите строчку – DHCP включен, если стоит – Да, то автоматическая раздача ІР адресов включена, если нет, то они настраиваются вручную.
Автоматическая раздача ІР адресов
Если у вас стоит – Да, то убедитесь, что ваша сетевая карта настроена нa получение адреса в автомате. Теперь в этих сведениях вам нужно узнать адрес входа в роутера, он прописанный в строчке – DHCP сервер IPv4.
Адрес для входа
Вот именно это адрес вам требуется прописать в браузере, для входа в настройки роутера. Но это работает только в первом случае, а вот во втором все немного сложнее, тут настройку сетевой карты нужно выполнить вручную.
Тут вам нужно знать весь набор необходимых данных (ІР адрес, маску, основной шлюз и др.). Если знаете, то заходите в – Свойства протокола Интернета версии 4 (TСP/IPv4) вашей сетевой карты, ставьте галочки на использование следующих адресов и серверов и вводите эти данные.

Ручная настройка сетевой карты
А вот если вдруг вы не знаете этих данных, или у вас просто не происходит соединение, то можно вернуть роутер к заводским настройкам.

Возврат роутера в заводские настройки
Обзор, распаковка и настройка WіFi роутера
Без использования точки доступа не получится создать даже самую простую домашнюю сеть. Настройки по умолчанию, заданные производителем, могут не соответствовать ее функциональности и безопасности. Изменить конфигурацию, настроить защиту и другие опции возможно через панель управления маршрутизатором, но для этого сначала нужно туда войти.
Зайти в настройки роутера и установить необходимые параметры одинаково просто для устройств разных производителей. У начинающих пользователей могут возникнуть некоторые сложности, но воспользовавшись данной инструкцией найти способы их решения не составит труда.
Подключаем оборудование
Рассмотрим стандартную ситуацию, которая не требует установки драйверов сетевой карты ее конфигурирования, определения IP адреса через командную строку и прочих манипуляций. В 90% случаев можно обойтись без них. Проблемам, возникающим в процессе входа в роутер, будет посвящена отдельная глава данной статьи.
Что понадобится для подключения маршрутизатора:
- Сетевой кабель, который поставляется в комплекте с оборудованием (подойдет любой лан кабель, кроме проводов, обжатых для прямого соединения двух компьютеров);
- Наличие сетевого адаптера на подключаемом компьютере или ноутбуке;
- Роутер, который необходимо настроить.
Процесс установки оборудования заключается в следующем: необходимо сетевой кабель подключить в соответствующие разъемы маршрутизатора и компьютера. На ПК это порт RJ-45, расположенный на материнской плате. Практически все компьютеры и большинство ноутбуков имеют как минимум один такой разъем.
Маршрутизаторы имеют 5 и более сетевых портов (на совсем бюджетных моделях 3). Разъем синего цвета (под ним могут быть надписи: WAN/line/Internet) предназначен для подключения кабеля провайдера, или любого другого кабеля, по которому интернет «входит» в роутер. Для входа в панель управления маршрутизатором используют другие сетевые порты. Они обычно желтого цвета и подписаны «Lan1», «Lan2» и так далее – сколько портов столько и цифр.
Провод питания точки доступа подключают в соответствующий разъем, а для ее запуска достаточно включить адаптер в электросеть.
Как попасть в интерфейс роутера
Роутер – это самостоятельное устройство, не требующее установки на ПК дополнительных драйверов или другого ПО. Фактически это небольшой компьютер. У него есть процессор оперативная память и даже операционная система.
Компакт диск, поставляемый некоторыми производителями в комплекте, не содержит драйверов. На нем утилита, назначение которой управление прибором через собственный интерфейс. Использование подобного ПО не будет рассматриваться в рамках данной статьи. Поскольку есть более простой и универсальный способ настройки точки доступа.
Попасть в панель управления маршрутизатором можно через браузер, введя в адресную строку его IP-адрес: 192.168.1.1 либо 192.168.0.1. Точный сетевой адрес точки доступа можно узнать на нижней части корпуса прибора.
Видео-инструкция захода в интерфейс:
Изменять параметры оборудования можно как подключившись через провод, так и через беспроводное соединение.
Вход в админ панель с помощью ПК
Зайти с компьютера в настройки роутера, используя кабельное подключение, можно при помощи любого браузера, например, Google Chrome. После ввода в адресную строку IP-адреса точки доступа откроется страница авторизации пользователя. Данные, установленные по умолчанию можно посмотреть на наклейке снизу маршрутизатора. Чаще всего логин и пароль – admin. Их вводят в соответствующие поля, после чего надо нажать «enter» или на кнопку «Вход».
Если введенные значения верны, произойдет переход в личный кабинет панели управления оборудованием.
Беспроводное соединение с мобильных устройств
Не всегда есть возможность посмотреть на компьютере параметры точки доступа. Например, нет времени его включать или не хочется искать кабель. Если Вай-Фай сеть доступна, управлять маршрутизатором можно с ноутбука, планшета или телефона, в котором есть программа для просмотра интернет сайтов.
Последовательность действий та же, что и на ПК, разница в способе соединения с сетью. Для подключения к Wi-Fi сети новой точки доступа, ввод пароля не требуется. Телефон или планшет обнаружит нужную сеть, после чего останется только присоединится к ней. Далее необходимо запустить браузер и в его адресной строке ввести IP адрес роутера, например, 192.168.0.1, после чего откроется станица авторизации. На мобильном андроид-телефоне это выглядит следующим образом:
Чтобы открыть панель управления надо ввести стандартный логин и пароль.
Конфигурирование оборудования ничем не отличается от того же процесса при помощи кабельного подключения. По Wi-Fi можно менять параметры старого устройства или настраивать новое. Единственная операция, которую не следует делать через беспроводное соединение – перепрошивка системы или ее восстановление из файла резервной копии.
Если что-то не получается
Если не выходить залезть в настройки, последовательность действий зависит от возникшей проблемы. Самые распространенные ситуации – это когда компьютер не «видит» соединения по адресу маршрутизатора (страница недоступна в браузере) или не получается зайти в админ панель (некорректный логин или пароль).
Страница не доступна
После введения IP-адреса браузер не заходит на страницу панели управления по следующим причинам:
- Прописан статический IP . Чтобы проверить адрес роутера необходимо знать где находятся соответствующие параметры. В ОС Windows нужно зайти в «Центр управления сетями и общим доступом».
В открывшемся окне слева нажать на пункт меню «Изменение параметров адаптера».
В следующем окне выбрать свое подключение. Управлять параметрами можно кликнув по нему правой кнопкой мыши, после чего в выпадающем меню надо выбрать пункт «свойства».
На странице будут отображены компоненты, используемые этим подключением. Необходимо выбрать, как на окне слева, после чего откроется окно справа.
В меню свойств протокола TCP/IPv4 выбрать параметр «Получить IP-адрес автоматически» после чего нажать «ок». Если в полях адреса, маски подсети и основного шлюза были прописаны какие-то цифры, следует их на всякий случай записать.
- Не известен IP адрес . Чтобы его узнать можно воспользоваться средствами ОС Windows. Для этого в меню «Пуск» выбрать пункт «выполнить» (или нажать комбинацию «Windows + R»), в появившемся окне набрать «cmd», затем в командной строке консоли ввести «ipconfig», в результате должно появится следующее:
Красным подчеркнут IP-адрес маршрутизатора.
Не получается войти в админ панель
Бывает ситуация, когда после ввода данных авторизации браузер выдает ошибку – «Неверный логин/пароль». Для решения этой проблемы сначала можно поэкспериментировать с вводом. Попробовать разные варианты, например, пароль может быть 1234 или password. Поле пароля у некоторых производителей по умолчанию не нужно заполнять.
Если поля заполнены, а после нажатия кнопки «Вход» или клавиши «enter» на странице ничего не происходит, стоит попробовать зайти с другого браузера или перезагрузить маршрутизатор.
По каким причинам не получается зайти — информационное видео:
 Модуль пельтье как генератор электрической энергии Термогенератор на элементах пельтье своими руками
Модуль пельтье как генератор электрической энергии Термогенератор на элементах пельтье своими руками Элемент пельтье он же термоэлектрический модуль Элемент пельтье как генератор
Элемент пельтье он же термоэлектрический модуль Элемент пельтье как генератор Постоянные запоминающие устройства (ПЗУ): принцип работы, классификация, характеристики Заземляющие устройства озу и пзу
Постоянные запоминающие устройства (ПЗУ): принцип работы, классификация, характеристики Заземляющие устройства озу и пзу Постоянное запоминающее устройство (ПЗУ или ROM)
Постоянное запоминающее устройство (ПЗУ или ROM)