ASUS Router

ASUS Router – Android приложение для управления и мониторинга домашней сети. С его помощью можно настроить персональный маршрутизатор и управлять его параметрами.
Функции
Приложение предназначено для настройки фирменных роутеров от компании ASUS. Утилита позволяет установить соединение и задать нужные параметры.
Как и программ TP-Link, приложение обеспечивает доступ к управлению беспроводной сетью. С его помощью можно отключить передачу данных, сменить пароль, активировать Эко режим и многое другое. Есть возможность отслеживать использование трафика, нагрузку на процессор, список подключенных клиентов и прочие сведения. Поддерживается настройка SSID и гостевого доступа.
Управление
Утилита позволяет проверить список устройств, которые используют Wi Fi сеть роутера. При необходимости им можно заблокировать интернет или ограничить скорость. Доступна диагностика безопасности, перезагрузка роутера, запуск FTP и Samba.
Через приложение можно обновить ПО маршрутизатора, а также установить родительский контроль для ограничения просмотра отдельных сайтов.
Следует учитывать, что утилита работает только с определенными моделями роутеров от ASUS. К ним относятся маршрутизаторы серии RT, ZenWiFi и Lyra. Для подключения к устройству необходимо войти в приложение и запустить поиск. Когда роутер будет найден, останется ввести учетные данные.
ASUS Device Discovery
Приложение ASUS Device Discovery помогает находить любые сетевые устройства ASUS (маршрутизаторы, повторители, IPcam, точки доступа) в вашей сети. Утилита осуществляет поиск IP-адреса беспроводного маршрутизатора. Выводит таблицу в которой сопоставляет IP-адрес с роутером или маршрутизатором, точкой доступа и другим сетевых оборудованием. Из этой таблицы просто перейти по выбранному IP-адресу для авторизации и настройки оборудования. Фишка в том, что вам не нужно думать, какой IP у вашего роутера (особенно если у вас их больше 1). Просто запускаете ASUS Device Discovery, сканируете сеть, выбираете нужное оборудование из таблицы и настраиваете.
Устанавливаем и восстанавливаем прошивку ASUS-роутера: программа Firmware Restoration
Сетевое оборудование тайваньских фирм D-Link и ASUS пользуется популярностью. И можно сказать, она является заслуженной, так как аппаратная «часть» офисных роутеров этих брендов нареканий не вызывает. Нередко роутер не самой топовой версии приобретается как раз для перепрошивки, то есть, переустановки программного обеспечения. Новая прошивка при этом может оказаться более совершенной, чем фирменная. Как перепрошить роутер ASUS с использованием фирменной программы firmware restoration, и почему лучше делать именно так, а не задействовать опцию в web-интерфейсе – рассмотрено далее.
Основные требования, которые необходимо выполнить при переустановке ПО роутера: не отключать питание, не разрывать связь компьютера с роутером до полного завершения процесса. Который – длится не меньше, чем 2-3 минуты. Если за это время отключится блок питания роутера, устройство сразу можно нести в сервисный центр.
При использовании firmware restoration, как ни странно, алгоритм переустановки прошивки – более надежный. Получить действительно неработающее устройство – можно с очень небольшой вероятностью (с применением именно программы, а не web-интерфейса). В общем, программой перепрошивать роутер надежнее, поэтому будем пользоваться ей. Единственный минус: нужен компьютер с ОС Windows. А в web-интерфейсе все выглядит просто и без использования каких-либо программ:
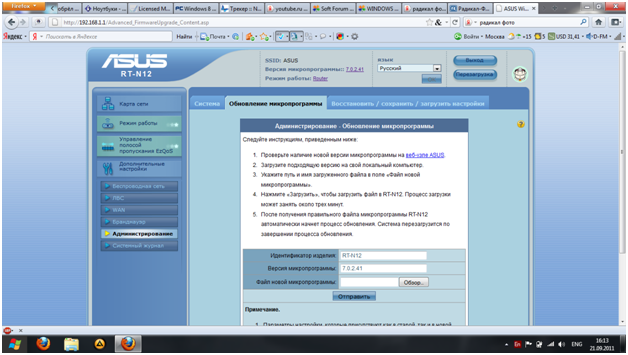
Предварительные действия перед установкой
Скачиваем прошивку и программу
Есть сайт с адресом ru.asus.com. В правом верхнем углу первой страницы – есть поле Search. Надо найти свою модель роутера, используя этот «поиск».
Искать необходимо модель роутера той ревизии, которая имеется у пользователя (например, rt-n13u и rt-n13u rev. b1 – это два разных роутера). Программу от ASUS – рекомендуется скачать на сайте. Перейдя на страницу модели устройства, выбираем вкладку «Скачать», указываем версию ОС, нажимаем «Утилиты».
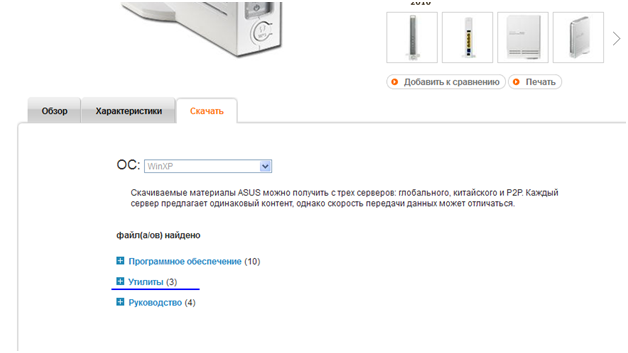
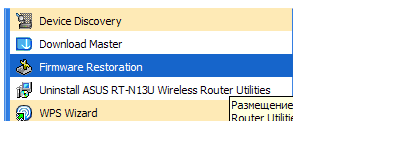
Подключение роутера
Как прошить роутер ASUS – будет рассмотрено в следующей главе.
Предварительно, рекомендуется выполнить сброс настроек (включить роутер, подождать 1 минуту, нажать reset/restore на 5-10 секунд).

Важно знать, что все действия по установке – совершают после отключения шнуров Ethernet и USB-устройств.
Перед установкой прошивки, необходимо выполнить следующее:
- Выключив питание роутера – соединить его с компьютером (любой желтый порт – соединяют патч-кордом с разъемом сетевой карты ПК)
- Проводное соединение в компьютере – необходимо настроить вручную (адрес IP должен быть 192.168.1.2, маска – с последним нулем)

- Роутер пока что включать не нужно
Подключение устройства – мы полностью выполнили.
Переустановка прошивки
Запуск программы ASUS Restoration
Файервол на компьютере – должен быть отключен. В меню «Пуск» найдите «ASUS Utility», запустите программу «Firmware Restoration»:

Работаем с обновленной прошивкой
Если была установлена прошивка от ASUS, и перед этим выполнен «сброс», то значения основных параметров роутера – будут такими. Адрес IP равен 192.168.1.1, компьютеру адрес будет присвоен «автоматически». Пароль и логин – «admin».
Удачной настройки!
Как зайти на роутер Asus при различных способах подключения

Для получения доступа в интернет необходима установка такого устройства, как роутер. Это правило актуально и для домашнего использования, и для создания внутриофисной компьютерной сети. У пользователей часто возникает вопрос: «Как зайти на роутер Asus и выполнить его настройку для комфортной работы?» Нюансы подключения к маршрутизатору предлагаем рассмотреть в этой статье.
Для чего нужна панель администратора роутера
Модели этого производителя поддерживают возможность выполнения некоторых ручных настроек в роутере Asus. Как зайти и зачем они нужны, зависит от уровня познаний владельца.
Для новичка могут быть интересны такие функции, как присвоение собственного названия и установка пароля для подключения беспроводной сети.
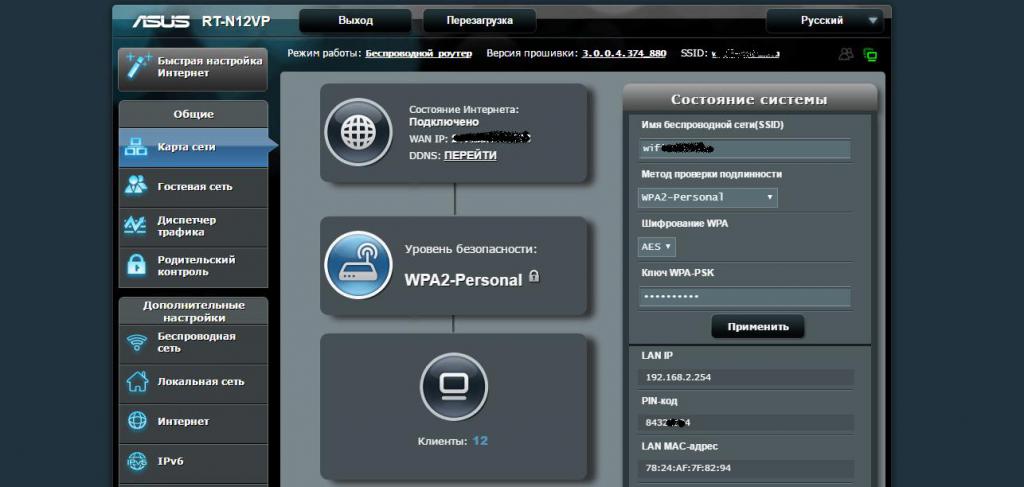
Некоторые более продвинутые модели поддерживают такие возможности, как использование роутера в качестве ретранслятора, создание своего облачного хранилища, встроенная программа для скачивания данных с помощью торрент-файлов. Эти опции могут быть интересны опытным пользователям и системным администраторам офисных локальных сетей.
Подключение по Wi-Fi
Для проведения некоторых настроек достаточно использовать беспроводное подключение.

Для этого на ноутбуке или стационарном ПК, неттопе (при наличии встроенного модуля) активируется Wi-Fi адаптер и выполняется поиск доступных сетей. При первом подключении к маршрутизатору используются предустановленные на заводе настройки. Поэтому обратить внимание нужно на сети с названием, содержащим Asus. Кликнув на этом имени, решение необходимо подтвердить нажатием на кнопку «Подключиться». Для многих моделей оператор изначально настраивает возможность соединения без пароля.
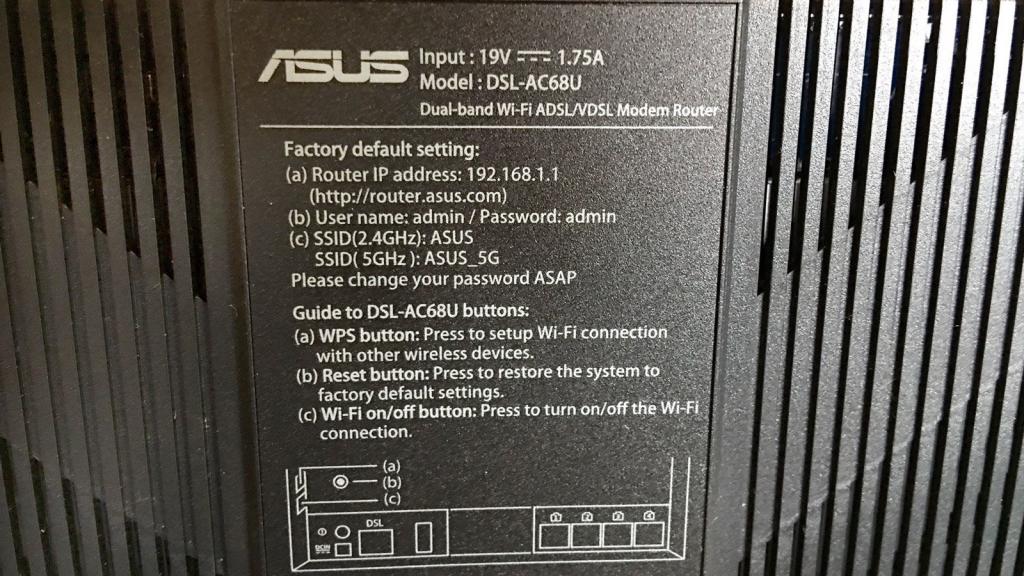
Однако если устройство попросит ввести пароль для установления соединения, найти его можно попытаться на корпусе роутера. Часто на нем же пишут данные для входа: IP-адрес страницы доступа к роутеру Asus и какие логин и пароль использовать. Традиционно пара имени пользователя и кода для входа: admin, admin.
Как зайти на страницу роутера Asus? Для этого открываем любой установленный браузер и в поисковой строке вводим 192.168.1.1. Именно этот адрес традиционно используется производителем и указывается на корпусе устройства и в инструкции пользователя.
При появлении окна с полями для ввода имени юзера и пароля вводим admin, admin. После чего выполняется переадресация на главную страницу меню роутера.
Стоит учитывать, что для выполнения некоторых настроек или прошивки данный тип подключения непригоден. В случае сбоя или возникновения помех можно получить неработающее устройство. Поэтому для подобных случаев необходимо изучить инструкцию в следующем пункте.
Кабельное подключение
Именно устанавливая соединение по кабелю, опытные пользователи выполняют обновление прошивки или некоторые настройки. Также скорость обмена данными между роутером и конечным устройством может снижаться ввиду наличия помех, влияющих на уровень сигнала: имеющиеся стены между ноутбуком и роутером, присутствие соседних Wi-Fi сетей, работающих на этом же или соседних каналах частот, устройства с активным Bluetooth и так далее. Поэтому этот тип подключения выигрывает у беспроводного по качеству и скорости передачи информации на участке «маршрутизатор-точка».

Как зайти в админку роутера Asus при подсоединении устройства кабелем? Для этого необходимо выполнить следующие действия:
- Открыть коробку и осмотреть содержимое. Традиционно соединяющий кабель небольшой длины поставляется в заводской комплектации. Для проведения начальной настройки можно использовать его.
- Один конец кабеля установить в Lan-гнездо роутера. Чаще всего на роутере они выделены желтым цветом. При наличии других колеров — изучите надписи на корпусе. Второй конец подключается непосредственно к пользовательскому устройству.
- Операционная система может попросить подтвердить подсоединение к домашнему каналу обмена данными. Соглашайтесь.
- В нижней части панели меню, где расположены «часы», появится индикатор новой сети. На эмблеме не должно быть желтого восклицательного знака или красных индикаторов. В этом случае подключение выполнено корректно.
- Также открываем браузер и вводим необходимый IP-адрес и пару логин-пароль из предыдущего раздела.
- При указании верных данных выполняется переадресация на страницу админки.
Если необходимо в последующем подключить компьютер или ноутбук, установленный в другой комнате, придется купить более длинный кабель.
Как зайти в меню роутера Asus с мобильного устройства
Если нужно выполнить эту операцию с помощью смартфона или планшета, необходимо использовать Wi-Fi сети. Выполняется поиск доступных каналов с включенным адаптером на девайсе. Подключение происходит после ввода пароля беспроводной сети.

На пользовательском конечном устройстве открывается установленный браузер и, как и в других случаях, вводится адрес 192.168.1.1.
Вход подтверждается вводом логина и пароля.
Возможные причины ошибок входа
Можно выделить 3 типа проблем:
- на стороне провайдера;
- на этапе подключения к роутеру;
- со входом на устройство.
В первую очередь, уточните баланс и отсутствие ограничений со стороны поставщика услуг. Сделать это можно через звонок оператору. Также многие компании предлагают мобильные приложения для своих абонентов. При общении с техподдержкой узнайте и об отсутствии сбоев на линии или профилактических работ.
Ошибки второго типа диагностируются по индикатору подключенной сети, расположенному рядом с «часами» на мониторе. Об этом говорит наличие желтого восклицательного знака или красного крестика. Самый простой способ — попробовать перезагрузить компьютер. Если проблема не была устранена, пользователь может самостоятельно попытаться исправить ее через использование встроенных средств устранения ошибок. Для этого достаточно кликнуть правой кнопкой на значке сети и в появившемся меню выбрать «Диагностика неполадок». Будет запущен в автоматическом режиме процесс поиска и исправления проблемы. Чаще всего этого бывает достаточно.
Если ошибка возникла при входе на устройство, причинами могут быть неверные логин и пароль или отсутствие доступа к странице роутера. Как зайти на роутер Asus в этом случае? Если не загружается страница с панелью администратора, проверьте настройки брандмауэра и антивирусной программы. В других случаях стоит прибегнуть к принудительному сбросу настроек.
Как выполнить Reset устройства
Обычное обесточивание роутера при подобной проблеме не поможет. В принципиальной схеме используется встроенное небольшое ОЗУ, которое сохраняет все параметры конфигурации.
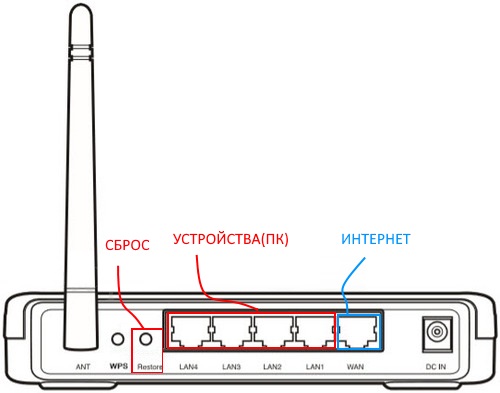
Для возвращения к заводским настройкам необходимо осмотреть корпус устройства и найти кнопку, которая подписана Reset. Зажимаете ее на 10-30 секунд до моргания световых индикаторов, после этого можно отпустить и дождаться окончания загрузки девайса.
Как зайти в личный кабинет роутера Asus по завершении процесса?
После манипуляций происходит сброс всех настроек, в том числе установленных пользователем: отменяются все пароли, устанавливаются стандартные параметры учетной записи для входа. Выполняете подключение к нему, как при первом входе. Проверка доступа к меню настроек производится также по привычному IP-адресу.
Хочется верить, что у наших читателей теперь не возникнет вопросов о том, как зайти на роутер Asus, и от знакомства с устройствами этого производителя останутся только положительные впечатления.