КАК НАЙТИ ИДЕАЛЬНОЕ МЕСТО ДЛЯ WI-FI-РОУТЕРА ВНУТРИ СВОЕЙ КВАРТИРЫ

Интересно, а много ли людей задумывалось о том, как правильно расположить Wi-Fi роутер в квартире, доме или на даче. Как найти то место, где роутер сможет излучать наиболее качественный и равномерный сигнал по всему помещению?
Такой же вопрос начал интересовать молодого начинающего физика Джейсона Коула, который является студентом, учащимся в США. Он решил поэкспериментировать, но ходить по квартире с роутером и замерять силу сигнала в разных точках он не стал, Джейсон вспомнил свои умения и полученные знания в физике. Для разгадки этой задачки студент использовал уравнение Гельмгольца для двухмерного пространства, был сделан расчет и визуализация перемещения радиоволн в его квартире. Так же делал поправку на отражающий и поглощающий коэффициент перегородок и стен помещения.
Как показали испытания, проведенные в своем жилище, Джейсон увидел сразу так называемые «мертвые зоны», где показан самый слабый и соответственно сильный сигнал от Wi-Fi роутера в квартире. Таким образом имея информацию, он смог определить где наиболее подходящее место для излучателя радиоволн. Экспериментальные данные студент описывал в одном из своих личных блогов, где и поделился расчетами и своими методиками.
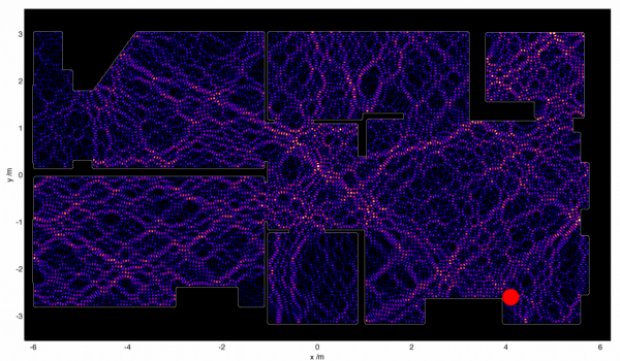
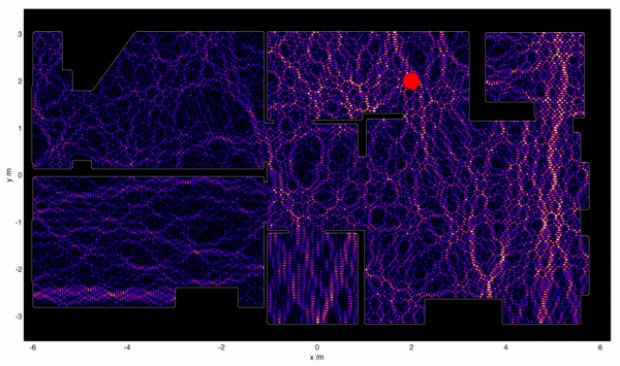
И как Вы думаете где же оказалось самое наилучшее место? – Правильно, в середине квартиры. Когда роутер был размещен на кухне либо в спальне, сразу же появлялось много «мертвых зон», где сигнал отсутствовал напрочь. Тут так же играет роль планировка самой квартиры или дома, количество дверных проемов, арок и т.д. мест через которые сигнал проходит без утрат качества. Если планировка не обычная, а индивидуально хитрая, то и методы расчета и само вычисление оптимального места будет сложнее.
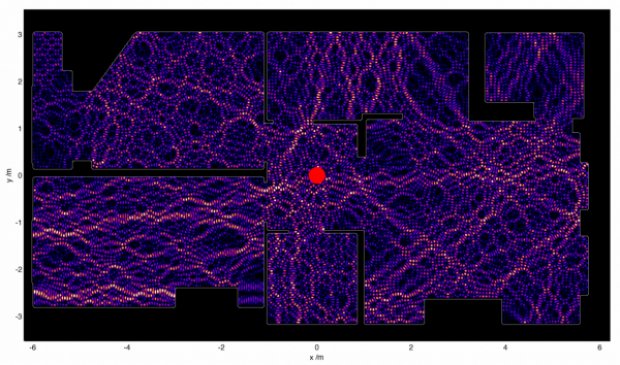
А Вы думали о том, где размещен Wi-Fi-роутер в квартире у вас? Много ли мест где слабый сигнал? Может стоит найти самое оптимальное расположение для обеспечения ровного и качественного сигнала в вашем доме?
Лучший Wi-Fi роутер. Топ самых лучших Wi-Fi роутеров. Комплектация роутера
В данной статье пойдет речь о belkin роутере, выпускаемого американской корпорацией Belkin International, Inc. Особенностью данного производителя является тесное сотрудничество с всемирно известной корпорацией Apple, многие сетевые устройства belkin совместимы как с «яблочной» продукцией, так и с персональными компьютерами. Не стала исключением и модель Belkin N-1 Vision.
Но в России данная продукция не столь распространена, как, например, Asus или TP-Link, и продукцию Belkin сложно приобрести, и тому есть объяснения. Но начнем со знакомства с аппаратом.
Комплектация роутера
Если же все-таки решили приобрести данный девайс, например, на Ebay, то роутер придет вам в качественно картонной коробке с глянцевым покрытием в темных тонах.

Заводская упаковка маршрутизатора
На лицевой стороне коробки во весь рост изображен маршрутизатор, название фирмы и модель. Сразу бросается в глаза не типичность изображенного роутера – он оборудован достаточно немаленьким информационным дисплеем.
Внутри мы обнаружим следующую заводскую комплектацию:
- Маршрутизатор Belkin N-1 Vision;
- Импульсный блок питания на 12 вольт/1 ампер;
- Документация с вложенным компакт-диском с программным обеспечением;
- Сетевой шнур патч корд.
Стандартный комплект со всем необходимым. Антенны у маршрутизатора несъемные.
Внешний вид роутера
Внешне роутер отличается от своих «конкурентов» во всем – необычный форм-фактор, вертикальное расположение, и самое интересное – графический дисплей на передней панели.

Лицевая сторона роутера
Про такое исполнение можно сказать, что не стыдно и на видное место поставить. Дисплей достаточно информативный, с приятной голубой подсветкой.

Экран может отображать текущие скорости приема и отдачи, текущее время, время соединения, подробный трафик и другое. Но все портит просто колоссальное свойство моментально заляпываться отпечатками пальцев. Создается впечатление, что передний пластик и экран всегда в отпечатках пальцев, даже если его не трогали. Также производитель «не угадал» с весом – роутер очень легкий, и каждый раз, нечаянно цепляясь за провода, он падает со стола.
Задняя панель
На задней панели в верхней части корпуса находятся три несъемные антенны.

Задняя панель роутера
По всей задней стороне корпуса сосредоточены прорези для пассивного охлаждения внутренней начинки. С этим американцы справились на отлично, маршрутизатор не греется даже при очень высоких нагрузках.
Так же на задней панели в нижней части сосредоточены все органы подключения.

Порты проводного подключения
Как видно по подписям к портам, слева расположен разъем блока питания, далее один гигабитный WAN порт, и четыре гигабитных LAN порта. Справа спрятана кнопка сброса настроек «Reset».
Настройка маршрутизатора
В комплектации роутера идет компакт диск с программой, направленной на помощь в первоначальной настройке аппарата.
Но мы воспользуемся веб интерфейсом, что дает нам больше возможностей в более тонких настройках.
Подключаем роутер к компьютеру согласно прилагаемой в инструкции схемой.

Схема подключения роутера
Тут все стандартно – прилагаемым в комплектации патч кордом подключаем один конец к сетевой карте компьютера, вторым концом в любой LAN порт роутера. Включаем устройство и компьютер. Далее открываем любой веб браузер, и заходим в настройки роутера по адресу 192.168.2.1.
Разумеется, без пароля роутер в свои настройки не пустит. Но в заводских настройках пароля нет, если роутер ранее ни разу не настраивался – оставляем поле пустым.
Но при первом же входе в настройки обязательно задаем пароль! Об этом будет далее.

Вход в меню настроек маршрутизатора
Нажимаем «Submit», и перед нами откроется встроенное меню настроек.
Обновление пароля администратора
Первым делом задаем пароль администратора, необходимого для входа в данное меню. Переходим в меню «Utilities», далее подменю «System settings».

Смена пароля администратора
В верхней части окна в поле «Type is current Password» пишем текущий пароль (или оставляем поле пустым, если его нет), и в два следующих поля пишем наш новый пароль. Тут же можно указать время, после которого сессия настроек автоматически закрывается (в минутах) в поле «Login Timeout».
Настройка Wi-Fi
Далее настроим беспроводную сеть Wi-Fi. Переходим в меню «Wireless».

Настройка вай фай роутера
В первом подменю назначаем канал (лучше оставить на авто), задаем имя беспроводной сети (SSID), режим работы (20 или 40 Мгц), и необходимо ли включить службу QoS.
Имя сети, как и пароль, должны состоять из английского алфавита и цифр.
Защита беспроводной сети
Далее настроим защиту Wi-Fi сети в виде установки пароля для подключения к ней. Переходим в подменю «Security».

Настройка пароля Wi-Fi сети
Выбираем тип шифрования, наиболее рекомендуемый – WPA/WPA2 PSK. В поле «Password» вводим наш пароль, который не должен быть короче восьми символов. Жмем «Apply Changes».
Другие настройки можно изучить в инструкции на русском языке:
Также предлагается видео-обзор маршрутизатора:
вай фай роутер — пошаговая настройка
Модель TL-WR941ND от производителя TP-Link является недорогим оптимальным решением для построения компьютерной сети дома либо в малом офисе. Вай фай роутер не оборудован USB портом – это необходимо учитывать при выборе устройства, но с поставленной задачей, а именно объединение компьютеров в проводную и беспроводную сеть с общим выходом в Интернет, данная модель справляется на отлично. Проводная сеть поддерживает скорость до 100 Мбит/с, беспроводная – до 300 Мбит/с.
Рассмотрим характеристики устройства, как проводится настройка интернета через роутер, беспроводной сети, и другие интересные моменты.
Комплектация роутера
Комплектация роутера стандартная для данного класса устройств – сам маршрутизатор, три съемные антенны с коэффициентом усиления 3дБи, блок питания, сетевой провод патч кордRJ-45, компакт диск с инструкциями, печатное руководство пользователя и гарантийный талон.
За счет большого количества антенн поддерживается режим Draft, соответственно скорость беспроводного соединения до 300 Мбит/сек.

В общем то, зная принцип работы роутера, добавить в комплектацию больше и нечего. Все это богатство упаковано в красочную картонную коробку.

На всех гранях коробки расположено много полезной информации об устройстве, его характеристиках и стандартах.
Следует обратить внимание, что блок питания импульсный, и при работе издает небольшой свист. Это нормально, и не является неисправностью.
Внешний вид роутера
Достаем роутер tp link tl wr941nd из коробки и видим вполне симпатичное устройство. Корпус выполнен из качественного пластика, преимущественно светло-серого цвета. На передней панели имеется черная вставка с индикаторными светодиодами, боковые и задняя панели также черные.

Внешний вид роутера
На передней стороне расположена кнопка QSS, которая служит для автоматического подключения Wi-Fi устройств к беспроводной сети. Данная модель характеризуется как надежный роутер, функция QSS устанавливает безопасное защищенное соединение.
На верхней крышке расположен логотип фирмы-изготовителя TP-Link.
Передняя панель роутера
По середине черной вставки передней панели проходит декоративная зеленая полоска, в центре которой размещены индикаторные светодиоды.

Передняя панель роутера
Над каждым светодиодом распложена надпись, по которой несложно понять о назначении индикатора:
PWR. Подача питания на маршрутизатор;
SYS. Система, то есть проверка внутренних систем на наличие ошибок. Если роутер глючит – индикатор гореть не будет;
WLAN. Активность беспроводной сети;
Четыре индикатора LAN портов. Для каждого порта свой индикатор;
WAN. Активность со стороны провайдера;
QSS. Работа функции QSS.
Правее черной вставки расположена кнопка активации QSS.
Задняя панель роутера
Порты, разъемы и остальные кнопки расположены на задней панели роутера.

Задняя панель роутера
В центре и по краям разместились три разъема SMA для антенн. Примечательно, что антенны можно заменить на любые другие, имеющие аналогичный разъем подключения. Но особого смысла нет – модель далеко не мини роутер wifi, и идущие в комплекте антенны очень хорошего качества.
Между разъемами расположены четыре LAN порта, один LAN порт, штекер для подключения блока питания и маленькая кнопка Reset, необходимая для сброса настроек роутера.
Нижняя часть роутера и его аппаратная начинка
Если перевернуть роутер, то на нижней части имеется наклейка с IP адресом роутера, MAC адресом, серийным номером и другой информацией.

Нижняя сторона роутера
По краям расположены резиновые ножки и два отверстия, если установка роутера предполагается на стену.
Работает роутер под управлением процессора Atheros AR9132-BC1E на частоте 400 Мгц, объем оперативной памяти составляет 32МБ. Проводной сетью заведует контроллер Marvell 88E6060.
Настройки роутера
Вход в меню настроек роутера
Для настройки роутера необходимо подключить его к компьютеру прилагаемым сетевым проводом, включить роутер, и открыть любой веб браузер. В адресной строке веб браузера вводим сетевой адрес роутера — 192.168.1.1. Откроется первая страница роутера, в которой надо ввести имя пользователя и пароль.

Ввод имени пользователя и пароля для входа в меню настроек роутера
Если же браузер не заходит в настройки роутера, то необходимо сбросить все настройки на заводские значения, нажав сзади устройства маленькую кнопочку и удерживая 10 секунд. При этом следует помнить, что вместе с паролем сбросятся и все остальные настройки на заводские значения.По умолчанию роутер запрограммирован на «admin» и «admin». Вводим эти значения в поля и нажимаем «Ок». Если роутер ранее не настраивался и пароль не менялся, то откроется меню настроек.
Настройка Wi-Fi роутера
После входа в меню настроек перед нами откроется стандартное меню – слева выбираем пункт настройки, в центральной части окна производим непосредственную настройку выбранного пункта. В правой части, в зависимости от версии прошивки, может присутствовать поле с подсказками выбранного пункта.
Начнем с беспроводной сети Wi-Fi.

Настройка Wi-Fi роутера
Настройка вайфай роутера осуществляется в пункте «Беспроводной режим». Заходим в подпункт «Настройка беспроводного режима», в котором указываем название Wi-Fi сети (поле SSID). Регион можно указать реальный, а можно и любой другой, это не важно. Канал лучше оставить на «Авто» (как и ширину канала), режим – на смешанном, максимальную скорость – также на максимум (если не требуется иного). Жмем «Сохранить».
Далее необходимо настроить безопасность беспроводной Wi-Fi сети. Для этого переходим в подменю «Защита беспроводного режима».

Настройка безопасность Wi-Fi роутера
Как самый трудно взламываемый алгоритм шифрования – выбираем WPA-PSK/WPA2-PSK. Мастер настройки роутера, в общем то, уже установил все оптимальные значения, от пользователя требуется только ввести пароль PSK, который будет необходимо ввести при подключении к беспроводной сети. Пароль должен быть не короче восьми символов, и состоять из букв английского алфавита и цифр.
Как вариант для забывчивых – можно в качестве пароля взять серийный номер маршрутизатора, который указан на этикетке днища устройства.
Настройка WAN
За связь с провайдером отвечает WAN порт (он синего цвета на задней панели). Проведем его настройку, перейдя в пункт «Сеть», подпункт «WAN».

Настройка WAN порта роутера
Для настройки WAN порта необходимо приготовить договор с провайдером, в котором указаны все необходимые параметры. Так же необходимо все вводить внимательно, чтобы не получилось, что пропадает интернет через роутер.
В поле «Тип WAN соединения» выбираем тип подключения к провайдеру. Тут универсального выбора нет – все зависит от технологий провайдера. Далее вводи имя пользователя и пароль, который обязательно есть в договоре. Если нет – поможет только звонок в службу поддержки провайдера, но это будет, скорее, исключительная ситуация.
Все остальные настройки также вводим согласно договору. Жмем «Сохранить».
Если все настроено правильно, то вся локальная сеть получит также выход в Интернет. Если этого не происходит, то, вероятно, просто не пингуется роутер, необходимо в компьютерах сети прописать IP-адрес роутера.
Смена имени пользователя и пароля
Не обязательно, но очень рекомендуется, после первого подключения к настройкам роутера сменить имя пользователя и пароль для входа в это самое меню. Ведь роутер беспроводной, подключиться к нему можно хоть с улицы, а заводские логин и пароль известны любому компьютерщику.
Для этого переходим в пункт «Системные инструменты», далее подменю «Пароль».

Смена имени пользователя и пароля для входа в меню настроек роутера
В первые поля вводим действующие значения («admin» и «admin»), в третье поле – новое имя, в четвертое и пятое – новый пароль. Жмем «Сохранить».
Также в данном пункте проводится настройка роутера tp link wr941nd на текущее время, проводится диагностика и обновляется прошивка. На этом моменте остановимся подробнее.
Обновление прошивки роутера
Первым делом заходим на сайт производителя и скачиваем новую прошивку (http://www.tp-linkru.com/products/details/?model=TL-WR941ND#down).
Далее заходим в подменю «Обновление встроенного ПО».

Обновление прошивки роутера
Далее нажимаем кнопку «Обзор…», указываем пусть к скаченному файлу прошивки, и нажимаем кнопку «Обновить». После обновления маршрутизатор автоматически перезагрузится.
Пожалуй, настройка роутера tl wr941nd на этом и закончится.
При желании можно безболезненно для маршрутизатора потренироваться с настройками в эмуляторе:
Заключение
Маршрутизатор просто отличный за свою цену, а стоит он примерно полторы тысячи рублей. Из явных плюсов – очень высокая скорость беспроводной сети, даже по современным меркам, при безупречной стабильности сигнала. Добавление других Wi-Fi устройств нажатием всего одной кнопкой – QSS.
Из недостатков – роутер не поддерживает 5 ГГц, хотя по каким-то критериям это плюс, нет поддержки гигабитной проводной сети, нет USB порта. Но цена перекрывает все минусы. Так что если кто-то спросит — посоветуйте wifi роутер, чтобы недорого, но качественно, то можно смело советовать модель TP-Link TL-WR941ND.
Более детально внешний вид и полные обзор настроек маршрутизатора смотрите в видео обзоре:
Wi Fi Router: обзор моделей различных брендов
Купить устройство под названием Wi Fi Router сегодня проблемой не является. На рынке представлено несколько брендов, а самыми востребованными из них остаются D-Link, ASUS, ZyXEL и TP-Link. Многие знают, что «настоящие» роутеры выпускают компании Linksys, Mikrotik, Cisco, а еще есть и американская фирма Ubiquiti. Но если обычная на вид пластиковая коробочка, оснащенная двумя антеннами, стоит несколько тысяч долларов, сразу возникает вопрос – почему? К любому из перечисленных брендов это не относится, тем не менее, сетевые устройства для дома и офиса действительно могут стоить дороже, чем слиток золота той же массы. И нелегко понять сразу, чем подобное обусловлено.

Фирмы, выпускающие бытовые роутеры
На самом деле, число изготовителей роутеров насчитывает много десятков. Здесь мы даже не берем в расчет китайские фирмы, те, которые работают для внутреннего рынка. Есть такая компания – Allied Telesis, и у нее обычный модем (ADSL2+, 4 Ethernet-порта, режим «Router») стоит дороже 100 у.е. Просто в таком модеме содержится качественный файерволл, несмотря на то, что он программный. Понятно, что организовывать видеоконференцию, например, между двумя университетами, нужно с использованием такого модема. Устройства брендов D-Link или даже ZyXEL в этом случае будут мирно «отдыхать» в сторонке.

Модем Allied Telesis AT-AR256E
Впрочем, фирма D-Link выпускает хорошее профессиональное оборудование, но его стоимость начинается от 500 у.е., и ADSL-модемы в списке отсутствуют.
Бренды, ушедшие со сцены
Устройства, выпущенные фирмой US Robotics, всегда считались хорошей и более дешевой альтернативой оборудованию ZyXEL. Но так было до тех пор, пока Интернет-связь осуществлялась через модемы. С наступлением эры выделенных линий US Robotics изготовила единственный проводной роутер, наделенный стандартным набором портов. Его внешний вид представлен на рисунке:

Сетевой комбайн USR 8004
Стоимость этого устройства – от 110 долларов и выше (в зависимости от продавца). Не слишком хочется покупать 100-мегабитное сетевое устройство по такой цене.
А конкурентом фирмы Cisco в свое время являлась компания 3COM. Ее оборудование пользовалось спросом на рынке профессиональных решений. Но в арсенале 3COM, в отличие от Cisco, существовали вполне доступные по цене сетевые комбайны семейства Office Connect:

Secure Router, файерволл VPN
Если Вам попадется такой роутер – покупайте, не раздумывая (при условии абсолютной исправности оборудования). Сетевые комбайны 3COM, наделенные модулем Wi-Fi, работают идеально, но поддерживают только протоколы 802.11 B и G (без N). Доступный сетевой комбайн 3COM, оборудованный двумя антеннами, обойдется в 2 тысячи рублей. Заметим, что сейчас эти роутеры предлагают под брендом Hewlett Packard.
Неидеальное соотношение «цена/качество»
Рассмотрим набор опций, которыми наделена классическая модель роутера Linksys – WRT54G. Быстрого модуля Wi-Fi здесь нет, так же, как в устройствах 3COM. Включить IPTV, если используется протокол соединения с авторизацией, получается не у всех (за эту опцию в web-интерфейсе отвечает единственная галочка «Filter Multicast»). Не предусмотрено и наличие USB-порта, ну а стоимость устройств WRT54G начинается от 1600 рублей. Возникает вопрос, зачем тогда эти роутеры покупают. Идеальная надежность работы, хорошие альтернативные прошивки – вот факторы, влияющие на выбор покупателя. Перечислим другие модели устройств, обладающих этим же свойством.
Mikrotik и его аналоги
Фирма Mikrotik выпускает надежные сетевые комбайны, которые, в отличие от похожего оборудования Cisco, наделены развитым web-интерфейсом. Все знают, что если нужен профессиональный роутер и не хочется много тратить, лучше обратить внимание на бренд Mikrotik. Несколько моделей устройств аналогичного класса производит компания Ubiquiti. Но специализация Ubiquiti – оборудование для профессиональной беспроводной связи. Роутеры этой фирмы стоят дороже, чем продукция Mikrotik, которая, в свою очередь, стоит тоже недешево:

Всеми любимые Router Boards
Заметим, что 100-процентных аналогов бренда Mikrotik сейчас просто нет.
Если говорить о выборе роутера, можно заметить одну закономерность. Казалось бы, конкурирующих фирм много, и любая модель сетевого комбайна может быть заменена похожей или аналогичной. В действительности, все обстоит иначе. У недорогих моделей аналоги есть (в первую очередь это касается брендов ASUS и D-Link). Но если потребуется найти замену роутеру ZyXEL Keenetic, придется искать D-Link DIR-620 одной из старых ревизий, и вдобавок, припаивать перемычку.
Похожая закономерность соблюдается для всех сетевых устройств, которые можно назвать удачными по конструкции, то есть, более дешевой «замены» чаще всего не существует.
Возвращаемся к Allied Telesis
Прайс-лист бренда, о котором идет речь, выглядит так:

Сетевое оборудование фирмы AT
Как видим, самый недорогой маршрутизатор Allied Telesis наделен модулем Wi-Fi и оценен в 2662 рубля. Интересно будет изучить характеристики данного устройства. Полное название модели – AT-WR2304N-50.
Сеть Wi-Fi, организуемая рассматриваемым роутером, может работать в режиме «N150 x 2», что выглядит неплохо. Перечень опций, доступных пользователю, будет следующим:
- Присутствует программный межсетевой экран (файерволл)
- Используется сертифицированный модуль Wi-Fi
- Поддерживаются все функции, являющиеся типичными для современного роутера (управление качеством трафика Wi-Fi, все алгоритмы шифрования, авторизация через WPS)
- Есть ли поддержка IPTV, сказать сложно, но наверняка все будет работать.
Возможно, высокая цена оборудования Allied Telesis обуславливается тем, что уровень его надежности – один и тот же для всех сегментов (профессионального, бытового и т.д.). Достоинством устройства AT-WR2304N можно считать и низкое энергопотребление. Есть ли смысл покупать такое оборудование, решит пользователь. Удачного выбора!
Распаковка, комплектация и обзор Cisco Linksys E3000
Как выбрать роутер. Как выбрать роутер для квартиры :: BusinessMan.ru
Развитие информационных технологий вынуждает людей иметь в распоряжении электронные гаджеты: начиная со смартфона и заканчивая ноутбуками, планшетами. Однако, по большому счету, они бесполезны без выхода в Сеть.
Если в квартире или частном доме есть интернет-кабель, каждое устройство можно подсоединить к всемирной паутине. Исходя из этого, возникает вопрос о том, как выбрать роутер, обеспечивающий высокую скорость передачи данных и стабильную работу на протяжении долгого периода времени?
На что следует обратить внимание при выборе роутера?
Можно приобрести самый дорогой маршрутизатор (роутер) с максимальными характеристиками и стильным дизайном, но он не сможет работать, так как не был учтён тип WAN-порта (соединение кабеля интернета с роутером). К наиболее популярным типам подключения относятся:
- ADSL – осуществляется на основе телефонного кабеля и дает выход в сеть посредством связи с телефонной линией абонента.
- FTTB – самый популярный интернет-вход. К частному дому или квартире подводится оптоволоконный кабель с витой парой. На конце линии располагается стандартный разъем RJ-45.
- Docsis – не самый распространенный тип подключения. Он характеризуется наличием коаксиального кабеля с низким коэффициентом проводимости. Такой интернет не отличается высокой скоростью.
Таким образом, отвечая на вопрос «как выбрать роутер для квартиры», следует учитывать тип интернет-соединения. Неправильный выбор типа WAN-порта приведет к тому, что роутер не сможет функционировать, в результате чего придется приобретать новое оборудование.

Дополнительные технические характеристики роутера
Если порт был выбран правильно, необходимо определиться с максимальной скоростью, которую может предоставить оборудование. Все роутеры имеют разную цену, которая зависит не только от компании-производителя, но и от максимальной скорости приема и передачи данных. Если в наличии есть интернет-соединение с гигабитными скоростными характеристиками (т. е. скачивание огромных файлов из сети происходит практически мгновенно), то, приобретая роутер с WAN-портом, можно запросто лишиться заявленной скорости (она будет урезана в 10 раз).
Не последнюю роль играет и наличие Wi-Fi модуля. По сути, это основная функция, ради которой роутер приобретается. Отвечая на вопрос «какой WiFi роутер выбрать», следует учитывать то, в каком диапазоне работает оборудование. На данный момент практически все модели функционируют в двух режимах: 802.11 g (максимальная скорость – 54 Мб/с) и 802.11 n (современный высокоскоростной формат, позволяющий обеспечить передачу данных в диапазоне от 400 до 450 Мб/c).

Зачем нужны USB-порты?
Также следует отметить наличие нескольких LAN-портов, т. е. возможности одновременного подключения нескольких интернет-соединений к одному роутеру. Немаловажную роль играет и USB-порт. Такие разъемы есть у всех средних по цене моделей. Их наличие дает возможность подключать дополнительные устройства.
Это касается сетевых принтеров, 3G-модемов, flesh-устройств. Если в комплекте идут съемные антенны, то диапазон действия роутера можно существенно расширить (например, сразу на несколько комнат). В любом случае на вопрос о том, какой роутер выбрать для дома, нельзя дать однозначный ответ. Все зависит от того, где оборудование будет располагаться (при бетонных стенах радиус интернет-покрытия будет гораздо меньше, чем при гипсокартонных), каковы его скоростные характеристики и бренд.

Выбор домашнего маршрутизатора по компании-производителю
Домашний роутер может не иметь максимальных технических характеристик. Достаточно, чтобы он обладал оптимальной дальностью приема данных, а скорость передачи способствовала комфортному нахождению в интернете.
Сейчас можно найти огромное количество компаний, специализирующихся именно на выпуске маршрутизаторов. Наиболее популярные: D-Link, Asus, ZyxeL, Tp-Link. Каждая модель имеет свои недостатки. Например, роутеры компании D-Link работают с обрывами связи, несмотря на то что данная фирма очень популярна среди пользователей стран СНГ. Что касается Asus, то эти производители до сих пор не решили проблему цифрового телевидения – через Wi-FI оно отказывается воспроизводиться.
Однако, несмотря на все эти минусы, каждая из представленных компаний имеет свои сервисные центры на территории большинства городов РФ. Это значит, что в случае поломки всегда можно предъявить претензию и справиться с проблемой. Чего нельзя сказать о китайских моделях: найти подходящий ремонтный центр вряд ли удастся. Таким образом, задаваясь вопросом о том, какой роутер лучше выбрать, следует отдавать предпочтение моделям известных компаний. Переплата будет несущественной, однако проблем с их работой и поиском ремонтного центра будет значительно меньше.
Внутренняя начинка роутера
Технические параметры цифрового оборудования имеют особое значение. В данном случае речь идет не о скорости передачи данных, а о размере оперативной памяти и типе процессора. Роутер представляет собой высокоэффективное оборудование с цифровой начинкой. Поэтому ему необходим определенный объем оперативной памяти для обработки данных.
Для оптимальной работы в сети без задержек размер внутреннего накопителя должен находиться в диапазоне от 64 до 128 Мб. Что касается процессора, то с частотой 300 МГц проблем со скоростью передачи данных возникнуть не должно. Наличие антенн увеличит радиус действия (актуально для помещений с бетонными стенами) маршрутизатора, что позволит подключиться к нему нескольким устройствам. Это касается и нетрадиционных гаджетов. Так, отвечая на вопрос о том, как выбрать роутер для телевизора, следует учитывать тип USB-входа. Цифровое телевидение, как правило, передает информацию двумя способами: через WI-Fi-сеть или посредством прямого подключения ТВ к роутеру.

Маршрутизатор с многоканальным соединением: в какую сумму обойдется?
Поддержка всех типов интернет-соединений – важная характеристика роутера. Каждая модель имеет свой тип подключения к сети. Проще говоря, не каждый кабель можно присоединить к WAN-порту. Если нет желания разбираться с типами подключения, то лучше приобрести среднюю по стоимости модель (от 1500 до 2000 рублей). Они работают с любым интернет-соединением.
Таким образом, выясняя, как правильно выбрать роутер, необходимо определиться с оптимальными техническими характеристиками оборудования. От этого зависит не только скорость передачи интернет-данных, но и стоимость маршрутизатора, наличие в его составе дополнительных портов и функций.
Как настроить роутер?
После покупки маршрутизатора возникает необходимость в его настройке. Большинство моделей имеет соответствующую инструкцию и установочный диск. Однако, если диска и времени разбираться в документации нет, можно настроить роутер согласно схеме.
Так, сначала необходимо присоединить к маршрутизатору интернет-кабель через WAN-порт. Если все сделано правильно, следует проверить работоспособность оборудования. На панели управления замигают 2 светодиода, подтверждающих наличие соединения. Затем следует напрямую произвести подключение роутера к компьютеру.
Для этого в комплекте с маршрутизатором должен идти провод. Один его конец необходимо вставить в любое гнездо роутера (если их несколько), другой подсоединить непосредственно к сетевой карте персонального компьютера. После этого настройки роутера будут иметь стандартный вид. Это означает, что пароль и логин на вход в меню управления роутером будут выглядеть как admin.
Для повышения безопасности работы в сети рекомендуется установить свой собственный 8-значный пароль из букв и цифр. Для этого необходимо зайти в любой браузер. В поисковой строке ввести 192.168.0.1, после чего должно открываться меню маршрутизатора. Там следует выбрать категорию System и перейти во вкладку Password Settings. Изменив пароль, следует нажать кнопку “Применить”.

Как выбрать дешевый маршрутизатор?
После того как выбраны оптимальные технические характеристики, следует определиться с ценой. Возникает вопрос о том, как выбрать роутер, который будет отличаться стабильной работой и обеспечивать высокую скорость передачи данных за приемлемые деньги?
Среди дешевых маршрутизаторов следует выделить модели, диапазон цен на которые составляет от 500 до 1500 рублей. Такие модели имеют скорость Wi-Fi соединения от 150 до 300 Мб/с. Отсутствие дополнительных USB-портов исключает возможность подключения сетевого оборудования (принтера, Flesh-карт). В большинстве случаев такие роутеры потребуется несколько раз перезагружать.
Это обусловлено тем, что начинка, установленная в них, не отличается стабильностью и не обеспечивает высокую проводимость сетевого сигнала. Подобные маршрутизаторы рекомендуются тем, кто имеет скорость интернета не выше 15 Мб/с. В противном случае она будет “резаться” роутером ввиду слабости внутренней начинки. Примеры маршрутизаторов: Asus RT-N12, D-Link-620.
В чем особенность бюджетных роутеров?
Оптимальным вариантом маршрутизаторов для домашнего использования следует считать модели, цены на которые варьируются от 1500 до 3000 рублей. Роутеры этого ряда отличаются устойчивой работой в интернете за счет качественных внутренних характеристик. Более того, эти модели позволяют передавать сигнал Wi-Fi, скорость которого превышает 600 Мб/с. Процессор маршрутизатора обеспечивает бесперебойную работу. К тому же, отсутствует необходимость в его перезагрузке.
В большинстве случаев такие модели имеют один USB-вход. Это дает возможность использовать дополнительные функции маршрутизатора (сетевой диск, торрент-клиент). Отвечая на вопрос о том, какой роутер выбрать для дома, следует отметить, что модели этой ценовой категории будут в наибольшей степени отвечать таким характеристикам, как соотношение скорости и качества работы оборудования, при минимальных затратах на его приобретение. К таким устройствам можно отнести Zyxel Keenetic Lite, Netgear 3210.

Есть ли смысл приобретать дорогостоящие роутеры?
Эта тема актуальна для владельцев высокоскоростных соединений, передача данных в которых измеряется гигабайтами. Цены на такие виды маршрутизаторов начинаются от 3000 рублей. Роутеры данной категории позволяют передавать сигнал Wi-Fi-соединения со скоростью до 750 Мб/с. Качественная внутренняя начинка практически полностью исключает поломки, зависания, сбои в работе такого оборудования. Заявленная и реальная скорость передачи данных будет практически одинаковой. Это говорит о том, что роутер не “режет” ее.
Помимо того, наличие 4 и более USB-портов позволяет использовать все дополнительные функции маршрутизатора. Такие модели дают возможность открывать собственные серверы в интернете или отдельные “комнаты” в рамках локальных сетей. Таким образом, раздумывая, как выбрать роутер, следует учитывать скорость интернет-соединения и цели использования оборудования. Если оно нужно исключительно для создания точки Wi-Fi соединения, то нет смысла переплачивать за дополнительные характеристики, которыми вы вряд ли воспользуетесь.

Основные заблуждения покупателей роутеров
Итак, после того как вы получили информацию о том, что представляет собой роутер, можно приступать к поиску нужной модели в магазине. Здесь возникают основные проблемы. Они связаны с типичными заблуждениями покупателей насчет качества цифрового оборудования, которые не имеют ничего общего с реальным положением дел.
Первое заблуждение касается того, что хорошую модель посоветует консультант. На самом деле это не так. Он заинтересован в том, чтобы продать дорогую и брендовую вещь. В том случае, если он искренне захочет вам помочь, сделать ему это не удастся по одной простой причине: он не будет знать всех технических параметров вашего интернет-соединения. Именно этот показатель оказывает определяющее воздействие на роутер. Какой выбрать, должны разобраться вы сами.
Второе заблуждение – все маршрутизаторы одинаковы. Это также не соответствует действительности. Некоторые роутеры имеют характеристики, которые отличаются от устройств того же ряда. Поэтому правильный выбор модели может сыграть ключевую роль в эффективности работы в сети. Лучший вариант можно найти, изучив отзывы о разных моделях и сделав на их основе собственные выводы о положительных и отрицательных характеристиках маршрутизаторов.

Стоит ли выбирать роутер по совету родственников и друзей?
Следует учитывать, что советы друзей или коллег не должны расцениваться как истина в первой инстанции. Например, вам посоветовали маршрутизатор определенного производителя и с четкими характеристиками. У некоторых он будет работать просто отлично: высокая скорость, отсутствие неполадок и сбоев при высоких нагрузках. А для других – это неподходящий вариант. Поскольку скорость передачи данных выше, и, следовательно, роутер не справляется с нагрузками, что приводит к постоянным его перезагрузкам и перегреванию.
Таким образом, задаваясь вопросом о том, как выбрать роутер, следует помнить, что сделать правильный выбор можно только, ориентируясь на несколько составляющих: цели работы, скорость интернет-соединения, дальность покрытия Wi-FI, наличие дополнительных функций.
Заключение
Покупка оптимальной модели сетевого маршрутизатора зависит от конкретных целей его использования. Размышляя, как выбрать роутер для планшета или ноутбука, следует учесть, что для этих гаджетов определяющей характеристикой будет скорость Wi-FI соединения. Для домашних целей подойдут модели по цене от 1500 до 3000 рублей. Они, во-первых, отличаются относительной стабильностью работы, а во-вторых, имеют оптимальную проводимость, достаточную для подключения смартфона, ноутбука и планшета одновременно. В любом случае выбор зависит только от вас.
Какой Wi-Fi роутер лучше для дома?
Wi-Fi роутер предоставляет возможность сразу нескольким устройствам, поддерживающим обмен данными по средствам технологии Wi-Fi, получить доступ к интернету. Иными словами, роутером является сетевое устройство, подключающееся к интернету и распределяющее подобную возможность на другие устройства, использующих либо Wi-Fi, либо LAN.
Какой Wi-Fi роутер лучше: выбор маршрутизатора
Основную роль в выборе маршрутизатора, безусловно, играют его характеристики. Однако, не менее важным показателем его качества и надежности является фирма-изготовитель. Исходя из этого следует приобретать устройство, изготовленное такими фирмами, как: TP-LINK, ASUS, D-link, HP. Эти фирмы производят одни из самых лучших моделей роутеров.

На сегодняшний день существует несколько видов сетевых стандартов.
- 802.11 a – скорость до 54 Mb/s
- 802.11 b – скорость до 11 Mb/s
- 802.11 g – скорость до 54 Mb/s
- 802.11 n – скорость до 600 Mb/s
- 802.11 ac – скорость свыше 1Gb/s
Выбирая Wi-Fi роутер, следует останавливать свое внимание на моделях стандарта 802.11 n и выше.
Наш Топ Wi-Fi роутеров:
1. Wi-Fi роутер Zyxel Keenetic 4G III
 Используется во взаимодействии с более 70 вариантов модемов USB, входящих в число особенно популярных для работы с мобильным интернетом форматов 3 и 4G. Роутер способен работать в 4G LTE с применением режима CDC-Ethernet и NDIS.
Используется во взаимодействии с более 70 вариантов модемов USB, входящих в число особенно популярных для работы с мобильным интернетом форматов 3 и 4G. Роутер способен работать в 4G LTE с применением режима CDC-Ethernet и NDIS.
При этом не нужно устанавливать особые микропрограммы и дополнительно адаптировать устройство. Нужно лишь сделать подключение прибора к USB-порту, выбрав мобильную сеть. Это даст выход в интернет для всех компьютеров и устройств, которые подключены к роутеру: через Ethernet и Wi-Fi.
Если случается сбой либо зависает модем, прибор выполняет автоматический перезапуск подключения: для этого можем перезагружается в плане питания.
Благодаря процессору Mediatek MT7620N 580 МГц, имеющему аппаратный сетевой ускоритель и новой операционке NDMS 2 роутер может работать в сетях мобильной связи при скоростях ниже 100 Мегабит в секунду.
2. Wi-Fi роутер TP-LINK TL-WR841N
 Прибор выпущен для работы в небольших офисных помещениях и дома.Технология 2T2R MIMO дает возможность формирования сети, у которой сверхвысокая скорость передачи информации. Это позволяет беспрерывно транслировать видео в режиме онлайн: качество остается высоким. Можно запускать сетевые игры. Кроме того, IP-телефония работает на высоком уровне.
Прибор выпущен для работы в небольших офисных помещениях и дома.Технология 2T2R MIMO дает возможность формирования сети, у которой сверхвысокая скорость передачи информации. Это позволяет беспрерывно транслировать видео в режиме онлайн: качество остается высоким. Можно запускать сетевые игры. Кроме того, IP-телефония работает на высоком уровне.
Устройство поддерживает стандарт IEEE 802.11n, благодаря чему можно устанавливать беспроводные соединения, скорость и дальность сигнала в которых в пятнадцать и пять раз больше, чем имеют обычные приборы, работающие по стандарту 11g.
С помощью маршрутизатора скорость передачи информации доходит до 300 Мегабит в секунду. Благодаря технологии ССА нивелируюется вероятность возникновения конфликтов в процессе передачи информации. Это дает рост производительности соединения. Применение шифровальных технологий WPA/WPA2 позволяют обеспечивать повышение степени безопасности сведений.
Устройство способно поддерживать Wi-Fi Protected Setup. В приборе предусмотрена кнопка, с помощь которой выполняется быстрая настройка защиты – QSS. Защита на беспроводную сеть ставится путем всего одного нажатия. Затем происходит автоматическая установка защиты WPA2. Это дополнительное удобство: не нужно помнить пароль.
Благодаря функции IP QoS сеть имеет наилучшую пропускную способность, происходит рационализация трафика в зависимости от задач пользователя. Это ограничивает приложения, которые в данный момент имеют меньшее значения – чтобы они не перегружали сеть.Установка прибора и настройка сети доступна даже при отсутствии соответствующего опыта: комплектация роутера включает диск, где изложена подробная четкая инструкция, как проделать эти манипуляции.
3. Wi-Fi роутер Asus RT-N12 VP
 Назначение многофункционального беспроводного маршрутизатора Asus RT-N11P – работа в домашних сетях и в небольших офисных помещениях.
Назначение многофункционального беспроводного маршрутизатора Asus RT-N11P – работа в домашних сетях и в небольших офисных помещениях.
С его помощью возможно обеспечение высокой скорости передачи информации путем беспроводного соединения. Такая скорость позволяет комфортно играть в игры онлайн, транслировать потоковое видео, использовать интернет-телефонию.
Устройство легко настраивается, даже если пользователь не имеет соответствующего опыта.
4. Wi-Fi роутер TP-LINK TL-WR941ND
 В задачи интернет-центра Zyxel Keenetic III входит обеспечить надежное и удобное подключение домашних приборов к сети Интернет, IP-телевидению, услуги которого предоставляют провайдеры через выделенные линии с любыми типами подключения: IPoE, PPPoE, PPTP, L2TP, 802.1X, VLAN 802.1Q, IPv4/IPv6.
В задачи интернет-центра Zyxel Keenetic III входит обеспечить надежное и удобное подключение домашних приборов к сети Интернет, IP-телевидению, услуги которого предоставляют провайдеры через выделенные линии с любыми типами подключения: IPoE, PPPoE, PPTP, L2TP, 802.1X, VLAN 802.1Q, IPv4/IPv6.
Устройство обеспечивает полный скоростной режим в пределах тарифах ниже 100 Мегабит в секунду, вид подключения и характер нагрузок не имеют значения.
Благодаря использования фирменных технологий Link Duo и TV Port есть возможность одновременного доступа к Интернету и сервисам локального типа.
Прибор способен подключаться к сети посредством десятков видов модемов USB форматов 3G/4G. Может использоваться DSL-модем, PON-терминал провайдера, имеющий порт Ethernet, хот-спот Wi-Fi провайдера или личный.
5. Wi-Fi роутер Apple AirPort Express (MC414RU/A)
 Данное устройство способно избавить от вопросов, связанных с формированием беспроводных сетей для дома или небольших офисных помещений.
Данное устройство способно избавить от вопросов, связанных с формированием беспроводных сетей для дома или небольших офисных помещений.
Лучше всего роутер работает с Wi-Fi. Такую возможность дает поддержка современных стандартов Wi-Fi: 802.11 n сразу в двух частотах — 2,4 и 5 ГГц. Можно одновременно использовать оба диапазона. Прибор позволяет создавать отдельную гостевую сеть: пароль основной сети будет известен только владельцу.
Возможна организация совместного доступа и сетевого принтера. Нужно лишь подсоединить к встроенному разъему нужный прибор.
Возможен совместный доступ, объединяющий компьютера на столах, сетевые диски и цифровые носители.
На что нужно обратить внимание при выборе Wi-Fi роутера
1. Скорость. Какой бы ни был выбран маршрутизатор, первое на что необходимо обращать внимание, это на его максимальную скорость соединения. Нередко случается так, что выбранный тарифный план предоставляет непосильные для роутера возможности. К примеру, если в тарифе указано, что максимальная скорость интернет-соединения равняется 60 Mb/s, а маршрутизатор рассчитан только на 30 Mb/s, то он непременно будет «резать» оставшуюся скорость. К тому же, нередко заявленные фирмой характеристики устройства на деле не соответствуют действительности. Поэтому, лучше всего, заранее в интернете прочитать отзывы о выбранном маршрутизаторе.
2. Роутер и DHCP-сервер. Маршрутизатор обеспечивает доступ всех подключенных устройств к интернету. При этом для каждого из них DHCP-сервер определяет свой внутренний ip-адрес. Это позволяет сразу нескольким подключенным устройствам выходить в интернет, используя один внешний ip-адрес.
3. Радиус действия. При выборе маршрутизатора, особое внимание необходимо уделить радиусу его действия. Именно от этого зависит на каком расстоянии от него смогут выходить в интернет устройства. Однако, нужно учитывать, что данные, относительно радиуса действия устройства, обозначенные производителем, являются далеко не точными и могут отличаться от реальных его возможностей в несколько раз. Связано это с тем, что производители указывают возможности роутера, ориентируясь на идеальные внешние условия, которых в действительности добиться практически невозможно. Факторов, влияющих на радиус действия маршрутизатора множество, начиная от перегородок и стен в квартире и заканчивая домашней мебелью. Необходимо учитывать их все для наиболее удачного расположения устройства.
4. Антенны. Эффективность работы маршрутизатора напрямую зависит от количества, установленных на нем антенн. Чем антенн больше, тем выше скорость интернета. Так, роутер, имеющий всего одну антенну, при помощи нее и принимает, и передает данные. При этом, при подключении сторонних устройств скорость передачи неизбежно будет падать, в целях обеспечения нормальной работы маршрутизатора. Наличие двух антенн, дает возможность устройству использовать одну из них для приема, а другую для передачи данных. При этом, скорость интернет-соединения остается стабильно высокой. Если устройства обладает тремя антеннами, то две из них направлены на передачу данных, а одна на прием. Максимальное число антенн в устройстве может достигать 6. Желательно, чтобы в выбранном маршрутизаторе имелась возможность замены антенн на более мощные. Таким образом можно делать интернет-соединение все лучше, приобретая более мощные виды антенн.
5. Шифрование данных. Шифрование данных является важнейшей частью осуществления безопасности интернет-соединения. Несанкционированное подключение к сети способно значительно понизить скорость интернета. Практически все современные маршрутизаторы используют 2 способа шифрования данных: WPA и WEP. Более надежным из них считается WPA.
6. Слот для USB. Наличие данной возможности не является обязательным. Она может быть использована для подключения к маршрутизатору различных устройств, таких как принтер, флешка, жесткий диск. Благодаря этому, появляется возможность предоставить файлы, имеющиеся на этих устройствах, другим пользователям, подключенным к Wi-Fi.
7. Подключение 3G-модема к Wi-Fi роутеру. USB интерфейс еще не гарантирует возможность подключения к маршрутизатору возможность подключения к маршрутизатору G-модема. Такая возможность имеется далеко не у всех роутеров. Надобность же в ее наличии заключается в невозможности некоторых пользователей подключить стационарный провайдер. Кроме того, 3G является страховочным вариантом, на случай неполадок со стандартным подключением.
8. Подключение ADSL. При наличии подключения к ADSL интернету, следует выбирать маршрутизатор, поддерживающий данный тип подключения. В этом случает отпадает необходимость использовать ADSL-модем для получения дополнительного функционала.
9. Количество портов в роутере. Наибольшее количество точек доступа включают в себя 4 Ethernet порта. Это дает возможность подключить к интернету несколько устройств, посредством проводной сети. Такими устройствами могут быть ресивер, стационарный компьютер, телевизор. Одновременно с этим, остается возможность использовать и беспроводное подключение. Однако, при этом нужно помнить, что подключение посредством кабеля надежнее и быстрее. Поэтому, для стационарных устройств лучше использовать именно такой его вид.
10. Скорость портов. Провайдеры, в основном, предоставляют скорость интернета до 100 Mb/s. Однако, не за горами те времена, когда этот показатель будет составлять несколько сотен Mb/s. Именно поэтому, лучше приобретать то устройство, которое будет поддерживать гигабитные сети. Так, следует выбирать маршрутизатор, скорость портов которого составляет 1000 Mb/s. Это позволит ему еще долгое время оставаться востребованным и актуальным. Данная рекомендация относится только тем пользователям, кто использует интернет по максимуму. Остальные же могут довольствоваться вполне неплохими 100 Mb/s. Web-интерфейс С его помощь можно будет осуществлять настройку устройства по средствам браузера. Это означает, что меню настроек будет выглядеть как Web-сайт.
11. Прошивка роутера. Возможность прошивки имеется практически во всех моделях роутеров. Данная возможность позволяет устранять имеющиеся ошибки в работе, а также, улучшать эффективность и удобность использования устройства. Поэтому при вопросе какой маршрутизатор выбрать, следует уделить внимание тому насколько легко его можно перепрошить и как часто для него выпускаются новые прошивки. Выбирая какой бы то ни было маршрутизатор, необходимо четко придерживаться перечисленных выше критерий отбора. Даже модели роутеров, входящие в топ, могут попросту не подойти для конкретной обстановки, в которой они будут работать. Необходимо помнить, также, что лучше купить недорогой маршрутизатор, какой бы скоростью он не обладал (как правило ее бывает достаточно для обычной работы в интернете), но зато, обеспечивающий стабильную и надежную работу. Лучший маршрутизатор непременно должен обладать критериями качества и безопасности от несанкционированного подключения к сети.
Видео о том как правильно выбрать Wi-Fi роутер:
Какой лучше wifi роутер выбрать для дома
Пожалуй, одно из наиболее популярных сегодня устройств для всех пользователей Интернет – это домашний wifi роутер. На рынке, представлен широкий выбор моделей от разных производителей. Но часто, рядовому пользователю в таком разнообразии – разобраться непросто. Мы не сделаем выбор за вас: роутер wifi для дома, каждый пользователь выбирает, исходя из нужных ему критериев. В обзоре, мы подробно расскажем об этих критериях, и рассмотрим несколько моделей, на наш взгляд, заслуживающих внимания при выборе.
Основные правила выбора

Схема подключения оборудования к роутеру
Роутер – комбинированное устройство, при помощи которого, ваши ПК, ноутбуки, планшеты и другие устройства объединяются в беспроводную сеть с выходом в Интернет. Выбрать же недорогой, но качественный «дивайс» такого рода — бывает не просто. Нужно учитывать ряд критериев. Рассмотрим их:
Цена. На данный момент, часто советуют делать выбор из самых «дешевых» устройств. Казалось бы, ультрабюджетные и дорогие модели – не отличаются, так как поддерживают одинаковый набор функций, и т.п. Вроде бы, незачем платить больше. Какой роутер лучше для дома – самый бюджетный, или более дорогой?
В действительности, можно сказать: хорошая сборка, плюс высокие показатели, идеальная степень надежности – все это, в дешевых устройствах присутствует редко. Бюджетные роутеры (у большинства фирм, хотя не у всех) — ломаются чаще, чем дорогие. Здесь выбор, как правило, очевиден: есть возможность – значит, приобретается «подороже».
Бренд. То есть, фирма, предлагающая продукцию. Выбрать роутер wifi для дома, по этому критерию – можно, исходя из личных предпочтений. В отношении данного класса устройств, отзывы делятся следующим образом:
D-Link — считается ведущим производителем, но только, устройств, относящихся к «бюджетному» классу. По отзывам, продукция — не отличается высокой надежностью. Скажем более точно: к «железу» — претензии не относятся. Чего нельзя сказать о фирменном программном обеспечении (то есть, «прошивке»). Впрочем, в более старых моделях (вроде dir-300), недостатков – замечено не было.
В «бюджетном» сегменте, профессионалы и пользователи, называют несколько производителей, продукция которых — является лучшей: Linksys (их роутеры — достаточно дорогие, при этом — надежные), компания Asus (положительные отзывы – в том числе и по роутерам), Zyxel (любые модели – без нареканий), и TP-Link (бюджетное, но надежное оборудование).
Что еще важно при выборе?
Главный критерий – это технические характеристики. Точнее, функциональность, предусмотренная в вашем роутере. Прежде всего – это, конечно, протокол доступа в Интернет. Разные провайдеры, могут использовать разные протоколы (часто используемый – DHCP, есть еще PPPoE). А если провайдер использует VPN, выбор – будет сложнее.

Наличие USB-порта, дает дополнительные возможности: можно использовать роутер в качестве FTP-сервера, или – подсоединить принтер, или – модем USB. Не обольщайтесь: все три функции, встречаются не так уж часто (на «заводских» прошивках – в особенности). Может быть реализована одна из перечисленных функций (к примеру – Интернет-соединение по модему 3G).
Поэтому, лучший роутер для дома – включает в себя набор функций, как минимум, необходимых для пользователя. А условия, чаще всего, отличаются – отсюда, и выбор модели (в каждом случае – он будет различен).
О наличии функции по настройке IPTV, или IP-телевидения. Как правило, в характеристиках каждой модели, это – прописывают, как наличие или отсутствие «Мультикаст». При необходимости, обратитесь за консультацией (либо, что лучше — ознакомьтесь с отзывами реальных пользователей). Если вы знаете основные, вам требуемые, характеристики, то выбор роутера для дома – не составит труда.
Еще одно общее правило
В принципе, роутер – тот же компьютер. Только, памяти – меньше (а портов – больше). Выбирайте устройства с хорошим «железом» – оперативная память, пусть будет от 32 Мегабайт, флешь-память – 8, и процессор – с частотой от 240 МГц (лучше — 300). Правило – очень хорошее, но есть исключения: отдельные производители, умудряются сделать прошивку, отлично работающую на 16 Мегабайтах (и занимающую менее, чем 4). Пример – некоторые роутеры от Linksys.
Топ-рейтинг лучших
Сразу надо сказать, что домашний wi fi роутер или профессиональный, каким бы хорошим он ни был, скорость соединения с Интернет – увеличить не сможет. В задачи роутера входит: надежная работа в любом из заявленных режимов, и, если реальное занижение скорости есть – пусть оно будет минимально возможным.
Zyxel Keenetic

Роутер Zyxel Keenetic
Лучший wifi роутер для дома, в случае 100-Мегабитного Интернет (то есть, если нет «Гигабитного WAN» — а, у кого он есть?).
Интерфейсы: 5 разъемов LAN-WAN; разъем USB 2.0; 2 съемных антенны.
Протоколы: DHCP, PPTP (VPN), L2TP и PPPoE, плюс — поддержка IPTV. Порт USB, работает с поддержкой всех необходимых опций (включая соединения по 3G). Другие опции: Link Duo — комбинированный доступ к Интернет (PPTP/L2TP/PPPoE) и ресурсам локальной сети провайдера (по DHCP).
Плюсы: идеальная стабильность работы, о «заводской» прошивке – только положительные отзывы.
Минусы: хм… это – цена. Она, действительно, остается завышенной: не менее 2 тыс. руб. в рознице.
TP-Link TL-WR841ND
Этот вай фай роутер для дома – подойдет тем, кто использует соединение PPPoE (провайдер: Ростелеком, и некоторые другие).

роутер TP-Link TL-WR841ND
Две съемных антенны, корректная поддержка VPN-туннелей, плюс — надежность в работе, вот основные характеристики этой модели. С последней прошивкой (7-й) – работает IPTV. Протокол: PPPoE (до 100 Мбит/с). USB-порта – нет.
Цена, составляющая сейчас от 1 тыс. руб. — один из плюсов.
ASUS RT-N56U
Надежный «Гигабитник» по средней цене.

роутер ASUS RT-N56U
Самая современная из рассматриваемых в обзоре моделей. Поддержка любых протоколов соединения с провайдером (включая VPN-туннели), два порта USB (поддержка FTP-сервера и подключения принтера), антенны (которых – 3) – съемные. Кстати, wi-fi здесь работает и в диапазоне 5ГГц.
В общем, модель – достаточно новая, и рекомендуется к приобретению, если действительно нужна гигабитная проводная сеть. Цена, начинающаяся от 110 у.е. – скорей, недостаток.
Huawei HG231f
На четвертом месте нашего рейтинга, оказалось устройство, произведенное в Китае.

роутер Huawei HG231f
Плюсы: надежность в работе (в том числе – с заводской прошивкой), поддержка различных протоколов провайдера (без VPN).
Может не понравиться: wi-fi точка доступа — имеет ограничение до 150 Мбит/с, нет USB, нет поддержки IPTV.
Бюджетный wi fi роутер для дома, со слегка «усеченным» беспроводным протоколом 802/11 n, с минимальным набором функций, и – положительными отзывами. При этом, дизайн – «непривычный» (что – тоже, оцениваем, как «минус»).

роутер Huawei HG231f
Выбрать роутер для дома, теперь вы можете из нашего «рейтинга» (выбор, конечно, зависит от функций, которые в реальности требуются). Или — «дополнить» этот список.
Подведем итоги
Не подходящий, точнее, некачественный роутер – тот, который доставляет проблемы. Сниженная скорость Интернета (допустим, у провайдера — 10 Мбит/с, а с роутером – в 2-3 раза ниже) – явление распространенное, но самое «безобидное». Некачественный или просто маломощный роутер, регулярно может зависать, перезагружаться, или — обрывать соединение. Конечно, роутер для дома – не должен обладать ни одним из таких недостатков.
Все перечисленные выше модели – имеют поддержку wi-fi стандарта 802.11 n (самого «быстрого», в теории позволяющего организовать соединения до 300 Мбит/с). Есть множество более «старых» моделей, так же надежно работающих, но – увы, с поддержкой только 802.11 b/g. Выбирая лучший роутер для дома 2012-го года, такие модели, из рассмотрения мы исключили.
Так же, мы не стали рассматривать устройства более дорогого сегмента (от 150 у.е.). Оставим выбор – за пользователем.
Мы же, давая ответ на вопрос, какой роутер выбрать для дома, считали главным один из критериев. Это – реальные отзывы пользователей.
Выбор Wi-Fi маршрутизатора
Как выбрать роутер WiFi для дома и квартиры 2016
Современные технологии совершенствуются с каждым днем, и вот сегодня наличие широкополосного интернета уже никого не удивляет и даже больше – для многих их деятельность напрямую зависит от интернета, не говоря уже о возможности найти в сети абсолютно любую информацию. Новый шаг вперед – создание устройства, позволяющего разделять доступ в интернет на несколько компьютеров в квартире. Теперь мы не просто пользуемся возможностями, которые предоставляет интернет, но делаем это с определенным комфортом. Больше в квартире нет бесконечных проводов, и затихли споры о том, когда наступает чья-то очередь выходить в сеть. Итак, преимущества наличия беспроводного маршрутизатора налицо, но какое именно устройство вам нужно? Вот об этом мы сейчас и поговорим — как правильно выбрать Wi-Fi роутер для двух, трех комнатной квартиры или дома до 100 квадратов всего за 40-50$, так что будет интересно всем.
На что обратить внимание

Чтобы ответить на этот вопрос, необходимо для начала понять, какой тип подключения к интернету в вашем случае предоставляет провайдер? Существует несколько типов подключения к интернету: подключение по локальной сети LAN, 3G-4G и ADSL (или привычный телефонный провод). При выборе wi-fi роутера следует учитывать, что последние модели этих устройств способны разделять сразу несколько сетевых потоков.
Факторы, требующие внимания:
- Цена. Из общей массы по ценовому фактору представленные на рынке вай фай роутеры можно разделить на три категории: начальный уровень – до 40 у.е., средний уровень — от 50 до 100 у.е., топовые модели от 100 у.е. Не последнее значение для формирования цены беспроводного маршрутизатора имеет качество элементной базы. Кроме того, на этот фактор влияют внешние особенности и функционал устройства. Качество элементной базы напрямую будет влиять на скорость и качество интернет-сигнала. Даже у одного производителя во внутреннем устройстве разных моделей маршрутизаторов могут быть существенные различия. Скажем, через наиболее часто используемый протокол РРТР скорость подачи интернет-сигнала через роутер более производительной элементной базы будет существенно выше (до 3х раз), чем у прошлой и более дешевой модели той же линейки. Выбирать, конечно, вам, но все же лучше присмотреться к моделям с более качественной элементной базой, чтобы избежать в дальнейшей работе таких неприятностей, как зависание или обрыв сигнала.
- Функционал. С точки зрения функциональности, представленные на рынке модели маршрутизаторов, имеют существенные различия. Одним из ключевых отличий в разных образцах этих устройств является наличие либо отсутствие модуля, клавиши правильной перезагрузки, usb выход, количество разъемов для подключения ПК до 6 одновременно, мощность сигнала, количество антенн, IPTV, способного обеспечить беспроводную Wi-Fi связь. Среди потребителей наиболее востребованы маршрутизаторы, способные поддерживать Wi-Fi технологии и клавиша правильной перезагрузки. Покупать устройство без этой функции практически не имеет никакого смысла. Стоимость устройств, не обладающих этой функцией, ненамного отличается от стоимости роутера, поддерживающего ее и даже, если на сегодняшний момент вы не нуждаетесь в беспроводной связи, вы всегда сможете отключить ее за ненадобностью. Зато, когда вдруг вам понадобиться подключить к интернету другие устройства (планшет, ноутбук), никакой проблемы у вас не возникнет, и вы сможете в полной мере оценить достоинства. Кроме того они имеют еще одно существенное преимущество перед обычными маршрутизаторами – их работа более надежна, да и производительность таких устройств несколько выше. Это происходит из-за необходимости в больших вычислительных мощностях для того, чтобы уверенно передавать сигнал, используя шифрование и даже если вы, опять-таки, временно не используете преимущества беспроводной связи, всегда есть возможность дополнительную мощность применить для увеличения скорости обработки проводного трафика.
- USB — еще одной весьма полезной деталью современного беспроводного маршрутизатора можно назвать USB порт. Наличие этого элемента существенно расширяет его возможности. Посредством USB порта к роутеру можно подсоединить флеш накопитель, внешний жесткий диск, и пользоваться ими в качестве файлового сервера. Существуют образцы роутеров, которые сразу с завода выпускаются с широким функционалом USB порта в наличии, а некоторые требуют дополнительной работы в руках специалиста. Так, после перепрошивки USB порта наиболее широкими возможностями среди существующих моделей обладает Asus WL-500gP v2. С его помощью можно подсоединить Bluetooth адаптер, внешний жесткий диск, флешку, принтер, модем USB WiMax. Причем после подсоединения к роутеру посредством такого усовершенствованного USB порта, устройство превращается в аналог FTP сервера, на который есть возможность установить Torrent клиент, и загружать из интернета любой контент.
- IPTV – цифровое телевидение, набирающее от года к году все большую популярность, так же обязывает существующие устройства, разделяющие сигнал интернета, соответствовать необходимым требованиям. На это способна далеко не каждая модель маршрутизатора. На сегодняшний день роутеры, способные передавать четкий сигнал IPTV, условно можно определить в две группы:
- Для первой характерна возможность конфигурации c WAN одного из LAN портов, существующих для работы в режиме свитчинга.
- Вторая группа – это устройства, обладающие настолько большой производительностью, что способны пропустить через себя сигал во внутреннюю сеть с дальнейшей передачей его по Wi-Fi.
Справедливости ради надо отметить, что на рынке существуют модели, объединяющие в себе сразу все перечисленные функции.

Многим при решении вопроса, как выбрать роутер для квартиры в России, будет важно наличие способности устройства работать в режиме VPN клиента. Многие провайдеры для передачи сигнала пользователю используют протоколы PPTP и L2TP, но не во всех случаях бывает достаточным использование режима PPTP и L2TP. Не редки ситуации, когда провайдер, чтобы авторизироваться на сервере, использует вместо стандартной PAP аутентификации CHAP или MSCHAP, которые обычные домашние роутеры часто не могут поддержать.
Кроме того, существуют еще несколько нюансов, связанных с особенностью организации сетей. Связаны они с возможностью отсутствия соединения с локальными сетевыми ресурсами в моменты активной VPN сессии. Крупные производители маршрутизаторов D-Link, Asus для своих моделей отдельно выпускают специальные прошивки для наиболее популярных моделей роутеров, а компания D-Link специально для наших пользователей создала специальную разработку, благодаря которой он может одновременно работать и с ресурсами локальной сети, и поддерживать VPN сессию. Она носит название Russian PPTP Dual Access. Для первых домашних моделей Asus подобная работа не была возможной, но благодаря действиям независимых разработчиков прошивок, сегодня они могут также обладать этими функциями.
Видео советы при выборе хорошего роутера для дома
Полезный совет! Прежде чем принимать решение о покупке роутера, стоит получить консультацию у провайдера по поводу совместимости моделей. Владея информацией о технических требованиях провайдера, которые предъявляются к ним, вы сможете сделать более грамотный выбор, и избежать в будущем неприятных ситуаций.

Рейтинг лучших роутеров года
Какой WI-FI роутер выбрать лучше в 2016 году? Для Вас я сделал рейтинг лучших роутеров от 20$ до 150$ которые покорили многие сердца людей в 2015 и 2016 году, все они только с хорошими отзывами и впечатлениями реальных владельцев, одним из них и Ваш друг Sexy-JamaL, который пользуется dir-615-м.
Лучшие роутеры Asus — топ 5

- ASUS RT-AC66U — (отлично подойдет как для большой квартиры, так и дома, можно подключать даже более 10 устройств одновременно)
- Asus RT-N66U — (так же как и предыдущая модель просто чуть слабее)
- ASUS RT-N56U — (достойная и стильная модель для 3-х комнатной квартиры) рекомендую
- ASUS RT-N14U — (хороший вариант для небольшого частного дома или 2-х комнатной квартиры)
- ASUS EA-AC87 — (самый мощный из популярных роутеров вобравший в себя всё самое лучшее)
Лучшие роутеры TP-Link — топ 5

- TP-LINK TL-WA901ND — (один из-самых крутых роутеров 2016 года, в себе собрал все лучшее мощный сигнал и приемлемую цену)
- TP-LINK TL-WR740N — (неплохой выбор для однокомнатной, только желательно сразу поменять прошивку на самую последнюю)
- TP-LINK TL-WR841ND — (неплохой выбор для двушки, только желательно сразу поменять прошивку на самую последнюю)
- TP-LINK TL-MR3220 — (новая линейка 2015 года, заменившая WR841, а по существу осталась такая же) рекомендую!
- TP-LINK Archer C2 — (одна из топовых моделей этой компании, включает в себя только самое новые технологии)
Лучшие роутеры D-Link — топ 5

- D-link DIR-300A — (самая популярная модель
- D-Link DAP-2695 — (так же достаточно неплохое устройство)
- D-link DAP-1420 — (обновленная модель 2014 года которой предостаточно для дома до 70 квадратов)
- D-link DIR-850L — (новинка 2015 года, которая имеет все самое лучшее на сегодняшний день)
- D-link DIR-880L — (самый мощный роутер за разумные деньги)
Напоследок
Я думаю вариантов я представил Вам достаточно, выбор остается за Вами! Сразу только скажу, что я лично пользуюсь DIR-615 который меня устраивает на все 100, причем цена его была на тот момент 40$, но как у всех новых D-Link-ах желательно менять прошивку на более новую, так роутер работает более стабильней и лучше. Удачных покупок и только приятных эмоций!
Установка маршрутизатора в квартире или доме. Как установить роутер: пошаговая инструкция
Подключившись к новому Интернет-провайдеру, вы вряд ли поспешите сразу подключать единственный конец Ethernet-кабеля в свой компьютер. Гораздо удобнее (и ненамного дороже) выйдет использование роутера. С его помощью вы сможете одновременно подключить к Интернету множество устройств — от стационарных компьютеров и ноутбуков до смартфонов, планшетов, телевизоров, даже камер и дверных звонков.
Роутер: плюсы и минусы
В чём преимущества роутера перед другими способами подключения (например, Ethernet-модемами?)
- Одновременно подключается несколько устройств (компьютеры, смартфоны, планшеты, телевизоры, камеры и т. д.)
- Множественные способы связи (Ethernet, Wi-Fi)
- Тонкая конфигурация сети, в частности, безопасности
- Роутеры имеют дополнительные функции (например, работа со встроенным или подключаемым по USB накопителем)
Мы рассмотрим самый распространённый на сегодня вариант: как установить вай-фай-роутер без дополнительных аппаратных функций (сервера и т.д.) и настроить его для работы с проводным и беспроводным оборудованием.
Лучшее место
Где лучше установить роутер в квартире или в доме? Ответ на этот вопрос зависит от нескольких факторов:
- Кабель провайдера. Если специалисты оставили не такой длинный «хвост», завести роутер куда-нибудь на кухню у вас просто не выйдет.
- Рабочие места. Конечно, хорошо бы иметь оптимальный приём по всему дому или квартире, но если это невозможно, то придётся ставить роутер ближе к месту, где вы обычно работаете, будь то кабинет, балкон или даже туалет.
Постарайтесь продумать расположение роутера так, чтобы между ним и вашим рабочим местом было возможно меньше бетонных преград. Для проводного подключения это решается простой прокладкой кабеля.
В некоторых случаях (например, если у вас большой дом) вам понадобятся Wi-Fi-репитеры. Это небольшие и недорогие усилители Wi-Fi, которые в труднодоступных местах могут оказаться спасительными. Однако для относительно небольшой жилплощади (2-4 комнаты) правильная установка роутера в квартире решает все проблемы без помощи репитеров.
Подключение входящего кабеля
Перед тем, как установить роутер самостоятельно, убедитесь, что входящий Ethernet-кабель правильно обжат, то есть на нём установлен штекер типа RJ45. Для связи типа ADSL, использующей телефонную линию, необходим дополнительный переходник-сплиттер, разбивающий сигнал на Интернет и телефонную связь. В любом случае на сплиттере будет такое же гнездо Ethernet (RJ45), к которому нужно подключить соответствующий кабель. Отличить RJ45 от телефонного штекера/разъёма несложно: RJ45 крупнее.
Найдите на роутере порт, подписанный как WAN (Wide Area Network – внешняя сеть). Именно к нему надо подключать кабель провайдера, хотя на роутере наверняка есть и другие такие же порты. Обычно WAN-порт выделяется ещё и цветом.
Теперь можете подключать ваш компьютер, телевизор, другие устройства, требующие проводного подключения, к остальным портам, работающим на выход.
Программная настройка Интернета
Хотя вы уже соединили роутер и компьютер с помощью кабеля, сразу выхода в Интернет у вас не будет. Для начала найдите ту инструкцию, которую вы получили у провайдера: данные из неё вам понадобятся перед тем, как настроить вай-фай роутер (ТП Линк или любого другого производителя).
Затем вам надо зайти со своего компьютера в интерфейс роутера. Для этого в адресной строке браузера вместо привычного адреса вы должны набрать IP-адрес роутера. Как правило, это 192.168.1.1 (если с каким-то конкретным роутером это не так, вы можете уточнить это на наклейке на его днище или в инструкции).

В вашем браузере откроется страница, для входа на которой надо ввести логин и пароль. Как правило, производители не мудрствуют и устанавливают по умолчанию логин “admin” и такой же пароль. Введите данные для входа, нажмите «Войти», и вы попадёте в панель управления роутером.
В первую очередь вам нужна вкладка «DHCP Server».

Войдите в этот раздел и найдите там кнопку Enable (или Включить). После этого нажмите «Сохранить» или «ОК». Если такой кнопки в разделе нет, значит, настройки при выходе сохраняются автоматически.
Уточните в инструкции провайдера, какой тип соединения вы используете — динамический IP-адрес или статический. Динамический в нашем случае проще. Всё, что вам понадобится — это выбрать данный тип соединения в настройках и сохранить их. Иногда может понадобиться ввести Имя хоста.
Статический IP-адрес провайдеры предлагают редко. Как правило, он бывает нужен, когда вы нуждаетесь к удалённому доступу к своему рабочему месту или держите на нём какие-то общедоступные материалы. Но бывает, что провайдеры просто предлагают только такой тип подключения. В случае статического IP-адреса вам придётся вручную вписать целый набор данных: собственно ваш IP, основной шлюз, маску подсети и DNS-сервер. Все эти данные должны быть в инструкции от провайдера или в приложении к договору.
Существует и ещё один тип подключения: PPPoE. Если ваш провайдер по какой-то причине избрал именно его, то вам придётся ввести ещё и логин и пароль (дважды).
В веб-интерфейсах роутеров разных производителей разделы могут быть организованы по-разному, однако есть система поиска, через которую вы можете найти ключевые слова, или же список разделов, где можно найти нужные вкладки.
Важный момент: даже если ваш компьютер — это ноутбук с модулем Wi-Fi, для первичной настройки вам всё равно придётся подключить его к роутеру с помощью кабеля. Дело в том, что беспроводная связь по умолчанию в роутерах неактивна. И следующим шагом как раз и будет её включение.
Настройка Wi-Fi на роутере
Как правило, в веб-интерфейсе роутера (надеемся, вы из него ещё не вышли?) есть вкладка под названием «Беспроводная связь». Здесь вам уже не понадобятся никакие данные от провайдера: как установить роутер для Wi-Fi устройств — на ваше усмотрение.
Введите в строке «SSID» название, под которым ваша сеть будет узнаваться устройствами. Главное, чтобы вы потом смогли узнать её из десятков других, которыми сегодня изобилует каждый дом в крупном городе. Так что придумайте какое-то запоминающееся имя.
Затем придумайте пароль. Разумеется, он не должен быть «12345» или вашим именем и фамилией. Однако он должен быть достаточно простым, чтобы (в случае нужды) вы легко сказали его гостям, а те безошибочно поняли.
Некоторые роутеры поддерживают функцию «гостевого доступа» (для этого используется дополнительный SSID). Через гостевую сеть пользователь может выйти в Интернет, но административная панель роутера остаётся для него недоступной. Если ваш роутер имеет такую функцию, то SSID с полным доступом лучше назвать как-то непонятно и придумать для неё максимально сложный пароль, а вот для гостевого доступа имя и пароль подобрать попроще.
Выберите стандарт сети. Чем более «поздней» буквой алфавита он обозначен, тем выше его скорость: к примеру, «b/g/n» обеспечит более скоростной Интернет, чем просто «b/g». Казалось бы, чего проще: выбрать самый продвинутый режим, и всё! Однако можете ли вы ручаться, что все ваши устройства его поддерживают? Не говоря уже о гаджетах ваших гостей. Поэтому лучше оставить ход для обеспечения совместимости с более старыми стандартами.
Выберите стандарт безопасности. Наиболее популярный на сегодня вариант — WPA-PSK/WPA2-PSK mixed. Этот тип шифрования надёжно защищает данные и не замедляет работу с ними.
Если ваш роутер оснащён встроенным жёстким диском или USB-портом для его подключения, то, конечно, хотелось бы обеспечить доступ к нему с нескольких устройств. К примеру, вы работаете над документами в кабинете, со стационарного компьютера, но позже хотите перейти на балкон с ноутбуком и поработать в большем комфорте, на свежем воздухе. Или хотите открывать скачанные фильмы сразу на телевизоре. Тогда вам надо будет найти список доверенных устройств и внести туда все устройства (ноутбук, телевизор), которым вы даёте доступ к памяти.
Вы можете ограничить число одновременных подключений к роутеру. Если вы не желаете этого делать, оставьте в строке «Лимит подключений» число 0 — это означает отсутствие лимитов.
Выбирая место для роутера в квартире, не забудьте: иногда вам понадобится его перезагружать вручную, так что прятать его очень высоко не стоит. Хотя если у вас есть дети или шаловливые животные, то, наверно, лучше перестраховаться.
Если мощности роутера недостаточно для устойчивого покрытия сетью Wi-Fi квартиры, дома или офиса, возникает необходимость в дополнительных устройствах. Есть три способа усилить слабый сигнал главного роутера: установить дополнительную антенну, репитер или ещё один роутер. Каждому способу присущи достоинства и недостатки, остановимся подробнее на третьем варианте.
Как настроить роутер
Для настройки роутера подключите к нему компьютер или другое устройство с установленным веб-браузером:
- подключить компьютер можно кабелем, соединив сетевую карту PC со свободным портом LAN роутера;
- подключиться по беспроводной сети Wi-Fi к роутеру можно, используя ноутбук, планшет или смартфон.
По умолчанию беспроводной сети присвоено имя (SSID), идентичное названию модели роутера, а доступ к раздаваемой сети Wi-Fi не защищается паролем.
После установления связи с роутером откройте в компьютере или в подключённом беспроводном устройстве веб-браузер и в адресной строке наберите IP-адрес маршрутизатора. Например, для роутера TP-LINK адрес будет следующим: http://192.168.0.1
Иллюстрации взяты из настроек маршрутизатора TP-LINK TL-WR 1045, у других производителей панель управления выглядит иначе, но общие принципы, аббревиатуры и термины будут одинаковы.
Правильный IP-адрес, логин и пароль, необходимые для входа в панель управления, указаны на табличке, прикреплённой к днищу роутера.
 IP-адрес, логин и пароль панели управления указаны на заводской табличке на днище роутера
IP-адрес, логин и пароль панели управления указаны на заводской табличке на днище роутера
Логин и пароль, указанные на табличке, относятся только к панели управления, но не к беспроводной сети, раздаваемой маршрутизатором. После введения логина и пароля появится главный экран, отображающий информацию о состоянии устройства и открывающий доступ к пунктам меню для настройки режимов.
Без необходимости не изменяйте заводские установки в настройках роутера. После внесения изменений в настройки роутера перезагрузите устройство.
Видео: настройка Wi-Fi роутера
Два способа соединить роутеры
Роутеры соединяются в одну локальную сеть или кабелем, или по беспроводному каналу. Рекомендуется использовать устройства одного производителя.
Соединение кабелем
Кабель «витая пара» (кабель UTP) прокладывается между главным и дополнительным роутерами. В главном роутере кабель подключается к гнезду LAN, а в дополнительном — к гнезду WAN (это гнездо выделено цветом и иногда называется Internet). При этом подключении дополнительный маршрутизатор будет для главного сетевым устройством, а главный для дополнительного будет выполнять роль провайдера, раздавая интернет и предоставляя динамический IP-адрес.
Перед установкой дополнительного роутера продумайте, каким образом будет проложен кабель, и тщательно измерьте длину будущего кабельного канала. Приобретая кабель, купите на один метр длиннее, чем измеренный кабельный канал, и попросите продавца сразу обжать концы кабеля в разъёмы. Если кабельный канал проходит за пределами помещения и подвергается природным воздействиям, то приобретайте кабель с усиленной оболочкой.
- надёжность и устойчивость кабельного соединения;
- простота настройки обоих маршрутизаторов;
- место установки дополнительного роутера не ограничено пределами зоны беспроводного покрытия главного роутера.
- необходимость приобретения и прокладки кабеля;
- при переносе роутера кабель придётся перекладывать к новому месту.
Настройка маршрутизаторов при соединении кабелем
Если главный роутер уже настроен на работу с провайдером и претензий к работе нет, то ничего изменять в настройках не нужно.
Убедитесь, что функция DHCP в главном роутере включена для автоматической раздачи IP-адресов в локальной сети. Начальный и конечный IP-адреса изменять не нужно.
Настройка дополнительного роутера
Рекомендуется сразу сбросить возможные внесённые изменения настроек роутера на предустановленные производителем. Для этого включите роутер, найдите на задней панели кнопку Reset, нажмите и подержите нажатой 5–7 секунд. Для защиты от случайного сброса настроек кнопка спрятана внутри корпуса и нажать на неё можно через отверстие при помощи иголки или разогнутой канцелярской скрепки.
 Пример расположения кнопки сброса на задней панели роутера: кнопка спрятана внутри, видно только отверстие для нажатия
Пример расположения кнопки сброса на задней панели роутера: кнопка спрятана внутри, видно только отверстие для нажатия
В дополнительном роутере проверяются и устанавливаются две настройки:

 Внесение изменений в собственный IP-адрес дополнительного роутера позволяет избежать конфликта одинаковых адресов в одной сети
Внесение изменений в собственный IP-адрес дополнительного роутера позволяет избежать конфликта одинаковых адресов в одной сети
После изменения IP-адреса роутера для повторного доступа к панели управления в адресной строке браузера указывайте новый адрес.
Существует вариант кабельного соединения, при котором кабель подключается к порту LAN дополнительного роутера. Этот вариант требует сложной настройки и не предоставляет преимуществ перед соединением через порт WAN.
Соединение беспроводным каналом связи Wi-Fi
- не требует физического соединения роутеров кабелем;
- позволяет при необходимости легко перемещать дополнительный роутер.
- относительная сложность настройки;
- замедление скорости работы беспроводной сети.
 Главный роутер получает интернет от провайдера и раздаёт его по беспроводной сети LAN1; дополнительный роутер получает интернет по беспроводному каналу от главного роутера и раздаёт его по беспроводной сети LAN2
Главный роутер получает интернет от провайдера и раздаёт его по беспроводной сети LAN1; дополнительный роутер получает интернет по беспроводному каналу от главного роутера и раздаёт его по беспроводной сети LAN2
Настройка маршрутизаторов при соединении по каналу Wi-Fi
При объединении двух маршрутизаторов в локальной сети по беспроводному каналу используется подключение типа «мост», по-английски Wireless Distribution System (WDS), разработанное специально для расширения зоны покрытия Wi-Fi.
Общие сведения о соединении типа «мост» (WDS)
При установке этого типа подключения главный роутер работает в стандартном режиме, а дополнительный выполняет функцию усилителя Wi-Fi, принимая и раздавая сигнал дальше.
Для соединения маршрутизаторов в режиме «мост» необходимо установить постоянный (фиксированный) канал связи между ними и указать в настройках физические адреса соединяемых устройств. Для настройки «моста» оба роутера включаются, главный роутер заранее настраивается на провайдера, получает и раздаёт интернет, а настройки дополнительного предварительно приводятся к заводским установкам нажатием кнопки Reset.
Настройка главного роутера для режима WDS
Режим автоматического выбора канала вещания изменяем на режим фиксированного канала (например, на 11-й канал).
Установка фиксированного номера канала запрещает роутеру автоматически сканировать эфир и выбирать наименее загруженный канал. Поэтому, если рядом работают посторонние беспроводные сети, возможно, придётся вручную экспериментально подбирать наименее загруженный канал или использовать специальную программу для поиска свободного канала. Номер канала требуется одновременно изменять на обоих роутерах — главном и дополнительном.
Настройка дополнительного роутера для режима WDS

На главной странице панели управления роутером строка «Состояние WDS» должна отображаться «работает». Это значит, что дополнительный роутер подключился к главному маршрутизатору и раздаёт интернет.
Видео: как сделать Wi-Fi сеть между роутерами (WDS)
Создание сложной сети требует знаний и опыта. Если уверены в своих силах, воспользуйтесь нашими инструкциями. Если сомневаетесь в способностях — лучше обратитесь за помощью.
Интернет стал неотъемлемой частью жизни, а каждый компьютер должен иметь доступ в сеть. В домашних условиях для этого подходит подключение через вай-фай роутер, который предоставляет возможность использовать как беспроводное подключение (для ноутбуков, мобильных, планшетов), так и кабельное подсоединение (для стационарных компьютеров).
Где лучше установить вай фай роутер
Для тех, кто продумывает варианты, как установить роутер, следует начать с выбора места для размещения устройства. На это влияет несколько факторов:
- расположение модема провайдера или кабелей, если они используется;
- планировка квартиры;
- место расположения стационарного компьютера (если таковой имеется).
Существуют разные модели беспроводных девайсов от Asus (Асус), TP Link, D-Link (Д-Линк) и т.д. Они могут обладать разной скоростью передачи данных, зоной покрытия. Это следует учитывать, когда вы выбираете место для устройства, чтобы доступ был в любом месте вашей квартиры. В данном случае лучшим решением будет центральная точка, если кабеля, расположение модема и стационарного ПК позволяют. Если же вы обязаны установить девайс ближе к компьютеру, чтобы протянуть к нему кабель, то ориентироваться нужно на этот фактор.
Как подключить роутер к компьютеру или ноутбуку
Разобраться, как подключить вай-фай роутер к компьютеру, просто. Сам процесс быстр, но возникать проблемы могут с настройкой девайса. Отдельно ниже будет рассмотрен вариант подсоединения стационарного ПК через беспроводную сеть и с помощью сетевого кабеля. Вариант, как подключить роутер к ноутбуку, практически ничем не отличается. Перед покупкой приемника следует учитывать, что на рынке есть модели, которые не поддерживают раздачу Wi-Fi и выполняют роль переходника (для подключения нескольких устройств).
На первом этапе для получения выхода в интернет необходимо правильно подключить провода к девайсу. Крупных производителей роутеров несколько, но схема подсоединения всегда остается одна и та же. Вот пошаговая инструкция, как к компьютеру подключить wifi роутер:
- Распакуйте и установите устройство, подключите его в розетку. На задней панели, как правило, расположена кнопка включения девайса: нажмите ее. Если сигнал поступает, то на роутере загорятся лампочки.
- На задней панели расположено несколько гнезд. Одно из них всегда расположено с краю и подкрашено другим цветом (синим, желтым) с подписью WAN. Подключите в него провод от модема или кабель интернета. Вы должны услышать щелчок защелки, означающий, что шнур закреплен верно.
- Если к ПК нужно подвести кабель, то вставьте его в любое из пустых гнезд рядом и протяните к разъему на сетевой карте. При подсоединении должна загореться лампочка, что означает наличие сигнала.
- При беспроводном подключении необходимо перейти к настройкам сети на самом ПК.

Беспроводное подключение роутера
Для большинства пользователей интересен вариант, как подключиться к роутеру без проводов. В случае с ноутбуком все гораздо проще, потому что он имеет встроенный модуль для приема Wi-Fi сигнала. Когда же речь идет об обычных ПК, то ситуация несколько сложнее, потому что дополнительно нужно будет приобрести адаптер для wi-fi сети. Их легко найти в любом магазине техники, часто они продаются вместе с модемами.
На рынке представлено два варианта Wi-Fi адаптеров для ПК – внешние и внутренние. Первые подключаются через usb-кабель и стоят на столе, внешне похожи на док-станцию для плеера от Apple. Вторые монтируются на материнскую плату через PCI разъем. Работают они одинаково хорошо, но внешний вариант можно отключать и подключать к другому устройству, а встроенный не занимает места на столе. Вместе с девайсом должен идти диск с драйверами и программным обеспечением.
После подключения к компьютеру настройка происходит точно таким же образом, как и на ноутбуке. В большинстве случаев, чтобы включить на компьютере Wi-Fi, необходимо просто найти в списке сетей ваше соединение и ввести пароль. Если же подключение происходит впервые, возможно, понадобится указать настройки, которые были выданы вам при заключении контракта с провайдером.
Проводное соединение при помощи витой пары
Ранее был только один способ, как к стационарному компьютеру подключить wifi роутер – шнур. Сперва использовался кабель от телефонной линии (иногда и сейчас применяется), затем появились другие, которые обеспечивали не только компьютер выходом в интернет, но и телевизор кабельными каналами. Такой метод подсоединения используется и сейчас, как правило, для стационарных ПК. Как подключить компьютер к роутеру через кабель:
- подсоедините провод провайдера к wi-fi роутеру в гнездо с надписью WAN или Internet;
- сетевой шнур следует вставить в один из разъемов LAN;
- второй конец шнура должен быть подсоединен к Ethernet порту компьютера, после подключения должна загореться (замигать) лампочка.
Что делать, если роутер не подключается к интернету

Даже, если вы знаете, как к компьютеру подключить wifi роутер, проделали все необходимые манипуляции, может возникнуть ситуация, что связь с интернетом не устанавливается. При этом через кабель все работает правильно, а беспроводная сеть не передает данные, но видна в списке подключений. Если позвонить в службу поддержки провайдера, то первым делом специалист предложит отключить из розетки wi-fi устройство, подождать 3-10 минут и вновь включить. Во многих случаях это действительно помогает.
Если такой метод не помог, то велика вероятность, что компьютеру не удается получить автоматически IP или DNS адрес сети. Чтобы проверить настройки, нужно нажать на вашем соединении правой кнопкой, выбрать пункт «Центр управления сетями», щелкнуть на изображении подключения к сети и перейти во вкладку «Сведения». Если напротив пункта DNS или IP пусто, значит, проблема в этом. Вам необходимо позвонить в службу поддержки и выяснить, какие значения необходимо прописать в свойствах. После их получения:
- Нажмите на соединения и кликните по кнопке «Свойства».
- Найдите пункт, который заканчивается TCP/Ipv4. Нажмите на него и кликните «Свойства».
- Активируйте пункты «Использовать следующий Ip-адрес», внесите данные, которые предоставил вам провайдер.
- Повторите то же самое для DNS-шлюзов.
- Кликните «Ок» и закройте остальные вкладки.
Видеоинструкция: как подключить маршрутизатор к компьютеру
Данная статья поможет ответить на следующие вопросы: как настроить точку доступа , как настроить роутер и внесет ясность. Если верить производителям wi-fi оборудования, настройка беспроводной сети (WLAN — Wireless Local Area Network) — это минутное дело. Нажали кнопку и устройство выполняет соединение. В реальности wi-fi-роутеры вводят в замешательство даже опытных пользователей ПК. Большинство рады тому факту, что сигнал вообще имеет место — о надежности по обыкновению забывают. В этой статье вы узнаете, как настроить Wi-Fi точку доступа, как настроить Wi-Fi роутер и как сделать беспроводное соединение надежным, чтобы защитить сеть от нежелательных гостей.
Сразу хочу сказать, что по настройке роутера появился новый подробный материал: . Я рекомендую воспользоваться им в первую очередь для настройки wi-fi роутера.
Какой выбрать Wi Fi роутер или точку доступа
Выбор Wi-Fi роутера . Камнем преткновения для передачи мультимедиа всегда является стандарт Wi-Fi. Быстро передавать большие файлы или смотреть HD-видео по беспроводной сети можно только в случае, когда она соответствует стандарту 802.11n, который поддерживает скорость до 300 Мбит/с. Также советую почитать про новый стандарт беспроводной сети — , чтобы купить устройство с заделом на будущее. Если в этом нет необходимости, то выбирайте любой роутер известного производителя (D-Link, TP-Link, Asus или Netgear ), который соответствуют стандарту 802.11n — этого более чем достаточно для любого скоростного интернет-соединения.
Wi-Fi адаптеры. Пользователи, которые используют современные ноутбуки или ПК с интегрированным беспроводным сетевым адаптером, в дополнительном оборудовании не нуждаются, а владельцам старых ноутбуков необходимо позаботиться о Wi-Fi модулях на шине USB, либо Wi-Fi Card-Bus адаптерах.
Как расположить Wi-Fi точку доступа или Wi Fi роутер
Все три сетевых стандарта Wi-Fi обычно работают на частоте 2,4 ГГц. В связи с этим возникает сразу несколько проблем. Одна из них сводится к тому, что в этом частотном диапазоне работает не только Wi-Fi оборудование. Например, микроволновые печи, радиотелефоны и беспроводные удлинители интерфейсов также используют эту частоту, что повышает уровень помех. Другая проблема связана со средой прохождения сигнала: тело человека, железобетонные конструкции ухудшают качество сигнала, если они расположены на пути его следования. Для того чтобы сигнал был доступен на площади всего помещения, важно правильно выбрать место. Соединение функционирует лучше всего, если роутер закреплен на стене как можно выше. Кроме того, роутер не должен находиться прямо за компьютером или другим прибором, который имеет сильное излучение или препятствует радиоволнам за счет металлического корпуса. Правильное расположение антенн роутера тоже имеет решающее значение. В большинстве случаев можно получить большее покрытие, если направлять их вертикально.
Подключение и настройка Wi-Fi роутера (точки доступа) для локальной (внутренней) сети
Соединяете сетевым кабелем компьютер и роутер (используйте гнёзда для внешней сети их как правило 3-5 шт., они расположены рядом и подписаны. Убедитесь,что у вас установлено соединение компьютера с вашим wi-fi роутером (загорелась иконка соединения в трэе панели задач).
- IP-адрес: 192.168.0.2
- Маска подсети: 255.255.255.0
- Основной шлюз: 192.168.0.1
- DNS: 192.168.0.1
В случае, если в руководстве вы нашли другие параметры – установите их. Откройте командную строку (Пуск — Выполнить — в открывшемся окне напишите ”cmd” для Windows XP или нажмите Пуск и введите «cmd» в строке поиска). Далее в открывшейся командной строке напишите: ping 192.168.0.1. Если от 192.168.0.1 приходят пакеты, то вы все сделали правильно. В случае если ответа нет и мы видим сообщения о превышении лимита ожидания, стоит попробовать изменить IP 192.168.0.1 и 192.168.0.2 на 192.168.1.1 и 192.168.1.2 соответственно, и после попробовать «пропинговать» адрес – 192.168.1.1 Если вы по-прежнему терпите неудачи, то обратитесь к руководству, чтобы понять какой IP адрес принимает роутер на внутреннем интерфейсе.
Также рекомендую ещё раз проверить, в то ли гнездо включён сетевой кабель на роутере, не кроссоверный ли используется кабель. В руководстве по подключению wi-fi роутера должно быть написано, как попасть в веб интерфейс для управления роутером, если найти этот раздел не удаётся или само руководство отсутствует – стоит проверить адреса http://192.168.1.1 или 192.168.0.1 , в зависимости от того – какой адрес нам удалось пропинговать. в браузере вашего компьютера. Если вы уже его пытались подключать роутер, то вам необходимо предварительно сбросить настройки кнопкой «Reset» на задней панели. Так же стоит проверить те же адреса но с защищенным протоколом https:// , вместо http://
На открывшейся странице вас попросят ввести логин и пароль, если в инструкции по подключению wi-fi роутера ничего не указано, то стоит попробовать пару admin/admin или admin/password – это самые распространенные пары и они встречаются практически во всех популярных моделях роутеров. После входа в режим администрирования выберите в разделе настроек интерфейса русский язык, чтобы всё стало интуитивно понятно, если он присутствует.
Чаще всего в Wi Fi роутерах разрешена пересылка пакетов во внутрисетевом интерфейсе, поэтому вы уже можете включать дополнительные ПК и подключать их через другие гнёзда для внутренней сети, и начать пользоваться внутренней сетью.
Как настроить Wi-Fi роутер
Как вводить данные для доступа к интернет-соединению мы рассмотрим ниже, на примере одного из Wi-Fi роутеров, а пока перейдем в раздел настроек «Wireless Settings» (настройка беспроводной сети ) или в раздел “Wi Fi” , “Wireless” и т.п.
Теперь дайте название вашей домашней Wi-Fi сети в «Name (SSID)». Под этим названием беспроводная сеть будет отображаться в списке доступных сетей на другом устройстве. Выберите свой регион (Europe — американская установка имеет большую дальность действия, которая, однако, у нас запрещена). В графе «Channel» установите значение «Auto» — тогда Wi-Fi роутер проанализирует эфир и будет использовать канал с наименьшим количеством помех. Подтвердите настройки, нажав на «Apply».
Защита беспроводной сети
Сеть установлена, теперь дело за выбором защиты. Без надежного пароля любой сможет выходить в Интернет через ваше подключение. В защите wi-fi сети есть три основных метода шифрования: WEP, WPA и WPA2. Все они в той или иной мере уязвимы, но с моей помощью ваша сеть будет достаточно надежно защищена от хакеров. Шифрование при помощи WEP крайне ненадежно — рекомендуем его не использовать. Шифрование WPA (Wi-Fi Protected Access — защищенный доступ), которое основано на методе кодирования AES, достаточно надежно и взломать его проблематично. Для подбора ключей хакеру понадобится много лет или компьютер, на порядки превосходящий по быстродействию нынешние ПК.
Более лучшую защиту предлагает WPA2. Правда, хакеры и здесь смогли найти лазейку, но издержки при взломе слишком высоки.Однако все эти методы защиты требуют выделенного сервера авторизации (RADIUS), который в условиях домашней сети или сети малого офиса неприменим. Для них существует шифрование при помощи WPA и WPA2 с предопределенными ключами. Для их использования на вкладке «Wireless Settings» активируйте «WPA-PSK (TKIP)» или «WPA2-PSK (AES)». При запросе «Security Encryption» задайте пароль — не рекомендуется использовать для него менее 15 знаков. Подтвердите ввод, кликнув по «Apply».
Необязательная настройка Wi-Fi роутера
Каждое устройство сети оснащено собственным сетевым адресом MAC (Media Access Control). В роутере следует прописать адреса только известных вам устройств — у других доступа к роутеру быть не должно. Для этого нажмите в пункте меню «Advanced» на вкладку «Wireless Settings» и выберите «Setup Access List». После этого вы получите список подключенных устройств. Узнать MAC адрес wifi модуля на ноутбуке или wifi сетевой карты на ПК просто – в командной строке наберите “ipconfig /all ” Выберите компьютеры, для которых вы хотите открыть свободный доступ, и нажмите на «Add» (Добавить). Теперь поставьте галочку напротив «Turn Access Control On», щелкните no «Apply» — и защищенная от хакеров сеть готова. Не забудьте, что все это лучше делать после того, как вы настроите беспроводное соединение на компьютерах-клиентах.
Перезапустите Wi-Fi роутер через веб интерфейс и попробуйте настроить на вашем устройстве сеть, используя следующие настройки:
IP – из диапазона свободных адресов
Mask – 255.255.255.0
Getway – 192.168.(0-1).1
Настройка интернета на Wi-Fi роутере или настройка внешней сети
В случае если нам требуется развести по внутренней сети Интернет – нужно подключить сетевой кабель с «Интернетом» во внешний интерфейс на wi-fi роутере (внешний интерфейс обычно находится чуть в стороне от остальных и подписан соответственно WAN)
После чего в настройках роутера нужно указать настройки внешнего интерфейса вашего провайдера: обычно они есть в договоре, либо позвоните в техническую поддержку. Также стоит не забывать о DNS – на роутере наверняка есть кэширующий DNS сервер или в крайнем случае DNS туннель, настройте его. Так же стоит проверить – разрешён ли обмен пакетов между интерфейсами, если да то Интернет скорее всего уже есть в вашей внутренней сети.
Кстати хочу заметить что последние модели wi-fi роутеров и некоторые из предыдущих (Asus, например) имеют возможность работы с протоколом PPPoE – который в последнее время всё чаще и чаще встречается у провайдеров, поэтому в конце статьи вы найдете пошаговую инструкцию по настройке wi-fi роутера с подключением по протоколу PPPoE . Если интернет у вас именно такой, то убедитесь что у вас роутер с поддержкой PPPoE. На я описал основные типы подключения к интернету, чтобы вы смогли определить свой.
P.S. Еще раз напомню про «заветную кнопочку», отвечающую на вопрос «Как сбросить пароль на роутере, если я забыл старый». На каждом роутере есть кнопка «Reset» — после нажатия на неё во время работы роутера он перезагружается и все настройки выставляются в изначальные.
Настройка wi-fi роутера. Выявление неисправностей Wi-Fi сети
Почему Wi-Fi не хочет передавать данные? К Wi-Fi вы подключаетесь, но браузер не может отобразить сайт. Найдем пути решения этой проблемы WLAN:
Слабый сигнал Wi-Fi соединения. Иногда WLAN передает данные в полтора, два раза медленнее и сигнал всегда плохой, независимо от расположения антенны. Причина: ваша сеть перекрывается другой WLAN, которая работает на той же частоте. Чтобы несколько радиосетей смогли существовать рядом без наложения друг на друга, в стандарте 802.11b/g предусмотрено 13 каналов на частоте 2,4 ГГц. Многие роутеры настроены на одиннадцатый или шестой каналы. С бесплатным приложением NetStumbler можно найти и распознать соседние WLAN и выяснить, на каких каналах они работают. Загрузите приложение с официального сайта и начните поиск. После этого вы увидите каналы окружающих вас сетей. Теперь через веб-конфигурацию роутера установите свой WLAN на один из каналов, который не используется в этой сети, и проверьте, улучшился ли сигнал.
Как увеличить радиус действия Wi-Fi сети. Если дальность действия Wi-Fi роутера недостаточна, обычно применяется технология WDS (Wireless Distribution System — распределенная беспроводная система). Она позволяет точкам доступа Wi Fi устанавливать соединение не только с клиентами, но и между собой. Каждая из них принимает сигнал другой и передает его дальше. Однако это увеличение дальности действия выливается в стоимость еще одного набора оборудования для точки доступа. Следующий недостаток: точка доступа должна обеспечивать одновременное соединение и с сетью, и с клиентом — это в два раза снижает эффективность.Другой, менее затратный, но часто довольно эффективный способ справиться с проблемой — заменить комплектную антенну роутера на имеющую больший коэффициент усиления или вообще на направленную.
Wi-Fi Роутер или Wi-Fi точка доступа теряет соединение. Сеть функционирует нормально, но связь постоянно рвется. Проблема, скорее всего, в низком качестве электросети. Даже небольшого перепада напряжения достаточно, чтобы роутер потерял соединение. Решение: приобретите небольшой источник бесперебойного питания и подключите роутер через него. Если это происходит редко, большинство пользователей выключают/включают устройство, но это не выход.
Разрывы связи wi-fi соединения. Когда wi-fi роутер и компьютерный адаптер сделаны разными производителями, это может вызвать некоторые проблемы. Как правило, здесь помогает обновление программного обеспечения. Найдите на сайте поставщика новейшую версию и установите ее через меню конфигурации. Особенно часто данная проблема решается обновлением прошивки на точках доступа и роутерах компании D-Link.
Распространенные ошибки и настройка Wi-Fi роутера
Неправильная IP-конфигурация. Для того чтобы два компонента сетевой связи могли обмениваться файлами, каждому нужен свой собственный IP-адрес. Эти сетевые данные распределяет DHCP-сервер (Dynamic Host Configuration Protocol) в роутере (не забудьте проверить в веб-интерфейсе роутера, чтобы DHCP-сервер был включен). Откройте панель управления и выберите «Подключение к Интернету». Выберите в меню WLAN-соединения «Настройки». Далее дважды кликните по «Интернет-протокол» (TCP/ IP) и активируйте опцию «Получать IP-адрес автоматически». Подтвердите, дважды кликнув по «ОК».Если у вас несколько устройств, которые могут быть DHCP-серверами, между ними может возникнуть конфликт. Это приводит к настоящему хаосу. Чтобы отследить, какое именно устройство нарушает работу, используйте приложение DHCP Find. Оно сообщает MAC-адреса DHCP-сервера. MAC-адреса обычно пишутся на нижней стороне устройств. Таким образом, вы можете быстро идентифицировать возмутителя спокойствия и отключить в нем DHCP-сервер.Если связь все еще не функционирует, возможно, в этом виноваты настройки прокси-сервера в браузере. Настройте свой браузер: в Internet Explorer кликните по «Сервис | Свойства обозревателя» и перейдите на «Подключения». В разделе «Настройки LAN» удалите галочки напротив всех пунктов, в том числе и «Автоматического определения параметров». В других браузерах, таких как Firefox, Сhrome или Opera, эти функции носят похожие названия.
Программы для настройки и оптимизации Wi-Fi сети (WLAN)
DHCP Find — ищет нарушителей спокойствия WLAN
PuTTY — конфигурирует WLAN-роутеры
Easy Wi — Fi Radar — отображает все WLAN-соединения в округе
Wire shark — находит незащищенные данные
Network Share Browser — показывает все свободные сети
Wlandscape — создает карту покрытия WLAN
Wi fi роутер Netgear WNR3500L. Простая настройка
На примере провайдера Chehov.NET
- Кабель от провайдера подключаем к роутеру (в WAN порт — желтый).
- Берем другой кабель (обжатую с 2-х сторон витую пару). Подключаем в роутер (LAN порт — оранжевый) один конец кабеля, а другой к компьютеру.
- Подключаем роутер к розетке. Включаем его.
- Вставляете диск из комплекта в привод (русский интерфейс). Настраиваете пошагово. Все очень понятно.
- Далее смотрим ролик (ниже) и настраиваем РPPoE соединение: заходим в веб-интерфейс — www.routerlogin.net c парой admin | password, выбираем тип соединения — PPPoE, задаем логин и пароль из договора, IP автоматически, меняете пароль доступа к роутеру. Применяете настройки, перезагружаемся — готово!
Как настроить Wi Fi роутер NETGEAR JWNR2000 c соединением по типу PPPoE
Зайти в браузер Internet Explorer, Mozilla, Opera, Safari и в строке адреса набрать 192.168.0.1. В появившемся окне в поле «Имя пользователя» вводим admin, в поле «Пароль» вводим password и нажимаем кнопку «Ок».
После данной процедуры появится меню роутера:
Настройка PPPoE-соединения
Нажмите кнопку «Ок» на рис. выше. Появятся «Основные настройки» (в меню слева это: Установка – Основные настройки).
На вопрос «Требуется ли при подключении к Интернету ввести информацию о подключении?» отвечаем «Да»:
В «Поставщик услуг Интернета» выбираем «Другие» (что соответствует типу подключения PPPoE):
Режим подключения – режим установки соединения. «Всегда включено» для постоянного соединения. «Подключение по требованию» — установка соединения при необходимости – то есть при появлении трафика, направленного в Интернет, устройство установит соединение, а при отсутствии активности более времени, указанного во «Время бездействия перед отключением (в минутах)» — отсоединится. В случае выбора «Подключение вручную» — соединение устанавливается и завершается вручную
«IP-адрес в Интернете» оставляем «Получить динамически от поставщика услуг Интернета», если IP вам не выдан провайдером (статический), как и остальные параметры (все должно быть в договоре):
Адреса DNS-серверов можно указать вручную, если таковые есть от провайдера или оставляйте получение автоматически:
Главный DNS: xxx.xxx.xx.x
Дополнительный DNS: xxx.xxx.xx.x
«MAC-адрес маршрутизатора» оставляем по умолчанию:
Настройка wi-fi и безопастности с помощью ключа шифрования
Настройка безопастности wi-fi сети с помощью фильтрации по MAC-адресу
Настройка точки доступа Netgear WG602
Настройка wi-fi точки доступа Netgear WG602 достаточно проста. Прежде, чем приступать к подключению, зажмите кнопку «Reset», которая расположена на задней стенке точки доступа на 20 секунд для сброса всех настроек на стандартные. Помните, что если вы используете интернет-подключение через пару логин-пароль, то вам необходима точка доступа с поддержкой протокола PPPoE, подключение которой описано выше, точку доступа Netgear WG602 нельзя использовать с данным типом подключения к Интернету.
Подключаем точку доступа Netgear wg602 к сетевой карте компьютера витой парой. В настройках подключения сетевого адаптера (карты) компьютера прописываем IP 192.168.0.2, маска 255.255.255.0, удаляя прежние настройки, если они там имели место, но вы также можете использовать вторую сетевую карту на материнской плате для настройки точки доступа.
Открываем браузер для подключения к веб-интерфейсу точки доступа, пишем в адресной строке 192.168.0.227, должно появиться диалоговое окно, где необходимо ввести login: admin password: password (данные настройки прописаны на нижней крышке вашей точки доступа)
Заходим в меню Wireless Settings, набираем произвольное название сети — Wireless Network Name (SSID) и регион (Country/Region), нажимаем «Apply».
Теперь нам необходимо зайти в IP settings и «вбить» настройки провайдера из договора, сняв галочку с DHCP. Эту галочку снимать не потребуется только тем, у кого провайдер присваивает IP автоматически или вы используете проводной маршрутизатор (свитч) с присвоенным к нему IP. Такие маршрутизаторы необходимы для подключения в квартире нескольких устройств. Все остальные настройки оставьте по умолчанию.
Перезагружаем точку доступа (переходим в раздел меню Reboot AP), вынимаем кабель из сетевой карты компьютера:
1) Если у вас интернет кабель подключен к вышеупомянутому свитчу с присвоенным провайдером IP, то тот конец кабеля, что вы вытащили из компьютера, вставляете в свитч и подключаетесь к новоиспеченной Wi-Fi сети с помощью любого устройства, поддерживающего данную технологию беспроводной связи, вводя лишь пароль (например, смартфон). Пропустите этот абзац, если не используете такой маршрутизатор.
2) Если у вас в квартире (в доме, офисе) только кабель от провайдера, то конец кабеля, вытащенный из компьютера, также вынимаете из точки доступа и подключаете к ней кабель интернет-провайдера. Проверяйте работоспособность сети.
Как выбрать роутер для квартиры?

Если в доме имеется проводной высокоскоростной интернет, то роутер в наше время становится уже необходимостью, осуществляя возможностью доступа к всемирной паутине сразу для многих устройств одновременно. Роутер – это не просто коробочка, раздающая интернет, и перед тем, как выбрать роутер, следует провести небольшой анализ и оценку характеристик устройства. Далее мы будем рассматривать, как выбрать роутер для квартиры или дома, оценивая найденную о нем информацию.

Довольно часто пользователи не проводят никакого анализа устройства, идя на поводу у знакомых и советчиков с форумов, которые предлагают приобрести первый понравившийся роутер, так как они якобы все одинаковые. С одной стороны, так и есть, все они выполняют одну и ту же функцию, распределяют интернет между всеми подключенными устройствами и объединяют их все в одну небольшую сеть. Но с другой стороны, роутер, это тот же компьютер, в котором есть процессор, операционная система, оперативная память и флэш память, от которых и зависит стабильность и скорость работы роутера.
Неудачно подобранный роутер будет в лучшем случае сильно урезать скорость обмена данными как при соединении кабелем, так и по WiFi, а в худшем случае у Вас будут постоянные обрывы связи или вовсе зависания устройства, так что к вопросу, как выбрать роутер для квартиры лучше подходить более серьезно.
Условно WiFi роутеры делятся на пять видов, и самый распространенный из них, Ethernet(FTTB) WiFi-роутер, используется при подключении по витой паре. Перед началом поиска подходящей модели следует уточнить у провайдера способ подключения и используемый протокол, а также определиться для себя с такими параметрами, как максимальная пропускная способность портов при подключении кабелем, максимальная скорость по WiFi и наличие других дополнительных возможностей.
После выбора подходящей по характеристикам модели следует провести ее дополнительный анализ. Первым делом следует почитать отзывы о данном роутере, например, в Яндекс.Маркете. Если с данной моделью часто возникают какие-то проблемы, то люди обязательно об этом напишут. Если отрицательных отзывов довольно много, лучше поискать другую модель.
Выбирая компьютер мы всегда стремимся подобрать комплектующие получше и довольно производительные. Выбирать роутер нужно по таким же критериям, только подобную информацию при их продаже никогда не указывают. Подробные характеристики выбранного устройства можно найти на сайте производителя или на зарубежных ресурсах. Не следует выбирать роутеры с оперативной памятью менее 64 МБ, процессором слабее 240 МГц и флеш памятью менее 16 МБ.
Что касается поддерживаемых протоколов, так хороший роутер должен поддерживать сразу три самых распространенных, это PPTP, L2TP, PPPoE, а WiFi как можно большее количество протоколов шифрования, таких как WEP, WPA, WPA2 и т.п.
Для роутера, который еще не снят с производства, компанией производителем должны выпускаться обновления прошивок, в которых как правило исправляются найденный недочеты. Если такие прошивки выпускаются довольно часто, значит над аппаратом продолжают работу и постоянно его усовершенствуют. Проверить количество обновлений можно на сайте производителя. Большим плюсом будет наличие альтернативных прошивок от других компаний, которые порой бывают более удачными, чем заводские.
Бренд при выборе роутера в принципе не важен, так как у каждой компании можно найти удачные и неудачные модели. Неудачными как правило являются первые модели в серии.
