WEB-интерфейс роутера
WEB-интерфейс роутера или «страница роутера», как ее часто называют — это панель управления для настройки роутеров . С помощью WEB-интерфейса настраивается вся сетевая периферийная техника, например, повторители, точки доступа, IP-камеры  или сетевые модели принтеров
или сетевые модели принтеров
Эта панель управления — виртуальная. Такой способ взаимодействия с электронными приборами выбран в связи с огромным количеством настроек, и именно по этой причине на корпусах сетевых устройств часто очень мало элементов управления, в основном — кнопки ВКЛ, RESET и WPS
Получить доступ к web-интерфейсу вы можете с помощью компьютера, ноутбука, планшета или смартфона — для этого компьютер должен быть подключен кабелем или по беспроводному соединению Wi-Fi к настраиваемому устройству
Откройте свой любимый браузер

В строке адреса наберите адрес вашего роутера. Самые распространённые адреса написаны ниже
| — 192.168.0.1 | роутеры D-Link, TP-Link, Tenda |
| — 192.168.1.1 | роутеры ASUS, ZyXEL, NetGear, ZTE |
| — 192.168.10.1 | роутеры TrendNet, Upvel |
| — 192.168.100.1 | роутеры Huawei |
| — 192.168.1.254 | роутеры Sercomm МГТС |
На странице браузера должен появиться WEB-интерфейс роутера, либо запрос пары логин-пароль для входа
Один из способов уточнения адреса роутера — через командную строку — описан в материале » Настройка сетевой карты «
Если после подключения браузер не заходит в web-интерфейс роутера — нажмите и подержите кнопку Reset в течение 15 секунд. После сброса повторите попытку
Если вас интересует web-интерфейс роутера или его настройка под конкретного провайдера, то выберите нужного производителя ниже
Главные страницы WEB-интерфейсов и ссылки на основные страницы настроек WiFi-роутеров представлены на иллюстрациях ниже
Подробный обзор web-интерфейса роутеров ASUS находится по ссылкам

Информация о web-интерфейсе и настройке роутеров D-Link — по ссылкам ниже

Подробно с интерфейсом настройки роутеров TP-Link вы можете ознакомиться по ссылкам ниже

WEB-интерфейс роутеров ZyXEL подробно рассмотрен по ссылкам ниже

Роутер — это маленький компьютер, основной задачей которого является распределение пакетов данных из интернета и локальной сети между несколькими устройствами. Программы для роутера называются прошивками
Вход и настройка роутера через web-интерфейс осуществляются с помощью любого компьютера, ноутбука, смартфона или планшета, который к нему подключен проводом  или по беспроводному соединению WiFi. Устанавливать WiFi-роутер лучше всего в геометрическом центре квартиры или офиса. Об установке и выборе места рассказано в нашем материале Установка роутера . Для увеличения площади покрытия используйте W-Fi-повторитель сигнала или ещё один роутер в режиме проводного
или по беспроводному соединению WiFi. Устанавливать WiFi-роутер лучше всего в геометрическом центре квартиры или офиса. Об установке и выборе места рассказано в нашем материале Установка роутера . Для увеличения площади покрытия используйте W-Fi-повторитель сигнала или ещё один роутер в режиме проводного  или беспроводного
или беспроводного  репитера (повторителя)
репитера (повторителя)
Вход Router.Asus.Com и 192.168.1.1 — Как Зайти В Настройки Роутера Асус RT-N12 Через Веб-Интерфейс Личного Кабинета
Не знаете, как зайти на роутер Asus через веб-интерфейс? Боюсь, что если я скажу, что вход в личный кабинет происходит по адресу router.asus.com или 192.168.1.1 и авторизация происходит через логин и пароль admin-admin, то многие могут не понять, как именно это сделать. Поэтому давайте обо всем по порядку. Сначала разберем, как подключить его к компьютеру по wifi, после чего зайти в систему администратора и настроить WireLess. А в конце вас ждет наглядное видео, в котором подробно показан весь процесс входа в настройки маршрутизатора Асус через его веб-интерфейс личного кабинета.
Данная инструкция актуальна для моделей маршрутизаторов Asus RT-N12, RT-N11P, RT-G32, RT-N10, RT-N10P, RT-N10U, RT-AC51U и других с админкой черно-синего цвета.
Веб-интерфейс входа в роутер Asus
Итак, прежде чем мы сможем зайти в маршрутизатор ASUS через его веб-интерфейс, необходимо выполнить ряд действий и выставить пару конфигураций на компьютере, с которого будет производиться настройка. А именно:
- Подключить адаптер питания к роутеру и вставить его в розетку
- Включить кнопку «Power» в «по умолчанию» при помощи кнопки «Reset» — она маленькая, находится рядом с антенной и утоплена вглубь корпуса. Чтобы ее нажать используйте булавку или карандаш.
- Вынуть из компьютера кабель от интернета и вставить его в разъем WAN синего цвета на корпусе роутера
- Взять кабель «витую пару», из комплектации маршрутизатора и подключить его в ПК на место интернет-кабеля. Другим концом вставить его в желтый порт LAN на роутере — любой из 4х.

После этого переходим к настройкам компьютера и находим в «Панели управления» Windows «Центр управления сетями»:
(Пуск — Панель управления — Сеть и Интернет — Центр управления сетями и общим доступом — Изменение параметров адаптера)

Здесь находим «Подключение по локальной сети», жмем по нему правой клавишей мыши и заходим в раздел «Свойства > Протокол интернета версии 4».

Ставим галочки на получение всех данных «на автомате» и сохраняем настройки кнопкой «ОК».
router.asus.com — как зайти в личный кабинет Asus 192.168.1.1?
После этого можно уже войти в роутер. На любом устройстве имеется наклейка, которая у Asus помещена на нижнюю часть корпуса. Вы можете, конечно, меня проверить и посмотреть на ее содержание, но я могу и так с закрытыми глазами сказать, что там написано:
- Адрес для подключения — 192.168.1.1 или router.asus.com
- Логин — admin
- Пароль — admin

Угадал? А то! Не один десяток экземпляров подобного оборудования пришлось установить. Если вы на предыдущем шаге в своем ПК сделали все правильно, то при вводе в адресную строку браузера «http://router.asus.com» или «http://192.168.1.1» вы должны попасть в веб-интерфейс личного кабинета Asus. Теперь можно переходить непосредственно к настройке роутера, которой посвящена отдельная подробнейшая статья — читайте!
Не получается зайти в маршрутизатор по адресу Router.Asus.Com
Теперь поговорим о том, что делать, если вы все делаете по инструкции, а попасть в панель Asus не получается. Для начала я советую сразу посмотреть на то, каким образом у вас настроен адаптер интернета на компьютере или ноутбуке. Это либо сетевая карта, куда вставляется кабель, либо беспроводной модуль. В зависимости от того, через что подключаетесь.
Сейчас в основном все пользуются операционной системой Windows 10. Поэтому покажу, как проверить эти параметры в ней.
Не открывается IP адрес личного кабинета ASUS
Ошибка входа в маршрутизатор Асус по IP может еще заключаться в том, что его когда-то изменили. То есть вы просто набираете неверное значение. Если это так, то в разделе «Состояние» можно найти тот самый айпишник, который значится в настройках роутера в данный момент.

Логин и пароль admin не подходят
Наконец, если у вас страничка авторизации все же открылась, но стандартный логин и пароль ADMIN, указанный на этикетке, не подходит. Что делать? Это говорит нам о том, что они были также заменены при предыдущей настройке сети. К сожалению, здесь поможет только полный сброс к заводским настройкам.
В заключение, рекомендую прочитать официальную инструкцию в разделе поддержки клиентов Asus.
Смена пароля и IP-адреса в современных роутерах фирмы ASUS
Трудно ли настраивать роутеры ASUS? Пожалуй, именно у этой тайваньской фирмы графический интерфейс «родной» прошивки выглядит максимально дружелюбно к пользователю. Базовую настройку такого роутера (RT-N любой серии, WL-500 и 520, RT-G32) можно выполнить за 2 минуты. Вот только, прежде – необходимо выяснить адрес роутера ASUS, чтобы зайти в web-интерфейс.Стандартным значением адреса для устройств ASUS является следующее: 192.168.1.1. Что верно даже для роутеров со встроенным блоком ADSL. Действительно, зачем что-то менять, если стандартные значения приводятся в любом мануале по настройке? Стандартный логин и пароль для входа в интерфейс – это пара «admin».
Единственный случай, когда могут возникнуть проблемы – если роутер уже кто-то успел «настроить», и выполнил это так, что значение IP-адреса и пароля стало другим.
Поэтому, первый совет. Если роутер – не новый, включите питание, подождите минуту, нажмите reset на его корпусе. Кнопку reset необходимо удерживать 10-15 секунд, затем – отпустить и выключить устройство. Правда, у ASUS кнопка называется restore.

Предварительные действия перед настройкой
Подключение проводных соединений роутера
Чтобы настроить роутер, необходимо подключить его к компьютеру сетевым кабелем. Последовательность действий перед настройкой – следующая:
- К порту WAN (синего цвета) – надо подключить разъем кабеля провайдера
- Любой порт LAN – соединить с Ethernet-портом сетевой карты компьютера (используя патч-корд из комплекта)
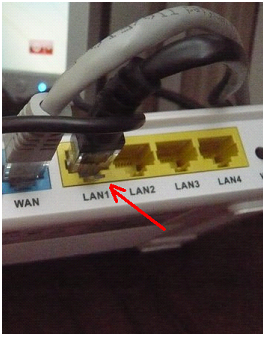
- Перед включением роутера, рекомендуется проверить правильность настройки проводного соединения в компьютере
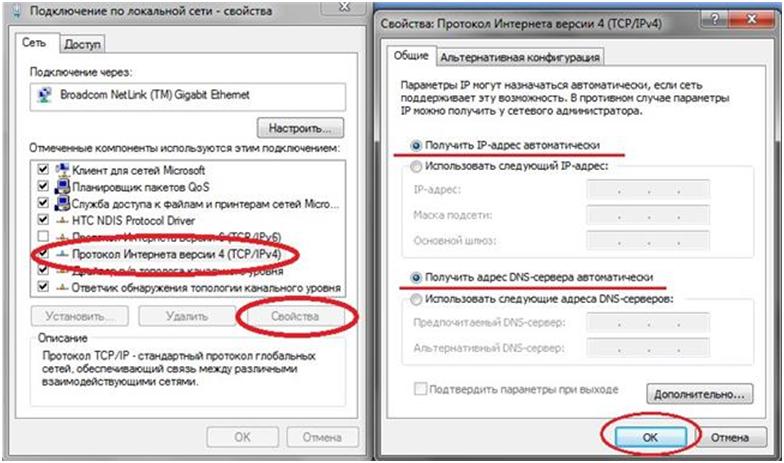
- Если все вышесказанное выполнено – можно включить питание роутера. И отправить компьютер на перезагрузку.
Мы будем настраивать роутер из графического интерфейса. Как самостоятельно узнать IP-адрес интерфейса – сейчас рассмотрим.
Когда соединение компьютера и роутера установлено, можно правой кнопкой щелкнуть по иконке данного соединения. Далее, выбрать слово «Состояние», и перейти на вкладку «Поддержка»:
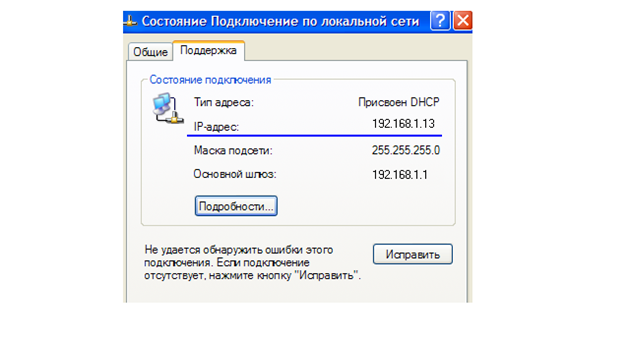
Вход в web-интерфейс
Когда роутер загрузится (что произойдет через 40 секунд после включения), компьютер установит с ним соединение. Далее, можно будет открыть любой браузер, и перейти к адресу, значение которого мы выяснили: 192.168.1.1.
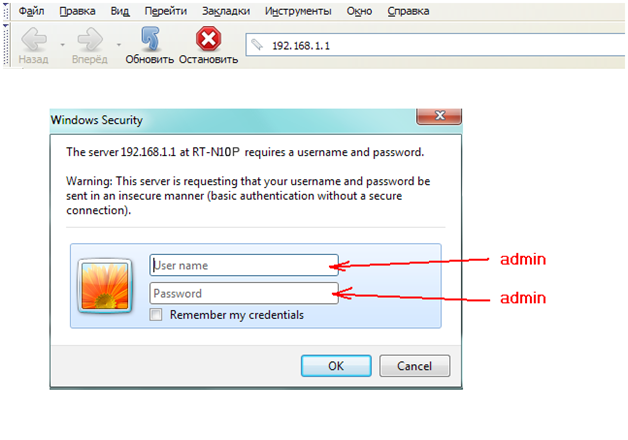
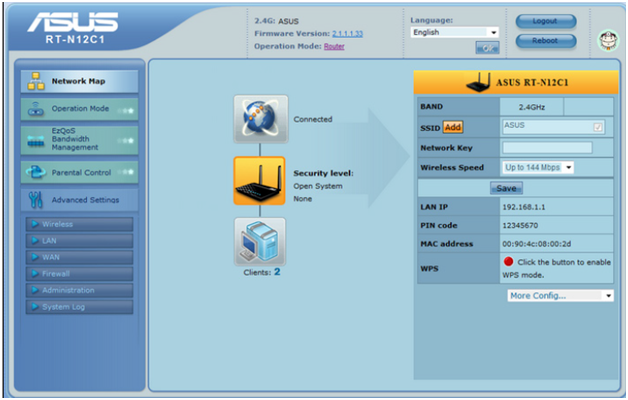
Меняем значения настроек под свои потребности
Изменение пароля к web-интерфейсу
Почему-то, именно данная опция обычно вызывает вопросы. Имя пользователя и пароль – в роутерах можно менять, но с некоторыми ограничениями. У ASUS, например, имя пользователя, то есть логин – поменять нельзя (всегда остается «admin»).
Чтобы установить новое значение пароля, в web-интерфейсе роутера переходят к вкладке «Дополнительные настройки» -> «Администрирование» (затем – к закладке «Система»):
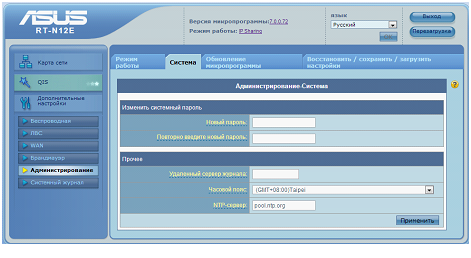
Смена IP-адреса роутера в локальной сети
Если пользователю на данный момент – не подходит значение адреса, которое используется «по умолчанию», это можно исправить. Переходим к вкладке «Дополнительные настройки» -> «ЛВС»:
Важно знать! Без необходимости, не нужно менять значение сетевой маски (пусть остается маска с последним нулем, как сделано «по умолчанию»).
«Не подходить» значение IP, оканчивающееся двумя единицами, может по следующим причинам. Допустим, WAN-порт роутера подключают к модему (настроенному в режиме роутера). При таком подключении, роутер настраивают «под DHCP». Тогда, обязательно выполнить условие, чтобы IP-адреса локальных сетей роутера и модема – не были из одного диапазона.
Или, допустим, «за роутером» находится следующее устройство, также организующее локальную сеть с похожим диапазоном адресов. Смена IP-адреса в роутере – решает подобные проблемы за одну секунду.
Как выполнить настройку роутера ASUS
Роутеры Asus являются надежными в эксплуатации приборами, но при неправильной настройке возможны серьезные сбои в их работе. Чтобы избежать негативных последствий от неверно введенных значений при подключении устройства, следует воспользоваться пошаговой инструкцией, изложенной в этой статье.

Подключение к компьютеру
Первая операция, которую необходимо выполнить, — подключиться правильно к роутеру Asus. При выполнении этой работы также можно допустить серьезные ошибки, поэтому чтобы соединение с ноутбуком или системным блоком прошло успешно, необходимо выполнить работу в такой последовательности:
- Подключить устройство к розетке 220 В.
- Присоединить к порту WAN кабель провайдера Интернета.
- Подключить кабель LAN к роутеру и компьютеру.

После проведенных выше операций можно приступить к непосредственной настройке роутера Asus.
Особенности подключения ноутбуков
У небольших моделей ноутбуков может отсутствовать порт LAN, поэтому их невозможно подключить, используя проводное соединение. В такой ситуации не остается ничего другого, как сконнектить устройства по Wi-Fi.
Для выполнения этой операции необходимо зайти на лэптопе в раздел установки беспроводного соединения, найти сеть Asus и подключиться к ней, используя пароль. Последовательность секретных символов можно обнаружить на нижней плоскости роутера на наклейке.
Если номер для подключения роутера был изменен и забыт или не был известен, как, например, при покупке б/у устройства, то потребуется сбросить установки прибора до заводских значений. Для этого необходимо нажать на соответствующую кнопку RESET, расположенную на корпусе устройства.
Как открыть настройки
Настройки роутера Asus можно изменить только в веб-интерфейсе устройства. Чтобы открыть страницу, где возможно будет ввести необходимые значения для маршрутизатора, достаточно включить компьютер и запустить любой интернет-обозреватель. Если ранее соединение компьютера с роутером было осуществлено правильно, то в адресной строке необходимо ввести IP-адрес роутера, который также можно найти на корпусе прибора. Если АйПи не удалось найти, то следует указать вместо цифрового значения следующий адрес: «router.asus.com».

На открывшейся новой странице необходимо ввести имя пользователя и пароль. По умолчанию стандартными значениями для обоих полей являются оба значения «admin», но если приобретается б/у устройство и пароль, и логин от роутера Asus изменены, то следует сбросить значения параметров роутера до заводских значений с помощью кнопки RESET, расположенной на корпусе этого устройства.
После ввода данных для входа и нажатия кнопки «Sing in» пользователь попадает на страницу настроек роутера Асус.
Настройка Wi-Fi-сети
Для подключения по Wi-Fi требуется выполнить следующие действия:
- В веб-интерфейсе роутера Асус необходимо в меню выбрать «Беспроводная сеть».
- Затем следует установить название в поле «Имя SSID». Наименование будет видно при подключении к ней различных цифровых устройств. Рекомендуется подобрать на латинице последовательность символов, которая будет легко узнаваться даже при наличии большого количество подключений в диапазоне приема.
- На заключительном этапе установки новых параметров в поле «Ширина канала» следует указать: 20/40/80 MHz.
Для большинства модификаций роутера Асус этих настроек достаточно, но чтобы сделать соединение более безопасным, рекомендуется сменить пароль, необходимый для подключения устройств.

Установка пароля
Для установки пароля необходимо произвести действия в том же разделе «Беспроводная сеть»:
- Перейти в «Метод проверки подлинности». Из списка выбрать вариант «WPA2-Personal».
- В строке «Предварительный ключ WPA» придумать сложный пароль, который непросто будет подобрать людям, которые захотят подключиться к Wi-Fi без разрешения.
- При соединении компьютера с роутером по Wi-Fi потребуется заново подключиться к маршрутизатору.
Настройка интернет-соединения
Чтобы подключение к Интернету состоялось, потребуется настроить доступ к всемирной паутине. Для этой цели потребуется использовать данные, которые были предоставлены провайдером. Установка параметров роутера для выхода в Интернет также осуществляется в программе веб-интерфейса. В зависимости от типа подключения последовательность действий может незначительно отличаться.
Настройка PPPoE
Многие интернет-провайдеры, предоставляющие свои услуги на территории Российской Федерации используют протокол PPPoE. Для того чтобы настроить соединение этого типа, потребуется пройти по следующей цепочке действий:
![]()
- Зайти в раздел «Интернет».
- В строке «Тип WAN-подключения» выбрать «PPPoE».
- Затем в полях «Получить IP-адрес WAN автоматически» и «Подключиться к DNS-серверу автоматически» необходимо отметить «Да».
- Ниже потребуется ввести учетную запись для доступа к услугам провайдера — это имя пользователя и пароль. Эти данные можно найти в договоре, который был заключен между физическим лицом или организацией и поставщиком интернет-услуг.
- После внесения изменений с использованием протокола PPPoE, необходимо нажать кнопку «Применить».
Настройка PPTP
Если известно, что интернет-провайдер предоставляет доступ в Интернет по протоколу PPTP, то для внесения изменений необходимо:
![]()
- Перейти в раздел «Интернет».
- Далее следует кликнуть следующую строчку под названием «Тип WAN-подключения» и выставить значение «PPTP».
- Затем в полях «Получить IP-адрес WAN автоматически» и «Подключаться к DNS-серверу автоматически» следует поставить «Да».
- Далее потребуется ввести параметры учетной записи. Имя пользователя и пароль для доступа к услугам поставщика Интернета указываются в договоре, который заключается между провайдером и физическим лицом или организацией.
- Для правильной работы соединения потребуется также ввести в поле «VPN» адрес, по которому весь интернет-трафик будет перенаправляться. Эту информацию можно также найти на страницах договора, заключенного с провайдером.
- В поле «Имя хоста» необходимо придумать и ввести любую последовательность латинских символов.
- После внесения всех необходимых настроек следует нажать кнопку «Применить».
Настройка 2 L2TP
Настройка роутера для работы через протокол L2TP осуществляется аналогичным образом. Как и при внесении изменений, описанных выше, необходимо выполнить следующие действия:
![]()
- Перейти в раздел «Интернет».
- Затем следует выбрать тип подключения WAN — «L2TP».
- В полях, где необходимо отметить автоматическое получение IP-адреса и DNS-адреса, следует поставить «Да».
- Затем указываются обязательно имя пользователя и пароль, полученные у провайдера.
- На следующем этапе прописывается «VPN сервер». Это значение можно получить, если позвонить в службу поддержки оператора либо найти этот адрес перенаправления в договоре.
- В заключение следует указать «Имя хоста», которое должно состоять из любой последовательности латинских букв.
- Для сохранения введенных параметров нажать кнопку «Применить».
Установка пароля на интерфейс маршрутизатора
Если компьютером, на котором были введены настройки для маршрутизатора Асус, могут воспользоваться посторонние люди, то для защиты интерфейса роутера можно установить пароль. Для этой цели необходимо осуществить следующие действия:

- Зайти в раздел «Администрирование».
- Найти вкладку «Система».
- На открывшейся вкладке указываем новое имя пользователя или оставляем прежнее значение.
- В поле «Новый пароль» и «Повторите новый пароль» следует ввести новое значение защитной комбинации символов.
- Сохранить измененные данные с помощью кнопки «Применить».
Для того чтобы не забыть важную информацию для доступа к установке основных параметров роутера, рекомендуется записать ее и сохранить в надежном месте.
Советы и рекомендации
Вышеизложенные рекомендации о том, как настроить роутер Asus, проверены на практике многими владельцами маршрутизаторов этой фирмы. Но при внесении изменений всегда может пойти что-то не так, и оборудование может не работать. Следующие рекомендации помогут устранить поломки:
- Если был приобретен б/у маршрутизатор, то лучше сделать полный сброс настроек.
- Роутеры Asus могут быть однодиапазонными и двухдиапазонными. Во втором случае, необходимо внести изменения и для частоты 2,4 Ггц, и для частоты 5 Ггц.
- Если договор заключен между провайдером и физическим лицом, и при этом потребителем услуг не заказывалась дополнительная опция «Статический IP-адрес», то ему будет каждый раз при подключении назначаться динамический IP-адрес. Эту особенность следует учитывать при предоставлении другим пользователям удаленного доступа к рабочему столу.
- Если договор с провайдером Интернета утерян, а имя пользователя и пароль забыты, то, скорее всего, для восстановления доступа к сети потребуется лично посетить офис поставщика услуг.
- После внесения изменений в веб-интерфейсе маршрутизатора Асус рекомендуется перезагрузить устройство.
- Иногда неработоспособность оборудования может быть вызвана банальным отсутствием контакта между кабелем и портом. Особенно актуальна эта проблема может быть, если устройство приобреталось на вторичном рынке, а также в случае покупки бракованного нового маршрутизатора.
- Если планируется пользоваться услугами мобильных поставщиков Интернета, то маршрутизатор Асус следует подключить к 3G/4G модему. Затем потребуется внести необходимые параметры интернет-соединения в веб-интерфейсе устройства. Все необходимые для подключения к Интернету данные можно получить по телефону горячей линии мобильного провайдера либо на официальном сайте компании.
Заключение
Роутеры Асус пользуются большой популярностью у владельцев компьютерного оборудования и мобильных устройств. Такое доверие потребителей можно объяснить только высоким качеством изделий и вполне доступной ценой.