Как настроить сетевое подключение между двумя компьютерами. Соединение через роутер. Подключение к маршрутизатору
Зачем нужны локальные сети, и какими они бывают? Как подключить к одному интернет-каналу сразу несколько компьютерных устройств? Какое оборудование требуется для построения домашней сети? На все эти и другие не менее важные вопросы вы получите ответы в этом материале.
Вступление
Перед тем как вы научитесь самостоятельно конструировать и настраивать домашние локальные сети, давайте сразу ответим на самый главный вопрос: «А зачем они нужны?».
Само по себе понятие локальной сети означает объединение нескольких компьютеров или компьютерных устройств в единую систему для обмена информацией между ними, а так же совместного использования их вычислительных ресурсов и периферийного оборудования. Таким образом, локальные сети позволяют:
Обмениваться данными (фильмами, музыкой, программами, играми и прочим) между членами сети. При этом для просмотра фильмов или прослушивания музыки совершенно не обязательно записывать их к себе на жесткий диск. Скорости современных сетей позволяют это делать прямо с удаленного компьютера или мультимедийного устройства.
Подключать одновременно сразу несколько устройств к глобальной сети Интернет через один канал доступа. Наверное, это одна из самых востребованных функций локальных сетей, ведь в наши дни список оборудования, в котором может использоваться соединение с всемирной паутиной, очень велик. Помимо всевозможной компьютерной техники и мобильных устройств, теперь полноправными участниками сети стали телевизоры, DVD/Blu-Ray проигрыватели, мультимедиа плееры и даже всевозможная бытовая техника, начиная от холодильников и заканчивая кофеварками.
Совместно использовать компьютерное периферийное оборудование , такое как принтеры, МФУ, сканеры и сетевые хранилища данных (NAS).
Совместно использовать вычислительные мощности компьютеров участников сети. При работе с программами, требующих сложных вычислений, например как 3D-визуализация, для увеличения производительности и ускорения обработки данных, можно задействовать свободные ресурсы других компьютеров состоящих в сети. Таким образом, имея несколько слабых машин объединённых в локальную сеть, можно использовать их суммарную производительность для выполнения ресурсоемких задач.
Как видите, создание локальной сети даже в рамках одной квартиры, может принести немало пользы. Тем боле, что наличие дома сразу нескольких устройств, требующих подключения к интернету, уже давно не редкость и объединение их в общую сеть, является актуальной задачей для большинства пользователей.
Основные принципы построения локальной сети
Чаще всего в локальных сетях используются два основных типа передачи данных между компьютерами — по проводам, такие сети называются кабельными и используют технологию Ethernet, а так же с помощью радиосигнала по беспроводным сетям, построенных на базе стандарта IEEE 802.11, который более известен пользователям под названием Wi-Fi.
На сегодняшний день проводные сети до сих пор обеспечивают самую высокую пропускную способность, позволяя пользователям обмениваться информацией со скоростью до 100 Мбит/c (12 Мб/c) или до 1 Гбит/с (128 Мб/с) в зависимости от используемого оборудования (Fast Ethernet или Gigabit Ethernet). И хотя современные беспроводные технологии чисто теоретически тоже могут обеспечить передачу данных до 1.3 Гбит/c (стандарт Wi-Fi 802.11ac), на практике эта цифра выглядит гораздо скромнее и в большинстве случаев не превышает величину 150 — 300 Мбит/с. Виной тому служит дороговизна высокоскоростного Wi-Fi оборудования и низкий уровень его использования в нынешних мобильных устройствах.
Как правило, все современные домашние сети устроены по одному принципу: компьютеры пользователей (рабочие станции), оборудованные сетевыми адаптерами, соединяются между собой через специальные коммутационные устройства, в качестве которых могут выступать: маршрутизаторы (роутеры), коммутаторы (хабы или свитчи), точки доступа или модемы. Более подробно об их отличиях и назначениях мы поговорим ниже, а сейчас просто знайте, что без этих электронных коробочек, объединить сразу несколько компьютеров в одну систему не получится. Максимум чего можно добиться, это создать мини-сеть из двух ПК, соединив их, друг с другом.
В самом начале необходимо определить основные требования к вашей будущей сети и ее масштаб. Ведь от количества устройств, их физического размещения и возможных способов подключения, напрямую будет зависеть выбор необходимого оборудования. Чаще всего домашняя локальная сеть является комбинированной и в ее состав может входить сразу несколько типов коммутационных устройств. Например, стационарные компьютеры могут быть подключены к сети с помощью проводов, а различные мобильные устройства (ноутбуки, планшеты, смартфоны) — через Wi-Fi.
Для примера рассмотрим схему одного из возможных вариантов домашней локальной сети. В нем будут участвовать электронные устройства, предназначенные для различных целей и задач, а так же использующих разный тип подключения.

Как видно из рисунка, в единую сеть могут объединяться сразу несколько настольных компьютеров, ноутбуков, смартфонов, телевизионных приставок (IPTV), планшетов и медиаплееров и прочих устройств. Теперь давайте разбираться, какое же оборудование вам понадобится, для построения собственной сети.
Сетевая карта
Сетевая плата является устройством, позволяющим компьютерам связываться друг с другом и обмениваться данными в сети. Все сетевые адаптеры по типу можно разделить на две большие группы — проводные и беспроводные. Проводные сетевые платы позволяют подключать электронные устройства к сети с использованием технологии Ethernet при помощи кабеля, а в беспроводных сетевых адаптерах используется радио технология Wi-Fi.

Как правило, все современные настольные компьютеры уже оснащены встроенными в материнскую плату сетевыми картами Ethernet, а все мобильные устройства (смартфоны, планшеты) — сетевыми адаптерами Wi-Fi. При этом ноутбуки и ультрабуки в большинстве своем оснащаются обоими сетевыми интерфейсами сразу.

Несмотря на то, что в подавляющем большинстве случаев, компьютерные устройства имеют встроенные сетевые интерфейсы, иногда возникает необходимость в приобретении дополнительных плат, например, для оснащения системного блока беспроводным модулем связи Wi-Fi.

По своей конструктивной реализации отдельные сетевые карты делятся на две группы — внутренние и внешние. Внутренние карты предназначены для установки в настольные компьютеры с помощью интерфейсов и соответствующих им разъемов PCI и PCIe. Внешние платы подключаются через разъемы USB или устаревающие PCMCIA (только ноутбуки).
Маршрутизатор (Роутер)
Основным и самым главным компонентом домашней локальной сети является роутер или маршрутизатор — специальная коробочка, которая позволяет объединять несколько электронных устройств в единую сеть и подключать их к Интернету через один единственный канал, предоставляемый вам провайдером.
.jpg)
Роутер — это многофункциональное устройство или даже миникомпьютер со своей встроенной операционной системой, имеющий не менее двух сетевых интерфейсов. Первый из них — LAN (Local Area Network) или ЛВС (Локальная Вычислительная Сеть) служит для создания внутренней (домашней) сети, которая состоит из ваших компьютерных устройств. Второй — WAN (Wide Area Network) или ГВС (Глобальная Вычислительная Сеть) служит для подключения локальной сети (LAN) к другим сетям и всемирной глобальной паутине — Интернету.
Основным назначением устройств подобного типа является определение путей следования (составление маршрутов) пакетов с данными, которые пользователь посылает в другие, более крупные сети или запрашивает из них. Именно с помощью маршрутизаторов, огромные сети разбиваются на множество логических сегментов (подсети), одним из которых является домашняя локальная сеть. Таким образом, в домашних условиях основной функцией роутера можно назвать организацию перехода информации из локальной сети в глобальную, и обратно.
Еще одна важная задача маршрутизатора — ограничить доступ к вашей домашней сети из всемирной паутины. Наверняка вы вряд будете довольны, если любой желающий сможет подключаться к вашим компьютерам и брать или удалять из них все что ему заблагорассудится. Что бы этого не происходило, поток данных, предназначенный для устройств, относящихся к определенной подсети, не должен выходить за ее пределы. Поэтому, маршрутизатор из общего внутреннего трафика, создаваемого участниками локальной сети, выделяет и направляет в глобальную сеть только ту информацию, которая предназначена для других внешних подсетей. Таким образом, обеспечивается безопасность внутренних данных и сберегается общая пропускная способность сети.
Главный механизм, который позволяет роутеру ограничить или предотвратить обращение из общей сети (снаружи) к устройствам в вашей локальной сети получил название NAT (Network Address Translation). Он же обеспечивает всем пользователям домашней сети доступ к Интернету, благодаря преобразованию несколько внутренних адресов устройств в один публичный внешний адрес, который предоставляет вам поставщик услуг интернета. Все это дает возможность компьютерам домашней сети спокойно обмениваться информацией между собой и получать ее из других сетей. В то же время, данные хранящиеся в них остаются недоступными для внешних пользователей, хотя в любой момент доступ к ним может быть предоставлен по вашему желанию.
В общем, маршрутизаторы можно разделить на две большие группы — проводные и беспроводные. Уже по названиям видно, что к первым все устройства подключаются только с помощью кабелей, а ко вторым, как с помощью проводов, так и без них с использованием технологии Wi-Fi. Поэтому, в домашних условиях, чаще всего используются именно беспроводные маршрутизаторы, позволяющие обеспечивать интернетом и объединять в сеть компьютерное оборудование, использующее различные технологии связи.
Для подключения компьютерных устройств с помощью кабелей, роутер имеет специальные гнезда, называемые портами. В большинстве случаев на маршрутизаторе имеется четыре порта LAN для подсоединения ваших устройств и один WAN-порт для подключения кабеля провайдера.

Чтобы не перегружать статью избыточной информацией, детально рассматривать основные технические характеристики роутеров в этой главе мы не будем, о них я расскажу в отдельном материале, посещённому выбору маршрутизатора.
Во многих случаях, роутер может оказаться единственным компонентом, необходимым для построения собственной локальной сети, так как в остальных попросту не будет нужды. Как мы уже говорили, даже самый простой маршрутизатор позволяет при помощи проводов подключить до четырех компьютерных устройств. Ну а количество оборудования, получающего одновременный доступ к сети с помощью технологии Wi-Fi, может и вовсе исчисляться десятками, а то и сотнями.
Если все же в какой-то момент количества LAN-портов роутера перестанет хватать, то для расширения кабельной сети к маршрутизатору можно подсоединить один или несколько коммутаторов (речь о них пойдет ниже), выполняющих функции разветвителей.
Модем
В современных компьютерных сетях модемом называют устройство обеспечивающее выход в интернет или доступ к другим сетям через обычные проводные телефонные линии (класс xDSL) или с помощью беспроводных мобильных технологий (класс 3G).

Условно модемы можно разделить на две группы. К первой относятся те, которые соединяются с компьютером через интерфейс USB и обеспечивают выходом в сеть только один конкретный ПК, к которому непосредственно происходит подключение модема. Во второй группе для соединения с компьютером используется уже знакомые нам LAN и/или Wi-Fi интерфейсы. Их наличие говорит о том, что модем имеет встроенный маршрутизатор. Такие устройства часто называют комбинированными, и именно их следует использовать для построения локальной сети.

При выборе DSL-оборудования пользователи могут столкнуться с определенными трудностями, вызванными путаницей в его названиях. Дело в том, что зачастую в ассортименте компьютерных магазинов, соседствуют сразу два очень похожих класса устройств: модемы со встроенными роутерами и роутеры со встроенными модемами. В чем же у них разница?

Каких-либо ключевых отличий эти две группы устройств практически не имеют. Сами производители позиционируют маршрутизатор со встроенным модемом как более продвинутый вариант, наделенный большим количеством дополнительных функций и обладающий улучшенной производительностью. Но если вас интересуют только базовые возможности, например, такие как, подключение к интернету всех компьютеров домашней сети, то особой разницы между модемами-маршрутизаторами и маршрутизаторами где, в качестве внешнего сетевого интерфейса используется DSL-модем, нет.
Итак, подытожим, современный модем, с помощью которого можно построить локальную сеть — это, по сути, маршрутизатор, у которого в качестве внешнего сетевого интерфейса выступает xDSL или 3G-модем.
Коммутатор или свитч (switch) служит для соединения между собой различных узлов компьютерной сети и обмена данными между ними по кабелям. В роли этих узлов могут выступать как отдельные устройства, например настольный ПК, так уже и объединенные в самостоятельный сегмент сети целые группы устройств. В отличие от роутера, коммутатор имеет только один сетевой интерфейс — LAN и используется в домашних условиях в качестве вспомогательного устройства преимущественно для масштабирования локальных сетей.

Для подключения компьютеров с помощью проводов, как и маршрутизаторы, коммутаторы так же имеют специальные гнезда-порты. В моделях, ориентированных на домашнее использование, обычно их количество равняется пяти или восьми. Если в какой-то момент для подключения всех устройств количества портов коммутатора перестанет хватать, к нему можно подсоединить еще один свитч. Таким образом, можно расширять домашнюю сеть сколько угодно.
Коммутаторы разделяют на две группы: управляемые и неуправляемые. Первые, что следует из названия, могут управляться из сети с помощью специального программного обеспечения. Имея продвинутые функциональные возможности, они дороги и не используются в домашних условиях. Неуправляемые свитчи распределяют трафик и регулируют скорость обмена данными между всеми клиентами сети в автоматическом режиме. Именно эти устройства являются идеальными решениями для построения малых и средних локальных сетей, где количество участников обмена информацией невелико.
В зависимости от модели, коммутаторы могут обеспечить максимальную скорость передачи данных равную либо 100 Мбит/с (Fast Ethernet), либо 1000 Мбит/c (Gigabit Ethernet). Гигабитные свитчи лучше использовать для построения домашних сетей, в которых планируется часто передавать файлы большого размера между локальными устройствами.
Беспроводная точка доступа
Для обеспечения беспроводного доступа к интернету или ресурсам локальной сети, помимо беспроводного маршрутизатора можно использовать и другое устройство, называемое беспроводной точкой доступа. В отличие от роутера, данная станция не имеет внешнего сетевого интерфейса WAN и оснащается в большинстве случаев только одним портом LAN для подключения к роутеру или коммутатору. Таким образом, точка доступа вам понадобится в том случае, если в вашей локальной сети используется обычный маршрутизатор или модем без поддержки Wi-Fi.

Использование же дополнительных точек доступа в сети с беспроводным маршрутизатором может быть оправдано в тех случаях, когда требуется большая зона покрытия Wi-Fi. Например, мощности сигнала одного лишь беспроводного роутера может не хватить, что бы покрыть полностью всю площадь в крупном офисе или многоэтажном загородном доме.

Так же точки доступа можно использовать для организации беспроводных мостов, позволяющих соединять между собой с помощью радиосигнала отдельные устройства, сегменты сети или целые сети в тех местах, где прокладка кабелей нежелательна или затруднительна.
Сетевой кабель, коннекторы, розетки
Несмотря на бурное развитие беспроводных технологий, до сих пор многие локальные сети строятся с помощью проводов. Такие системы имеют высокую надежность, отличную пропускную способность и сводят к минимуму возможность несанкционированного подключения к вашей сети извне.
Для создания проводной локальной сети в домашних и офисных условиях используется технология Ethernet, где сигнал передается по так называемой «витой паре» (TP- Twisted Pair) — кабелю, состоящему из четырех медных свитых друг с другом (для уменьшения помех) пар проводов.

При построении компьютерных сетей используется преимущественно неэкранированный кабель категории CAT5, а чаще его усовершенствованная версия CAT5e. Кабели подобной категории позволяют передавать сигнал со скоростью 100 Мбит/c при использовании только двух пар (половины) проводов, и 1000 Мбит/с при использовании всех четырех пар.
Для подключения к устройствам (маршрутизаторам, коммутаторам, сетевым картам и так далее) на концах витой пары используются 8-контактные модульные коннекторы, повсеместно называемые RJ-45 (хотя их правильное название — 8P8C).

В зависимости от вашего желания, вы можете, либо купить в любом компьютерном магазине уже готовые (с обжатыми разъемами) сетевые кабели определённой длинны, называемые «патч-кордами», либо по отдельности приобрести витую пару и разъемы, а затем самостоятельно изготовить кабели необходимого размера в нужном количестве. О том, как это делается, вы узнаете из отдельного материала.
Используя кабели для объединения компьютеров в сеть, конечно можно подключать их напрямую от коммутаторов или маршрутизаторов к разъемам на сетевых картах ПК, но существует и другой вариант — использование сетевых розеток. В этом случае, один конец кабеля соединяется с портом коммутатора, а другой с внутренними контактами розетки, во внешний разъем которой впоследствии можно уже подключать компьютерные или сетевые устройства.

Сетевые розетки могут быть как встраиваемыми в стену, так и монтируемыми снаружи. Применение розеток вместо торчащих концов кабелей придаст более эстетичный вид вашему рабочему месту. Так же розетки удобно использовать в качестве опорных точек различных сегментов сети. Например, можно установить коммутатор или маршрутизатор в коридоре квартиры, а затем от него капитально развести кабели к розеткам, размещенным во всех необходимых помещениях. Таким образом, вы получите несколько точек, расположенных в разных частях квартиры, к которым можно будет в любой момент подключать не только компьютеры, но и любые сетевые устройства, например, дополнительные коммутаторы для расширения вашей домашней или офисной сети.
Еще одной мелочью, которая вам может понадобиться при построении кабельной сети является удлинитель, который можно использовать для соединения двух витых пар с уже обжатыми разъемами RJ-45.

Помимо прямого назначения, удлинители удобно применять в тех случаях, когда конец кабеля заканчивается не одним разъемом, а двумя. Такой вариант возможен при построении сетей с пропускной способностью 100 Мбит/c, где для передачи сигнала достаточно использования только двух пар проводов.
Так же для подключения к одному кабелю сразу двух компьютеров без использования коммутатора можно использовать сетевой разветвитель. Но опять же стоит помнить, что в этом случае максимальная скорость обмена данными будет ограничена 100 Мбит/c.

Более подробно об обжимке витой пары, подключения розеток и характеристиках сетевых кабелей читайте в специальном материале.
Теперь, когда мы познакомились с основными компонентами локальной сети, пришло время поговорить о топологии. Если говорить простым языком, то сетевая топология — это схема, описывающая месторасположения и способы подключения сетевых устройств.
Существует три основных вида топологии сети: Шина, Кольцо и Звезда. При шинной топологии все компьютеры сети подключаются к одному общему кабелю. Для объединения ПК в единую сеть с помощью топологии «Кольцо», осуществляется их последовательное соединение между собой, при этом последний компьютер подключается к первому. При топологии «Звезда» каждое устройство подсоединяется к сети через специальный концентратор с помощью отдельного кабеля.

Наверное, внимательный читатель уже догадался, что для построения домашней или небольшой офисной сети преимущественно используется топология «Звезда», где в качестве устройств-концентраторов используются маршрутизаторы и коммутаторы.
Создание сети с применением топологии «Звезда» не требует глубоких технических знаний и больших финансовых вливаний. Например, с помощью коммутатора, стоимостью 250 рублей можно за несколько минут объединить в сеть 5 компьютеров, а при помощи маршрутизатора за пару тысяч рублей и вовсе построить домашнюю сеть, обеспечив несколько десятков устройств доступом к интернету и локальным ресурсам.
Еще одними несомненными преимуществами данной топологии являются хорошая расширяемость и простота модернизации. Так, ветвление и масштабирование сети достигается путем простого добавления дополнительных концентраторов с необходимыми функциональными возможностями. Так же в любой момент можно изменять физическое месторасположение сетевых устройств или менять их местами, чтобы добиться более практичного использования оборудования и уменьшить количество, а так же длину соединительных проводов.
Несмотря на то, что топология «Звезда» позволяет достаточно быстро изменять сетевую структуру, расположения маршрутизатора, коммутаторов и других необходимых элементов необходимо продумать заранее, сообразуясь с планировкой помещения, количеством объединяемых устройств и способами их подключения к сети. Это позволит минимизировать риски, связанные с покупкой неподходящего или избыточного оборудования и оптимизировать сумму ваших финансовых затрат.
Заключение
В этом материале мы рассмотрели общие принципы построения локальных сетей, основное оборудование, которое при этом используется и его назначение. Теперь вы знаете, что главный элементом практически любой домашней сети является маршрутизатор, который позволяет объединять в сеть множество устройств, использующих как проводные (Ethernet), так и беспроводные (Wi-Fi) технологии, при этом обеспечивая всем им подключение к интернету через один единственный канал.
В качестве вспомогательного оборудования для расширения точек подключения к локальной сети с помощью кабелей, используются коммутаторы, по сути, являющиеся разветвителями. Для организации же беспроводных соединений служат точки доступа, позволяющие с помощью технологии Wi-Fi не только подключать без проводов к сети всевозможные устройства, но и режиме «моста» соединять между собой целые сегменты локальной сети.
Что бы точно понимать, сколько и какого оборудования вам необходимо будет приобрести для создания будущей домашней сети, обязательно сначала составьте ее топологию. Нарисуйте схему расположения всех устройств-участников сети, которым потребуется кабельное подключение. В зависимости от этого выберите оптимальную точку размещения маршрутизатора и при необходимости, дополнительных коммутаторов. Каких-либо единых правил здесь нет, так как физическое расположение роутера и свитчей зависит от многих факторов: количества и типа устройств, а так же задач, которые на них будут возложены; планировки и размера помещения; требований к эстетичности вида коммутационных узлов; возможностей прокладки кабелей и прочих.
Итак, как только у вас появится подробный план вашей будущей сети, можно начинать переходить к подбору и покупке необходимого оборудования, его монтажу и настройке. Но на эти темы мы поговорим уже в наших следующих материалах.
Настройка маршрутизатора является неотъемлемой процедурой при запуске и развертывании домашней локальной сети. В этом материале вы узнаете, как настраивать роутер самостоятельно и познакомитесь с ключевыми параметрами его интерфейса.
Вступление
В предыдущих частях цикла материалов «Локальная сеть своими руками», мы с вами узнали: из каких компонентов и устройств состоит домашняя компьютерная сеть, на какие детали и характеристики в первую очередь стоит обращать свое внимание при выборе маршрутизатора, а так же разобрались с разновидностями сетевых кабелей и научились изготавливать их самостоятельно.
После того, когда все необходимое оборудование куплено и установлено по своим местам, а кабели (если конечно они нужны) уложены и подключены к надлежащим устройствам, самое время вводить сеть в эксплуатацию. Но для того, что бы у нас все заработало как нужно, недостаточно просто правильно соединить между собой все компоненты сети. В любом случае вам придется осуществить настройку маршрутизатора, с помощью встроенного в него программного обеспечения.
В этом материале мы рассмотрим лишь основные настройки маршрутизаторов, позволяющие привести в рабочее состояние домашнюю локальную сеть. На самом деле, роутеры могут иметь очень широкую функциональность, а количество настроек в продвинутых моделях слишком велико, что бы рассмотреть их все в рамках одной статьи.
Не смотря на то, что практически все современные роутеры имеют специальные режимы «для чайников», позволяющие осуществлять установку его основных параметров в несколько коротких этапов, без определенных знаний и понимания некоторых терминов, даже в таком виде настройка маршрутизатора может оказаться непосильной задачей.
К сожалению, рассказать конкретно по пунктам об универсальном методе настройки всех видов маршрутизаторов не получится. Модельные ряды этих устройств очень разнообразны, так же как и разнообразны их функциональные возможности. Ситуация усугубляется и тем, что разные производители применяют в своих продуктах совершенно разное программное обеспечение (прошивки), которое может очень сильно отличаться между собой пользовательским интерфейсом, возможностями тонкой настройки и прочими важными аспектами.
Наверное, новичкам в этом деле, самое время развести руками, но отчаиваться пока не стоит. Как бы не ухищрялись программисты и производители, все же по основным общепризнанным терминам всегда можно понять, за что отвечает та или иная опция в меню настроек маршрутизатора. Так что, разобравшись с базовыми понятиями, используемыми в прошивках роутеров, вы сможете без труда корректно настроить его основные параметры под конкретные цели и задачи. Тем более, большинство ошибок совершается именно из-за того, что различные опции роутера часто настраиваются без понимания тех функций, за которые они отвечают.
IP -адресация и NAT
Перед тем как мы начнем углубляться в различные настройки роутера, давайте сделаем небольшое теоретическое отступление, и разберемся, каким же образом компьютеры обмениваются между собой данными внутри сети.
За перемещение информации по сети отвечает специальное программное обеспечение, называемое сетевыми протоколами , которые описывают правила общения машин. Для обмена данными в глобальной сети Интернет используется набор протоколов TCP/IP (Transmission Control Protocol). Я не случайно назвал его набором, так как TCP/IP действительно состоит из множества различных протоколов, среди которых можно выделить следующие:
- HTTP — протокол передачи гипертекстовых данных, используемый веб-серверами и веб-браузерами. Именно с помощью этого протокола вы имеете возможность просматривать многочисленные сайты в сети.
- FTP — протокол, используемый для передачи файлов в сети.
- SMTP — протокол электронной почты.
- IP — протокол для передачи данных основанный на системе адресации в сети.
На последнем протоколе давайте остановимся поподробнее.
Для того что бы компьютеры, маршрутизаторы и другие электронные устройства могли обмениваться информацией в Интернете или в рамках какой-либо сети, все они должны иметь свой уникальный личный номер (идентификатор) или так называемый IP-адрес (Internet Protocol Address). По этому адресу устройства идентифицируют друг друга и могут определять, откуда пришел запрос и куда следует передавать данные.
На сегодняшний день в интернете для маршрутизации пакетов с данными используется четвертая версия IP-протокола (IPv4), в которой IP-адрес является 32-битным числом. В двоичной системе, которая используется компьютерами, такое число состоит из нулей и единиц, и имеет 32 знака. Как вы понимаете, воспринимать адреса в таком виде человеку совсем не просто, поэтому мы, люди, записываем его в более удобном для нас представлении, как четыре десятичных числа со значением от 0 до 255, разделенных точками. Например, один и тот же IP-адрес в двоичной системе будет выглядеть, как, а в традиционной для нас десятичной, как 192.168.0.1.
Общее количество уникальных IP-адресов при использовании протокола IPv4 составляет 4 228 250 625 (255 4). Не смотря на то, что эта цифра выглядит впечатляюще, такого количества адресов уже не хватает для всех устройств-участников глобальной сети. Ведь на сегодняшний день, соединение с интернетом могут иметь не только компьютерные устройства, но и кофеварки, телевизоры, телефоны и прочая разнообразная техника.
Глобальное истощение IPv4-адресов прогнозировалось заранее, поэтому на сегодняшний день уже применяется ряд технологий, позволяющий расходовать их более экономно. Мы не будем рассматривать их все, а остановимся лишь на механизмах использования динамических и частных (внутренних) IP-адресов , понимание которых важно для настройки любого роутера.
В отличие от статического сетевого адреса, который, как правило, присваивается устройству самим пользователем, динамический IP-адрес назначается узлу автоматически при подключении к сети на ограниченный промежуток времени (например, на одну сессию соединения с интернетом). За автоматическую раздачу IP-адресов отвечает специальный протокол DHCP (Dynamic Host Configuration Protocol). Давайте посмотрим, как это работает на практике.
Представим, что провайдер в своем распоряжении имеет пул свободных IP-адресов. В случае подключения какого-либо устройства к сети, ему DHCP-сервером из этого списка выдается сетевой адрес. После выхода пользователя из сети, IP-адрес возвращается назад в список и может быть вновь выдан уже другому клиенту. Таким образом, можно повысить КПД использования адресов и организовать выход в интернет с одного адреса сразу многих устройств, правда, только поочередно.
Еще одним важным моментом в деле экономии адресного пространства является технология NAT (Network Address Translation), с помощью которой может осуществляться преобразование IP-адресов транзитных пакетов с данными, и в частности частных (внутренних) IP-адресов в публичные (внешние) сетевые адреса . Этот механизм используется практически в любом маршрутизаторе и является основой для организации собственной локальной сети.
Публичным или внешним IP-адрес называют в том случае, если он может быть использован для обмена данными непосредственно в рамках сети Интернет. Такой адрес имеет глобальную уникальность и единовременно может присваиваться только одному устройству, к которому можно получить доступ из любой точки всемирной паутины. Именно эти адреса сейчас находятся в большом дефиците и требуют особо экономного использования.
Частные IP-адреса не присваиваются в Интернете и рассчитаны на использование только в локальных сетях. Такие адреса требуют уникальности в рамках одной конкретной сети и могут присваиваться единовременно нескольким устройствам, расположенным в разных сетях. То есть в разных локальных сетях можно использовать одинаковые внутренние IP-адреса.
Всего существует три диапазона частных IP-адресов:
- От 10.0.0.1 до 10.255.255.254
- От 172.16.0.1 до 172.31.255.254
- От 192.168.0.1 до 192.168.255.254
Как правило, в домашних и небольших офисных сетях используются диапазоны адресов от 192.168.0.1 до 192.168.0.254 или от 192.168.1.1 до 192.168.1.254 , каждый из которых позволяет объединить до 254 устройств.
А теперь давайте рассмотрим на примере, как работает трансляция частных адресов в публичные. Представим, что вы захотели открыть какой-либо веб-сайт и, набрав его адрес в браузере, нажали клавишу Ввод. В этот момент ваш компьютер отправляет роутеру запрос, который принимая его, смотрит на IP-адрес назначения. Если этот адрес локальный, то есть попадает в диапазон адресов вашей локальной сети, то маршрутизатор сразу отправляет пакет локальному устройству. В нашем же случае это не так, а значит, запрос необходимо отправить наружу в глобальную сеть.
Но дело в том, что в качестве обратного адреса отправителя указан локальный (частный) адрес, который из глобальной сети будет не доступен, так как не может быть использован в интернете. Поэтому маршрутизатор изменяет информацию в пакете, подставляя вместо локального адреса публичный, выданный провайдером, записывает произведенную операцию с этим пакетом в специальную внутреннюю таблицу и только после этого отправляет его наружу. После того как пакет возвращается с ответом, роутер сверяясь с таблицей, находит локальный адрес с которого он отправлялся и пересылает его нужному устройству локальной сети. Впоследствии, когда клиент и сервер заканчивают обмениваться пакетами, маршрутизатор стирает записи у себя в таблице, освобождая место для следующих операций.
Таким образом, благодаря этому механизму, для выхода в интернет, всеми устройствами локальной сети используется только один публичный адрес, который присваивается внешнему сетевому интерфейсу маршрутизатора. Это позволяет не только существенно экономить внешние IP-адреса, которые сейчас на вес золота, но и обеспечивает высокий уровень конфиденциальности данных, циркулирующих внутри локальной сети. Ведь пакеты, предназначенные для внутренних устройств, никогда не пересылаются наружу, а к компьютеру с внутренним IP-адресом нельзя получить доступ из глобальной паутины без разрешения роутера.
Подключение к маршрутизатору
Теперь, разобравшись с IP-адресацией и некоторыми важными определениями, переходим непосредственно к настройкам маршрутизатора. Очевидно, что для осуществления настроек роутера, сначала необходимо к нему подключиться. Для этого нам понадобиться обычный сетевой кабель (патч-корд), который, как правило, всегда идет в комплекте с роутером. Один его конец необходимо соединить с сетевой картой компьютера, а другой воткнуть в любой LAN-порт маршрутизатора.
После включения роутера, на компьютере необходимо проверить в настройках свойств подключения по локальной сети, что включено автоматическое получение параметров IP (установлено по умолчанию) и попутно выяснить IP-адрес внутреннего сетевого интерфейса самого маршрутизатора, который нам понадобится для соединения с ним. Для этого в Панели управления выбираем пункт Сети и Интернет , затем Центр управления сетями и общим доступом и далее в левом столбце Изменение параметров адаптера . В открывшемся окне находим нужное Подключение к локальной сети и кликаем на нем два раза. В следующем окне нажимаем кнопку Свойства .

В окне свойств локального подключения выбираем Протокол Интернета версии 4 (TCP/IPv4) и нажимаем опять кнопку Свойства .

В открывшемся окне проверяем, что бы был выбран параметр Получить IP-адрес автоматически . Далее здесь и в предыдущем окне нажимаем кнопку ОК .

Вернувшись к окну Состояние — Подключение по локальной сети кликаем на кнопку Сведения .

В окне нас в первую очередь интересует значение свойства Шлюз по умолчанию IPv4 , так как именно этот IP-адрес является сетевым адресом LAN-интерфейса роутера. Записав или запомнив адрес шлюза (в нашем примере это 192.168.1.1), открываем любой браузер (Internet Explorer, Firefox, Chrome, Opera, Safari и так далее) и набираем его в адресной строке. Если все сделано правильно, то перед вами должно открыться окно с запросом логина (имя пользователя) и пароля для входа в меню настроек роутера.
Как правило, логин (UserName) и пароль (Password), установленные по умолчанию на заводе изготовителя, указываются на днище маршрутизатора и/или в инструкции, идущей в комплекте с ним. К слову, там же указывается и IP-адрес подключения к роутеру, так что смотреть его в сведениях о сетевом подключении совсем не обязательно. Наиболее распространенный вариант логина — admin , пароля — admin или 1234 . Наиболее распространенными IP-адресами для подключения являются 192.168.1.1 или 192.168.0.1 .
Меню маршрутизатора
Для управления всеми настройками маршрутизатора используется веб-интерфейс, который откроется перед вами сразу после ввода правильных имени пользователя и пароля. При этом у каждого из разработчиков, свое мнение, на то, как этот самый интерфейс должен выглядеть и какую иметь иерархию меню. Поэтому, пункты меню, за которыми скрываются одни и те же настройки, у различных производителей роутеров могут называться совершенно по-разному и находится в разных местах. Тем не менее, во всем этом разнообразии все-таки можно найти некую общую логику, так что давайте разбираться.
Чтобы вы лучше поняли общие закономерности, в данном материале в качестве примерных иллюстраций будут использоваться скриншоты пользовательских интерфейсов роутеров ASUS RT-N66U и ASUS WL-520GU, которые разительно отличаются друг от друга, как по дизайну, так и по языку меню.

Как правило, все основные пункты меню интерфейса маршрутизатора располагаются слева в отдельном столбце. По щелчку на них, могут раскрываться дополнительные подменю, которые размещаются либо списком в этом же столбце, либо в отдельном горизонтальном меню в верхней части экрана. Центральная часть окна отводится для настройки параметров пунктов меню, которые вы выбираете.

После завершения настроек каких-либо параметров всегда необходимо принять (сохранить) сделанные изменения. Для этого в нижней части окна размещается кнопка Save (другие варианты: Apply, Finish, Сохранить, Применить, Завершить ). Во многих случаях для сохранения новых настроек потребуется перезагрузка роутера, которая будет происходить автоматически.
Настройка подключения к интернету
Для настройки параметров доступа к интернету необходимо выбрать соответствующий пункт меню в левом столбце, который может называться как: Internet Setup, IP Config, WAN, Connection Setup, Network или по-русски — Интернет, Основные настройки, Интернет подключение .

В окне настроек параметров подключения к интернету необходимо выбрать Тип WAN-подключения (WAN Connection Type ) из выпадающего меню. Осуществляется это всегда на основе информации, предоставляемой вам провайдером — поставщиком услуг интернета. В зависимости от типа соединения, поля настроек и количество вводимой информации будет меняться.

Основные типы соединения, с которыми вы можете столкнуться, выглядят так:
Automatic IP ( Dynamic IP, DHCP, Автоматический ) — самый простой для пользователя тип подключения, не требующий от него никаких настроек. В этом случае вы получаете от провайдера динамический публичный сетевой адрес, который всегда присваивается автоматически и может со временем меняться.
Static IP (Статический) — тип подключения, при котором провайдер выделяет вам уникальный внешний адрес, который со временем не изменяется. Как правило, за такие адреса приходится платить дополнительно ежемесячную абонентскую плату. Использование статического публичного адреса оправдано в том случае, если у вас есть необходимость подключаться к устройствам локальной сети из любой точки глобальной паутины, например для того, чтобы управлять домашней бытовой техникой из офиса.
Для настройки подключения со статическим IP-адресом вам необходимо будет заполнить следующие поля:
- IP Address (IP Адрес) — выданный вам провайдером статический публичный сетевой адрес;
- Subnet Mask (Маска подсети)
- Default Gateway (Основной шлюз) — адрес сообщается провайдером;
- DNS Server (DNS-сервер) — адрес сервера, преобразовывающего буквенные доменные имена в IP-адреса и наоборот. Выбирается автоматически или сообщается провайдером.
PPTP, L2 TP — туннельные протоколы, использующиеся в рамках технологии виртуальных частных сетей (VPN) для создания защищенных соединений между узлами сети. Данный тип подключения очень распространен среди российских провайдеров «последней мили», особенно при помощи протокола L2TP. В данном случае, внешнему сетевому интерфейсу маршрутизатора, может присваиваться как динамический публичный IP-адрес (преимущественно), так и статический, но при этом для подключения к интернету вам придется ввести следующие дополнительные параметры, выданные провайдером:
- Имя пользователя (UserName илиLogin)
- Пароль (Password)
- Адрессервера(Server IP/Name, VPN Server)
Остальные настройки в большинстве случаев оставляются по умолчанию, если конечно провайдер не указывает определенно требуемые для них значения.
PPPoE — сетевой туннельный протокол канального уровня, используемый в основном в xDSL-модемах/роутерах для подключении к интернету при помощью телефонных линий. Здесь тоже может использоваться как динамический, так и статический публичный адрес. В качестве дополнительных параметров требуется ввод Имени пользователя (User Name или Login) и Пароля (Password) , которые выдаются поставщиком услуг интернета. Остальные параметры, как правило, оставляются по умолчанию.
Во многих маршрутизаторах в окне настройки доступа к интернету, внизу имеется поле с названием MAC-адрес ( MAC Address ) . Что это такое? MAC-адрес (по-русски МАК-адрес) — это уникальный физический адрес, присваиваемый всем компьютерным сетевым устройствам, включая интерфейсы маршрутизаторов и сетевых карт. Собственный физический адрес роутера указывается на днище корпуса.
Большинство провайдеров используют MAC-адреса для идентификации компьютеров, тем самым, исключая возможность несанкционированного доступа к их сети с оборудования, которое не было зарегистрировано. То есть, для того, что бы какое-либо устройство смогло получить доступ к интернету, провайдер должен внести его MAC-адрес в специальный список разрешенных адресов.
Например, у вас дома долгое время существовал один компьютер, который был подключен к интернету через кабель провайдера и все сетевые настройки выполнялись автоматически. Но вот вы решили сменить ПК на более современную модель, но подключив сетевой кабель к новому приобретению обнаруживаете, что интернет не работает, и проблема не в настройках. Дело в том, что сетевая карта нового компьютера имеет другой MAC-адрес, который не числится в списке провайдера и поэтому никакого доступа к глобальной сети она не получает. Тоже самое, касается и роутера. Поставьте вместо компьютера маршрутизатор, и он тоже не будет получать доступ к всемирной паутине, так как имеет свой собственный уникальный физический адрес. Так что же делать в этой ситуации?
Конечно можно позвонить провайдеру и сообщить ему MAC-адрес нового оборудования, для того что бы он был внесен в разрешающий список, а можно изменить его самостоятельно. Если речь идет о роутере, то тут как раз вам на помощь может прийти вышеупомянутое поле MAC-адрес . Многие модели современных маршрутизаторов позволяют клонировать физические адреса других устройств. Таким образом, вы можете на программном уровне изменить реальный MAC-адрес маршрутизатора на любой другой. Вбейте в это поле нужный адрес, и роутер во время запросов начнет всегда подставлять его вместо своего собственного.
В большинстве случаев указанной выше информации вам будет достаточно для осуществления настройки любого типа интернет-соединения. Не исключено, что в определенных ситуациях могут возникнуть нюансы, о которых мы здесь не упомянули, но это уже частности, разобраться в которых вам всегда поможет техническая поддержка поставщика услуг интернета.
После завершения всех настроек не забудьте сохранить их, что бы изменения вступили в силу.
Настройка беспроводной сети Wi-Fi
За настройки Wi-Fi сети в основном меню роутера отвечает вкладка Wireless или Wireless Settings (другие варианты: Wi- Fi, Беспроводная сеть, Настройка беспроводной сети, Параметры беспроводного соединения ). Учтите, что здесь часто основная вкладка может содержать несколько второстепенных (подменю). Их названия мы не будем указывать, так как вариантов может быть масса. Просто, при нахождении нужных параметров не забудьте про них.
Что бы создать и запустить собственную беспроводную сеть необходимо заполнить всего несколько ключевых полей:
Enable Wireless — включение/выключение беспроводной сети. Данный пункт встречается далеко не во всех моделях роутеров.
SSID (Имя сети, Wireless Network Name) — произвольное имя беспроводной сети, которые вы придумываете самостоятельно.

Security Mode ( Encryption, Безопасность, Настройки безопасности, Шифрование, Метод проверки подлинности) — включение/отключение и выбор режима безопасности беспроводной сети. По умолчанию режим безопасности отключен, так что настоятельно рекомендуем его включить, что бы предотвратить несанкционированный доступ к вашей локальной сети. По сути, выбор режима безопасности сети Wi-Fi сводится к выбору типа шифрования из ниспадающего списка:
- WEP (WiredEquivalentPrivacy) — устаревший алгоритм шифрования, применение которого на сегодняшний день не рекомендуется.
- WPA и WPA2 (Wi-Fi Protected Access) — современная технология защиты беспроводных сетей. В домашних маршрутизаторах чаще используется ее упрощенный режим Pre-Shared Key (WPA-PSK,WPA2-PSK,WPA-Personal,WPA2-Personal) , где для доступа к сети требуется ввести пароль. Выбирайте тип шифрования из этих вариантов. Предпочтительные режимы — WPA2,WPA2/WPA или WPA-Auto .
Cipher type (WPA Encryption, WPA Algorithms, Шифрование WPA) — тип шифрования, применяемый в технологии WPA. Может быть двух видов: TKIP и AES . TKIP является устаревшим вариантом, использовавшимся в WPA первой версии. В более защищенной WPA2 применяется шифрование AES . Исходя из этого, выбор данного параметра очевиден: либо AES , либо более универсальный вариант TKIP+AES .

WPA Pre- Shared Key ( Network Key, Password, Сетевой ключ, Ключ WPA) — сетевой ключ (кодовое слово или пароль), который необходимо будет указывать при подключении к беспроводной сети. Ключевое слово придумывается самостоятельно из латинских букв и цифр и может включать в себя от 8 до 63 символов.
Все остальные параметры Wi-Fi сети на начальном этапе можно оставлять без изменений. В большинстве случаях их настройка вам вряд ли потребуется.
В последнее время все большее распространение получают маршрутизаторы, способные разворачивать беспроводные сети сразу в двух диапазонах одновременно — 2,4 ГГц и 5 ГГц. Настраиваются эти сети каждая в индивидуальном порядке на отдельных вкладках меню, хотя сами параметры настроек у них идентичны и перечислены выше.
Настройка параметров локальной сети LAN
За настройку параметров проводной локальной сети в меню роутера отвечает пункт LAN (Локальная сеть, ЛВС) . Он может располагаться как в главном меню, так и в подменю основных настроек сети, соседствуя с закладкой WAN. Как правило, особой необходимости в настройке LAN-интерфейса нет, но на некоторые параметры все же стоит обратить ваше внимание.
IP Address — IP-адрес внутреннего сетевого интерфейса роутера, по которому вы можете к нему обратиться и войти в меню настроек. Так же этот адрес является основным шлюзом, через который происходит обмен данными между внешней и локальной сетями. Как правило, по умолчанию имеет значение 192.168.0.1 или 192.168.1.1 .

Исходя из значения этого IP-адреса устанавливается ранг вашей локальной сети и диапазон частных IP-адресов, которые будут присваиваться устройствам внутри нее. Например, если IP-адрес основного шлюза имеет значение 192.168.1.1, то все устройства в этой локальной сети должны иметь адреса в диапазоне от 192.168.1.2 до 192.168.1.254.
В принципе вы вольны присвоить любой адрес своей локальной сети из трех зарезервированных диапазонов частных IP-адресов (об этом мы говорили выше). Но, как правило, особой нужды в смене значений по умолчанию нет. Ведь в домашних условиях вы вряд ли будете создавать несколько подсетей или использовать в рамках одной сети более 254 устройств.

DHCP-сервер ( DHCP Server) — инструмент, позволяющий роутеру раздавать IP-адреса устройствам локальной сети в автоматическом режиме. По умолчанию DHCP-сервер включен и способен выдавать до 253 адресов (от 2 до 254) в рамках одной локальной сети. Учтите, что при отключении DHCP, всем узлам вашей домашней или офисной сети придется прописывать IP-адреса вручную.
Так же в настройках DHCP-сервера можно самостоятельно определить диапазон (пул) IP-адресов, которые могут присваиваться устройствам в автоматическом режиме и установить время аренды сетевого адреса.
Настройка IPTV
В последнее время бурными темпами развивается интернет-телевидение. Сегодня, практически любой крупный провайдер, поимо предоставления выхода в интернет, предлагает пользователям возможность просмотра различных телевизионных каналов с помощью сетевых технологий. Такой вариант во многих случаях становится хорошей альтернативой низкокачественному кабельному телевидению или дорогостоящему спутниковому.
Для организации телевизионных трансляций в сети используется не традиционная технология IP-адресации, а технология групповой адресации Multicast . Поддержка данной технологии локальной сетью — необходимое условие для работы IPTV .
В маршрутизаторах поддержка IPTV может быть организована двумя способами. В первом случае роутер наделяется функцией Multicast и организовывает многоадресную передачу данных на все LAN-порты за счет собственных аппаратных и программных средств. Чек-бокс, отвечающий за включение/отключение опции Multicast streaming ( IPTV, IGMP, Многоадресная маршрутизация) , может находиться на совершенно разных вкладках, начиная от настроек WAN или LAN (Локальной сети) и заканчивая Дополнительными настройками (Advanced) . Так что ищите методом перебора и читайте инструкцию к вашей модели.
К сожалению, многие модели роутеров имеют не самые выдающиеся технические характеристики и отлаженное программное обеспечение, что приводит к сбоям при групповой адресации. Особенно это касается трансляции каналов телевидения высокой четкости (HDTV), которые могут демонстрироваться с сильно заметными искажениями, рассыпанием картинки на пиксели и прерываниями.

Но существует и еще один способ передачи многоадресного потока через роутер к устройствам локальной сети. В некоторых маршрутизаторах имеется возможность изменять функциональность одного, или несколько LAN-портов, делая их сквозными. То есть для определенных портов можно отключить механизм трансляции IP-адресов (NAT), делая возможным прохождение сетевого потока через них без каких-либо преобразований, как это происходит в обычном коммутаторе. Если подключить ТВ-приставку к такому порту, то она будет получать входящий от провайдера «мультикастовый» поток без изменений. Но, что самое главное, нагрузка на роутер в этом случае минимальна, и значит, его аппаратная составляющая практически перестает влиять на качество телевизионной картинки.
Как и в предыдущем варианте, выбор портов STB IPTV может осуществляться в совершенно разных опциях роутера. И все же наиболее часто настройка IPTV происходит в параметрах пунктов главного меню Локальная сеть ( LAN, Network, Домашняя сеть), WAN или Advanced (Дополнительные настройки) на дополнительной вкладке IPTV (другие варианты: IP-телевидиние , Advanced ).
В зависимости от модели роутера, он может иметь или функцию Multicast, или функцию назначения портов для IPTV (bridge), или обе эти функции сразу, или не иметь их вовсе (как например в ASUS WL-520GU). В некоторых продвинутых маршрутизаторах многоадресную передачу данных (Multicast) можно организовать и для беспроводных сетей (как например в ASUS RT-N66U).
Обновление прошивки
Функциональные возможности роутера зависят не только от его аппаратной составляющей, но и от программного обеспечения, с помощью которого он управляется. Более того, качество прошивки маршрутизатора влияет на стабильность работы этого ключевого устройства. Неудачная прошивка может сделать бесполезным куском железа роутер даже с самой продвинутой технической начинкой.

Понимая это, разработчики стараются постоянно совершенствовать микропрограммное обеспечение для маршрутизаторов, периодически выпуская обновленные версии прошивок, в которых исправляются ошибки и «баги» предыдущих редакций. Так же более новая прошивка может увеличить производительность роутера и наделить его новыми полезными функциями. Поэтому, время от времени, стоит проверять наличие новых версий программного обеспечения для вашей модели роутера.

Обновление микропрограммы осуществляется в два этапа. Сначала вы скачиваете новую прошивку на компьютер. Затем в меню роутера находим пункт System Setup (другие варианты: Система, Administration, Администрирование, Maintenance, Техническое обслуживание, Tools ) и внутри него опцию Firmware Upgrade (другие варианты: Обновление микропрограммы, Обновление ПО, Firmware Update ). Далее в открывшемся окне необходимо указать путь к файлу с новой прошивкой и нажать кнопку Upload ( ).
Заключение
Разработчики уже давно стремятся облегчить настройку параметров маршрутизатора, сделав ее доступной даже для начинающих пользователей. В большинстве случаев, во время первого входа в меню роутера, происходит запуск мастера, предлагающего быструю пошаговую настройку его основных параметров. Такой вариант избавляет новичков от поисков нужных опций среди многочисленных разделов меню. При необходимости мастер установки можно запустить и вручную с помощью пункта Quick Setup (другие варианты: Setup Wizard, Мастер установки, Быстрая настройка ).
Правда, учтите, что с помощью мастера установки не всегда удается правильно настроить роутер, так как в этом случае некоторые важные параметры выбираются в автоматическом режиме не всегда корректно. Так же в определённых ситуациях подключение к интернету может требовать особых настроек, возможность ввода которых попросту отсутствует в режиме мастера. Поэтому во многих случаях использование ручного режима установки параметров не избежать.
Итак, в предыдущей статье мы разобрались, и для чего она, собственно, нужна рядовому пользователю. Напомним основные понятия данного урока:
- — локальная сеть – это система соединенных линиями связи вычислительных устройств, предназначенная для передачи информации конечному числу абонентов;
- — существует три основных вида топологии локальных сетей, на основе которых строятся более сложные структуры локальной связи;
- — по способу взаимодействия компьютеров локальные сети бывают одноранговыми (когда все подключенные к сети ПК равноправны) и с выделенным сервером.
В данной статье мы рассмотрим, как создать локальную сеть с одинаковым правом доступа всех ее пользователей.
К достоинствам такой сети относятся простота конструкции (настройка домашней сети вполне «по зубам» новичку) и экономическая доступность оборудования, но спектр функциональных возможностей такой сети весьма ограничен.
Итак, чтобы создать локальную сеть между компьютерами нам потребуется:
Несколько компьютеров (в данном случае рассмотрим вариант сети, объединяющей более двух ПК, а расскажем отдельно), которые станут узлами нашей локальной сети. У каждого ПК необходимо проверить наличие сетевой карты (хоть большинство современных девайсов и снабжены встроенной «сетевухой», но «чем черт не шутит»…).
- — Сетевое оборудование. Для организации локальных сетей может использоваться как управляемое (настраиваемое), так и неуправляемое сетевое оборудование. Чтобы сделать небольшую домашнюю сеть вполне подойдет простой неуправляемый 4-6 портовый свитч.
- — Сетевой кабель для соединения каждого компьютера с сетевым оборудованием. Общая длина кабеля напрямую зависит от конечного числа ПК, их удаленности друг от друга и архитектуры помещения (здания) в котором создается локальная сеть.
- — Коннекторы (разъемы RJ-45), число которых также зависит от количества подключаемых к сети компьютеров. Так, чтобы обжать кабель для каждого ПК потребуется минимум 2 коннектора;
- — Обжимка (Кримпер) – инструмент для оконцовки кабеля. (В его отсутствии многие мастера обходятся подручными средствами (например, отверткой), но новичку выполнить данный фокус будет достаточно сложно).
Создание и настройка домашней сети
1. Выбираем компьютер, с которого начнется создание локальной сети, и подключаем его к сетевому оборудованию. Для этого с двух сторон обжимаем кабель и с помощью разъемов RJ-45 подключаем его к портам свитча и сетевой карты нашего компьютера.
Каких-либо дополнительных настроек неуправляемый свитч не требует: нам потребуется лишь прописать правильные настройки самой локальной сети в операционной системе каждого ПК
2. Для этого заходим в настройки сетевой карты компьютера (читаем, windows 8 и windows XP) и прописываем там IP -адрес данного ПК. Как правило, здесь используются следующие IP-адреса 192.168.1., 192.168.0;
3. Повторяем 1-2 пункт для каждого подключаемого к сети компьютера.
Важно: последняя цифра IP-адреса каждого следующего ПК должна отличаться от предыдущего (в указанном выше диапазоне): так, если первому компьютеру присвоили IP 192.168.1.1, у второго ПК он будет – 192.168.1.2, у третьего – 192.168.1.3 и так далее.
Когда все компьютеры подключены, проверяем нашу локальную сеть на работоспособность.
Сделать это можно двумя способами:
Проверить наличие других подключенных к сети устройств во вкладке «сетевое окружение» панели управления данного компьютера;
Пропинговать любой компьютер данной сети с известным нам ip – адресом. Пингование осуществляется следующим образом:
Заходим «Пуск→Выполнить», в открывшемся окне приписываем команду «cmd» и нажимаем «Enter»;
В появившемся окне командной строки прописываем ping ххх.ххх.ххх.ххх, где ххх.ххх.ххх.ххх – IP-адрес искомого нами компьютера.
Если после выполнения команды мы видим в окне командной строки подобную картинку, то созданная нами домашняя локальная сеть вполне работоспособна, если же компьютер выдает сообщение о «превышении интервала ожидания для запроса» или что «заданный узел недоступен»
 — необходимо искать и устранять технические неисправности данной сети.
— необходимо искать и устранять технические неисправности данной сети.
Если вы хотите играть на два ПК, не используя интернета, моментально передавать файлы с разных устройств без USB-носителей , то вам нужно знать, как создать локальную сеть между двумя компьютерами. Эта технология соединения двух ПК применяется довольно давно, даже сегодня не утратила своей актуальности.
Пример локальной сети
Локальной сетью называют группу связанных между собой устройств: ПК, телевизоров, принтеров, расположенных, обычно, не дальше одного помещения. Устройства используют общую память, серверы, таким образом взаимодополняют друг друга. Такая связь позволяет создавать игровую зону для нескольких ПК, беспрепятственно и довольно быстро переносить любые данные, печатать документы, если установлен один общий принтер, и делать много что ещё. Объединение устройств сегодня чаще происходит при помощи роутера, но могут использоваться также другие подключения, о которых вы сможете прочесть ниже.
Создаём соединение
Создать подключение довольно легко, а также разными способами: через роутер или кабель.Настройка устройств у обоих способов довольно схожа. Различие заключается главным образом от метода подключения: через кабель или через Wi-Fi .
Связь через Wi-Fi, которой пользуются сегодня гораздо чаще, может быть гораздо удобней, зато соединить два ПК кабелем будет стоить дешевле, если вы ещё не установили роутер по каким-либо причинам.
Соединение через кабель

Самый старый вид связи двух машин. Для него потребуется лишь подключить сетевой кабель RJ45. Кабель обязательно должен быть перекрёстным, хотя для современных компьютеров часто могут подойти обычные прямые кабели. Всё же при покупке лучше уточнить тип кабеля у продавца. При сложении концов перекрёстного кабеля цвета кончиков проводов будут различаться — это главное его отличие. Также для соединения требуются сетевые карты на обоих устройствах , но сегодня они уже установлены. Стоит лишь заметить, что если сетевая карта уже занята подключением к интернету, то использовать её не получится.
Такое подключение как раз использовалось раньше для того, чтобы играть. Но кому-то может быть удобно сегодня, особенно если у вас до сих пор стоит операционная система Windows XP, которая с трудом поддерживает беспроводные подключения.
После подключения самого кабеля, необходимо знать, как настроить локальную сеть между двумя компьютерами:
- Панель управления, выбираем пункт, касающийся сетевых соединений.
- Выбираем там созданное нами, щёлкаем по нему ПКМ, выбираем «Свойства»
- Дальше в зависимости от «Винды»: для Windows XP выбираем Протокол Интернета (TCP/IP), для Windows 7/8/10- Протокол Интернета версии 4.

- Вручную вводим IP-адрес: 192.168.ххх.ххх. Последние шесть цифр можно ввести самостоятельно, главное, чтобы у разных устройств они не повторялись.

- На Windows 7 также надо будет зайти в Центр управления сетями, там через пункт «Настройки»выбрать «Частная» для нашей сети.
- Затем в Центре управления, включить общий доступ к файлам, сетевое обнаружение, а также отключить защиту доступа паролем.
После этого необходимо также настроить общий доступ. Это делается для того, чтобы ПК могли обмениваться любыми файлами. Способы различаются на разных ОС. На WindowsXP :
- Раздел Сетевые подключения, заходим в «Сервис», выбираем «Свойства папки».
- Вкладка «Вид», ставим галочку напротив «Использовать простой общий доступ к файлам».
- Далее заходим в окно «Свойства системы»: ПКМ по «Мой компьютер» — выбираем Имя компьютера.
- Щёлкаем «Изменить», выбираем «Является членом» — рабочей группы. Придумываем общее имя группы для обоих ПК.
- Мой компьютер, щёлкаем ПКМ по жёстким дискам (например, Windows (C:)), во вкладке «Доступ» щёлкаем по ссылке, ставим разрешение общего доступа.
Всё, доступ к файлам выбранных дисков полностью открыт. С Windows 7/8/10 поступаем следующим образом:
- Панель управления, затем «Параметры папок».
- Ставим галочку «Использовать мастер общего доступа».
- Следующие действия будут такими же, как для XP.
Соединение через роутер

Это наиболее удобный способ, так как он позволяет подключить не только два, а большее число компьютеров или других устройств, поддерживающих Wi-Fi. Играть по такому соединению можно без долгих настроек.
IP-адреса при таком подключении выставятся автоматически. Для использования общих файлов необходимо будет лишь предоставить общий доступ файлам, а после добавить два компьютера в одну рабочую группу, как было описано выше.
Теперь, чтобы передавать файлы, нужно просто ввести, используя адресную строку имя компьютера: \\имя\. Делать это также можно через раздел Сетевые подключения. Стоит также обезопасить свои личные или особо важные файлы, чтобы никто не мог получить с соседнего компьютера доступ к ним. Для этого лучше всего указывать диски, которые не содержат важной для вас информации. Например, диск, где содержатся данные учётных записей пользователей, лучше не делать открытым для всех, или же, используя меню настроек файлов и папок, ограничить к ним доступ: ПКМ по нужной папке, после выбираем там настройки общего доступа.
Игра по локальной сети
Итак, нам удалось подключить два устройства к одной сети без интернета, позволить им обмениваться файлами. Как начать играть по локальной сети?

Для этого, как правила, никаких дополнительных настроек делать не нужно. Мы лишь включаем игру и, если можно играть по локальному соединению, выбираем соответствующий пункт, а затем играем по уже созданному нами.
Для разных игр подключение к общему серверу может различаться. Где-то необходимо будет ввести IP или имя ПК. Для Minecraft, Counter Strike, например, нужно будет создать сервер. Но как правило, всё делается достаточно просто.
Hamachi
Такое случается довольно редко, но порой какая-либо игра не позволяет играть через интернет, зато позволяет по локальной сети. Не стоит отчаиваться, даже если получилось, что ваш друг живёт далеко от вас.
Программа Hamachi позволяет эмулировать локальное соединение и таким образом подключить к нему ПК через интернет. Для этого необходимо лишь скачать программу, зарегистрироваться, а затем создать новое соединение, придумать ему имя и, если нужно, пароль. После этого вы сможете легко использовать эту сеть для игры.
Как видите, объединение компьютеров в локальную сеть — довольно лёгкий процесс. Он не займёт у вас много времени, и вы сможете соединить два ПК, после чего играть с друзьями, находясь как вдали от них, так и будучи в одном помещении с ними.
Способы создания соединения подойдут для всех Windows, начиная с XP, заканчивая «Десяткой».
Как подключить несколько компьютеров между собой и к Интернету, распределяя одинаковую скорость к Интернету? Через такие соединения вы сможете не только пользоваться файлами, расположенными на другом ПК, Интернетом, но и принтерами, которые подключены к любому звену этой сети. Попробуем рассмотреть все варианты настройки локальной сети, от самых простых до сложных.
Разделим последовательность действий условно на два этапа.
Для начала разберем и отбросим вариант, когда вам нужно только разделить Интернет.
Подключение к Интернету 2-х компьютеров и более в одной квартире без создания локальной сети
Решить этот вопрос можно несколькими способами:
- Установка роутера (маршрутизатора) — позволяет иметь доступ в Интернет каждому из компьютеров без включения в сеть второго. Поскольку Ip-адрес (идентификационный реквизит компьютера в сети) присваивается непосредственно роутеру, то у вас будет один тариф на предоставление Интернет-услуг, а Интернетом можно пользоваться сразу двумя компьютерами.
- Wi-fi технология — беспроводное подключение к сети. Возможно при использовании специального комплекта оборудования и его настройки.
1-й этап. Настройка локальной сети
Как соединить два компьютера в сеть (Сетевой Мост)
Один из компьютеров подключается к сети Интернет, второй компьютер подключатся к первому. Главным недостатком в этом случае является то, что для выхода в сеть второго компьютера необходимо, чтобы в сети был так же и первый компьютер. А также, если у вас подключение к Интернет идет по сетевой карте, то необходима дополнительная сетевая карта для подключения второго компьютера к первому, т.к. встроенная сетевая карта уже занята (она принимает Интернет).
Чтобы соединить два компьютера между собой и к Интернету посредством Сетевого Моста, Вам понадобится:
1. Специальный кабель (витая пара) и, возможно, дополнительная сетевая карта.
Витую пару можно достать на радиорынках или в специализированных магазинах. Ее изготавливают самостоятельно, при помощи специального инструмента, который называется «обжимной» и исходя из необходимой длины самого кабеля. Распиновку можно найти в интернете. А можно пропросить обжать «витуху» прямо на радиорынке (скажите продавцу, что нужно обжать для типа соединения «по сетевым картам» или «комп-комп», есть еще «комп-свич») или купить готовый кабель (если есть), но он может оказаться коротким. Заводской сборки такого кабеля не бывает, в продаже есть только «комп-свич», вы можете его купить, но потом один его конец обрезают и обжимают.
Витая пара (twisted pair) представляет собой 8-«жильный» кабель (например UTP-5) с разьемами(коннекторами) RJ-45. Концы кабелей обжимаются спец. инструментом (специальными клещами) в коннекторы в соответствии с цветами концов. Порядок обжима сетевого кабеля таков: БО-О-БЗ-С-БС-З-БК-К на обоих концах для соединения с хабом. Для соединения компьютера с компьютером на одной из сторон должно быть: БЗ-З-БО-С-БС-О-БК-К, где О-оранжевый, З-зеленый, С-синий, К-коричневый, БО-белооранжевый и т. д. (особо не вникайте, а дайте на обжимку кабель знающим людям).

Витая пара (2-2.5$ — 3 м)

Итак, при помощи «витой пары» соединяем компьютеры карта-в-карту (тип соединения «комп-комп»)!

Сетевая карта (3-6$)
2. После соединения 2-х компьютеров посредством кабеля, надо настроить их программно.
Необходимо, чтобы компьютеры находились в одной рабочей группе, в одном диапазоне адресов и с разными сетевыми именами. Настройка этих параметров показана на графической схеме:

При этом также желательно задать IP-адреса и маску подсети вручную (маска подсети образуется автоматически при заданном IP-адресе). IP-адреса можно выбирать в диапазоне 192.168.0.ххх. При этом на всех компьютерах локальной сети IP-адрес должен начинаться обязательно с «192.168.0.ххх», а последние три цифры (ххх) должны быть различными (иначе будет конфликт, поскольку это равносильно тому, что два разных дома имеют один и тот же адрес), и быть в диапазоне 0 — 255. Настройка IP-адреса показана на графической схеме:

2.2. Настройка с помощью мастера
Для этого зайдите в «Панель управления» -> «Мастер настройки сети», и следуйте указаниям мастера.
Можно также совместить ручную настройку сети и настройку при помощи мастера, например, после настройки сети с помощью мастера указать IP-адрес.
После всего этого можно дать в доступ (расшарить) какие-то папки в cвойствах папки, во вкладке «Доступ». Расшареные папки можно увидеть, зайдя на «Мой компьютер» и в «Списке типичных задач» выбрать «Сетевое окружение». Или через Total Commander зайти на «Сеть и плагины» (крайняя справа кнопка дисков) -> «Вся сеть» -> «Microsoft Windows Network».
3. Настройка принтера.
3.1. Предоставление общего доступа к принтеру по локальной сети
Для этого заходим в Пуск — Панель управления — Принтеры и факсы. Находим подключенный к данному ПК принтер, нажимаем по нему правой мышкой и в контекстном меню выбираем «Общий доступ. «. После этого данный принтер автоматически определиться на других ПК, подключенных к этой локальной сети.
3.2. Использование принтера, который находится в общем доступе, в локальной сети
На других ПК заходим в Пуск — Панель управления — Принтеры и факсы. Нажимаем на «Установка принтера», после чего следуем указаниям мастера установки принтера.

I. Выбираем «Сетевой принтер или принтер, подключенный к другому компьютеру»
Переходим к следующему этапу.
II. Ставим выбор на «Обзор принтеров»
Делаем обзор принтеров в локальной сети.

III. Если планируется частое или постоянное использование данного принтера выставляем в пункте «Использовать этот принтер по умолчанию?» — «Да».
Этим заканчивается настройка.
Соединяем 3 ПК через сетевые карты по типу Сетевой Мост
Не обязательно иметь роутер или свич, чтобы соединить 3 ПК, достаточно докупить еще одну сетевую карту.
Этот вариант дешевле чем свич, т.к. свич в 3 раза дороже сетевой карты. Чтобы соединть 3 компьютера, нужно выбрать один из них и сделать его ведущим, два других ведомые. На ведущий компьютер нужно поставить 2 сетевые карты. Затем соединить с 2-мя другими витой парой и создать Сетевой Мост. Затем расшарить интернет и локальные папки, при этом ведомый компьютер должен быть постоянно включен и подключен к Интернету.
Соединяем 3 компьютера и более (до 20 ПК) через внешний хаб (свич или сетевой концентратор)
Как подключить 3 компьютера и более между собой и к сети Интернет, при условии что нужно распределять каждому одинаковую скорость?

Самое простое решение — это купить свич (Hab), на 5 или более портов, N кабелей (с учетом расстояния каждого от предположительного места положения свича к каждому компьютеру) с обжимкой комп-свич (уже об этом выше говорилось), где N — количество компьютеров. После приобретения необходимого, нужно соединить компьютеры со свичем. После этого, настраиваем компьютеры также, как с подключением между двумя компьютерами.
Соединяем 3 компьютера и более (до 6 ПК) через внутренний хаб (Hub)
Создаем локалку при помощи внутреннего 5 портового 100 Мбитного хаба
Этот вариант отлично подойдет для организации сети для дома и небольшого офиса (до 6 компьютеров), используя концентратор (или, как еще говорят, хаб), например, Genius GF4050C. Преимущество данного PCI концентратора состоит в том, что он ставится внутрь компьютера как обычная плата расширения. И за совсем небольшие деньги ($45) вы получите 100 Мегабитную скоростную сеть в своем офисе. Но следует учесть, что при выключении сервера (ПК, где установлен хаб) сеть работать не будет. Однако, концентратор не требует лишней розетки питания и не занимает на столе место.

Соединяем 5-20 и более ПК через Центральный ПК-сервер
Создаем сеть с центральным компьютером-сервером, который служит в качестве свича.
Этот вариант предназначен для больших офисов и корпоративных организаций. Можно соединить между собой более 20 ПК. В качестве концентратора служит Центральный компьютер-сервер с установленной на нем какой-либо сервеной ОС, например, FreeBSD + свич.
После превышения количества компьютеров в локалке больше 20-ти, нужно отказаться от свича (хаба) и ставить центральный сервер, т.к. при таком количестве ПК, передача данных будет приводить к торможению компьютера. Это происходит из-за лишней нагрузки на процессор при передаче/приеме данных, поскольку приходится много обрабатывать, например, когда скачивается фильм (ресурсы уходят на создания пакетов у того, где считывают данные, и разбор пакетов, где происходит прием данных). Все это приводит к торможению производительности обеих компьютеров: у того, кто считывает и больше всего у того, где считывают данные. Если стоит ценр. сервер, то этим делом занимается он, а не компьютеры-клиенты. Именно поэтому и ставят центральный сервер. Свич берет на себя некоторую часть обработки, но этого недостаточно при большом количестве подкюченных к сети ПК.
Но лучше, конечно, использовать сервак и при меньшем количестве компов, при этом торможения не будет, но в этом случае, нужно дополнительно потратиться на сервак, т.е. на еще один ПК. К тому же сервер должен кто-то обслуживать, для этого и существует такая должность, как «Системный администратор». В общем, если нет денег на дополнительный компьютер, можно до 20 компьютеров пускать через свич.
Настройка маршрутизации между двумя сетями
Давайте продебажим это дело, отследив путь пакетов.
debug ip packet — служит для активации дебаг-лога
Запускаем её на обоих маршрутизаторах и снова запустим пинги с 172.20.20.100 до 192.168.100.2.
Сначала левый.
В первой строчке видим, что на него пришел пакет от 172.20.20.100, направляемый на адрес 192.168.100.2. А слово forward во второй строчке означает, что этот пакет был передан дальше.
Теперь взглянем на правый роутер.
Пакет сюда всё же добрался, но дальше целевой хост должен отправить ответ с интерфейса 192.168.100.2 на 172.20.20.100, вот только наш маршрутизатор понятия не имеет о сети 172.20.20.0/16 и как в неё стучаться. Мы пока не задавали шлюз по-умолчанию (default gateway), поэтому видим в логе слово unroutable.
Вырубаем дебаг-режим командой no debug ip packet, а если хотите их посмотреть, то скажите show debugging.
Сеть у нас маленькая, поэтому самым простым и логичным способом настроить маршрутизацию будет добавление так называемого маршрута по-умолчанию (default route). Для этого левому маршрутизатору скажем следующее:
Синтаксис здесь такой:
ip route [IP сети назначения] [её маска] [IP интерфейса, на которые надо перенаправить пакеты, чтобы попасть в данную сеть]
Маршрут с IP 0.0.0.0 и маской 0.0.0.0 становится маршрутом по-умолчанию, на который уйдут все пакеты адреса назначения которых прямо отсутствуют в таблице маршрутизации (routing table).
Давайте пример. Вот хотим мы пингануть с ПК 192.168.1.100 хост с IP адресом 10.10.10.100. Шлюз по-умолчанию (default gateway) у нашего ПК с IP 192.168.1.100 — 192.168.1.1. ПК попробует найти в своей таблице маршрутизации IP 10.10.10.100, зафейлит и решит поискать маршрут до сети 10.0.0.0/8 в целом. Это ему также не удастся и он отправит пакет на шлюз по-умолчанию, тот самый 192.168.1.1. Роутер также сначала поищет путь до 10.10.10.100, потом будет рыскать в своей таблице маршрутизации в поисках маршрута до подсети 10.0.0.0/8, но и тут ничего не отыщет. Зато обнаружит прописанный маршрут по-умолчанию, и с радостью отправит пакет на 192.168.100.2, переложив поиск маршрута на другой маршрутизатор. Прямой путь до 10.10.10.100 он, конечно, не найдет, зато увидит информацию по сети 10.0.0.0/8, оказывается адресованные туда пакеты следует слать на интерфейс FastEthernet0/1, именно к которому эта сеть и подключена (directly connected). У нас для простоты роль подсети играет единственный хость 10.10.10.100 и пакет попадет к нему. Дальше всё пойдет в обратном порядке, только с назначением на 192.168.1.100/24.
Маршрутом по-умолчанию удается отделаться далеко не всегда. Чаще приходится прописывать маршруты для каждой сети в отдельности. Разберемся как это делается, но сначала выпилим то, что уже имеется в таблице маршрутизации:
no ip route xxxx(адрес сети) yyyy(маска) zzzz(адрес интерфейса)
В итоге таблица должна содержать только информацию о непосредственно подключенных к маршрутизатору сетях. Левый роутер будет выглядеть так: 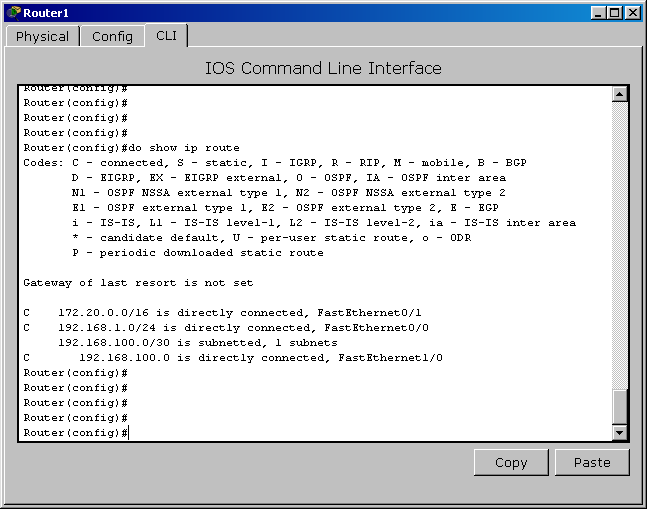
Теперь просто добавим на каждый из маршрутизаторов рауты к сетям, которые им неизвестны.
Левому:
В итоге всё будет работать в соответствии с данной схемой: 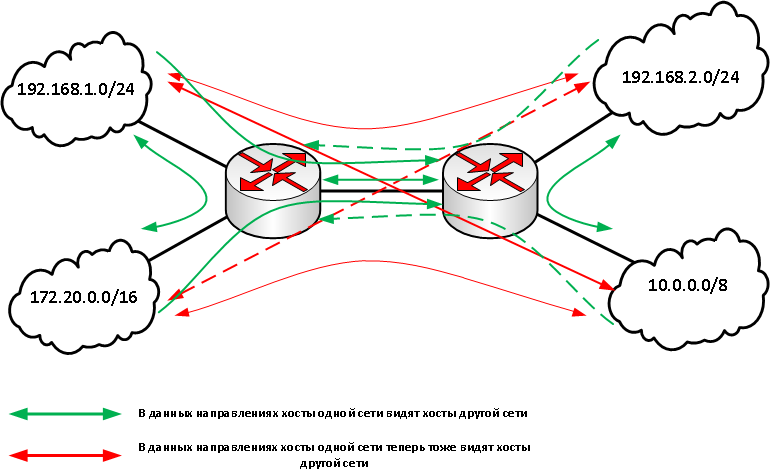
Даже в такой сети пришлось добавить довольно много информации по маршрутам, а что делать, когда маршрутизаторов три/пять/десять? Тогда на помощь нам придет динамическая маршрутизация, но об этом в другой раз.
Как настроить статическую маршрутизацию на беспроводном роутере?
Статический маршрут — это заранее определенный путь, по которому должна следовать информация в сети, чтобы достичь определенного хоста или сети.
Вот два типичных сценария, в качестве примеров, когда требуется статический маршрут, рассмотрим их.

Проблема:
Шлюзом ПК-является роутер 2, который предоставляет доступ в интернет.
Когда ПК хочет подключиться к серверам сервер 1 и сервер 2, сначала запрос будет отправлен на роутер 2. Поскольку к сервер 1 и сервер 2 нет маршрута в таблице маршрутов роутера 2, запрос будет отклонен.
Решение: Добавление статического маршрута на роутере 2
Сетевые параметры: Серверы в сетевом сегменте: 172.30.30.0. Маска подсети IP для этого сегмента: 255.255.255.0
Сценарий 2:

Проблема: Шлюзом сети LAN является роутер 1, роутер 2 подключен по WDS к роутеру 1. В таблице маршрутизации роутера 2 нет записи маршрута от роутера 2 к NTP-серверу, поэтому роутер 2 не может синхронизировать время с NTP сервером.
Разрешение: Добавление статического маршрута на роутере 2
Сетевые параметры: IP-адрес сервера в Интернете — 132.163.4.101. Маска подсети IP для этого адреса 255.255.255.255
Шаг 1. Зайдите на web – страницу настройки роутера.
Для этого в адресной строке браузера наберите 192.168.0.1

Шаг 2. Введите имя пользователя и пароль на странице входа. Имя пользователя и пароль по умолчанию — admin.
Шаг 3. В меню с левой стороны выберите раздел Настройки маршрутизации – Список статических маршрутов.

В первом поле введите IP-адрес назначения.
В втором поле введите маску подсети.
В третьем поле IP-адрес шлюза, который должен находиться в том же сегменте локальной сети, что и роутер.

Пример ввода параметров для Сценария 1: 
Пример ввода параметров для Сценария 2:

Если у Вас возникнуть какие либо сложности с настройкой, обратитесь в техническую поддержку TP-Link
Чтобы получить подробную информацию о каждой функции и настройке оборудования, перейдите на страницу Загрузки для загрузки руководства пользователя к вашей модели устройства.
Маршрутизация между двумя локалками через шлюз с двумя сетевыми картами
Два вопроса по Windows 7.
Задача:
Есть две локальные сети: 192.168.1.x и 192.168.0.x. Есть компьютер с двумя сетевыми для каждой из сетей с адресами: 192.168.1.4 и 192.168.0.4. Необходимо сделать так, чтобы компьютеры в любой сети видели компьютеры в другой сети и могли обращаться к ним по ip, используя в качестве шлюза компьютер с двумя сетевыми картами. Сетевой мост реализовать не получится, так как айпишники в сетях указываются явно — это необходимое условие.
Почитал про маршрутизацию. Вроде бы все просто. В таблице машрутизации компьютера с двумя сетевыми уже есть необходимые строки:
Адрес Маска Шлюз Интерфейс Метрика
192.168.0.0 — 255.255.255.0 — On-link — 192.168.0.4 — 276
192.168.1.0 — 255.255.255.0 — On-link — 192.168.1.4 — 266
Первую строчку таблицы маршрутизации можно понять, как «все приходящие пакеты на любой адрес 192.168.0.x отправлять напрямую к пункту назначения (без дополнительного шлюза) через сетевую карту 192.168.0.4». Вторая строчка — аналогична для второй сети. То есть по идее компьютер с двумя сетевыми при включенной службе маршрутизации должен работать, как шлюз.
Для компьютеров в обоих локалках в качестве шлюза в свойствах сетевой карты назначены соответствующие айпи адреса сетевых карт общего компьютера (192.168.1.4 и 192.168.0.4).
Тем не менее, маршрутизация не работает. Если я пытаюсь пинговать с компьютера первой сети компьютер второй сети, команда пишет «Превышен интервал ожидания запроса». Можете подсказать в чем дело? Служба маршрутизации на компьютере с двумя сетевыми запущена. Брендмауэр Виндоуз отключен.
В попытках настроить маршрутизацию столкнулся с явлением, которое не могу объяснить, так как не получается сделать элементарное действие.
На том самом компьютере с двумя сетевыми по умолчанию работает пинг своей собственной сетевой карты. То есть ping 192.168.0.4 пересылает пакеты без проблем. После удаления из таблицы маршрутизации строки с 192.168.0.4 пинг своей собственной карточки работать перестает. Другие компьютеры сети 192.168.0.x при этом пингуются. А теперь самое странное — после добавления удаленной строки вручную через команду route add с абсолютно теми же значениями параметров (адрес доставки, маска, шлюз и интерфейс) пинг собственной карточки не восстанавливается (. ) и начинает работать только после отключения и повторного запуска сетевого подключения. При этом таблица маршуртизации для случаев работающего пинга и неработающего выглядит абсолютно одинаково (см. вложения).
Неужели я как-то неправильно добавляю строки в таблицу маршрутизации?
Скриншоты команд и таблицы маршрутизации во вложении:
route_before: таблица маршрутизации и работающий пинг
route_delete: команда удаления строки из таблицы
route_after: восстановление удаленной строки вручную и почему-то неработающий пинг
Подскажите, в чем моя ошибка? Может быть есть ресурс где написано про роутинг подробнее?
Настройка маршрутизации между подсетями.
Маршрутизация между нашими подсетями в Windows
С чем обязательно придётся столкнуться при сопряжении разных подсетей – это маршрутизация. Ох, сколько раз я задумчиво чесал затылок не понимая, почему узел назначения оставался недоступным. Ну чтож, попробуем это чётко спланировать, чтобы не ошибиться.
Я немного перерисовал исходную схему, чтобы было понятно, как будет проходить маршрутизация и какой интерфейс с каким адресом. Вот план нашей задачи (немного преобразованый):

Подпишу сетевые интерфейсы:
Всё просто. Шлюзы внутри с адресом .1, снаружи – по номеру подсети .10 – 10-ая подсеть, .20 – 20-ая подсеть. А хосты с адресом .2. Думаю, с этим вопросов не возникло. Чтож, проверим маршрутизацию сейчас. Для этого с каждого узла пропингуем все остальные хосты.

Доступность узлов в сети

Как мы видим, доступность есть только у узлов, непосредственно связанных виртуальным сетевым кабелем. Будем это исправлять!
Маршруты будем добавлять с помощью команды ROUTE командной строки. Что нам нужно добавить? Смотрим в табличку и добавляем те назначения, которые мы НЕ видим. И прописываем тот узел, который является следующим шагом для пакета на этом пути. Вот подробности:
- Для HOST:
- назначение – 10.0.0.0/24 направляем на 192.168.10.1
- назначение – 192.168.20.0/24 направляем на 192.168.10.1
- Для SERV:
- назначение – 192.168.20.0/24 направляем на 10.0.0.20
- Для MAIN:
- назначение – 192.168.10.0/24 направляем на 10.0.0.10
- Для ADMIN:
- назначение – 192.168.10.0/24 направляем на 192.168.20.1
- назначение – 10.0.0.0/24 направляем на 192.168.20.1
- – адрес сети назначения
- – маска сети назначения
- – узел, на который нужно передать пакет для дальнейшего разбирательства. (следующий пункт)
- Соединить роутеры по Wi-Fi сети. В режиме WDS, или режим моста. Это одно и то же. В таком случае, можно установить их на относительно большом расстоянии. Ну и кабеля прокладывать не нужно. Но есть и минусы, соединение по Wi-Fi не очень стабильное, так же упадет скорость по беспроводной сети. Если у вас никак не получается использовать для соединения кабель, то вариант с беспроводным соединением вам подойдет. Ну и не каждый роутер поддерживает режим WDS (особенно из старых устройств) .
- Второй вариант – соединение двух роутер с помощью сетевого кабеля в одной сети. Способ надежный, проверенный, но не всегда он подходит и-за того, что приходится прокладывать кабель, да и сам кабель, как правило, нужен длинный и его уже нужно либо покупать, либо делать самому. Можно использовать тот, который идет в комплекте с роутером, но он короткий.
Прописываем маршруты Route
Как добавляются маршруты для рабочих станций? Утилита route
Синтаксис примерно такой:
route add MASK
Покажем на примере. Узел host . Передавать пакеты на узел serv.main.com . Пробуем послать ping, пакеты не доходят. (см. скриншот выше). Почему? Да потому что наш компьютер не знает, куда передавать пакеты в неизвестную подсеть (узел 10.0.0.10). Это не наша подсеть, поэтому теряемся в догадках.
Задача маршрутизации – обеспечить передачу пакетов в другие сети. Если бы у нас был установлен основной шлюз (default gateway), то все пакеты с неизвестным адресом сети назначения передавались бы именно на него “Пусть сами разбираются”, но такой параметр у нас не указан.
Итак, настраиваем узел host.
route add 10.0.0.0 mask 255.0.0.0 192.168.10.1
Все пакеты, адрес назначения которых стоит “подсеть 10.0.0.0/8” будут отправляться на 192.168.10.1. Что происходит при этом на 192.168.10.1? 192.168.10.1 – это узел serv.main.com , который имеет второй сетевой интерфейс 10.0.0.10. Пакеты на этот интерфейс, посланные с host – дойдут без проблем, так как маршрут до узла мы прописали.
Вот такая занимательная маршрутизация. Итак, маршрут до 10.0.0.10 у нас есть. Сделаем аналогичным образом маршруты до подсети 192.168.20.0/24. Всё-всё-всё посылаем на 192.168.10.1 (так как – это наш единственный “выход” с узла host).
Пришла пора настраивать узел serv.main.com , который стал полновесным маршрутизатором.
Идём в управление сервером и смотрим, чтобы была установлена роль “Маршрутизация и удалённый доступ” (Routing and remote access). Если всё ОК, входим в “Администрирование” в эту оснастку.
Маршрутизация и удалённый доступ в Windows Server 2003


Или устанавливаем её. Для этого отключаем службу Windows Firewall

После добавления роли “Маршрутизация и удалённый доступ” мы видим следующую оснастку. Открываем конфигурирование.

Начинаем конфигурирование. Настраивать будем всё вручную, чтобы лучше разобраться в маршрутизации.

А в этом окне мастера настройки маршрутизации и удалённого доступа выбираем “маршрутизацию между сетями”. Как раз то, что нужно.

И у нас появилось вот такое дерево в консоли MMC. Интересует нас “статические маршруты”.

И добавим вот такой маршрут. В общем-то это похоже на графическую оболочку утилиты route, поэтому объясню лишь то, что мы сделали. Для сети 192.168.10.0/24 мы указали адрес следующего прыжка 192.168.10.1 для пакетов, пришедших с интерфейса 10.0.0.10 (т.е. те пакеты, которые идут извне к нам, например от узла MAIN.COM или ADMIN.MAIN.COM

Подобную ситуцию сделаем и на MAIN.COM

В общем виде – то же самое. Указываем “ОТКУДА”, “КУДА” и “КУДА ПОСЫЛАТЬ”. На метрику внимания не обращаем, это для приоретизации одних маршрутов перед другими, когда из одной точки можно добраться в другую разными путями.
Маршруты настроили. Простая проверка PING доказывает. Все узлы доступны друг для друга!
Друзья! Вступайте в нашу группу Вконтакте, чтобы не пропустить новые статьи! Хотите сказать спасибо? Ставьте Like, делайте репост! Это лучшая награда для меня от вас! Так я узнаю о том, что статьи подобного рода вам интересны и пишу чаще и с большим энтузиазмом!
Также, подписывайтесь на наш канал в YouTube! Видео выкладываются весьма регулярно и будет здорово увидеть что-то одним из первых!
Всякий блог
Блог о программировании, сетевом и системном администрировании, операционных системах Windows, Linux и электронной коммерции
Просьба оставить комментарий
Если вам понравился или не понравился топик. Я что то забыл или не дописал, то вы можете оставить свой комментарий и я постараюсь исправить это в ближайшее время.
среда, 24 августа 2011 г.
Две сетевые карты Windows 7. Настройка маршрутизации
Иногда возникают ситуации при которой необходимо иметь две сетевые карты на одном компьютере для подключения к различным сетям. Например есть подключение компьютера к провайдеру и внутренней сети предприятия. Или тестовый WEB-сервер изолированный от интернет и подключение к интернет и т. д.
Для того чтобы не возникало проблемы для работы данной конфигурации Windows надо указать какой маршрут использовать для различных сетей. Иначе будут проблемы с работой одной из сетей, либо интернет отвалится, либо внутренняя сеть будет не доступна.
Есть компьютер с двумя сетевыми картами с ОС Windows
Первая сетевая карта имеет статический или динамически ip адрес(выданный маршрутизатором) подключенный к провайдеру.
Вторая сетевая карта подключена в свитч внутренней сети. Статика или динамика тоже значения не имеет.
Для настройки маршрутизации нужно знать IP маршрутизатора подключенного к интернет провайдеру и IP внутресетевого маршрутизатора.
Допустим:
ip адрес маршрутизатора подключенного к провайдеру 10.10.4.1
ip адрес внутреннего маршрутизатора 192.168.1.1
Вариант 1:
Прописать в командной строке следующие команды
ROUTE ADD 192.168.1.0 MASK 255.255.255.0 192.168.1.1 -p
ROUTE ADD 0.0.0.0 MASK 0.0.0.0 10.10.4.1 -p
Все. Первая строка указывает на то, что весь трафик который относиться к сети 192.168.1.0 будет отправляться на съедение внутресетевому маршрутизатору. Вторая строка указывает на то, что весь трафик не относящийся к первому маршруту, добавленному первой строкой, будет направляться на маршрутизатор подключенный к интернет провайдеру.
Ключ -p указывает, что маршрут должен сохраняться после перезагрузки компьютера.
Вариант 2:
Задавать метрику в настройках соединения. Метрика это как бы обратный приоритет. Чем метрика меньше, тем авторитетней маршрут. То есть чтобы интернет не отвалился надо на соединение локальной сети выставить значение больше, чем на соединение с интернет.
Свойства -> Протокол интернета TCP/IP -> Дополнительно -> Снять галку «Автоматическое назначение метрики» и выставить значение например 100 — для соединения с локальной сетью.
Настройка сетевой маршрутизации Linux – команда route
Для определения и задания маршрутов в сетях существуют динамическая и статическая маршрутизации. В первом случае маршруты задаются специальным демоном маршрутизации, который модифицирует соответствующим образом таблицу маршрутизации ядра. Во втором случае маршруты задаются администратором/пользователем при помощи команды route. Маршруты, заданные командой route не изменяются, даже если включена динамическая маршрутизация.
Как работает маршрутизация?
Прежде всего нужно понимать, что процессы маршрутизации осуществляются на сетевом уровне. Для каждого пакета проводится сравнение его целевого IP-адреса с записями в таблице маршрутизации. Когда обнаруживается хотя бы частичное соответствие с одним из шлюзов в таблице, пакет направляется к следующему узлу (шлюзу), соответствующему найденному маршруту. И здесь может возникать несколько ситуаций:
Первая — когда, например, пакет адресуется компьютеру, находящемуся в той же сети, что и источник пакета, а точнее сказать — его отправитель. В данной ситуации для такого пакета следующим шлюзом является один из локальных интерфейсов и он (пакет) отправляется сразу к адресату. Такие «явные» и «короткие» шлюзы обычно задаются во время конфигурирования сетевых интерфейсов — командой ifconfig.
Вторая — когда адрес назначения пакта не соответствует ни одному шлюзу в таблице маршрутизации. В таком случае, во избежание коллизий в сети и её чрезмерной нагрузки должен быть задействован шлюз по-умолчанию. Другими словами, это такой маршрут, который указывает системному ядру: все остальные пакеты (без соответствий в таблице маршрутов) направляй сюда. Если шлюз по-умолчанию не будет предусмотрен, то отправляющей стороне посылается сообщение о недостижимости сети или узла.
Как правило, локальные сети имеют единственный шлюз во внешнюю среду, например в Интернет. В свою очередь, в сети Интернет таких «стандартных маршрутов» не существует.
Синтаксис и основные опции
Основное назначение команды route – добавление и удаление сетевых маршрутов для системного ядра, а также просмотр содержимого таблицы маршрутизации. Эта команда, хотя и работает в разных UNIX-подобных системах одинаково, однако имеет резко отличающийся синтаксис в зависимости от используемой системы.
В общем случае прототипом команды route является следующая запись:
Эта команда добавит шлюз с обратной связью через виртуальное устройство lo, которое используется для этой цели в Linux-системах. Опции -net и -host используются для указания адреса, характеризующего либо сеть, либо узел соответственно как пункты назначения. Для определения подсети служит опция netmask, для задания приоритета шлюза — опция metric. Сетевой интерфейс обозначается опцией dev. Кроме описанных выше для команды route также существуют и другие используемые ей опции, которые приведены в следующей таблице:
NexxDigital — компьютеры и операционные системы
Настроить статическую маршрутизацию с двумя роутерами. Статическая маршрутизация Cisco
Этот краткий FAQ я составил, руководствуясь идеей необходимости вычленить из огромной области знаний, называемой “статическая IP-маршрутизация”, только те вопросы, которые действительно необходимо знать читателю рубрики, в которой помещена эта статья, то бишь, системному администратору.
В повседневной работе рядовой администратор систем, завязанных на LAN, сталкивается с вопросами маршрутизации лишь эпизодически. И, естественно, не имея достаточного времени, чтобы ясно увидеть задачу, он не может эффективно ее решить. Но маршрутизация – это инструмент чрезвычайно гибкий, и достаточно иметь десяток приемов, чтобы вчерашние проблемы превратить в приятную работу. Именно с такими приемами читатель сможет познакомиться, дочитав статью до конца.
Что касается динамической маршрутизации, могу лишь сказать, что это несколько другая тема, которая здесь не рассматривается, но которую невозможно понять, не зная основ в статике.
Ниже рассматриваются примеры, реализованные на ОС Linux. Если вы работаете на другой ОС, то необходимо лишь уточнить синтаксис команд и незначительные детали. Также для понимания поднимаемых вопросов необходимо хорошее понимание IP-адресации и начальные навыки в конфигурировании сетевых устройств.
вопрос 1
Почему хосты, интерфейсы которых имеют IP-адреса, принадлежащие разным логическим сетям, в некоторых случаях могут нормально взаимодействовать без дополнительной маршрутизации? Вот примеры подобных пар IP-адресов: 10.10.1.1/8 – 10.10.2.2/16, 192.168.5.1/16 – 192.168.5.2/24. Ведь в первом случае адреса сетей будут 10.0.0.0 и 10.10.0.0, во втором 192.168.0.0 и 192.168.5.0.
Посмотрим, когда такое “взаимодействие” (назовем так обмен пакетами между интерфейсами хостов) может не получиться. Если на хосте образуется пакет с IP-адресом назначения, не попадающим ни под один из маршрутов внутренней таблицы маршрутизации этого хоста, то он отправляется на маршрут по умолчанию (default gateway, см. также вопрос 6). И решение о том, куда направлять пакет, предоставляется следующему маршрутизатору, и так далее. Таким образом, если верный маршрут до получателя не существует ни на одном из маршрутизаторов по пути следования пакета, он может “потеряться” и не дойти до получателя.
В вопросе же указаны пары адресов, обмен пакетами между которыми вполне осуществим с помощью записей во внутренних таблицах маршрутизаций хостов, добавляемых операционной системой автоматически при активации сконфигурированных интерфейсов. Например, у хоста с активированным и настроенным на IP-адрес 10.10.1.1/8 интерфейсом, во внутренней таблице маршрутизации, помимо других, будет приблизительно такая запись:
Destination Gateway Genmask Flags Metric Ref Use Iface
10.0.0.0 * 255.0.0.0 U 0 0 0 eth0
Теперь посмотрим, подходит ли такая запись для пакета с адресом 10.10.2.2. Применим к этому адресу маску 255.0.0.0 из вышеприведенной записи. Получаем логическую сеть 10.0.0.0. Таким образом, пакет отправится на интерфейс eth0. А для получателя, IP-адрес отправителя пакета совершенно безразличен, и учитывается только при генерации ответа.
То же можно сказать и о хосте с интерфейсом, у которого IP-адрес 10.10.2.2/16. Применение маски 255.255.0.0 к IP адресу 10.10.1.1 даст логическую сеть 10.10.0.0. Маршрут на этом хосте для такой логической сети существует, и пакет с адресом назначения 10.10.1.1 будет отправлен именно по этому маршруту. Замечу, что это может быть ответ на пакет, пришедший с с хоста, рассмотренного первым. В результате получаем полноценный обмен пакетами.
Таким образом, если есть пара интерфейсов в пределах одного физического сегмента, то можно сформулировать следующее простое правило: если применение маски первого интерфейса к обоим IP-адресам дает равный результат, а также применение маски второго интерфейса к обоим IP адресам дает также равный результат, то хосты будут нормально обмениваться пакетами в обоих направлениях.
То, что мы обсудили, имеет название. Supernetting – высвобождение адресов хостов за счет уменьшения количества сетей — метод, обратный выделению подсетей за счет уменьшения количества хостов (subnetting).
вопрос 2
У меня в LAN появился хост с “неподходящей” подсетью в IP-адресе, например, другого класса. Изменять этот IP-адрес нельзя. Что делать? Не менять же адреса у всех хостов, которые с ним работают?
Есть несколько методов решения этой проблемы.
Метод 1. Самый простой инеэффективный – добавить дополнительный IP-адрес с подходящей подсетью хосту, который инициирует коннекты. Здесь есть варианты. Можно установить дополнительный интерфейс и сконфигурировать его соответствующим образом. Проще добавить к интерфейсу так называемый alias. Это дополнительный IP-адрес, привязанный к интерфейсу и действующий наравне с основным. Следующая команда присваивает интерфейсу eth0 дополнительный IP адрес 172.16.1.1.
#ifconfig eth0:1 inet 172.16.1.1 netmask 255.255.0.0 broadcast 172.16.255.255
где eth0:x – название виртуальных интерфейсов, которые обслуживаются той же сетевой картой, что и интерфейс eth0. Указание broadcast в данном случае не обязательно, но если вы практикуете использование нестандартных масок, рекомендую взять в привычку указание этого параметра, т.к. по умолчанию принимается значение, соответствующее классу IP-адреса и часто не соответствует указанной маске.
Замечу, что при добавлении интерфейса с IP-адресом либо IP alias, всегда автоматически добавляется соответствующий маршрут в таблицу маршрутизации. Именно это обстоятельство позволяет решить нашу проблему.
Недостаток данного метода в необходимости конфигурирования большого количества клиентов.
Метод 2. Можно добавить в хосты, инициирующие коннекты, соответствующий маршрут. Например. Клиентский хост имеет знакомый из предыдущего вопроса IP-адрес 10.10.2.2/16. Сервер имеет IP-адрес 172.16.1.200/16. Добавляем на клиентском хосте маршрут.
#route add –net 172.16.0.0 netmask 255.255.0.0 eth0
Тем самым мы указываем, что все пакеты, предназначенные для логической сети 172.16.0.0, нужно отправлять на интерфейс eth0. Этого достаточно, чтобы клиентский хост с IP-адресом 10.10.2.2/16 мог устанавливать сессии с сервером 172.16.1.200/16. Этот метод на самом деле мало отличается от первого:-)
/* Можно также использовать маршрут на отдельный хост (подробнее рассмотрен в вопросе 6). Если в приведенном выше примере не существенно, какую форму записи маршрута (на хост или на сеть) выбрать, есть ситуации, когда маршрут на хост является единственно возможным вариантом. Сразу пример: внутри нашей сети, использующей «нереальные» (fake) адреса, находится хост с реальным адресом, причем все остальные его собратья по IP-сети (подсети) находятся в другом месте (за шлюзом, например). В этом случае можно использовать только маршрут на хост. — прим. ред. */
Метод 3. Может оказаться очень эффективным метод указания маршрута на шлюзе (благо он есть практически в любой организации), если клиентские рабочие станции уже настроены на него. На Рис. 1 показана такая ситуация. Многочисленные клиентские хосты (Cx) настроены на шлюз по умолчанию 10.10.99.99/16. Тогда на G1 добавляем маршрут, как это сделано в предыдущем пункте.
G1#route add –net 172.16.0.0 netmask 255.255.0.0 eth0
Тогда все пакеты хостов Сx к адресу 172.16.1.200/16 будут вначале перенаправляться на G1, потому что на Cx маршрута на сеть 172.16.0.0 нет и, следовательно, применяется маршрут по умолчанию (default) на 10.10.99.99, а затем с G1 согласно указанного нами маршрута на интерфейс, подключенный к внутренней LAN. Это может быть интерфейс eth0. А может быть и дополнительный eth1. И, наконец, с этого интерфейса пакеты попадают на S1 .
/* Кстати, если уж вводить на G1 дополнительный интерфейс, можно изменить и схему подключения G1 и S1, а именно: S1 включить напрямую в eth1 на G1, оставив последнему только одну точку подключения к LAN. С точки зрения network design’a это несколько корректней, особенно применительно к некоммутируемому Ethernet, хотя в каждом конкретном случае могут быть свои нюансы. — прим. ред. */
Вот результат применения команды tracert на Windows-машине C1 в описанном случае.
Tracing route to 172.16.1.200 over a maximum of 30 hops
1 1 ms
На этот раз нет смысла заворачивать маршрут на G1, потому что есть возможность прописать маршрут сразу на S1, и только один раз.
вопрос 4
А если в обсуждаемой выше схеме хосту G1 присвоить дополнительный IP 172.16.x.x? Тогда нет необходимости прописывать маршрут?
Совершенно верно. Можно было на G1 не добавлять маршрут, а присвоить IP-адрес интерфейсу eth1, либо IP alias на eth0, как описано в методе 1 вопроса 2. Тогда остается добавить маршрут по умолчанию на наш законный шлюз (как это сделано на всех клиентах Cx) на сервере S1, чтобы он мог инициировать коннекты к Cx.
S1#route add default gw 10.10.99.99
Получаем еще одну полностью работающую схему. Думаю, здесь вопросов больше нет.
вопрос 5
Какие существуют способы диагностики, помогающие устранить ошибки в конфигурации маршрутов?
Выявление ошибок, на мой взгляд, удобно проводить, двигаясь от конечного интерфейса к начальному. Последовательный ping в таком направлении обычно сразу позволяет выявить этап, на котором застревают пакеты. Следует отметить опцию –R в команде ping. Она показывает маршрут движения пакета, подобно тому, как это делает команда traceroute. Для того, чтобы увидеть пришедший ICMP-пакет на интерфейс назначения может пригодится сетевой монитор, скажем, tcpdump. Например, команда
#tcpdump proto ICMP
показывает все пакеты, порожденные программой ping, и может быть полезна для диагностики ситуации, когда пакеты доходят до хоста назначения, но ответы на них не доходят до пингующего хоста.
Для проверки правильности прохождения пакетами маршрутов незаменимой остается traceroute. Напомню, что каждая строка (hop) означает изменение маршрута согласно таблиц маршрутизации. Первая строка обычно порождается таблицей маршрутизации хоста, с которого идет трассировка. Каждая последующая – прохождение маршрутизатора.
Очень важно, на мой взгляд, понимание следующего тезиса. IP-маршрутизация работает на сетевом (3-м) уровне модели OSI и опирается на канальный (2-й). В этом смысле маршрутизатор можно условно назвать коммутатором 3-го уровня. Для того чтобы отделить ошибки, не связанные с маршрутизацией, нужно провести диагностику на канальном уровне. Тогда, убедившись, что на этом уровне все хорошо, можно искать проблемы на сетевом уровне.
Отличной проверкой правильной работы канального уровня /* точнее, сопряжения канального уровня с сетевым — прим. ред. */ может служить наличие корректного MAC-адреса нужного интерфейса в ARP-кэше. Например.
source_host>ping –с 1
source_host>arp –a
Сверив полученный из кэша адрес с истинным адресом интерфейса (команда ifconfig),
target_host>ifconfig
можно сказать что, скорее всего, на канальном уровне все в порядке.
/* Когда ситуация в вашей сети еще не совсем «устаканилась», то бишь вы часто меняете адреса на некоторых хостах/интерфейсах, изучение ARP-кэша поможет вам отыскать самый что ни на есть классический глюк: если некий адрес только что принадлежал одному хосту и его переназначили другому, то MAC-адрес прежнего хозяина того IP-адреса, который вы столь усердно и безрезультатно пингуете, мог просто застрять в ARP-кэше. Пакеты уходят «вникуда», их там никто не ждет — старый владелец адреса может быть отключен или ему назначен другой адрес и он пытается смаршрутизировать пакеты. ерунда в общем полная:)
Очистить ARP-кэш (полностью или частично) можно с помощью команды arp –d. — прим. ред. */
В принципе, пяти команд – ifconfig, route, ping, arp, и traceroute хватает для решения любой задачи статической маршрутизации. Ну и сетевой анализатор, как было сказано выше, не помешает.
вопрос 6
Какие еще существуют записи для таблицы маршрутизации?
Пока мы применяли один тип маршрута – трафик логической подсети направлялся на интерфейс. Другой тип маршрута для выделения нужного трафика — это маршрут для указанного хоста. Т.е. есть возможность указать маршрут персонально для одного хоста (опция add -host), хотя применяется такая запись редко.
Это были виды маршрутов с точки зрения критериев принятия решения о выборе записи.
С точки зрения направления движения трафика помимо рассмотренного нами указания интерфейса есть возможность перенаправить пакеты на указанный IP-адрес шлюза (gateway). Тогда не учитывается конкретный IP-адрес, указанный в пакетах и, следовательно, принятие решения о цели пакетов откладывается до следующего маршрутизатора. Таких перенаправлений может быть сколь угодно много, и ограничено лишь значением TTL (Time To Live).
Частным случаем перенаправления на шлюз является запись default. Это запись для сети, имеющей значение 0.0.0.0, т.е. “вся сеть“. Правило для такого маршрута срабатывает, когда IP-адрес цели пакета не подходит ни под один из критериев, указанных в таблице маршрутизации. На практике маршрут по умолчанию следует настраивать на шлюз в Интернет. В этом есть практический смысл. Если хосты, которые запрашивает клиент, отсутствуют в LAN, то они могут быть в остальной сети, т.е. в Интернет.
В добавлении маршрута на конкретный IP-адрес есть одна особенность. Для IP-адреса шлюза уже должен существовать маршрут. Иначе неизвестно куда отправлять пакет. Поясню сказанное на примере. Сначала добавляем запись для сети 192.168.5.0, а затем уже запись для сети 172.16.0.0 на шлюз 192.168.5.1.
#route add –net 192.168.5.0 netmask 255.255.255.0 eth0
#route add –net 172.16.0.0 netmask 255.255.0.0 gw 192.168.5.1 eth0
вопрос 7
Моя LAN разделена на две большие части, которые соединены достаточно медленной (1Мбт/c) линией. Широковещательный трафик занимает значительную долю этой линии. Как мне разделить две эти сети на подсети, чтобы проходил трафик только с конкретными IP-адресами?
Собственно, это главная задача маршрутизации – уменьшать трафик за счет разделения сетей, либо другими словами, направлять трафик по назначению и никуда более.
Разберем пример, когда LAN состоит из двух частей, соединенных относительно низкоскоростным каналом (Рис. 2). Подключение к Интернет имеет только первая часть. Это приемлемо, когда канал в Интернет еще более узок, чем канал между частями LAN.
Рассмотрим конфигурацию приведенной схемы.
Верхняя часть.
R1#echo «1» > /proc/sys/net/ipv4/ip_forward
R1#route add default gw 10.10.99.99
R2#echo «1» > /proc/sys/net/ipv4/ip_forward
На хостах G1, R1, R2 должен быть включен форвард пакетов между сетевыми адаптерами. Вписываем “1” в файл /proc/sys/net/ipv4/ip_forward, если это не сделано.
Множество клиентов Cx имеют настройку на шлюз G1 для всех неизвестных сетей (по умолчанию). Любой обращение к сетям, отличным от 10.10.0.0, обрабатывает G1. В случае, если идет обращение к сети 10.20.0.0, шлюз G1 перенаправляет это обращение к маршрутизатору R1. А маршрутизатор R1 перенаправляет на маршрутизатор R2. В свою очередь R2 непосредственно находится в сети 10.20.0.0. и направляет обращение к нужному клиенту.
Обращаю внимание еще раз, что трафик в направлении сети 10.20.0.0 проходит через шлюз G1, и необходимо предусмотреть достаточную для этого полосу пропускания. В нашем примере предусмотрена дополнительная сетевая карта eth1, хотя можно обойтись и без нее. Я ее включил в конфигурацию только для наглядности.
Теперь посмотрим на движение ответа на рассмотренный запрос. Удаленные клиенты CRx имеют настройку по умолчанию на шлюз R2. IP-адрес хоста назначения будет относиться к сети 10.10.0.0 и, следовательно, ответ на запрос направится на R2. Здесь такой маршрут снова неизвестен, ответ перенаправлятся по маршруту по умолчанию, на R1, на котором есть интерфейс с подходящей сетью 10.10.0.0. Здесь ответ направляется сразу непосредственно на Cx, минуя шлюз G1, что нас вполне устраивает.
Рассмотрим движение запросов в Интернет всех клиентов Cx и CRx. Предполагаем, что запросы обрабатываются посредством Source network address translation (SNAT), и обеспечивается шлюзом G1. В верхней части клиенты Cx имеют простое подключение к Интернету посредством указания маршрута по умолчанию. Думаю, здесь все ясно. В нижней части клиенты имеют маршрут по умолчанию на шлюз R2. Попав на R2, запрос будет перенаправлен дальше опять по маршруту по умолчанию на R1. На R1 ситуация повторится, и запрос уйдет на шлюз в Интернет G1. Далее по назначению. Ответы на запрос пойдут по тому же маршруту в обратном направлении. Для этого на G1 и R1 уже предусмотрены маршруты для сети 10.20.0.0.
Если нужно в нижней части схемы добавить дополнительный шлюз G2 (10.20.99.99/16) с подключением клиентов CRx в Интернет, то просто зеркально отображаем конфигурацию из верхней части.
С1#route add default gw 10.10.99.99
G1#echo «1» > /proc/sys/net/ipv4/ip_forward
G1#route add –net 10.20.0.0 netmask 255.255.0.0 gw 10.10.99.98 eth1
R1#echo «1» > /proc/sys/net/ipv4/ip_forward
R1#route add –net 10.20.0.0 netmask 255.255.0.0 gw 172.17.1.2 eth1
R1#route add default gw 10.10.99.99
G2#echo «1» > /proc/sys/net/ipv4/ip_forward
G2#route add –net 10.10.0.0 netmask 255.255.0.0 gw 10.20.99.98 eth1
СR1#route add default gw 10.20.99.99
R2#echo «1» > /proc/sys/net/ipv4/ip_forward
R2#route add –net 10.10.0.0 netmask 255.255.0.0 gw 172.17.1.1 eth1
R2# route add default gw 10.20.99.99
То же можно сказать о необходимости убрать шлюзы в Интернет совсем. Тогда копируем конфигурацию с нижней части схемы в верхнюю. Конфигурация в этом случае упрощается до безобразия:-).
С1#route add default gw 10.10.99.98
R1#echo «1» > /proc/sys/net/ipv4/ip_forward
R1#route add default gw 172.17.1.2
СR1#route add default gw 10.20.99.98
R2#echo «1» > /proc/sys/net/ipv4/ip_forward
R2# route add default gw 172.17.1.1
вопрос 8
Как сделать так, чтобы конфигурация маршрутов сохранялась после перезагрузки компьютера?
Нужно внести соответствующие изменения в соответствующие файлы:-). Это проще сделать с помощью какой-нибудь комплексной утилиты. Например, с этим прекрасно справляется Linuxconf. Но я предпочитаю делать отдельный скрипт, который включает все настройки, и запускать его автоматически на третьем уровне исполнения. В этом есть значительные преимущества. В скрипте можно одним взглядом охватить всю конфигурацию. Это может оказаться полезным, если она достаточно сложна. Удобно, также, собирать однотипные скрипты со всех хостов для проведения переконфигурирования, либо резервирования конфигурации.
Александр Мисюк, Alexter at tut.by.
Выражаю признательность шеф-редактору за существенное замечание и указание на допущенную мной ошибку в этом вопросе
Протоколы маршрутизации — это правила, по которым осуществляется обмен информации о путях передачи пакетов между маршрутизаторами. Протоколы характеризуются временем сходимости, потерями и масштабируемостью. В настоящее время используется несколько протоколов маршрутизации.
Одна из главных задач маршрутизатора состоит в определении наилучшего пути к заданному адресату. Маршрутизатор определяет пути (маршруты) к адресатам или из статической конфигурации, введённой администратором, или динамически на основании маршрутной информации, полученной от других маршрутизаторов. Маршрутизаторы обмениваются маршрутной информацией с помощью протоколов маршрутизации.
Маршрутизатор хранит таблицы маршрутов в оперативной памяти. Таблица маршрутов это список наилучших известных доступных маршрутов. Маршрутизатор использует эту таблицу для принятия решения куда направлять пакет.
В случае статической маршрутизации администратор вручную определяет маршруты к сетям назначения.
В случае динамической маршрутизации – маршрутизаторы следуют правилам, определяемым протоколами маршрутизации для обмена информацией о маршрутах и выбора лучшего пути.
Статические маршруты не меняются самим маршрутизатором. Динамические маршруты изменяются самим маршрутизатором автоматически при получении информации о смене маршрутов от соседних маршрутизаторов. Статическая маршрутизация потребляет мало вычислительных ресурсов и полезна в сетях, которые не имеют нескольких путей к адресату назначения. Если от маршрутизатора к маршрутизатору есть только один путь, то часто используют статическую маршрутизацию.
Лабораторная работа №4. Настройка статической маршрутизации.
Проведем настройку статической маршрутизации с помощью графических мастеров интерфейса Cisco Packet Tracer.
Создайте схему сети, представленную на рис.6.1.
Рис.6.1. Схема сети.
На данной схеме представлена корпоративная сеть, состоящая из следующих компонентов:
Сеть 1 – на Switch1 замыкается сеть первой организации (таблица 6.1):
Таблица 6.1. Сеть первой организации.
В данной сети на Comp2 установлен DNS и Web сервер с сайтом организации.
На Comp3 установлен DHCP сервер. Компьютер Comp4 получает с DHCP сервера IP адрес, адрес DNS сервера провайдера (сервер Provider) и шлюз. Шлюз в сети – 192.168.1.1/24.
Сеть 2 – на Switch2 замыкается сеть второй организации (таблица 6.2):
Таблица 6.2. Сеть второй организации.
В данной сети на Comp5 установлен DNS и Web сервер с сайтом организации.
На Comp4 установлен DHCP сервер. Компьютер Comp7 получает с DHCP сервера IP адрес, адрес DNS сервера провайдера (сервер Provider) и шлюз. Шлюз в сети – 10.0.0.1/8.
Сеть 3 – на Hub1 замыкается городская сеть 200.200.200.0/24. В сети установлен DNS сервер провайдера (комьютер Provaider с IP адресом -200.200.200.10/24), содержащий данные по всем сайтам сети (Comp2, Comp5, Comp8).
Сеть 4 – маршрутизатор Router3 выводит городскую сеть в интернет через коммутатор Switch3 (сеть 210.210.210.0/24). На Comp8 (IP адрес 210.210.210.8/24, шлюз 210.210.210.3/24.) установлен DNS и Web сервер с сайтом.
Маршрутизаторы имеют по два интерфейса:
Router1 – 192.168.1.1/24 и 200.200.200.1/24.
Router2 – 10.0.0.1/8 и 200.200.200.2/24.
Router3 – 210.210.210.3/24 и 200.200.200.3/24.
1 – настроить сети организаций;
2 – настроить DNS сервер провайдера;
3 – настроить статические таблицы маршрутизации на роутерах;
4 – проверить работу сети – на каждом из компьютеров — Comp4, Comp7 и Comp8. С каждого из них должны открываться все три сайта корпоративной сети.
В предыдущих лабораторных работах рассматривалась настройка сетевых служб и DNS сервера. Приступим к настройке статической маршрутизации на роутерах. Поскольку на представленной схеме четыре сети, то таблицы маршрутизации как минимум должны содержать записи к каждой из этих сетей – т.е. четыре записи. На роутерах Cisco в таблицах маршрутизации как правило не прописываются пути к сетям, к которым подсоединены интерфейсы роутера. Поэтому на каждом роутере необходимо внести по две записи.
Настройте первый роутер.
Для этого войдите в конфигурацию маршрутизатора и в интерфейсах установите IP адрес и маску подсети. Затем в разделе МАРШРУТИЗАЦИЯ откройте вкладку СТАТИЧЕСКАЯ, внесите данные (рис.6.2) и нажмите кнопку ДОБАВИТЬ:

Рис.6.2. Данные для сети 10.0.0.0/8.
В результате у вас должны появиться две записи в таблице маршрутизации (рис.6.3):

Рис.6.3. Формирование статической таблицы маршрутизации.
Чтобы посмотреть полную настройку таблицы маршрутизации, выберите в боковом графическом меню инструмент ПРОВЕРКА (пиктограмма лупы), щелкните в схеме на роутере и выберите в раскрывающемся меню пункт ТАБЛИЦА МАРШРУТИЗАЦИИ.
После настройки всех роутеров в вашей сети станут доступны IP адреса любого компьютера и вы сможете открыть любой сайт с компьютеров Comp4, Comp7 и Comp8.
Лабораторная работа №5. Построение таблиц маршрутизации.
Выполните самостоятельно следующую работу, схема сети для которой представлена на рис.6.4.

Рис.6.4. Схема сети.
Пять концентраторов представляют следующие пять сетей:
Hub11 – сеть 11.0.0.0
Hub12 – сеть 12.0.0.0
Hub13 – сеть 13.0.0.0
Hub14 – сеть 14.0.0.0
Hub15 – сеть 15.0.0.0
Router 1 имеет дополнительный сетевой интерфейс, который добавляется из модуля WIC-1ENET при выключенном роутере.
В сети три Web узла на Server1, Server2 и Server3.
Сервера и компьютер имеют произвольные IP адреса со шлюзами своих роутеров.
Интерфейсы роутеров определяются сетью на концентраторе и номером роутера.
Например для Router3: 15.0.0.3 и 14.0.0.3
компьютер Comp1 должен открыть все три сайта на серверах корпоративной сети. В настройках Comp1 в качестве DNS сервера указан DNS сервер провайдера на Server_Provider.
Федеральное агентство по образованию Государственное образовательное учреждение высшего профессионального
«Сибирский государственный аэрокосмический университет имени академика М.Ф. Решетнева»
Институт информатики и телекоммуникаций (ИИТК) Кафедра безопасности информационных технологий (БИТ)
Лабораторная работа №6 «Изучение протоколов статической маршрутизации с
использованием Packet Tracer» по дисциплине «Компьютерные сети»
Цель работы: Изучение принципов маршрутизации IP сетей на примере протоколов статической маршрутизации с использованием программного обеспечения построения виртуальных сетей — Packet Tracer. Получение практических навыков по настройке маршрутизаторов Cisco 2811-28xx.
1 О СНОВНЫЕ СВЕДЕНИЯ
Сетевой протокол IP является маршрутизируемым. Для передачи данных от компьютера одной локальной сети к компьютеру другой локальной сети, могут использоваться различные маршруты и маршрутизаторы. В сетях большого масштаба требуется максимально автономная прокладка маршрутов, для чего применяются различные протоколы маршрутизации
Маршрутизация (routing) – процесс определения маршрута следования информации в сетях связи. Задача маршрутизации состоит в определении последовательности транзитных узлов для передачи пакета от источника до адресата. Каждый маршрутизатор имеет от двух и более сетевых интерфейсов, к которым подключены: 1) локальные сети, либо 2) маршрутизаторы соседних сетей. Выбор маршрута или другими словами интерфейса, маршрутизатор осуществляет на основе таблицы маршрутизации. Таблицы маршрутизации содержат информацию о сетях, подключенных локально (непосредственно), и интерфейсов, через которые осуществляется подключение, а также содержатся сведения о маршрутах или путях, по которым маршрутизатор связывается с удаленными сетями, не подключенными локально.
Эти маршруты могут назначаться администратором статически или определяться динамически при помощи программного протокола маршрутизации.
Рис 1 Маршрутизатор Linksys для дома и малого офиса со встроенным коммутатором и точкой доступа
Маршрутизатор (router, роутер) – сетевое устройство третьего уровня модели OSI, обладающее как минимум двумя сетевыми интерфейсами, которые находятся в разных сетях. Причем в сетях могут использовать различные технологии физического и канального уровней. Маршрутизатор может иметь интерфейсы: для работы по медному кабелю, оптическому кабелю, так и по беспроводным «линиям» связи. На физическом и канальном уровне наиболее часто используются технологии Ethernet, FastEthernet, GigabitEthernet, 10GEthernet, Toking Ring, FDDI, PPP, Frame Relay, X.25, SDH, PDH, DWDM и др.
На сетевом уровне используются сетевые протоколы: IPv4, IPv6, IPX, Frame Relay, ATM, X.25. Маршрутизаторы различаются по области их применения. Маршрутизаторы для дома и небольшого офиса имеют малый размер, просты в
настройке. Зачастую в них встроен коммутатор Ethernet и беспроводная точка доступа WiFi.
Высокопроизводительные промышленные маршрутизаторы выпускаются в 19 дюймовых Unit корпусах для монтажа в серверную стойку. Представляют собой шасси с установленными модулями/блоками. Их функциональность, как правило, можно расширить с помощью установки дополнительных модулей. Такие маршрутизаторы отличает высокая скорость обработки пакетов, многофункциональность, возможность передачи данных в различных физических средах (за счет сменных модулей) и использования различных стандартных протоколов, а также мульти сервисность и высокая стоимость.
2 С РЕДСТВА МАРШРУТИЗАЦИИ
Каждый маршрутизатор принимает решения о направлении пересылки пакетов на основании таблицы маршрутизации. Таблица маршрутизации содержит набор правил. Каждое правило в наборе описывает шлюз или интерфейс, используемый маршрутизатором для доступа к определенной сети.
Маршрут состоит из четырех основных компонентов (полей записи):
— значение получателя (адрес сети назначения);
— стоимость маршрута или метрика маршрута.
Чтобы переслать сообщение получателю, маршрутизатор извлекает IP-адрес получателя из пакета и находит соответствующее правило в таблице маршрутизации. Значения получателей в таблице маршрутизации соответствуют адресам сетей получателей.
Чтобы определить наличие маршрута к IP-адресу получателя в таблице, маршрутизатор сначала определяет число битов, задающих адрес сети получателя. Затем маршрутизатор ищет в таблице маску подсети, присвоенную каждому из потенциальных маршрутов. Маршрутизатор применяет каждую из масок подсети к IP-адресу получателя в пакете и сравнивает полученный адрес сети с адресами отдельных маршрутов в таблице:
1. при обнаружении совпадающего адреса пакет пересылается на соответствующий интерфейс или к соответствующему шлюзу;
2. если адрес сети соответствует нескольким маршрутам в таблице маршрутизации, маршрутизатор использует маршрут с наиболее точным или наиболее длинным совпадающим фрагментом адреса сети;
3. иногда для одной сети адресата существует несколько маршрутов с равной стоимостью: маршрут, используемый маршрутизатором, выбирается на основе правил протокола маршрутизации;
4. в отсутствие совпадающих маршрутов маршрутизатор направляет сообщение на шлюз, указанный в маршруте по умолчанию, если он настроен.
Появление записей в таблице маршрутизации происходит в основном из трех источников:
1. Программного обеспечения стека протокола TCP/IP. Это записи с особыми IP-адресами: как 127.0.0.0, 224.0.0.0.; записи с адресами,
предназначенные для обработки широковещательных рассылок (записи имеющие маску 255.255.255.255), а также записи о непосредственно подключенных сетях и маршрутах по умолчанию (данная информациярезультат конфигурирования интерфейсов маршрутизатора).
2. Записи с адресами сетей назначения, сформированные вручную администратором с помощью утилиты (команды) ip route . Такие записи называются статическими . Они имеют неограниченный срок жизни.
3. И, наконец, третьим источником записей могут быть протоколы маршрутизации, такие как RIP, OSPF, BGP. Такие записи всегда являются динамическими, то есть имеют ограниченный срок жизни.
Для маршрутизатора желательно поддерживать маршруты к каждому возможному адресу назначения, но при большем количестве сетей, достичь этого полностью невозможно, и часто прибегают к маршруту по «умолчанию». Маршрут по «умолчанию» или «маршрут последней надежды» -это маршрут с адресом куда перенаправляются все пакеты не определенные таблицей маршрутизации.
3 С ПЕЦИАЛЬНЫЕ ТЕРМИНЫ И ПОНЯТИЯ .
Метрика – числовой коэффициент, влияющий на выбор маршрута в компьютерных сетях. Как правило, определяется количеством хопов (ретрансляционных переходов) до сети назначения или параметрами канала связи. Чем метрика меньше, тем маршрут приоритетнее.
Шлюз по умолчанию (default gateway), шлюз последней надежды (last resort gateway) – адрес маршрутизатора, на который отправляется трафик для которого не нашлось отдельных записей в таблице маршрутизации. Для устройств, подключенных к одному маршрутизатору (как правило, это рабочие станции), использование шлюза по умолчанию – единственная форма маршрутизации. Шлюз последней надежды применяется обычно в устройствах (маршрутизаторах), где ситуация, в которой не найдется отдельного маршрута, является исключительной.
Автономная система (AS) – группа маршрутизаторов, обменивающаяся маршрутной информацией при помощи одного протокола.
Шаблонная маска (wildcard mask) – маска, указывающая на количество хостов сети. Является дополнением для маски подсети. Вычисляется по формуле для каждого из октетов маски подсети как 255-маска_подсети. Например, для сети 192.168.1.0 и маской подсети 255.255.255.242 шаблонная маска будет выглядеть как 0.0.0.13. Шаблонная маска используется в настройке некоторых протоколов маршрутизации, а так же является параметром ограничений в списках доступа.
Административное расстояние (administrative distance) – коэффициент надежности маршрута, используемый на маршрутизаторах компании Cisco. Приоритет имеет тот маршрут, который обладает меньшим административным расстоянием. В случае двух одинаковых маршрутов с одинаковым административным расстоянием рассматривается метрика маршрута. Таким образом, использование административных расстояний позволяет резервировать маршруты.
Настройка двух роутеров в одной сети. Соединяем два роутера по Wi-Fi и по кабелю
Рассмотрим в этой статье два варианта, которыми можно соединить роутеры между собой в одной сети. Первый вариант – соединение двух роутеров по Wi-Fi, а второй вариант – соединение роутеров по сетевому кабелю. В любом случае, роутеры будут работать в одной сети, и каждый будет раздавать интернет как по кабелю, так и по Wi-Fi.
Зачем вообще настраивать такую схему и зачем подключать один роутер к другому? Разные бывают ситуации. Чаще всего, это расширение зоны покрытия Wi-Fi сети, хотя, для таких задач я рекомендую использовать репитеры, или роутеры которые могут работать в режиме репитера. Здесь все очень просто. У нас уже установлен и настроен роутер, или модем, который раздает интернет. Мы к этому роутеру подключаем второй, по беспроводной сети, или с помощью сетевого кабеля. Установив второй маршрутизатор в другой комнате, или на другом этаже, он будет раздавать Wi-Fi дальше.
Или же таким способом можно подключить интернет от соседа. Платить за одно подключение, и делить его на два роутера. На самом деле, вариантов очень много. И если вы уже зашли на эту страницу, то скорее всего уже знаете для чего вам подключать один роутер ко второму. Поэтому, давайте перейдем ближе к делу.
Два роутера в одной сети: варианты соединения
Есть два варианта:
Думаю, вы уже выбрали подходящий для себя способ соединения. Сейчас рассмотрим их более подробно.
Соединяем два роутера по Wi-Fi (в режиме WDS)
Рассмотрим мы на примере самых популярных производителей: Asus, Tp-Link, Zyxel, и D-link.
Значит, у вас должен быть главный роутер, который должен раздавать Wi-Fi сеть, к которой мы подключим второй. Он может быть любой. В том смысле, что не обязательно чтобы это были например два роутера Tp-Link (хотя желательно) .
Все, больше никакие настройки главного устрйоства изменять не нужно.
Настройка WDS соединения на роутере Tp-Link
По настройке такой схемы на Tp-Link, у нас есть отдельная, подробная инструкция: Настройка роутера Tp-Link в режиме моста (WDS). Соединяем два роутера по Wi-Fi. Если у вас Tp-Link (TL-WR740ND, TL-WR841N, TL-WR941ND, TL-MR3220, TL-WR842ND и т. д.) , то можете смело переходить по ссылке.

Там все очень просто: заходим в настройки, меняем IP адрес роутера, и настраиваем режим WDS. Не буду здесь все подробно описывать, так как по ссылке выше есть очень подробная инструкция. С Tp-Link разобрались, перейдем к моделям других производителей.
Настройка режима моста на роутере Asus
Сидел только что больше часа, разбирался что да как там с режимом моста на роутерах Asus, и могу сказать, что сделали они там все очень сложно и запутано. Насколько я понял, настроить WDS на роутере Asus можно только в том случае, если у вас главный роутер так же Asus. Там на обоих роутерах нужно прописывать MAC-адреса, и т. д. Возможно я ошибаюсь, поправьте меня (в комментариях) . Проверял на Asus RT-N12, и RT-N18.

Вот у Tp-Link без всех этих заморочек все работает. Даю ссылку на инструкцию по настройке на официальном сайте Asus: https://www.asus.com/ua/support/faq/109839. А я обязательно разберусь с этими настройками, и подготовлю отдельную статью по настройке режима моста на маршрутизаторах Asus.
Или советую настроить его в режиме повторителя. Там все намного проще, и все работает. Проверено.
Подключение роутера D-Link к другому роутеру по Wi-Fi (режим клиента)
С D-Link я разобрался. Там этот режим называется «Режим клиента». Настроил, и все отлично работает. Главный роутер у меня Asus, а подключал к нему я D-link DIR-615 (с новой прошивкой 2.5.20) .
Для начала, подключаемся к нашему D-Link по кабелю, и заходим в настройки по адресу 192.168.0.1. Переходим сразу на вкладку Wi-Fi — Клиент. Ставим галочку возле Включить, в списке сетей выбираем свою сеть (главного роутера) , в поле WPA-шифрование укажите пароль от вашей сети и нажмите на кнопку Применить. А если появится еще сообщение о смене канала, то нажмите Ok.

Дальше перейдите на вкладку Сеть — WAN. Выделите галочками все профили, которые там есть, и нажмите на кнопку Удалить.

Затем, нажмите на кнопку Добавить, выберите в списке Динамический IP. В поле Интерфейс выберите пункт WiFiClient, и нажмите на кнопку Применить.

После этого нужно сохранить настройки нажав на пункт Система, и выбрав Сохранить. Затем снова наведите мышку на пункт Система и выберите Перезагрузить.

После этих настроек наш D-Link будет подключаться к главному роутеру по Wi-Fi сети, получать от него интернет, и раздавать его дальше по Wi-Fi, или по кабелю. Не забудьте поставить пароль на Wi-Fi сеть. Все работает, проверенно.
Соединение двух маршрутизаторов по Wi-Fi на Zyxel
На устройствах Zyxel Keenetic все отлично сделано. Там для использования роутера Zyxel Keenetic в режиме моста нужно настроить его на подключение к провайдеру по Wi-Fi. Этот режим еще называется WISP. В нашем случае, в качестве провайдера будет выступать главный роутер, который уже транслирует Wi-Fi сеть. Я уже писал подробную инструкцию с картинками по настройке этой схемы. Смотрите статью: режим клиента (беспроводной мост) на роутере Zyxel Keenetic.

Ну или настройте свой Zyxel Keenetic в качестве репитера. Он с этой работой отлично справляется. Разница между этими режимами в том, что в первом случае (при настройке WISP) второй роутер будет раздавать интернет по своей Wi-Fi сети, то есть, их будет две. И вы сможете пользоваться всеми функциями роутера. А при настройке в режиме репитера, беспроводная сеть будет одна, просто усиливаться за счет второго устройства.
Как соединить два роутера по кабелю?
Давайте еще более подробно рассмотрим второй вариант – соединение по сетевому кабелю. Отлично подойдет в том случае, если нет проблем с прокладкой кабеля, или когда у вас модем (который например вам выдал провайдер) не умеет раздавать Wi-Fi. В таком случае, к нему можно просто подключить Wi-Fi роутер по этой схеме.
Нам понадобится простой сетевой кабель. Например тот, который был в комплекте с роутером. Если вам нужен более длинный кабель, то вы можете заказать его в каком-то компьютером магазине, там должны сделать кабель нужной вам длинны.
Я покажу на примере подключения роутера Tp-Link к D-Link (он у нас главный и черный) . Значит берем кабель, и на главном роутере подключаем его в LAN разъем (в один из четырех, если их у вас 4) . А на втором роутере подключаем кабель в WAN разъем. Смотрите скриншот ниже. Маршрутизаторы у меня соединены кабелем черного цвета. Кабель белого цвета, это интернет, который подключен к главному роутеру.

Получается, что Tp-Link будет получать интернет от D-Link, и раздавать его по беспроводной сети, или по кабелю.
Если после подключения, интернет со второго роутера не заработает, то первым делом сделайте на нем сброс настроек, а затем проверьте, чтобы в настройках роутера который мы подключаем, было выставлено автоматическое получение IP адреса (Динамический IP) . На Tp-Link, это делается так:

На других роутерах, эти настройки задаются в панели управления, на вкладке WAN, Интернет, и т. п.
Вот для примера еще схема подключения двух роутеров по кабелю: Tp-Link к Zyxel. В данном случае, у нас главный Tp-Link. К нему подключен интернет.

Точно по такой же схеме подключается роутер к ADSL модему.
Послесловие
Все что я написал в этой статье, я сам проверил, и все работает. Я старался подготовить максимально простую, и понятную инструкцию. Но, если у вас что-то не получилось, то вы можете описать свой случай в комментариях, постараюсь что-то посоветовать.
Ну и вы делитесь своим опытом. Если будет полезная информация, обязательно обновлю статью.