Как установить и настроить интернет на новом компьютере через кабель?
Статья описывает, как настраивать кабельный Интернет на компьютере.
Очень многие пользователи используют дома Wi-Fi для связи с Интернетом, что очень удобно, особенно, если вы имеете несколько устройств (компьютер, планшет, смартфон). Но бывает и так, что требуется подключать компьютер к Интернету напрямую через кабель, не используя роутер. В этом случае между вашим провайдером и сетевой картой ПК налаживается прямая связь (скорость Интернета повышается).
Помимо этого, может потребоваться просто подключить проводной Интернет к новому компьютеру, который вы захотели установить дома. Об этом всём мы поговорим в данном обзоре. Все компьютеры, которые работают под управлением «Windows» (7, 8, 8.1, 10) будут настраиваться одинаково, инструкция ниже подойдёт для всех этих случаев.

Как установить и настроить интернет на новом компьютере через кабель
Для начала отметим некоторые моменты. Подключение к Интернету, которое предоставляют провайдеры своим пользователям, как правило, делится на статическое и динамическое. Статическое подключение – это когда вам выдаётся свой постоянный неизменный адрес IP. Динамическое же подключение автоматически подбирает себе IP, который может меняться с каждым разом.
Множество современных фирм предоставляет именно такие варианты при подключении Интернета, но существуют также провайдеры, которые используют подключении PPPoE, требующее ввода пароля и логина. Провайдер предлагает устанавливать такие соединения, отправляя клиентам своих мастеров. Но это зачастую бывает долгой историей, поэтому мы научимся подключать кабельный Интернет к компьютеру самостоятельно.
Подключение Интернета к компьютеру через кабель, используя статический и динамический IP
Для того чтобы подключать Интернет кабель к компьютеру, как известно, его нужно втыкать в порт Ethernet на задней панели. Это и создаёт прямое соединение Интернет провайдера с сетевой картой компьютера. Далее нужно будет уже настроить соединение в операционной системе.
Для такой настройки Интернета в компьютере нужно предпринять следующие шаги:
- Через меню «Пуск» зайти в «Панель управления»
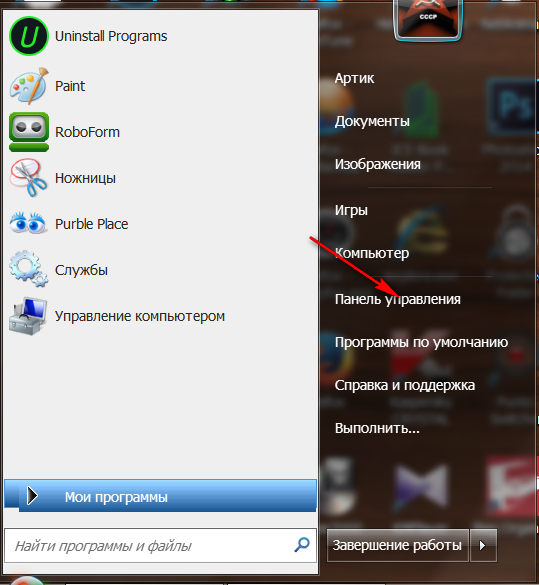
Как установить и настроить интернет на новом компьютере через кабель
- В открывшемся окне пройти в центр управления сетями
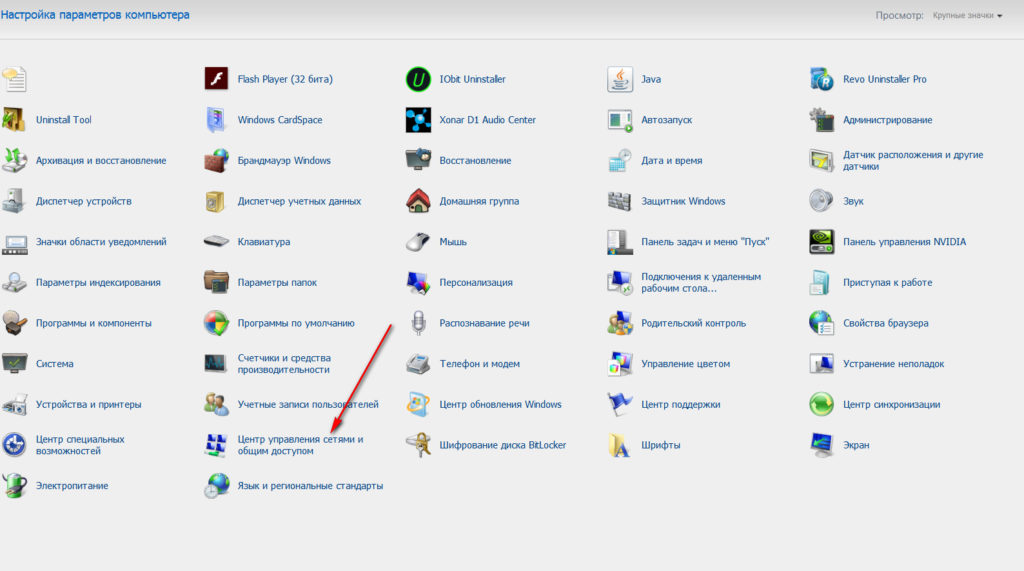
Как установить и настроить интернет на новом компьютере через кабель
- Далее в левой колонке нажимаем на «Изменение параметров адаптера»
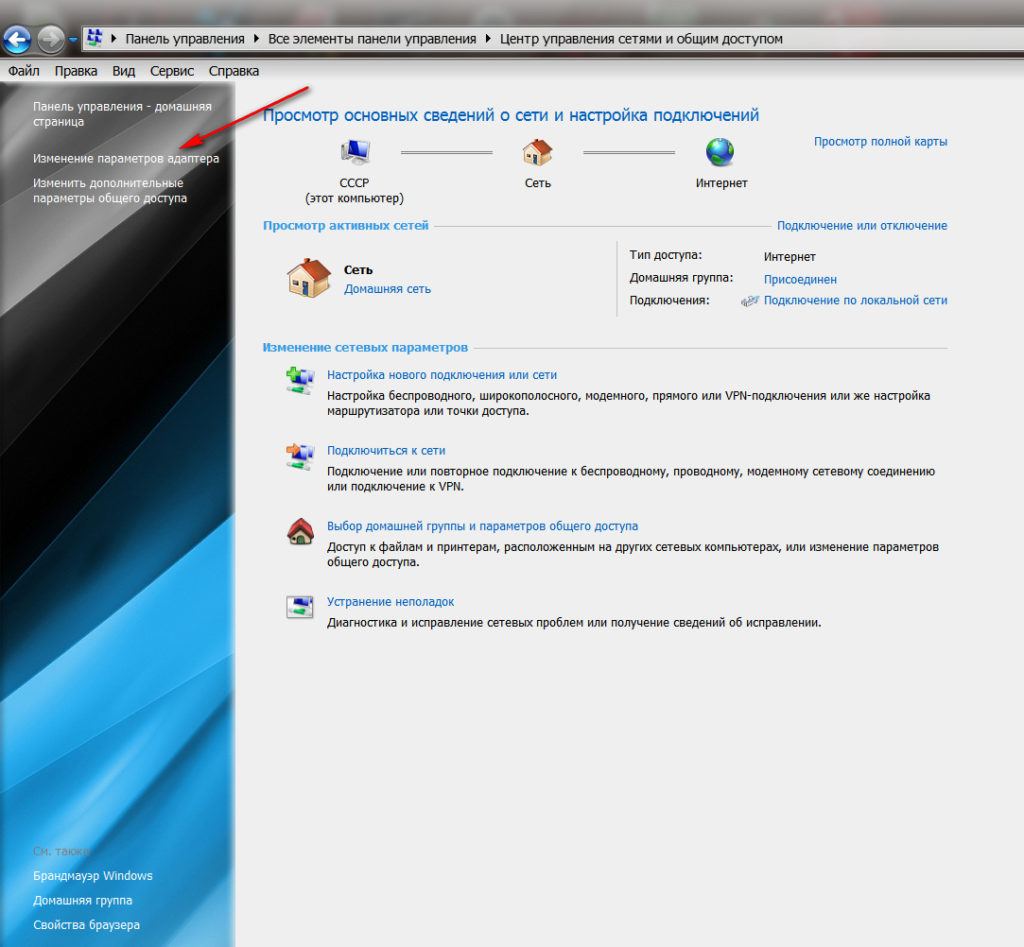
Как установить и настроить интернет на новом компьютере через кабель
- Вы попадёте в папку, где имеются все ваши Интернет подключения (если имеются, о том, как создавать новое подключение, поговорим ниже). Правой кнопкой мышки нажимаем на соединение Ethernet, а в раскрывшемся окошке – на «Свойства».
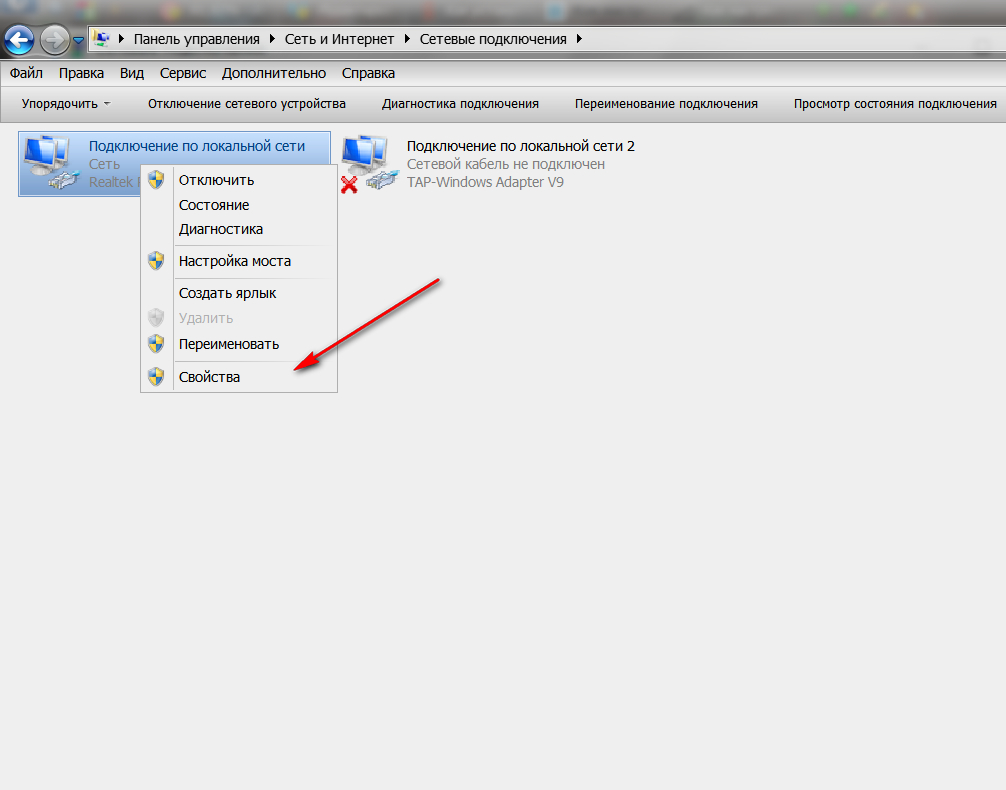
Как установить и настроить интернет на новом компьютере через кабель
- Следующем шагом будет выделение мышкой протокола «IP версии 4 (TCP/IPv4)» из предложенного списка. Выделим его и нажмём на «Свойства».
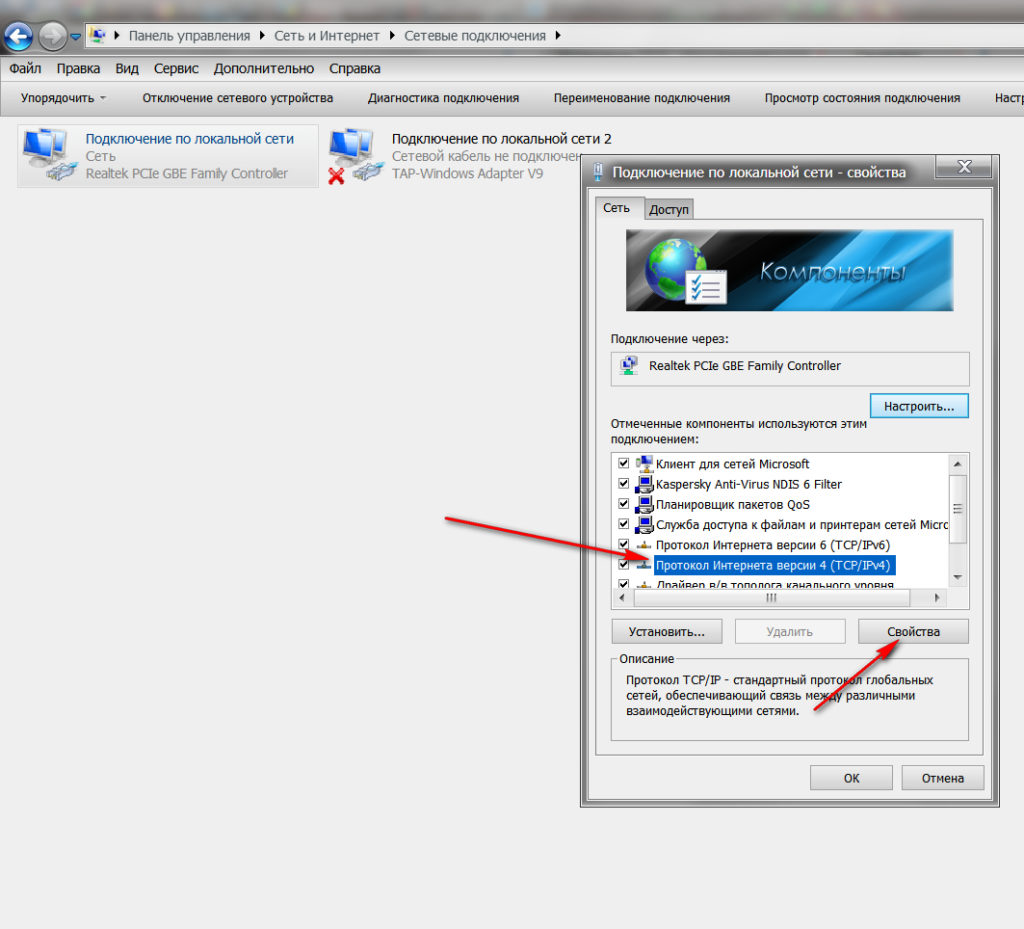
Как установить и настроить интернет на новом компьютере через кабель
- Теперь остался, как говорится, последний штрих. Если вы желаете иметь подключение к Интернету со статическим IP, тогда вам нужно будет заполнить поля в новом окне так, как показано на скриншоте. Мы показываем стандартные настройки. Настройки именно вашего Интернет провайдера могут немного отличаться. Вам лучше всего позвонить к нему и поинтересоваться, какие настройки предлагает ваш провайдер.
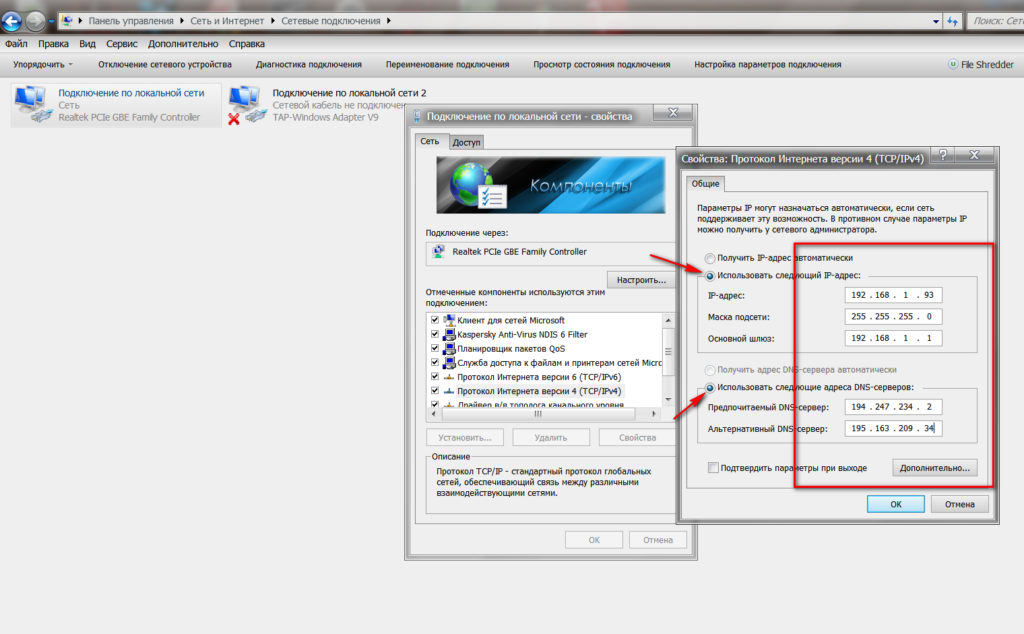
Как установить и настроить интернет на новом компьютере через кабель
- Если же вы хотите подключиться к Интернету с динамическим IP, то в новом открывшемся окне ничего не трогайте. Все настройки будут установлены системой автоматически. Просто нажмите на «ОК», и настройку подключения Интернет кабеля к компьютеру можно считать оконченным.
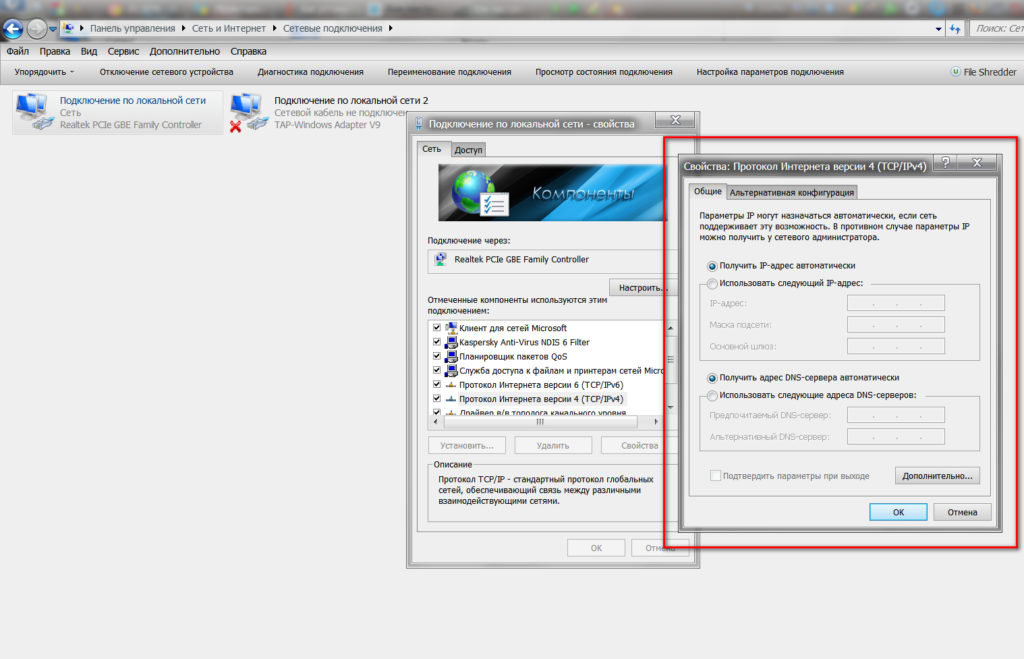
Как установить и настроить интернет на новом компьютере через кабель
Как установить и настроить Интернет через кабель на новом компьютере?
Если вы хотите создать подключение с нуля, то есть, например, на новом компьютере, то в этой инструкции мы объясним, как настроить подобное подключение. Физически вам нужно будет просто вставить кабель Интернета напрямую в сетевую карту компьютера на задней панели.
Подключение роутера (маршрутизатора) зачастую вызывает много вопросов, так как его недостаточно просто включить в розетку. Для его настройки нужны другие устройства и условия, которые мы и рассмотрим в этой статье. Мы по шагам разберем схему подключения маршрутизатора и ошибки, которые часто приводят к проблемам с интернетом. 
Схема подключения роутера к интернету
Шаг 1. Подготовить устройства и условия
Первым делом вам понадобится доступ к интернету. Кроме этого требуется компьютер, телефон или планшет для того, чтобы можно было через панель управления ввести данные провайдера. Плюс к этому понадобятся кабели с разъемами RJ45 для подключения к портам роутера ваших домашних устройств. Это может быть смарт-приставка, игровая консоль, настольные компьютеры или что-то другое. Заранее продумайте, где будет размещен роутер и эти устройства, чтобы приобрести кабели нужной длины. Совет. Многие современные девайсы можно подключать к роутеру как по кабелю, так и по сети Wi-Fi, которую раздает роутер. По кабелю соединение будет более стабильным и мощным, поэтому оно рекомендуется для устройств, потребляющих мощные ресурсы. Это могут быть умные ТВ-приставки, игровые приставки, компьютеры и другая техника.
Совет. Многие современные девайсы можно подключать к роутеру как по кабелю, так и по сети Wi-Fi, которую раздает роутер. По кабелю соединение будет более стабильным и мощным, поэтому оно рекомендуется для устройств, потребляющих мощные ресурсы. Это могут быть умные ТВ-приставки, игровые приставки, компьютеры и другая техника.
Шаг 2. Подключить роутер к интернету
Это может быть проводной интернет (провайдер завел к вам в дом кабель), доступ через модем (тогда вы подключаетесь через телефонный или иной кабель) или доступ через USB-модем (нужна сим-карта). Рассмотрим каждый тип подключения подробнее.
Проводное соединение самое простое, так как для него вам нужно всего лишь вставить кабель провайдера в специальный порт роутера. Чтобы не путать этот порт с другими, производители нередко выделяет его другим цветом и располагают отдельно от других портов. Обозначают его обычно WAN, Internet или значком глобуса.
При соединении через модем вам нужно взять упомянутый кабель с разъемами RJ45 (патч-корд), вставить его одним концом в порт WAN роутера, а другим концом в сетевой порт модема. Такой кабель часто есть в коробке роутера или в коробке модема. Сам модем подключается к телефонному кабелю или кабелю по технологии GPON, согласно инструкции к модему.
Для подключения через USB-модем должно быть выполнено несколько условий. Роутер должен иметь USB-порт и функцию работы с модемом. USB-модем должен быть совместим с данной моделью роутера (на сайтах производителей есть списки совместимости) и иметь на борту сим-карту с тарифом, который подходит для интернета. Сама техника подключения проста: USB-модем вставляется в USB-порт, после чего на управляющем устройстве обычно автоматически запускается мастер настроек, либо настройка ведется через панель управления. Если на сим-карте установлен PIN-код, то может возникнуть проблема. В таком случае этот код убирается через настройки телефона или через тот же мастер настройки.
Шаг 3. Подключить роутер к управляющему устройству
Как мы уже писали, управляющее устройство необходимо для ввода данных провайдера. Так как это можно сделать через браузер или мобильное приложение, то в качестве такого устройства подойдет, компьютер, ноутбук, планшет, телефон или другой умный девайс. 
Подключить управляющее устройство к роутеру можно по кабелю или по сети Wi-Fi, в зависимости от того, есть ли в вашем устройстве сетевой порт и адаптер Wi-Fi. Если вы ходите соединить устройства проводом, проделайте следующее. Вставьте подготовленный патч-корд одним концом в сетевой разъем вашего устройства, например компьютера, а другим концом в порт LAN роутера. Таких портов у роутера может быть несколько, обычно они подписаны LAN, цифрами или точками. Чаще всего подключение возможно в любой из портов LAN, но некоторые инструкции требуют подключаться для настройки к порту 0 или 1.
Для подключения к роутеру по беспроводной сети вначале подключите роутер к розетке и дождитесь загрузки, чтобы он начал раздавать Wi-Fi. Если после этого вы построите на управляющем устройстве список беспроводных сетей, то обнаружите в нем сеть своего роутера. Часто в этом названии содержится имя бренда, например Keenetic. Точное название сети и пароль к ней прописаны на этикетке роутера. В некоторых моделях пароля нет, поэтому вы подключитесь в один клик.
Совет. На ноутбуке в ОС Windows 10 для построения списка кликните кнопку уведомлений в правом нижнем углу экрана и разверните панель уведомлений. Найдите раздел «Сеть», кликните по нему и увидите список доступных Wi-Fi-сетей. Другой вариант подключения: нажмите кнопку «Пуск», выберите «Параметры», «Сеть и Интернет» и кликните по кнопке «Показать доступные сети».
После соединения подключите все устройства к сети и дождитесь их загрузки. Можно приступать к настройке роутера.
Шаг 4. Настроить роутер
Вводить данные провайдера можно через панель управления или в мобильном приложении, если для вашей модели роутера оно есть. Адреса панели управления и приложения обычно прописаны в инструкции к конкретной модели роутера или на его коробке. Рассмотрим примеры. Панель управления роутеров tp-link чаще всего открывается по адресам: http://192.168.0.1 или http://tplinkwifi.net/. Имя и пароль для входа по умолчанию admin и admin. При первом заходе обычно запускается мастер быстрой настройки, который поможет ввести все необходимые данные. Так как это данные вашего провайдера, то вам нужно будет узнать их из договора или по горячей линии. Если все подключено правильно, а веб-панель не открывается по указанному на этикетке адресу, тогда поищите в интернете другие адреса для роутеров этого бренда.
Шаг 5. Подключить к роутеру домашние устройства
Еще на первом шаге мы рекомендовали выбрать место для роутера и подготовить кабели нужной длины. Теперь они пригодятся для подключения к роутеру домашних устройств. Способов подключения тут тоже два: кабельный и по беспроводной сети. Рассмотрим каждый из них.
При проводном соединении вставьте патч-корд одним концом в любой свободный порт LAN роутера, а другим концом в сетевое гнездо подключаемого устройства. После этого зайдите в настройки устройства, найдите там раздел, посвященный сетевым настройкам, и введите запрашиваемые данные (их может не быть). Заметим, что телевизоры настраиваются немного иначе. Для IPTV во многих роутерах есть отдельная настройка, которую можно выполнить как в ходе работы с мастером быстрой настройки, так и отдельно. При настройке телевидения могут потребоваться данные поставщика услуг. Также в некоторых моделях роутеров нужно запомнить номер LAN порта, чтобы потом указать его в панели управления в процессе настройки IPTV.
Если вы хотите подключить к роутеру устройство по Wi-Fi, то план действий такой. На этом устройстве активируйте Wi-Fi, постройте список находящихся рядом беспроводных сетей и найдите в нем свою сеть. Обращаем внимание, что во время настройки роутера вы скорее всего зададите новое имя для сети и новый пароль. Именно их и нужно будет вводить для подключения других устройств к роутеру.
Ошибки подключения роутера к интернету
Подключение без доступа к интернету
Одной из самых распространенных ошибок, которая вызывает недоумение пользователей, является надпись «Без доступа к интернету» или «Ограничено». При этом ни одна страница в браузере не грузится. В процессе первичной настройки роутера к наиболее частым причинам этого явления относится неправильный ввод данных провайдера (см. выше шаг 4). Например, когда вы выбираете не тот тип подключения, неверно указываете логин или пароль или задаете другие ошибочные данные. Часто пользователи вместо пароля провайдера вводят пароль к панели управления, что и приводит к такому результату. В этом случае позвоните провайдеру и уточните у него, что нужно вводить в мастере настроек.
Однако это не единственная причина подключения без доступа к интернету. Проблема может скрываться и на стороне самого провайдера, если он проводит какие-то технические работы или в вашем доме произошла авария. Также проблема может крыться в вашем компьютере или роутере, поэтому звонком к провайдеру вы выясните все эти моменты сразу. При отсутствии технических проблем со своей стороны провайдер проверит, получает ли ваша техника передаваемые пакеты информации. Если не получает, вам дадут конкретные рекомендации по работе с роутером или компьютером.
Пропадает подключения к интернету через роутер
Если после первой настройки интернет исправно работал, а потом начал пропадать, этому есть свое объяснение. Во-первых, нужно посмотреть, пропадает ли интернет по кабелю или по Wi-Fi. Если пропадает тот и другой, тогда отсоедините кабель провайдера от роутера и подключите его к компьютеру для проверки. Отсутствие проблем при работе по прямому подключению говорит о неполадках с роутером. Здесь может помочь перезагрузка, обновление прошивки или сброс к заводским настройкам. Если пропадает сигнал Wi-Fi, то устройство находится далеко от роутера, между ним и роутером есть серьезные помехи, или пропускной канал перегружен. Первую и вторую проблему можно решить другим расположением роутера в квартире или установкой репитера, а проблема с загруженностью решается сменой частоты вещания или выбором другого канала (выполняется в панели управления в разделе беспроводных сетей).
Не исключены и другие причины пропадания сигнала. Иногда проблема возникает на стороне провайдера, что приводит к частым перебоям в связи в течении дня. Также причина может крыться в неполадках с конкретным устройством (с адаптером Wi-Fi, сетевым разъемом, сетевым кабелем). Убедиться в этом помогут другие устройства вашего дома, подключенные к интернету.
Несмотря на то, что разные модели роутеров имеют свои особенности подключения, понимание схемы подключения поможет вам быстро разобраться с любой моделью. Знание ошибок подключения также поможет вам быстро обнаружить причину сбоя и устранить его чаще всего без утомительного дозвона к провайдеру или вызова на дом мастера.
Как настроить и подключить телевизор к интернету через кабель роутер и wifi

Подключение телеприемника к интернету дает множество преимуществ и удобств: возможность смотреть ролики на , а не только телеканалы, подписываться на сервисы потокового мультимедиа и др. В рамках статьи мы опишем все варианты, как подключить телевизор к интернету. Разберем проводные и беспроводные методы для новых моделей, а также старых, лишенных встроенного модуля WI-FI.
Что нужно для подключения телевизора к интернету?
Современные телевизоры уже готовы к подключению, в них обычно есть WI-FI, который умеет ловить сигнал от роутера, осталось лишь настроить систему.
Чтобы реализовать проводное соединение, обязательно наличие LAN-разъема, в который мы подключаем кабель.
Если ни того, ни иного нет, то придется купить специальную приставку или еще один модем WI-FI, который надо отрегулировать для функционирования в режиме моста. О том, как все это сделать, читайте далее, в подробной инструкции.
Как подключить телевизор к интернету через Wi-Fi?
Если Вай-Фай модуль есть, то от вас потребуется лишь небольшое количество действий. Главное знать, как называется ваша сеть и помнить пароль к ней.
Внимание! Во многих моделях меню управления отличается, однако принцип взаимодействия с ним остается таким же. Внимательно читайте инструкции и по аналогии вы сможете настроить ТВ от любого производителя.
Также помните, что при беспроводном коннекте вы немного потеряете в скорости передачи данных. Если это неприемлемо, отдайте предпочтение кабельному подключению.
- Включите телеприемник, зайдите в «Сеть — Настройки Сети».
- Выбирайте там пункт «Сетевое подключение».
- Теперь устройство начнет автоматический поиск доступных соединений. Подождите некоторое время и увидите перед собой список точек, к которым в теории можно подключиться.
- Выберите свою, введите пароль в нужную строку.
Если все сделано правильно, спустя мгновение девайс должен сообщить о том, что сопряжение прошло успешно.
Внимание! Таким образом вы можете раздавать мобильный интернет и через телефон (читайте нашу статью о том, как в смартфоне активировать режим точки доступа).
Если что-то пошло не так, то введите пароль еще раз, чтобы исключить ошибку в его написании. Также перезагрузите роутер и телевизор, а затем проделайте те же шаги еще раз.
Некоторые создатели TV упростили задачу пользователям и добавили средства автонастройки соединения. Перед тем, как запустить ее, проверьте, есть ли у роутера совместимость с WPS. Посмотрите на его переднюю часть и поищите подпись «WPS/Reset», если есть, то двигаемся дальше.
- Перейдите в панель управления телеприемником, кликните по «WPS» и одновременно держите нажатой кнопку «WPS/Reset» на маршрутизаторе.
- Подождите некоторое время и убирайте палец, как только процесс завершится.
Если у вас продукция Samsung (ТВ и роутер), то наверняка присутствует функция «One Foot Connection» для быстрого соединения устройств. Для запуска нужно лишь запустить «One Foot Connection» в окне настроек телевизора.
Как подключить телевизор к интернету через кабель?
Поговорим, как это сделать через роутер или напрямую от основного кабеля.
Подсоединение напрямую
Проводное соединение не урезает скорость, но вам придется аккуратно соединить девайсы, чтобы шнур не путался под ногами. Также это хороший способ «прикрутить» ТВ к интернету, если предустановленного модуля WI-FI в телеприемнике не оказалось. Настройка показана на примере TV от компании LG, но в других моделях суть примерно та же.
- На задней панели телевизора отыщите порт с подписью «LAN» и вставьте в него шнур интернета.
- На телевизоре откройте «Настройки — Сеть».
- Выберите «Сетевое подключение», а в новом окне — «Настроить подключение — Список сетей».
- В новом экране клацните по пункту «Проводная сеть».
- Нажмите на «Обновить», чтобы запустить обработку данных телевизором. Она займет до двух минут.
Вы должны увидеть сообщение о том, что коннект настроен. Нажмите готово, чтобы выйти из окна параметров.
Подсоединение через маршрутизатор
Это актуально для тех, кто подключает не напрямую, а через роутер, который соединен дополнительным куском провода с телевизором.
- Кликните на «Домой», выберите «Установка — Сеть — Настройка сети: проводной».
- Далее надо провести автоматическую установку IP, если поддерживается протокол DHCP.
- Если ее нет, то выбрать надо «Ручная настройка IP» и ввести туда данные, как на картинке.
- После того, как вы нажмете кнопку «ОК», стартует проверка.
Процесс завершится подтверждением работоспособности сети.
Как подключить обычный телевизор без Смарт ТВ к интернету?
Спешим обрадовать владельцев старых телевизоров тем, что к их устройствам также можно подсоединить интернет. Однако для этого придется докупить приставку на ОС Android или Smart TV. Еще подойдут портативный модуль Вай-Фай, представляющий собой упрощенную версию приставки, или еще один маршрутизатор.
Приставка и модуль
Болееинтересен первый вариант, так как позволяет простому телевизору:
- просматривать видео и слушать аудио через социальные сети;
- разговаривать по Skype;
- просматривать сайты, , каналы на подобии Netflix;
- подключать мышку и клавиатуру;
- инсталлировать программы.
Подсоединяется она через HDMI-порт, иногда по USB. Если их нет, то можно подключаться по AV и VGA. Только перед покупкой убедитесь, что ваша модель все же способна работать с приставкой. Для этого лучше позвонить в поддержку или почитать инструкцию.
Если все нормально, и вы осуществили подключение, переходите к настройке. Откройте «Сеть — Настройка сети: беспроводной», и там вас будет ждать три варианта сопряжения:
- «AP» — если знаете данные для входа в свою сеть (название и пароль), то выбирайте это;
- «WPS» — подойдет в случае наличия поддержки WPS роутером (об особенностях настройки мы писали выше);
- «Ad-host» — это немного другой параметр, отвечающий за создание локальной сети между ПК и телевизором для обмена данными.
Выбирайте тот, который подходит, и на этом настройка завершится.
Подключение через второй роутер
Если вас не интересуют фишки, описанные в предыдущем пункте, то можете сэкономить, купив не приставку, а еще один маршрутизатор, который обойдется раза в два дешевле. Подключение также не составит труда.
- Соедините его с телевизором посредством сетевого шнура.
- Переведите роутер в режим «Мост» (как это сделать читайте в инструкции к конкретно своему девайсу).
- Осуществите соединение по тому же принципу, что мы описывали до этого.
Получится, что маршрутизатор подключен физически к ТВ, он получает сигнал, передает его по проводу на старый телевизор, а также усиливает прием. Это также очень хороший способ, если надо лишь получить доступ к сети Internet.
Мы описали все хорошие пути соединения любых телевизоров с интернетом. Они простые, поэтому каждый человек сможет справиться, потратив немного времени.
Как подключить телевизор к Интернету

Здравствуйте, уважаемые читатели и посетители сайта «Заметки электрика».
Сегодняшняя статья не совсем относится к теме электрики, но не поделиться ей я не могу.
Дело в том, что несколько дней назад я приобрел LED-телевизор фирмы Samsung 6 серии 3D Full HD UE40ES6307 с функцией Smart TV (Смарт ТВ), который в обязательном порядке нуждался в интернет соединении.
Почему? Да потому что для новой функции Smart TV (Смарт ТВ) разработано уже более трех сотен приложений, таких как просмотр фильмов в высоком качестве (HD 1080p), веб-браузер для «хождения» по просторам Интернета, игры, удобные сервисы и обучающие программы, новости, музыка, фото, фитнесс, интернет-магазины и т.д.
В связи с этим я открываю новый раздел на сайте под названием «Интернет, телевидение», где первой статьей будет инструкция о том, как подключить телевизор к интернету. Естественно, что речь в данной статье пойдет о подключении к интернету телевизора Samsung. Особой разницы между моделями нет, и прочитав данный мануал, Вы сможете подключить телевизор любой торговой марки к интернету.
Всего существует 2 способа:
- беспроводной с помощью технологии WiFi
- проводной с помощью кабеля
Как подключить интернет к телевизору Samsung с помощью WiFi
Свой купленный телевизор я буду подключать к интернету с помощью беспроводной связи WiFi , т.к. в нем уже встроен модуль WiFi.
Если у Вашего телевизора нет встроенного модуля WiFi (см. руководство), то для этого Вам нужно приобрести внешний WiFi-адаптер с поддержкой протокола связи IEEE 802.11a/b/g/n, который подключается в свободный USB-порт телевизора.
Внимание. Для LED-телевизоров Samsung подходят адаптеры не всех производителей, а только от фирмы Samsung, например:
- WIS09ABGN
- WIS09ABGN2
- WIS10ABGN
Для подключения телевизора к интернету по беспроводной связи WiFi нам нужно приобрести маршрутизатор или другими словами — роутер с поддержкой WiFi. Перед покупкой роутера обязательно проконсультируйтесь с технической поддержкой своего провайдера.
Например, если у Вас интернет соединение является динамическим (динамический IP-адрес), то роутер обязательно должен быть с поддержкой протокола DHCP (Dynamic Host Configuration Protocol), чтобы телевизору автоматически присваивался IP-адрес, маска подсети, шлюз, DNS и каждый раз не вводить их в ручную.
Рекомендую приобретать роутеры производителей Asus или D-Link. Лично я приобрел для себя D-Link DIR-320/NRU. Его характеристики Вы можете посмотреть на сайте производителя. Там все подробно написано.
Затем переходим к самому сложному — это настройке роутера. До этого дня я не сталкивался с этим лично, поэтому тщательно приступил к изучению этого процесса по инструкции, приложенной в комплекте с роутером. Там все было написано русским и «понятным» языком.
Потратил я на изучение инструкции почти целый день и уже собирался приступать к воплощению в жизнь полученных знаний, как один мой товарищ подсказал мне, что настройку роутера производит провайдер нашей сети и причем совершенно бесплатно. Отказаться от такого удовольствия я не мог и благополучно отвез роутер в руки специалистов. Так будет надежнее.
Настраивали его в порядке очереди около двух дней. После настройки на листочке бумаги мне выдали:
- название (имя) WiFi сети: tss_kt
- пароль (ключ) к WiFi доступу: *************
Отсоединяем от компьютера кабель выделенной интернет линии и подключаем его в разъем «Internet» нашего роутера.
Также не забываем на роутер подать питание.
Вот уже после этого момента можно приступать к настройке беспроводной связи WiFi в телевизоре. Но для начала мы настроим интернет-соединение на компьютере.
В комплект с роутером входит кабель патч-корд RJ45, правда длиной всего около 50 (см).
Подключаем один конец кабеля патч-корда RJ45 к любому LAN порту роутера (я подключил в LAN 1), а другой конец в сетевую плату компьютера.
Забыл сказать, что при получении роутера после его настройки в офисе провайдера, мне распечатали инструкции о том, как настроить интернет-соединение на компьютере.
Проделав вышеперечисленные операции для своей версии Windows, интернет на компьютере заработал. А вот теперь с чистой совестью вернемся к настройке и подключению интернета на телевизоре с помощью WiFi.
Нажимаем на пульте от телевизора Samsung кнопку «MENU» и с помощью кнопок выбираем в списке вкладку «Сеть».
Затем переходим на вкладку «Настройка сети». Появляется вот такое окно.
Нажимаем «ENTER» и открывается окно:
Нажимаем «Пуск» и телевизор выдаст нам все найденные доступные WiFi сети.
Выбираем свою сеть «tss_kt» и вводим с помощью пульта управления пароль (ключ) к WiFi доступу, полученный от провайдера.
Начнется проверка сети и на экране появится такое сообщение:
Если при автоматическом поиске Ваша WiFi сеть не определилась, то ничего страшного. С помощью пульта управления выбираем «Добавить сеть» и вводим имя и пароль (ключ) WiFi сети, полученной от провайдера.
Все вышесказанное в данном разделе можно изобразить схематично:
Как подключить телевизор к интернету с помощью кабеля
Этот способ подключения интернета к телевизору еще проще. Его можно разбить на 2 способа:
- непосредственного включения
- через маршрутизатор (роутер)
1. Как подключить телевизор к интернету напрямую (непосредственным включением)
Этот способ не совсем рациональный, но о нем сказать все равно нужно. Предположим, что к нам в квартиру заходит кабель выделенной интернет-линии.
Подключаем его непосредственно к телевизору в разъем «LAN» (задняя панель).
В таком случае интернет будет работать только на телевизоре. Нам такой способ не нужен, т.к. интернетом мы пользуемся не только на телевизоре, но и yf компьютере, поэтому перейдем ко второму способу кабельного подключения.
2. Как подключить телевизор к интернету через маршрутизатор (роутер)
Все делается аналогично, как при настройке WiFi сети через роутер. Только в нашем примере в разъем «LAN-1″ был подключен кабель патч-корд RJ45 на компьютер. Теперь в разъем «LAN-2″ подключаем кабель патч-корд RJ45 и прокладываем его до телевизора, который подключаем в разъем «LAN» на его задней панели.
Схематично это выглядит вот так:
После проделанных подключений заходим в «MENU».
Далее переходим на пункт «Настройка сети». Появляется вот такое окно.
Нажимаем «ENTER» и открывается окно:
Нажимаем «Пуск». Если все сделали правильно, то на экране появится надпись: «Подключение к проводной сети и интернету настроено и готово к дальнейшему использованию».
Если при автоматическом поиске Ваша сеть не определилась, то ничего страшного. Заходим в «MENU», выбираем пункт «Состояние сети» и переходим на вкладку «Настройка IP».
В этом окне параметры «Настройка IP» и «Настройка DNS» нам нужно ввести вручную (данные взять в технической службе своего провайдера):
- IP-адрес
- маска подсети
- шлюз
- сервер DNS
Нажимаем «ОК». Если все сделали правильно, то на экране появится надпись: «Подключение к проводной сети и интернету настроено и готово к дальнейшему использованию».
На этом я пожалуй закончу статью о том, как подключить телевизор к интернету. Выбирайте для себя более удобный способ подключения. Лично я подключил интернет к своему телевизору Samsung с помощью WiFi.
Мне не пришлось прокладывать до телевизора дополнительные провода и кабели, что значительно облегчило процесс подключения.
Скорость интернет соединения меня вполне устраивает, фильмы HD качества загружаются без проблем.
Осталось только защитить свою покупку от перенапряжений в сети и спать спокойно.
Если статья была Вам полезна, то поделитесь ей со своими друзьями:
Типы подключения телевизора к сети интернет – преимущества и недостатки каждого из них + возможность подключения телека без предустановленного Smart-TV
Процесс подключения телевизора к интернету достаточно простой. Этому способствуют, в одностороннем порядке, усилия производителя – простые настройки, логичный интерфейс меню.
Стоит сразу упомянуть, что к интернету можно подключить исключительно Smart-телевизоры. Они имеют специальную платформу на производительном чипе, а также собственный браузер. Если речь идет о телевизорах на Android, то это Google Chrome в мобильной и компьютерной версиях. В случае с Линукс, хотя это достаточно редкое явление, – QupZilla или Dillo.
Возможность проведения аналогичного подключения простых плазменных телевизоров чрез TV-приставку, также имеет место, но об этом поговорим в конце статьи.
Помимо самого телевизора, стоит отметить острую необходимость в:
- Точке доступа к интернету.
- IP-адресе, предоставленном провайдером во время ввода кабеля интернета в дом/квартиру.
- Инструкции к телевизору.
- Роутере.
- Сетевом патч-корде UTP cat 5.
Вышеупомянутые пункты подходят сразу для двух существующих способов подключения.
Какие способы подключения доступны пользователю?
Делить их принято на:
Суть прямого подключения заключается в его затруднительности, некой громоздкости. Кабель интернета достаточно просто воткнуть в разъем сетевой карты телевизора, но, при этом встанет необходимость в вводе авторотационных данных.
- подключение через роутер.
Выполнить такое подключение значительно проще. Все авторотационные данные уже внесены в настройках роутера. Также его рекомендуют большинство производителей телевизоров.
Подключение телевизора к интернету по кабелю, через роутер
Как уже было упомянуто ранее, просто воткнуть кабель сети в LAN-порт можно. Но, если потребуется ввод логина и пароля, данных сервера, то в таком случае, интернет работать не будет. Телевизор, хоть и имеет аналогичную систему подключения к сети, как и компьютер, но разница довольно существенна.
Если вопрос подключения через кабель принципиален, то следует воспользоваться следующим алгоритмом действий:
- приобрести и установить уже имеющийся роутер;
- подключить кабель провайдера в WAN-порт на роутере;
- провести его настройку через компьютер, посетив его личный кабинет по адресу 192.168.1.1 (0.1.);
- установить на компьютер драйвера от роутера.
Далее, используя сетевой патч-корд UTP cat 5, подключить один его конец к разъему LAN телевизора, а второй в один из 5-ти свободных выходов на роутере. Как привило, последние окрашены в желтый или оранжевый цвет.
После подключения двустороннего патч-корда, на роутере замигает индикатор нагрузки на сеть, который отвечает выбранному порту.
Только после полноценного подключения, стоит переходить к настройке самого телевизора, а выполняется она следующим образом:
- Вход в основное меню, через кнопку «Menu» (альтернативой может стать кнопка «Keypad» на пульте дистанционного управления).
- Выбор раздела «сеть».
- Клик по подпункту «Настройка сети».
- Выбор режима «Подключение через кабель».
- Активация подключения.
Вот, собственно, и весь процесс настройки подключения телека к интернету через кабель (прямое подключение). Остается лишь дождаться завершения автоматической настройки подключения и нажать «Ок» по ее окончанию.
Можно пользоваться выходом в глобальную сеть!
Подключение к интернету по Wi-Fi
Также выполняется через роутер. Понадобится все, что упомянуто выше, за исключением пач-корда, хотя он и входит стандартный комплект беспроводного маршрутизатора.
Алгоритм подключения точно такой же как упомянутый ранее, за исключением некоторых пунктов:
- больше не нужно подключать какой-либо кабель к телевизору;
- в настройках и выборе режима, нужно выбрать беспроводной тип сети.
Все остальное аналогично первому подключению. Не нужно изучать тонны информации для такого подключения. Оно значительно проще и производительней, как, собственно, и утверждают производители.
Дополнительное преимущество подключения по Wi-Fi
Это, конечно, же, полноценная беспроводная сеть в доме. Помимо телевизора, к ней можно подключить неограниченное количество устройств, которые «знают» логин и пароль для прохождения авторизации.
Как подключить телевизор к роутеру, на котором установлен пароль и логин авторизации?
Практически в 100% случаев, после настройки системы ТВ и выбора подтипа сети, появляется окно с вводом логина и пароля, а в наличии нет пульта QWERTY-клавиатуры.
Не стоит отчаиваться, ведь на такой случай у нас припасен WPS. Это алгоритм подтверждения подключения без ввода упомянутых данных. Достаточно, сразу после появления окна авторизации, нажать на тыльной стороне роутера небольшую и тоненькую кнопку. Это и есть WPS, который подтверждает авторизацию устройства, например, в домашней сети, без пароля.
Как подключить к интернету телевизор без Smart-TV?
В данном случае все обстоит сложнее, не только в плане реализации, но и финансовых затрат. Но это все вполне реализуемо!
Для начала стоит купить TV-приставку, которая имеет собственную операционную систему и функционал для посещения любых сайтов, просмотра фильмов в режиме онлайн. На данный момент популярны приставки на Андроид. На них и выбор больше, да и цена более приемлемая. Более дорогое, но качественное решение, – покупка Apple TV.
Сам же процесс подключения аналогичен для всех, а именно:
- Подключение приставки к сети 220В.
- Соединение с телевизор по HDMI интерфейсу, который одновременно передает видео и звук.
- Переход в меню подключенного устройства путем нажатия на дистанционке кнопки поиска внешнего источника.
- Настройка подключения к сети.
Последний пункт выполняется аналогично вышеупомянутым, за исключением возможности прямого подсоединения кабеля к приставке, минуя роутер. Также доступна связь по беспроводной сети.
В процессе авторизации устройства также потребуется логин и пароль или задействование WPS режима.
Таким образом, совершенно очевидно, что подключение телевизора к интернету доступно любому желающему. Вариантов выполнения поставленной задачи несколько. Выбор нужно делать исходя из собственных предпочтений и наличия оборудования.
о том как подключить телевизор к интернету:
Как подключить телевизор к интернету через Wi-Fi

В связи с тем, что в наше время огромное распространение получают Smart TV, актуальным вопросом является, как подключить телевизор к интернету через беспроводное WiFi соединение.
Более того, такие ТВ постоянно совершенствуются и становятся все более доступными. В этой статье мы рассмотрим, как подключить Smart TV к интернету через WiFi.
Кроме этого, мы поговорим о том, что делать, если возникают ошибки при подключении телевизора к интернету.
Но, прежде чем переходить к подключению, следует отметить, что благодаря Smart TV пользователи могут не только смотреть фильмы онлайн, но и пользоваться встроенными браузерами, посещая обычные веб-сайты как на компьютере. Кроме этого, можно выходить в интернет и для решения других задач.
Описание технологии WiFi:
Подготовка к подключению ТВ к интернету
При этом не каждый USB модуль подойдет. Здесь лучше всего использовать устройство, которое рекомендует производитель телевизора.
Также нам потребуется организовать сеть, к которой будет подключаться телевизор. Как правило, в качестве точки доступа используются роутеры.
Но, если такого устройства у вас нет, то можно создать виртуальную точку доступа на ноутбуке или компьютере с WiFi адаптером.
В любом случае, будь то маршрутизатор или ноутбук, для раздачи интернета по вай-фай устройство должно быть подключено к глобальной сети (при помощи кабеля или USB модема). На этом подготовка завершена. Теперь можно переходить к подключению.
Подключение Smart TV к интернету
Итак, предположим, что телевизор оснащен встроенным WiFi адаптером (или вы подключили к нему внешний). Сеть также имеется и уже настроена. Осталось только подключить ТВ к этой сети. Здесь все предельно просто.
Конечно, каждый телевизор имеет уникальные особенности, однако, в целом, принцип соединения к интернету одинаков для всех моделей. Более того, подключение телевизора к интернету через беспроводное подключение WiFi подробно описано в инструкции.
Поэтому у вас не должно возникнуть проблем.
Давайте рассмотрим общий принцип подключения подробнее. Для начала следует войти в меню настроек. Дальше, перейдите в раздел «Сеть». После этого следует выбрать «Настройка сети». Помните, что в меню настроек имеются подсказки, которые предоставляют информацию о том или ином разделе настроек. Внимательно читайте их и у вас все получится.
Теперь следует указать тип соединения:
- WiFi.
- Кабельное подключение.
Здесь выбираем первый вариант (может называться «Беспроводное соединение»). Далее, нам нужно начать сканирование доступных подключений. После запуска телевизор начнет поиск сетей и предложит вам список.
Здесь необходимо выбрать ваш роутер (название сети, которое вы вводили при настройке маршрутизатора). Если вы не меняли имя роутера, то по умолчанию сеть будет иметь название, отображающее модель устройства, к примеру, TP-Link или Dir-615.
Если подключение защищено ключом безопасности, то введите его.
На некоторых моделях ТВ имеются дополнительные функции, которые позволяют легко и быстро использовать интернет-ресурсы. В таком случае эти функции нужно включить в настройках. На этом настройка интернет-соединения на телевизоре завершена.
Что делать, если Smart TV не подключается к интернету
Как правило, если ваш телевизор не подключается к интернету через беспроводное соединение WiFi, проблема скрыта не в ТВ, а в самом маршрутизаторе.
Как подключиться к WiFi роутеру:
Для поиска проблемы и ее решения нам потребуется войти в параметры точки доступа. Для этого подключитесь к устройству при помощи ноутбука (по WiFi или кабелем). Откройте браузер и в адресной строке пропишите IP роутера. Далее, система запросит ввести логин и пароль. Здесь пишем admin, admin, соответственно.
Как узнать IP адрес WiFi роутера:
Дальнейшие действия мы рассмотрим на примере маршрутизатора D-Link Dir-615, но принцип настройки у всех моделей одинаковый. Отличие только в оформлении интерфейса и названии нескольких разделов.
Итак, здесь нужно открыть расширенные настройки. Соответствующая кнопка находится внизу экрана. Если телевизор вообще не находит вашу сеть, то, скорее всего, она отключена.
Для ее включения открываем «Основные настройки» в разделе WiFi.
В первой строке ставим галочку напротив надписи «Включить беспроводное соединение». Немного ниже вы увидите пункт «Скрыть точку доступа». Если там стоит галочка, то уберите ее.
Если ТВ подключен к роутеру, но не выходит в интернет, то означает, что нужно настроить интернет-соединение в маршрутизаторе. Также очень часто пользователи забывают вовремя оплатить услуги провайдера, из-за чего последний закрывает доступ к глобальному соединению. В таком случае просто оплатите тариф и пользуйтесь интернетом в привычном режиме.
Для настроек глобального подключения вернитесь на главную страницу настроек и перейдите в пункт «WLAN» в разделе «Сеть». Нажмите «Добавить», чтобы перейти к настройкам соединения. Теперь в первой строке выберите «Динамический IP».
Это означает, что роутер будет получать данные о сети автоматически. В большинстве случаев провайдеры поддерживают такую функцию. Но, иногда следует ввести данные вручную. Если у вас есть договор с провайдером, в котором имеются все необходимые данные, то можно включить ручную настройку.
Как подключить телевизор к Интернету через сетевой LAN кабель + видео
Большинство современных телевизоров перестали быть просто ретрансляторами аналогового или цифрового телевидения, в них появились такие возможности как Смарт ТВ, общение с помощью Скайпа и еще много чего. Но большинство появившихся новых функций базируются на одной первостепенной – выход с телевизора в Интернет.
Именно благодаря выходу в Интернет, можно полноценно пользоваться Смарт ТВ, смотреть фильмы с Интернета, общаться в Скайпе, добавлять и пользоваться другими функциями телевизора. Как настроить Интернет на телевизоре, первостепенная задача возникающая сразу после его покупки.
В этой статье я подробно покажу как подключить телевизор (подойдет для любого ТВ – LG, Philips, Samsung, Sony и т.д) к Интернету с помощью сетевого кабеля LAN.
Практически все современные телевизоры имеют функционал позволяющим им выходить в Интернет. Осталось только его подключить и настроить. Существует два способа подключить телевизор к Интернету:
1 С помощью сетевого кабеля;
2 С помощью беспроводного подключения Wi-Fi.
В этой статье я подробно опишу первый способ. Основной плюс этого способа состоит в том, что у вас практически не будет потери скорости Интернета, в отличии от беспроводного подключения. Это особенно важно если у вас низкая скорость Интернета.
А минус заключается в том, что необходимо тянуть сетевой кабель к телевизору, НО это делать вовсе не обязательно поскольку есть технологии которые позволяют по электросети передавать сетевые пакеты, более подробно описано в статье Интернет/ локальная домашняя сеть через розетку. Технология HomePlug AV.
С подключение кабеля к телевизору не все так просто как может показаться с первого раза, поскольку необходимо понять, откуда идет этот кабеля, куда подключен один из его концов. И тут возможно два варианта:
1 Сетевой кабель подключен к роутеру;
2 Сетевой кабель идет из подъезда (кабель провайдера).
Разберем более подробно каждый из вариантов.
Подключение телевизора к Интернету сетевым кабелем провайдера
Этот способ не требует никаких дополнительных устройств и первоначально может показаться, что все просто, но это не совсем так. Все дело в том, что провайдеры использую различные технологии подключения, например PPPoE, L2TP, Динамический IP, Статический IP.
Именно от того какую технологию использует ваш провайдер зависят настройки, которые необходимо сделать на телевизоре что бы там заработал Интернет. Узнать какую технологию использует ваш провайдер можно, посмотрев договор с провайдером или позвонив в тех поддержку.
Далее предлагаю разобрать каждый из технологии подключения:
Динамический IP. В случае если ваш провайдер использует Динамический IP, от вас требует минимум усилий:
1 Подключите сетевой кабель провайдера к телевизору;
2 Убедитесь что на телевизоре используется Автоматический поиск сетевых настроек.
Для примера опишу, как это сделать на телевизорах LG с WebOS.
Нажмите кнопку “Settings”, на обычном пульте управления.
Если у вас пульт remote magic, нажмите кнопку “Input”.
Выберите значок шестеренки.
Затем выберите “Сеть” – “Проводное подключение Ethernet”. Там вы должны увидеть надпись “Подключено к Интернету”, если это так, то поздравляю, вы настроили Интернет на телевизоре.
Если у вас надпись “Нет подключения к Интернету по Ethernet “, выберите это подключение и убедитесь, что там выставлено автоматическое получение сетевых настроек.
Статический IP. При этом способе подключения, необходимо узнать из договора с провайдером ваши сетевые настройки и прописать их в настройках телевизора. Делаем все по шагам:
1 Подключите сетевой кабель провайдера в LAN порт телевизора.
2 Зайдите в настройки телевизора и пропишите сетевые настройки провайдера.
Например, на телевизорах LG, нажмите кнопку “Settings”, выберите в меню – “Сеть” – “Проводное подключение Ethernet”,
Далее нажмите кнопку “Изменить”.
Уберите галочку “Автоматически” и пропишите IP адрес, маску, шлюз, DNS, выданные провайдером.
PPPoE, L2TP. К сожалению, очень не многие телевизоры позволяют настроить Интернет в случае, если ваш провайдер предоставляет Интернет, используя технологии PPPoE, L2TP. И для большинства выходом из этой ситуации является использование роутера для подключения телевизора к Интернету.
Настройка Интернета на телевизоре при подключении через роутер
Для этого способа необходимо, что бы на роутере уже был настроен Интернет (о том как настроить роутер, вы можете найти в других статьях на нашем сайте). Подключите один конец кабеля в любой LAN порт роутера.
Другой конец кабеля в телевизор.
Зайдите в настройки телевизора. На телевизорах LG для этого- на обычном пульте управления нажмите кнопку “Settings”
или кнопку “Input” на пультах remote magic
и выберите значок шестеренки.
Зайдите в меню “Сеть” – “Проводное подключение Ethernet” и убедитесь, что ниже этой надписи указано “Подключено к Интернету”.
Если это не так, проверьте, что бы телевизор получал сетевые настройки автоматически, для этого выберите подключение по Ethernet. Нажмите кнопку “Изменить”.
И поставьте галочку “Автоматически”.
Таким образом, без особых усилий, с помощью сетевого кабеля LAN, можно настроить Интернет на любом телевизоре (LG, Philips, Samsung, Sony и т.д).
Сразу после настройки Интернета, рекомендую обновить прошивку на телевизоре:
Как обновить прошивку на телевизоре Samsung.
подключения телевизора к Интернету с помощью LAN, Wi-Fi
Как подключить телевизор к интернету через WIFI роутер?
В этой статье будут рассмотрены нюансы подключения обычного стационарного телевизора к интернету. Заметим, что на устройствах с функцией Smart TV сделать это гораздо проще и быстрее. Подключиться можно как при помощи кабеля, так и напрямую (по беспроводному соединению). Итак, как подключить телевизор к интернету через WIFI роутер?
Зачем необходимо подключать телевизор к WIFI?
На самом деле, подключение к интернету предусмотрено во всех новых моделях ТВ. Большинство из них имеют специальный модуль для приема сигнала, но может потребоваться кабель. Также не лишним будет приобрести USB-устройство, позволяющее принимать сигнал с роутера.
Прежде всего, интернет позволяет смотреть фильмы без скачивания. Также телевизором можно будет пользоваться как компьютером: смотреть видеоролики на , общаться в социальных сетях, проверять почту.
Это особенно удобно, так как у телевизоров достаточно большой экран, и любые видеоролики в разрешении HD смотреть на таком приятнее. Да и в целом, процесс подключения достаточно прост: с ним справится любой пользователь.
Давайте разберемся, как подключить телевизор к интернету через WIFI на примере марок Sony, LG и Samsung.
Подключение телевизора марки Sony
Большинство телевизоров от Sony имеют встроенное устройство, служащее «приемником» для беспроводного интернета. Если в вашем телефоне оно отсутствует, потребуется приобрести соответствующий адаптер. Чаще всего это небольшой девайс, подключаемый к USB разъёму.
Перед подключением проверьте, чтобы телевизор и маршрутизатор были настроены. Также не забудьте включить адаптер в USB, если модуль в телевизоре отсутствует.
При подключении через WPS, обладающем достаточно слабой защитой, достаточно выполнить следующую последовательность действий. Проверьте, в каком положении находится кнопка маршрутизатора. Иногда кнопка маркируется не названием «WPS», а, например, «AOSS». Чтобы настроить пароль сети, потребуется:
- Нажать пункт «Домой» (HOME), затем выбрать «Настройку сети».
- Открыть меню беспроводной настройки.
- Выбрать способ нажатия кнопки и установить пароль (PIN) сети.
- Следовать подсказкам на экране настроек сети.
Чтобы настроить защищенную сеть без поддержки WPS, потребуется знать имя и ключ безопасности беспроводной сети. Обычно они указываются в брошюре по эксплуатации. Затем:
- Зайти в меню «Настроек сети» (см. пункт 1).
- Открыть пункт «Беспроводной настройки».
- Нажать кнопку «Сканировать».
- Выбрать одну из найденных сетей.
- Следовать подсказкам на экране настройки сети.
Если для настройки сети используется шифрование WPS, любое оборудование, подключенное через незащищенное подключение, автоматически отключится. Потребуется снова включить защиту отключенного оборудования и совершить повторное подключение к роутеру.
Подключение телевизора марки LG
Процесс подключения телевизора от LG практически идентичен. Достаточно зайти в его настройки. Затем потребуется открыть вкладку «Сеть», где найти «Сетевое подключение» и выбрать этот пункт.
Так как на всех устройствах от компании есть Smart TV, достаточно выбрать вкладку «Настроить подключение». Отдельно отметим, что можно подключиться к сети как через кабель, так и с помощью беспроводного подключения.
После открытия вкладки потребуется найти сеть (если есть еще какие-то другие) и выбрать ее нажатием. При помощи клавиатуры на экране потребуется ввести пароль и подтвердить ввод. Не забывайте, что в пароле должно быть не менее восьми символов или знаков. После подтверждения ввода подождать, пока устройство подключится к сети по беспроводному соединению.
Как только появится уведомление о том, что сеть успешно подключена, можно начинать ей пользоваться.
Подключение телевизора марки Samsung
Перед подключением удостоверьтесь, что вам известны название и пароль от сети. В том случае, если вы забыли или не знаете данные для подключения, проверьте брошюру в комплекте с устройством или обратитесь к своему Интернет-провайдеру.
Потребуется зайти в меню. Для этого на пульте нажмите кнопку «Menu». Перед вами откроется соответствующая вкладка.
Теперь откройте вкладку «Сеть» и найдите пункт «Настройки сети». Нажмите «ОК».
Выберите беспроводной тип подключения, затем дождитесь загрузки списка доступных подключений. Найдите в нем свою беспроводную сеть. На экране появится клавиатура для ввода пароля. После того, как вы ввели данные, подтвердите ввод. Чтобы проверить, какой пароль был введен, отметьте галочкой пункт «Показать пароль».
После подтверждения вы сможете пользоваться беспроводным соединением для просмотра фильмов и фотографий, слушать музыку, пользоваться социальными сетями.
Почему телевизор не подключается?
Случается и такое, что подключиться к сети не получается. Например, телевизор не видит беспроводную сеть, либо отказывает в ее подсоединении.
Перед тем, как подключить телевизор к беспроводному интернету через WIFI роутер, попробуйте подключиться к своей сети с другого устройства. Также на экране может появится окошко ошибки. Чаще всего в нем указана причина неполадок.
Но, в любом случае, так происходит не всегда и не на всех устройствах. Если подключиться к беспроводной сети не подключается, проверьте:
- правильно ли вы вводите пароль. В нем должно быть не менее восьми символов, а также буквы могут быть написаны в разном регистре (заглавные и строчные). Введите пароль повторно, тщательно проверяя текст, который вы набираете;
- включен ли роутер, настроено ли подключение. Перезагрузите устройство, если не уверены в его работоспособности. Даже если лампочка на нем мигает, лучше перезапустить роутер;
- есть ли в вашем телевизоре модуль приема сигнала. В случае его отсутствия воспользуйтесь кабелем или внешним модулем для подключения. Стоимость такого устройства небольшая, но оно сильно помогает в работе с беспроводным соединением на телевизорах.
Если не удается решить проблему самостоятельно, обратитесь в салон к специалистам или Интернет-провайдеру. Обычно проблемы возникают именно с телевизорами, но также может просто отсутствовать сигнал. Или причиной ошибки также может послужить неисправность роутера. В любом случае, лучше перестраховаться и проверить все возможные варианты перед посещением сервиса по ремонту.
Резюме
Новые модели с функцией Smart TV позволяют использовать телевизор как полноценный компьютер. Это достаточно удобно для ежедневного использования. Также стоит отметить, что при помощи беспроводного подключения можно вывести изображение с телефона или планшета на экран телевизора. Именно поэтому эта особенность современных телевизоров практична.
Интересуясь тем, как подключить телевизор к интернету через WIFI роутер, не все пользователи знают, что устаревшие модели не поддерживают соединение с интернетом. Также у отдельных телевизоров нет модуля беспроводного подключения — только через специальный кабель. Поэтому заранее необходимо проверить, поддерживает ли ваш телевизор беспроводное подключение.
Как подключить компьютер или ноутбук к Интернету через роутер, телефон или кабель

Читайте как подключить компьютер к Интернету через все возможные способы и соединения для Windows: роутер, модем, телефон, USB, Wi-Fi. Очень просто!
Сегодня все пользователи компьютеров испытывают неудобства, если на устройстве нет доступа к Интернету. Соединение с глобальной сетью позволяет выполнить любую задачу по поиску нужной информации, общаться с людьми из любого уголка земли и работать с огромным количеством сайтов.
Рассмотрим, как подключить интернет к компьютеру через роутер или кабель Ethernet, а также все преимущества и недостатки каждого из способов. Перед выполнением любого из методов необходимо заранее позаботиться о том, чтобы в ваш дом провели кабель витой пары или оптоволокно. Он позволяет соединиться с сетью Интернет-провайдера и получить доступ к глобальной сети. Только после этого нужно выбирать способ подключения.
Как провести Интернет в дом?
- Для начала необходимо выбрать провайдера. Узнайте, какие компании вашего города предоставляют интернет-услуги. Ознакомьтесь с доступными тарифами и отзывами других потребителей;
- После выбора провайдера свяжитесь со службой поддержки компании и закажите услугу подключения интернета. В течении нескольких дней работники организации придут к вам домой и проведут кабель витой пары;
- После подключения нужного кабеля вы можете выбрать, как именно подключить свой компьютер к сети – с помощью беспроводного роутера или прямого соединения кабеля с устройством.
Как подключить компьютер к Интернету через Wi-Fi роутер
Роутер (или маршрутизатор) – это специальное устройство, целью которого является пересылка пакетов данных между глобальной сетью и подключенными к роутеру устройствами. Внешне любой Wi-Fi роутер – это небольшой блок с одной или несколькими антеннами.

На задней панели маршрутизатора есть порты для соединения патч-корда (кабеля интернета) и порты LAN, которые используются для проводного подключения устройства к сети. От количества антенн зависит покрытие Wi-Fi и сила сигнала.
Стандартный роутер имеет одну или две антенны и радиус покрытия до 150-200 метров. Такого показателя вполне достаточно для использования в квартире или доме. Если есть необходимость в создании беспроводной интернет-сети для офиса и другого большого помещения, используются маршрутизаторы с 4-мя антеннами или специальные экстендеры – небольшие гаджеты, которые расширяют существующую зону покрытия роутера.

Существует несколько способов подключения к интернету с помощью беспроводного маршрутизатора:
- Создание единой точки доступа. В результате, вы сможете соединить с сетью любой домашний гаджет, который поддерживает технологию Wi-Fi (ноутбуки, компьютеры, смартфоны, планшеты, Smart TV и прочие);
- Проводное подключение к роутеру для создания домашней сети. Вы можете не только создать точку доступа, но и в любой момент подключить компьютер к маршрутизатору с помощью патч корда и портов LAN. Перед тем как подключить два и больше компьютеров к интернету, убедитесь в том, что главный сетевой кабель Ethernet тоже соединен с роутером. В противном случае, вы просто создадите домашнюю сеть без выхода в интернет.
Соединение компьютера Windows с уже настроенной сетью Wi-Fi
Самый простой способ получения доступа к глобальной сети – это использование уже включенного и настроенного роутера. Если вы находитесь в заведении с возможностью доступа к Wi-Fi, можно легко подключить к интернету свой ноутбук или любой другой гаджет.
- Необходимо на устройстве открыть окно управления сетями Wi-Fi и посмотреть список доступных подключений;
- Каждая точка доступа имеет свое имя. Найдите нужное название и кликните по нему. Далее введите пароль (если сеть открытая – пароль вводить не потребуется).
- Устройство автоматически подключится к хотспоту и вы сможете начать использование интернета.
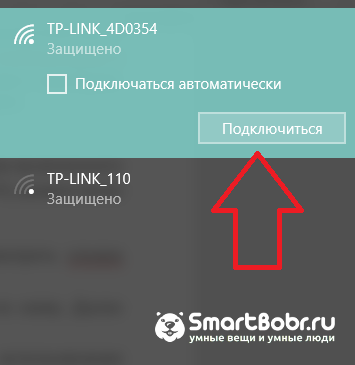
Заметьте, на этапе установки беспроводного соединения с маршрутизатором ваше устройство показывает качество сигнала. Если сеть плохо ловит, это может стать причиной внезапного отключения интернета или невозможности подключения даже с правильным паролем. Советуем подойти к роутеру ближе и попробовать настроить подключение еще раз.
Важно помнить и о безопасности личных данных при использовании публичных открытых Wi-Fi сетей. С помощью таких подключений злоумышленник может легко получить доступ персональным данным, которые хранятся на вашем устройстве. Это могут быть данные платёжных карт, пароли, доступ к электронной почте, облачным сервисам.
При подключении к публичным Wi-Fi в людных местах не рекомендуем оплачивать покупки в интернете и заходить на сайты интерне-банкинга. Это может стать причиной кражи конфиденциальной информации. Использование открытых сетей для обычного сёрфинга не навредить ни вам, ни вашему компьютеру.
Настройка нового роутера
Если вы приобрели новый роутер и хотите настроить его для дальнейшего подключения к интернету, сделать это можно за 10 минут. Все маршрутизаторы настраиваются по единой схеме, поэтому никаких сложностей не возникнет. Единственное, что нужно учесть – это наличие кабеля интернета в вашем доме. Позаботьтесь о подключении этой услуги у провайдера.
Следуйте инструкции для самостоятельного создания точки доступа Wi-Fi:
- Распакуйте роутер. В его комплектации вы найдете сам девайс, патч корд для подключения других устройств и кабель питания. Также, большинство устройство поставляются с дисками для первой настройки, а антенны некоторых моделей могут быть съемными;

- Подключите антенны к роутеру, если они отсоединены. Затем разверните маршрутизатор. На задней панели расположены два типа разъемов – WAN (для подключения кабеля интернета) и LAN (для создания коммутации устройств внутри одной сети). Также, некоторые модели могут иметь порты USB, которые могут быть использованы для подключения флешек;

- Подключите к порту WAN провод интернета, который провел в помещение провайдер (также, этот порт может просто обозначаться словом Internet и быть окрашенным в жёлтый цвет);
- Затем подключите кабель питания, разъем для которого имеет круглую форму и тоже находится на задней панели роутера;
- Включите устройство в розетку и на все той же задней панели нажмите на клавишу включения. Один или несколько светодиодных индикаторов на корпусе роутера должны начать работать.

Готово. Вы подключили роутер к интернету и активировали его работу. Теперь необходимо выполнить базовую настройку маршрутизатора, чтобы к нему могли подключиться другие компьютеры и мобильные гаджеты.
Для этого выполните такие действия:
- Включите свой компьютер и активируйте опцию Wi-Fi. В ОС Windows достаточно нажать на значок сети в трее и активировать работу службы;
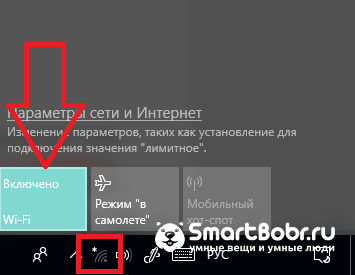
- Включенный маршрутизатор будет отображаться в виде активной сети Вай-Фай. Как правило, имя сети совпадает с названием модели устройства. При первом подключении сеть будет открытой, то есть пароль вводить не потребуется;
- После соединения роутера с компьютером по беспроводной сети необходимо провести базовою настройку маршрутизатора – задать пароль, имя сети, данные провайдера и другие опции. Для этого нужно зайти в настройки. Сделать это можно с помощью диска, который шел в комплектации или с помощью веб-настроек;
- Если у вас есть диск, вставьте его в дисковод компьютера и следуйте всем инструкциям, которые будут появляться в программе. Как правило, потребуется соединиться с точкой доступа и сразу же задать пароль, степень защиты и название сети;
- Для настройки с помощью веб-интерфейса, убедитесь, что соединение установлено и маршрутизатор подключен к сети электропитания. Затем откройте любой браузер и в адресной строке введите адрес 192.168.0.0 или 192.168.0.1. Должно появиться окно для ввода логина и пароля администратора. По умолчанию это admin и admin. Также, данные для входа указываются на нижней крышке самого роутера.
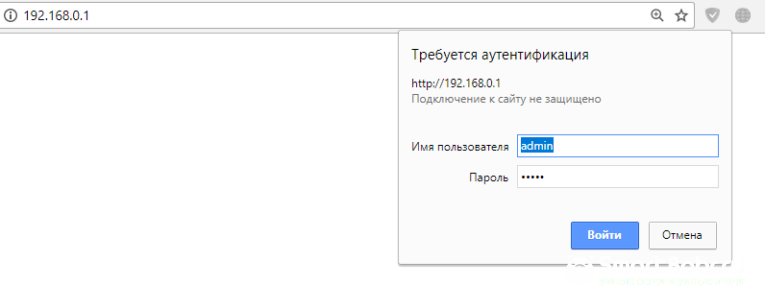
- В открывшемся окне перейдите во вкладку быстрой настройки и следуйте всем инструкциям – задайте пароль, тип шифрования, название подключения и данные провайдера. Если вы не знаете, как ввести адрес провайдера или нужной компании нет в списке, свяжитесь с поставщиком интернет-услуг для получения этих данных.
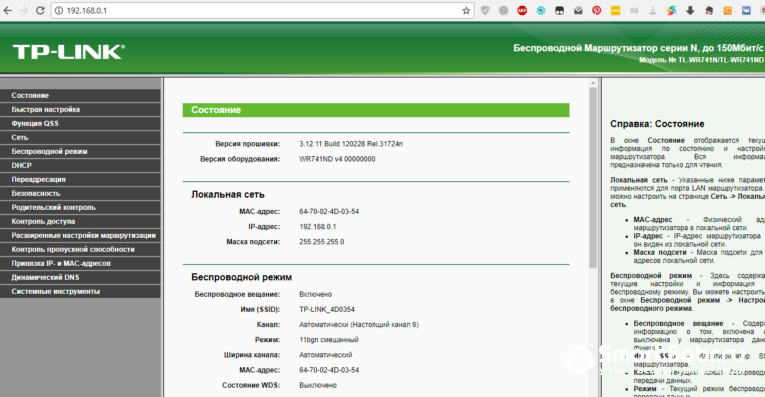
Закройте веб-интерфейс роутера. Теперь вы сможете подключить к беспроводной сети любой компьютер и гаджет. Используйте заданный ранее пароль для получения возможности выхода в интернет. Что касается меню маршрутизатора, в зависимости от модели и прошивки роутера оно может иметь разный вид или быть англоязычным. Все указания по использованию меню можно найти в инструкции к маршрутизатору или на сайте производителя гаджета.
Как подключить компьютер к Интернету с помощью кабеля Ethernet
Рассмотрим, как подключить интернет к компьютеру через кабель. Если у вас уже есть маршрутизатор с активным подключением к глобальной сети, достаточно взять патч корд и подключить его к порту LAN на роутере, а на компьютере к порту Ethernet. Конечная конструкция выглядит следующим образом:
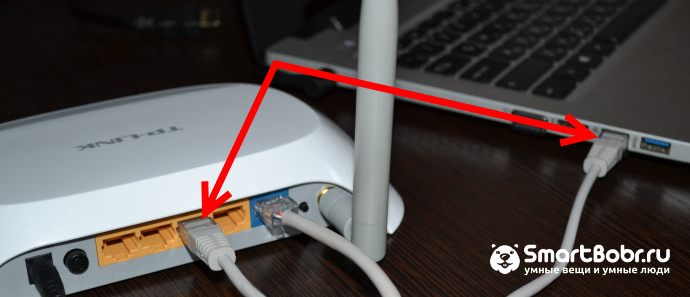
Также, к компьютеру можно подключить Ethernet провайдера напрямую. Это делается в том случае, если нет необходимости присоединять к сети другие гаджеты или, когда компьютер не поддерживает технологию WiFi. Из преимуществ прямого подключения кабель интернета к компьютеру напрямую выделяют более быструю работу интернета.
Как подключить компьютер к Интернету с помoщью кабеля USB
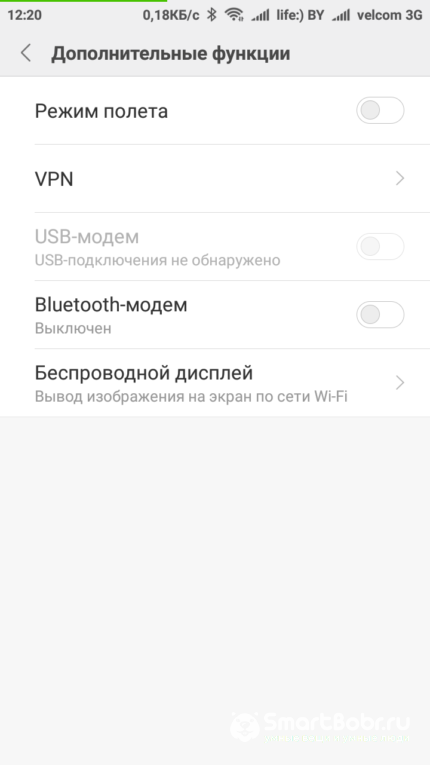
Бывают случаи, когда недоступны самые быстрые и удобные способы подключения Интернета. Тогда на помощь приходят смартфон или USB-модем с симкой. Подключение интернета к компьютеру в таком случае ну очень простое!
Инструкция подключения Интернета по USB с телефона на Андроид:
- У вас должен быть в наличии кабель, с помощью которого вы заряжаете свой смартфон. Один его конец, как всегда, включаете в Смартфон, а второй вместо зарядки в порт USB на компьютере.
- В настройках смартфона идете: Дополнительные функции — USB-модем. Ставите галочку «включить»
- В течение нескольких секунд ваша WIndows определит новое устройство и покажет вам, что установлено проводное соединение.
Важно! Для того, чтобы пользоваться Интернетом с телефона на компьютере или ноутбуке, у вас должен быть подключен тарифный план с поддержкой доступа в Интернет. Внимательно следите за расходом трафика на телефоне!
Пр подключении USB-модема с симкой к компьютеру или ноутбуку следуйте инструкции, выданной вам при заключении контракта на предоставление Интернета у мобильного оператора. Как правило, там нужно просто вставить модем в USB-порт компьютера и подождать установки приложения и драйверов. Все происходит автоматически.
Как подключить компьютер к Интернету с помощью Bluetooth
Если вы забыли взять с собой кабель USB для телефона, а очень хочется подключить ноутбук к Интернету, тоже не беда. Вы можете подключить Интернет к компьютеру с телефона по Bluetooth. Для этого должно быть выполнено несколько условий:
- Ваш ноутбук должен поддерживать соединение по Bluetooth,
- Смартфон должен быть не далее 1-3 метров от ноутбука (чем ближе, тем лучше),
- На телефоне должен быть тарифный план с поддержкой передачи данных
Инструкция по подключению Интернета по Bluetooth
- Для начала нужно установить соединение (сопряжение) вашего компьютера и смартфона. Для этого в трее компьютера (там где часы в панели Windows) нажмите на значок Bluetooth.
- Далее нажмите Параметры. И там выберите «Разрешить другим устройствам обнаруживать этот компьютер». Сохрание новые настройки нажав на кнопку «Применить».
- В телефоне идите в Настройки — Bluetooth — включить устройство.
- Далее в телефоне идем в Настройки — Дополнительные функции — Bluetooth-модем. Включаем его.
- Теперь на компьютере снова кликаем в трее на значок Блютус. Только теперь правой клавишей мышки! Во всплывающем меню выбираем «Добавить устройство».
- Если до этого вы на смартфоне выполнили пункт 3, то компьютер обнаружит ваш телефон. Нажмите на его название и выберите кнопку «Далее».
- Появится окошко с PIN-кодом. Цифры должны совпадать и на смартфоне, и на компьютере. Если все ок, кликайте на кнопку «Да». Компьютер подключит смартфон, какое-то время потратит на автоматическую установку драйверов.
- Вам придется еще раз кликнуть на компьютере на значок Blueеooth и там выбрать «Показать устройства». Выбрать подключенный телефон и правой клавишей мышки кликнуть по нему.
- Там появится окошко с меню, в котором вам необходимо выбрать «Подключиться через». Windows самостоятельно произведет подключение. Все! Теперь вы можете пользоваться Интернетом на не очень большой скорости. Фильмы, конечно не посмотрите, но полазить по новостям — запросто.
Ознакомившись со всеми преимуществами и недостатками, выберите подходящий для себя тип соединения с глобальной сетью. Перед тем как подключить компьютер с Windows к интернету, убедитесь в том, что провайдер активировал услугу для вашего абонентского номера. Противном случае. Даже после удачного создания домашней сети интернет может не работать.
С помощью какого способа вы подключаетесь к интернету? Ниже в комментариях можно задать интересующий вопрос, который возник на этапе подключения.
