Роутер ASUS RT-AC68U настройка и вход в интернет
Маршрутизатор ASUS RT-AC68U является самым быстрым в мире Wi-Fi-маршрутизатором с комбинированной двухдиапазонной скоростью передачи данных до 1900 Мбит / с. 1300 Мбит / с 802.11Ac на 5 ГГц обеспечивает гигабитную скорость беспроводной передачи данных, в то время как технология Broadcom Turboqamtm обеспечивает высокую производительность 2,4 ГГц 802.11N от 450 Мбит / с до 600 Мбит / с с совместимыми устройствами. Работающий на двухъядерном процессоре, rt-ac68u устраняет падение производительности, которое мешает другим маршрутизаторам в загруженных сетях. Таким образом, даже в самых загруженных домашних сетях потоковая передача HD-видео всегда плавная, минимальная задержка для онлайн-игр и вызовов VoIP, а также загрузка файлов никогда не прерывается.
Rt-ac68u также имеет два USB-порта для совместного использования файлов, принтеров и модемов 3g / 4g, а также порт USB 3.0 для передачи данных в десять раз быстрее, чем для USB 2.0. Exclusiveasus aicloud превращает вашу домашнюю сеть в персональное облако для удобной потоковой передачи и совместного использования на смартфонах, ПК и планшетах. Синхронизация между маршрутизаторами также упрощает синхронизацию файлов в USB-хранилище с другими совместимыми маршрутизаторами asus для беспроблемного обмена большими файлами с семьей и друзьями.
Особенности ASUS RT-AC68U
- Самый быстрый в мире Wi-Fi-маршрутизатор с комбинированной двухдиапазонной скоростью передачи данных 1900 Мбит / с для трехкратной производительности по сравнению с маршрутизаторами 802.11n Технология Broadcom TurboQAM увеличивает скорость передачи данных Wireless-N до 600 Мбит / с для повышения производительности на 33% Пять портов Gigabit Ethernet для быстрой работы , стабильные проводные сетевые соединения. Технология Broadcom TurboQAM увеличивает скорость 802.11n до 600 Мбит / с для повышения производительности на 33%. Два USB-порта с USB 3.0 для передачи данных в десять раз быстрее, чем USB 2.0.
- Расширенный медиасервер (совместимо с приложением AiPlayer) – Изображение: Jpeg – Аудио: mp3, wma, wav, pcm, mp4, lpcm, ogg – Видео: asf, avi, divx, mpeg, mpg, ts, vob, wmv, mkv, mov
- Двухъядерный процессор для быстрой и быстрой работы с устройствами Wi-Fi, Ethernet и USB. Веб-интерфейс с графическим интерфейсом
Как настроить новый беспроводной маршрутизатор ASUS RT-AC68U
1. Необходимо подключить 3 кабеля:
- Подключите кабель Ethernet от кабельного модема / модема DSL к порту WAN на маршрутизаторе ASUS; помечен глобусом с кольцом вокруг него (этот порт синий).
- Подключите другой кабель Ethernet от вашего компьютера к любому из портов LAN на маршрутизаторе; помечены 1, 2, 3 и 4 (эти порты желтые).
- Наконец, подключите кабель питания к сетевой розетке и к порту DCIN на маршрутизаторе (показан зеленым цветом).
- После того, как все подключено, нажмите кнопку питания на задней панели маршрутизатора (показано красным).
2. После включения маршрутизатора откройте веб-браузер. Страница настройки ASUS может открыться автоматически. Если это так, перейдите к шагу 4 этого руководства. Если нет, введите 192.168.1.1 в адресной строке и нажмите клавишу ВВОД.
3. Если будет предложено войти в маршрутизатор, введите admin как имя пользователя и пароль, а затем нажмите OK.
4. Откроется начальная страница настройки, нажмите кнопку GO.
5. Введите желаемое имя пользователя и пароль для администратора маршрутизатора в соответствующие поля и нажмите кнопку Далее. Настоятельно рекомендуется изменить это имя пользователя и пароль по умолчанию, так как это информация, которая будет использоваться для доступа к настройкам администрирования маршрутизатора.
6. Маршрутизатор обнаружит ваше интернет-соединение. В зависимости от типа вашего соединения может потребоваться ввод дополнительных сведений, если этого требует ваш поставщик услуг Интернета (ISP). В большинстве случаев маршрутизатор обнаружит соединение автоматически и продолжит работу.
7. Введите желаемое имя сети (SSID) и сетевой ключ (пароль) в соответствующие поля и нажмите «Применить».
8. Появится сводка конфигурации с новыми настройками. Нажмите кнопку Далее.
9. Появится приглашение для входа. Введите учетные данные, которые были введены ранее в шаге 5, и нажмите OK.
10. Откроется страница настроек роутера. Нажмите кнопку «Выход» в верхней части страницы, чтобы выйти из настроек маршрутизатора.
11. Нажмите OK в окне подтверждения, чтобы выйти из системы. Настройка завершена.
Настройка роутера ASUS RT-AC68U


Следующим шагом будет подключение роутера ASUS RT-AC68U к Ноутбуку либо Персональному компьютеру (ПК). Для этого необходимо подключить кабель, который провел провайдер, к WAN порту роутера (то есть это тот кабель, который идет в квартиру, дом, офис, и т.д. из вне), а кабель, который шел в комплекте с роутером, один конец подключаем в один из четырех LAN портов, а другой конец подключите к ноутбуку либо ПК. И да, не забудьте подключить кабель питания.
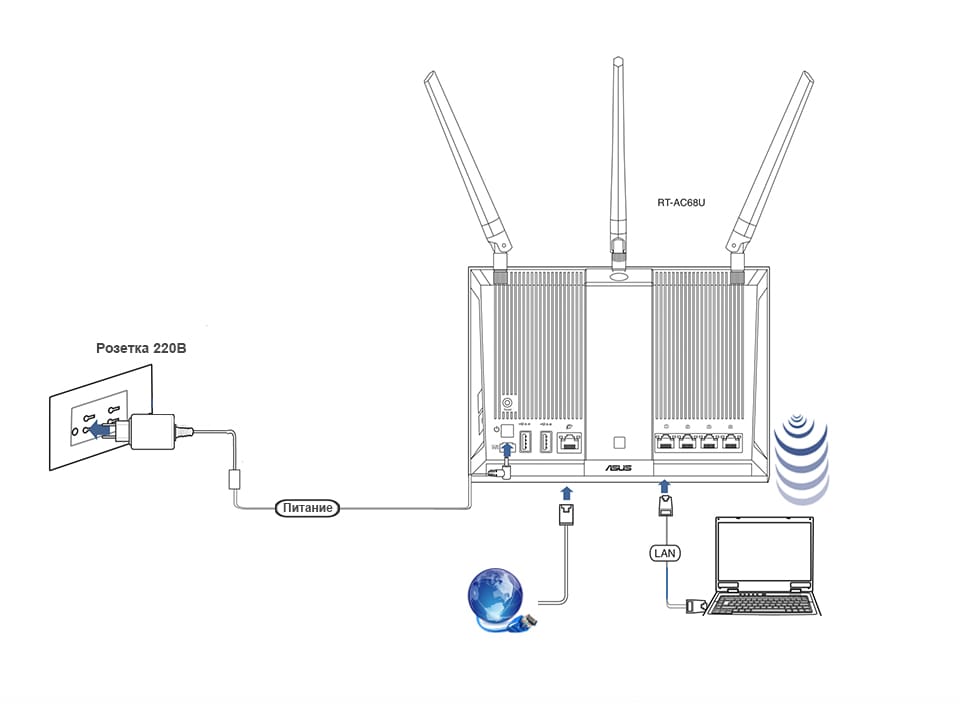
Если при подключении возникли проблемы с сетью, перейдите сюда для ее решения: https://inrouters.ru/neopoznannaya-set/
Авторизация роутера ASUS RT-AC68U
Итак, подключили роутер, теперь нужно через любой браузер (будь это Google Chrome, Mozilla Firefox, Internet Explorer, и т.д.) попасть в его web-интерфейс. Для это открываем браузер и в адресной строке вбиваем адрес роутера: router.asus.com или 192.168.1.1 и нажимаем кнопку «Enter» на клавиатуре.

Видим, что роутер требует авторизоваться, т.е. запрашивает имя пользователя и пароль. По умолчанию на роутерах ASUS установлены:
- Имя пользователя — admin
- Пароль — admin
Итак, вбиваем данные и нажимаем «Sing in«


Настройка роутера ASUS RT-AC68U
Попали на Web-интерфейс роутер. Теперь необходимо произвести настройки оборудования. Первым делом обезопасим беспроводную сеть, установив пароль на wi-fi. Затем необходимо будет узнать какой тип подключения используется для входа в интернет, это PPTP, L2TP либо PPPOE. Узнать можно позвонив провайдеру (это организация, с которым заключили договор для предоставления услуги интернет). Итак, начнем настройку роутера. Для начала поменяем язык Web-интерфейса на Русский. Для этого переходим в правый верхний угол интерфейса и нажимаем по «English» и выберем «Русский«
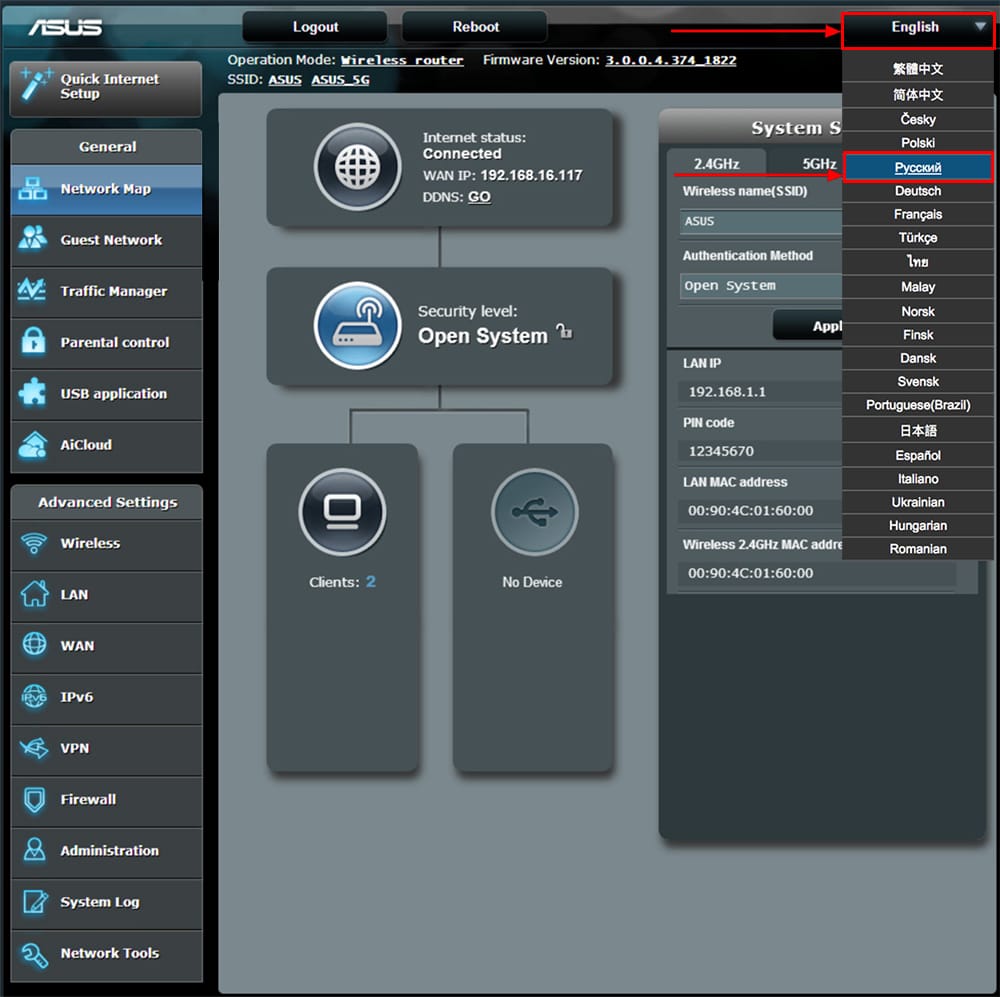
Настройка пароля на wi-fi
Роутер ASUS RT-AC68U является двухдиапазонный, это означает, что роутер поддерживает 2 рабочие частоты беспроводного соединения, это 2,4 ГГц и 5 ГГц. 5 ГГц позволяет добиться более высокой пропускной способности, но обладает меньшей дальностью действия чем 2,4 ГГц, 2,4 ГГц более подвержена помехам. 5 ГГц поддерживается далеко не всеми устройствами. Можно выбрать обе, и в зависимости от обстоятельств менять беспроводное соединение уже на устройствах.
Предлагаю Видео инструкцию по настройке пароля на wi-fi на роутере ASUS RT-AC68U на примере роутера ASUS RT-N56U.
Давайте также письменно и иллюстративно рассмотрим настройку пароля на wi-fi на роутере ASUS RT-AC68U в двух частотах.
1. Переходим на Web-интерфейсе в меню во вкладку «Беспроводная сеть«.
2. Переходим в графу «Частотный диапазон» выбираем «2,4GHz«.
3. В графе «SSID» придумать и указать имя беспроводной сети, данное имя в дальнейшем будет светиться, когда будите подключаться к сети. Советую обозначить в название сети используемую частоту, к примеру: «imya seti 2.4».
4. «Ширина канала» — 20 MHz.
5. Теперь необходимо поставить пароль на беспроводную сеть. Для этого выбираем «Метод проверки подлинности» — WPA2-Personal«.
6. В поле «Предварительный ключ WPA» придумываем и вбиваем пароль. После жмем «Применить«.
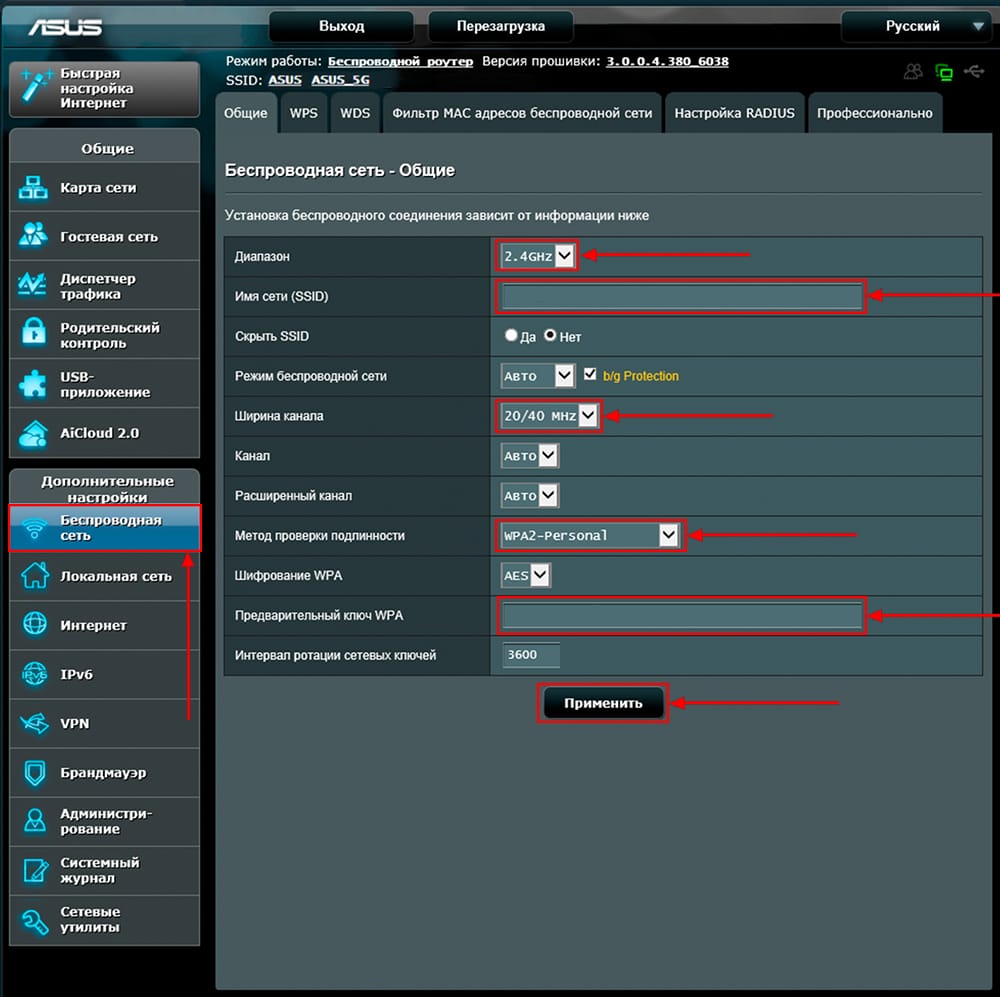
7. Переходим в графу «Частотный диапазон» выбираем «5GHz«.
8. В графе «SSID» придумать и указать имя беспроводной сети, данное имя в дальнейшем будет светиться, когда будите подключаться к сети. Советую обозначить в название сети используемую частоту, к примеру: «imya seti 5».
9. «Ширина канала» — 20/40/80 MHz.
10. Теперь необходимо поставить пароль на беспроводную сеть. Для этого выбираем «Метод проверки подлинности» — WPA2-Personal«.
11. В поле «Предварительный ключ WPA» придумываем и вбиваем пароль. После жмем «Применить«.
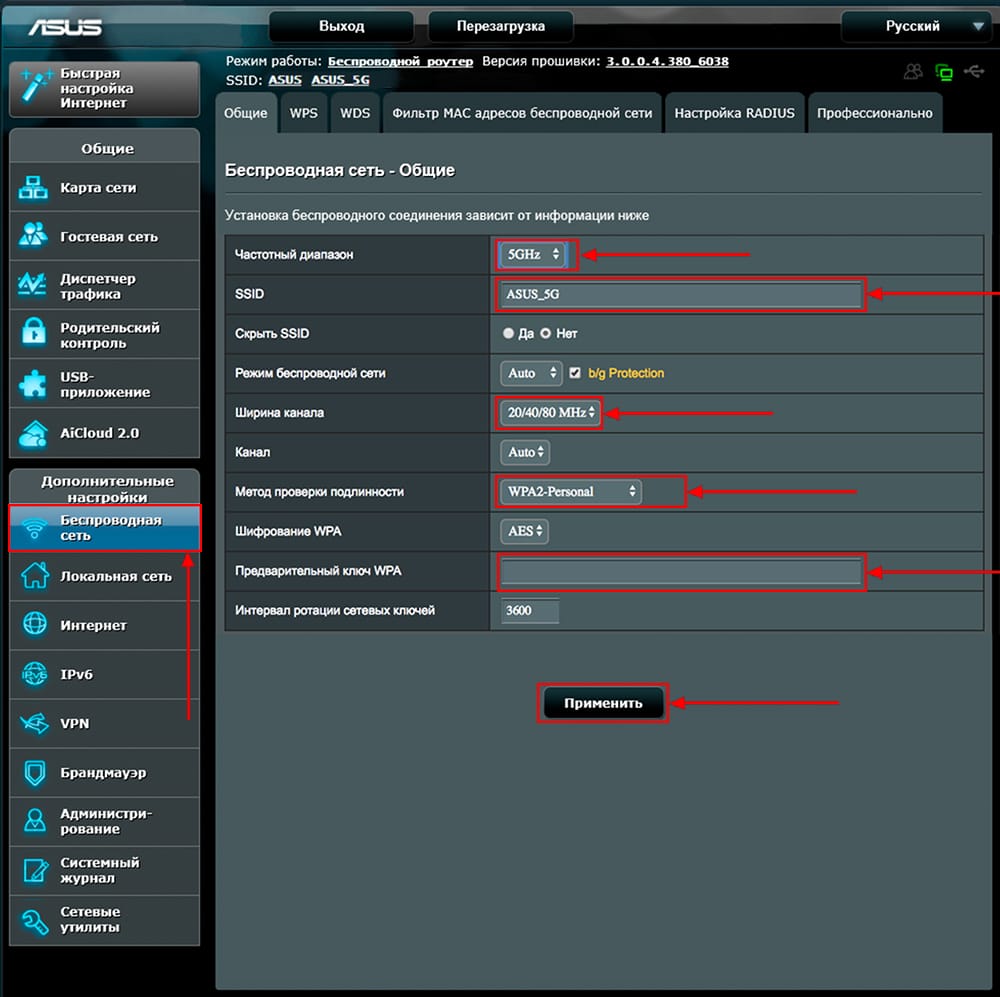
Настройка PPTP
Предлагаю Видео инструкцию по настройке типа подключения PPTP на роутере ASUS RT-AC68U на примере роутера ASUS RT-N56U.
Давайте также письменно и иллюстративно рассмотрим настройку подключения PPTP на роутере ASUS RT-AC68U.
1. Переходим в меню во вкладку «Интернет«.
2. В «Тип WAN-подключения» выбираем «PPTP«.
3. «Получить IP-адрес WAN автоматически» и «Подключаться к DNS-серверу автоматически» выбираем «Да«.
4. Ниже предлагается указать «Имя пользователя«, «Пароль«. Также необходимо будет указать ip-адрес сервера в строке «VPN сервер«. Все вышеперечисленные данные предоставляет провайдер (Организация, которая провела интернет).
Все эти данные обычно прописываются в договоре с провайдером. Если по какой-то причине не смогли их найти, необходимо позвонить на горячую линию провайдера и узнать как их можно получить.
5. «Имя хоста» — любое слова латиницей, например «Host».
6. После того, как внесли все необходимые данные нажимаем кнопку «Применить«.
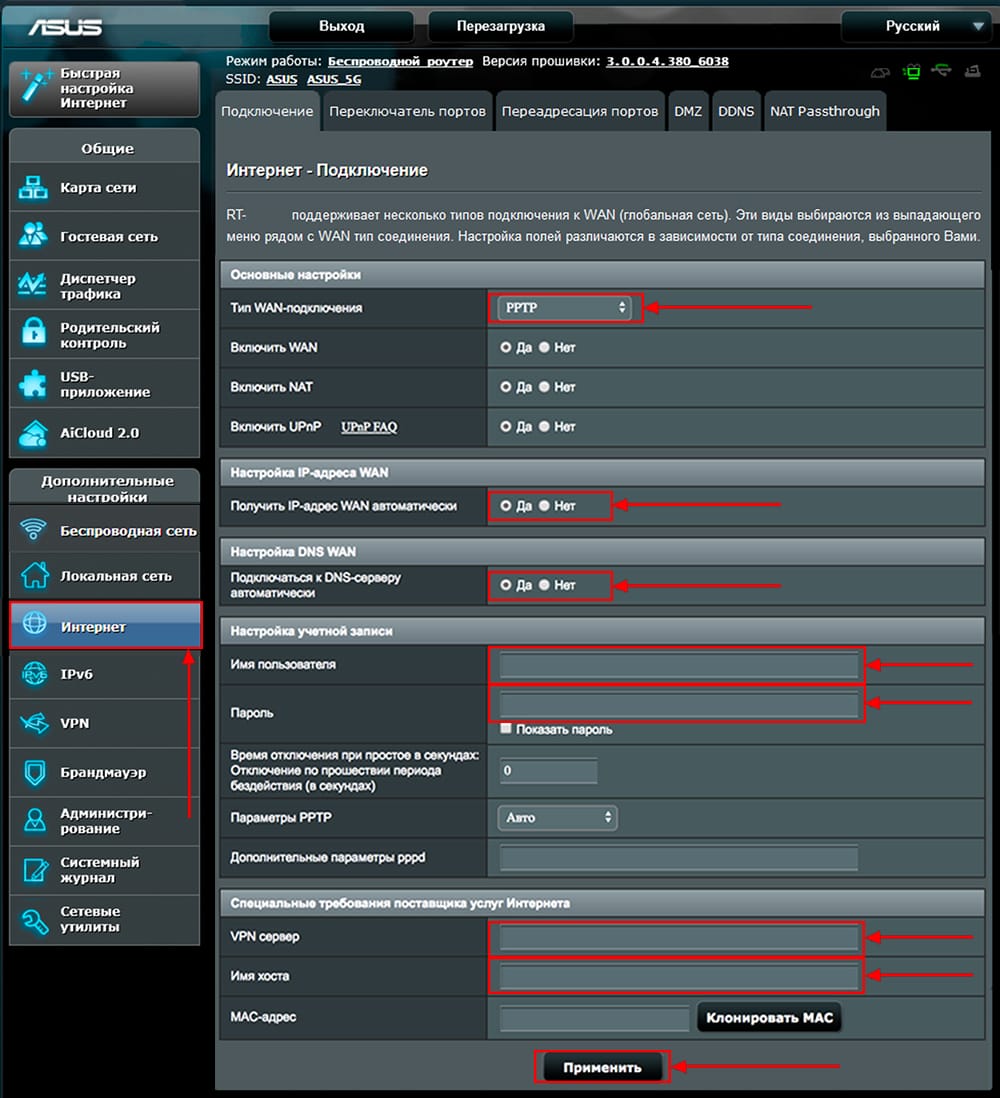
Настройка PPTP со статическим IP-адресом
Рассмотрим настройку подключения PPTP со статическим IP-адресом на роутере ASUS RT-AC68U. Обычно статический IP-адрес предоставляется юридическим лицам, либо как дополнительная услуга к основному тарифу физическим лицам.
1. Переходим в меню во вкладку «Интернет«.
2. В «Тип WAN-подключения» выбираем «PPTP«.
3. Так как подключение использует статический ip-адрес, ставим «Нет» напротив «Получить IP-адрес WAN автоматически» и «Подключаться к DNS-серверу автоматически«.
4. Указываем ip-адрес сервера (в строке «IP-адрес«), маску подсети (в строке «Маска подсети«), основной шлюз (в строке «Основной шлюз«) и DNS (в строке «DNS-сервер 1» и «DNS-сервер 2«).
Все вышеперечисленные данные предоставляет провайдер (Организация, которая провела интернет).
Все эти данные обычно прописываются в договоре с провайдером. Если по какой-то причине не смогли их найти, необходимо позвонить на горячую линию провайдера и узнать как их можно получить.
5. Ниже предлагается указать «Имя пользователя«, «Пароль«. Также необходимо будет указать ip-адрес сервера в строке «VPN сервер«. Все вышеперечисленные данные предоставляет провайдер (Организация, которая провела интернет).
Все эти данные также прописываются в договоре с провайдером.
6. «Имя хоста» — любое слова латиницей, например «Host».
7. После того, как внесли все необходимые данные нажимаем кнопку «Применить«.
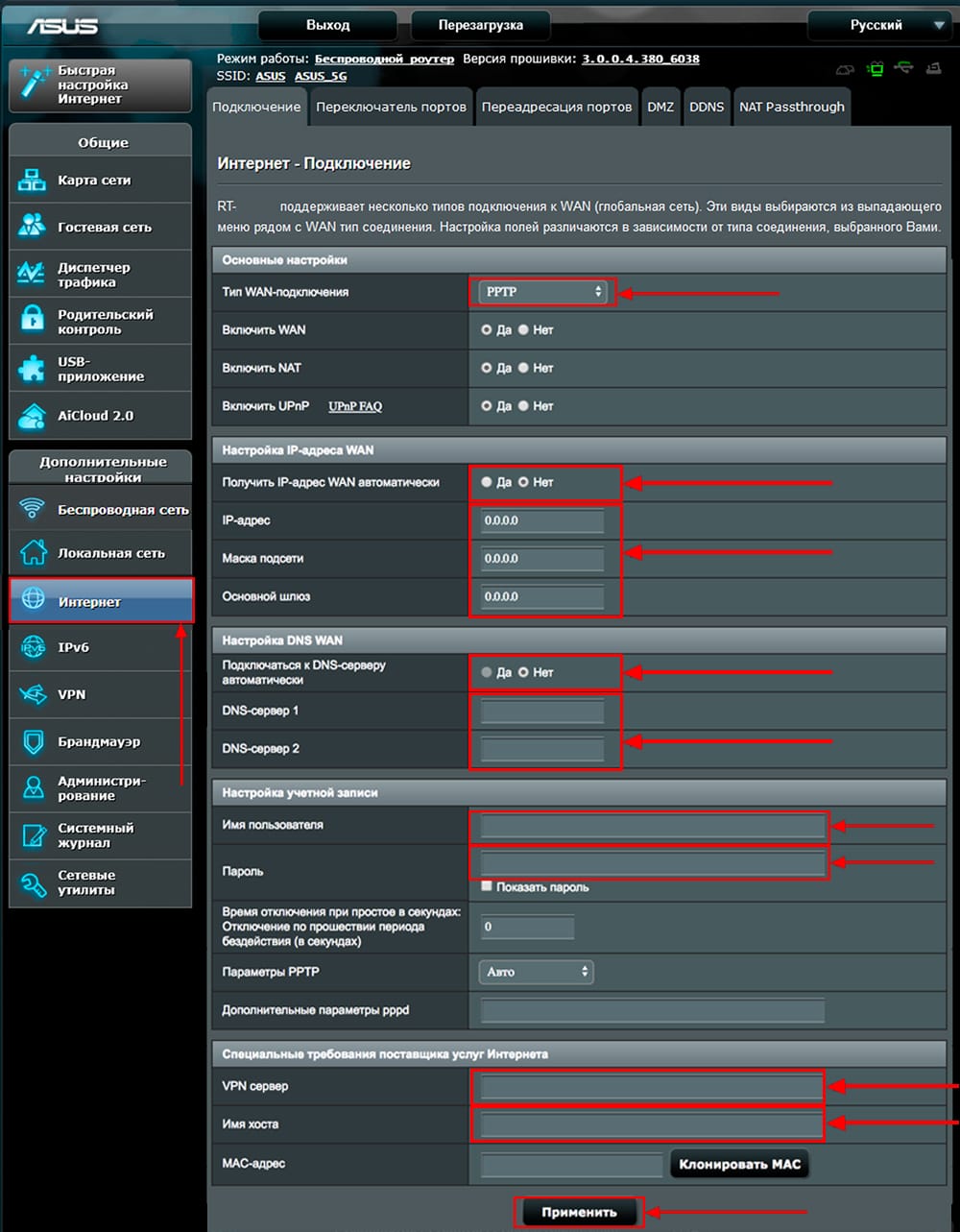
Настройка L2TP
Рассмотрим настройку подключения L2TP на роутере ASUS RT-AC68U.
1. Переходим в меню во вкладку «Интернет«.
2. В «Тип WAN-подключения» выбираем «L2TP«.
3. «Получить IP-адрес WAN автоматически» и «Подключаться к DNS-серверу автоматически» выбираем «Да«.
4. Ниже предлагается указать «Имя пользователя«, «Пароль«. Также необходимо будет указать ip-адрес сервера в строке «VPN сервер«. Все вышеперечисленные данные предоставляет провайдер (Организация, которая провела интернет).
Все эти данные обычно прописываются в договоре с провайдером. Если по какой-то причине не смогли их найти, необходимо позвонить на горячую линию провайдера и узнать как их можно получить.
5. «Имя хоста» — любое слова латиницей, например «Host».
6. После того, как внесли все необходимые данные нажимаем кнопку «Применить«.
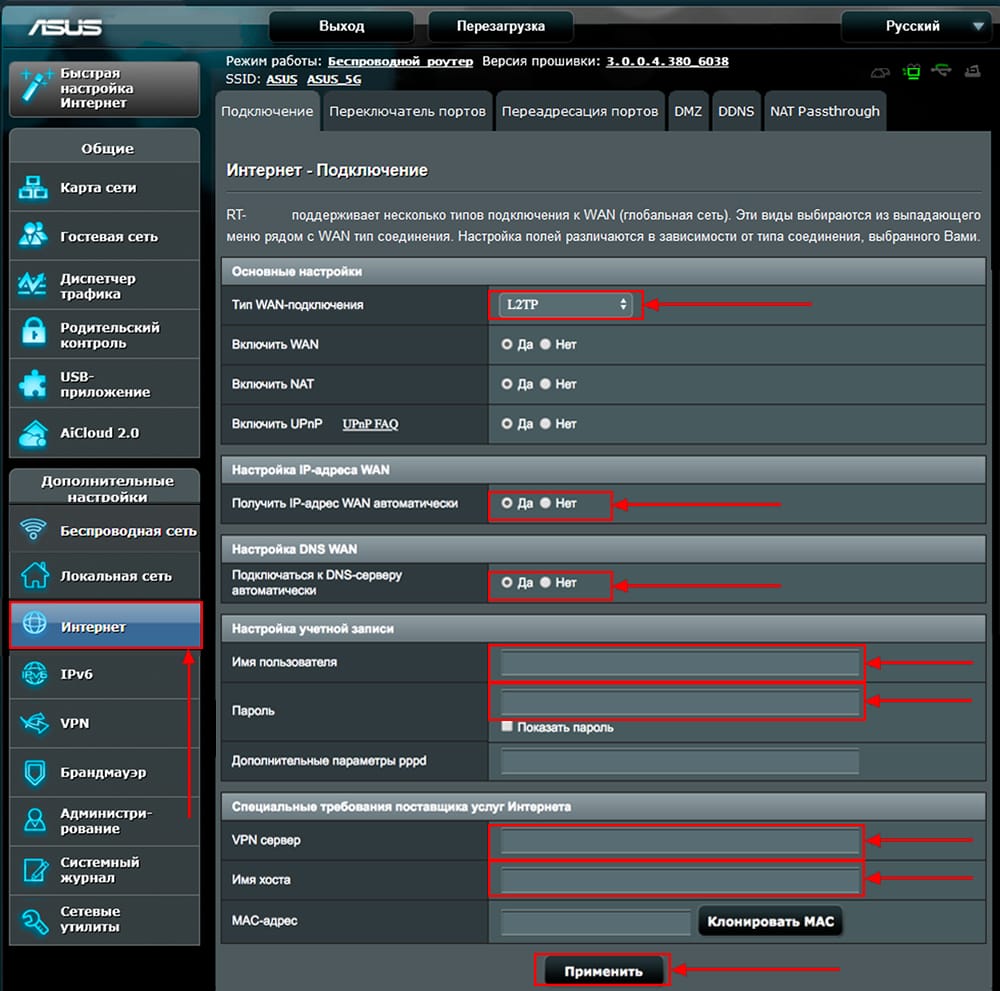
Настройка L2TP со статическим IP-адресом
Рассмотрим настройку подключения L2TP со статическим IP-адресом на роутере ASUS RT-AC68U.
Обычно статический IP-адрес предоставляется юридическим лицам, либо как дополнительная услуга к основному тарифу физическим лицам.
1. Переходим в меню во вкладку «Интернет«.
2. В «Тип WAN-подключения» выбираем «L2TP«.
3. Так как подключение использует статический ip-адрес, ставим «Нет» напротив «Получить IP-адрес WAN автоматически» и «Подключаться к DNS-серверу автоматически«.
4. Указываем ip-адрес сервера (в строке «IP-адрес«), маску подсети (в строке «Маска подсети«), основной шлюз (в строке «Основной шлюз«) и DNS (в строке «DNS-сервер 1» и «DNS-сервер 2«).
Все вышеперечисленные данные предоставляет провайдер (Организация, которая провела интернет).
Все эти данные обычно прописываются в договоре с провайдером. Если по какой-то причине не смогли их найти, необходимо позвонить на горячую линию провайдера и узнать как их можно получить.
5. Ниже предлагается указать «Имя пользователя«, «Пароль«. Также необходимо будет указать ip-адрес сервера в строке «VPN сервер«. Все вышеперечисленные данные предоставляет провайдер (Организация, которая провела интернет).
Все эти данные также прописываются в договоре с провайдером.
6. «Имя хоста» — любое слова латиницей, например «Host».
7. После того, как внесли все необходимые данные нажимаем кнопку «Применить«.
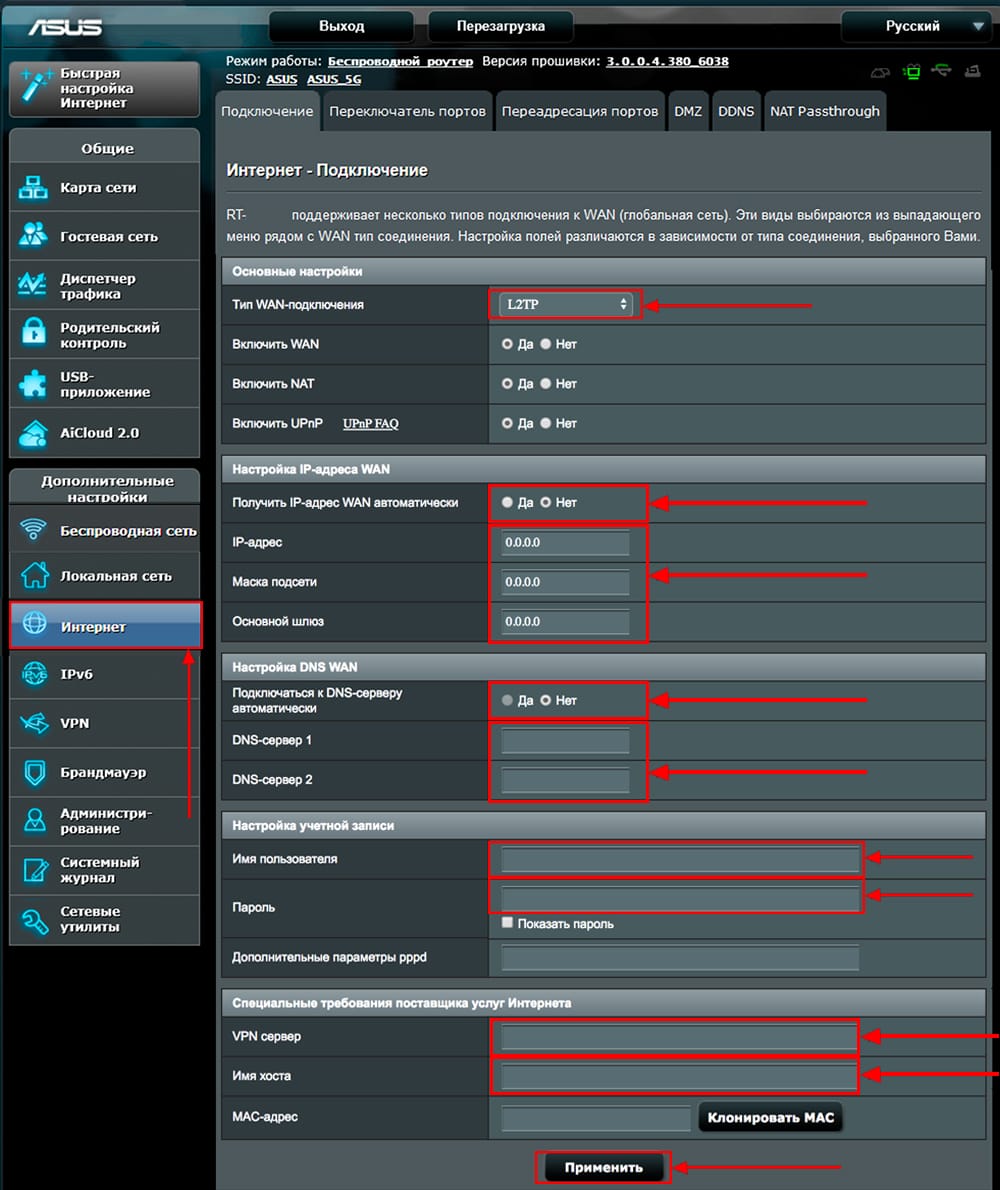
Настройка PPPOE
Предлагаю Видео инструкцию по настройке типа подключения PPPOE на роутере ASUS RT-AC68U на примере роутера ASUS RT-N56U.
Давайте также письменно и иллюстративно рассмотрим настройку подключения PPPOE на роутере ASUS RT-AC68U.
1. Переходим в меню во вкладку «Интернет«.
2. В «Тип WAN-подключения» выбираем «PPPOE«.
3. «Получить IP-адрес WAN автоматически» и «Подключаться к DNS-серверу автоматически» выбираем «Да«.
4. Ниже предлагается указать «Имя пользователя«, «Пароль«. Все вышеперечисленные данные предоставляет провайдер (Организация, которая провела интернет).
Все эти данные обычно прописываются в договоре с провайдером. Если по какой-то причине не смогли их найти, необходимо позвонить на горячую линию провайдера и узнать как их можно получить.
5. После того, как внесли все необходимые данные нажимаем кнопку «Применить«.
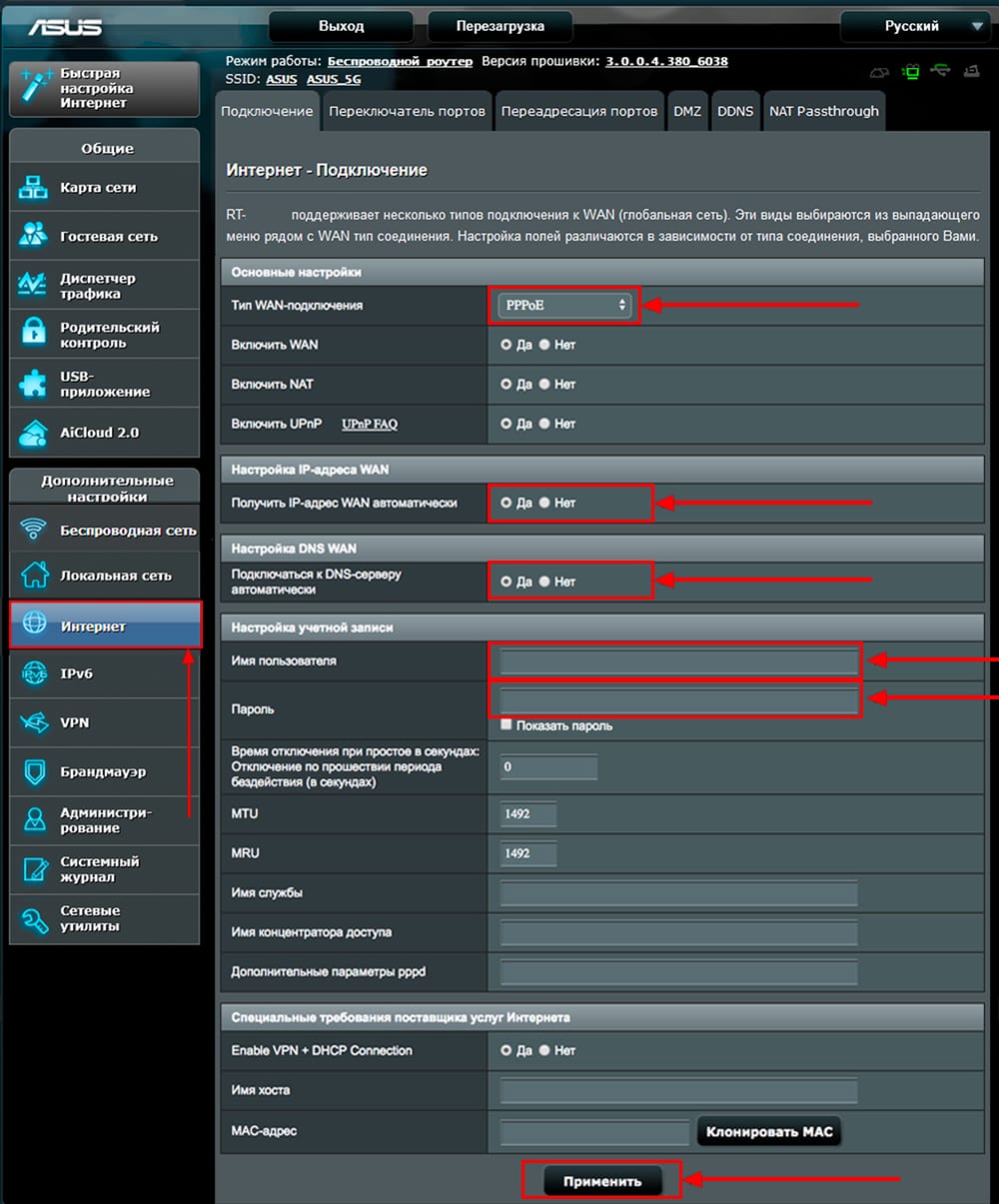
Настройка PPPOE со статическим IP-адресом
Рассмотрим настройку подключения PPPOE со статическим IP-адресом на роутере ASUS RT-AC68U.
Обычно статический IP-адрес предоставляется юридическим лицам, либо как дополнительная услуга к основному тарифу физическим лицам.
1. Переходим в меню во вкладку «Интернет«.
2. В «Тип WAN-подключения» выбираем «PPPOE«.
3. Так как подключение использует статический ip-адрес, ставим «Нет» напротив «Получить IP-адрес WAN автоматически» и «Подключаться к DNS-серверу автоматически«.
4. Указываем ip-адрес сервера (в строке «IP-адрес«), маску подсети (в строке «Маска подсети«), основной шлюз (в строке «Основной шлюз«) и DNS (в строке «DNS-сервер 1» и «DNS-сервер 2«).
Все вышеперечисленные данные предоставляет провайдер (Организация, которая провела интернет).
Все эти данные обычно прописываются в договоре с провайдером. Если по какой-то причине не смогли их найти, необходимо позвонить на горячую линию провайдера и узнать как их можно получить.
5. Ниже предлагается указать «Имя пользователя«, «Пароль«. Все вышеперечисленные данные предоставляет провайдер (Организация, которая провела интернет).
Все эти данные также прописываются в договоре с провайдером.
6. После того, как внесли все необходимые данные нажимаем кнопку «Применить«.
Настройка ASUS RT-AC68U и прошивка для Wi-Fi роутера на русском языке

На данной странице вы узнаете как подключить Wi-Fi маршрутизатор к компьютеру, а также сможете найти инструкцию по настройке на русском языке. Сотрудники нашего информационного портала ежедневно обновляют официальные прошивки для той или иной модели устройства.
Настройка Вай-Фай
Пошаговая настройка роутера ASUS RT-AC68U для Ростелеком, Билайн и других интернет провайдеров займет у Вас несколько минут и после этого вы сможете наслаждаться всеми достоинствами Wi-Fi точки доступа Асус.
Настройка IPTV
Если вы хотите получить последнюю версию официальной прошивки и инструкцию по подключению VPN или PPPOE и настройка IPTV телевидения для этого устройства на русском языке на ваш Email, то вам следует оставить полный, развернутый отзыв о той или иной модели Вай-Фай устройства.
Настройка Asus RT-AC68U

Двухдиапазонный маршрутизатор Asus RT-AC68U с поддержкой Wi-Fi 802.11ac и Gigabit Ethernet (5 портов). Использует технологию Broadcom TurboQAM для увеличения скорости передачи данных по беспроводной сети благодаря этому общая пропускная способность беспроводной сети на уровне 1900 Мбит/с. Два порта USB, один из которых – USB 3.0. В роутере стоит двухъядерный процессор, обеспечивающий высокую скорость обработки данных. Есть возможность использования облачного сервиса ASUS AiCloud.
Инструкция по настройке роутера Asus RT-AC68U
Авторизация
Для того, что бы попасть в веб-интерфейс роутера, необходимо открыть ваш Интернет браузер и в строке адреса набрать 192. 168.1.1, Имя пользователя — admin , Пароль – admin (при условии, что роутер имеет заводские настройки, и его IP не менялся).
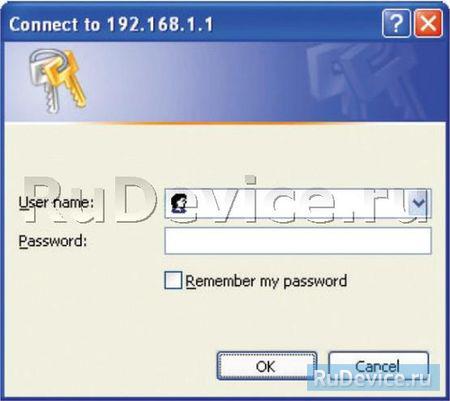
Настройка Wi-Fi на роутере
В характеристиках ASUS RT-AC68U заявлено, что данный роутер имеет Высокоскоростной двухдиапазонный WiFi, до 1300 + 600 Мбит/с.
Заходим в пункт меню Дополнительные настройки — Беспроводная сеть. Обратите внимание, что здесь можно настроить оба радиоблока. Имя (SSID) — указываете название для первой и для второй сети, но они должны различаться.
В интерфейсе роутера необходимо зайти во вкладку слева Дополнительные параметры, в открывшемся списке выбираем Беспроводная сеть.
Выставляем параметры следующим образом:
- Поле SSID: вводим название беспроводной сети. Значение в этом поле можно не менять.
- Метод проверки подлинности: WPA2-Personal
- Шифрование WPA: TKIP или AES
- Предварительный ключ WPA: вы должны ввести любой набор цифр, длиной от 8 до 63. Их также необходимо запомнить, чтобы Вы могли указать их при подключении к сети.
- Нажимаем ниже кнопку Применить
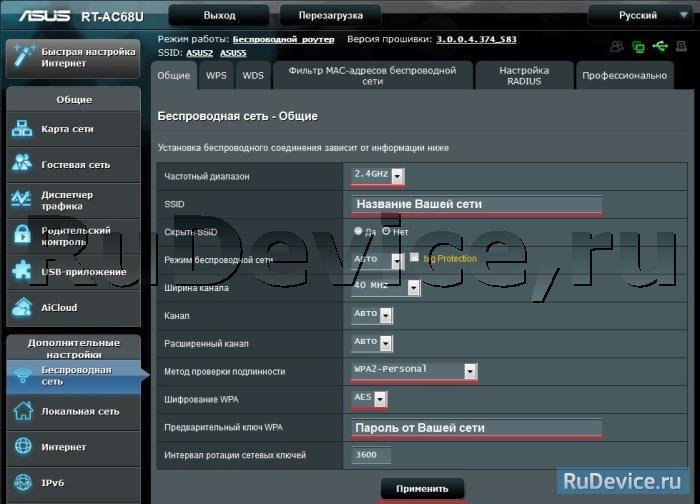
Настройка подключения к Интернет
В интерфейсе роутера необходимо выбрать вкладку слева Дополнительные параметры, в открывшемся списке выбираем WAN.
Настройка PPPoE подключения
- Тип WAN-подключения: PPPoE
- Получить IP адрес WAN автоматически: Yes
- Имя пользователя: Ваш логин по договору
- Пароль: Ваш пароль по договору
- MTU: 1472
- Сохраняем настройки кнопкой Применить.
Настройка L2TP подключения
- Тип WAN подключения — L2TP
- Включить WAN, Включить NAT, Включить UPnP — ставим везде ДА
- Получить IP адрес и подключиться к DNSавтоматически — ставим точку на ДА
- Имя пользователя и пароль — логин и пароль из договора
- VPN сервер — вводим ip-адрес или название vpn-сервера по договору
- Остальные параметры можно не менять. В имя хоста впишите что-нибудь по-английски. Сохраните настройки.
Настройка PPTP (VPN) при автоматическом получении локального IP адреса
- Тип WAN-подключения: PPTP
- Включить WAN, Включить NAT, Включить UPnP — ставим везде ДА
- Получить IP адрес и подключиться к DNSавтоматически — ставим точку на ДА
- Имя пользователя: Ваш логин по договору
- Пароль: Ваш пароль по договору
- Сервер Heart-Beat или PPTP/L2TP(VPN): вводим ip-адрес или название vpn-сервера по договору
- Сохраняем настройки кнопкой Применить.
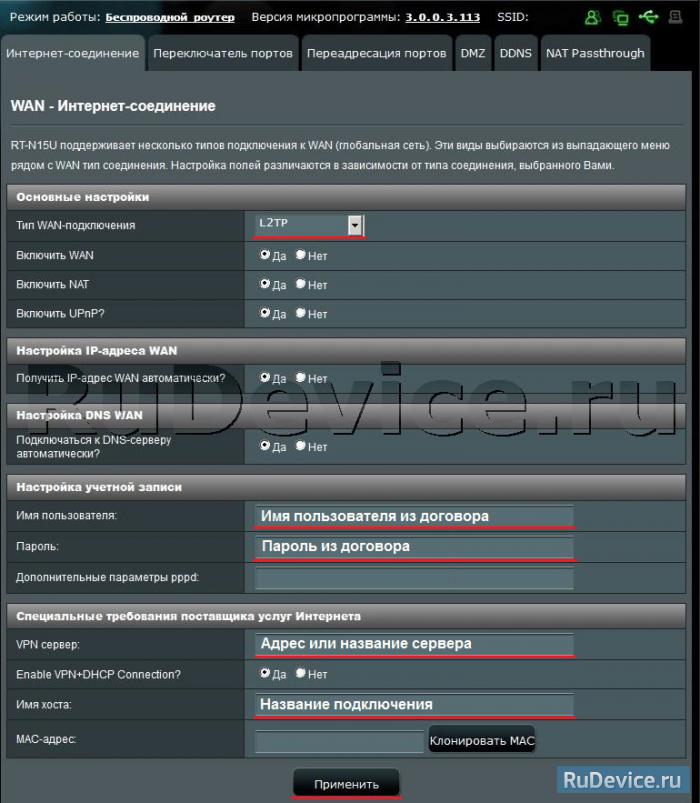
Настройка PPTP (VPN) при статическом локальном IP адресе
- Тип WAN-подключения: PPTP
- Получить IP адрес и подключиться к DNSавтоматически — ставим точку на Нет
- IP адрес: Вбиваем ваш IP адрес по договору
- Маска подсети: Вбиваем маску по договору
- Основной шлюз: Вбиваем шлюз по договору
- DNS сервер 1: и DNS сервер 2: вводите сервера вашего провайдера (Ростелеком Омск DNS 1: 195.162.32.5 DNS 2: 195.162.41.8)
- Имя пользователя: Ваш логин по договору
- Пароль: Ваш пароль по договору
- Сервер Heart-Beat или PPTP/L2TP(VPN): вводим ip-адрес или название vpn-сервера по договору
- Сохраняем настройки кнопкой Применить.
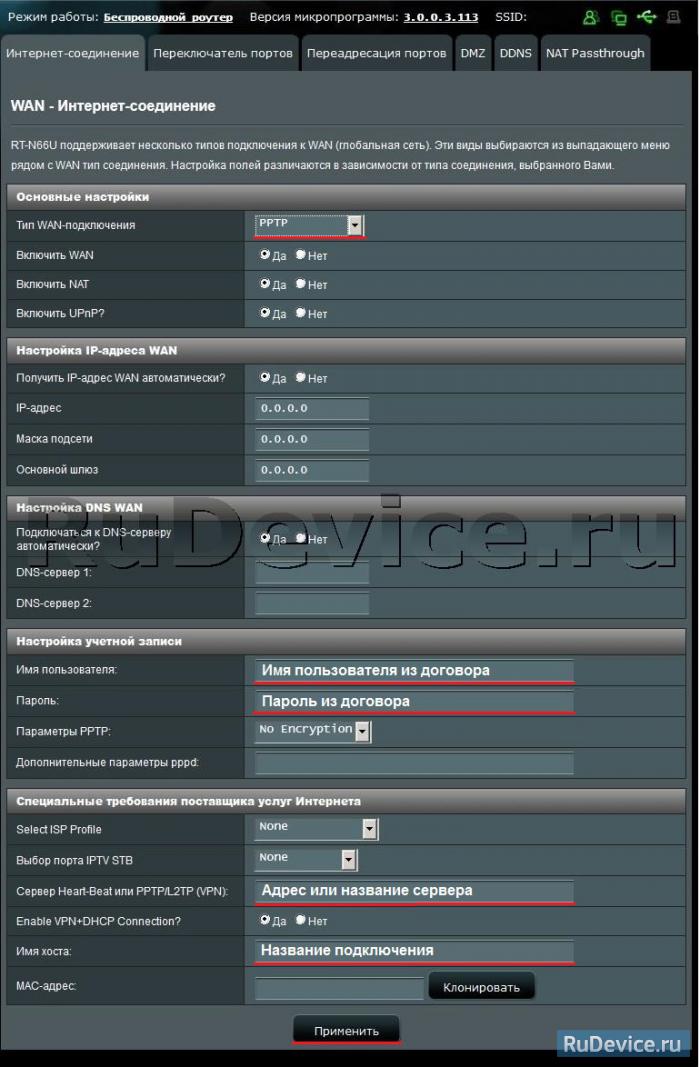
NAT при автоматическом получении IP адреса (DHCP)
- Тип WAN-подключения: Динамический IP
- Сохраняем настройки кнопкой Применить
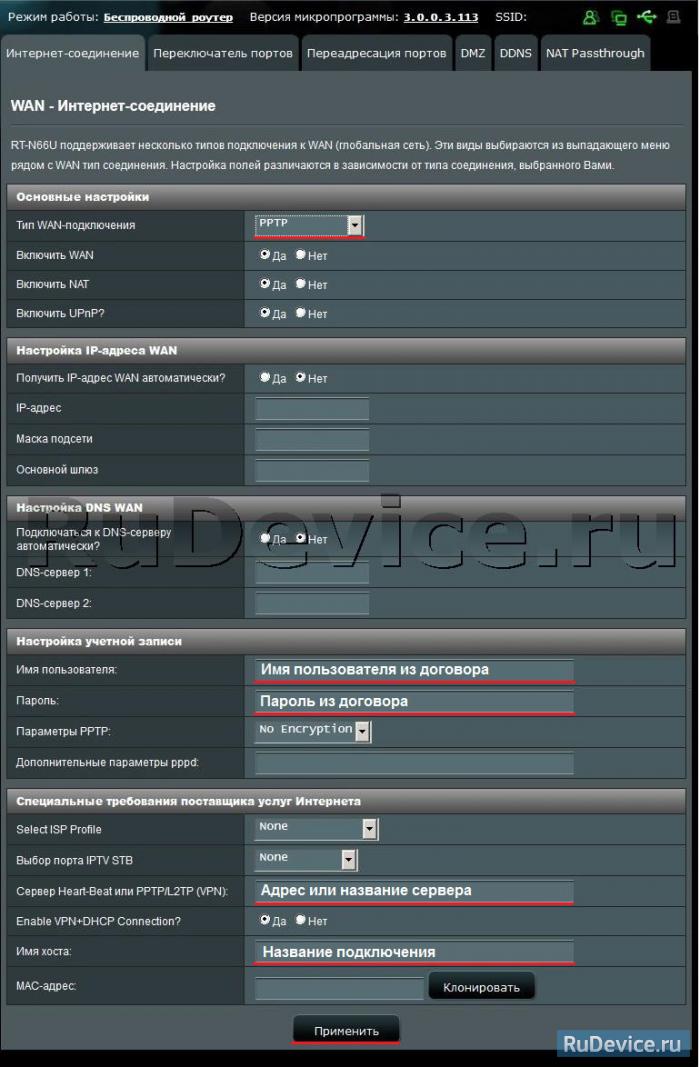
Настройка Интернета через 3G/4G модем
Заходим в USB-Приложения — 3G/4G
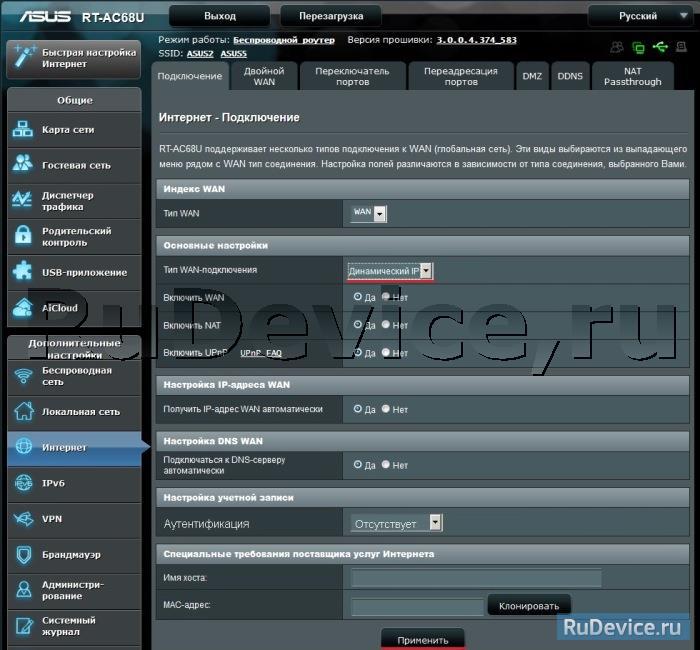
Включить USB-модем — ДА
ISP — Выбираете Вашего оператора связи
APN сервис\Набираемый номер — соответственно выбранному провайдеру проставится автоматом. Если не проставился, уточняете у Вашего оператора связи.
Имя пользователя\Пароль — данные для подключения
После этого нажимаем Применить.
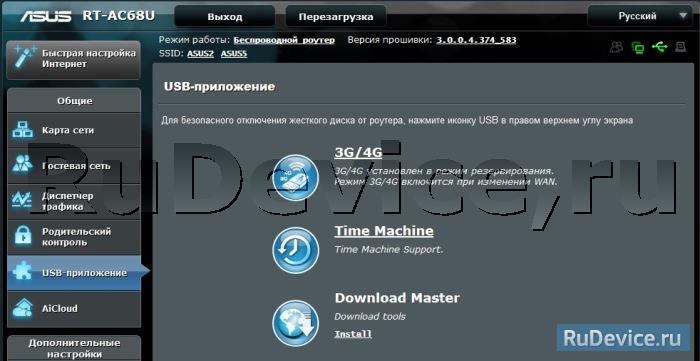
Переадресация/проброс портов
Заходим в Интернет — Переадресация портов.
Включить переадресацию портов — ДА.
Имя службы — название создаваемой переадресации. Впишите любое удобное для Вас
Диапазон портов\Локальный порт — номер порта, который требуется открыть
Локальный IP-адрес — сетевой адрес устройства, на который будет перенаправляться запрос
Протокол — Выбираете требуемый протокол
После этого нажимаем Добавить. После этого — Применить.
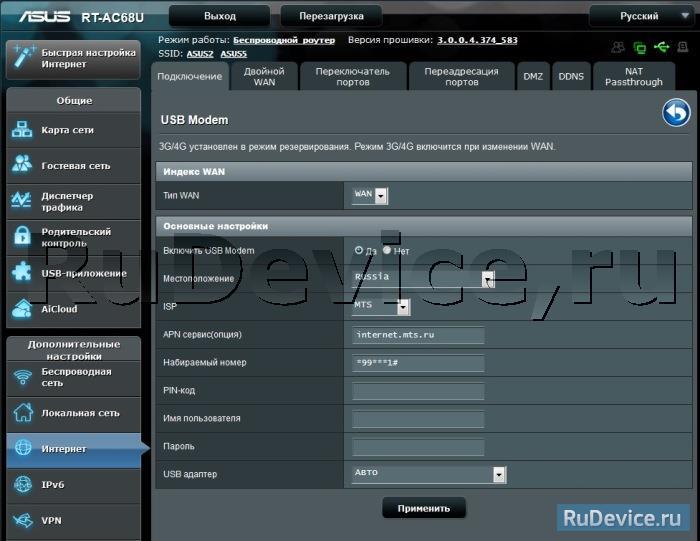
Проверка статуса подключения к Интернет

Сохранение/восстановление настроек роутера
После проведения настройки, рекомендуется сохранить их, чтобы в случае возникновения проблем, можно было их восстановить. Для этого необходимо зайти во вкладку Дополнительные настройки, меню Администрирование», вкладка «Восстановить/Сохранить/Загрузить настройки.
- Для сохранения текущих настроек роутера необходимо нажать кнопку Сохранить. Файл с настройками будет сохранен в указанное место на жёстком диске.
- Для восстановления настроек настроек из файла, необходимо нажать кнопку Выберите файл, указать путь к файлу с настройками, затем нажать кнопку Отправить.
Внимание! Нажатие кнопки Восстановить приведет к восстановлению заводских настроек!