Как правильно настроить asus rt n19
Подключение и настройка роутера Asus: подробная инструкция
С каждым днём растёт потребность в беспроводных технологиях, и настройка роутера Asus интересует всё больше людей, для подключения своих устройств к интернету.
Статья позволит правильно подключить и настроить маршрутизатор Asus, она для тех, у кого есть небольшой опыт и хотел бы перенастроить роутер, проверить настройки, поменять пароль на wi-fi и интерфейс роутера.
Все устройства отличаются друг от друга, поэтому необходимо узнать точную модель роутера. На коробке производителя, либо на задней стороне маршрутизатора всё написано. Модели Asus обычно начинаются с RT-N, RT-AC.
Ниже в списке можете выбрать вашу модель для дальнейшей настройки.
Подключаем роутер Asus к компьютеру
Определившись с моделью, необходимо подключить wi-fi роутер Asus к компьютеру.
Подключаем роутер Asus к электросети — 220 вольт. Ищем, где WAN порт, он обычно самый первый, выделен другим цветом и подписан. Подключаем к нему кабель, который заходит в помещение от оборудования провайдера. Производитель комплектует коробку кабелем с двумя разъёмами на двух концах — патч-корд, один идёт к компьютеру, другой к первому или любому другому порту маршрутизатора.
Бывает, на современных ноутбуках нет этого разъёма, что делать? Подключиться к роутеру по wi-fi. Для этого нужно открыть доступные беспроводные сети, найти среди всех сетей название ASUS с моделью, нажать подключиться, запросит пароль, его мы можем найти на обратной стороне роутера. Это если роутер новый и никогда не использовался. В случае когда маршрутизатор б/у необходимо сбросить настройки, об этом подробно написано здесь: https://inrouters.ru/asus/reset-router-asus/.
Входим в настройки роутера
Попасть на страницу или веб-интерфейс роутера можно через любой браузер. Там, где обычно вписываете адреса сайтов пишем ip адрес маршрутизатора — 192.168.1.1 или router.asus.com.
Открывается страница, где необходимо авторизоваться, ввести имя пользователя и пароль так называемая учётная запись.
- Имя пользователя (Username) — admin
- Пароль (Password) — admin
Жмём «Sing in» (Войти), попадаем на страницу настроек роутера.
Настраиваем wi-fi сеть
Начинаем настраивать маршрутизатор. Мы можем воспользоваться мастером настроек или быстрой настройкой интернет в меню маршрутизатора, но я предпочитаю более тонкую настройку.
В личном кабинете роутера Asus, в меню выбираем пункт «Беспроводная сеть«. Эта настройка подойдёт для тех, кто настраивает роутер с нуля, либо хочет поменять название сети или пароль на wi-fi.
Замечу, что маршрутизатор может быть с одним диапазоном или двухдиапазонным, у последнего есть возможность выбрать 2 диапазона работы — 2,4 ГГц и 5 ГГц.
2,4 ГГц — именно с него начиналась эра домашних беспроводных технологий. Этот диапазон подвержен помехам от любой бытовой техники, особенно от Bluetooth, потому что частоты работ совпадают. Если в будущем заметите сбои в работе, одна из причин именно в этом.
5 ГГц — высокая пропускная способность, выражена в высокой скорости передач. Одним из минусов является маленькая дальность действия, но большой плюс — мало подвержен внешними воздействиями бытовой техники. Поэтому роутер лучше расположить ближе к устройствам, которыми пользуетесь.
При наличии двух диапазонов на роутере Asus рекомендую настроить обе, это поможет пользоваться интернетом в диапазоне 2,4 ГГц, к примеру, на улице, на лавочке, когда диапазон 5 ГГц не виден устройству, или если есть телефон, планшет и даже компьютер, который не поддерживает этот диапазон.
Поделимся видео о том, как запаролить wi-fi сеть на роутере Asus.
В поле «Имя сети (SSID)» выдумаем и напишем на латинице имя wi-fi сети, оно будет отображаться на телефоне, планшете, компьютере при подключении к wi-fi, к примеру, назовём: «Privet sosed».
«Ширина канала» выставляем на 20/40 MHz для диапазона 2,4 ГГц и 20/40/80 MHz для 5 ГГц.
Ставим пароль на wi-fi
Теперь нам нужно обезопасить нашу сеть, поставить пароль на wi-fi, чтобы соседи не могли подключаться к нам.
В строке «Метод проверки подлинности» — «WPA2-Personal«.
«Предварительный ключ WPA» придумаем и установим пароль. Этот тот самый пароль, который нужен, чтобы подключиться в wi-fi. Те, кто перенастраивает маршрутизатор Асус, здесь могут произвести смену пароля.
Если у вас двухдиапазонный маршрутизатор, проделываем эти настройки и для 5 ГГц.
В случае, если вы настраивали через wi-fi, без кабеля, нужно заново подключиться к вновь созданной сети.
Настраиваем интернет
Самый важный пункт, так как подключение к интернету происходит через сервер, которому нужно понять, кто к нему обращается, и только после сверки имени пользователя и пароля предоставит доступ к интернету. Существуют несколько типов подключения — PPPOE и два VPN протокола PPTP и L2TP. Поэтому нужно знать какой из этих типов у провайдера.
Настраиваем PPPOE
Список провайдеров с PPPOE подключением: Ростелеком, Транстелеком (ТТК), МТС, Дом Ру, Нетбайнет, Уфанет.
Поделимся видео о том, как настроить PPPOE.
В меню Asus дополнительные настройки нажимаем на вкладку «Интернет«.
В правой стороне окна «Тип WAN-подключения» — «PPPOE«.
«Получить IP-адрес WAN автоматически» и «Подключаться к DNS-серверу автоматически» ставим «Да«. Замечу, что эти данные обычно прописываются у юр лиц, либо если подключена дополнительная услуга у физ лиц, это называется статический ip адрес. По умолчанию идет динамический ip адрес поэтому оставляем как есть и идем дальше.
Ниже, в параметрах учётной записи пишем «Имя пользователя» и «Пароль«. Откуда их взять. Они прописаны в договоре или в акте выполненных работ после подключения интернета, завели кабель в помещение, получите, распишитесь. Если бумаги потеряны, вначале звоните на горячую линию провайдера, обычно они просят подойти в офис, так как неизвестно, кому предоставляют данные, но может повезет.
После внесения данных жмём «Применить«.
Настраиваем PPTP
Провайдер с PPTP подключением — Билайн (адрес сервера — vpn.internet.beeline.ru).
Поделимся видео о том, как настроить PPTP.
Переходим в меню Asus во вкладку «Интернет«.
В правой стороне окна «Тип WAN-подключения» — «PPTP«.»Получить IP-адрес WAN автоматически» и «Подключаться к DNS-серверу автоматически» ставим «Да«. Замечу, что эти данные обычно прописываются у юр лиц, либо если подключена дополнительная услуга у физ лиц, это называется статический ip адрес. По умолчанию идет динамический ip адрес поэтому оставляем как есть и идем дальше.
Ниже, в параметрах учётной записи пишем «Имя пользователя» и «Пароль«. Откуда их взять. Они прописаны в договоре или в акте выполненных работ после подключения интернета, завели кабель в помещение, получите, распишитесь. Если бумаги потеряны, вначале звоните на горячую линию провайдера, обычно они просят подойти в офис, так как неизвестно, кому предоставляют данные, но может повезет.
Также нужно прописать «VPN сервер«, у Билайна это vpn.internet.beeline.ru. Если другой провайдер, звоним им на горячую линию, узнаем адрес VPN сервера.
«Имя хоста» — любые латинские буквы, например «MoyInet».
После внесения данных жмём «Применить«.
Настраиваем L2TP
Провайдер с L2TP подключением — Билайн (адрес сервера — tp.internet.beeline.ru).
Переходим в меню Asus во вкладку «Интернет«.
В правой стороне окна «Тип WAN-подключения» — «L2TP«.
«Получить IP-адрес WAN автоматически» и «Подключаться к DNS-серверу автоматически» ставим «Да«. Замечу, что эти данные обычно прописываются у юр лиц, либо если подключена дополнительная услуга у физ лиц, это называется статический ip адрес. По умолчанию идет динамический ip адрес поэтому оставляем как есть и идем дальше.
Ниже, в параметрах учётной записи пишем «Имя пользователя» и «Пароль«. Откуда их взять. Они прописаны в договоре или в акте выполненных работ после подключения интернета, завели кабель в помещение, получите, распишитесь. Если бумаги потеряны, вначале звоните на горячую линию провайдера, обычно они просят подойти в офис, так как неизвестно, кому предоставляют данные, но может повезет.
Также нужно прописать «VPN сервер«, у Билайна это tp.internet.beeline.ru. Если другой провайдер, звоним им на горячую линию, узнаем адрес VPN сервера.
«Имя хоста» — любые латинские буквы, например «MoyInet».
После внесения данных жмём «Применить«.
Ставим пароль на интерфейс роутера
На самом деле не рекомендовал бы ставить пароль на страницу роутера Asus, то есть на его настройки. Эти данные всегда забываются и теряются и попасть на маршрутизатор для каких-то корректировок невозможно, после чего приходится сбрасывать всё до заводских параметров. Но если всё же хотите это сделать, рекомендую всё записать.
Возвращаемся в меню, жмём на «Администрирование«, переходим во вкладку «Система«.
Обращаем внимание на пункты «Изменение пароля роутера«, если хотим меняем «Имя пользователя роутера» и 2 раза вписываем пароль в строке «Новый пароль» и «Повторно введите новый пароль«, нажимаем «Применить». Теперь при входе в настройки маршрутизатора Asus нужно вводить новые данные для входа.
Настройка и подключение ASUS RT-N19
ASUS RT-N19
Маршрутизатор стандарта Wi-Fi (N600) с настраиваемым расписанием работы, поддержкой IPTV и большой зоной охвата сети Wi-Fi
- Высокая скорость передачи данных — до 600 Мбит/с в диапазоне 2,4 ГГц
- Увеличенная зона охвата беспроводной сети за счет четырех внешних антенн
- Возможность организации VPN-сервера для удаленного доступа к локальной сети посредством защищенного шифрованием соединения
- Средства родительского контроля: отслеживание и ограничение действий любого пользователя
- Приложение ASUS Router для настройки сетевых параметров с мобильного гаджета
- Быстрая настройка с помощью удобного пользовательского интерфейса
С более подробной информацией о технических характеристиках можете ознакомится на официальном сайте
Характеристики ASUS модели RT-N19
60Гц) для US вилки
Выход : 12 В, до 0.5 A
Здесь мы рассмотрим алгоритм подключения и настройки ADSL модема ASUS RT-N19 через WEB интерфейс.
Подключение ADSL модема ASUS RT-N19
Физичечкое подключение ADSL модема ASUS RT-N19
В первую очередь ADSL модема ASUS RT-N19 необходимо подключить к ПК, Ноутбуку или планшету. Подключение возможно как при помощи LAN кабеля, который вы найдете в комплекте ADSL модема ASUS RT-N19 , так и посредством WI-Fi. Конечно же, надежнее подключить через кабель, т.к. современные прошивки по умолчанию идут с зашифрованным Wi-Fi, что может привести к некоторым cложностям
Для наглядности привожу схему подключения ADSL модема ASUS RT-N19
- В первую очередь подключаем блок питания в разъем power, с этим проблем возникнуть не должно, он там один.
- Сетевой шнур (LAN), который вам протянули представители вашего провайдера, подключаем в разъем WAN на роутере, не иначе.
- Сетевой шнур, который идет в комплекте с ASUS RT-N19 одним концом подключаем к сетевой карте компьютера или ноутбука, а другим в один из разъемов LAN на роутере
Для наглядности, вот вам задняя панель
На этом физическое подключение ADSL модема ASUS RT-N19 завершено. Если все сделано правильно, на передней панели роутера должно гореть 4 индикатора: POWER, WPS, WLAN ну и один из LANов. Если вы используете новый ASUS RT-N19 , то переходите к проверке связи компьютера и ADSL модема ASUS RT-N19 . Если же ADSL модема ASUS RT-N19 ранее использовался для доступа к интернет, то во избежание проблем с дальнейшим подключением рекомендую вам сбросить ASUS RT-N19 к заводским настройкам. Для этого зажмите reset при помощи тонкого предмета на 10 секунд, и подождите не менее двух минут и переходите к следующему этапу.
Проверка связи компьютера и ADSL модема ASUS RT-N19
В Windows 7 и Vista жмите:
Пуск → Панель управления → Сеть и интернет → Центр управления сетями и общим доступом
Пуск → Панель управления → Центр управления сетями и общим доступом
Зависит от настройки системы
Должны попасть на эту страницу
Жмем подключение по локальной сети → Сведения и получаем следующее окно
В Свойстве «Адрес IPv4» Значение должно начинаться с «192.168……». Этот адрес выдал вашему компьютеру ADSL модема ASUS RT-N19
Для дальнейшей настройки нам потребуется Значение Свойства Шлюз по умолчанию IPv4. Запомните его и переходите к настройке подключения, ну или запишите
Настройка подключения для ADSL модема ASUS RT-N19
Открываем браузер. Подойдет любой. В адресной строке вбиваем Шлюз по умолчанию IPv4 формата 192.16.1.1 или 192.168.0.1, а на некоторых прошивках и 192.168.0.10. Вбивайте свой. Тот, что нужно было запомнить или записать из прошлого этапа. Так же шлюз можно посмотреть на обратной стороне ADSL модема ASUS RT-N19. Перед вами должно появиться окно ввода пароля. Вводим логин: admin, пароль admin.
Для стороних прошивок так же возможны следующие пароли: «password», «1234», «0000», «пустое значение». Логин и пароль так же написан на обратной стороне ADSL модема ASUS RT-N19. После авторизации попадаем на страницу настройки ADSL модема ASUS RT-N19.
Заходим в дополнительные настройки и открываем вкладку WAN. На некоторых прошивках в левом меню имеется вкладка WAN, жмем ее. Вы должны попасть на страницу настройки интернет соединения ADSL модема ASUS RT-N19
Алгоритм дальнейшей настройки ADSL модема ASUS RT-N19 зависит только от типа подключения, который использует предоставляющий вам интернет провайдер. Поэтому я приведу основные настройки для популярных провайдеров Москвы которые будет необходимо заполнить в поля на картинке выше.
Основные настройки ADSL модема ASUS RT-N19 для провайдеров Москвы
Настройки Билайн для ADSL модема ASUS RT-N19
- Тип WAN подключения: L2TP или PPTP
- Настройка IP адреса WAN: Получить автоматически
- Настройка DNS WAN: Получить автоматически
- Настройка Учетной записи и соединения: Логин и пароль предоставляется провайдером
- Специальные требования от поставщика услуг: Сервер PPTP/L2TP пишем «tp.internet.beeline.ru»
- Сайт и телефон провайдера: www.beeline.ru +7 800 700 8000
В последнее время участились звонки пользователей билайна. Звонили в билайн, узнавали в чем дело. Оператор ответил что они выборочно меняют тип подключения, с целью «выявить неактивных клиентов». Если по данной инструкции настройка не удается, то используйте «IPOE подключение на ASUS RT-N19 «
Настройки IPOE Билайн интернет для ADSL модема ASUS RT-N19
- Тип WAN подключения: Динамический IP(DHSP, Automatic IP)
- Настройка IP адреса WAN: Получить автоматически
- Настройка DNS WAN: Получить автоматически
- Настройка Учетной записи и соединения: Не требуется
- Специальные требования от поставщика услуг: Не требуется
- Сайт и телефон провайдера: www.beeline.ru +7 800 700 8000
Настройки Онлайм для ADSL модема ASUS RT-N19
- Тип WAN подключения: Динамический IP(DHSP, Automatic IP)
- Настройка IP адреса WAN: Получить автоматически
- Настройка DNS WAN: Получить автоматически
- Настройка Учетной записи и соединения: Не требуется
- Специальные требования от поставщика услуг: Не требуется
- Сайт и телефон провайдера: www.onlime.ru +7 800 707 12 12
Настройки Акадо для ADSL модема ASUS RT-N19
С акадо все сложнее. Они используют разные типы подключения в различных районах Москвы
- Тип WAN подключения: Динамический IP(DHSP, Automatic IP)
- Настройка IP адреса WAN: Получить автоматически
- Настройка DNS WAN: Получить автоматически
- Настройка Учетной записи и соединения: Не требуется
- Специальные требования от поставщика услуг: Привязка по MAC адресу. Просить у провайдера, либо скопировать с сетевой карты компа
- Сайт и телефон провайдера: www.akado.ru +7(499)940-00-00
- Тип WAN подключения: Статический IP
- Настройка IP адреса WAN: ip адрес предоставляется провайдером. Должен быть в договоре.
- Настройка DNS WAN: Получить автоматически
- Настройка Учетной записи и соединения: Не требуется
- Специальные требования от поставщика услуг: Привязка по MAC адресу. Просить у провайдера, либо скопировать с сетевой карты компа
- Сайт и телефон провайдера: www.akado.ru +7(499)940-00-00
Настройки Старнет для ADSL модема ASUS RT-N19
- Тип WAN подключения: PPPoE
- Настройка IP адреса WAN: Выдается провайдером во всех районах кроме Головинский
- Настройка DNS WAN: Выдается провайдером во всех районах кроме Головинский
- Настройка Учетной записи и соединения: Логин и пароль выдается провайдером
- Специальные требования от поставщика услуг: Не требуется
- Сайт и телефон провайдера: www.starnet.ru +7(495) 150-95-59
Настройки Нетбайнет для ADSL модема ASUS RT-N19
- Тип WAN подключения: PPPoE
- Настройка IP адреса WAN: Получить автоматически
- Настройка DNS WAN: Получить автоматически
- Настройка Учетной записи и соединения: Логин и пароль выдается провайдером
- Специальные требования от поставщика услуг: Не требуется
- Сайт и телефон провайдера: www.netbynet.ru +7(495) 980 24 00
Настройки Леальта для ADSL модема ASUS RT-N19
- Тип WAN подключения: Статический IP
- Настройка IP адреса WAN: ip адрес предоставляется провайдером. Должен быть в договоре.
- Настройка DNS WAN: DNS адрес предоставляется провайдером. Должен быть в договоре.
- Настройка Учетной записи и соединения: Не требуется
- Специальные требования от поставщика услуг: Привязка по MAC адресу. Просить у провайдера, либо скопировать с сетевой карты компьютера
- Сайт и телефон провайдера: www.lealta.ru +7 (499) 579-90-70
По просьбе посетителя
Настройки МТС ИРКУТК для ADSL модема ASUS RT-N19
- Тип WAN подключения: PPPoE
- Настройка IP адреса WAN: Получить автоматически
- Настройка DNS WAN: Получить автоматически
- Настройка Учетной записи и соединения: Логин и пароль выдается провайдером
- Специальные требования от поставщика услуг: Не требуется
- Сайт и телефон провайдера: www.irkutsk.mts.ru +7 800 250 0890
Настройки УкрТелеком для ADSL модема ASUS RT-N19
- Тип WAN подключения: iPoE
- Настройка IP адреса WAN: Получить автоматически
- Настройка DNS WAN: Получить автоматически
- Настройка Учетной записи и соединения: Не требуется
- Специальные требования от поставщика услуг: VPI = 1, а VCI= 40
- Сайт и телефон провайдера: www.ukrtelecom.ua 0-800-506-800, 044-246-68-00
Настройки Авелаком для ADSL модема ASUS RT-N19
- Тип WAN подключения: L2TP
- Настройка IP адреса WAN: Получить автоматически
- Настройка DNS WAN: Получить автоматически
- Настройка Учетной записи и соединения: Логин и пароль предоставляется провайдером
- Специальные требования от поставщика услуг: Сервер L2TP пишем l2tp.avelacom.ru или 95.143.0.247
- Сайт и телефон провайдера: www.avelacom.ru +7 (495) 745-95-59, +7-800-550-03-01, +7 (812) 336-46-96
Видео по запросу «Настройка ASUS RT-N19 «
По просьбам мы будем добавлять настройки для ADSL модема ASUS RT-N19 других провайдеров МОСКВЫ
Как настроить вай фай роутер асус rt n19
Как подключить роутер Асус
Настройка роутера Asus — довольно простой процесс, который не вызывает сложностей. Однако во избежание проблем придерживаться определенного алгоритма все же нужно. Данная инструкция универсальна для всех роутеров этого производителя.
Общие сведения
Знание того, как подключить и настроить это устройство, дает пользователю множество возможностей. Он сможет не только пользоваться роутером, но и вводить всю необходимую информацию. Это может быть смена личных данных, настройка интернета, возможность изменять настройки.
Подключение и настройка происходят по простой схеме:
- Пользователь подключает роутер, после чего заходит в настройки.
- ASUS предоставляет возможность быстрой настройки с помощью специальных функций.
- При невозможности настройки через мастера можно обратиться к провайдеру WAN.
- Ввод личных данных, установка пароля и смена имени при необходимости.
- Смена пароля.
Чтобы настроить маршрутизатор, понадобятся дополнительные сведения. Пользователю необходимо знать, какой тип соединения провайдер использует. В случае, если он применяет PPTP или L2TP, будет нужна информация о личных данных, об IP-адресе. Чтобы получить все необходимые данные, достаточно обратиться к провайдеру.
Как быстро подключить и настроить
- Для начала необходимо подключить питание к самому роутеру. Важно, чтобы загорелась лампочка. Если этого не произошло, нужно проверить включение кнопки сзади устройства.
На заметку! При отсутствии данного кабеля или необходимого оборудования можно настроить роутер по Wi-Fi. Но опытные пользователи советуют использовать именно кабель, так как его можно отключить от своего ПК.
Важно! Бывают случаи, когда сеть называется по-иному. Иногда она защищена паролем. Это показатель того, что уже другой пользователь делал попытки настройки АСУСа. Поэтому рекомендуется перед началом действий сбросить все настройки. Для этого нужно нажать кнопку, которая находится сзади устройства, и не отпускать ее в течение 10-15 секунд. По прошествии этого времени индикаторы погаснут, роутер включится вновь.
Зайти в панель управления
После успешного подключения пользователю необходимо открыть браузер, которым он обычно пользуется.
В адресной строке нужно написать следующее: 192.168.1.1. Если все сделано верно, настройки сразу же откроются. Появится окно «Добро пожаловать в ASUS». Внизу экрана будет кнопка «Перейти».
На заметку! Зачастую весь процесс происходит без сбоев, когда провайдер использует автоматический IP-адрес. Устройство все настраивает само. А вот L2TP, PPPoE и PPTP подразумевают более долгий процесс подключения. В действиях нет ничего сложного, но пользователю понадобится вводить ряд данных вручную.
Настройка роутера при других типах соединения
В данном случае после проверки соединения появится окно «Выберите тип WAN-подключения, предоставляемый поставщиком услуг Интернета». Данный показатель нужно будет выбрать вручную:
- РРРоЕ;
- статистический IP;
- РРТР;
- L2TP.
На этой вкладке можно ознакомиться с основными настройками, настройками IP-адреса WAN, DNS WAN и при необходимости изменить их. На этом этапе заканчивается подключение и настройка роутера ASUS.
Важные настройки
Эти задачи просты в исполнении, но от этого не менее важны. Чтобы изменить имя беспроводной сети, нужно:
- Зайти в главные настройки. На главной странице пользователь должен нажать «Карта сети».
- После чего откроется вкладка «Состояние системы». Там можно не только изменить имя Wi-Fi, но и ключ WPA-PSK. В дополнительных настройках можно изменить и другие данные.
Важно! Как только пользователь сменит пароль или имя, ему понадобится снова подключить свои устройства к Wi-Fi. При возникновении неполадок рекомендуется удалить сеть и проделать все действия по подключению заново.
Важным моментом является защита настроек роутера. При потребности введения нового пароля или замены старого нужно:
зайти в раздел «Администрирование»;
Теперь для входа будут использоваться только эти указанные данные.
Видео — Настройка маршрутизатора (роутера) Asus RT-N12+
Сохраните, чтобы не потерять!
Настройка WiFi на роутере ASUS
Для того, чтобы настроить сеть Вай-Фай на роутерах ASUS RT-N10, RT-N11P, RT-N12 VP, RT-N13U, RT-N14U, RT-N15U, RT-N16 и других моделях, работающих на последней версии программного обеспечения ASUSWRT, надо в главном меню веб-интерфейса маршрутизатора выбрать пункт Беспроводная сеть и открыть вкладку «Общие»:
В поле SSID надо прописать имя создаваемой сеть Вай-Фай. Какое оно должно быть? Вы можете использовать любое слово на английском языке, а так же цифры. Примеры SSID для WiFi:
Режим, ширину и номер используемого канала оптимальнее всего оставлять в значении «Авто». Выставлять эти параметры вручную я бы рекомендовал только в случае возникновения проблем с WiFi на Асус.
Метод проверки подлинности настоятельно рекомендуется использовать WPA2-Personal (он же WPA2-PSK), так как это самый надёжный и устойчивый к попыткам взлома из имеющихся на сегодняшний день.
Тип шифрования, используемый по-умолчанию — AES.
В поле «Предварительный ключ WPA» надо ввести пароль на Вай-Фай, который роутер Асус будет запрашивать при попытке подключения к нему беспроводных клиентов.
Нажмите кнопку «Применить».
Для двухдиапазонных маршрутизаторов АСУС RT-AC51U, RT-AC52U, RT-AC55U,RT-N56U, RT-AC66AU и R-AC68U нужно так же настраивать и WiFi 5GHz, выбрав этот тип в поле «Частотный диапазон».
Всё остальное делается точно так же, как и на обычном Вай-Фае 2,4 ГГц:
Прописываем SSID выставляем метод проверки подлинности WPA2 и прописываем пароль WiFi.
Не забудьте нажать кнопку «Применить».
Настройка сети Wi-Fi на роутере ASUS завершена. Можно подключать беспроводных клиентов.
RT-N19
- Высокая скорость передачи данных — до 600 Мбит/с в диапазоне 2,4 ГГц
- Увеличенная зона охвата беспроводной сети за счет четырех внешних антенн
- Возможность организации VPN-сервера для удаленного доступа к локальной сети посредством защищенного шифрованием соединения
- Средства родительского контроля: отслеживание и ограничение действий любого пользователя
- Приложение ASUS Router для настройки сетевых параметров с мобильного гаджета
- Быстрая настройка с помощью удобного пользовательского интерфейса
view on your table
View the model in 3D
Высокоскоростная сеть Wi-Fi
Маршрутизатор RT-N19 отличается высокой скоростью передачи данных. В диапазоне 2,4 ГГц она достигает 600 Мбит/с — в 2 раза выше, чем у обычных беспроводных маршрутизаторов класса N300.
Оптимизации для онлайн-игр и стриминга
Траффик-менеджер ASUS QoS позволяет задавать предельные скорости передачи данных для проводного и беспроводного интерфейсов и расставлять приоритеты использования интернет-канала отдельными приложениями. Например, можно выдать максимальный приоритет онлайн-игре, чтобы та работала с минимальными лагами.
Великолепная производительность и гибкие настройки
Маршрутизатор RT-N19 может похвастать высокой производительностью при обработке сетевых пакетов и широкой зоной охвата беспроводной сети. Он прост в настройке благодаря удобному интерфейсу ASUSWRT.
Приложение ASUS Router — центр управления домашней сетью
Поскольку мобильные устройства стали непременным атрибутом современного человека, специалисты ASUS разработали приложение ASUS Router, которое позволяет управлять различными функциями маршрутизатора прямо со смартфона или планшета — без загрузки компьютера. » Узнать больше
Скачайте прямо сейчас
Широкая зона охвата
Четыре мощные внешние антенны обеспечат стабильный сигнал с широкой зоной охвата в пределах всего дома.
Интернет на паузе
Защитите своих детей от опасностей интернета! Средства родительского контроля позволяют гибко задать параметры информационной безопасности для всех устройств, которыми пользуются члены вашей семьи.
VPN-сервер
Для безопасного доступа в интернет на базе маршрутизатора можно запустить VPN-сервер с использованием шифрования.
Быстрое переключение режима работы
Помимо стандартного режима работы (в качестве беспроводного маршрутизатора) RT-N19 поддерживает два дополнительных режима работы: беспроводной точки доступа и сетевого моста. Достаточно подключить это устройство к проводной сети, и оно будет «раздавать» интернет для ноутбуков, смартфонов и других Wi-Fi-совместимых гаджетов как точка доступа, а в режиме сетевого моста RT-N19 наделяет интерфейсом Wi-Fi любое устройство с портом Ethernet.
Пользовательский интерфейс ASUSWRT
Удобный интерфейс ASUSWRT облегчает конфигурирование маршрутизатора в соответствии с потребностями пользователя. С его помощью можно быстро настроить интернет-соединение или просмотреть состояние локальной сети.
Настройка роутеров ASUS для Ростелеком
В данной статье будут рассмотрены все аспекты, связанные с настройкой роутеров известной фирмы ASUS при подключении к провайдеру Ростелеком. Будут описаны моменты, связанные с параметрами и подключением их к сети Интернет. Также мы прольем свет на все достоинства и недостатки при выборе маршрутизаторов данной компании. Примером будет настройка роутера ASUS RT N12 для Ростелеком.
Настройка роутера ASUS RT N12 для Ростелеком
На задней панели устройства находится несколько разъемов. Четыре из них предназначены для подключения домашней сети других компьютеров и устройств, а пятый необходим для подключения шнура вашего поставщика услуг. Установку параметров следует выполнять с устройства, имеющего непосредственное подключение в сетевой карте.
Важно: при подключении проверьте установки сети операционной системы. В выбранном разделе необходимо будет установить получение IP-адреса автоматически.
Далее займемся непосредственно установкой маршрутизатора. На задней панели есть стикер, на котором указаны IP-адрес, имя пользователя и ключ для входа в его параметры. Чтобы запустить окно установки устройства, необходимо в браузерной строке ввести его адрес. Для рассматриваемой фирмы он одинаковый 192.168.1.1.Далее маршрутизатор подберет параметры автоматически, вам лишь необходимо заполнить несколько простых полей. Пользователю предложат сменить ключ к установкам роутера, затем устройство автоматически выберет тип подключения, потребует пароль от сети Интернет и предложит придумать имя и пароль для вашего Wi-Fi. На этом автоматический подбор параметров завершается и интернет должен начать работать. Если интернета все еще нет, то информация ниже специально для вас.
Выставление параметров маршрутизатора вручную
Для выполнения параметризации вручную выбираем вкладку «Подключение» и вписываем следующие данные:
- WAN-подключение — PPPoE;
- активировать WAN — да;
- активировать NAT — да;
- активировать UPnP — нет;
- получать IP автоматически — да;
- автоматически подключаться к DNS — да;
- вводим имя логин и ключ, предоставленные провайдером.
Остальные данные следует оставить по умолчанию. Если все сделано правильно, то вы уже сможете просматривать интернет-страницы с компьютера и других подключенных в сети устройств. Если есть необходимость, можно также наладить беспроводную сеть.
Настройка Wi-Fi
В интерфейсе маршрутизатора находим «Беспроводные сети» — «Общие» и выставляем:
- скрыть SSID — нет;
- SSID — вписываем имя вашей сети Wi-Fi;
- режим сети Wi-Fi — авто;
- ширина канала 20/40 MHz;
- канал — 7;
- расширенный канал — авто;
- ключ WPA — придумываем пароль для вашей сети Wi-Fi;
- метод аутентификации — WPA-Personal;
- шифрование WPA — AES.
После этого сохраняем параметры и выходим из интерфейса маршрутизатора. Проверяем интернет-соединение. Далее рассмотрим ряд неполадок, обычно возникающих при выставлении параметров данного устройства.
Хотите смотреть цифровое ТВ на 2 телевизорах? Узнайте, как подключить и настроить вторую приставку Ростелеком.
Подробная инструкция по настройке роутера ТП Линк для Ростелекома находится здесь.
RT G32
Настройка роутера ASUS RT G32 для Ростелеком практически ничем не отличается от установки предыдущего, но есть несколько моментов, которые следует знать. При наладке Wi-Fi следует выбрать WPA2-Personal. Также при установке самого маршрутизатора вам предложат выбрать порт. При наличии телевидения от этой компании порт выбираем такой же.
Далее рассмотрим настройку роутеров семейства ASUS DSL N10 для Ростелеком.
Настройка роутеров ASUS DSL N10, RT N10P и RT N 10U для Ростелеком
Так как три вышеуказанных устройства принадлежат одному семейству, то их наладка ничем не отличается друг от друга. Провода подключаем так же, как и на RT N12,после чего приступаем к установке. IP-адрес в браузерной строке мы вводим такой же. Да и вообще, параметры данных моделей не сильно отличаются от предыдущих. Нам предложат выставить часовой пояс, выбираем «GMT+02.00 South Africa, Greece, Ukraine, Romania, Russia, Turkey».
Когда предложат выбрать провайдера, выбираем Others. В открывшемся окне настроек выставляем те же конфигурации, которые описаны выше. Как видите, настройка роутеров ASUS для Ростелеком не представляет особой сложности, надо лишь четко следовать инструкции.
Важно: при настройке роутера ASUS RT N10P для Ростелеком следует учитывать его не слишком высокую скорость передачи данных. Поэтому если нагрузка на маршрутизатор будет более 1 устройства, рекомендуем приобрести другой маршрутизатор.
Возможные неполадки и их устранение
Если компьютер сообщает, что не удается зайти в интернет, проделываем следующие действия. Необходимо в параметрах беспроводной сети на компьютере задать те же, что вы указывали при параметризации маршрутизатора.
Если есть Wi-Fi, но нет доступа к Интернету, зайдите в параметры и проверьте, есть ли соединение с Ростелекомом. Если нет, перезагрузите маршрутизатор. В случае повторения проблемы, обратитесь к провайдеру.
Достоинства и недостатки маршрутизаторов фирмы ASUS
К несомненным плюсам продукции, выпускаемой этой фирмой можно причислить высокое качество сигнала без сбоя, хорошую скорость соединения, даже при подключении трех и более устройств, эргономичный интерфейс при настройке. Также практически все модели обладают отличным дизайном, который удачно впишется в интерьер любого дома.
Узнайте, как получить доступ в онлайн-магазин игр от Ростелеком.
Порядок действий при перепрошивке приставки для IPTV можно узнать здесь.
Минусами можно считать короткий провод на большинстве устройств и несколько завышенную цену. Впрочем, высокая цена установлена не на все модели. Например, роутер ASUS RT N 10U стоит всего 500 рублей и также идеально подойдет для настройки сети такого провайдера, как Ростелеком.
Таким образом, свою основную функцию — скоростное Интернет-соединение модели рассматриваемой фирмы выполняет на отлично и их достоинства значительно покрывают недостатки.
Маршрутизатор ASUS модели RT-N11p: подключение и настройка
Сегодня создание локальной сети с выходом в интернет и Wi-Fi не является сложной задачей. Нужно только определиться с выбором маршрутизатора для нее. На рынке этих устройств несколько крупных компаний конкурируют между собой, а их продукция широко известна пользователям. Одна из них — Asus, предлагающая широкий выбор роутеров для построения сетей любой сложности. Asus RT модели N11P, о которой пойдет речь далее, относится к недорогим устройствам, хорошо подходящим для создания сетей: домашней или небольшой офисной.
Обзор модели
Роутер Asus N11P рассчитан, прежде всего, на пользователя со средним достатком. Поэтому он обладает набором только самых необходимых характеристик для организации доступа к интернету и беспроводной сети. На нем отсутствует порт USB, вот почему при использовании N11P невозможно организовать резервное подключение через мобильного оператора 3G или 4G. По той же причине модель Asus не подходит для создания DLNA-сервера. Соответственно, N11P нельзя прошивать через USB-устройства.
Не стоит обольщаться насчет возможностей данной версии роутера и тем, кто хочет развернуть на базе своего маршрутизатора VPN-сервер, использовать подключение через MMPE, или настраивать на нем торрент-клиент.
Делая выбор, покупателю следует, все же, понимать, что отсутствие перечисленных выше функций вовсе не означает, что роутер Asus N11P «плохой». Имеющихся у него возможностей достаточно, чтобы удовлетворить запросы подавляющего большинства пользователей. А более требовательным покупателям просто следует обратить свое внимание на дорогие модели.
Внешний вид

Маршрутизатор модели RT-N11P, как и другая продукция от Asus, имеет элегантный внешний вид в стиле модерн и удачно вписывается в интерьеры офисного или жилого помещений. Его корпус выполнен из черного пластика в виде прямоугольника, высота которого в передней части уменьшена до минимума. Вся лицевая поверхность устройства выполнена типа «бриллиантовых граней». Днище корпуса имеет резиновые ножки, препятствующие скольжению по гладкой поверхности, а также отверстия, позволяющие крепить N11P на стену.
Тонкая часть верха корпуса RT-N11P от компании Asus снабжена панелью индикаторов. Она насчитывает четыре позиции:
- индикатор питания;
- индикатор Wi-Fi;
- индикатор порта WAN;
- индикатор портов LAN.
Под каждым «огоньком» имеется пиктограмма, дающая пользователю возможность понять его предназначение.
Задняя панель модели RT-N11P от Asus имеет пять портов под коннектор RJ-45. Один из них отведен под WAN и предназначен для подключения кабеля от провайдера. Другие четыре — это LAN-порты, использующие N11P в качестве «свича». Порт WAN подписан пиктограммкой, символизирующей интернет, остальные просто пронумерованы.
Кроме портов на задней панели N11P также имеются:
- разъем для подключения блока питания и кнопка его включения/выключения;
- кнопка Reset для сброса настроек к заводским параметрам.
По краям задней панели расположены две несъемные антенны. Они имеют не круглое, а прямоугольное сечение, что придает устройствам от Asus строгий и современный вид.
Подключение и подготовка к работе
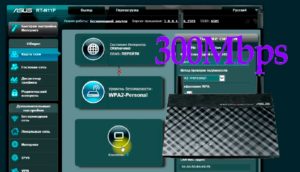
Подключение роутеров Asus RT-N11P и подготовка их к работе не имеет каких-либо особенностей по сравнению с другими устройствами такого типа. Начинается она с выбора места для расположения N11P. При этом следует стараться соблюдать следующие рекомендации:
- Располагать роутер так, чтобы расстояние от него до самых дальних углов помещения было приблизительно одинаковым, то есть, как можно ближе к центру квартиры или офиса.
- Не устанавливать N11P вблизи других электроприборов, способных создавать помехи при распространении сигнала.
- Стараться расположить Asus на максимально высокой точке и следить за тем, чтобы между ним и устройствами, подключаемыми к сети, не было большого количества простенков и дверей, содержащих в себе металлические элементы.
Определившись с местом для своего Asus N11P, можно приступать к его подключению. Эта процедура обычная: необходимо подключить питание N11P, в порт WAN подключить кабель от провайдера, а через один из LAN-портов подсоединить его к компьютеру или ноутбуку. Если для выхода в интернет используется точка доступа xDSL, нужно соединить роутер с модемом через LAN-порты. После этого переходить к настройке своего N11P.
При включении питания N11P от Asus автоматически создается точка доступа беспроводной сети, поэтому при наличии ноутбука необязательно соединяться с роутером через LAN-порт. Однако большинство специалистов рекомендуют для конфигурирования роутера использовать именно проводное соединение.
Настройки
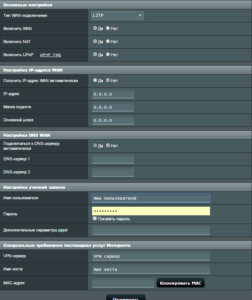
У Asus N11P установка всех параметров осуществляется так же, как и у других устройств подобного предназначения, то есть, через веб-интерфейс. Параметры для входа в него обозначены на специальной наклейке, находящейся на днище корпуса N11P. Они стандартны для всех устройств Asus:
- IP-адрес — 192.168.1.1;
- логин — admin;
- пароль — admin.
Войдя впервые на страницу настроек Asus N11P, рекомендуется сразу же сменить пароль. При необходимости рекомендуется также придумать и новый логин для входа.
Автоматическая настройка

Сразу же после входа в веб-интерфейс маршрутизатора Asus RT-N11P пользователю предлагается быстро настроить подключения к интернету. Все ее этапы происходят автоматически. Сначала появляется окно, где предлагается сменить параметры входа в веб-интерфейс. Затем N11P самостоятельно определит наличие сигнала и тип подключения. Далее у пользователя запрашиваются:
- данные для авторизации согласно договору с провайдером;
- разрешение/отключение DHCP;
- данные DNS;
- типы протоколов и прочая информация.
Вся работа пользователя сводится к ответам на вопросы «Мастера настройки» типа «Да/Нет» и проставлением отметок в соответствующих чекбоксах.
По завершении «Мастер» предложит пользователю сделать на Asus N11P настройку беспроводной сети. Там будет предложено ввести название сети и пароль для подключения к ней. После этого сетка отключится и нужно будет заново переподсоединиться к ней, используя новые параметры. На этом автоматическое конфигурирование Asus N11P закончено.
Подключение к интернету вручную на примере некоторых провайдеров
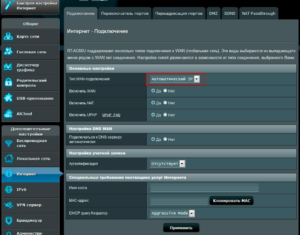
Несмотря на наличие возможности произвести быструю наладку Asus N11P, зачастую пользователи предпочитают настраивать его вручную. Эта процедура не отличается особой сложностью, но требует определенных знаний. Кроме того, пользователю необходимо знать особенности налаживания подключения к интернету своего провайдера. Эти данные обычно указываются в договоре.
Дом.ру и «Ростелеком»
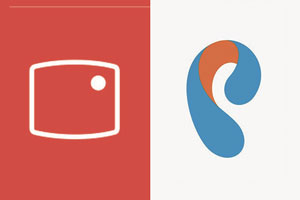
Популярные провайдеры интернета Дом.ру и «Ростелеком» используют одинаковые протоколы, поэтому и настройки подключения для них идентичные. Для настройки Asus N11P необходимо сделать следующее:
- Войти в веб-интерфейс Asus.
- В левой части окна настроек перейти в раздел «Интернет» (WAN — англоязычный вариант интерфейса).
- В окне настроек справа, находясь на вкладке «Подключение», в разделе «Основные настройки», установить типом подсоединения РРРоЕ.
- Удостовериться, что в трех остальных пунктах раздела основных настроек поставлены отметки «Да». Если где-то такая отметка отсутствует, поставить ее.
- В разделе «Настройка IP-адреса WAN» также установить отметку «Да».
- Разрешить автоматическое подключение к DNS-серверу в следующем разделе, установив соответствующую отметку.
- В разделе настроек учетной записи ввести имя пользователя и пароль, предоставленные провайдером.
- Параметрам MTU установить значение 1472, а MRU — 1492.
- В последнем разделе в поле Enable VPN + DHCP Connection поставить «Нет».
По завершении конфигурирования сохранить сделанные изменения, нажав внизу на кнопку «Применить».
«Билайн»
Отличаясь от Дом.ру и «Ростелекома», «Билайн» использует другой тип подключения. Поэтому его настройки для Asus N11P имеют свои особенности. Чтобы подключить интернет от этого провайдера, необходимо сделать следующее:
- В разделе «Основные настройки» установить типом подключения L2TP.
- Как и в предыдущем случае, следующие три параметра установить как «Да».
- Разрешить автоматическое получение IP-адреса и подключение к DNS в следующих двух разделах.
- Ввести имя пользователя и пароль согласно договору с провайдером.
- В поле VPN-сервер ввести tp.internet.beeline.ru.
Все остальные параметры N11P оставить без изменений. Разве что в поле «Имя хоста» нужно будет вписать какое-нибудь название.
Для пользователей, не желающих заморачиваться с ручной настройкой N11P, «Билайн» предлагает специальную программу «Мастер настройки», скачать которую доступно на официальном сайте провайдера. Данная программа самостоятельно создаст VPN-подключение с использованием протокола L2TP и произведет автоматическую настройку роутера и диагностику соединения.
NetByNet

Особенностью провайдера NetByNet является то, что он использует подключение по МАС-адресу. На его официальном сайте продвигается другая модель маршрутизатора. NetByNet считает ее наиболее подходящей для своих требований. Но это вовсе не значит, что другие устройства не будут работать с этим провайдером. Конфигурирование под него и настройку Wifi-роутера Asus RT-N11P осуществляют следующим образом:
- Выполнить все шаги по аналогии с Дом.ру и «Ростелекомом», сохранить настройки.
- В разделе «Специальные требования поставщика услуг интернета» параметру Enable VPN + DHCP Connection установить значение «Да».
- Нажать кнопку «Клонировать МАС». Какой МАС-адрес закреплен за клиентом, узнать из договора с провайдером и ввести его вручную.
После произведенных действий остается только сохранить сделанные изменения, и роутер будет готов к дальнейшей работе.
Беспроводная сеть

Как уже говорилось выше, точка доступа «вай-фай» активируется при первом включении Asus RT-N11P. Она представляет собой незащищенную сеть, в большинстве случаев имеющую название «Asus» и нужна для того, чтобы соединиться с роутером для его дальнейшего конфигурирования. Оставлять эти настройки в неизменном виде не стоит. Чтобы привести параметры беспроводной сети в соответствие с требованиями безопасности и личными предпочтениями, пользователю необходимо сделать следующее:
- В веб-интерфейсе Asus N11P перейти в раздел «Беспроводная сеть».
- В поле SSID ввести имя сети. Его рекомендуется придумать таким образом, чтобы потом легко находить свою сеть в общем списке сетей, функционирующих по соседству.
- Поставить отметку «Нет» напротив параметра «Скрыть SSID».
- Выбрать метод проверки подлинности в соответствующем поле. Наиболее распространенным методом для Wi-Fi-соединений является WPA2-Personal.
- Установить типом шифрования AES.
- В поле «Предварительный ключ WPA» ввести пароль, по которому будет осуществляться доступ к беспроводной сети. Пароль должен состоять не менее чем из 8-ми символов.
- Сохранить настройки, нажав на кнопку «Применить».
На этом базовая наладка беспроводной сети на маршрутизаторе N11P от Asus закончена.
Настройка в режиме повторителя (репитера), усилителя, адаптера или точки доступа
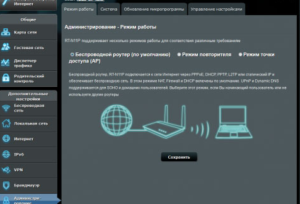
Если мощности сигнала беспроводной сети не хватает, чтобы покрыть требуемую площадь, ставятся дополнительные устройства, повторяющие (усиливающие) сигнал. Для этого можно использовать еще один маршрутизатор. Но его необходимо «увязать» с основным устройством, настроив репитер соответствующим образом.
Проблема состоит в том, что в большинстве бюджетных маршрутизаторов режим повторителя отсутствует по умолчанию и приходится идти на разные ухищрения с прошивкой, чтобы заставить его работать в этом качестве. N11P от корпорации Asus выгодно отличается в этом отношении от своих конкурентов, потому что у него такая функция есть. Чтобы настроить его в режиме повторителя, необходимо:
- Проверить, не подключен ли кабель в порт WAN. Если подключен, отключить.
- Перейти в раздел «Администрирование» в веб-интерфейсе N11P, в окне настроек выбрать режим повторителя, поставив отметку в соответствующем пункте.
- Сохранить изменения, дождаться, пока N11P перезагрузится.
- Из появившегося списка беспроводных сетей выбрать ту, к которой планируется подключиться.
- Ввести пароль сети и нажать на кнопку «Подключение».
- Убедиться, что поставлена галочка, разрешающая использование настроек по умолчанию в параметрах беспроводной сети и нажать на кнопку «Применить».
После этого необходимо дождаться, пока завершится подключение к сети. Если все было сделано правильно, появится сообщение о том, что сеть сконфигурирована.
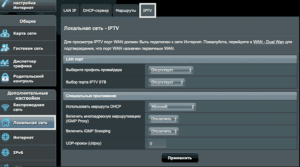
Для пользователей, желающих использовать свой роутер для просмотра цифрового телевидения, Asus N11P будет не самым лучшим решением. По сравнению с другими производителями компания Asus до сих пор не уделяла достаточного внимания совершенствованию этой функции. В N11P отсутствует полноценная поддержка VLAN. Но это вовсе не значит, что модели линейки РТ не способны работать с интерактивным телевидением — IPTV. В более старых прошивках (оформление интерфейса в светло-голубых тонах) его налаживание осуществлялось в разделе «Интернет-подключения». Достаточно было указать номер порта для подсоединения телевизионной приставки в поле «Выбор порта IPTV STB».
В последних версиях прошивки N11P (оформление в темных тонах) функция IPTV была немного доработана. Подобно маршрутизаторам от других производителей она перенесена в раздел настроек локальной сети, где для нее выделена отдельная вкладка. Настроить ее все так же просто. Для этого необходимо:
- В веб-интерфейсе N11P выбрать раздел «Локальная сеть» и в появившемся справа окне настроек перейти на вкладку «IPTV».
- Указать номер LAN-порта в поле «Выбор порта IPTV STB».
- Включить многоадресную маршрутизацию, выбрав соответствующее значение из выпадающего списка.
Пункт 3 не является необходимым условием для настройки IPTV на Asus N11P. Но в отдельных случаях без его включения эта функция корректно не работает.
Если телевизионная приставка или телевизор поддерживают Wi-Fi, в N11P от Asus есть возможность настроить просмотр цифрового телевидения по беспроводной сети. Конфигурирование осуществляется в несколько простых шагов:
- В разделе «Беспроводная сеть» перейти на вкладку «Профессионально».
- Включить IGMP Snooping, выбрав соответствующее значение из выпадающего списка.
- В поле «Скорость многоадресной передачи данных (Мбит/с)» установить значение «OFDM 24».
После этого нужно только сохранить настройки, воспользовавшись кнопкой «Применить».
Протокол IPv6
В настоящее время протокол IPv6 реализуется всеми крупнейшими производителями маршрутизаторов. Не является исключением из этого правила и Asus N11Р. Однако следует отметить, что поддержка данного протокола на устройствах этого производителя возможна только в случае, если на них установлена прошивка версии 3.0.0.3.78 и старше.
Поэтому тем пользователям, желающим использовать IPv6, вначале необходимо убедиться, что на их N11Р стоит программное обеспечение, соответствующее этим требованиям. А сама отладка IPv6 осуществляется следующим образом:
- В разделе «Расширенные настройки» перейти на подраздел IPv6.
- Выбрать тип соединения в соответствии с параметрами своего провайдера.
- В появившихся новых полях ввести префикс, его длину и шлюз IPv6. Все эти параметры необходимо заранее получить у провайдера.
- Ввести адрес IPv6 DNS-сервера. Его также необходимо предварительно получить у провайдера.
- Нажать на кнопку «Применить» и дождаться, пока изменения будут сохранены.
После завершения настроек N11P рекомендуется перегрузить. По окончании процесса роутер готов к работе.
Динамический DNS
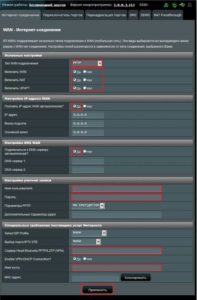
Если у пользователя есть необходимость в использовании динамического DNS, модель Asus TR-N11Р предоставляет и такую возможность. Чтобы настроить его на своем роутере, необходимо сделать следующее:
- В веб-интерфейсе устройства выбрать раздел «Интернет» (WAN), перейти на вкладку DDNS.
- Разрешить DDNS-клиент, поставив отметку «Да» возле соответствующего параметра.
- Выбрать сервер в соответствии со своими параметрами (по умолчанию в этом поле указан asus.com).
- Если это требуется сервером, указать имя пользователя и ключ, предоставленные при регистрации.
- Ввести имя хоста, к которому будет осуществляться подключение.
- Применить изменения.
Теперь динамический DNS настроен, а N11P готов принимать подключения через зарегистрированное доменное имя независимо от типа IP-адреса клиента.
Настройки безопасности
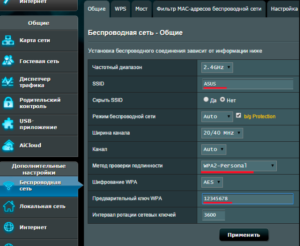
Для обеспечения безопасности локальной сети в Asus N11P имеется встроенный брандмаузер. С его помощью происходит фильтрация входящего и исходящего трафиков на основе правил, создаваемых пользователем. Производится конфигурация брандмаузера путем перехода в соответствующий раздел веб-интерфейса.
Настройки брандмаузера в Asus N11P довольно гибки и разнообразны. Посвященный ему раздел имеет в себе четыре вкладки. На вкладке общих настроек осуществляются:
- включение/отключение брандмаузера;
- включение/отключение защиты DoS;
- возможность выбрать тип регистрируемых пакетов;
- разрешение/запрет на пинг-ответы из глобальной сети.
Остальные три вкладки посвящены созданию правил для брандмаузера. В частности, предусмотрена возможность фильтрации трафика по ключевым словам в URL-адресах и по ключевым словам, встречающимся на веб-страницах. Для создания правила достаточно активировать фильтр и затем добавить в него ключевые слова. Допускается до 128 ключей.
Кроме фильтрации веб-страниц в брандмаузере реально создавать правила и для фильтрации сетевых служб между локальной и глобальной сетями.
Все эти возможности дают пользователю уверенность в том, что при использовании N11P его сеть будет надежно защищена от хакерских атак.
Родительский контроль
В настоящее время все больше родителей желают контролировать время нахождения ребенка за компьютером, чтобы уберечь его здоровье. Поэтому производители устройств, обеспечивающих доступ к интернету, предусматривают в них функцию родительского контроля. В ASUS N11P также предусмотрен соответствующий раздел в интерфейсе.
Чтобы настроить режим родительского контроля, необходимо:
- Перейти в раздел «Родительский контроль» веб-интерфейса роутера.
- Перевести переключатель Enable Parental Control в положение «ON».
- В появившемся поле выбрать из выпадающего списка IP или сетевое имя компьютера, гаджета, которым пользуется ребенок, нажать на «плюсик». Указанное устройство появится в списке ниже.
- Войти в режим настройки правила, щелкнув по изображению карандаша справа, установить желаемые временные промежутки, во время которых устройству будет разрешен доступ к сети.
- Сохранить изменения.
Все параметры доступа наглядно представлены в виде таблицы, напоминающей Excel, где по горизонтали указаны дни недели, а по вертикали — временные промежутки. Разрешить или запретить доступ к сети можно одним щелчком мыши по соответствующей ячейке.
Возможные неисправности и способы их устранения
Продукция от компании Asus отличается высокой надежностью. Поэтому один раз настроив свой N11P, можно на годы забыть о его существовании. Если, все же, случаются проблемы с доступом к сети, необходимо предпринять следующее:
- Обновить прошивку маршрутизатора до последней версии.
- Перезапустить сеть. Для этого нужно последовательно выключить роутер, модем (если используется), а также все компьютеры, находящиеся в сети. Затем включить роутер и подождать не менее двух минут. После этого включать компьютеры в сети.
- Проверить правильность подключения к маршрутизатору кабеля от провайдера в WAN-порте и подключения по LAN-портам.
- Проверить на компьютере настройки беспроводной сети. Они должны совпадать с параметрами Wi-Fi на N11P.
Если описанные действия не привели к желаемому результату, следует обратиться в службу поддержки компании Asus на их официальном сайте, описав проблему. А в случае подозрения на физическую неисправность маршрутизатора — отнести его в сервисный центр.
Обновление прошивки
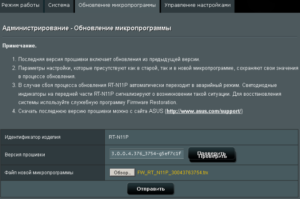
Поддержание прошивки Asus N11P в актуальном состоянии — залог его успешной работы на протяжении многих лет. Поэтому рекомендуется периодически обновлять ее.
Данную модель Asus невозможно прошить через USB-интерфейс ввиду отсутствия такового. Мобильное приложение для управления устройствами Asus также не поддерживает N11P. Таким образом, обновление прошивки возможно только через веб-интерфейс. Для этого необходимо:
- Скачать последнюю версию прошивки с сайта производителя и распаковать полученный архив.
- В веб-интерфейсе перейти в раздел «Администрирование» и там открыть вкладку «Обновление микропрограммы».
- В поле «Файл новой микропрограммы» нажать на кнопку «Выбрать файл», в открывшемся окне проводника указать путь к распакованному файлу прошивки. Он должен иметь расширение .bin.
- Нажать на кнопку Upload.
После проведенных манипуляций запустится процесс обновления прошивки. Он может занять до пяти минут, после чего роутер перезагрузится.
Сброс настроек роутера на заводские
/>
В случаях, когда в настройке N11P от Asus были допущены ошибки, и устройство отказывается нормально работать, все можно исправить, сделав откат к заводским параметрам. Такая же необходимость возникает и в ситуации, когда пользователю достался бывший в употреблении маршрутизатор, настроенный под чужую сеть, а пароль входа в него неизвестен.
Сбросить настройки роутера Asus возможно двумя способами:
- Нажав на кнопку Reset, расположенную на задней части корпуса устройства.
- Через веб-интерфейс.
В первом случае рекомендуется отключить от роутера все кабели за исключением питания, зажать с помощью булавки или другого подобного предмета кнопку Reset, подождать несколько секунд. Сигналом о том, что настройки сброшены, будет мигание индикатора WPS на передней панели. После этого нужно подождать, пока роутер полностью загрузится, далее — приступать к его настройке.
В случаях, когда доступ к веб-интерфейсу маршрутизатора не утерян, сброс настроек производится следующим образом:
- В разделе «Администрирование» открыть вкладку «Управление настройками».
- Напротив параметра «Заводские настройки» нажать на кнопку Restore.
В этом же разделе находится и такая полезная функция, как сохранение настроек. Воспользовавшись ею, всегда реально быстро восстановить пользовательскую конфигурацию роутера после сброса на заводские настройки.
Вывод
Маршрутизатор модели RT-N11P от компании Asus является недорогим и при этом многофункциональным устройством для построения локальной и беспроводной сетей. Его можно смело рекомендовать для использования в домашних условиях и в небольших офисах.
Плюсы
К достоинствам модели N11P относятся следующие параметры:
- дешевизна;
- надежность;
- наличие двух антенн, обеспечивающих хорошее покрытие сигнала;
- возможность работы в режиме репитера.
Минусы
Среди недостатков N11P пользователи отмечают следующие показатели:
- отсутствие USB-порта;
- отсутствие возможности управления устройством через мобильное приложение;
- неполная поддержка VLAN.
Отзывы
Максим: «Ничего плохого не могу сказать. Отличный роутер, работает практически идеально, не перегревается, хорошее покрытие сигнала. Рекомендую после покупки обновить прошивку на актуальную».
Светлана Кияница: «Все понравилось, сама быстро справилась с подключением. Но есть один вопрос: почему нет сетевого кабеля в комплекте?!»
Кирилл: «Отличный роутер, очень просто настраивается: подключил и забыл. Хорошо раздает сеть на помещение 40 м2, постоянно подключено до пяти устройств. Всем рекомендую».
Asus RT модели N18U: характеристики, подключение и настройка
Компания Asus – лидер продаж материнских плат, но она также поставляет и другие решения на рынок ИТ: видеокарты, коммуникаторы и роутеры. Рассмотрим подробнее маршрутизатор Asus RT N18U, примеры конфигураций под известных провайдеров и дополнительные функции.
Обзор модели

Роутер RT N18U является представителем предыдущего поколения беспроводных сетевых устройств. Он поддерживает стандарт 802.11N, B и G. Доступный диапазон рабочей частоты – 2,4 Ггц.
Интерфейс Asus представлен WRT-оболочкой, которая используется во всех моделях вендора. Это сделано для удобства работы с маршрутизаторами.
Имеются дополнительные встроенные функции: VPN, межсетевой экран, фильтр URL-адресов, принт-сервер и другие.
Технология Asus Airadar расширяет радиус действия беспроводной связи RT N18U. Она по умолчанию встроена, ее необходимо активировать через панель управления.
Внешний вид
Беспроводной маршрутизатор Asus выполнен в стандартной цветовой гамме производителя – черной, а сверху покрыт глянцем. Модель содержит три внешних антенны, сигнал которых распространяется по всей квартире.
На верхней части находятся световые индикаторы, показывающие состояние оборудования RT N18U: подключение по локальной сети, кнопка вкл/выкл, WAN, USB-разъемы и беспроводная сеть.
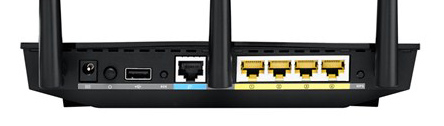
Модель RT N18U имеет четыре порта LAN на оборотной стороне, один WAN — для подключения провайдера, один разъем USB 2.0, кнопки питания и RESET. Второй разъем универсальной шины версии 3.0 расположен на верхней части корпуса N18U.
Порты используются для подключения других USB-устройств: модемов, внешних накопителей данных, принтеров и других.
Нижняя сторона имеет четыре ножки для установки сетевого оборудования на поверхность, а также специальные прорези для крепления на стене или потолке.
Подключение и подготовка к работе
Комплект поставки роутера состоит из «Асус RT N18U», кабеля питания, патч-корда, диска с драйверами и инструкцией.
Первым делом соединяем оборудование с розеткой электропитания, а затем – сетевым шнуром с рабочей станцией. На последнем шаге включаем маршрутизатор.

Настройки

Настройка роутера Asus RT N18u происходит через веб-интерфейс. На нижней стороне модели находится стикер с указанием IP-адреса (192.168.1.1). Вводим его в адресную строку браузера:
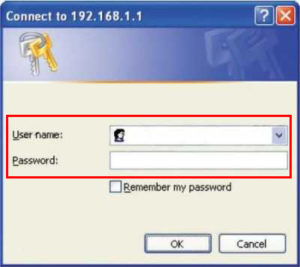
Откроется диалоговое окно для авторизации пользователя. Он вводит учетные данные, которые также расположены на стикере. По умолчанию – admin.
После авторизации переходим во вкладку «Интернет». Все конфигурации подключения к Мировой паутине настраиваются здесь. Доступно два варианта – автоматический режим или вручную.
Автоматическая настройка
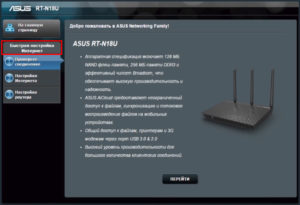
Выбираем пункт «Быстрая настройка интернет», который расположен вверху:
ОС просканирует текущее подключение к оператору и автоматически выберет необходимые параметры. Следуем подсказкам «Мастера». Указываем дополнительные параметры. После окончания процесса перезагружаем RT N18U.
Встроенная операционная система не всегда корректно определяет текущего провайдера. Рекомендуется после перезагрузки проверить подключение к интернету. Если соединение не работает, выбираем опцию «Вручную».
Подключение к интернету вручную на примере некоторых провайдеров
Ручной режим подразумевает ввод данных провайдера вручную. Клиент переходит во вкладку «Интернет», и указывает соответствующие параметры.
«Ростелеком», «Дом.Ру»
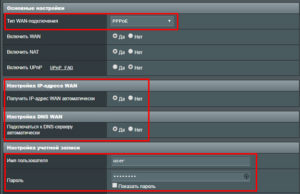
Во вкладке «Интернет» выбираем пункт «Тип подключения — PPPoE». Далее отмечаем, как показано на скриншоте ниже:
Поля «Имя пользователя» и «Пароль» заполняются на основе данных, взятых из договора. После внесения изменений нажимаем «Применить».
«Билайн»
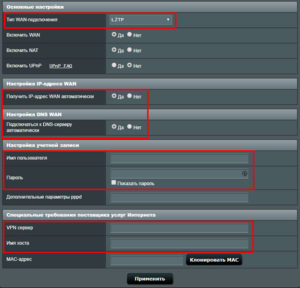
Выбираем тип подключения – L2TP. Остальные параметры переводим на автоматический режим. Имя пользователя и пароль клиент получает от Beeline на отдельном листке.
Провайдер ввел второй способ подключения – IPoE.
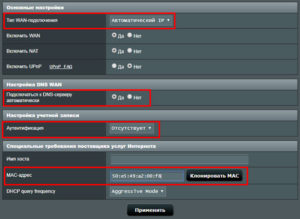
Выбираем одноименный тип подключения, но не указываем учетные данные. Они хранятся на сервере «Билайна». Скриншот конфигурации представлен ниже:
Важно! Для некоторых регионов потребуется дополнительная идентификация по физическому адресу. Нажимаем кнопку «Клонировать MAC», а после — «Применить».
NetByNet
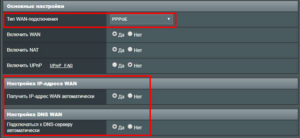
Оператор связи использует два способа идентификации пользователя: учетные данные и физический адрес RT N18U. Абонент указывает тип подключения PPPoE, автоматическое получение IP-адреса и DNS:
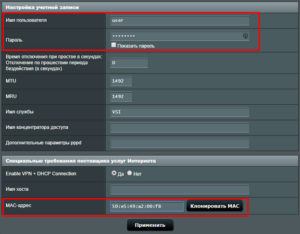
Во второй части конфигурации прописываем имя пользователя и пароль. Далее нажимаем кнопку «Клонировать MAC».
Важно! В 2018году провайдер начал отказываться от дополнительной проверки по MAC-адресу. Соответственно, для некоторых регионов страны не нужно клонировать физический адрес.
Резервное подключение через 3G, 4G
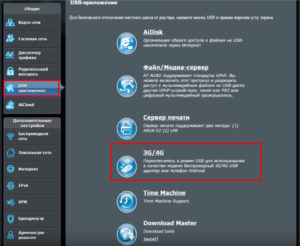
Модель RT N18U имеет два порта USB для подключения модема оператора сотовой связи. С помощью модемов организуется резервный канал связи. Заходим во вкладку «USB-приложения», выбираем пункт «3G/4G». Откроется новое окно. Заполняем поля по следующим параметрам:
- Местоположение – страна нахождения абонента.
- ISP – оператор сотовой связи, который предоставляет канал связи.
- USB-адаптер. Выбираем модель модема. Если она отсутствует в списке, ставим пункт «Авто».
- Остальные параметры заполняются автоматически после выбора оператора сотовой связи и страны местонахождения.
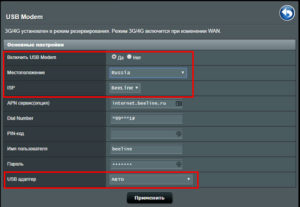
Скриншот с примером настроек ниже:
Важно! Прежде чем приобретать USB-модем, необходимо ознакомиться со списком совместимых продуктов. Ссылка: https://www.asus.com/event/networks_3G4G_support/
Беспроводная сеть
Настраивать WiFi-роутер RT N18U необходимо во вкладке «Беспроводная сеть».
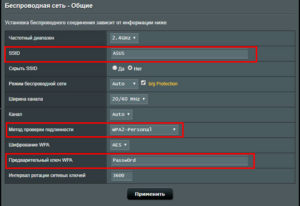
Поле SSID отвечает за название Wi-Fi-сети, придумываем произвольное имя. Выбираем метод проверки: WPA2_Personal, а после задаем пароль. Он должен соответствовать следующим правилам: длина пароля — не менее восьми символов. Содержит в себе как минимум одну цифру, заглавную букву и спецсимвол.
После внесения изменений нажимаем «Применить». Чтобы обновилась текущая конфигурация, перезагружаем RT N18U.
Настройка в режиме повторителя (репитера), усилителя, адаптера или точки доступа
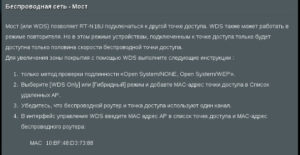
Сетевые устройства вендора поддерживают функцию усилителя сигнала. Переходим к разделу «Беспроводная связь», вкладке WDS:
Рекомендуется выбирать гибридный способ подключения, чтобы использовать только одно сетевое устройство.
Устанавливаем следующие параметры:
- Режим точки доступа – гибридный.
- Номер канала – оставляем «Авто».
- Список удаленных AP: указываем первый роутер RT N18U, который раздает Интернет.
Если сигнал усиливается нестабильно или пропал, следует указать номер канала вручную, например, 7. Такое же значение выставляем на других маршрутизаторах, которые используются для создания усиления сигнала.
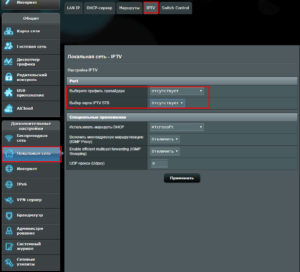
Настройка роутера Asus RT N18U цифрового телевидения находится во вкладке «Локальная сеть», IPTV. Указываем поставщика услуги из перечня. Если его нет, оставляем значение без изменений. В следующей строке указываем номер LAN-разъема, на который подключен кабель TV-приставки. Нажимаем «Применить», и проверяем соединение.
Протокол IPv6
Большинство провайдеров России не поддерживает возможность работы по протоколу IPv6, но модель N18U имеет встроенную опцию. Заходим во вкладку «IPv6», активируем подключение. Далее необходимо провести предварительную настройку.
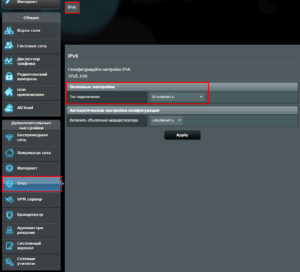
Параметры конфигурации озвучивает провайдер при подключении по IPv6. Самостоятельно клиент не сможет ввести данные.
Индивидуальные настройки подключения пользователей
Модель RT N18U не обладает индивидуальными настройками.
Динамический DNS
Опция «Динамический DNS» предоставляет удаленный доступ к маршрутизатору RT N18U через Глобальную сеть. Предварительно ее надо активировать и настроить.
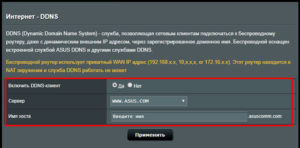
Конфигурация DynDNS находится во вкладке «Интернет», разделе «DDNS»:
Активируем службу, а затем выбираем провайдера, который будет предоставлять услугу «Динамический DNS». Предварительно необходимо пройти регистрацию на выбранном сайте.
После этого в поле «Имя хоста» указываем присвоенный адрес, нажимаем «Применить».
Настройки безопасности (антивирус, файервол)
Модель RT N18U имеет встроенный межсетевой экран, который предотвращает сетевые атаки. Параметры расположены во вкладке «Брандмауэр».
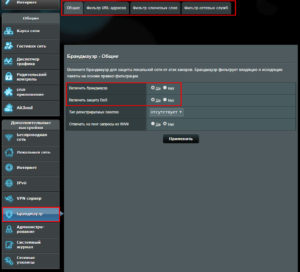
По умолчанию, он включен. Рекомендуется активировать защиту DoS, а после нажать кнопку «Применить». На других вкладках расположены фильтры, пользователь может самостоятельно настроить следуя своим желаниям.
Родительский контроль
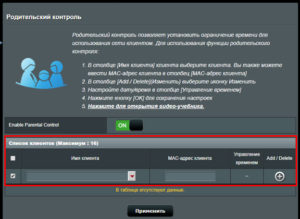
Опция «Родительского контроля» находится на общей панели управления RT N18U. Активируем функцию, и проводим настройку:
В первом столбце прописываем имя рабочей станции или мобильного устройства, во втором – физический адрес, а потом задаем временной интервал.
Важно! Специально для пользователей есть видео о том, как правильно настроить опцию «Родительский контроль».
После добавления устройств, нажимаем «Применить».
Изменение функции кнопок
Роутер RT N18U не поддерживает изменение функциональных возможностей механических кнопок.
Настройка принтера
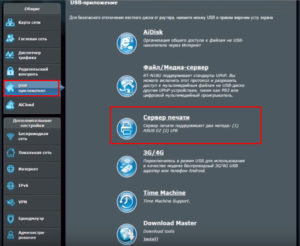
Сетевые устройства производителя оснащены встроенной утилитой Asus EZ. Она предоставляет принтерам, подключенным к порту USB 2.0, сетевой доступ. Настройки находятся во вкладке «USB-приложения», пункте «Сервер печати».
Важно! Опция поддерживается только на ОС Windows XP, Vista и 7.
Нажимаем на ссылку «Download Now», загружаем архив с официального сайта вендора и распаковываем его. Запускаем setup.exe, следуем подсказкам «Мастера установки». alt=»Нажимаем на ссылку «Download Now», загружаем архив с официального сайта вендора и распаковываем его» width=»300″ height=»95″ />
По окончании инсталляции система автоматически предложит установить драйвер печати. Соглашаемся, а потом можно использовать принтер сетевым пользователям.
Настройка DLNA на роутере
RT N18U поддерживает опцию медиасервера. Она позволяет подключать внешнее хранилище через USB-порт:
Параметры расположены во вкладке «USB-приложения», разделе «Серверы». 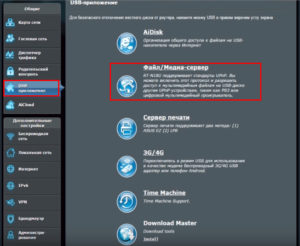 Переходим к «Медиасерверам», переключаем ползунок на «ON». Указываем путь, по которому находятся необходимые файлы.
Переходим к «Медиасерверам», переключаем ползунок на «ON». Указываем путь, по которому находятся необходимые файлы.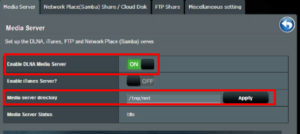
Настройка VPN-сервера
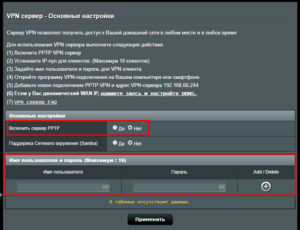
VPN-сервер работает по протоколу PPTP. Открываем одноименный раздел и на первой вкладке вносим информацию:
Сначала активируем опцию, а потом добавляем пользователей, которые подключаются к защищенной сети. Имя пользователя берется произвольное, а пароль составляется по правилам, которые были указаны выше.
Важно! Максимальное число клиентов – десять человек.
После внесения изменений нажимаем «Применить». Активация конфигурации произойдет после перезагрузки RT N18U.
Для соединения с VPN-сервером пользователь устанавливает программу на рабочую станцию или мобильное устройство. В ней создает соединение по протоколу PPTP и прописывает адрес подключения – 192.168.66.244 (по умолчанию).
На вкладке «VPN Status» в виде таблицы отображается список устройств в «VPN-клиенты». Администратор может посмотреть перечень активных клиентов, время сессии и другую информацию.
Настройка торрент-клиента на роутере
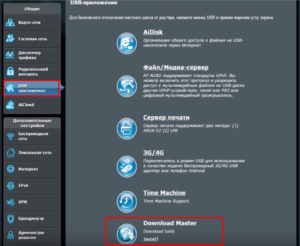
Торрент-клиент на устройстве представлен ПО BitTorrent. Настройки расположены во вкладке «USB-приложения», пункт «Download Master».
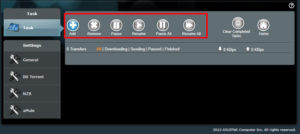
Интерфейс программы содержит стандартный набор функций: «добавить», «удалить», «запустить», «пауза» и другие.
ПО работает с использованием протоколов HTTP, FTP и BitTorrent. Для загрузки контента нажимаем «Добавить», указываем адрес источника или путь к торрент-файлу.
Справа расположены параметры менеджера загрузки, который содержит различные настройки. Пользователь самостоятельно выбирает необходимые параметры.
Возможные неисправности и способы их устранения
Проблемы, возникающие при работе с маршрутизатором RT N18U, условно разделяются на программные и аппаратные.
Первые исправляются установкой актуальной версии микропрограммного обеспечения или перезагрузкой роутера. Прошивка доступна на официальном сайте вендора. Аппаратные, как правило, решаются либо заменой комплектующих, либо покупкой нового роутера.
Наиболее часто возникающие проблемы:
- Поврежден сетевой кабель. Потребуется приобрести новый.
- Сгорел адаптер питания. Найти соответствующий в магазине и заказать либо найти аналог.
- Пропал доступ по беспроводной сети к Интернету. Перезагружаем маршрутизатор. Если ситуация не разрешилась, обращаемся к провайдеру.
- Коммуникатор не подключается к точке доступа. Перезагружаем мобильное устройство, а потом пробуем еще раз.
Если владелец RT N18U не смог решить возникшую проблему самостоятельно, рекомендуется обратиться в авторизированный сервисный центр Asus.
Обновление прошивки
Микропрограммное обеспечение сетевого оборудования требует регулярного обновления. Актуальная версия доступна на официальном сайте. Ссылка:
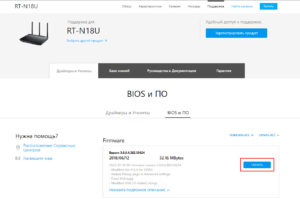
Скачиваем файл, затем разархивируем его. Доступно три варианта обновления RT N18U.
Через веб-интерфейс
Открываем «Панель управления роутера», переходим во вкладку «Допнастройки», далее -«Администрирование», раздел «Обновление прошивки».
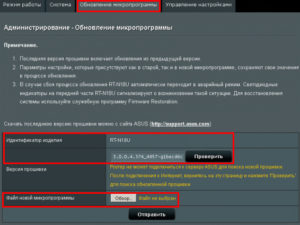
Нажимаем «Проверить». Модель самостоятельно найдет на официальном сайте наличие актуальных версий. Если она присутствует, пользователь ее загружает, а потом запускает обновление.
Указываем путь к разархивированному файлу, нажимаем «Отправить». Процесс займет 2-3 минуты, после чего RT N18U надо перезагрузить.
Через мобильное приложение
Вендор создал программу для обновления прошивки через мобильные устройства. Оно доступно по ссылкам:
- Android: https://play.google.com/store/apps/details?id=com.asus.aihome&hl=ru
- iOS: https://itunes.apple.com/ru/app/asus-router/id1033794044?mt=8
Пользователь скачивает на коммуникатор, запускает его и подключается к беспроводной сети точки доступа.
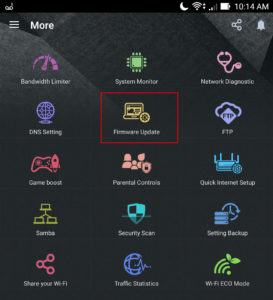
Открываем через «Панель управления» раздел «Firmware Update», запускаем процесс обновления. Приложение автоматически проверит актуальную версию.
Важно! Приложение доступно не для всех моделей. По ссылкам выше доступен список совместимых устройств.
Через USB-устройство
Вариант обновления встроенного ПО через подключенный USB-носитель подойдет для ситуаций, когда у модели нет доступа к хранилищам данных. Пользователь копирует разархивированный дистрибутив на флешку, подключает ее через USB-разъем.
Переходим во вкладку «Обновление прошивки», указываем путь к файлу, нажимаем «Обновить».
Сброс настроек роутера на заводские
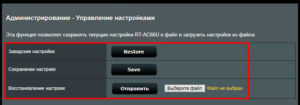
Заходим во вкладку «Администрирование», раздел «Управление настройками»:
Первый пункт сбрасывает на модели Asus RT N18U характеристики на заводские. Способ подходит для проблемных ситуаций: некорректно настроен маршрутизатор, произошла ошибка во время обновления и других.
Вторая опция делает резервную копию текущей конфигурации. Она сохраняется в виде отдельного файла.
Выбрав пункт «Восстановление», пользователь загрузит сохраненную ранее конфигурацию сетевого устройства.
Вывод
В публикации проведен полный обзор Asus RT N18U. Даны краткие инструкции по настройке роутера под провайдеров, рассмотрены расширенные функции модели.
Отдельно указываются способы обновления микропрограммного обеспечения до актуальной версии.
Плюсы
Среди преимуществ роутера отметим следующие:
- Надежное сетевое оборудование. Вендор разработал прочный корпус с техническими характеристиками выше среднего.
- Наличие двух USB-портов, один из которых имеет версию 3.0.
- Четыре сетевых порта с максимальной скоростью 1Гб/с.
- RT N18U имеет различные расширенные функции: VPN, DLNA, FireWall и другие.
- Удобный и понятный интерфейс Asus WRT. Большинство опций имеют встроенную справку.
- Сильный и стабильный сигнал Wi-Fi.
- Удаленное управление через мобильное приложение.
Минусы
Модель RT N18U является однодиапазонной, то есть не работает на новом стандарте беспроводной связи 802.11AC. Все последующие модели производятся с поддержкой частоты 5 ГГц.
Иногда возникают проблемы с настройкой некоторых функций. Приходится обращаться к специалисту.
Отзывы
Мнение владельцев взято с сайта «Отзовик»:
Пользователь Dasha Popova пользуется RT N18U более одного года. За время работы нареканий не возникло. Она переезжала несколько раз, и приходилось по новой настраивать подключение к Мировой паутине. Иногда возникали проблемы, но перезагрузка решала ситуацию.
Владелец роутера Jgareeva приобрела модель взамен маршрутизатору D-Link. Подключение и настройка заняли не более пятнадцати минут. Сигнал по квартире четкий, стабильный. Проблем во время эксплуатации замечено не было. Рекомендует к покупке.
Пользователь nk2201 покупал RT N18U в 2017 году. За время работы проблем почти не было. Время от времени маршрутизатор приходилось перезагружать. Сигнал четкий, можно поймать на улице на расстоянии 10 метров.
Настройка роутера ASUS RT-N11P

Рассматриваемый маршрутизатор относится к категории устройств среднего класса, которое подключается к провайдеру посредством кабельного соединения Ethernet. Из дополнительных возможностей следует отметить наличие двух усиливающих антенн и функций повторителя, благодаря чему зона покрытия значительно увеличивается, а также поддержку WPS и подключения по VPN. Такие характеристики делают рассматриваемый роутер отличным решением для домашнего использования или подключения к интернету небольшого офиса. Читайте далее, чтобы узнать, как нужно настраивать все упомянутые функции. Первое, что следует сделать перед настройкой – выбрать место размещения роутера и подключить его к компьютеру. Алгоритм одинаков для всех подобных экземпляров оборудования и выглядит следующим образом:
- Разместите устройство приблизительно в центре предполагаемой зоны покрытия – это позволит сигналу Wi-Fi добраться даже до самых дальних точек помещения. Обращайте внимание на наличие металлических преград – они экранируют сигнал, отчего приём может значительно ухудшиться. Разумным решением будет держать роутер подальше от источников электромагнитных наводок или Bluetooth-девайсов.
- После размещения устройства подключите его к источнику питания. Далее соедините компьютер и роутер LAN-кабелем – один конец вставьте в один из соответствующих портов на корпусе девайса, а второй подсоедините к Ethernet-разъёму на сетевой карте или ноутбуке. Гнёзда обозначены разными значками, но производитель не потрудился промаркировать их различающимися цветами. В случае трудностей вам пригодится изображение ниже.


Далее переходим к конфигурированию роутера.
Конфигурирование ASUS RT-N11P
Большинство современных сетевых маршрутизаторов настраивается через специальное веб-приложение, доступ к которому можно получить посредством любого браузера. Это делается так:
-
Откройте интернет-обозреватель, напечатайте в строке ввода адреса 192.168.1.1 и нажимайте Enter для перехода. Появится окошко с требованием ввести логин и пароль. По умолчанию логином и паролем для входа в веб-интерфейс является admin . Впрочем, в некоторых вариантах поставки эти данные могут отличаться, поэтому рекомендуем перевернуть ваш роутер и внимательно изучить информацию на стикере.


После этого можно приступать к установке параметров.
На всех устройствах ASUS из этого класса доступно два варианта настройки – быстрый или ручной. В большинстве случаев достаточно воспользоваться опцией быстрой настройки, однако некоторые провайдеры требуют ручного конфигурирования, потому мы познакомим вас с обоими методами.
Быстрая настройка

При первом подключении роутера утилита упрощённого конфигуратора запустится автоматически. На предварительно настроенном устройстве доступ к ней можно получить нажатием на пункт «Быстрая настройка Интернет» главного меню.
- В стартовом окне утилиты нажмите «Далее» или «Перейти».





После этой манипуляции роутер будет полностью настроен.
Ручной способ настройки
Для доступа к параметрам подключения вручную выберите в главном меню вариант «Интернет», затем перейдите на вкладку «Подключение».

ASUS RT-N11P поддерживает множество вариантов соединения с интернетом. Рассмотрим основные.
PPPoE
-
Найдите в блоке «Основные настройки» выпадающее меню «Тип WAN-подключения», в котором нужно выбрать «PPPoE». Заодно активируйте «WAN», «NAT» и «UPnP», отметив варианты «Да» напротив каждой из опций.




PPTP
-
Установите «Тип WAN-подключения» как «PPTP», выбрав соответствующий вариант в выпадающем меню. Заодно, как и в случае с PPPoE, включите все опции в блоке основных настроек.




L2TP
-
Параметр «Тип WAN-подключения» выставляем в положение «L2TP». Подтверждаем включение «WAN», «NAT» и «UPnP».




Настройка Wi-Fi

Настроить беспроводную сеть на рассматриваемом роутере очень просто. Конфигурация раздачи Wi-Fi находится в разделе «Беспроводная сеть», вкладка «Общие».
-
Первый нужный нам параметр называется «SSID». В нём необходимо ввести имя беспроводной сети роутера. Имя требуется вводить латинскими буквами, допускается применение цифр и некоторых дополнительных символов. Сразу же проверьте параметр «Скрыть SSID» — он должен находиться в положении «Нет».



На этом настройку основных возможностей роутера можно считать завершенной.
Гостевая сеть

Довольно любопытная дополнительная опция, которая позволяет создать до 3 сетей внутри основной LAN с ограничениями по времени подключения и доступа к локальной сети. Настройки этой функции можно увидеть по нажатию пункта «Гостевая сеть» в главном меню веб-интерфейса.
Чтобы добавить новую гостевую сеть, действуйте следующим образом:
-
В основной вкладке режима кликните по одной из доступных кнопок «Включить».






Заключение
Как видим, настраивать роутер ASUS RT-N11P на самом деле не труднее, чем подобные устройства от других производителей.
 Мы рады, что смогли помочь Вам в решении проблемы.
Мы рады, что смогли помочь Вам в решении проблемы.
Помимо этой статьи, на сайте еще 12576 инструкций.
Добавьте сайт Lumpics.ru в закладки (CTRL+D) и мы точно еще пригодимся вам.
Отблагодарите автора, поделитесь статьей в социальных сетях.
 Опишите, что у вас не получилось. Наши специалисты постараются ответить максимально быстро.
Опишите, что у вас не получилось. Наши специалисты постараются ответить максимально быстро.