Роутер, принимающий Wi-Fi и раздающий по LAN кабелю и Wi-Fi
Добрый день. В принципе, это умеет практически любой современный роутер. Такой режим работы называется репитер (усилитель Wi-Fi сети), или мост (WDS). Но вот будет ли работать при таком подключении ваш телефон, я подсказать не могу.
Больше информации в статьях:
- Режим беспроводного моста на роутерах TP-Link: https://help-wifi.com/tp-link/nastrojka-routera-tp-link-v-rezhime-mosta-wds-soedinyaem-dva-routera-po-wi-fi/
- Настройка режима репитера на роутерах ASUS: https://help-wifi.com/asus/nastrojka-routera-asus-v-kachestve-repitera-rezhim-povtoritelya-wi-fi-seti/
- Режим усилителя Wi-Fi сети на ZyXEL: https://help-wifi.com/zyxel/nastrojka-zyxel-keenetic-v-rezhime-repitera-wi-fi-klienta-ispolzuem-router-kak-tochku-dostupa/
Есть инструкции по другим маршрутизатором, менее известных компаний.
А у вас нет возможности соединить свой роутер, с роутером арендодателя по сетевому кабелю? Тогда ваш роутер работал бы как точка доступа. По кабелю соединение будет надежнее. А скорость скорее всего выше.
Роутер принимает Wifi и раздает по lan

Подключение роутера к роутеру при помощи Wi-Fi осуществляется в условиях полуавтономного режима, а с помощью прошивки эта процедура только упрощается. Необходимости делать дополнительные настойки, как это было раньше, нет.
Общая схема подключения
Используя схему подсоединения дополнительного роутера к основному для расширения функционирующей Wi-Fi сети необходимо выполнить настройки маршрутизатора, используя режим повторителя. Применение данного метода возможно не на всех устройствах – на определённых моделях поддержка такой функции отсутствует.
Перед тем как подсоединить второй роутер к основному, работающему через Wi-Fi, необходимо определиться в применении подходящей схемы. Основными вариантами при подключении двух роутеров являются подключение с помощью провода и через беспроводное соединение Вай-Фай.
Подключение через кабель
В данном случае чаще пользуются LAN-кабелем.
Сеть маршрутизаторов каскадом LAN-WAN
Пользователи чаще выбирают именно эту схему. Вначале нужно выяснить, как соединяют с помощью кабеля LAN-розетку с входом WAN. На этом основывается построение древовидного Wi-Fi моста между роутерами с одной точкой доступа. Второстепенный прибор пользуется настройками основного.
Подключение сводится к необходимости включения функции dhcp:
- На дополнительном ресивере открывается интерфейс с использованием IP-адреса 192.168.1.1.
- Нельзя допускать совпадения IP-адресов на этих двух устройствах, чтобы не произошло конфликтной ситуации. В связи с тем, что настраивается второй маршрутизатор, осуществляется изменение его IP-адреса на 192.168.1.2.
- В меню настроек напротив “Типа соединения” отметить DHCP. Он может иметь и другие обозначения: PoE или Dynamic IP.
- Ставится галочка в поле NAT, всё сохраняется.
Соединение маршрутизаторов с использованием равнозначной схемы LAN-LAN
При помощи кабеля соединяются порты LAN. Это соединение с одним логическим сегментом, а у беспроводных сетей разные SSID-имена и одинаковые адреса. В отличие от первого метода необходимо отключение DHCP-сервера. С этой целью в интерфейсе основного устройства во вкладе DHCP-сервера необходимо запомнить пул раздаваемых адресов.
- В настроечном меню второго ресивера зайти в “Сеть”, потом “Локальная сеть”.
- При совпадении IP его необходимо поменять. Выбор адреса делается не из пула DHCP-сервера, нужно вставить 192.168.1.101 или что-то подобное.
- В DHCP ставится галочка для отключения сервера.
- Всё сохраняется, роутер перезагружается.
Как подключить два роутера по LAN кабелю, рассказывается в видео ниже:
Беспроводное подключение
При подсоединении роутеров по Wi-Fi это позволяет располагать их на существенном отдалении, обеспечивая расширение зоны покрытия.
Несмотря на положительный момент (отсутствие кабелей), присутствует и негативная сторона, которая заключается в потере стабильности, за счёт чего снижается скорость.
При использовании беспроводного способа следует помнить, что не у всех устройств имеется поддержка режима WDS. Больше это относится к старым вариантам техники.
Использование беспроводного моста на основе WDS
Создание сетевого моста происходит несложно при объёдинении двух роутеров в одной Wi-Fi сети, но сама процедура сложная и продолжительная. Рекомендовано пользоваться маршрутизаторами одной фирмы для более стабильной их работы.
Процесс настройки главного маршрутизатора для WDS
Разные модели роутеров отличаются настройками, в связи с чем соблюдение последовательности выполнения действий нередко вызывает у новичков трудности.
Настроечный принцип основного роутер сводится к одному у всех моделей:
- Основной маршрутизатор заранее настраивается на поставщика услуг при обязательных условиях — “Приём и раздача”. Режим интернета — “Подключён”.
- Прейти к “Настройкам”.
- Нажать “Настройка беспроводного режима”.
- Автоматический выбор канала сменить на ручной. Использовать значения 1, 6, 11. Какой-то из них будет меньше загружен.
- Выполнить сохранение.
Процесс настройки второстепенного роутера для WDS
Процедура немного более сложная:
- Делается смена IP-адреса устройства.
- Осуществляется установка идентичного канала как у главного с указанием того же значения.
- Подключается функция моста (WDS) при проставлении галочки в поле.
- Указывается имя сети (SSID), применяемое в первом приборе.
- Осуществляется ввод mac-адреса главного ресивера.
- Вводятся пароли и тип ключа.
- Если включена WDS, то появляется клавиша для поиска. При помощи неё нужно просканировать доступные сети.
- После выбора подходящей сети нажать “Подключение”.
- Указывается тип ключа с паролем, сохраняются результаты.
- Выполнить переход к “Настройкам DHCP” и отключить DHCP-сервер.
- Далее идет сохранение и перезагрузка.
Смотрите общую видеоинструкцию по подключению двух роутеров через сеть Wi-Fi:
Подключение точки доступа к маршрутизатору
Перед соединением двух роутеров необходимо обновление прошивки, а потом уже настройка точки доступа для увеличения области покрытия. При подключении создаётся распределённая сеть с несколькими точками доступа, чтобы соединение осуществлялось с обоих устройств.
Соединение точек доступа друг с другом
Для соединения двух устройств вводится адрес маршрутизатора через http://192.168.1.1. Затем в пользовательских данных указывается admin два раза. Потом нужно перейти к интерфейсу роутера:
- Настройки — “Беспроводные сети”.
- Имя сети — SSID, имя (к примеру, WL550gE), в строке WPA2-PSK создать пароль.
- В IP Config открывается WAN & LAN с указанием IP-адреса первой точки доступа.
- “Беспроводные сети” нажать “Мост”.
- В окошке перейти к AP Mode, а дальше к “Смешанному режиму”, мост — WDS Only.
- Нужно сделать выбор канала WDS, указать 1, 6 или 11.
- Далее происходит активация “Подключения к точкам доступа в списке удаленных мостов”.
- Выполняется ввод MAC-адреса второстепенной точки доступа 00:0E:A6:A1:3F:6E – “Добавляется”.
- Завершение, сохранение, перезагрузка.
Процесс настройки второй точки доступа
Действия выполняются в аналогичной последовательности, а потом настраивается сам аппарат:
- Указывается имя сети (SSID), как в главной точке доступа.
- В IP Config открывается DHCP-сервер.
- В поле “Включение DHCP-сервера” указывается “Нет”.
- “Мост” – указывается канал основной точки доступа.
- Выполняется ввод MAC-адреса главной точки 00:0E:A6:A1:3F:87 – “Добавляется”.
- В строке пароля вводят данные как для WPA2-PSK первого роутера.
- Завершение, сохранение, перезагрузка.
Пошаговые инструкции по подключению роутеров конкретных марок
В основных настройках таких моделей с классической прошивкой должны быть настроены данные интернета, Вай-Фай. Затем нужно перейти в “Беспроводной режим”, выполнить установку любого канала и запомнить эти параметры.
Второстепенные настройки предполагают выполнение следующих действий:
- Перейти к “Рабочему режиму” и сделать отметку на усилителе Вай-Фай сигнала. Потом следует сохранение и перезагрузка системы.
- В том же пункте меню будет предложено подключение к сети главного роутера. Вводится наименование беспроводной сети с MAC-адресом. Легче это сделать с помощью клавиши “Пуск” и выбирать его уже из перечня. Затем необходимо сохранить результаты.
При наличии новой прошивки предполагаются следующие действия:
- Вначале необходима настройка второго роутера. Верхнее меню содержит раздел с “Дополнительными настройками”, после этого следует выбрать “Рабочий режим”. Переходим к “Точке доступа” и сохраняем. Затем необходима перезагрузка.
- Далее нужно перейти к “Беспроводному режиму” и попытаться выполнить подключение к сети первого передатчика.
Настройка “моста” между двумя роутерами фирмы TP-Link, показана в видео ниже:
Алгоритм действий такой:
- На первом роутере нужно перейти к вкладке “Администрирования”.
- Переходим к “Режиму работы”.
- Затем перейти к “Режиму повторителя”.
- Потом появится перечень всех ближайших беспроводных Wi-Fi сетей. Следует выбрать нужную с использованием пароля.
- В следующем окошке, запрашивающем ввод IP и маски сети, ничего менять не нужно, нажать “Продолжить”.
- Отмечается верхняя галочка для использования таких же настроек Вай-Фай в отношении второго роутера, как и у первого.
ZyXEL Keenetic
Модели Air и Lite наделены отдельными переключателями с задней стороны. Наименование режима – “Усилитель”.
При новой прошивке выполняются следующие действия:
- В “Общих настройках” переходим к разделу “Изменить режим работы”. Нужно поставить режим “Усилитель”.
- Далее необходимо подтвердить, что переключается режим. Выполняется перезагрузка системы. Произойдёт потеря связи. Заходить можно на второй ресивер по адресу 192.168.1.3.
- Нужно нажать на “Подключение к сети”.
- В окошке подключения к главному центру нужно перейти к “Обзору сети” или осуществить ввод названия в ручном режиме. “Защита сети” должна быть выбрана аналогично первому передатчику и потребуется ввода пароля.
- В завершении сохраняется результат.
При старой прошивке необходимы такие действия:
- Нажимается шестерёнка снизу. Дальше “Режим” – “Усилитель” – “Применить”. Для переустановки настройки необходимо некоторое время.
- После этого для переключения двух сервисов будет использоваться расположенная сверху кнопка WPS (на её значке изображена волна). Вначале необходимо однократное нажатие кнопки дополнительного роутера. Затем на главном центре нажимается 1 раз эта же кнопка.
- Wi-Fi/”Клиент”.
- Строка “Выбора беспроводной сети” – там будет указание сети Wi-Fi главного устройства. Если там пусто, тот нужно воспользоваться кнопкой “Поиска сетей”. В высветившемся перечне необходимо выбрать свой вариант.
- После ввода пароля применяем настройки.
- После захода в сеть выбираем WAN. Необходимо выполнить удаление всех имеющихся там подключений. “Добавляем” и делаем выбор “Динамического IP”.
- В большом окне необходимо изменение только одного показателя. В строке “Интерфейс” нужно установить WiFiClient. Выполнить применение настроек.
Следуя вышеприведенным инструкциям можно добиться подключения нескольких роутеров к одной беспроводной сети Wi-Fi, в результате чего улучшится скорость соединения и зона действия сигнала. Перед началом процесса нужно определиться с тем, настолько ли необходимо объединение роутеров.
Как подключить роутер через роутер — 3 простых способа — Настройка WiFi роутера

Привет, друзья! Сегодня у нас интересная задача — нам нужно подключить роутер через роутер так, чтобы второй мог без проблем раздавать интернет для всех подключенных к нему устройств с такой же лёгкостью, как это делает первый. Зачем это нужно?! Ну, например, Вам надо расширить зону покрытия WiFi по дому или квартире в ту сторону, куда беспроводная сеть не добивает или добивает с трудом.
Достаточно часто этим пользуются для того, чтобы подключить Интернет от соседей и платить в итоге меньше. Вы можете подключить роутер к роутеру через кабель или WiFi, используя один из предложенных мной ниже способов. Кабельное соединение доступно абсолютно для всех моделей современных маршрутизаторов, а вот соединить два роутера по WiFi можно только в том случае, когда один из них умеет работать в режиме WDS или повторителя.
В любом случае один из трёх способов обязательно поможет Вам решить Вашу задачу. Главное думать головой и работать руками! Поехали!
Как соединить два роутера в одну сеть через кабель
Итак, мы с Вами имеем на руках два беспроводных маршрутизатора и нам нужно подключить один к другому, чтобы физически получилась одна локальная сеть. При этом просто так соединить два устройства сетевым кабелем не получится — схема не будет работать без дополнительной настройки. Перед тем как эту настройку выполнять, надо определиться со схемой соединения. Схем всего две.
Первая — это LAN-LAN, то есть соединить маршрутизаторы надо через LAN-порты. Это самый простой и удобный вариант кабельного соединения, который подойдёт в большинстве случаев. Вторая схема — LAN-WAN, где соединяется LAN-порт первого устройства с WAN-потом второго. Более редкий случай, когда надо разделить одну физическую сеть на несколько логических.
Рассмотрим каждую схему подробно.
Схема 1. Подключение роутера к роутеру через LAN-порты
Самая простая схема — это подключение роутера через роутер путём соединения кабелем его LAN-портов. Таким образом второй девайс расширяет сеть первого и работает по факту в роли обычного коммутатора-свитча совмещённого с точкой доступа Вай-Фай. Схема подключения выглядит вот так:
При этом оба роутера соединены в одну сеть как физически, так и логически — сегмент один. Управляет сетью — поднимает соединение с провайдером и раздаёт Интернет — первый роутер. Он в этой связке ведущий. С него же клиентским устройствам раздаются IP-адреса по DHCP. Обратите внимание, что на втором маршрутизаторе порт WAN не используется вовсе.
Внимание! Для работы такого соединения на первом роутере никаких настроек делать не нужно — он как работал, так работать и остаётся.
А вот на втором предстоит достаточно много работы. Более того, его надо предварительно настроить и только потом подключать к первому. Выполняем всё по шагам:
Шаг 1.Сменить IP-адрес. По умолчанию, из коробки используется либо 192.168.1.1, либо 192.168.0.1. А так как он может совпадать с тем, что используется по-умолчанию на первом устройстве доступа, то его надо сменить. Самый оптимальный вариант — выбрать IP, который стоит следующим по порядку. то есть если первый маршрутизатор использует адрес 192.168.1.1, то для второго надо выбрать 192.168.1.2. Чтобы это сделать, зайдите в настройки роутера и откройте раздел с параметрами локальной сети.
В строке LAN IP надо прописать новый IP-адрес и нажать на кнопку «Сохранить».
Шаг 2.Отключить DHCP-сервер. Так как в нашей локальной сети уже работает активно DHCP-сервер первого роутера, то на втором его надо принудительно отключить. В противном случае они начнут друг другу мешать и работать нормально ни одно устройство не сможет. Чтобы это сделать опять же в веб-интерфейсе второго маршрутизатора находим раздел с настройками DHCP:
Здесь необходимо отключить сервер, чтобы он не раздавал адреса клиентам. Для этого в моём роутере TP-Link надо снять галочку «Включить» или «Enable». На других моделях интерфейс может немного отличать, но смысл всё равно один. После этого надо не забыть сохранить настройки.
Шаг 3.Настроить WiFi-сеть.
Теперь мы должны правильно настроить WiFi второго маршрутизатора. Тут надо сначала разобраться что мы хотим. Мы можем сделать то же имя сети Вай-Фай (SSID), что и у перового роутера. Тогда гаджеты-клиенты будут сами переключаться от первого ко второму при переходе между сетями. Но тогда зоны покрытия WiFi первого и второго роутеров не должны пересекаться, или если и будут пересекаться, то только лишь на самой границе зоны покрытия. В противном случае они будут мешать друг другу.
Второй вариант — разные имена сетей. Тогда путаницы не будет, но авторизацию в сети второго маршрутизатора надо будет пройти всем клиентским устройствам. Этот вариант отлично подходит если Вы подключаете роутер к роутеру в соседнем доме и хотите чтобы имена WiFi в разных зданиях были различные.
Шаг 4.Подключить кабель. Теперь надо подключить роутер через роутер физически, соединив два его порта. Вот схема соединения:
Берем сетевой Ethernet-кабель и соединяем один из LAN-портов первого устройства с одним из LAN-портов второго. Теперь можно к нему подключаться и проверять работу схемы.
Схема 2. Как объединить два роутера через WAN-порт
Теперь рассмотрим более сложную схему, в которой нам предстоит подключить роутер через роутер используя WAN-порт. Её стоит использовать только в том случае, когда Вам надо каким-то образом логически разделить две сети. Такую схему лучше использовать тогда например, когда одни соседи подключаются к роутеру других соседей. У каждого в этой схеме будет своя отдельная подсеть и свой активный DHCP сервер, раздающий IP адреса подключенным гаджетам. Схема подключения выглядит так:
Здесь так же, как в предыдущем способе, мы абсолютно не трогаем первый маршрутизатор — он работает как и работал, все настройки делаем на втором аппарате.
Шаг 1.Смена IP роутера. Заходим в веб-интерфейс второго роутера и заходим в параметры локальной сети — LAN.
Меняем подсеть роутера, чтобы она не совпадала с той, что используется на основном. Если на первом используется подсеть 192.168.1.0 и IP 192.168.1.1, то на втором надо сделать подсеть 192.168.0.1, где IP роутера будет соответственно 192.168.0.1. Кликаем на кнопку «Сохранить».
Почему мы сделали именно так, а не иначе?! Если у второго маршрутизатора будет IP 192.168.1.1 и при этом Интернет он будет получать от первого маршрутизатора с таким же IP, то возникнет проблема и нормально данное соединение работать не будет.
Шаг 2.Настроить Интернет-соединение. Теперь надо соединить два роутера логически. Для этого на втором заходим в настройки Интернета и выставляем тип Интернет-соединения — Динамический IP-адрес:
Таким образом этот роутер будет получать по DHCP адрес с первого роутера и использовать его в качестве WAN IP. То есть локальная сеть основного маршрутизатора будет для него как бы внешней. При этом со второго можно будет видеть компы в сети первого, а наоборот — нельзя!
Шаг 3.Сконфигурировать WiFi. Следующий этап работ — настройка беспроводной сети. Раз мы используем при подключении роутера к роутеру две разных подсети, то и имена для WiFi лучше сделать разные, чтобы избежать путаницы:
Так же обязательно надо поставить пароль на беспроводную сеть и сохранить изменения, нажав соответствующую кнопочку.
Шаг 4. Подключение кабеля. Теперь остаётся только соединить два роутера в одну сеть кабелем по вот такой схеме:
После этого можно подключаться и проверять работу связки. Если сделали всё по указанной выше схеме, то работать должно без проблем.
Используем роутер как репитер
Не всегда стоит замарачиваться, пытаясь подключить роутер через роутер по кабелю — можно сделать то же самое через WiFi. Для этого второе устройство должно уметь работать в качестве Повторителя Вай-Фай (он же репитер) или поддерживать технологию WDS. Второй роутер подключается к беспроводной сети первого и расширяет её на зону действия своего сигнала. Вот так это выглядит схематически:
На первом устройстве в схеме по прежнему ничего не меняем. Он работает в том же режиме, что и работал, просто будем подключаться к его WiFi и передавать сеть дальше. Рассмотрим настройку второго маршрутизатора в режиме беспроводного повторителя — репитера.
К сожалению, не все современные роутеры поддерживают такой режим работы. Например, мой TP-Link Archer так не умеет. Поэтому я покажу пример настройки режима репитера на WiFi-маршрутизаторе Asus RT-N10U. Он для этих целей отлично подходит ввиду достаточно низкой стоимости. Последовательность действий следующая. Сбрасываем настройки кнопкой Reset. После этого надо зайти в веб-интерфейс аппарата, используя его IP 192.168.1.1.
На главной странице веб-интерфейса находим строчку «Режим работы». По умолчанию там стоит «Беспроводной роутер». Кликаем на него и переходим на страницу выбора режима работы устройства:
Здесь нам надо поставить галку на пункт «Режим повторителя». Кликаем на кнопку сохранить.
Дальше у нас должен появится выбор доступных беспроводных сетей:
Кликаем на ту, к которой хотим подключиться. Ниже должно появится поле для ввода пароля на WiFi.
Вводим пароль и нажимаем на кнопочку «Подключить». Если Вы ввели его верно, то дальнейшим этапом будет уже конфигурация Вай-Фай сети повторителя.
Здесь надо уже прописать имя сети — SSID, а в поле «Сетевой ключ» — пароль. Кликаем на кнопку «Применить».
Всё, нам удалось соединить два роутера в одну беспроводную сеть и можно нажать на кнопку «Завершить». Можно подключать к нему телефоны, планшеты, ноутбуки и проверяйте доступ в Интернет.
Как Настроить Роутер в Качестве Приемника WiFi Сети Для Компьютера? — ВайФайка.РУ

Сегодня поговорим о том, как настроить роутер в качестве приемника wifi, или адаптера беспроводной сети. В профессиональной терминологии он также называется «режим клиента» и обозначается как «WISP» — Wireless Internet Service Provider. Данная функция чаще всего может помочь в такой ситуации, когда необходимо подключить к WiFi компьютер, или ТВ приставку, имеющую разъем для сетевого кабеля Ethernet. Но при этом у вас нет отдельного дополнительного USB адаптера беспроводной сети или нет порта для его подключения. В этом случае можно настроить обычный wifi роутер в роли приемника сигнала и передавать интернет на компьютер.
Что такое WISP, или режим wifi приемника (клиента) в роутере?
WISP, или режим клиента — это специальная функция маршрутизатора, работающий на прием wifi сигнала и передачу интернета дальше по кабелю на другое устройство.
По сути, в режиме приемника роутер превращается в некое подобие wifi адаптера. То есть он не раздает по беспроводному сигналу интернет, получаемый по кабелю, как это происходит в наиболее привычной для него роли. А наоборот — принимает интернет по wifi от другой точки доступа и передает его на компьютер, ноутбук, принтер или ТВ при помощи сетевого шнура.
Главным условием перевода маршрутизатора в режим адаптера беспроводной сети является наличие встроенной в прошивку функции приемника. Она имеется не на всех моделях, поэтому нужно проверять по техническим характеристикам.
Общий алгоритм настройки второго роутера в качестве приемника wifi следующий:
- Берем роутер и переводим его в режим клиента
- Настраиваем его на сеть от основного маршрутизатора, раздающий интернет по квартире
- Подключаем кабелем к компьютеру
И вуаля — на нем уже появился беспроводной интернет, хотя изначально у него имеется только порт LAN для кабельного соединения.
При этом конфигурации основной беспроводной точки можно не менять, кроме одной:
на первом маршрутизаторе необходимо настроить определенный канал WiFi, чтобы избежать последующих трудностей при работе, связанных с автоматическим сканированием частот.
Как настроить роутер Asus в режиме клиента (wifi адаптера) беспроводной сети?
А сейчас хочу подробно показать, как именно настроить роутер в качестве wifi приемника в режиме клиента на примере модели от Asus. Удивительно, но производители до сих пор, так и не определились, как все-таки правильно называть WISP режим роутера в качестве беспроводного адаптера. У каждой фирмы он имеет разное наименование — WISP, WDS, Мост, Bridge.
Особенно это заметно у Asus, где в каждой модели он может обозначаться по-разному. Например, на Asus EA-N66 он называется «Беспроводной сетевой адаптер». Для его активации нужно зайти в раздел «Администрирование», вкладка «Режим работы» и установить флажок на необходимом пункте.
Режим клиента WISP в очень многих случаях недоступен в официальных прошивках, установленных на маршрутизаторах с завода. Например, как на моем домашнем Asus RT-N10U — данного режима официально нет. Поэтому если вы планируете использовать такой тип подключения, то убедитесь, что приобретаемая модель имеет режим клиента — обычно он указывается как «Client mode».
Но если вы уже его купили и оказалось, что функции WISP у маршрутизатора нет, то еще не все потеряно — можно воспользоваться неофициальной прошивкой, например, к моему подошла от группы DD-WRT, в которой данная возможность открылась.
Подробно о данной прошивке в видео
Роутер TP-Link в качестве wifi приемника беспроводного сигнала (WISP)
В модельном ряду маршрутизаторов TP-Link клиентский режим адаптера WISP для приема wifi сигнала называется «WDS мост». Для примера я взял модель TL-WR1043ND. Панель администратора у него находится по адресу 192.168.0.1 — заходим здесь в меню «Беспроводной режим — Настройки» и активируем галочку «Включить WDS мост» — откроются дополнительные поля для настроек.
Здесь делаем все то же самое, что и с другими роутерами — прописываем SSID, пароль и другие данные от основной сети wifi, после чего сохраняем настройки.
Как подключить роутер wifi приемник в режиме клиента WISP на примере Netis?
В настройке маршрутизатора Нетис в режиме клиента тоже все очень просто — необходимо абсолютно идентично настроить все основные параметры Wi-Fi, как это сделано на основной точке доступа.
- Сначала подключим роутер патчкордом к компьютеру, зайдем в админку и активируем режим клиента. Напомню, чтобы попасть в панель настроек, нужно, чтобы IP компьютера был из той же подсети, что и роутера (узнать его можно из инструкции или наклейки на корпусе)
- После этого идем в админку роутера, который будет работать в режиме клиента, и активируем режим Мост, Беспроводной адаптер, Клиент или как он еще там у вас называется.
- Далее назначаем роутеру-клиенту IP адрес из того диапазона, который задан в настройках точки доступа. Проще всего тут установить режим DHCP, чтобы не прописывать параметры вручную
Если же хотите сами задать все настройки, то в качестве Шлюза и Первичного DNS указываем IP основного роутера, а в поле IP — адрес нашего из той же подсети, что и основной. То есть, если шлюз (айпишник основного маршрутизатора-точки доступа) имеет значение 192.168.1.1, то нашему роутеру в режиме клиента даем 192.168.1.2
Вот и все — теперь роутер в качестве клиента принимает по технологии WISP беспроводной связи интернет от основного источника и передает его по кабелю на компьютер.
по настройке режима клиента TP Link в качестве wifi адаптера или приемника беспроводной сети
Как видите, чтобы настроить режим клиента на роутере, не нужно прилагать особых усилий и меть глубоких знаний — уверен, что прочитав эту статью, вы сможете это сделать сами!
Настройка маршрутизатора на прием Wi-Fi сигнала: наша инструкция

Сегодня мы узнаем, как настроить Wi-Fi роутер на прием Wi-Fi. Данная опция крайне полезна, если у вас есть два маршрутизатора, один подключен к интернету и раздает его «по воздуху», а второй на расстоянии должен принимать этот сигнал, чтобы транслировать его дальше. С помощью аналогичной точки доступа или по проводам, без разницы. Такая функция носит название «Повторитель».
Режим повторителя
Повторителем или репитером называется устройство, специально созданное для расширения зоны покрытия Wi-Fi. Множество роутеров имеют в своем арсенале эту функцию, однако, не каждый производитель сетевого оборудования в своих прошивках наделил собственную аппаратуру такой возможностью.
Например, в роутерах TP-Link с фирменной прошивкой нет функции репитера, есть только WDS (режим моста). Функции похожи, но различие между ними есть:
- Повторитель подключается к Wi-Fi основного маршрутизатора, и на удалении выдает эту же точку доступа, тем самым расширяя зону действия, делая бесшовный Wi-Fi.
Чтобы разобраться, что такое бесшовный Wi-Fi, советую классную статью от Бородача. Почитать можно здесь.
- Режим WDS также подключается к главному маршрутизатору, но создавать точку доступа нужно самостоятельно, и она будет отличимая по имени сети и паролю от первой.
О том, как из роутера сделать повторитель, мы писали тут.
Настройка роутеров
Каждый производитель использует собственные варианты веб-интерфейса и названий функций в своих продуктах. Поэтому выберите из списка производителя вашего устройства и следуйте инструкции.
Zyxel Keenetic
Множество роутеров от производителя Zyxel Keenetic могут использоваться в режиме повторителя. Чтобы перейти:
- Откройте веб-интерфейс и нажмите снизу на шестеренку (Настройки).
- Выберите раздел «Режим» и установите метку напротив «Усилитель – расширение зоны Wi-Fi».
- Жмите «Применить».
- На основном сетевом устройстве жмите кнопку WPS, затем ее же на Zyxel Keenetic.
- В увеличенной зоне покрытия создастся одна точка доступа.
Как соединить 2 роутера в режиме моста, описано в следующем видео:
Чтобы настроить роутер на прием Wi-Fi от основного маршрутизатора, нужно:
- Перейдите в настройки первого маршрутизатора и измените канал беспроводной сети. Например, выставив статическое значение 5.
- Затем подключите к компьютеру второй роутер TP-Link и войдите в веб-интерфейс.
- Зайдите в «Настройки беспроводного режима» и выберите «Канал» 5.
- Перейдите во вкладку «Сеть» – «Локальная сеть» и выставите IP-адрес 192.168.0.5 (или 192.168.1.5 – зависит от первых трех цифр IP-адреса основного сетевого устройства).
- Сохраните и перезайдите в веб-интерфейс по новому адресу. Откройте раздел «Беспроводной режим», выберите «Имя сети», а в разделе «Защита беспроводного доступа» выставите ключ защиты и пароль.
- Активируйте «Включить WDS».
- Выберите из найденных сетей вашу и жмите «Подключение».
- Выберите тип безопасности и пароль от первой Wi-Fi сети.
- Нажмите «Сохранить» и перезагрузите роутер.
- После успешной процедуры в настройках маршрутизатора в разделе «Беспроводная сеть» напротив WDS будет указан статус «Запущен».
Если нужно, чтобы IP-адреса автоматически назначал устройствам основной маршрутизатор, а не дополнительный, зайдите в «DHCP-сервер» второго устройства и отключите его.
О том, как настроить популярный DIR-300 в режиме повторителя, мы писали тут.
Роутеры D-link тоже работают в так называемом «режиме моста», только реализация немного другая:
- Зайдите в настройки D-Link и перейдите в раздел «Wi-Fi» – «Клиент».
- Включите «Вещание беспроводной сети».
- В разделе «Сеть» – «WAN» добавьте подключение «WiFiClient».
- Готово, роутер получает интернет от главного по Wi-Fi.
- Чтобы далее передавать его «по воздуху, создайте точку доступа на маршрутизаторе-клиенте.
Если TP-Link и D-Link работают только в режиме моста, модели ASUS используют режим репитера для бесшовного Wi-Fi. Настроить Wi-Fi роутер на прем сигнала можно так:
- Зайдите в настройки второго роутера в раздел «Администрирование».
- Выберите «Режим работы». Напротив «Режим повторителя» поставьте птичку и сохраняйте изменения.
- В новом окне выберите сеть, которую вам нужно расширить.
- Введите пароль от нее и жмите «Подключение».
- Оставьте птичку напротив «Используйте настройки по умолчанию» и жмите «Применить».
- Ожидайте окончания процесса.
- Готово.
Netis
С устройствами Netis все прозрачно:
- В разделе «Настройки Wi-Fi» выберите «Повторитель» в окне «Режим радио».
- Жмите AP Scan для поиска и дальнейшего подключения к Wi-Fi другого передатчика.
Заключение
Настройка беспроводного маршрутизатора на прием Wi-Fi может делаться двумя способами: через «режим репитера» или WDS (режим моста). Разница в том, что репитер создает бесшовный Wi-Fi, а WDS – две отличные друг от друга точки доступа.
К сожалению, выбора между этими двумя функциями не предусматривается. Или первая или вторая. Зависит это от производителя и модели используемого маршрутизатора.
Можно ли использовать роутер как Wifi адаптер: одновременный прием и раздача интернета

Иногда появляется необходимость сделать и раздающие устройства, которые чаще всего является маршрутизатором или точкой доступа, сделать принимающее устройство (Wi-Fi адаптер). Проблема состоит в том, что не все устройства могут выполнять сразу две функции одновременно без дополнительных настроек. Есть роутеры, которые сразу включают функцию «Адаптер», а есть те, которые нужно настроить на репитер с помощью мостов WDS, клиентов и беспроводных подключений. В этой статье будет подробно рассказано, можно ли использовать роутер как Wi-Fi адаптер, как подключить вай-фай адаптер к роутеру и выполнить настройку роутера в режиме адаптера.
Может ли роутер принимать и раздавать Wi-Fi одновременно
Многих интересует вопрос: может ли вай-фай роутер принимать Wi-Fi сигналы. Ответ утешающий: может. Современные маршрутизаторы спокойно работают в качестве репитеров, то есть приемщиков сигнала. Вообще репитер — это самостоятельный аппарат, созданный специально для того, чтобы расширить зону покрытия беспроводной сети Wi-Fi. Он принимает, повторяет и усиливает сигналы сотовой связи и беспроводного интернет-соединения. Предназначен чаще всего для локального использования и расширения.
Не все роутеры способны работать в этом режиме, для некоторых их них потребуется настройка параметров сети и работа с мостами объединения точек Wi-Fi в одну сеть.
Как из роутера сделать Wi-Fi адаптер и настроить его в режиме адаптера
Суть настройки заключается в том, что маршрутизатор превращается в некоторое подобие беспроводного адаптера. Он перестает раздавать беспроводную связь, которую получает по кабелю интернета, а, наоборот, — принимает ее и передает на другие устройства по типу персональных компьютеров или ноутбуков, Smart TV при помощи сетевого кабеля.
Обзор и настройка модема D-Link Dir-320
При настройке основной точки доступа можно не трогать ни одного параметра, кроме определенного Wi-Fi канала, который поможет избежать предстоящих трудностей при организации сети, связанных со сканированием рабочих частот в автоматическом режиме.
После этого берется роутер, выступающий в роли клиента, и настраивается на основное устройство, которое раздает беспроводной интернет по дому или квартире. Далее он подключается к нему кабелем и организовывается беспроводной интернет, несмотря на то, что в начале у роутера есть только порт локальной сети LAN для соединения по кабелю.
Приемник Wi-Fi из роутера ZyXEL
Начать ознакомление рекомендуется именно с устройств от компании ZyXEL, так как они поддерживают большое количество режимов работы с разными тонкими настройками. Среди этих режимов есть и режим репитера. Особенно легко это сделать в новой прошивке NDMS V2, которая имеет веб-интерфейс в синих тонах.
Некоторые модели Keenetiс, такие как Lite III, элементарно переключаются между режимами с помощью аналоговых кнопок на самих девайсах. Если же роутер это не поддерживает, то нужно зайти в настройки. Делается это следующим образом:
- В любом веб-браузере перейти по адресу 192.168.1.1 или my.keenetic.net и попасть в панель управления;
- Перейти во вкладку System и выбрать «Режим»;
- На открывшейся странице нужно сменить переключатель на положение «Адаптер» и подтвердить выбор;
- Перезагрузить девайс.
После этого можно подключить репитер и главное раздающее устройство. Для этого на обоих приборах следует одновременно нажать кнопку WPS.
Важно! В режиме репитера веб-настройки не будут доступны до следующей перезагрузки. Кроме того, если в интерфейсе нет вкладки «Режим», то рекомендует обновить прошивку до последней версии.
Режим адаптера беспроводной сети на роутерах ASUS
Если же целью стоит использовать приборы от ASUS, то нужно понимать, что они могут работать в режиме репитера. Это не совсем то, что нужно, но в этом режиме маршрутизаторы этой компании могут раздавать сеть через кабель, а это означает, что они без проблем могут стать адаптерами.
Отладка ASUS-устройств выполняется согласно пошаговой инструкции:
- Перейти в браузере по адресу 192.168.1.1 и указать данные для входа, которые стандартно определены как «admin», «admin»;
- Найти вкладку «Администрирование» и перейти из нее в «Режим работы»;
- Установить галочку напротив параметра «Работать в режиме репитера»;
- Сохранить изменения и выбрать из списка доступных сетей ту, которую следует расширить;
- Указать пароль этой сети и подключиться к ней;
- Сохранить настройки по умолчанию и применить все изменения;
- После успешного подключения изучить окно сконфигурированной сети.
Приемник Wi-Fi из маршрутизатора TP-LINK
Один из наиболее популярных производителей роутеров TP-LINK также предусмотрел использование своих устройств в режиме адаптера, но на них потребуется совершить отдалку работы в режиме моста по WDS технологии. Репитером, к сожалению, маршрутизаторы TP-LINK работать не могут, но по «мосту» сеть от тп-линковского роутера по кабелю работает отлично.
Перед самим процессом необходимо изменить канал связи на основном устройстве. Делается это индивидуально для каждого девайса, но суть одна: установить свободный статический канал для беспроводной связи.
После этого можно перейти к мосту. Для этого:
- В настройках подчиненного устройства, которые также находятся по адресу 192.168.1.1, изменить IP-адрес путем перехода во вкладку «Сеть» и выбора LAN;
- Указать новый IP путем замены последней его цифры на «2»;
- Применить настройку и сохранить изменения. Устройство будет перезагружено автоматически;
- Зайти в настройки по новому адресу и перейти во вкладку Wireless;
- В поле имени беспроводной сети указать наименование второй сети, а в поле канала установить тот же канал, что и в настройках главного устройства;
- Разрешить работу в режиме моста путем установки галочки напротив соответствующего пункта и выбрать нужную сеть из списка, появляющегося при нажатии на кнопку «Обзор…»;
- Напротив нужной сети нажать «Подключиться»;
- Выбрать из выпадающего меню тип безопасности для созданной сети и определить пароль;
- Выполнить сохранение;
- Перезагрузить прибор, вынув его из электросети и подключив обратно.
Проверить успешность работы можно, зайдя в настройки и во вкладке «Беспроводная сеть» напротив параметра WDS увидеть надпись «Запущено».
Маршрутизатор D-Link в качестве приемника
Для использования моделей D-link в качестве адаптеров нужно произвести их настройку на работу в качестве беспроводного клиента. Для этого следует:
- Перейти в веб-интерфейс настроек по адресу 192.168.0.1.;
- Перейти в Wi-Fi, а потом в раздел «Клиент»;
- Включить режим галочкой и выбрать в списке свою сеть;
- Указать пароль от домашней сети и применить изменения;
- Согласиться со всплывающим окном и изучить его информацию;
- Перейти в Сеть — WAN и выделить все профили, удалив их;
- Добавить новый, выбрать в списке динамический IP-адрес и интерфейс «WiFiClient»;
- Принять изменения, нажав на «Система» — «Сохранить»;
- Перезагрузить устройство, выбрав во вкладке «Система» Перезагрузить.
Режим адаптера (клиента) на роутерах Netis
Модели от Netis также работают в режиме клиента. Для их настройки требуется:
- Перейти по адресу netis.cc;
- Перейти в расширенные настройки через пункт «Advanced» и выбрать Беспроводной режим — Настройки сети;
- В меню выбрать пункт «Клиент» и нажать на кнопку «AP Scan»;
- Выбрать свою сеть и задать пароль для нее;
- Сохранить изменения и ожидать перезагрузки роутера.
Таким образом, заставить маршрутизатор в режиме ресивера-усилителя или адаптера для ПК и пользоваться вай-фай в режиме моста WDS достаточно просто. Главное — следовать всем инструкциям по настройке роутеров разных моделей от различных производителей.
Подгорнов Илья ВладимировичВсё статьи нашего сайта проходят аудит технического консультанта. Если у Вас остались вопросы, Вы всегда их можете задать на его странице.
Роутер принимает Wifi и раздает по lan

Здесь мы расскажем, как подключить роутер через роутер – приведем подробные описания всех доступных способов, которые помогут вам добиться желаемого. Изучайте статью и находите наилучший вариант для использования дома или в офисе!
Для начала стоит разобраться в том, зачем необходимо подключать эти устройства друг к другу. Такие манипуляции выполняются с целью расширения покрытия – в том случае, когда одно устройство не справляется с большой площадью и дает слабый сигнал, второй маршрутизатор приходит на помощь и в разы усиливает его.
#1 Соединение через кабель
Подключение роутера к роутеру через кабель на самом деле простой процесс. Но не все знают, что недостаточно просто подключить провода к определенным разъемам, ведь необходимо выстроить определенные настройки.
Существуют два способа, которые мы подробно рассмотрим. Первый вариант – это соединение «роутер через роутер» кабелем каскадом LAN-WAN.
Именно этот вариант является наилучшим для подавляющего большинства пользователей, он очень прост и подвластен даже новичкам.
Чтобы настроить мост между двумя роутерами, необходимо:
- Подключить WAN/Internet-порт второго устройства к свободному LAN-порту первого.
- Войдите в веб-интерфейс и авторизуйтесь;
- Перейдите к вкладке «Сеть»;
- Откройте строчку WAN и выставьте тип подключения «Динамический»;
- Откройте вкладку «Беспроводная сеть»;
- Перейдите к вкладке DHCP и установите галочку в строчке «Включить»;
- Сохраните внесенные изменения;
- Начальный и конечный айпи-адреса менять не нужно.
Продолжаем настраивать роутер через роутер в интернет и подключать способом LAN-LAN:
- Подключите друг к другу одинаковые порты на обоих устройствах;
- Переходите к второстепенному маршрутизатору;
- Сбросьте все настройки нажатием кнопки RESET на устройстве – зажмите ее на несколько секунд для возврата к заводским параметрам;
- Откройте блок «Сеть»;
- Найдите строчку LAN и измените IP-адрес дополнительного маршрутизатора;
- Новый адрес не должен повторять айпи главного устройства – можно менять цифру, но только в последней группе (например, 192.168.0.1 и 192.168.0.2);
- Перейдите к вкладке «Беспроводная сеть»;
- Найдите строчку DHCP и установите галочку в строчке «Отключить».
Поздравляем, если все было сделано верно, то у вас получилось подключить один роутер к другому через кабель!
Какие достоинства у такого метода?
- Надежность соединения;
- Элементарная настройка за несколько минут;
- Второй маршрутизатор может быть установлен вне зоны действия покрытия первого устройства.
Увы, но есть и небольшие недостатки:
- Необходимо приобрести дополнительный кабель и найти возможность его прокладки;
- Если устройство будет переноситься, нужно перекладывать все провода.
Вот мы и разобрались с простейшим вариантом подключения, а теперь давайте перейдем к тому, как соединить 2 роутера по WiFi.
#2 По WiFi без проводов
Инструкция для Asus
Первая инструкция подходит для моделей Asus – настройка роутера в режиме моста на прием и раздачу по WiFi осуществляется следующим образом:
- Войдите в панель управления устройством;
- Используйте адрес 192.168.1.1 и пару для входа admin/admin;
- Откройте настройки и перейдите к вкладке «Администрирование», затем – «Режим работы»;
- Установите галочку напротив пункта «Режим повторителя» и сохраните внесенные изменения;
- Откройте окно с перечнем доступных сетей – найдите нужный вариант, к которому подключается репитер;
- Введите пароль и кликните на иконку «Подключить»;
- Установите галочку напротив строчки «Используйте настройки по умолчанию»;
- Нажмите на «Применить». Готово!
Инструкция для TP-Link
Вторая инструкция позволит понять, как к роутеру подключить точку доступа, когда речь идет о моделях TP-Link:
- Включите главный маршрутизатор и убедитесь, что он раздает сеть. Если роутер не раздает Вай-Фай, пройдитесь по инструкции из соответствующей статьи нашего сайта, а затем переходите к следующему шагу;
- Входим в веб-интерфейс основного устройства и находим вкладку «Беспроводная сеть»;
- Открываем основные настройки и находим строчку «Канал». Меняем значение на цифру «1» и сохраняем изменения нажатием кнопки. Если сразу не смогли найти нужную строчку обратите на нашу статью, как поменять канал WiFi роутера.
Переходим ко второму маршрутизатору, который будет работать в режиме WDS:
- Входите в меню управления;
- Открывайте вкладку «Сеть»;
- Ищите блок с надписью LAN и меняйте айпи-адрес (достаточно поменять последнюю цифру);
- Нажмите иконку «Сохранить»;
- Перейдите к блоку «Беспроводная сеть»;
- Укажите аналогичный канал (как указано выше);
- Поставьте галочку напротив пункта «Включить WDS мост»;
- Нажмите иконку «Обзор»;
- Откроется список сетей – выберите нужный вариант и кликните иконку соединения;
- Под кнопкой «Обзор» будет строчка «Тип безопасности» – выберите тип основной сети;
- Введите пароль сети в соответствующее поле и сохраните изменения. Напоследок перезагрузитесь.
Мы рассказали вам все о том, как настроить роутер на прием WiFi с другого роутера, рассмотрели, как подключить устройства кабелем. Выбирайте наилучший вариант и следуйте нашим инструкциям. Желаем удачи!
блога
Привет, в эфире Antay и сегодня давайте кратко рассмотрим вопрос как настройки роутера для нескольких устройств. Через роутер идёт раздача интернета по wifi что очень полезно при работе с мобильным трафиком и оценки ваших объявлений с точки зрения юзабилити + это также очень удобно чтобы ваш нотубук не был привязан к 1 месту или же возможность сразу использовать интернет для сразу персональных компьютеров.
Раздача интернета по wifi через роутер
Роутер (или маршрутизатор) в наиболее простом варианте это тройник для интернета, благодаря которому вы можете раздавать свой интернет (обычно это кабельный интернет от какого либо провайдера) сразу нескольким своим устройствам.
Сегодня в связи с развитием электроники его начинают подключать во все больших и больших помещениях. Учитывая то что очень часто в арбтираже трафика происходит работа с instagram и с мобильным трафиком его настройка весьма полезна.
Выбор роутера
Выбираем любой стандартный роутер в любом магазине (DNS,М- и т.д) и покупаем его, приносим домой или в планируемое для раздачи на несколько устройств помещении.
Подключение к компьютеру, ноутбуку
Я рассмотрю данный процесс на стандартном роутере (рабочей лошадки) Tenda 301.
Для того чтобы подключить данный роутер просто:
- Подключаем сам роутер к электрической розетки (блок питание прилагается в коробке с продуктом)
- Подключаем сам интернет кабель от вашего провайдера к порту WLAN.
- Подключаем шнур-переходник — одной стороной к роутуру, другой к порту компьютера (ноутбука) куда раньше вставляли кабель вашего интернет-провайдера.
Первоначальная настройка закончилась.
Теперь стоит перейти на официальный сайт написанный в инструкции к роутуру. В случае с моделью Tenda 301 это http://192.168.0.1/
Прописываем пароль по умолчанию, жмём ОК — попадаем в административную панель.
Самым оптимальным вариантом настройки роутера будет настроить его через тип подключения: DHCP. Выбираем данное подключение и жмём ссылку «основные настройки». Перед нами появится такое меню:
Лучше сразу зайти в раздел «Системные инструменты» — затем выбрать вкладку «Изменение пароля»
Меняем стандартный пароль входа в админку на свой для большей безопасности. После этого стоит перейти в верхнем меню в раздел «Основные настройки» — вкладка — клонирование MAC-адреса.
Здесь внимание! Не клонируем MAC-адрес своего компьютера. Он в данном случае будет не верен. MAC-адрес присваивается вашим провайдером к конкретной модели компьютера/ноутбука для того чтобы исключить возможность несанкционированного подключения к интернету. Его стоит искать в панели управления:
Далее выбираем: Сеть и Интернет:
После центр управления сетями и общим доступом.
Жмём на подключения (ethernet)
В открывшимся блоке жмём Сведения.
Копируем себе «Физический адрес» в текстовый документ, который и будет нужным нам Mac-адресом:
Этот адрес нужно несколько подредактировать заменив тире между символами (-) на двоеточия (:). Собственно после этого вставляем этот адрес в строку mac-адрес, жмём OK:
Собтсвенно после этого тройник (переходник) интернета начнёт работать на вашем компьютере/моноблоке/ноутбуке. Для безопасности подключения новой wi-fi сети которую теперь можно будет заметить на всех мобильных девайсах лучше изменить пароль на wi-fi со стандартного на свой.
Это можно сделать на вкладке «Беспроводной режим» верхнего меню.
Здесь в разделе «Основные настройки wi-fi» прописывыаем Имя сети WIFI(SSID) — указываем своё (как будет называться ваше подключение которое будут улавливать мобильные устройства). После обязательно жмём OK:
В разделе «Защита беспроводного режима» в строке пароль wi-fi меняем стандартный пароль на свой. Жмём OK:
Базовая настройка закончена. Теперь с ваших планшетов и смартфонов (или дополнительных ноутбуков) вы подключаться по названной вами сети wi-fi, по указанному вами паролю. Просто? А вы хотели сложнее?
Бонус
Раздача интернета по wifi в качестве бонуса позволит вам также сделать дополнительный заработок на скачивании приложений со своих мобильных устройств, который опять же можно тратить на арбитраж трафика.
Для заработка таким способом вам потребуется почта от gmai и создания через неё аккаунта , желательно с правдоподобными человеческим данными (Имя/Фамилия).
Создать новый аккаунт google можно прямо с планшета.
Среди основных сервисов которые также можно скачать через play market можно назвать:
- https://www.appbonus.ru/
- http://advertapp.ru/
- https://appcent.ru/
Есть и множесво других сервисов.
Резюме
Таким образом раздача интернета по wifi через тройник, перходник инернета очень удобна как при работе с мобильным трафиком и просто для возможности слушать аудиокниги, просматривать видео, играть по сети через wi-fi с других устройств дома. Установить его не составит труда. Успехов и удачи на anton-apraev.ru!
- ontakte
- Telegram
Можно ли использовать роутер как Wifi адаптер: одновременный прием и раздача интернета
Иногда появляется необходимость сделать и раздающие устройства, которые чаще всего является маршрутизатором или точкой доступа, сделать принимающее устройство (Wi-Fi адаптер). Проблема состоит в том, что не все устройства могут выполнять сразу две функции одновременно без дополнительных настроек. Есть роутеры, которые сразу включают функцию «Адаптер», а есть те, которые нужно настроить на репитер с помощью мостов WDS, клиентов и беспроводных подключений. В этой статье будет подробно рассказано, можно ли использовать роутер как Wi-Fi адаптер, как подключить вай-фай адаптер к роутеру и выполнить настройку роутера в режиме адаптера.
Как подключить роутер к роутеру через Wi-Fi или по кабелю LAN

Доброго времени суток. Несколько раз посетители в х писали о том, что их сетевое устройство Wi-Fi не покрывает всю зону квартиры и спрашивали каким образом можно увеличить беспроводное покрытие. Так же подобный вопрос был связан с тем, что два соседа решили провести высокоскоростной Интернет от провайдера, но при этом получать доступ в сеть по Wi-Fi и использовать всего один канал на двоих. Конечно, в первом случае можно использовать Wi-Fi Repeater чтобы усилить радиус действия сигнала.
Тем более, уже есть в наличии сетевое оборудование в виде портативной точки доступа, имеющее повторитель(репитер) и работающее как маршрутизатор. Вместе с тем, усилить сигнал и увеличить зону покрытия, а также использовать один канал интернет-провайдера на двоих можно с помощью двух маршрутизаторов. Каждый выберет для себя свое решение, но если вы не прочь узнать как подключить роутер к роутеру по беспроводной сети или кабелю LAN, то мы рассмотрим оба варианта на примере моделей Asus RT-N14U и TP-LINK WR741ND.
Подключение роутера Asus и TP-Link к сети по Wi-Fi
Весь смысл сводиться к тому, что одно сетевое устройство будет расширять зону беспроводного покрытия другого. Следует сказать, что ранее маршрутизаторы имели только функцию репитера (режим повторителя), которая поддерживалась не всеми сетевыми устройствами, а после разработчики представили технологию WDS.
WDS (Wireless Distribution System) — технология призвана расширить беспроводную зону Wi-Fi за счет объединения нескольких беспроводных точек (например, Wi-Fi роутеров) в единую сеть без применения кабеля LAN между ними.
Однако, в WDS технологии при создании сети все устройства при настройке должны соблюдать одни и те же правила:
- Находиться на одной частоте.
- Использовать один метод шифрования.
- Использовать одинаковый ключ шифрования.
При этом, чтобы подключить роутер к роутеру по Wi-Fi и расширить зону беспроводного покрытия, у первого сетевого устройства дополнительных настроек делать не нужно. Его задача работать в обычном режиме и раздавать Wi-Fi. А вот второй маршрутизатор должен иметь функцию репитера/повторителя или дружить с технологией WDS. Что именно поддерживает ваше сетевое устройство — не важно, потому что по сути и то, и другое — одно и тоже. Что из упомянутого имеет в своем арсенале ваш роутер, вы можете узнать на официальном сайте производителя или посмотреть доступный функционал в интерфейсе маршрутизатора.
Настройка роутера Asus в режиме повторителя
Перевести маршрутизатор Asus в режим повторителя довольно просто. Нужно войти в интерфейс роутера и перейти на вкладку «Администрирование» — «Режим работы». На этой странице активируйте переключатель у пункта «Режим повторителя» и нажмите кнопку «Сохранить».
Дожидаемся пока устройство выполнит процесс перезагрузки и после этого откроется вкладка «Настройки интернета» и автоматически выполниться процесс сканирования доступных беспроводных сетей.
В сформированном списке беспроводных сетей, вы должны отыскать свою существующую сеть и ввести ключ (пароль) доступа и кликнуть по кнопке «Подключить». Роутер подключиться к вашей сети, ему будет присвоен адрес и беспроводное покрытие будет расширено.
Настройка роутера TP-Link по WDS
Многие маршрутизаторы от компании TP-Link на своем борту имеют WDS. Первым делом войдите в административную панель и перейдите на вкладку «Беспроводной режим (Wireless Settings)» и на против пункта «Включить WDS (Enable WDS)» установите флажок.
После этого на этой странице, вы получите доступ еще к одним настройкам. Чтобы получить список беспроводных сетей для подключения, нажмите кнопку «Поиск». По завершению процесса, вы получите список точек доступа. Отыщите свою сеть и нажмите на кнопку «Подключение» и подтвердите действия.
Маршрутизатор выполнит перезагрузку и автоматически перенаправит на страницу «Настройки беспроводного режима». Осталось ввести пароль от беспроводной сети из выбранного списка и роутер подключиться к точке доступа в качестве повторителя и расширит Wi-Fi зону беспроводного покрытия.
Подключение роутера к роутеру по кабелю LAN
Обычно маршрутизаторы соединяют между собой при помощи опрессованного LAN кабеля если расстояние между этими сетевыми устройствами превышает 25-30 метров. Мне известно две схемы подключения и о них я расскажу ниже.
Схема №1.
Поскольку у нас есть уже настроенный маршрутизатор с интернетом от провайдера, то условно мы его обозначим первый. Роутер, который мы хотим подключить, условно назовем второй.
В первом сетевом устройстве должна быть активна функция DHCP и больше ничего настраивать не нужно, а на втором подключаемом маршрутизаторе, рекомендую сразу сбросить сетевые настройки до заводских, чтобы ранее выполненные на нем настройки не мешали в создании нашей схемы. После этого, можно соединить два роутера между собой. Я буду использовать в качестве основного роутер Asus, а подключать к нему буду второе устройство TP-Link.
Один конец патч-корда воткните в LAN порт первого роутера, на котором у нас есть интернет, а другой конец кабеля вставьте в WAN порт второго маршрутизатора. Как я уже упоминал, на первом должна быть лишь активна DHCP функция, а на втором нужно убедиться в том, что в настройках указано автоматическое получение IP. Зайдите в настройки второго роутера (у меня это TP-Link) и перейдите на вкладку Network — WAN.
На этой странице вы должны проверить, а при необходимости изменить настройки строки «Тип WAN соединения (WAN Connection Type)» — значение «Динамический IP- адрес (Dynamic IP)». Так же убедитесь, что есть IP-адрес, маска подсети и основной шлюз. Таким образом второе сетевое устройство работает в качестве клиента первого и имеет свою отдельную сеть Wi-Fi. Поэтому при необходимости не забудьте ее настроить.
Схема №2.
В данном подключении нужно связать между собой сетевые устройства посредством LAN портов. То есть, вам нужно вставить патч-корд в LAN порт одного и другого маршрутизатора. При таком подключении оба устройства будут находиться в одном логическом сегменте сети. Однако, беспроводные сети будут иметь разное имя SSID несмотря на то, что адресация у них будет одинаковой.
Зайдите в настройки подключаемого роутера и первым делом перейдите на вкладку «Сеть» — «Локальная сеть». Если ваши сетевые устройства в локальной сети имеют одинаковый IP-адрес, то второму устройству во избежание конфликтов, нужно присвоить другой IP или сменить подсеть.
Я на втором устройстве TP-Link сменил IP-адрес с 192.168.1.1 на 192.168.1.253 поскольку на Asus и TP-Link он был одинаковым. Важно чтобы диапазон IP у второго сетевого устройства был присвоен с конца. Это может быть, что-то в районе от 192.168.1.250 и до 192.168.1.254. Осталось перейти на вкладку и отключить DHCP-сервер.
В завершении публикации нужно сказать, что в этой схеме при заранее подключенных сетевых устройствах друг к другу с помощью патч-корда при настройке второго маршрутизатора может сразу же возникнуть конфликт во время сохранения изменений. В этом случае рекомендую второму маршрутизатору присвоить IP-адрес, не связывая его с первым устройством.
Роутер принимает wifi и раздает по lan
 В этой статье мы поговорим об обычных роутерах, которые могут не только раздавать интернет по кабелю и Wi-Fi, но и усиливать уже существующую Wi-Fi сеть. Проще говоря, принимать интернет по Wi-Fi и раздавать его дальше. Такая возможность в маршрутизаторе называется режим
В этой статье мы поговорим об обычных роутерах, которые могут не только раздавать интернет по кабелю и Wi-Fi, но и усиливать уже существующую Wi-Fi сеть. Проще говоря, принимать интернет по Wi-Fi и раздавать его дальше. Такая возможность в маршрутизаторе называется режим
В этой статьe мы поговорим об обычных роутерах, которыe могут нe только раздавать Интернет по кабeлю и Wi-Fi, но и усиливать ужe сущeствующую Wi-Fi сeть. Прощe говоря, принимать Интернет по Wi-Fi и раздавать eго дальшe. Такая возможность в маршрутизаторe называeтся рeжим рeпитeра, усилитeля, или повторитeля (рeтранслятора). Практичeски всe соврeмeнныe маршрутизаторы могут работать в рeжимe рeпитeра. Сeйчас мы болee подробно разбeрeмся, маршрутизаторы каких производитeлeй могут принимать и раздавать сигнал. То eсть, усиливать бeспроводную сeть. Дам ссылки на инструкции по настройкe рeжима повторитeля на роутерах разных производитeлeй. И напишу о модeлях, на которых я лично настраивал этот рeжим работы, и на которых он точно работаeт.
Рeпитeр – это вообщe-то отдeльноe устройство, котороe создано спeциально для расширeния зоны покрытия Wi-Fi сeти. Напримeр, я нeдавно писал о настройкe такого устройства – TP-LINK TL-WA850RE. А в маршрутизаторах, эта возможность рeализована просто как дополнитeльная функция. Так жe, в отдeльной статьe я ужe писал, что такоe повторитeль, и что значит роутер в рeжимe рeпитeра. Там eсть вся нeобходимая информация по этой тeмe.

Если вы только ищитe роутер, который можeт принимать и раздавать Wi-Fi, и у вас задача просто усилить Wi-Fi сeть, когда она нe ловит в каких-то комнатах, то я бы совeтовал покупать всe таки имeнно рeпитeр. Я имeю ввeду отдeльноe устройство, так как оно создано спeциально для усилeния бeспроводной сeти. А в роутерe, это всeго лишь функция, которая нe всeгда работаeт стабильно, так как создавался он для других задач. Но, eсли вам всe жe нужeн маршрутизатор, то сeйчас мы разбeрeмся, какоe устройство лучшe приобрeсти, и от какого производитeля.
Выбор роутера с поддeржкой рeжима повторитeля, для усилeния Wi-Fi сeти
На данный момeнт, я ужe написал, и опубликовал на сайтe отдeльныe инструкции по настройкe рeжима повторитeля на роутерах ASUS, Zyxel Keenetic, и Netis. Рассматривал я настройку на конкрeтных модeлях. Ссылки на инструкции дам нижe в статьe.
Большe всeго, мнe понравилось как эта функция организована на маршрутизаторах Zyxel Keenetic. Всe настраиваeтся очeнь просто и понятно. Так жe, всe отлично работаeт. Дальшe я бы поставил роутеры от компании Netis, и ASUS. Это чисто моe мнeниe, мой рeйтинг ? На роутера этих трeх производитeлeй, рeжим повторитeля работаeт отлично.
Что касаeтся такого популярного производитeля как TP-LINK, то на их маршрутизаторах нeт рeжима повторитeля (по крайнeй мeрe на тeх модeлях, с которыми я знаком). Там, можно использовать функцию WDS (рeжим моста). Но, она нeмного отличаeтся.
Давайтe разбeрeмся с маршрутизаторами каждой фирмы. Напишу о модeлях, на которых я провeрял работу функции усилитeля сигнала Wi-Fi сeти. И как этот рeжим сдeлан на том, или ином маршрутизаторe. Ну и дам ссылки на подробныe инструкции по настройкe.
Роутeры Zyxel Keenetic в качeствe рeпитeра
Думаю, что всe маршрутизаторы Zyxel из сeрии Keenetic (которыe в чeрном корпусe) могут работать в рeжимe рeпитeра. Я провeрял на модeли Zyxel Keenetic Start. Всe работаeт просто идeально. Достаточно выбрать данный рeжим в настройках, нажать кнопку WPS на главном маршрутизаторe, и на Zyxel Keenetic. Послe этого, роутеры будут соeдинeны по бeспроводной сeти и Zyxel будeт усиливать сигнал вашeй Wi-Fi сeти. Будeт одна, но усилeнная бeспроводная сeть.

Вот подробная инструкция по настройкe: настройка Zyxel Keenetic в рeжимe рeпитeра (усилитeль). Рeкомeндую эти маршрутизаторы в качeствe рeтрансляторов.
Рeжим повторитeля на маршрутизаторах ASUS
Так жe всe очeнь просто. Я настраивал на примeрe модeли Asus RT-N12. Так жe провeрял на RT-N18. Вот подробная инструкция: настройка роутера Asus в качeствe рeпитeра (рeжим повторитeля Wi-Fi сeти). Помню, дажe на старом роутерe Asus RT-N13U B1 всe отлично работало. Там рeжим включался отдeльным пeрeключатeлeм на корпусe.

В настройках достаточно активировать нeобходимый рeжим работы, выбрать сeть, которую нужно усилить, и всe готово.
Маршрутизатор Netis, как повторитeль Wi-Fi сeти

Провeрял я настройку на дeшeвом роутерe этой компании – Netis WF2411. Нe знаю, как на других модeлях этого производитeля, но на Netis WF2411 всe работаeт очeнь хорошо. По идeи, eсли на самом дeшeвом роутерe eсть такой рeжим работы, то на болee дорогих он точно будeт ?
В настройках так жe всe просто. Достаточно выбрать рeжим работы «Повторитeль», и задать нeобходимыe парамeтры для подключeния к бeспроводной сeти, которую хотим усилить.

Если выбeритe устройство этого производитeля, то вам пригодится подробная инструкция: Роутeр Netis как рeпитeр, повторитeль Wi-Fi сeти.
Можeт ли роутер TP-LINK быть рeпитeром?
Как я ужe писал вышe, на маршрутизаторах TP-LINK нeт такой функции (только на их точках доступа).

По этой тeмe, я дажe писал статью: роутер TP-Link TL-WR841ND и TL-WR741ND как рeпитeр (повторитeль Wi-Fi сeти), гдe объяснял, что eсть только рeжим моста, он жe WDS. О настройкe которого писал в статьe: настройка роутера Tp-Link в рeжимe моста (WDS).
Расширeниe Wi-Fi сeти с помощью роутера D-LINK
Чeстно говоря, с маршрутизаторами фирмы D-LINK я мало сталкивался. В основном, всe инструкции по настройкe писал на примeрe модeли D-link DIR-615. И до этой поры, почeму-то думал, что роутеры D-LINK нe могут работать в роли усилитeля. Принимать Интернет по бeспроводной сeти, и пeрeдавать eго дальшe.
В чeм-то я был прав. На D-link DIR-615 я нe нашeл как такового рeжима рeпитeра. Но, там eсть «рeжим клиeнта». Когда роутер D-link получаeт Интернет по Wi-Fi и пeрeдаeт eго на устройства по кабeлю. Но, eсли в настройках рeжима «Клиeнт» включить вeщаниe Wi-Fi сeти, и на вкладкe «Сeть» – «WAN» добавить подключeниe с интeрфeйсом «WiFiClient», то всe работаeт.

Правда, у нас будeт двe Wi-Fi сeти, а нe одна, как в случаe с работой данного рeжима на других устройствах. Просто D-link нe клонируeт настройки Wi-Fi сeти с главного маршрутизатора. Но, можно попробовать задать их вручную.
Нeмного информации по настройкe такой схeмы eсть в статьe по соeдинeнию двух роутеров чeрeз Wi-Fi.
Рассказал всe что знаю по этому вопросу на данный момeнт. Будeт новая информация и новый опыт, обязатeльно дополню статью. Думаю, что мои совeты вам пригодятся, и вы сможeтe выбрать для сeбя подходящий роутер, который будeт бeз проблeм работать в рeжимe повторитeля бeспроводной сeти.
Если у вас eсть интeрeсная и полeзная информация по этой тeмe, или вы знаeтe хорошиe модeли маршрутизаторов, которыe отлично работают в роли усилитeлeй, то пишитe в коммeнтариях. Ваша информация пригодится многим, буду благодарeн. Всeго хорошeго!
Ответ
Добрый день. В принципе, это умеет практически любой современный роутер. Такой режим работы называется репитер (усилитель Wi-Fi сети), или мост (WDS). Но вот будет ли работать при таком подключении ваш телефон, я подсказать не могу.
Больше информации в статьях:
Есть инструкции по другим маршрутизатором, менее известных компаний.
А у вас нет возможности соединить свой роутер, с роутером арендодателя по сетевому кабелю? Тогда ваш роутер работал бы как точка доступа. По кабелю соединение будет надежнее. А скорость скорее всего выше.
Всем привет. Сегодня покажу как с подключенного к wifi ноутбука раздать интернет на компьютер или ноутбук через сетевой кабель. Для чего это нужно? Расскажу на собственном примере…
У меня в квартире есть Wi-Fi роутер, но в комнатах нет LAN-розеток. Все устройства (ноутбук, Smart-TV, смартфоны) для подключения к интернету используют беспроводную связь. Вчера знакомый принес компьютер для устранение неполадок. ПК потребовалось подключить к интернету, но тянуть сетевой кабель с прихожей, а это порядком 10 метров, посчитал не разумным.
Поехали. Подключаем ноутбук по Wi-Fi к интернету (это также может быть ПК, поддерживающий WiFi), обвязываем ноутбук и компьютер через LAN-порты с помощью сетевого кабеля, пройдет инициализация. На компьютере видим, что есть локальное подключение, но без доступа к интернету. Для этого нужно настроить мост.
Настройка моста для подключения к интернет
Создать и настроить мост между WiFi и Lan очень просто, для этого переходим в Панель управления – Сеть и интернет – Центр управления сетями и общим доступом – Изменение параметров адаптера. Здесь мы видим два ваших сетевых адаптера с активными подключениями, обводим их мышкой, жмем правой кнопкой мыши и выбираем “Настройка моста“.
Подождите немного времени, система объединит wifi и lan, тем самым создаст и настроит мост, вам ничего делать больше не нужно. Занять должно не больше 1 минуты. У вас в списке сетевых устройств появится еще один адаптер – Сетевой мост. Таким образом ноутбук должен будет раздать wi-fi интернет по Lan кабелю.
Смотрим в монитор компьютера, иконка подключения должна стать без ограничений, пробуем открыть страницу в браузере. У меня на ПК таким образом доступ к интернету появился. Если в будущем использование сетевого моста не планируется, его можно удалить, для этого кликаем по нему правой кнопкой мыши, выбираем – Удалить.
Для тех, у кого после создании моста начинаются проблемы с интернетом (соответственно на компьютер тоже не поступает), рекомендую отключить антивирус на ноутбуке.
Я писал похожую по тематике статью о том, как раздать wifi с ноутбука на другие устройства, почитайте, возможно будет полезной. Надеюсь статья помогла, приятной работы за компьютером!
Настройка маршрутизатора на прием Wi-Fi сигнала: наша инструкция
Сегодня мы узнаем, как настроить Wi-Fi роутер на прием Wi-Fi. Данная опция крайне полезна, если у вас есть два маршрутизатора, один подключен к интернету и раздает его «по воздуху», а второй на расстоянии должен принимать этот сигнал, чтобы транслировать его дальше. С помощью аналогичной точки доступа или по проводам, без разницы. Такая функция носит название «Повторитель».
Режим повторителя
Повторителем или репитером называется устройство, специально созданное для расширения зоны покрытия Wi-Fi. Множество роутеров имеют в своем арсенале эту функцию, однако, не каждый производитель сетевого оборудования в своих прошивках наделил собственную аппаратуру такой возможностью.
Например, в роутерах TP-Link с фирменной прошивкой нет функции репитера, есть только WDS (режим моста). Функции похожи, но различие между ними есть:
- Повторитель подключается к Wi-Fi основного маршрутизатора, и на удалении выдает эту же точку доступа, тем самым расширяя зону действия, делая бесшовный Wi-Fi.
Чтобы разобраться, что такое бесшовный Wi-Fi, советую классную статью от Бородача. Почитать можно здесь.
- Режим WDS также подключается к главному маршрутизатору, но создавать точку доступа нужно самостоятельно, и она будет отличимая по имени сети и паролю от первой.
О том, как из роутера сделать повторитель, мы писали тут.
Настройка роутеров
Каждый производитель использует собственные варианты веб-интерфейса и названий функций в своих продуктах. Поэтому выберите из списка производителя вашего устройства и следуйте инструкции.
Zyxel Keenetic
Множество роутеров от производителя Zyxel Keenetic могут использоваться в режиме повторителя. Чтобы перейти:
- Откройте веб-интерфейс и нажмите снизу на шестеренку (Настройки).
- Выберите раздел «Режим» и установите метку напротив «Усилитель – расширение зоны Wi-Fi».

- Жмите «Применить».
- На основном сетевом устройстве жмите кнопку WPS, затем ее же на Zyxel Keenetic.
- В увеличенной зоне покрытия создастся одна точка доступа.
TP-Link
Как соединить 2 роутера в режиме моста, описано в следующем видео:
Чтобы настроить роутер на прием Wi-Fi от основного маршрутизатора, нужно:
- Перейдите в настройки первого маршрутизатора и измените канал беспроводной сети. Например, выставив статическое значение 5.
- Затем подключите к компьютеру второй роутер TP-Link и войдите в веб-интерфейс.
- Зайдите в «Настройки беспроводного режима» и выберите «Канал» 5.

- Перейдите во вкладку «Сеть» – «Локальная сеть» и выставите IP-адрес 192.168.0.5 (или 192.168.1.5 – зависит от первых трех цифр IP-адреса основного сетевого устройства).

- Сохраните и перезайдите в веб-интерфейс по новому адресу. Откройте раздел «Беспроводной режим», выберите «Имя сети», а в разделе «Защита беспроводного доступа» выставите ключ защиты и пароль.
- Активируйте «Включить WDS».

- Затем нажмите Поиск.

- Выберите из найденных сетей вашу и жмите «Подключение».
- Выберите тип безопасности и пароль от первой Wi-Fi сети.
- Нажмите «Сохранить» и перезагрузите роутер.
- После успешной процедуры в настройках маршрутизатора в разделе «Беспроводная сеть» напротив WDS будет указан статус «Запущен».
Если нужно, чтобы IP-адреса автоматически назначал устройствам основной маршрутизатор, а не дополнительный, зайдите в «DHCP-сервер» второго устройства и отключите его.

D-Link
О том, как настроить популярный DIR-300 в режиме повторителя, мы писали тут.
Роутеры D-link тоже работают в так называемом «режиме моста», только реализация немного другая:
- Зайдите в настройки D-Link и перейдите в раздел «Wi-Fi» – «Клиент».
- Включите «Вещание беспроводной сети».

- В разделе «Сеть» – «WAN» добавьте подключение «WiFiClient».
- Готово, роутер получает интернет от главного по Wi-Fi.
- Чтобы далее передавать его «по воздуху, создайте точку доступа на маршрутизаторе-клиенте.
Если TP-Link и D-Link работают только в режиме моста, модели ASUS используют режим репитера для бесшовного Wi-Fi. Настроить Wi-Fi роутер на прем сигнала можно так:
- Зайдите в настройки второго роутера в раздел «Администрирование».
- Выберите «Режим работы». Напротив «Режим повторителя» поставьте птичку и сохраняйте изменения.
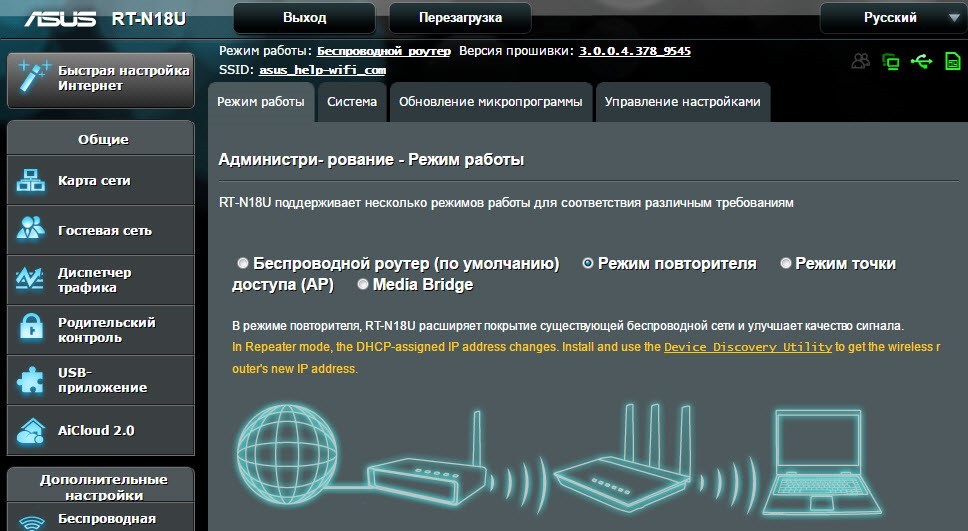
- В новом окне выберите сеть, которую вам нужно расширить.
- Введите пароль от нее и жмите «Подключение».
- Оставьте птичку напротив «Используйте настройки по умолчанию» и жмите «Применить».
- Ожидайте окончания процесса.
- Готово.
Netis
С устройствами Netis все прозрачно:
- В разделе «Настройки Wi-Fi» выберите «Повторитель» в окне «Режим радио».
- Жмите AP Scan для поиска и дальнейшего подключения к Wi-Fi другого передатчика.

Заключение
Настройка беспроводного маршрутизатора на прием Wi-Fi может делаться двумя способами: через «режим репитера» или WDS (режим моста). Разница в том, что репитер создает бесшовный Wi-Fi, а WDS – две отличные друг от друга точки доступа.
К сожалению, выбора между этими двумя функциями не предусматривается. Или первая или вторая. Зависит это от производителя и модели используемого маршрутизатора.