Инструкция по настройке роутера Huawei B315s-22
В этой инструкции мы разберем устройство роутера Huawei B315s-22, обозначение его индикаторов, способы подключения и настройки, а также особенности подключения к маршрутизатору стационарного телефона. Хотя в этой инструкции разбирается модель Huawei B315s-22, советы по настройке и подключению также подойдут к другим модификациям модели Huawei B315s: 607, 936 и другим.
Как устроен роутер Huawei B315s
Все основные элементы маршрутизатора находятся на задней, верхней и передней панелях. Для включения питания устройства на задней панели есть разъем Power и одноименная кнопка сверху корпуса. На верхней панели также расположена кнопка WPS, о котором мы расскажем позже. Сзади есть шесть портов, которые обеспечивают различные варианты подключения устройств к роутеру. Это порт для подключения стационарного телефонного аппарата, USB-порт для USB-модема или принтера и четыре желтых порта LAN, один из которых совмещен с портом WAN. С помощью портов LAN/WAN вы можете подключить роутер к интернету по проводу и к устройствам, имеющим сетевой порт.
На задней панели есть еще три элемента. Первый из них представляет скрытую отверстием кнопку Reset, при удержании которой роутер вернется к заводским настройкам. Второй элемент — это слот для SIM-карты, скрытый под сдвижной крышкой. И третьим элементом являются также скрытые под крышкой разъемы для внешних антенн, которые могут идти в комплекте или приобретаться отдельно. Заметим, что антенны предназначены для усиления сигнала сотовой связи, а не для усиления сигнала Wi-Fi. При слабом сигнале сотового оператора их рекомендуется вкрутить в разъемы и поворачивать в сторону базовой станции для усиления сигнала. Обратите внимание, что антенны запрещено использовать вне помещения и во время грозы.
На одном из торцов роутера есть наклейка, которая пригодится вам при подключении устройства. Здесь есть такая важная информация, как имя и пароль к панели управления, пароль к сети Wi-Fi и другое.
Что показывают индикаторы роутера
На передней панели роутера есть световые индикаторы, которые загораются по-разному в зависимости от запуска той или иной функции маршрутизатора. Первым идет индикатор питания, который может гореть или не гореть, что говорит о включенном или выключенном питании соответственно. У второго индикатора, называемого индикатором режима сети, значений много. Это связано с тем, что роутер Huawei B315s можно подключать к интернету разными способами. И каждый цвет означает свой тип подключения: зеленый цвет — роутер подключен к сети Ethernet, желтый — к сети 2G, синий – к сети 3G, голубой — к сети LTE. А если индикатор загорелся красным, это означает проблемы с подключением. Возможно, что произошла ошибка подключения к сети, возникли проблемы с SIM-картой или PIN-кодом.
Третий индикатор называемся Wi-Fi/WPS и имеет три режима. Горящий индикатор говорит о включении Wi-Fi, погасший о том, что сеть Wi-Fi выключена, а мигающий информирует вас о подключении к роутеру другого устройства по WPS. Четвертый индикатор отражает состояние портов LAN и WAN. Если он не горит, то нет устройств, подключенных по названным портам. Горящий индикатор означает, что к портам подключено не менее одного устройства LAN, или означает подключение порта WAN к Ethernet. Мигание индикатора показывает, что по порту LAN или WAN идет передача данных. И пятый индикатор передает уровень сигнала сети. Он может быть включенным или выключенным.

Как пользоваться кнопками роутера
На модели Huawei B315s есть три кнопки: Power, Reset и Wi-Fi/WPS. Чтобы включить или выключить маршрутизатор, зажмите примерно на три секунды кнопку питания сверху корпуса. Если вы потеряли пароль к панели управления роутером, сделали неверные настройки или произошел сбой в его работе, тогда используйте кнопку Reset для возврата устройства к заводским настройкам. Для этого нажмите ее острым предметом и удерживайте около трех секунд, пока не замигает второй индикатор (индикатор режима сети). После этого дождитесь восстановления настроек и перезагрузки роутера. Имейте в виду, что после сброса все ваши пароли поменяются на заводские (указаны на наклейке корпуса).
Если вы хотите быстро подключить к роутеру другой роутер, телефон и иное Wi-Fi-устройство без ввода пароля, воспользуйтесь кнопкой WPS. При этом соединение остается защищенным, так как роутер сам сгенерирует пароль и передаст его устройству. Чтобы воспользоваться функцией WPS, вначале включите сеть WI-Fi, если она выключена. Нажмите и удерживайте около двух секунд кнопку WPS, пока индикатор
Wi-Fi/WPS не начнет мигать. После этого нажмите аналогичную кнопку или запустите функцию WPS на подключаемом устройстве.
Как подключить роутер Huawei B315s
Подключение через SIM-карту
Для этого способа подключения вам понадобится SIM-карта. Выключите роутер, на задней панели роутера сдвиньте крышечку по направлению стрелки и вставьте в слот SIM-карту так, чтобы скошенный уголок расположился на соответствующем месте. Закройте крышечку. Вынимайте и вставляйте сим-карту только в выключенное устройство сухими руками.
Подключите к роутеру другие устройства через порты LAN: ваш компьютер, ТВ-приставку, игровую консоль и другие. Для такого подключения вам понадобятся провода с разъемами RJ45 (один есть в комплекте) и наличие сетевых портов у подключаемых устройств. Соединяйте устройства проводами только при выключенном роутере и самих устройствах. При размещении электронных устройств не держите ближе одного метра к роутеру те из них, которые могут создать для него радиопомехи (радиотелефон, микроволновая печь и пр.). О подключении устройств с модулем Wi-Fi (смартфонов, планшетов и других) и стационарного телефона мы поговорим позже.
Подключение по кабелю или телефонному проводу
Если в ваш дом заходит кабель, подключите его в порт с надписью LAN/WAN. В новых домах часто делают интернет-розетки, избавляющие от необходимости тянуть по всей квартире длинный кабель. При наличии такой розетки соедините порт LAN/WAN с интернет-розеткой при помощи кабеля из комплекта или приобретите самостоятельно кабель с разъемами RJ45 подходящей длины. Также подключите через свободные порты LAN домашние устройства с сетевыми портами, как описано выше.
Если вы выходите в интернет через модем, тогда соедините порт LAN/WAN с модемом, а сам модем подключите к интернету. Обратите внимание, что телефонный разъем в роутере Huawei B315s предназначен для подключения телефонного аппарата, а не для подключения к телефонной розетке. Если его соединить с телефонной розеткой (сетью PSTN), это может привести к перегреву и выходу роутера из строя.
Подключение устройств по Wi-Fi
Выше мы рассмотрели, как подключить роутер к интернету и подключить к роутеру другие устройства (устройства-клиенты). Среди последних выделим такое устройство, которое назовем управляющим. С него вы в дальнейшем откроете панель управления и введете все необходимые для настройки роутера данные. В роли управляющего обычно используют стационарный компьютер, ноутбук или смартфон. И подключить их можно не только по проводу, но и по собственной сети роутера Wi-Fi при условии, что в этом устройстве есть Wi-Fi-адаптер. Для подключения по Wi-Fi убедитесь в том, что на роутере горит индикатор Wi-Fi/WPS. Если он не горит, нажмите одноименную кнопку на корпусе. На устройстве-клиенте активируйте Wi-Fi, постройте список доступных сетей и подключитесь к сети Huawei (точное название сети и пароль для подключения посмотрите на этикетке роутера).
Как настроить роутер Huawei B315s-22
После подключения роутера к интернету и компьютеру или телефону (см. выше) на управляющем устройстве откройте в любом браузере панель управления (страницу конфигурации) по адресу: 192.168.8.1. На смартфоне с панелью удобно работать через приложение Huawei HiLink (Mobile WiFi). Введите имя и пароль с этикетки роутера (admin и admin). На следующем шаге кликните по строке «Быстрая настройка», чтобы мастер быстрой настройки сам открыл вам все необходимые для подключения разделы. Первым делом он предложит вам поменять имя (SSID) и пароль Wi-Fi-сети, поэтому придумайте их и введите в соответствующие строки. На следующем шаге задайте пароль к панели управления (вместо admin).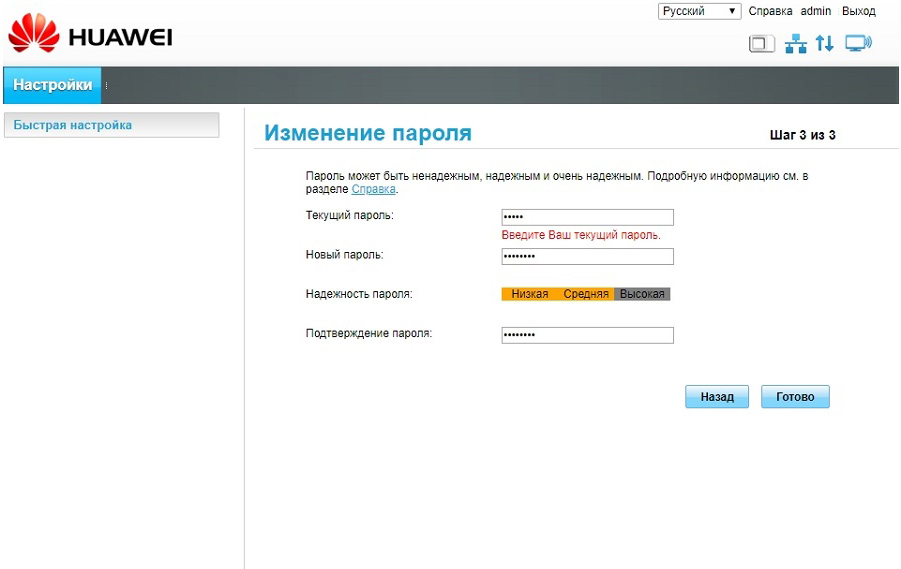
Далее зайдите в раздел «Коммутируемое соединение», если вы используете для доступа в интернет сотовую связь. При подключении по проводу выберите раздел «Ethernet». При заполнении этого раздела вам может понадобиться помощь поставщика услуг, поэтому найдите договор или позвоните на горячую линию, чтобы узнать тип подключения и связанные с ним данные (имя, пароль и другие). После заполнения всех полей убедитесь в том, что у вас грузятся любые страницы браузера.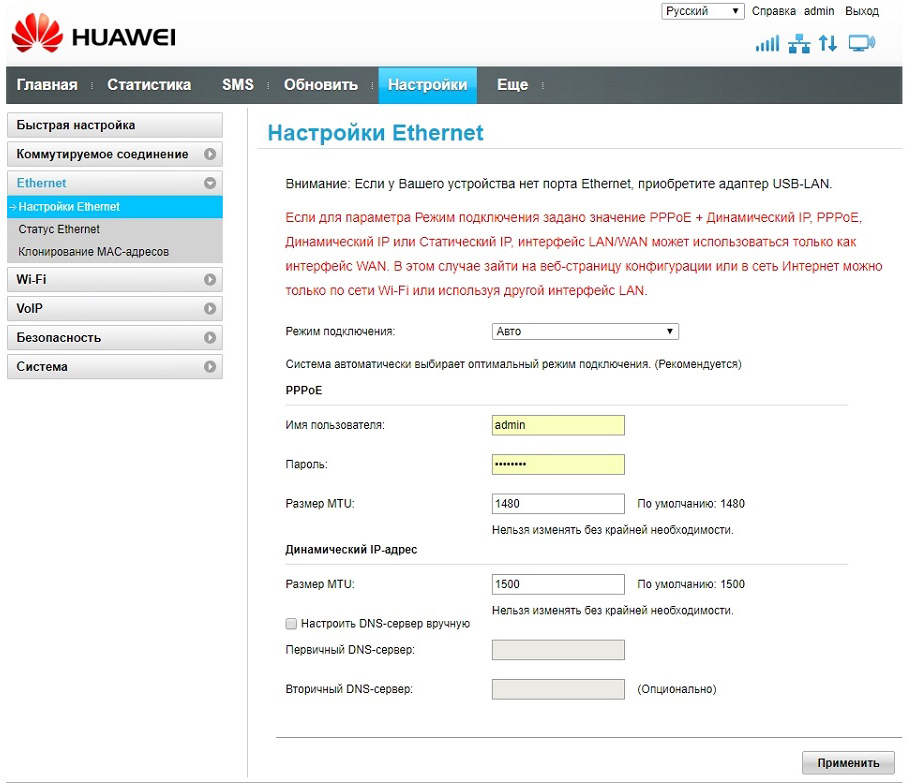
Как подключить к роутеру Huawei B315s-22 стационарный телефон
Во многих моделях роутеров Huawei, включая и B315s, есть телефонный порт, что позволяет совершать звонки с домашних телефонных аппаратов. При этом звонки будут происходить по сотовой связи через 3G/4G. Казалось бы, зачем это нужно, когда у каждого есть мобильный телефон? Первая причина связана с внешними антеннами (при их наличии), которые лучше мобильного телефона ловят сотовую связь (актуально для дач и других удаленных мест). Вторая причина объясняется тем, что у некоторых операторов есть выгодные смешанные тарифы, где кроме интернета прилагается большое количество минут для звонков. Обзаведясь такой сим-картой, вы сможете и в интернет выходить, и звонить по ней же. Это связано с тем, что во время звонка по подключенному к B315s телефону интернет продолжает работать, хотя и со снижением скоростей. Сама связь может перейти с 4G на 3G или остаться на прежнем уровне, что зависит от возможностей оператора сотовой связи. Подключать можно проводные или радиотелефоны с тоновым набором.
Для подключения телефона к роутеру Huawei B315s подготовьте такую сим-карту, с которой можно и в интернет выходить, и звонить (в SIM-картах для роутеров часто присутствует только интернет). Вставьте сим-карту в роутер, подключите телефон к телефонному порту TEL, включите роутер в сеть и дождитесь его загрузки и подключения к оператору. Это может занять несколько минут. Убедитесь, что в телефоне появился стандартный гудок, переведите его в тоновый режим и позвоните своему знакомому (номера сотовых телефонов начинайте с восьмерки).
Разобравшись с особенностями подключения роутера Huawei B315s, вы сможете как использовать его к квартире, так и быстро настраивать на даче, в сельской местности и других удаленных от города местах.
Роутер Huawei B315S: инструкция, отзывы
Роутер модели Huawei B315S является универсальным решением, которое способно подключаться к Глобальной паутине не только с использованием витой пары, и с применением сотовых сетей. Это обстоятельство, в свою очередь, существенно усложняет процесс его настройки. Именно этой, достаточно сложной на первый взгляд операции и будет в основном посвящен этот материал. Также будет приведено детальное описание такого сетевого устройства и будут приведены отзывы владельцев.

Специализация сетевого узла. Концепция
В основу Huawei B315S легла концепция унификации. Суть ее сводится к тому, что, кроме привычного и наиболее простого подключения к интернету с использованием протокола TCP/IP и витой пары, можно также использовать и различные сотовые сети. В последнем случае схема подключения минимизируется и нет необходимости осуществлять дорогостоящий подвод проводов. Поэтому наиболее оптимально такой роутер использовать в тех случаях, когда необходимо реализовать небольшую вычислительную сеть. Причем в ее состав входит как проводной, так и беспроводной сегмент. В дополнение к этому рассматриваемый маршрутизатор способен выполнять функции сервера печати. Необходимый для этого USB-порт есть в наличии. Как итог, можно отметить то, что такое устройство нацелено на офисное использование. Также можно применить такой сетевой узел, например, на даче.
Перечень поставки
Каких-либо нареканий уж точно не вызывает комплектация Huawei B315S. Инструкция, набор рекламных буклетов и гарантийный талон – это полный список документации, который производитель включил в список поставки этого сетевого узла. В первом из документов детально изложен порядок коммутации, настройки и конфигурирования. Рекламные буклеты тоже играют важную роль в данном случае. В них рассмотрены основные возможности данного роутера. Ну а регламентный срок гарантии составляет 1 год.
В остальной же список поставки данного шлюза, кроме него самого, производитель включил блок питания, набор специальных внешних антенн и компьютерный провод.

Основные элементы маршрутизатора
Беспроводный шлюз Huawei B315S-22 поставляется в корпусе белого цвета из пластика. На передней его панели выведены светодиодные индикаторы. Их назначение следующее:
- Первый из них указывает наличие напряжения на входе устройства.
- Второй говорит о возможности обмена данными с «глобальной паутиной». При этом если он светиться голубым цветом, то данные передаются с использованием сотовой сети стандарта 4G/LTE. В случае синего цвета – передача информации идет в формате 3G/UMTS, а желтого – 2G/GSM. Также этот светодиод может светиться зеленым цветом в случае применения проводного подключения с использованием стандарта Ethernet.
- Третий индикатор характеризует работу беспроводного сегмента компьютерной сети в формате Wi Fi. Если он непрерывно светится, то идет обмен данными, если мигает – осуществляется поиск новых устройств. В случае отключения его беспроводная сеть в стандарте Wi-Fi перестает функционировать.
- Четвертый светодиод характеризует работу проводной части вычислительной сети. Непрерывное свечение данного элемента указывает на наличие подключения, а мигание – на передачу информации. При его выключенном состоянии проводная часть сети не работает. Опять-таки, этот светодиод указывает как наличие подключения WAN (коммутация с интернетом с использованием витой пары), так и LAN (внутренняя часть сети).
- Пятый индикатор указывает на наличие сигнала сотовой сети. Если он светится, то покрытие есть. В противном случае он перестает функционировать.
На верхней крышке сетевого шлюза находятся две кнопки. Одна из них включает устройство и она обозначается как Power. Вторая из них обеспечивает активацию технологии WPS.
На задней стороне корпуса находиться слот установки SIM-карты, который спрятан за съемной крышкой. Аналогичным образом спрятано и место установки дополнительных внешних антенн. Тут также находятся порты RJ-45 для реализации проводной коммутации вычислительных устройств и специальный порт для подключения стационарного телефона. То есть такой маршрутизатор может выполнять функции мини-АТС. Также в этом месте выведено гнездо для подключения блока питания и даже порт USB. Его можно использовать для создания сетевого накопителя или же реализации локальной системы печати. Дополнительно в этом месте выведена и кнопка Reset для сброса настроек маршрутизатора к заводским.

Подключение к беспроводной мобильной сети. Настройка роутера в этом случае
Достаточно легко можно подключить и сконфигурировать рассматриваемый в рамках данного материала сетевой шлюз Huawei B315S-22. Настройка его состоит из таких этапов:
- Снимаем крышку на задней стороне роутера, за которой находиться слот установки SIM-карты (на ней должен быть отключен PIN-код, а счет должен быть пополнен). Устанавливаем ее. Крышку устанавливаем обратно.
- Теперь необходимо снять крышку с корпуса маршрутизатора, за которой находятся гнезда для монтажа внешних антенн. Устанавливаем их.
- С нижней крышки сетевого устройства переписываем название сети по умолчанию (этот параметр обозначается как SSID) и пароль для подключения (он находиться сразу после надписи Wi-Fi KEY).
- Теперь подключаем блок питания и реализуем систему электроснабжения роутера. Устанавливаем шлюз на постоянное место использования. Включаем его. После этого необходимо в обязательном порядке дождаться окончания процесса инициализации маршрутизатора. Проверяем правильность работы 1, 2, 3 и 5-го светодиодов. Все они должны непрерывно светиться.
- Теперь активируем технологию WPS. Для этого достаточно сначала нажать одноименную кнопку на верхней крышке рассматриваемого решения. При этом светодиод №3 начнет мигать. Затем на любом устройстве с передатчиком Wi-Fi запускаем процедуру автоматического подключения к роутеру WPS. В дальнейшем установление соединения произойдет без участия пользователя.
- Путем запуска браузера и открытия любого информационного ресурса из интернета проверяем работоспособность сетевого узла.
После этого рассматриваемое устройство полностью готово к использованию.

Использование витой паря для подключения к интернету. Конфигурирование маршрутизатора
Резервным способом подключения к «глобальной паутине» сетевого шлюза Huawei B315S является такой порт, как RJ-45. Для его использования необходимо выполнить такие манипуляции:
- Предыдущая схема на первом этапе остается без изменений.
- Шлюз сетевой должен быть в выключенном состоянии.
- Подводим входной провод от компании – поставщика интернет-услуг. Его разъем устанавливаем в универсальный разъем LAN4/WAN.
- Далее коммутируем компьютер в отключенном состоянии к любому другому свободному порту маршрутизатора от LAN1 до LAN3 с помощью интерфейсного провода (он включен в комплект поставки).
- Включаем всю собранную схему и дожидаемся окончания процесса загрузки всех ее компонентов.
- На компьютере запускаем любой браузер и с его помощью заходим по адресу 192.168.8.1. Данная манипуляция инициализирует процесс запуска мастера настройки сетевого узла. Для того чтобы в него войти нужно ввести логин и пароль. В каждом из этих полей нужно набрать admin. Следуя указаниям последнего, задаем, параметры подключения, которые можно уточнить в договоре на оказание сетевых услуг.
- После окончания работы программного мастера маршрутизатор практически полностью настроен.

Дополнительная программная настройка
В процессе настройки Huawei B315S компания-производитель настоятельно рекомендует изменить. Для этого нужно выполнить такие операции:
- По ранее приведенной методике заходим в меню мастера настройки на компьютере.
- Выполняя повторно все этапы настройки, переходим в окно задания характеристик беспроводного подключения. Здесь задаем новые значения, сохраняем их.
- Закрываем мастер настройки. Теперь маршрутизатор полностью готов к процессу эксплуатации.
Установка Wi-Fi-подключения
Наиболее оптимально коммутировать роутер Huawei B315S для передачи данных в беспроводном формате Wi Fi с технологией автоматической автоидентификации WPS. На первом ее этапе нажимается кнопка на верхней крышке роутера. А на втором запускается автоматическое подключение на компьютере, смартфоне или же планшете. После этого можно получать и отправлять информацию.

Стоимость
Достаточно дорогим сетевым узлом является Huawei B315S-22. Отзывы владельцев лишний раз доказывают его завышенную стоимость. На текущий момент его можно купить за 7000-7500 рублей. С позиции функциональности и технических характеристик этот ценник вполне оправдан. За эту сумму владелец получает универсальный роутер, который способен подключаться не только с помощью витой пары, а и с применением сотовых сетей. Он также может выполнять и функции мини-АТС, и сервера печати, и сетевого хранилища для хранения информации. Все это дополняется внешними съемными антеннами. То есть такой подход к ценообразованию в этом случае достаточно обоснован.
Отзывы. Возможные варианты использования
Существенный недостаток лишь только один в Huawei B315S. Отзывы, как было уже отмечено, акцентируют внимание на завышенной его стоимости. Но с учетом его функциональности цена выглядит вполне оправданной. К плюсам же можно отнести надежность, гибкость, расширенный коммуникационный набор и простоту настройки.
Использовать же такой маршрутизатор можно в первую очередь в офисе. Но также его можно применить и дома.

Заключение
Действительно универсальным сетевым устройством профессионального уровня является Huawei B315S. У этого решения реализована поддержка беспроводного стандарта Wi-Fi и есть 4 порта RJ-45 для создания проводной части сети. Также есть отдельный порт для установки телефонного подключения с использованием такого стационарного аппарата. Еще одна важная особенность этого решения – наличие универсального цифрового разъема USB. Последний можно применить как для подключения многофункционального устройства или же принтера, так для создания системы хранения данных. То есть с технической точки зрения данный маршрутизатор вообще не имеет каких-либо недостатков, у него есть только сильные стороны и преимущества.
Роутер 3G/4G Wi-Fi Huawei B315S-22: обзор, настройка интернета и WiFi
Всем привет! В сегодняшней статье я кратко расскажу про два роутера Huawei LTE CPE B315 и B315s-22. Они как по виду, так и по характеристикам одинаковые, разницы по крайней мере я не нашел. Как вы, наверное, знаете, высокоскоростной интернет есть не везде. Особенно эта проблема актуальна в загородных домах, на даче или даже в деревне. Именно с такой проблемой я столкнулся у себя в доме.
До вышки не так далеко, и тут сразу встал вопрос как подключиться. Покупать отдельно роутер, а ещё отдельно модем в виде флэшки – оказалось дороже. Поэтому мой выбор пал на модель Huawei LTE CPE B315 с поддержкой 3G и 4G подключения. Сейчас я кратко расскажу про особенности этой модели, а в самом конце расскажу – как его настроить.
Характеристики
| Wi-Fi протоколы | 802.11b/g/n |
| Тип сети | 3G/4G/LTE |
| Скорость интернета | 150Mbps DL/50Mbps UL |
| Усиление антенны | 5 дБи |
| Частоты WiFi | 2.4 ГГц |
| Защита беспроводных сетей | WPA-PSK/WPA2-PSK |
| Стандарты мобильной связи | GSM, UMTS, LTE-FDD, LTE-TDD |
| Скорость локальной сети по Wi-Fi | До 300 Мбит в секунду |
| Антенны | 2 штуки для локального подключения |
| Порты | 3 LAN 1 WAN 1 USB 2.0 1 RJ-11 |
| Скорость сетевых портов | 10/100/1000 Мбит/с |
Внешний вид и распаковка
В коробке у нас есть сам роутер, блок питания, руководство пользователя, а также гарантийный талон. Честно сказать – не очень люблю роутеры, которые имеют вертикальное расположение. Потому что они очень любят падать. Но в некоторых ситуациях так их удобнее ставить. Пластик имеет приятную шероховатость. Сделан добротно, без люфтов.

Скорее всего его удобно будет использовать как повторитель или в тех местах, где нужно установить так, чтобы он не был заметным глазу. Корпус плоский и достаточно тонкий.

Теперь давайте посмотрим на индикаторы. Первый — это индикатор питания, он должен гореть постоянно. Далее идёт лампочка интернет-подключения: красный – нет связи, синий – связь с мобильным оператором есть, при зеленом — вы подключены к кабельному интернету. Далее подключение Wi-Fi. Предпоследний индикатор достаточно непонятный на первый взгляд, но обозначает локальное подключение по проводу. Последний — это уровень 4G подключения.

Чтобы включить маршрутизатор, нужно примерно на 2 секунды зажать кнопку «Power». Там же находится и кнопка «WPS».

А теперь взглянем на дно аппарата. Там есть специальная этикетка, на которой есть почти все для первого подключения, а также некоторая информация. Запомните это место, так как мы туда ещё будем обращаться. И ещё один минус – нет резиновых ножек. Поэтому интернет-центр плохо стоит на неровных поверхностях.

Итак, сразу хочу отметить, что сзади есть специальное место, куда прикручиваются GSM антенны. Не Wi-Fi, а именно GSM – не перепутайте. Это нужно для улучшения мобильной связи. Wi-Fi антенны внутренние, и их не видно, но их тоже две.

Слева есть ещё одна крышечка, под которой находится паз для подключения SIM-карты.

Теперь взглянет на порты. Первая дырочка — это кнопка «reset» для сброса роутера до заводской конфигурации. Далее идёт вход для блока питания LAN1-3 — это порты для локального подключения. А последний может использоваться как WAN – для прямого подключения. В самом конце мы видим USB порт и телефонный вход.

Подключение и настройка
Включаем маршрутизатор и вставляем СИМ-карту в нужный паз. В первую очередь нам нужно подключиться к сети роутера. Я выбрал локальное подключение. Берем сетевой провод из коробки жёлтого цвета и вставляем один конец в LAN1-3 роутера. А второй конец в сетевую карту ноутбука или компьютера.
Если у вас нет под рукой компьютера или ноутбука, то вы можете подключиться для первичной настройки с телефона или планшета. Для этого нужно подключиться к беспроводной сети. Имя сети и пароль от неё находятся на той самой этикетке, о которой мы говорили с самого начала.
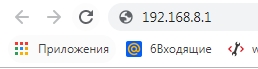
- Открываем любой браузер и в строку прописываем 192.168.8.1.
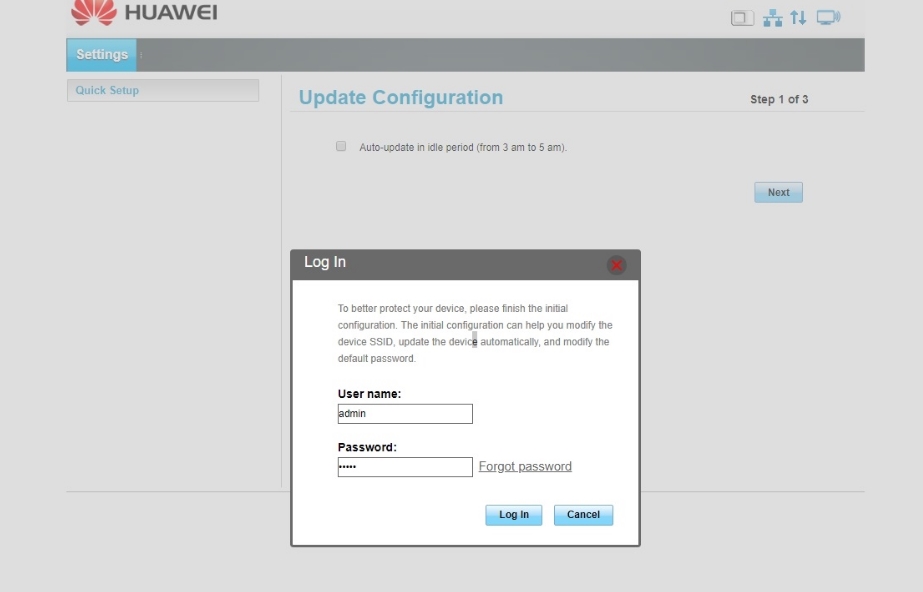
- Для входа нужно будет ввести логин и пароль. По умолчанию, просто вводим в обе строки: admin. Эту информацию можно найти также на этикетке.
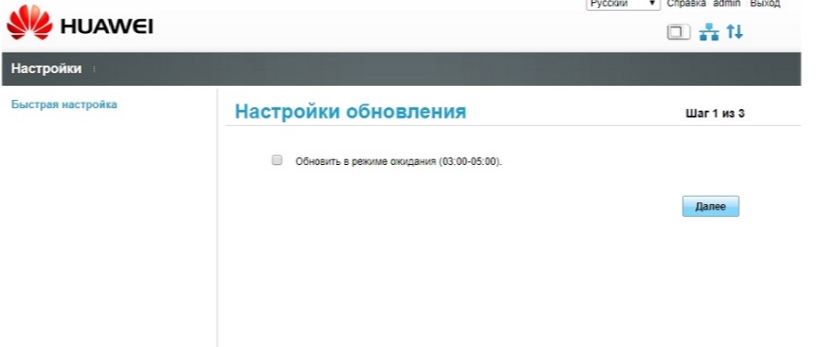
- Если установить галочку, то роутер будет обновлять систему с 3 до 5 ночи.
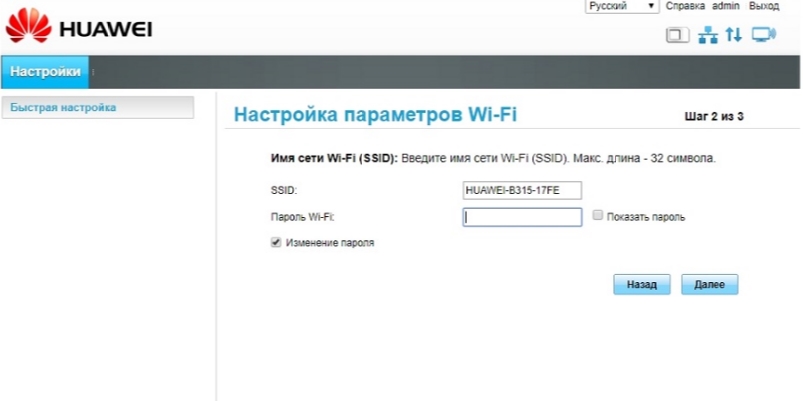
- Здесь просто вписываем новое имя беспроводной сети и пароль от неё.
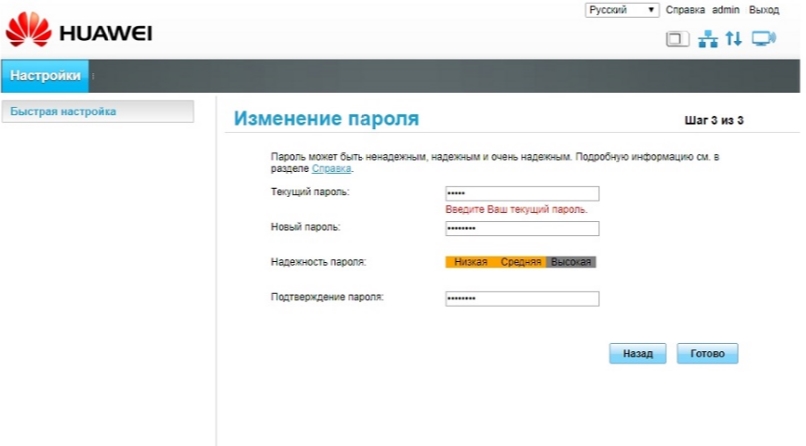
- Нужно будет придумать новый пароль от этого Web-интерфейса – admin-admin оставлять не стоит.
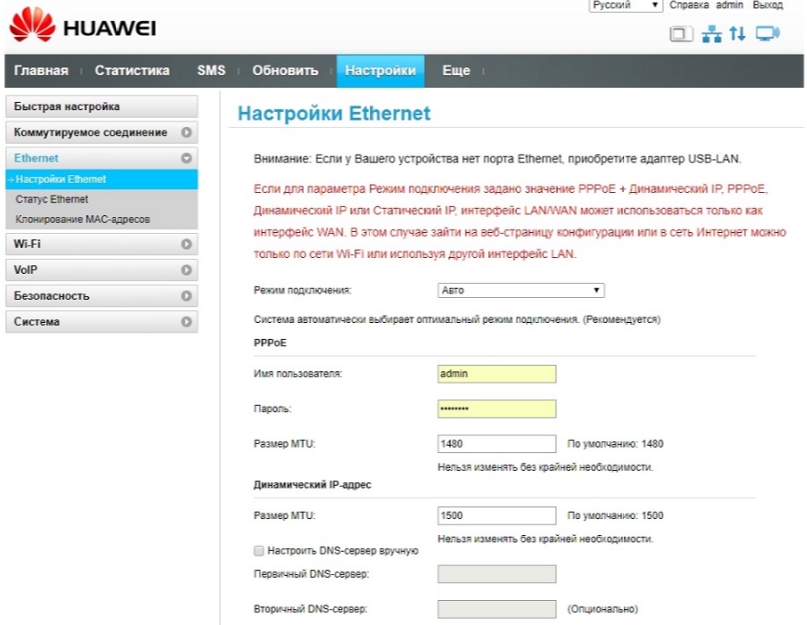
- Для настройки интернета переходим во вкладку «Настройка» – «Ethernet». Там можно установить настройку по WAN подключению – для этого подключаем кабель от провайдера, а далее вводим дополнительные данные из договора.
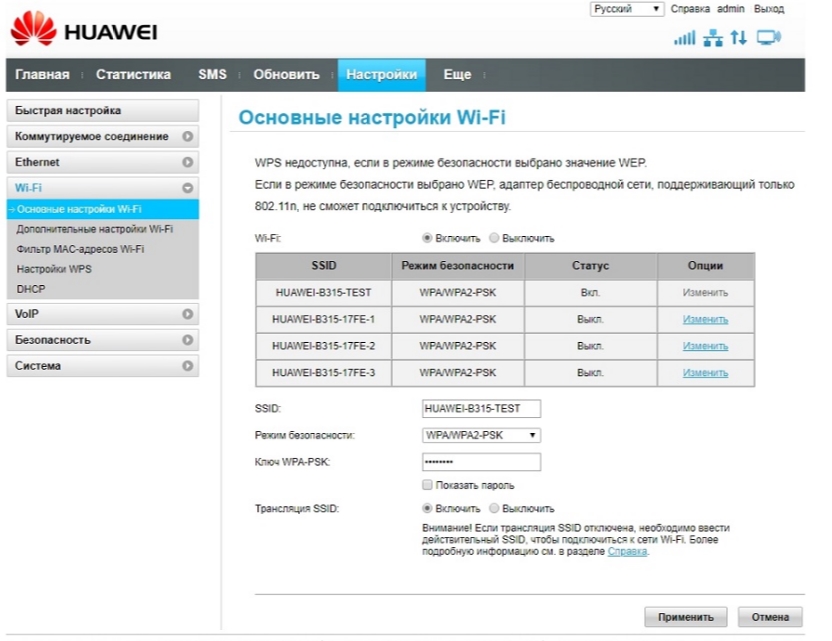
- Для изменения настроек Wi-Fi переходим в соответствующую вкладку.
Вы также можете настраивать свой аппарат и следить за трафиком через специальное приложение Huawei HiLink (Mobile WiFi) . Достаточно просто установить его к себе на телефон. Программу можно скачать с Google Play или App Store. Приложение имеет все те же функции как и Web-интерфейс, поэтому рассказывать про него не буду. Просто оно более удобное в плане использования.
Как настроить роутер Huawei B315s-22
Это только кажется, что настройка роутера – процедура, требующая профессионального подхода. Справиться с этой задачей, на самом деле, по силам каждому. Особенно, если вы купили маршрутизатор Huawei B315s-22 и хотите установить его в квартире.
Эта модель Wi-Fi-роутера рассчитана на вертикальную установку. Оборудование имеет простую прямоугольную форму. Его корпус изготовлен из высокопрочного АВС-пластика черного цвета.
Все необходимые для подключения разъемы находятся на задней панели. Здесь размещены четыре LAN-гнезда желтого цвета. Последнее с правой стороны также рассчитано для подключения кабеля интернет-провайдера. Кроме того, в оборудовании имеется отдельный разъем для подсоединения ADSL-кабеля и USB-порт, в который можно вставлять 3G или 4G-модем.
Как подготовить ПК и подключить маршрутизатор
В первую очередь пользователю рекомендуется выполнить следующие действия:
- Включить в Wi-Fi-роутер интернет-кабель (провайдера) или же подключить устройство к интернет-розетке (такие часто встречаются в домах новой постройки). Тем, кто пользуется ADSL, необходимо подключиться к телефонному кабелю. Только вставлять последний необходимо не в обычное гнездо WLAN, а в DSL-разъем.
- Используйте сетевой кабель для объединения вашего персонального компьютера с любым из LAN-портов.
- Включите маршрутизатор в розетку и дождитесь его полной загрузки.
Параллельно необходимо проверить, насколько корректно настроена сетевая карта в компьютере. Чтобы это сделать:
- зайдите в «Панель управления» (располагается в меню «Пуск»);
- откройте раздел «Центр управления сетями»;
- нажмите на кнопку «Изменить параметры адаптера»;
- откройте свойства локальной сети или Ethernet-подключения (наведите на них курсор мышки, нажмите ее правую кнопку и дождитесь выпадения соответствующего окна);
- в свойствах найдите протокол IPv4.
Уже в свойствах этого протокола нужно просмотреть наличие «галочек» возле двух параметров: «Получение DNS» и «Получение IP». Если они есть, все в порядке. Если нет – поставьте «галочки».
Как зайти в настройки роутера
Необходимо через браузер (любой, которым привыкли пользоваться) зайти в 192.168.8.1: введите этот IP в поисковую строку и нажмите «Enter». В открывшемся окне пропишите в строчках «Логин» и «Пароль» слово «admin». Установите «галочку» возле строки «Обновления маршрутизатора». После этого можно переходить к другим настройкам роутера.
В окне с настройками Wi-Fi вам необходимо заменить стандартное имя на любое, придуманное вами и записать его латинскими буквами. А также придумать сложный пароль для подключения к беспроводной сети.
После этого можно нажимать кнопку «Готово», чтобы сохранить текущие изменения.
Как настроить на устройстве интернет от провайдера
Заранее узнайте у вашего интернет-провайдера, какой протокол тот использует для подключения. Эту информацию часто вносят в договор на обслуживание вместе с данными для подключения – индивидуальным именем пользователя и паролем. Но если их нет (или вы просто не имеете договора под рукой), можно позволить на горячую линию оператора и все узнать. После этого в открытом веб-интерфейсе Huawei B315s-22 необходимо:
- Зайти в меню «Ethernet». Задать названый протокол подключения (это может быть РРРоЕ, РРТР или L2TP). Впрочем, если вы выберете режим «Определить автоматически», оборудование самостоятельно укажет нужное значение.
- В следующем окне вводите имя пользователя и пароль. Обратите внимание на тот факт, что VPN-сети именно эта модель Wi-Fi-роутера не поддерживает, потому использовать корректно протоколы L2TP не получится.
- Для тех, кто пользуется услугами статического IP, система предложит прописать данные этого адреса. Если у вас обычный режим пользования интернетом, никакой дополнительной информации по IP-адресам вносить не требуется.
В принципе, этих настроек роутера Huawei B315s-22 достаточно для корректного пользования услугами проводного интернета. При желании можно дополнительно настроить работу DHCP и локальной сети. Это можно сделать в одноименных разделах интерфейса маршрутизатора. Внутри нужно активировать DHCP-сервер и затем – прописать адрес роутера в локальной сети и установить, какое количество адресов будут открыты серверу.
Ошиблись в настройках? Нет проблем!
Если что-то не получилось, и сеть так и не заработала, просто откройте раздел «Система», выберете пункт «Сброс параметров», нажмите его и дождитесь, пока устройство перезагрузится. Все параметры вернутся к заводским, и можно будет перенастроить маршрутизатор заново.