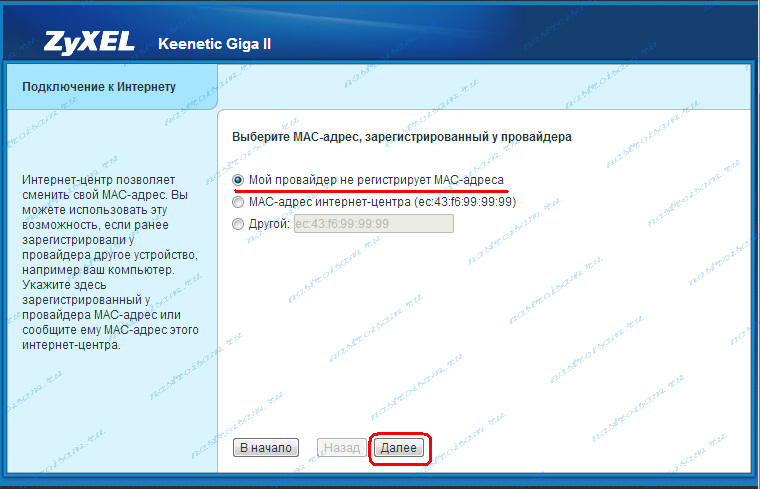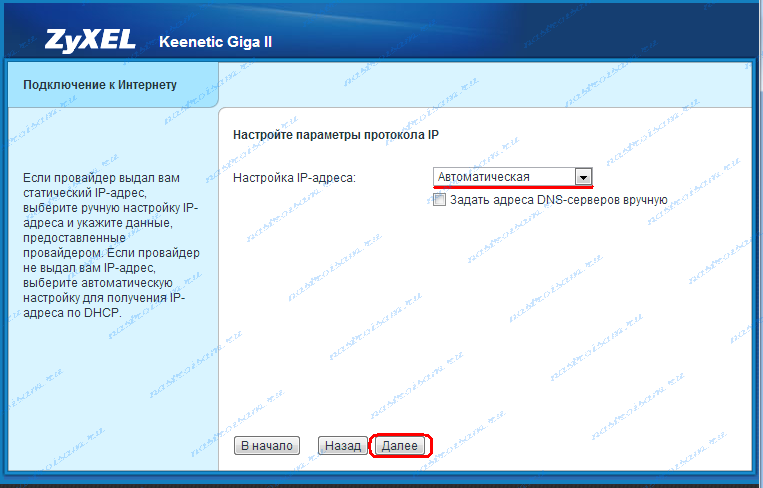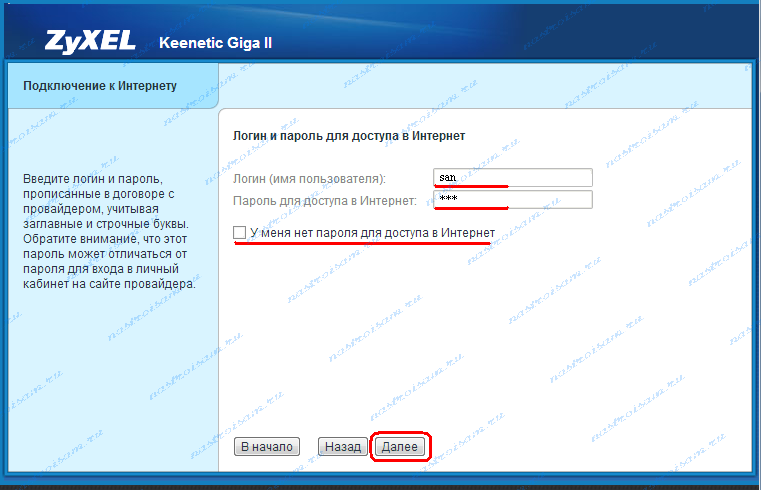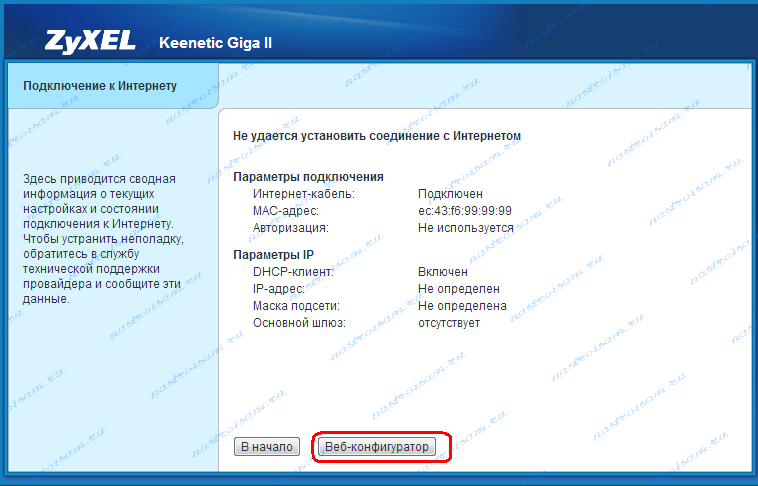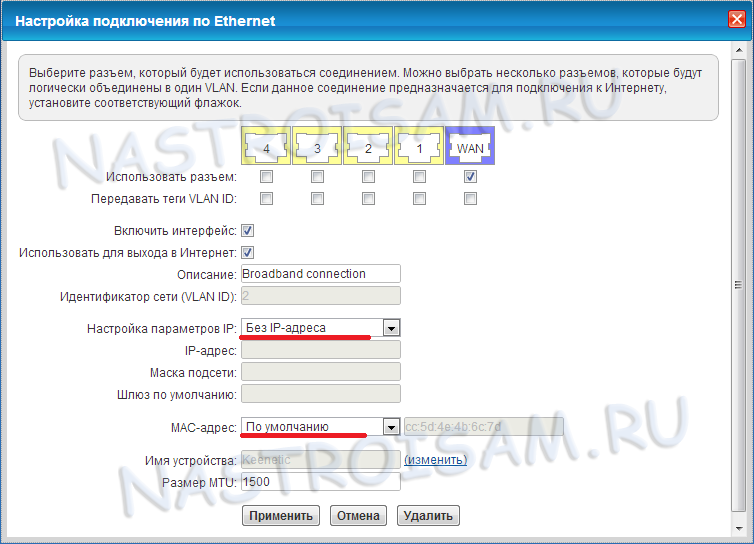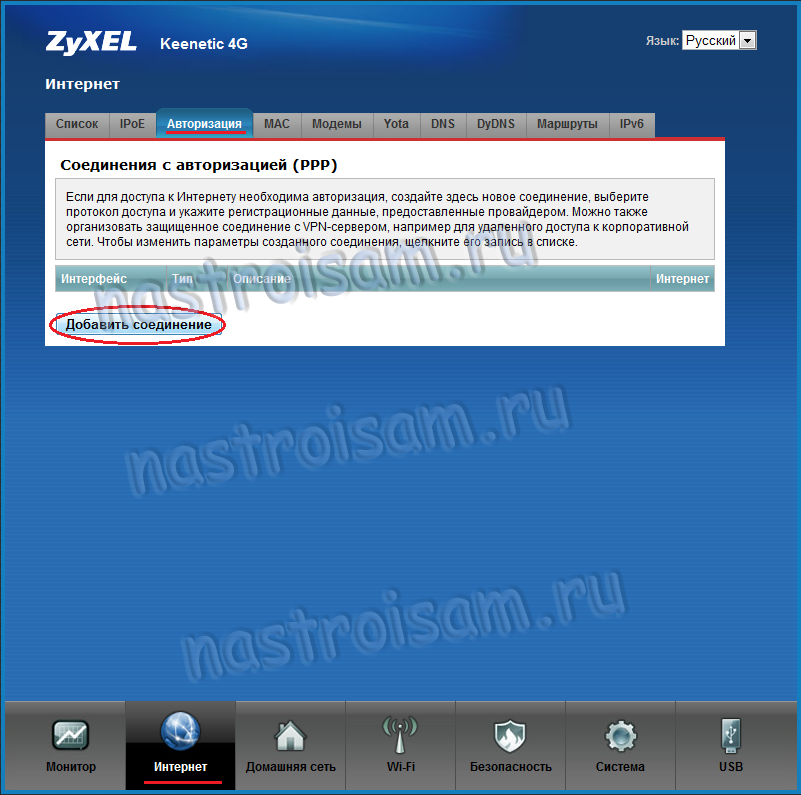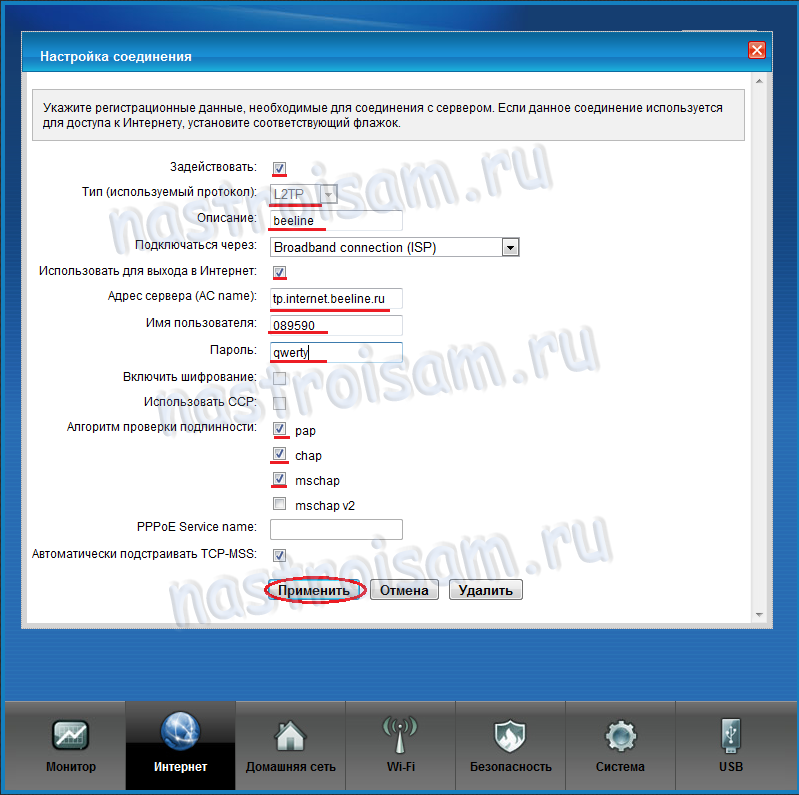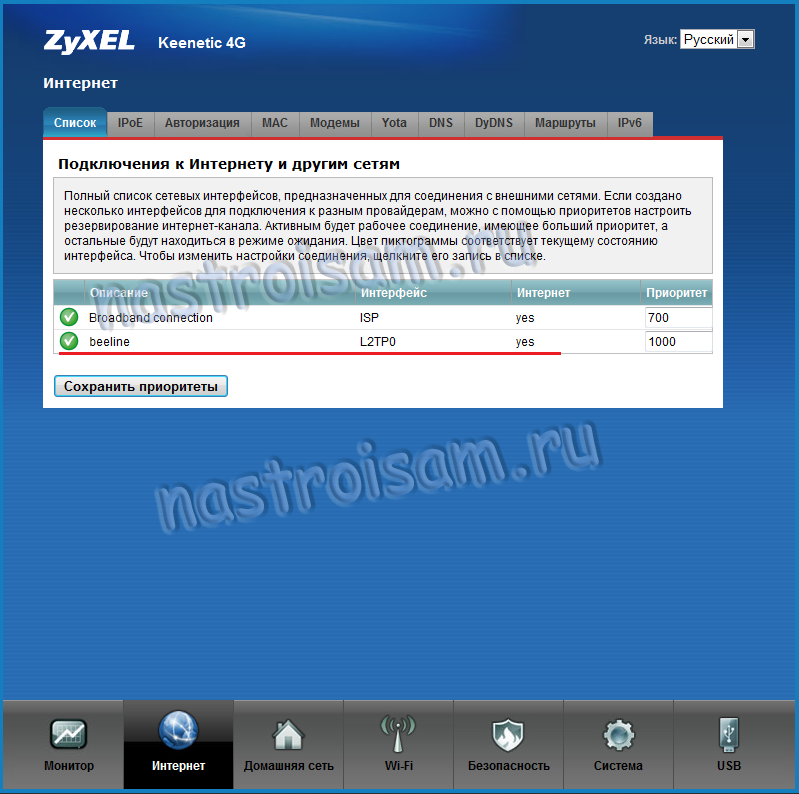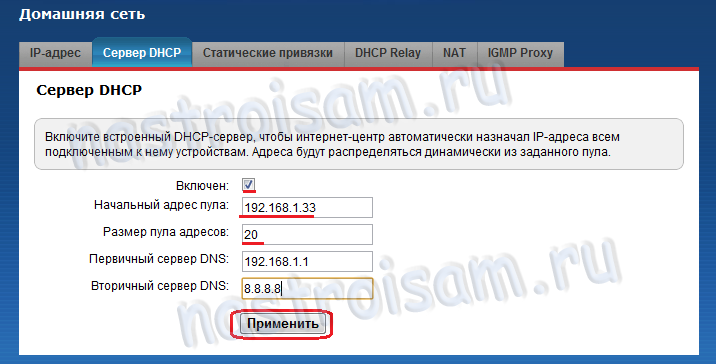Инструкция к роутеру Keenetic Omni (KN-1410): как настроить, подключить и сбросить
Процедура подключения роутера KN-1410 на первый взгляд может показаться сложной, но на практике все не так трудно. Нужно только понять, как он устроен, что показывает тот или иной индикатор, к чему присоединять роутер и какие настройки вводить. Рассмотрению этих вопросов мы и посвятим нашу инструкцию.
Как устроен роутер Keenetic Omni (KN-1410)
Каково назначение портов, кнопок и других элементов
Главными элементами модели Omni являются его порты, так как именно они помогут подключить роутер к интернету. Для подключения провода провайдера или модема создан голубой порт с номером 0. Четыре другие порта с номерами от 1 до 4 нужны для подключения тех устройств, которым необходим интернет. У таких устройств есть сетевой порт, а подключение к роутеру происходит при помощи идущего с ним кабеля. Из числа современных устройств назовем телевизоры, ТВ-приставки, компьютеры, медиацентры и другие. Если нужен более длинный кабель или несколько штук, вам придется приобретать их отдельно.
Порты расположены сзади роутера, равно как и кнопка сброса и разъем для адаптера питания. Такое расположение не случайно, так как на практике чаще нужно видеть индикаторы, чем переключать провода или сбрасывать роутер к заводским настройкам (о сбросе подробнее в конце статьи). Снизу роутера есть ножки, проушины для подвешивания и этикетка с регистрационным данными.
Еще один порт для подключения вынесен на боковую панель корпуса. Это USB-порт, при помощи которого вы можете раздавать в доме интернет через совместимый USB-модем. Порт можно использовать и для решения других задач: обустроить принт-сервер (для печати с любых подключенных устройств), создать для домашних или офисных устройств файловое хранилище (понадобится флешка или внешний диск), качать и раздавать торренты прямо с роутера и другое.
Также на корпусе есть две кнопки: Wi-Fi/WPS и FN. Первая кнопка находится на передней панели рядом с индикаторами. Как следует из названия, кнопка отвечает за включение или выключение сети Wi-Fi в доме (кнопку нужно удерживать три секунды) и за активацию режима WPS (кнопку нужно коротко нажать один раз). Функция безопасного подключения WPS пригодится в том случае, если вы хотите подключать к Keenetic Omni без паролей устройства по Wi-Fi или второй роутер. Кнопку FN вы можете настроить по своему желанию через панель управления, а по умолчанию она используется для безопасного отключения устройства, вставленного в USB-порт.
Что означают индикаторы
На передней панели вы увидите четыре индикатора, которые называются так: «Статус», «Интернет», FN и Wi-Fi. Больше всего режимов у индикатора «Статус», который реагирует на включение/выключение питания роутера и ряда функций. В частности, свечение индикатора означает готовность роутера к работе, если индикатор не светится — роутер выключен, а если мигает, то это говорит о загрузке устройства или обновлении его прошивки. Последние процедуры могут занимать несколько минут. Однако есть еще два варианта мигания, обозначающие работу других кнопок. Если индикатор две секунды мигает и переходит на постоянное свечение, то была нажата кнопка FN, кнопка Wi-Fi или активирована функция, назначенная кнопке. Двухсекундное мигание с паузой на две секунды означает то же самое, только функция не активируется, а выключается.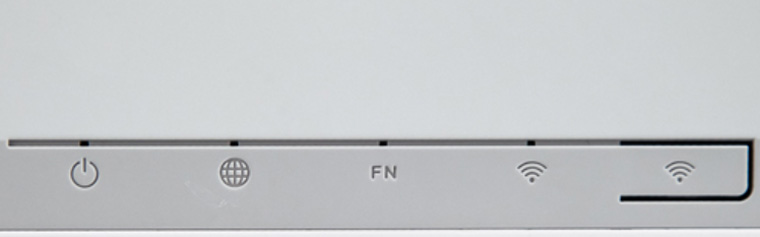
С индикатором «Интернет» все намного проще: светится — интернет есть, не светится — интернета нет. Индикатор FN по умолчанию реагирует на работу USB-порта. Свечение означает подключение к порту совместимого устройства, а отсутствие индикации — отсутствие совместимого устройства или его неготовность к работе. У индикатора Wi-Fi/WPS режимов тоже несколько. Постоянное свечение говорит о включении сети Wi-Fi, отсутствие индикации — Wi-Fi не работает, частое мигание предупреждает о передаче данных по сети, а медленное мигание — о включении режима WPS.

Подключение роутера Keenetic Omni (KN-1410)
- Подготовить роутер к работе (распаковать, подключить, загрузить), подготовить провода (при необходимости), устройство, на котором будет вестись настройка (компьютер), и договор с провайдером (при необходимости).
- Правильно подключить все устройства друг к другу по проводам или сети Wi-Fi. Конкретная схема подключения зависит от того, какой у вас тип интернета в квартире, и будет разобрана нами далее.
- Ввести регистрационные данные, такие как пароль администратора, тип подключения и другие, через панель управления. Убедиться в том, что на компьютере появился интернет.
- Сделать еще некоторые настройки через панель управления.
Как подключить через кабель провайдера
Если в ваш дом заведен кабель провайдера, воткните кабель в порт 0 роутера Keenetic Omni после полной загрузки устройства. После этого достаньте из коробки роутера кабель и соедините с его помощью сетевой порт компьютера с портом 1 роутера. Если длины кабеля не хватает, вас выручит более длинный кабель или Wi-Fi-модуль, если таковой имеется на компьютере. При подключении по Wi-Fi откройте на компьютере раздел доступных сетей, найдите сеть, наименование которой указано на этикетке роутера, и подключитесь к ней, введя сетевой пароль (указан на этикетке).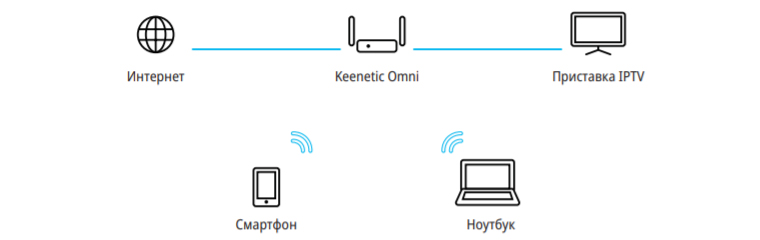
Как подключить через модем DSL или GPON
Если вы подключены к интернету по телефонному кабелю или технологии GPON, тогда подключите телефонный или иной кабель к модему, а модем соедините с Keenetic Omni при помощи провода, вставленного в порт 0 роутера. Компьютер соедините с роутером так же, как мы рассказали выше, то есть по кабелю через порт LAN или по Wi-Fi. Модем может работать в режиме роутера, когда он сам подключается к провайдеру и раздает интернет на устройства, и в режиме моста, выступая проводником между провайдером и устройствами. Чтобы вы смогли воспользоваться всем функционалом Keenetic Omni, ваш модем должен быть переведен в режим моста. Сделать это можно через админ-панель модема или обратившись к провайдеру.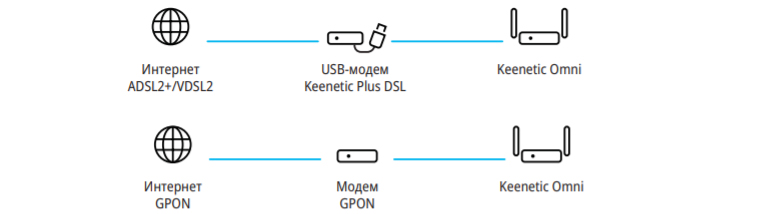
Как подключить через USB-модем
Если никаких проводов провайдера к вам в дом не подведено, выручит USB-модем. Для его подключения вставьте в модем сим-карту с подходящим для раздачи интернета тарифом. Сам модем подключите в USB-порт роутера Keenetic Omni и подсоедините роутер к компьютеру способами, описанными в предыдущих разделах. При проблемах с подключением проверьте, не стоит ли на сим-карте запрос PIN. При утвердительном ответе вставьте сим-карту в телефон и отключите запрос PIN-кода в его настройках (посмотрите в инструкции или поищите в разделах «Безопасность и конфиденциальность», «Пароли» «Блокировка SIM-карты» или похожего содержания).
Настройка роутера Keenetic Omni (KN-1410)
После подключения всех устройств можно переходить к шагам 3 и 4 для настройки роутера и сети. На подключенном к роутеру Omni компьютере откройте любой браузер, вбейте в строку адреса путь my.keenetic.net или 192.168.1.1 и нажмите клавишу Enter. Перед вами откроется окно для входа в админ-панель роутера. В процессе ввода данных вам может встретиться много непонятных терминов, которые у многих владельцев роутеров вызывают затруднения. Чтобы не потеряться в них, по возможности изучите договор с провайдером на предмет того, какие данные используются для подключения.
На первом экране при необходимости поменяйте язык и выберите «Начать быструю настройку». Этот способ настройки роутера поможет вам быстро заполнить все поля, ничего не упустив. Вначале система предложит вам придумать имя и пароль к вашей панели управления. Придумайте эти данные и не забудьте их записать, так как пароль к админ-панели забывают чаще всего из-за редкого пользования ею.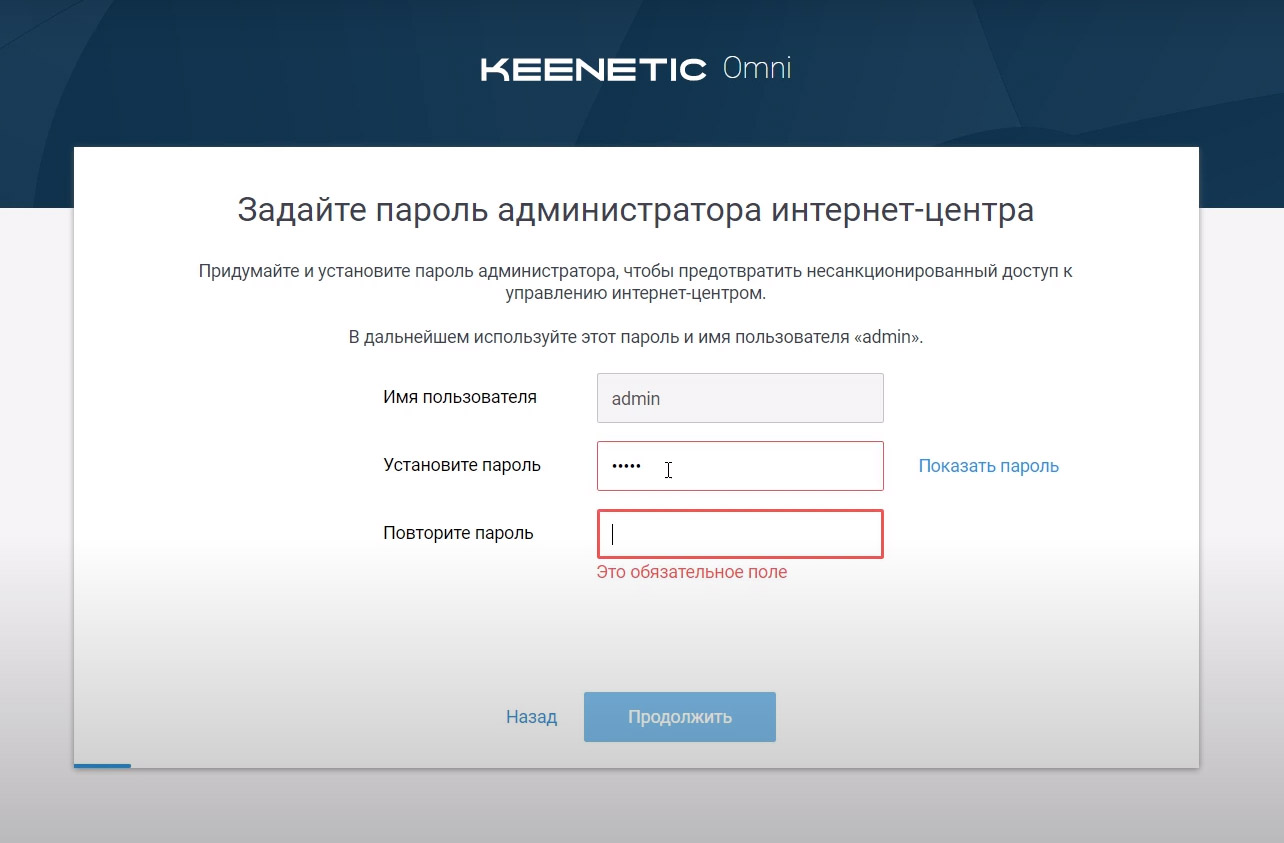
Теперь отвечайте на вопросы системы, заглядывая при необходимости в договор с провайдером. Выберите способ подключения к интернету, например, вариант Ethernet для интернета по кабелю провайдера. На другом шаге кликните по графе «Интернет» или также по графе «IP-телевидение», если планируете настроить сразу то и другое. В разделе о MAC-адресе выберите «По умолчанию» или «Изменить MAC-адрес», если в договоре указан адрес конкретного устройства, например компьютера.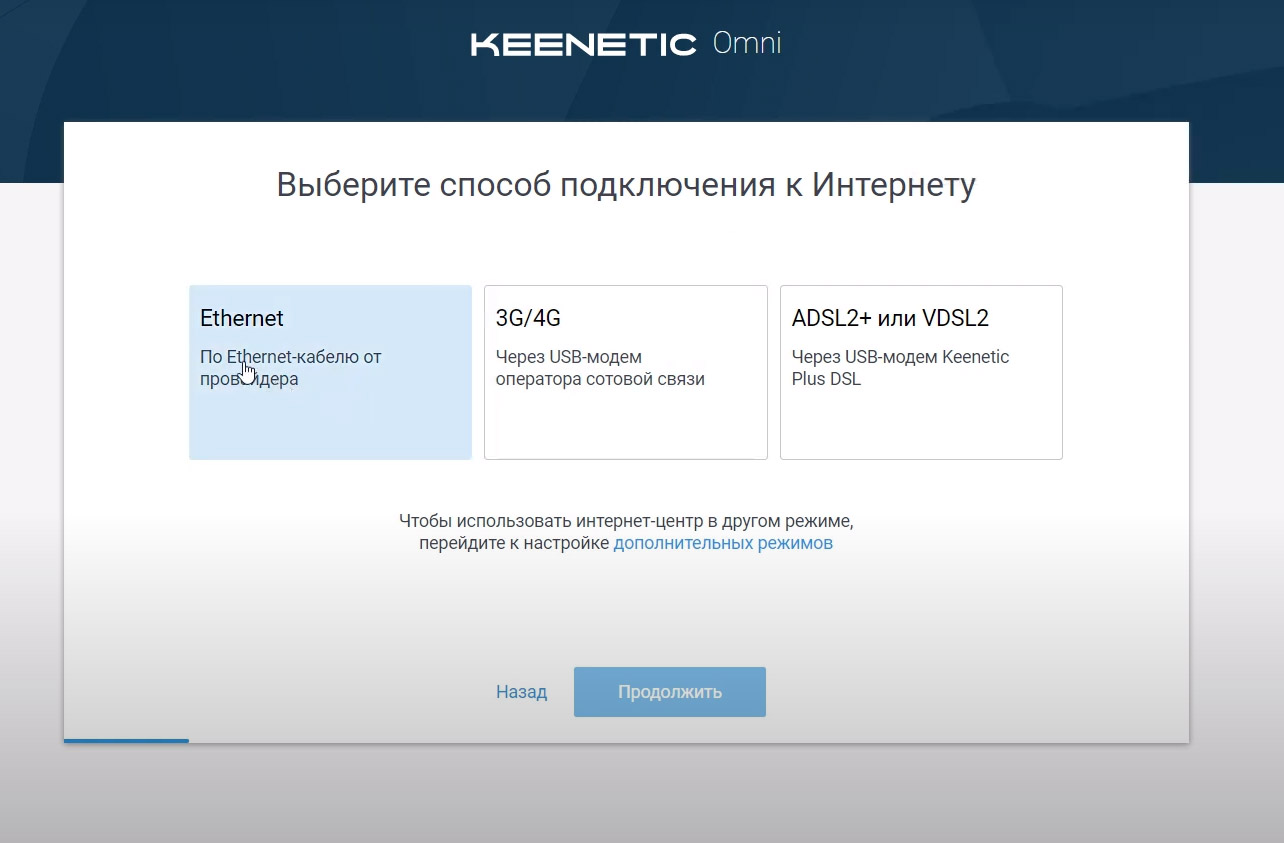
При отсутствии в договоре IP-адреса выберите на следующем шаге автоматическую настройку IP или заполните предлагаемые поля. Затем выберите тип подключения «Без пароля», если он не указан в договоре, или тот, который указан.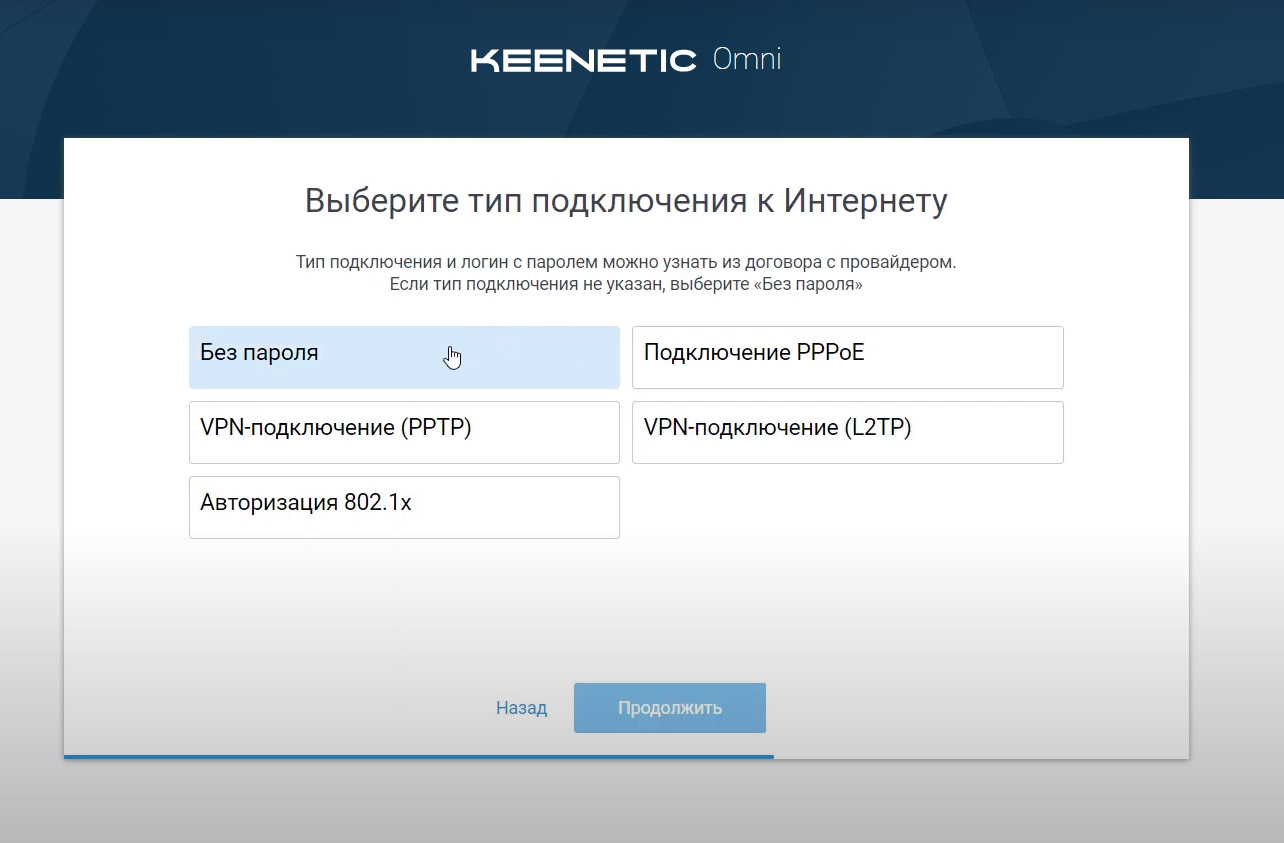
После этого произойдет подключение к интернету и проверка более новых версий прошивки роутера. Если система начнет обновление роутера, обязательно дождитесь его окончания, не выключая устройства. На последних шагах мастер предложит выбрать способ защиты от сетевых угроз и укажет имя и пароль к вашей сети Wi-Fi. Фильтр для защиты выберите на свое усмотрение.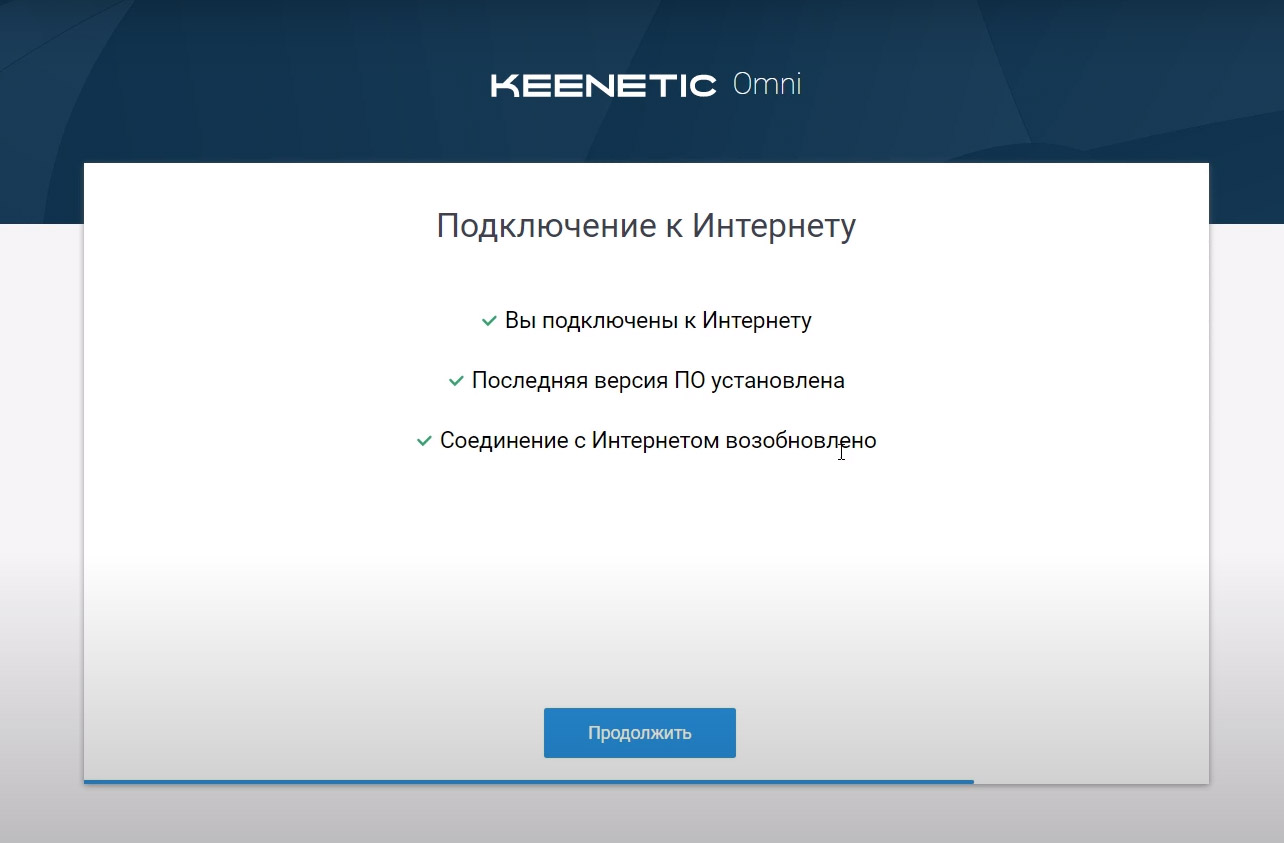
Рекомендуем поменять имя и пароль сети на другие и обязательно записать их, так как их тоже нередко забывают. Для смены пароля в админ-панели кликните внизу по значку уровня сигнала, на вкладке «Точка доступа» задайте новое имя сети и ключ сети, кликните «Применить».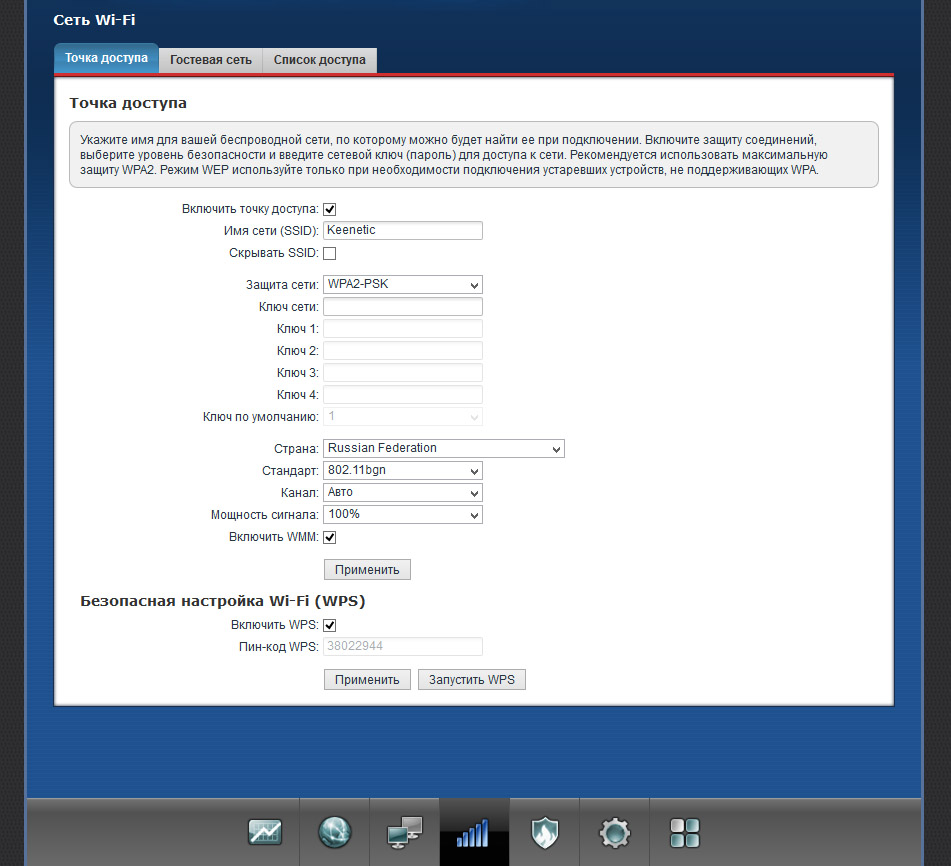
Сброс Keenetic Omni до заводских настроек
Чтобы вернуть роутер KN-1410 к заводским настройкам, нажмите острым предметом кнопку «Сброс» сзади роутера и держите ее десять секунд до мигания индикатора «Статус». Дождитесь перезагрузки роутера. После сброса все настройки вернутся к начальным, включая заданные вами имя сети, пароли и другие параметры. Вспомнить прежние пароли от сети и панели управления вам поможет этикетка на роутере. После сброса вам придется все начинать сначала, как описано в разделах о подключении и настройке роутера.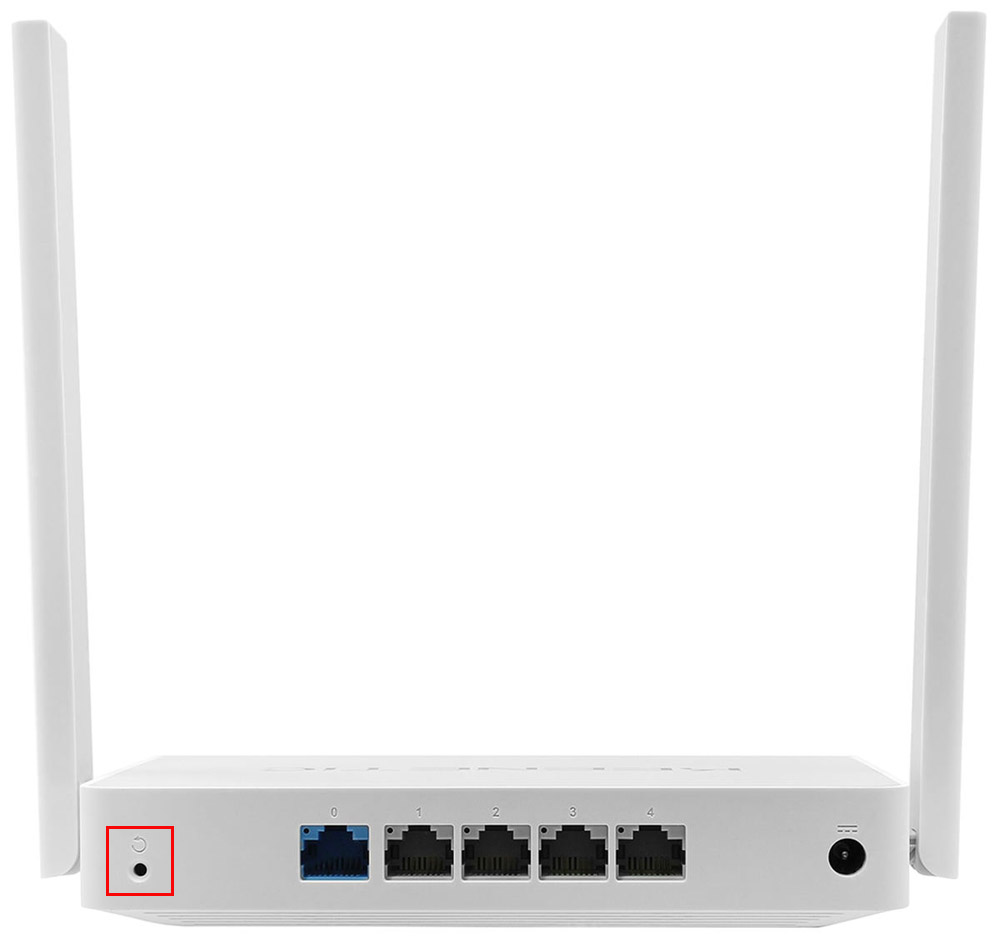
Подключив и настроив роутер Keenetic Omni один раз, вы сможете с легкостью проделывать это и в других случаях, а также быстрее подключать другие роутеры без вызова специалистов.
Настраиваем Wi-Fi роутер Zyxel Keenetic Omni II
Внимание! Для подключения USB-модемов 3G и 4G — обязательно обновите прошивку роутера до самой последней версии. Эти в большинстве случаев решается проблема совместимости.
Настройка роутера Zyxel Keenetic Omni.
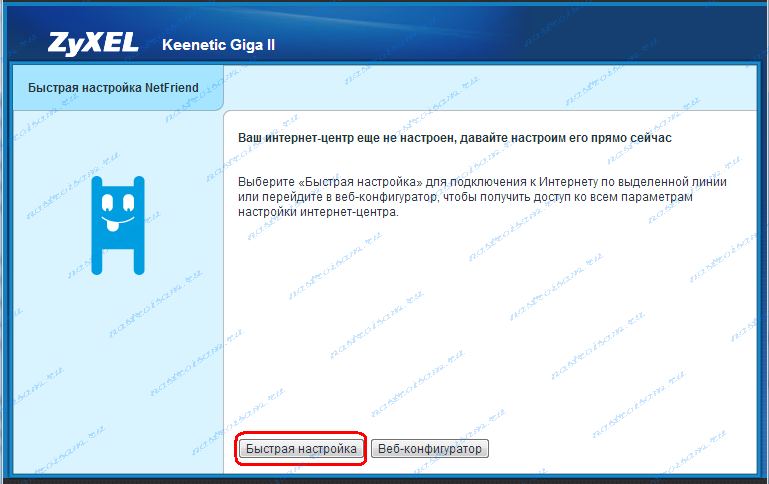
Мастер настройки служит для базовой настройки роутера и с его помощью можно сделать только 5% возможных настроек и сконфигурировать подключение к провайдеру. Нажмите кнопку «Быстрая настройка».
Всё, Мастер быстрой настройки успешно отработал. Теперь нажимаем кнопку Веб-конфигуратор и попадаем в стандартный веб-интерфейс Zyxel NDMS V2:
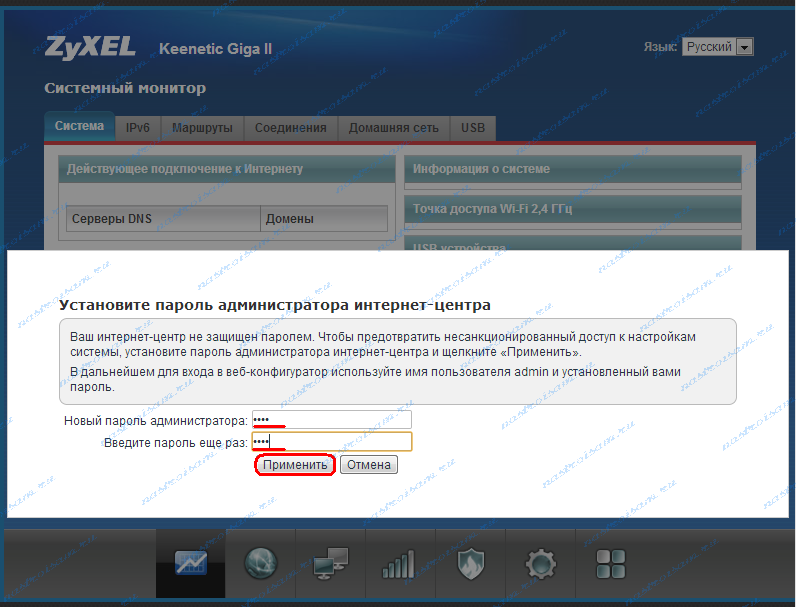
— Настройка роутера Zyxel Keenetic Omni для Ростелеком, Дом.ру и ТТК [spoiler] Примечание: Эта инструкции не подходит для ТТК-Урал и Ростелеком Удмуртия, т.к. в этих филиалах используется Dynamic IP вместо PPPoE. для настройки соединения с провайдером (WAN-соединение) — переходим в раздел Интернет — вкладка Список.
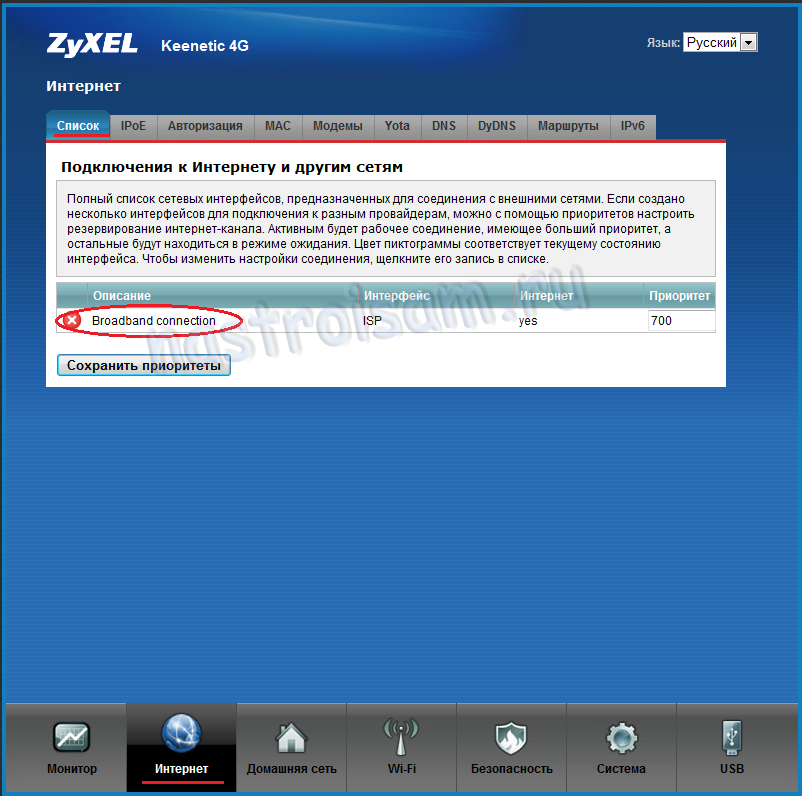
Кликаем на «Broadband connection»:
Нажимаем кнопку «Добавить соединение».
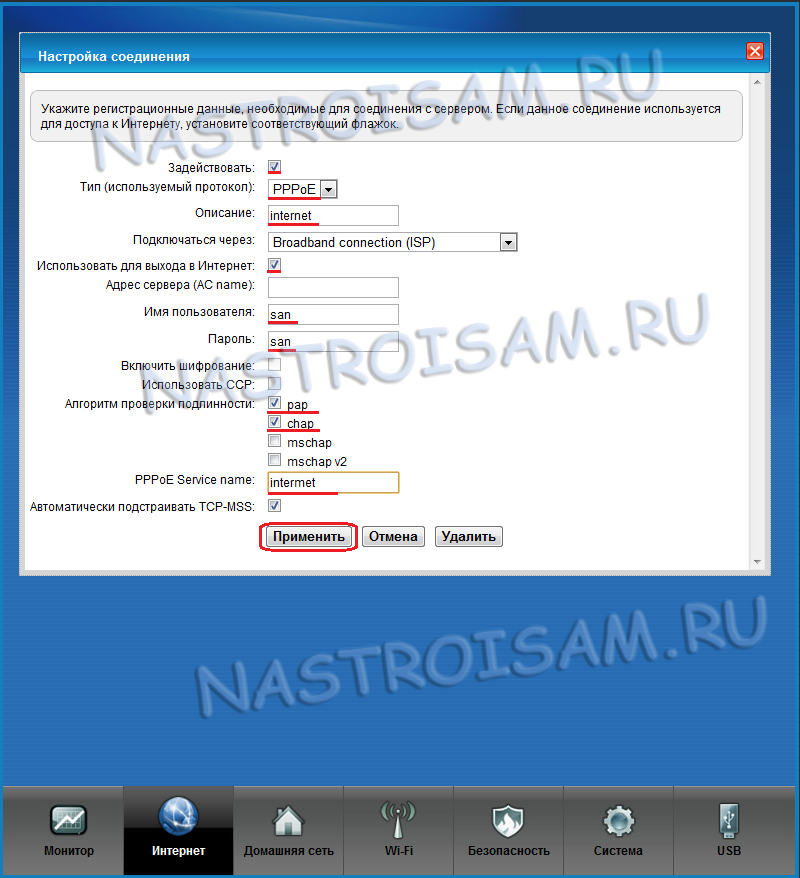
Ставим галочку «Задействовать».

Соединение PPPoE создано. Можно проверять доступ в Интернет.[/spoiler]
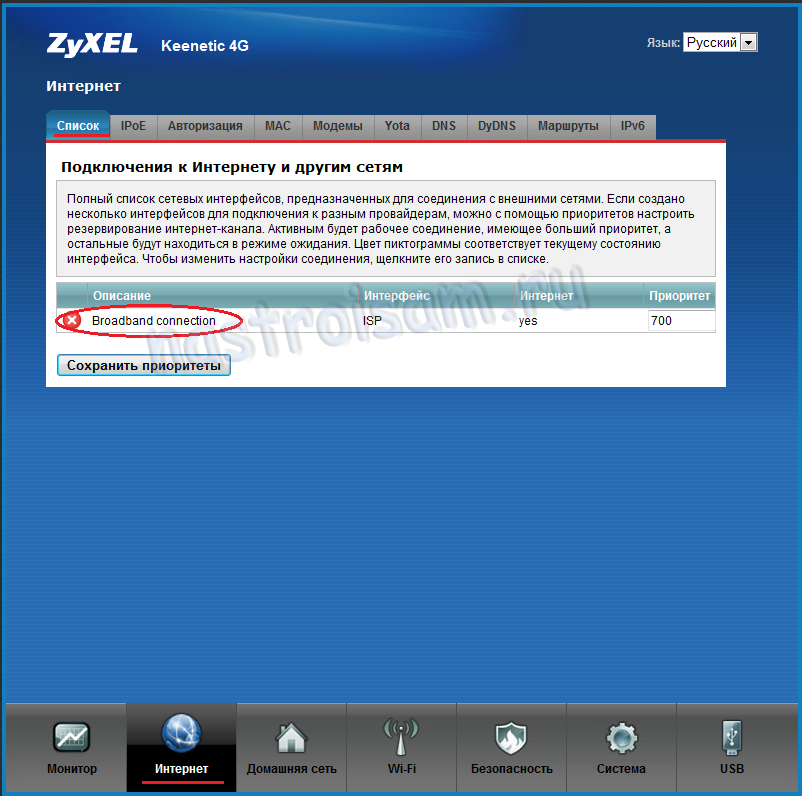
Кликаем мышью на «Broadband connection»:
Нажимаем кнопку «Добавить соединение».
— Настройка локальной сети LAN [spoiler] Для настройки параметров локальной сети на беспроводном роутере Zyxel Keenetic Omni, переходим в раздел «Домашняя сеть»:
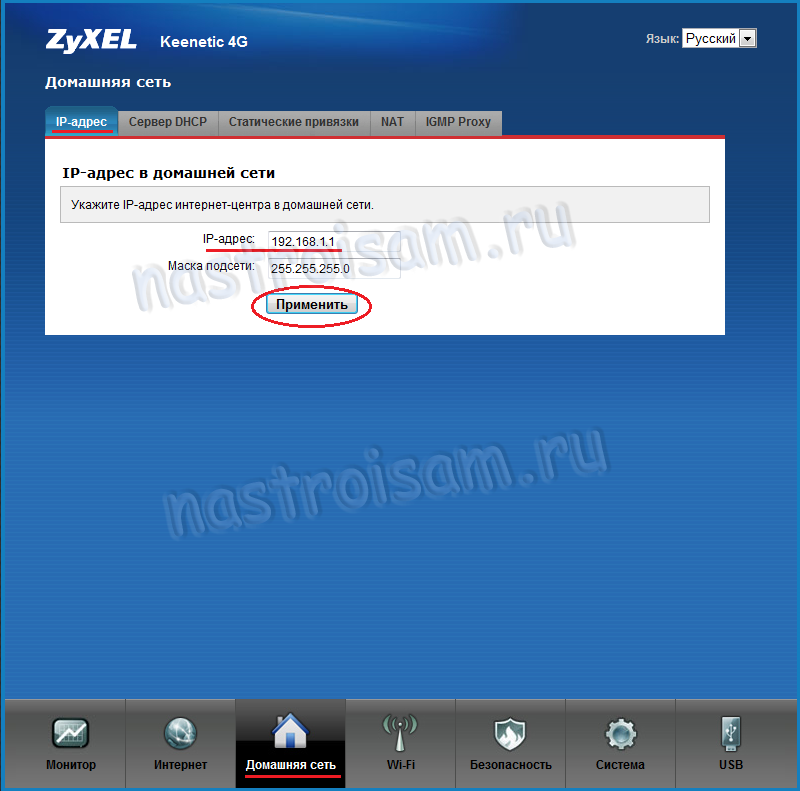
На вкладке IP-адрес можно при необходимости изменить адрес устройства в локальной сети и затем нажать «Применить». Настройки DHCP-сервера можно посмотреть на вкладке «Сервер DHCP»:
Выбираем режим «Точка доступа (для создания своей беспроводной сети)». Нажимаем кнопку «Применить» и переходим на вкладку «Точка доступа»:
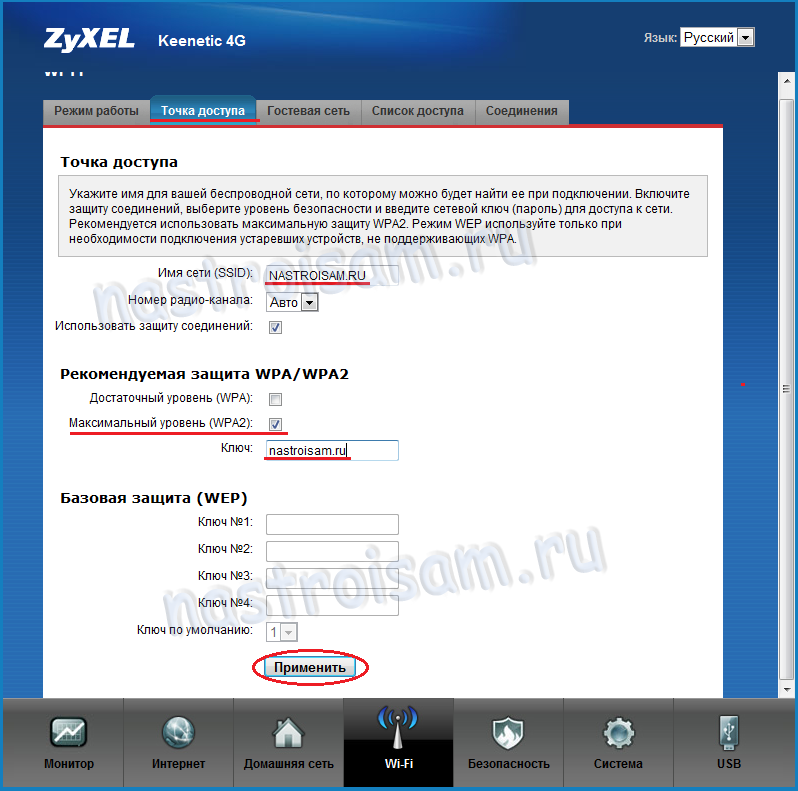
Здесь надо ввести «Имя сети (SSID)» — например «NASTROISAM.RU». Режим защиты ставим «Максимальный уровень (WPA2)», вводим «Ключ безопасности», нажимаем кнопку Применить.
Настройка завершена, полностью настроен для работы.
Zyxel Keenetic Omni — ещё один совместный продукт двух компаний (Zyxel и Keenetic), которые уже не сотрудничают. Он многофункциональный — подходит для тех, кому нужен не только «Вай-Фай», но и сетевой накопитель (выход USB для этих целей есть). Чем ещё хорош этот роутер? Сколько придётся за него отдать? Как настроить его основные функции?
Небольшое описание Zyxel Keenetic Omni: внешние и внутренние характеристики, цена
Хоть роутер и поддерживает только один диапазон 2.4 ГГц, всё же его можно назвать современным девайсом. Главная его фишка — USB-разъём, расположенный сбоку. К нему можно подключать всё что угодно: хоть модем 4G, хоть жёсткий диск (его можно использовать в качестве сетевого накопителя, например, скачивать торренты прямо на него), хоть принтер.
Выход USB можно использовать для принтера, жёсткого диска и модема
По внешнему виду роутер похож на все остальные из линейки Zyxel Keenetic: чёрный цвет корпуса, глянцевая поверхность, круглая кнопка «Вай-Фай» для подключения устройств к сети по WPS (аппаратное подключение без ввода пароля). На передней боковой панели 9 светодиодов состояния (питание, локальные выходы, Wi-Fi, соединение с интернетом и USB-разъём).
На модели Omni 9 индикаторов, которые показывают статус тех или иных кнопок и выходов
Сзади тоже всё как обычно: кнопки FN и «Сброс», расположенные вертикально друг к другу; 4 локальных жёлтых выхода; 1 голубое гнездо для шнура провайдера и большая кнопка питания вместе с разъёмом для адаптера питания. Адаптер идёт в коробке, как и шнур Ethernet, который будет соединять компьютер и роутер.
Сзади 4 разъёма для локального подключения и 1 для шнура провайдера
На «Яндекс.Маркете» стоимость модели Omni составляет 2500 рублей.
Таблица: технические особенности модели Omni
| Параметр | Значение |
| Беспроводная сеть Wi-Fi | IEEE 802.11 b/g/n |
| Скорость передачи данных | до 300 Мбит/с |
| Диапазон частот | 2,4 ГГц |
| Защита сети | WEP/WPA-PSK/WPA2-PSK, контроль доступа по MAC-адресам |
| Процессор | MIPS(R) 24KEc 580 МГц MediaTek MT7620N с сетевым аппаратным ускорителем |
| Память | DDR SDRAM 64 Мбайт |
| Антенны | 2 внешние антенны Wi-Fi (3 дБи, несъёмные) |
| Протоколы | IPoE/PPPoE/PPTP/L2TP/802.1X |
| 1 разъём USB | 2.0 тип A |
Подключаем роутер и готовим сетевую карту ПК к настройке
Чтобы страница с настройками роутера открылась на ПК, его нужно соединить с Omni. Возьмите шнур в комплекте: первый конец вставим в первый локальный выход (жёлтый), второй штекер подключим к сетевой карте компьютера (выход будет такой же по форме, как и гнёзда на роутере — ищите сбоку или сзади, если ПК стационарный).
Шнур адаптера питания вставляем в крайний правый выход сзади на роутере. Провод для «инета», который идёт из подъезда или просто с улицы (если частный дом), вставляем в голубое гнездо. Жмём на клавишу Power — ждём, когда оборудование прогрузится.
Подключить роутер нужно к ноутбуку, кабелю провайдера и электрической сети
Сетевая карта компьютера должна быть настроена на автоматический приём данных от маршрутизатора. Обычно эта настройка стоит по умолчанию, но лучше проверим, так ли это:
- Жмём на «Пуск» и переходим в параметры ОС. Выбираем раздел «Сеть и Интернет».
- В списке слева ищем Ethernet и переходим в параметры адаптера.
- Кликаем ПКМ по сети Ethernet. В открывшемся списке выбираем «Свойства».
- Нам нужен протокол 4 версии. Выбираем и нажимаем на «Свойства». Откроются общие параметры IP. Там нужно отметить автоматическое получение IP-адреса и DNS-сервера. Потом нажимаем на OK.
Компьютер должен получать данные автоматически
Как попасть в настройки Omni: открываем страницу в браузере
В строке для адресов печатаем 192.168.1.1 или my.keenetic.net. В имени с профилями печатаем admin, а в пароле простую комбинацию из цифр 1234. Заходим и переключаемся на конфигуратор.
Нужно ли задавать другой пароль на админку роутера
Тут же после авторизации в диалоговом окошке пишем новый пароль, чтобы обезопасить настройки. Если вы случайно закрыли его, зайдите в системные настройки. В блоке с пользователями откройте профиль admin и установите новый ключ безопасности.
Смените пароль в диалоговом окне
Настройка самого интернета в зависимости от протокола
Какой протокол нужно поставить в настройках? Это зависит конкретно от вашего провайдера. Изучите документ, который вам предоставил специалист после подключения «инета». Там должен быть и протокол (тип соединения), и вся другая информация, необходимая для настройки подключения. Если не разобрались с договором, просто позвоните на горячую линию компании.
L2TP, PPTP либо PPPoE
Эти три протокола настраиваются во вкладке PPPoE/VPN в блоке «Интернет»:
- Жмём на кнопку «Добавить интерфейс». Либо открываем своё соединение, если вы настраивали роутер ранее.
- Ставим сразу птички для двух первых пунктов. Описание можно оставить пустым.
- В протоколе выбираем ваш тип соединения с сетью провайдера.
- Пишем имя юзера и пароль из того документа, что предоставил вам провайдер. Если выбрали L2TP или PPTP, плюс к этому ещё укажите адрес сервера VPN для вашей компании (тоже найдёте в соглашении). Настройку параметров IP оставляем автоматическую, только если вы не приобретали у оператора ещё дополнительно опцию «Статический IP». В таком случае ставим значение «Ручной» и самостоятельно печатаем все данные из договора.
Выберите один из трёх протоколов
Статический либо динамический IP-адрес
Эти два протокола можно отладить только в блоке IPoE в том же большом разделе «Интернет»:
- Переходим к созданию соединения с «инетом» провайдера.
- Указываем синий разъём, который будет использоваться для кабеля оператора. Ставим галочки слева от «Включить» и «Использовать».
- Теперь всё зависит от протокола. Если статический, выбираем «Ручной» и пишем всю информацию из договора. Если динамический, выделяем в меню значение «Автоматическая». В конце применяем изменения и смотрим, появился ли интернет на ПК.
Для настройки динамического IP не нужно ничего указывать в настройках
Настраиваем беспроводной сети
Отладка беспроводной сети сводится к установке сложного пароля. Дополнительно можно изменить и некоторые другие параметры:
- Раскрываем центральный раздел в ряде иконок снизу. Попадём сразу же в нужный блок «Точка доступа».
- Если птичка рядом с первым пунктом не стоит, щёлкаем по нему, чтобы активировать «Вай-Фай».
- Далее пишем имя для своего «Вай-Фая» (это необязательно, но если вам не нравится стандартное, вы вправе это сделать — дать более интересное и уникальное название). Единственное условие для создания — использовать только английские буквы. Можно также взять цифры, тире и подчёркивание.
- Убираем птичку со «Скрывать сеть».
Главное — выберите максимально надёжный пароль
Настройка интернета через 3G/4G модем + список поддерживаемых модемов
Если вы купили роутер Omni, чтобы использовать его для раздачи сигнала «Вай-Фай» от USB-модема (3G или 4G), настройкой особо заниматься не нужно. В прошивку маршрутизатора уже встроены все параметры подключения для разных операторов мобильной связи. Как поступаем:
- Включаем Omni. Когда он прогрузится, подключаем модем к гнезду USB сбоку. Настройка проходит автоматически.
- Проверяем сеть — заходим на любой сайт на компьютере.
- Удостовериться, что все параметры были установлены правильно можно в той же админке. Разворачиваем раздел «Интернет». Переходим на вкладке 3G/4G. В перечне соединений будет ваше. Щёлкните по нему.
Во вкладке 3G выберите свой модем
Проверьте, правильно ли система настроила соединение
Чтобы узнать, поддерживает ваш Omni тот или иной модем от вашего оператора мобильного интернета, ознакомьтесь со списком на официальном ресурсе Keenetic — просто перейдите по этой ссылке.
Найдите свой модем в списке
Настройка IPTV
Есть два варианта настройки цифрового ТВ от провайдера: с указанием VLAN или без него. Опишем две процедуры.
С идентификацией VLAN
Начнём со случая, когда провайдер требует от вас указывать VLAN:
- Заходим в меню «Интернет» и выбираем подключение Broadband connection.
- Отмечаем порт WAN и LAN (тот, к которому подключено оборудование) – ставим под ними галочки в строке «Использовать разъём». Также нужно, чтобы был отмечен пункт «Передавать теги VLAN ID».
- Ставим галочки напротив «Включить» и «Использовать для выхода в интернет».
- В строке «Идентификатор сети» вписываем нужное значение (узнаём у провайдера). «Настройка параметров IP» – ставим «Автоматическая».
Укажите идентификатор VLAN в соответствующем поле
Без идентификации
Настройка отличается от предыдущей лишь следующим:
- Убираем птичку с параметра «Использовать для выхода в «инет».
- В настройках IP указываем значение «Без адреса IP».
- Включаем опцию IGMP proxy. Для этого открываем раздел «Домашняя сеть». Раскрываем вкладку IGMP proxy и включаем одноимённую функцию.
Включите опцию IGMP proxy
Локальная сеть LAN и её сервер DHCP для раздачи IP-адресов
Внутренняя сеть Omni и её сервер DHCP для раздачи локальных адресов настраивается в следующем блоке с параметрами:
- Заходим в иконку с двумя компьютерами (она третья). Блок с настройками так и называется — «Домашняя сеть».
- В первом блоке с настройками можно задать иной адрес IP для внутренней сети, в частности адрес роутера. Помните, мы вводили адрес из первого поля в строку браузера, чтобы войти в настройки? Если вы его поменяете, вы, соответственно, будете вводить новый адрес в обозревателе, чтобы попасть в админку.
- В меню для сервера в первую очередь ставим птичку рядом со строкой «Включён». В следующих двух пунктах определяем, какие и сколько IP-адресов будут раздаваться пользователям в «локалке» (под пользователями понимаем устройства — ПК, телефон, планшет, телевизор, принтер и т. д.).
- После всех настроек не забываем применить изменения, иначе отладка будет напрасной.
Укажите диапазон IP-адресов
Настройка Zyxel Keenetic Omni в режиме репитера
В систему модели Omni встроена функция повторителя сигнала «Вай-Фай». Как включить этот режим в админке и настроить связь между Omni и роутером, который у вас уже раздаёт сигнал интернета:
- Заходим в меню с параметрами системы (вкладка внизу будет с изображением шестерни).
- Разворачиваем блок с режимами.
- Выделяем круглой меткой режим «Усилитель». Сохраняем сразу изменения — подтверждаем переход на другой режим роутера.
- Маршрутизатор перезапустится — в админке будет представлена небольшая инструкция, как наладить связь между девайсами. Чтобы их объединить, нужно нажать на клавишу «Вай-Фай» на Omni сверху, а затем на такую же кнопку на вашем роутере, сеть которого нужно расширить. Она может называться WPS (и может быть не спереди, а сзади, если у вас другой производитель у основного роутера).
- Немного подождите, пока два сетевых гаджета «подружатся». После этого проверьте соединение в местах, до которых основной роутер раньше не доставал. Ваши устройства (ПК, телефон и т. д.) будут автоматически выбирать для вас сеть роутера или репитера при перемещении — чей сигнал будет сильнее.
Проброс портов на Omni
Проброс портов — процедура, которая может понадобиться далеко не всем юзерам. Например, она нужна, если вам необходимо заниматься отладкой соединения с интернетом через удалённый компьютер. Что мы делаем в этом случае:
- Открыть вкладку «Системный монитор» и выбрать опцию «Домашняя сеть».
- В окне в разделе «Список подключённых устройств» выбрать опцию «Добавить устройство».
- В открывшемся новом окне «Регистрация устройств сети» поставить галочку в поле «Постоянный IP-адрес» и нажать на функцию «Зарегистрировать».
Заполните форму «Регистрация устройства»
- интерфейс (Broadband connection ISP);
- протокол (TCP/21 — передача файлов FTP, где 21 — номер порта);
- порты TCP/UDP (один порт, 21);
- перенаправление на адрес (192.168.1.33).
Укажите протокол, порты, и на какой адрес нужны перенаправлять данные
Вернём заводские настройки
Сброс помогает устранить некоторые незначительные сбои в работе роутера либо получить снова доступ к настройкам оборудования, если вы, например, вдруг забыли пароль от админки, который ранее установили при настройке маршрутизатора.
Как же выполнить сброс? Всё просто — у нас есть специальная кнопка с таким названием сзади на панели. Берём тонкий предмет, чтобы он поместился в отверстие, которое ведёт к кнопке. Производители специально помещают кнопку немного вглубь, чтобы юзер не нажал на неё случайно. Зажимаем клавишу и ждём, когда все индикаторы на передней панели загорятся. После этого отпускаем — роутер загрузится уже с исходными параметрами. Учтите, что после этой процедуры вам придётся настраивать «инет» заново.
Зажмите кнопку «Сброс» на задней панели роутера
Обновление прошивки роутера Zyxel Keenetic Omni
Обычно роутеры Zyxel Keenetic обновляются сами — в автоматическом режиме. Но всегда может произойти сбой в автообновлении. На этот случай подготовили для вас инструкцию для ручного апгрейда:
-
Откройте раздел «Системный монитор» (самая первая вкладка внизу). В правой части меню поищите пункт «Версия NDMS». Если там стоит v1 (первая версия), вам нужно обновиться до второй.
Проверьте версию ПО в раделе «Система»
Скачайте файл прошивки
Блокировка пользователя по MAC-адресу
Если вы не хотите, чтобы какой-то пользователь (его устройство) подключалось к вашей сети «Вай-Фай», вы можете его заблокировать в админке:
- Зайдите в блок «Вай-Фай». Перейдите в раздел «Список доступа».
- Выберите режим блокировки «Чёрный список».
- В появившемся списке выделите птичкой необходимый девайс и щёлкните по «Применить».
- Если устройства нет в перечне, предварительно его добавьте в «локалку» в разделе «Домашняя сеть» через блок «Устройства».
Отзывы о маршрутизаторе
Для настройки модели Omni заходим в веб-оболочку по адресу my.keenetic.net. Настраиваем протокол «инета», с которым работает ваша компания. Ставим пароль на беспроводную сеть и проверяем подключение к интернету через любое устройство. Если у вас есть USB-модем, подключите его к роутеру — устройство сразу автоматически настроит соединение. Роутер тут же начнёт раздавать сигнал мобильной сети сразу всем девайсам в доме.
Последней версией популярного роутера на сегодняшний день является третье поколение Zyxel Keenetic 4G. В сравнении с предыдущими моделями данную интернет-станцию выделяет расширенная область покрытия сети (за счёт дополнительной антенны: в третьем поколении их две). Также, разработчикам удалось увеличить максимальную пропускную способность роутера — до 300 Мбит/сек.
Какие модемы и сети поддерживает маршрутизатор? Zyxel Keenetic работает практически со всеми сетями существующих российских провайдеров, в том числе и с набирающей популярность Yota. Это подтверждает логотип, размещённый на одной из сторон упаковки.
Подготовка к подключению

Для начала откройте коробку и аккуратно достаньте все комплектующие. В их число для третьего поколения был включен usb-удлинитель: специальный шнур, один конец которого подключается к роутеру, а второй к 4G-модему. С помощью данного удлинителя можно увеличить скорость соединения, регулируя расположение модема, например, разместив его у окна. Один из концов шнура оснащён специальным креплением для стекла, таким образом, вы можете получить максимальную доступную скорость, не смещая саму интернет-станцию.
Далее подключите к роутеру блок питания. Нажмите на клавишу включения рядом с разъёмом блока. На боковой стороне найдите нужный нам USB-порт и вставьте в него ваш модем либо удлинитель. Если вы пользуетесь проводным интернетом, кабель сети необходимо вставить в крайний, выделенный синим цветом WAN-порт. Как только на панели индикаторов загорятся лампочки, можно переходить к программной настройке.
Предварительная настройка
Для корректной работы сети необходимо установить (или убедиться в том, что установлено) автоматическое получение адресов ip и DNS серверов от провайдера. Для этого открываем ПК и совершаем следующие действия:
- В трее находим значок сетевого подключения, кликаем по нему правой кнопкой мыши, переходим в Центр управления;
- Слева располагается вертикальное меню, в котором есть пункт «Изменение параметров адаптера». Открываем;
- Правой кнопкой мыши щелчок по нашему подключению, пункт «Свойства»;
- Находим в списке четвёртую версию протокола интернета и также переходим в свойства;
- Выставляем чекбоксы в значение «Получить … автоматически».
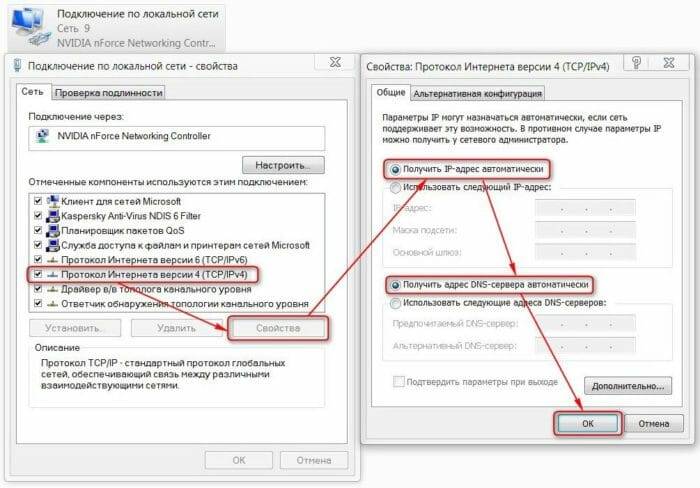
Рекомендуем установить автоматическое получение ip-адресов у остальных подключений если они имеются.

Открываем браузер, вводим в адресной строке http://192.168.1.1
Данные для авторизации: admin, admin (логин, пароль).
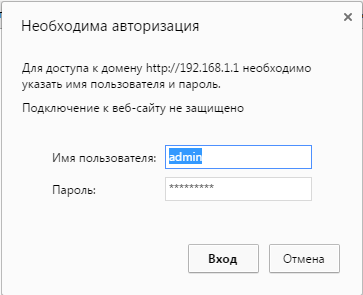
Быстрый настройка подключения
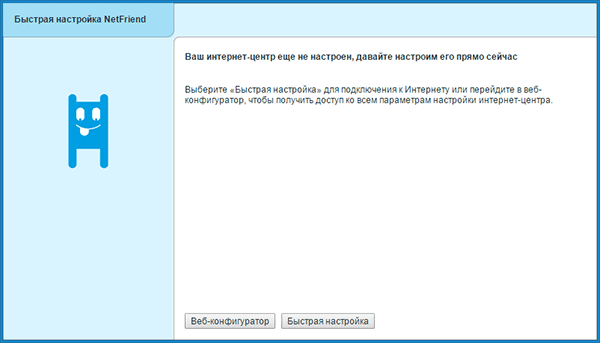
После перехода по указанному адресу перед вами появится веб-интерфейс Zyxel Keenetic. Всё, что мы видим – это приветственное сообщение и две кнопки для выбора способа настройки. Если вы используете проводное подключение, алгоритм настройки следующий:
- Кнопка «Далее»;
- Вводим геоданные (страна и регион), Далее;
- Ищем в списке своего провайдера, выбираем, кликаем Далее;
- В соответствующих полях указываем данные для авторизации (они есть в вашем договоре с поставщиком интернета), подтверждаем введённую информацию.
На этом, фактически, быстрая настройка завершена. Роутер установил подключение, и следующим шагом будет обновление версии ПО.
Внимание! Не стоит недооценивать важность установки новой прошивки. Во-первых, это может увеличить скорость соединения. Во-вторых, вы не столкнётесь с ошибками и недоработками старых версий. В-третьих, у вас точно не возникнет конфликта между драйверами сетевой платы компьютера/ноутбука и ПО роутера.
По сути, вам не будет предоставлено выбора: обновиться нужно в любом случае. Так что подтверждаем предложение, ждём, пока файлы будут скачаны и распакованы. Роутер перезагружается. После обновления Zyxel предложит вам подключиться к новому сервису Яндекса «Yandex.DNS». Он предназначен для защиты ваших устройств от вредоносных сайтов и программного кода. Подробнее о нём можно узнать на официальном Интернет-ресурсе. Но этот пункт не обязательный, так что, подключаться или нет, решать вам.
Далее Keenetic известит Вас о том, что настройка прошла успешно. Вы увидите данные подключения и две кнопки на выбор: перейти в интернет либо открыть веб-конфигуратор.
Мы всегда рекомендуем при первой настройке выбирать второй вариант, так как для безопасности вашей точки доступа нужно сменить стандартный пароль (admin). Это будет предложено сразу после щелчка по кнопке веб-конфигуратора: дважды вводите новый ключ сети и сохраняете.
Что же меняется при подключении интернета через 4G модем?
На самом деле, быстрая настройка Zyxel Keenetic становится ещё быстрее. Вам необходимо будет только вставить модем, щёлкнуть пару раз «Далее» и обновить прошивку. Пункты с выбором региона и провайдера автоматически отпадают. Завершается подключение предложением от сервиса Яндекса. Далее всё стандартно.
Тонкости подключения 4G
Проблемы при подключении портативных модемов и настройке интернета на них могут быть связаны с тремя причинами:
- Некорректная настройка самого модема (sim-карты);
- Неисправность usb-коннекта («флэшки», в которую вставляется сим-карта);
- Проблемы с совместимостью модема и роутера;
Для того, чтобы устранить первые две причины, необходимо сделать следующее:
- Активировать sim-карту и вставить в устройство (коннект);
- Провести на компьютере предварительную настройку сети по инструкциям провайдера (то есть вставляем модем непосредственно в USB-порт и настраиваем коннект);
- Если всё сделано верно, и интернет появился, вытаскиваем модем и вставляем его в роутер;
Если usb-модем оснащён светодиодом, то при подключении должен загораться соответствующий индикатор зелёного (у некоторых производителей другого) цвета;
Теперь остаётся одна возможная причина сбоев – несовместимость устройств. То есть маршрутизатор просто-напросто не видит подключённый модем и потому не может получить доступ в Сеть.
Есть три способа проверить, так ли это:
- На главной панели веб-интерфейса слева сверху располагается таблица с данными о текущем подключении. Если там ничего не значится, то тандем либо не настроен, либо вовсе не работает;
- Последний пункт меню сверху – USB: содержит информацию о подключённых через одноимённый порт устройствах. Она должна отобразиться в таблице посередине после перехода в раздел (производитель, модель, описание);
- Пункт Интернет меню снизу: после перехода к нему открываем раздел 3G/4G из меню сверху. В таблице на открывшейся странице также должно отображаться подключённое устройство.
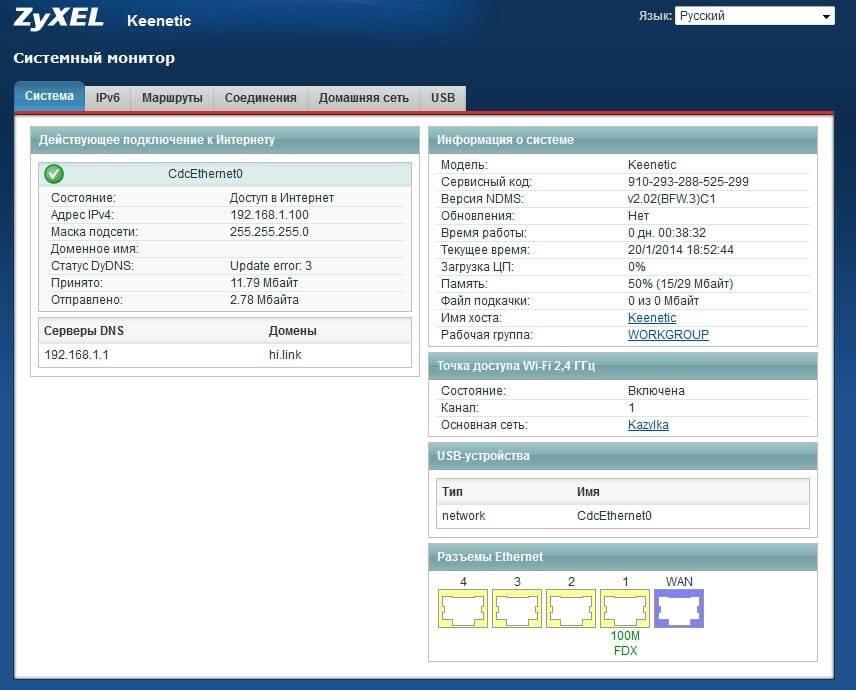
Если по какой-то причине вашего модема в таблицах нет, попробуйте, во-первых, сбросить настройки к заводским удержанием кнопки Reset на задней части корпуса. Во-вторых, обновите прошивку: поддержка Вашего устройства могла быть введена в более поздних версиях ПО. Если ни то, ни другое не помогло, обратитесь за помощью в технический отдел провайдера, так как, скорее всего, это не программная, а техническая проблема.
Ручная настройка интернета
Выбрав кнопку «Веб-конфигуратор» вы (после смены пароля) попадёте в веб-интерфейс. Нижняя часть страницы содержит основное меню в виде иконок: нам нужна вторая – значок глобальной сети. После перехода по ней делаем следующее:
Выбираем используемый протокол в верхнем меню (наиболее популярный проводной – PPoE/VPN). Добавляем соединение, вводим данные провайдера:
- Описание – произвольно, можно просто наименование «Подключение Мегафон»;
- Подключаться через – выберите вашу сеть.
- Данные для авторизации из договора;
- Некоторые провайдеры вроде Билайна также потребуют выбора протокола и указания адреса сервера. Вся эта информация есть в договоре.
- Применяем изменения;
- Настройка окончена.
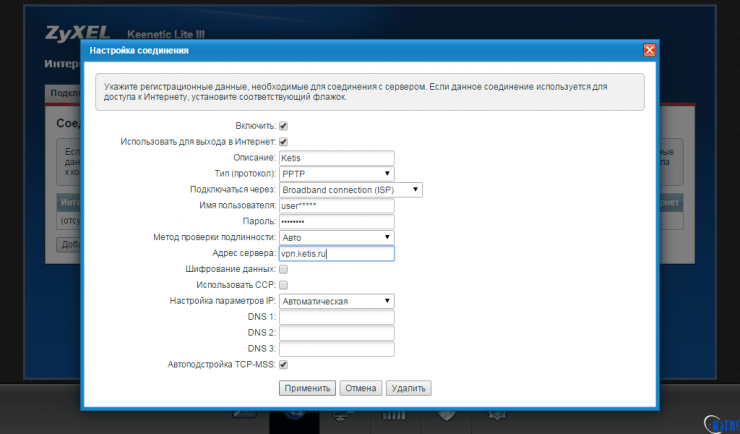
Данный способ предназначен в основном для проводного интернета. Хотя, при необходимости, можно в качестве протокола выбрать вкладку меню 3G/4G и также совершить настройку. Здесь же можно убедиться, что Zyxel Keenetic 4G видит ваш usb-модем (будет отображаться соответствующая информация о подключении).
Обновление прошивки
Важно заметить, что при ручной настройке необходимо будет отдельно обновить версию прошивки интернет-станции. Для этого есть два способа:
- В нижнем меню выбираем «Система» (последняя иконка);
- Верхнее меню – пункт «Обновление»;
- Если хотите выбрать файлы для апгрейда, щёлкните на «Показать компоненты»;
- Проматываем страницу вниз и в левом углу щёлкаем «Обновить»;
- Маршрутизатор Zyxel обновляется и перезагружается;
Для данного способа требуется наличие уже установленного подключения.
- В веб-конфигураторе смотрим нашу версию прошивки (MNDMS, таблица справа);
- Открываем официальный сайт Zyxel Keenetic (на другом компьютере, который подключён к сети);
- Сравниваем и убеждаемся, что наша версия , чем опубликованная на сайте;
- Скачиваем новую прошивку, распаковываем архив у себя на компьютере;
- Открываем веб-интерфейс, вкладка меню «Система»;
- Выбираем в верхнем меню пункт «Файлы»;
- Щёлкаем на «Firmware» и выбираем скачанный файл с обновлением;
- Щёлкаем «Заменить», подтверждаем;
- Маршрутизатор обновляется и перезагружается;
Как изменить название Wi-Fi и пароль?
Переходим в веб-интерфейс, в нём кликаем по иконке «Сеть Wi-Fi». На открывшейся странице меняем имя сети, чуть ниже ключ (он же пароль подключения). Тут же можно настроить диапазон распространения, регулируя мощность сигнала. Остальные пункты таблицы лучше не трогать.
Нашли опечатку? Выделите текст и нажмите Ctrl + Enter Используемые источники:
Настройка роутера Zyxel Keenetic Omni

Если Zyxel Keenetic Omni новый, его нужно распаковать и выбрать расположение в квартире или доме. Конечно, здесь нет четких советов, ведь все зависит от планировки и возможности провести кабель от провайдера. Однако мы рекомендуем учитывать, что толстые стены часто становятся преградами для Wi-Fi сигнала, ухудшая его сигнал, точно так же, как и работающие рядом приборы, использующие технологии микроволн либо беспроводного соединения Bluetooth.

Последний этап подготовки маршрутизатора заключается в проверке системных параметров операционной системы. Следует убедиться, что в конфигурации сетевого адаптера тип получения IP-адреса и DNS установлен в состояние «Получать автоматически». Это поможет в будущем правильно конфигурировать WAN-соединение, самостоятельно задав эти данные в веб-интерфейсе роутера, если этого будет требовать тарифный план поставщика интернет-услуг. Развернутую информацию по этому поводу ищите в другой статье на нашем сайте, перейдя по ссылке ниже.

Настройка роутера Zyxel Keenetic Omni
Все дальнейшие действия по настройке маршрутизатора будут выполняться через фирменный веб-интерфейс, авторизация в котором происходит через любой браузер на компьютере, соединенном с самим устройством. Для моделей роутеров от Zyxel применимы нюансы, связанные с методами определения логина и пароля для входа в интернет-центр. Эти сведения, а также общую инструкцию по входу ищите в нашей отдельной статье.

После успешной авторизации можно переходить к конфигурированию.
Использование Мастера быстрой настройки
Первоочередно затронем тему быстрой настройки Zyxel Keenetic Omni, поскольку использующийся на этом шаге Мастер особенно будет полезен начинающим юзерам и тем, кто не готов тратить много времени.
-
В главном меню интернет-центра нажмите по кнопке «Быстрая настройка».




К сожалению, в Мастере быстрой настройки отсутствуют опции, позволяющие активировать и настроить беспроводную точку доступа, поэтому данным процессом пользователю придется заняться вручную. Мы поговорим о конфигурации Wi-Fi в одном из наших следующих разделов.
Ручная настройка WAN
Эта инструкция посвящена тем, кому не подошел вариант с использованием Мастера по быстрой настройке маршрутизатора Zyxel Keenetic Omni в связи с определенными причинами. Тогда придется входить в расширенную версию веб-интерфейса, чтобы выставить требуемые параметры.
-
Для этого в окне приветствия выберите вариант «Веб-конфигуратор».





После сохранения может произойти переподключение к веб-интерфейсу маршрутизатора, однако это бывает не всегда. В любом случае после сохранения новых настроек вам следует проверить, появился ли доступ к сети через подключение по LAN-кабелю. Об этом уведомит изменение состояния самого значка интернета в операционной системе, а загрузка сайтов должна происходить в штатном режиме.
Настройка Wi-Fi
Сейчас большинство пользователей активно задействуют не только проводную сеть, но и подключают свои мобильные устройства к роутеру по Wi-Fi. Из-за этого возникает надобность дополнительно настроить беспроводной интернет, что для Zyxel Keenetic Omni выполняется через специально отведенную категорию в веб-интерфейсе.
-
Переместитесь к этому разделу через нижнюю панель, где выберите первую же вкладку «Точка доступа 2.4 ГГц». Активируйте беспроводную сеть, отметив галочкой соответствующий пункт, и задайте для нее название. Именно с таким SSID Wi-Fi будет отображаться в списке доступных, поэтому сделайте его запоминающимся, чтобы среди соседских точек можно было быстро найти требуемую. Конечно, некоторые оставляют Вай-Фай без защиты, но тогда она открыта для любого клиента. Мы советуем выбрать последний тип защиты из всплывающего списка в этом же меню и установить для Wi-Fi пароль, который понадобится вводить при первом подключении. В завершение взаимодействия с этой вкладкой укажите свою страну и убедитесь, что пункт «Стандарт» имеет значение 802.11 bgn.


Всего несколько простых действий потребовалось для того, чтобы выполнить правильную настройку беспроводной сети. Даже если вы забудете пароль от нее, снова перейдите в меню конфигурирования через веб-интерфейс и измените его на новый или просмотрите текущий.
Домашняя сеть
Настраивать домашнюю сеть требуется обязательно, если к роутеру Zyxel Keenetic Omni будет подключено одновременно несколько устройств. Это так же поможет в будущем через операционную систему проще организовать локальную сеть, чтобы открывать доступ к общим папкам и передавать файлы между компьютерами.
-
В разделе «Домашняя сеть» на вкладке «Устройства» вы можете быстро добавить уже подключенного клиента к домашней сети, нажав по кнопке «Добавить устройство». В таблице отобразятся названия ПК, их IP-адреса и история подключения, поэтому найти требуемое не составит труда.



Правила безопасности
Предпоследний этап конфигурирования Zyxel Keenetic Omni заключается в настройках правил безопасности. Здесь нет каких-то особенных параметров, которые не встречаются в других маршрутизаторах, однако даже стандартные возможности стоит рассмотреть более подробно.
-
Откройте раздел интернет-центра «Безопасность», где выберите вкладку «Трансляция сетевых адресов (NAT)» и перейдите к добавлению правила. Выше мы уже обсуждали, что такое NAT, а этот параметр позволяет установить фильтр — кто сможет получить текущий IP-адрес, а кому придется задействовать собственный. Настройка правила осуществляется путем выбора поведения и добавления самой цели.


Если вы пропустили этап подключения DNS от Яндекс, можете сделать это сейчас — операция тоже выполняется через настройки безопасности, и за ее работу отвечает только один пункт.
Завершающий этап
В последнюю очередь настраиваются системные параметры, что чаще всего происходит непосредственно перед выходом из веб-интерфейса. Здесь присутствуют основные параметры, отвечающие за общее поведение маршрутизатора.
-
Откройте раздел «Система», где в первую очередь выберите вкладку «Параметры». Здесь проверьте имя устройства и название рабочей группы. Наименование маршрутизатора может быть любым, а вот рабочая группа должна совпадать с остальными устройствами, подключенными к роутеру, чтобы была возможность организации домашней сети. Удостоверьтесь, что в блоке «Системное время» установлены правильные значения, ведь только так вы будете получать корректные сведения о статистике маршрутизатора.



 Мы рады, что смогли помочь Вам в решении проблемы.
Мы рады, что смогли помочь Вам в решении проблемы.
Помимо этой статьи, на сайте еще 12576 инструкций.
Добавьте сайт Lumpics.ru в закладки (CTRL+D) и мы точно еще пригодимся вам.
Отблагодарите автора, поделитесь статьей в социальных сетях.
 Опишите, что у вас не получилось. Наши специалисты постараются ответить максимально быстро.
Опишите, что у вас не получилось. Наши специалисты постараются ответить максимально быстро.
Как настроить роутер keenetic omni?
Авторизация. Для того, что бы попасть в веб-интерфейс роутера, необходимо открыть ваш Интернет браузер и в строке адреса набрать http://192.168.1.1, User Name admin (Имя пользователя) , Password (пароль) – 1234 (при условии, что роутер имеет заводские настройки, и его IP не менялся).
Как войти в настройки роутера Keenetic?
Мастер быстрой настройки
- Если на вашем экране вы видите другую страницу, введите в адресной строке веб-браузера адрес интернет-центра my.keenetic.net.
- или 192.168.1.1.
- Щелкните на странице приветствия веб-конфигуратора по кнопке «Начать настройку». …
- При первоначальной настройке роутера нужно принять лицензионное соглашение.
Как настроить вай фай роутер с телефона?
Как зайти в настройки роутера с телефона
- Подключите кабель провайдера в порт маршрутизатора, который называется WAN или INTERNET. …
- Включите Wi-Fi на своем телефоне. …
- Подключитесь к сети роутера. …
- Введите пароль Wi-Fi сети (т.н. …
- Важно! …
- Откройте на телефоне браузер.
Как правильно настроить Keenetic Air?
Настройка Keenetic Air
- Подключиться к маршрутизатору можно по кабелю или по wi-fi. …
- Открываем браузер, в адресной строке пишем 192.168.1.1, нажимаем Enter. …
- Если открывается страница авторизации роутера, в поле «Пользователь» введите admin, в поле «Пароль» введите пароль, установленный при первичной настройке или admin.
Как настроить вай фай роутер Keenetic Lite?
Настройка роутера Keenetic Lite
- Подключите кабель Интернет в разъём синего цвета. …
- Откройте меню «Пуск» и в строке поиска наберите «Центр управления сетями»
- Щёлкните мышью по найденному результату «Центр управления сетями и общим доступом». …
- В левой части открывшегося окна выберите пункт «Изменение параметров адаптера».
Как поменять IP роутера Keenetic?
Во избежание конфликта IP-адресов, вы можете изменить IP-адрес интернет-центра Keenetic в домашней сети и настройки сервера DHCP. Выполнить эту настройку можно на странице «Домашняя сеть». В разделе «Параметры IP» в поле «IP-адрес» укажите новый локальный IP-адрес интернет-центра.
Как узнать IP адрес роутера в сети?
Как узнать IP-адрес роутера через ipconfig
- Нажмите одновременно на кнопки «Windows» и «R», а в появившейся консоли «Выполнить» введите команду «CMD» без кавычек.
- В открывшемся окне наберите «ipconfig» (тоже без кавычек) и нажмите «Enter».
- После выполнения команды в строке «IPv4-адрес» вы найдете IP-адрес вашего роутера.
Как настроить кинетик ультра?
Настройка Wi-Fi на роутере
- В появившемся окне в поле Имя сети (SSID) введите название Вашей сети (любое).
- В поле Защита сети выберите WPA2-PSK.
- В поле Ключ сети введите Ваш пароль для доступа в сеть (любой).
- В поле Канал: выберите Auto.
- Включить WPS — галочку снимаем
- После заполнения всех полей нажмите кнопку Применить.
Как узнать какой у меня тип подключения к интернету?
- На панели задач Windows нажмите Пуск > Панель управления.
- Нажмите на значок Сеть и подключения к Интернету.
- Нажмите на значок Сетевые подключения.
- Правой кнопкой мыши нажмите на значок сетевого соединения и выберите пункт Свойства.
Как настроить роутер Zyxel после сброса настроек?
Кнопка Сброс утоплена в корпус роутера, поэтому, нажимать ее нужно чем-то острым. Нажмите и подержите примерно 10 секунд, питание роутера должно быть включено. Должен активно замигать индикатор питания, и роутер будет перезагружен. Это значит, что настройки восстановлены.