Роутер Keenetic Speedster

Подключите кабель, который вам провели в квартиру наши монтажники в порт 0 (синий цвет), а компьютер подключите в любой из LAN-портов (1, 2, 3, 4). Вы также можете соединить ваш компьютер с роутером по беспроводной сети, но на первичном этапе настройки лучше использовать кабель.
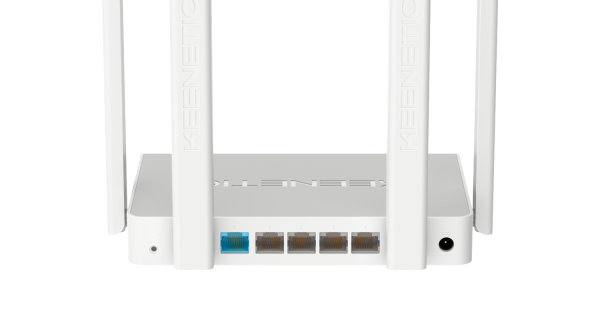
Схема подключения устройств в квартире
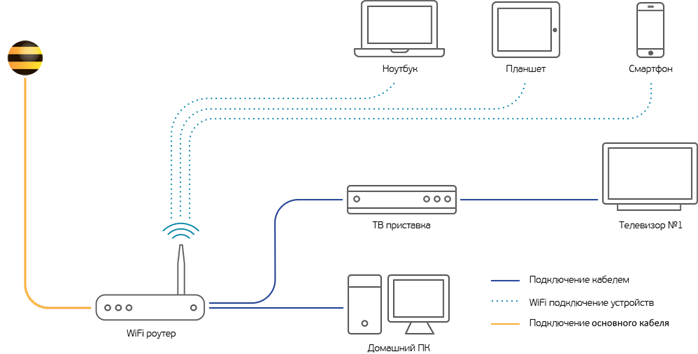
Попробуйте открыть любую страницу в браузере или введите в адресную строку login.beeline.ru или 83.102.180.167 — откроется страница авторизации, на которой нужно ввести данные:
В поле «Логин» — имя пользователя по договору (098/085).
В поле «Пароль» — пароль от домашнего интернета.
После чего нажмите кнопку «Войти».
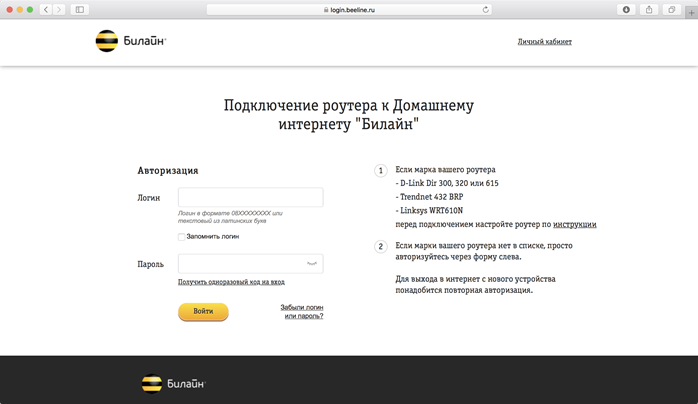
Отобразится информация, что авторизация успешно пройдена и для установки соединения нужно подождать 10 минут.
Воспользуйтесь инструкцией ниже для настройки роутера.
Вам нужно открыть любой интернет-браузер и в адресной строке ввести http://192.168.1.1. Откроется веб-интерфейс роутера Keenetic. Нажмите кнопку «Начать настройку».

Далее необходимо нажать на кнопку «Выйти из мастера», так получится настроить роутер быстрее.

Роутер Keenetic предложит вам согласиться с лицензионным соглашением — нажмите кнопку «Принять».

Нужно задать пароль для доступа на роутер, постарайтесь не использовать пароль вида admin, 12345, qwerty и т.п. чтобы обезопасить себя от несанкционированного доступа к вашему роутер, а, следовательно, и к вашей сети. После нажмите кнопку «Далее».
Обязательно запишите пароль, чтобы его не забыть и не потерять доступ к настройкам роутера.

Вы попадете в главное меню роутера. Далее выберете нужную инструкцию ниже и раскройте ее.

Если вы ранее проходили авторизацию на IPOE – инструкцию «Настройка интернета» пропустите, она вам не нужна.
Вам нужно открыть любой интернет-браузер и в адресной строке ввести http://192.168.1.1. Откроется веб-интерфейс роутера Keenetic.
Роутер предложит вам ввести имя пользователя и пароль.
Имя пользователя – admin.
Пароль – тот, который вы устанавливали при первичной настройке.
Нажмите кнопку «Войти».

Вы попадете в главное меню роутера.

Далее выберете нужную инструкцию ниже и раскройте ее.
Если вы ранее проходили авторизацию на IPOE – инструкцию «Настройка интернета» пропустите, она вам не нужна.
В левом меню выберите в разделе «Интернет» пункт «Проводной». Откроются настройки подключения.

Прокрутите страницу немного вниз до пункта «Аутентификация у провайдера (PPoE/PPTP/L2TP)».
В строке «Тип (протокол)» выберите «Не использовать», затем нажмите кнопку Сохранить.

Если вы ранее проходили авторизацию на IPOE – инструкцию «Настройка интернета» пропустите, она вам не нужна.
В левом меню выберите в разделе «Интернет» пункт «Проводной». Откроются настройки подключения.

Прокрутите страницу немного вниз до пункта «Аутентификация у провайдера (PPoE/PPTP/L2TP)»
Тип (протокол) – L2TP
После выбора протокола, ниже появятся дополнительные поля для настройки:
Адрес сервера – tp.internet.beeline.ru
Имя пользователя – логин от домашнего интернета (может начинаться на 089 или 085)
Пароль – пароль от домашнего интернета
Нажмите на кнопку «Сохранить» и если все настройки введены корректно – в течение минуты интернет заработает.

По умолчанию Wi-Fi-сеть роутера уже защищена паролем, данные для входа (Имя Wi-Fi-сети и пароль) напечатаны на наклейке, расположенной на нижней панели роутера. Если вы хотите изменить имя Wi-Fi-сети или пароль переходим к следующему шагу, если вас устраивать значения, установленные производителем, можете пропустить настройку Wi-Fi сети.

Зайдите раздел Мои сети и Wi-Fi и выберите пункт «Домашняя сеть».

Настройка Wi-Fi сети 2,4 ГГц.
В разделе «Беспроводная сеть Wi-Fi 2,4 ГГц» нажмите «Дополнительные настройки».

Настраиваем Wi-Fi сеть:
Имя сети – так сеть будет отображаться на устройствах в списках сетей. Можете придумать любом имя сети, но на латинице.
Пароль – с помощью этого пароля будет выполняться подключение к Wi-Fi сети. Пароль должен быть не менее 8 символов.
Защита сети – WPA2-PSK
Стандарт – 802.11 b/g/n
Ширина канала – 20/40 МГц
Нажимаем «Сохранить». Настройка 2,4 ГГц сети завершена.

Настройка Wi-Fi сети 5 ГГц
Прокрутите чуть ниже. Если ваша модель роутера Keenetic поддерживает частотный диапазон 5ГГц, вам будет доступна опции роуминга и Band Steering, первую рекомендуется отключить если у вас больше нет роутеров Keenetic в квартире, вторая функция позволяет роутеру автоматически переключать подключенные к Wi-Fi-сети устройства с одной Wi-Fi-сети на другую в зависимости от качества принимаемого сигнала. Если выставите значение поля «Band Steering» «Не использовать» у вас появится возможность настроить имя Wi-Fi-сети 5ГГц и пароль, для этого в разделе Wi-Fi сеть 5ГГц кликните по ссылке «Дополнительные настройки».

Настраиваем Wi-Fi сеть:
Имя сети – так сеть будет отображаться на устройствах в списках сетей. Можете придумать любом имя сети, но на латинице.
Пароль – с помощью этого пароля будет выполняться подключение к Wi-Fi сети. Пароль должен быть не менее 8 символов.
Защита сети – WPA2-PSK
Стандарт – 802.11 a/n/ac
Ширина канала – 20/40/80 МГц
Нажимаем «Сохранить». Настройка 5 ГГц сети завершена.

Настройка порта для IPTV необходима только при наличии IPTV приставки. Если приставка Beeline TV (TVE) – настраивать порт для IPTV не нужно.
В левом меню выберите в разделе «Интернет» пункт «Проводной». Откроются настройки подключения.

В разделе «Порты и VLAN’ы», под портом, в который подключена IPTV-приставка раскройте список и выберете «ТВ-приставка», далее нажмите «Сохранить».
Выбранный порт будет работать только для IPTV-приставки. Если в этот порт подключить компьютер – интернет на нем работать не будет. Необходимо будет зайти настройки и выбрать по умолчанию.

По умолчанию на роутерах серии Keenetic включено автоматическое обновление операционной системы (прошивки), иными словами вам не нужно самостоятельно обновлять роутер, как только будет доступна новая версия.
Но если вам понадобилось обновить прошивку самостоятельно, вы можете сделать это в разделе «Управление» — «Общие настройки». В этом разделе нужно выбрать Firmware (подраздел системные файлы) и после выбрать файл прошивки, который вы хотите загрузить на ваш роутер.
VPN на ZyXEL Keenetic

Инструкция по настройке подключения маршрутизаторов серии Zyxel Keenetic по технологии VPN (PPTP/L2TP) для провайдера BeeLine (Билайн).

Параметры доступа к устройствам ZyXEL не изменились, несмотря на эволюцию маршрутизаторов: набираем в браузере адрес http://192.168.1.1 вводим имя пользователя: admin и пароль: 1234, и попадаем в web-интерфейс маршрутизатора:

Нас встречает статусная страница устройства. Первое что нам необходимо сделать — выбрать режим работы маршрутизатора. Переходим на вкладку «Система» -> «Режим работы»:

Выставляем тип подключения — по выделенной линии Ethernet. Нажимаем кнопку Применить. Далее необходимо настроить подключение к провайдеру. Переходим на вкладку «Интернет» -> «Подключение»:
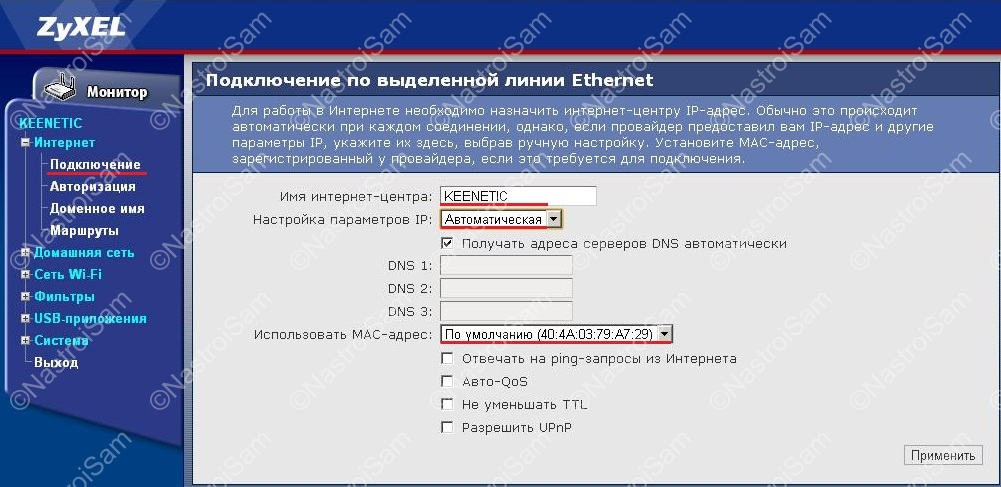
Пункт «Настройка параметров IP» выбираем — «Автоматическая» и обязательно ставим галочку «Получать адреса серверов DNS автоматически». Мак-адрес можно оставить по-умолчанию, либо склонировать адрес компьютера:

Пункт «Взять с компьютера» очень пригодится если есть жесткая привязка по мак-адресу. Выбрав нужное, нажимаем кнопку Применить. Переходим в раздел «Авторизация»:
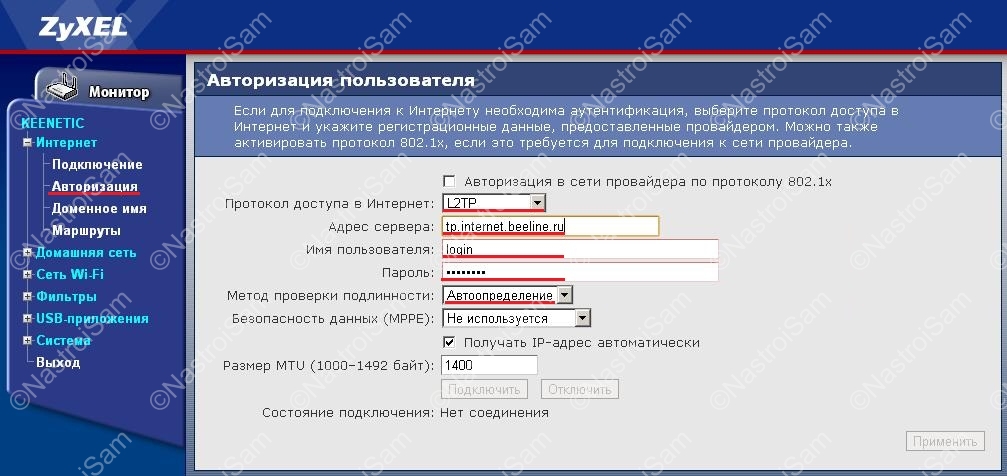
Протокол доступа выбираем L2TP, адрес сервера — tp.internet.beeline.ru, вводим имя пользователя и пароль выданные провайдером, метод проверки оставляем по-умолчанию автоматическим и выставляем галочку «получать IP-адрес автоматически». Нажимаем кнопку Применить.
Если у Вас есть зарегистрированное доменное имя — вы можете привязать его к устройству:

Для примера я использовал сервис DynDNS: вводим само доменное имя, имя пользователя и пароль для доступа в сервис DynDNS и нажимаем Применить.
Впринципе, маршрутизатор для работы готов, подключение настроено. Нам осталось лишь изменить параметры для доступа к веб-интерфейсу настройки роутера. Переходим в раздел «Система» — «Управление»:

Отдельно следует отметить возможность легко и просто «перевесить» веб-интерфейс со стандартного 80-го порта на любой другой, равно как и telnet-доступ. Так же можно при желании открыть доступ к конфигуратору из вне. Для смены пароля переходим в раздел «Пароль»:
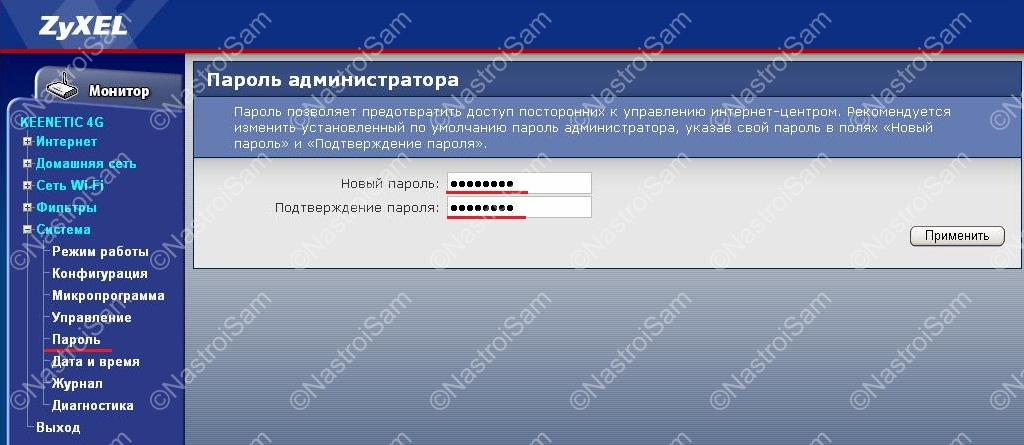
Здесь достаточно ввести новый пароль, подтверждение и нажать Применить.
Маршрутизатор готов к работе, можно подключать WAN-кабель!
Помогло? Посоветуйте друзьям!
VPN на ZyXEL Keenetic : 8 комментариев
спасибо большое. очень быстро и легко настроил с помощью ваших рекомендаций, хотя до этого два дня никак немог настроить.
реально спасибо, мучался минут 30…
у меня не работает vpn-соединения через данный модем. Т.е. интернет есть но когда надо через него поднять vpn-канал он соединяется но передачи данных нет.
не могли бы мне помочь настроить?
с уважением Валихан.
А Вы каким образом vpn-канал поднимаете?
а роутер ведь можно подключить через модем ? у меня wan нет!
А мне нужно подключиться по VPN к рабочей сети из дома, где я подключаюсь через роутер по PPPoE
Денис — ну с компьютера vpn-соединение запускайте. Должно работать.
Настройка роутера Zyxel Keenetic Extra для Билайн
Модельный ряд от производителя Zyxel регулярно пополняется новыми устройствами. Роутер Zyxel Keenetic Extra – модель, которая поддерживает два диапазона беспроводной сети, а также все основные возможности верхнего сегмента линейки.
Если Вы стали обладателем рассматриваемого девайса, мы поможем Вам самостоятельно подключить и настроить устройство.
Подключаем роутер к компьютеру
Сперва подключаем девайс к компьютеру. Патч-кордом, который должен быть в базовой комплектации, соединяем сетевую карту компьютера и маршрутизатор. Подключаем роутер к питанию. Убедитесь, что лампочки напротив соответствующих портов загорелись – это значит, что маршрутизатор подключен и можно начинать настройку.
Заходим в панель управления Zyxel Keenetic Extra
Чтобы зайти в панель управления, необходимо запустить любой браузер и в строке, где вносятся названия сайтов, прописать следующий адрес – 192.168.1.1. и нажать Enter. Перед нами появляется окно с приветствием.


Выбираем и нажимаем кнопку «Быстрая настройка». Если мы видим окно с информацией, что у нас не подключен интернет-кабель, то подсоединяем кабель провайдера, который проведен в Вашу квартиру. После чего должен пройти контроль подключения.
Подключение соединения с Интернет
Следующее окно содержит информацию о выборе МАС адреса. Если Ваш провайдер не регистрирует МАС адрес, то отмечаем соответствующую строку. В том случае, когда провайдер использует привязку к МАС адресу, нужно его отметить в определенном поле. Для продолжения нажимаем «Далее».
Следующий шаг – настройка параметров IP протокола. Если IP адрес не предоставлен поставщиком интернет-услуг, то в графе «Настройка IP адреса» из предложенного списка выбираем «Автоматическая» и для продолжения нажимаем «Далее». Когда Вы получаете статический/фиксированный IP адрес, в поле «Настройка IP адреса» выбираем и отмечаем значение «Ручная». У нас появляется несколько полей — IP-адрес, Шлюз, Маска подсети, Сервер DNS, которые заполняются нами. Все данные должны быть в договоре с провайдером. «Далее».
Теперь Мастер потребует от нас внесения логина/имя пользователя и пароля. Если Вам эти данные не предоставлены, то отмечаем строку «У меня нет пароля» и нажимаем «Далее». В ином случае, берем данные логина и пароля из договора и вносим их в соответствующие поля.
Следующим этапом будет выбор типа подключения. в предложенном списке нужно выбрать тот тип подключения, который отражен в договоре. Если это один из типов — 802.1x, VPN(L2TP), VPN(PPTP), PPPoE — нажимаем «Далее». Если это — VPN(L2TP) – указываем имя VPN-сервера. «Далее».


Если все установленные нами параметры корректны, то интернет-центр Zyxel Keenetic Extra установит соединение с Интернет. Если роутеру понадобятся обновления, нажмите кнопку «Обновить» и устройство самостоятельно загрузит необходимые обновления.
Беспроводная сеть. Настройка
Настройка Zyxel Keenetic Extra не может считаться законченной, если нет WiFi. Для этого нам нужно:
- Зайти в раздел «Wi-Fi» и найти вкладку «Режим работы».
- Выбрать и перейти в режим «Точка доступа».
- Придумать и ввести новое имя сети в графу «Имя сети».
- Устанавливаем максимальный уровень защиты.
- Вносим пароль в графу «Ключ безопасности».
- Нажимаем «Применить».


Это финальный шаг в нашей настройке. Теперь Вы сможете выйти в интернет с нескольких устройств и гаджетов одновременно. Для гостевых устройств можно организовать отдельную сеть без доступа к данным домашней сети. Если есть необходимость постоянно иметь бесперебойный доступ к Интернет, то можно зарезервировать канал и подключиться сразу к нескольким провайдерам. Если основной канал дает сбой, то устройство самостоятельно переключается на резервный.
Настройка ZyXEL Keenetic Omni II и прошивка Wi-Fi роутера на русском языке

На данной странице вы узнаете как подключить Wi-Fi маршрутизатор к компьютеру, а также сможете найти инструкцию по настройке на русском языке. Сотрудники нашего информационного портала ежедневно обновляют официальные прошивки для той или иной модели устройства.
Настройка Вай-Фай
Пошаговая настройка роутера ZyXEL Keenetic Omni II для Ростелеком, Билайн и других интернет провайдеров займет у Вас несколько минут и после этого вы сможете наслаждаться всеми достоинствами Wi-Fi точки доступа Зиксель.
Настройка IPTV
Если вы хотите получить последнюю версию официальной прошивки и инструкцию по подключению VPN или PPPOE и настройка IPTV телевидения для этого устройства на русском языке на ваш Email, то вам следует оставить полный, развернутый отзыв о той или иной модели Вай-Фай устройства.