Роутер Keenetic Extra KN-1711

Keenetic Extra KN-1711 продается в 65-x магазинах.Выберите подходящий Вам интернет-магазин и перейдите по ссылке «Купить».
На сайте магазина Вы сможете оформить заказ через корзину либо проконсультироваться с менеджером магазина и договориться об условиях доставки по телефону.
 |
Купить Keenetic Extra KN-1711
Маршрутизатор KEENETIC KN-1711
Wi-Fi роутер KEENETIC Extra, AC1200, белый [kn-1711] KN-1711
Keenetic Extra KN-1711
Keenetic Extra (KN-1711)
Keenetic Keenetic Extra (KN-1711) Extra
 Powerful woman: пользуюсь Keenetic Extra KN-1711 более года
Powerful woman: пользуюсь Keenetic Extra KN-1711 более года
 Иван Переменов : пользуюсь Keenetic Extra KN-1711 менее месяца
Иван Переменов : пользуюсь Keenetic Extra KN-1711 менее месяца
 4:33
4:33
 5:31
5:31
 9:26
9:26
 3:19
3:19




В полку роутеров Keenetic, которые выпускаются под крылом компании ZyXel, есть предложения на любой вкус и толщину кошелька. В среднем ценовом диапазоне Wi-Fi оборудования спросом пользуется модель Extra KN-1711 — интернет-центр с двухдиапазонным Mesh Wi-Fi AC1200, 5-портовым Smart-коммутатором и разъемом USB.
Скоростные характеристики
Устройство рассчитано на входящее WAN-подключение к сети провайдера со скоростью до 100 Мбит/с, тогда как сам роутер способен выдать теоретическую скорость передачи данных 300/867 Мбит/с в беспроводных сетях 2.4/5 ГГц. Честно говоря, в нем хотелось бы видеть гигабитный Ethernet-разъем. Аппаратной основой Keenetic Extra KN-1711 является процессор MediaTek MT7628N с поддержкой технологии многопоточной передачи данных MU-MIMO 2х2. Также для модели заявлена поддержка Beamforming, усиливающая сигнал на том направлении, где находится принимающее устройство.
Квартет рожек-антенн
Роутер собран в компактном корпусе серо-белой «масти» с размерами 159x110x29 мм. Из него торчат «рожки» четырех антенн в виде прямоугольных пластин, которые обеспечивают достаточно хорошее распространение беспроводного сигнала по периметру обслуживаемой площади. Силенок у роутера хватит для покрытия потребностей двухкомнатной квартиры, небольшого загородного дома или офиса класса SOHO. Ежели сигнал нормально не добивает в дальние уголки, модель можно использовать в качестве одного из звеньев бесшовной MESH-системы.
Торрент-клиент
Keenetic Extra KN-1711 легко и быстро настраивается через компьютер или мобильное приложение для смартфона. Модульный интерфейс прошивки KeeneticOS позволяет гибко расставить необходимые параметры на свой лад. Еще одна фича модели — встроенный Bit-торрент клиент Transmission для скачивания файлов напрямую на USB-накопитель. Скорость его работы ограничена отметкой 3 МБ/с, так что закачка больших объемов данных через него занимает немало времени. В сухом остатке роутер наилучшим образом приглянется тем пользователям, кому не нужны гигабитные скорости интернета и домашней сети.
Роутер Keenetic Extra

Подключите кабель, который вам провели в квартиру наши монтажники в порт 0 (синий цвет), а компьютер подключите в любой из LAN-портов (1, 2, 3, 4). Вы также можете соединить ваш компьютер с роутером по беспроводной сети, но на первичном этапе настройки лучше использовать кабель.
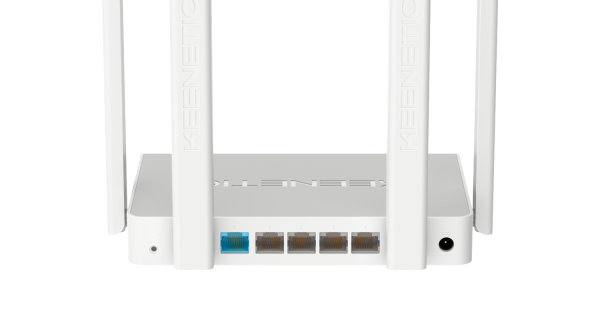
Схема подключения устройств в квартире
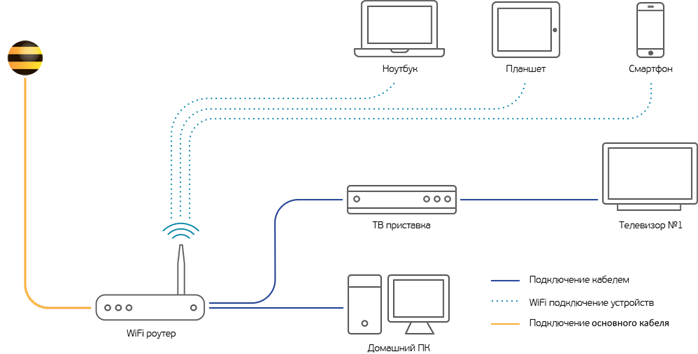
Попробуйте открыть любую страницу в браузере или введите в адресную строку login.beeline.ru или 83.102.180.167 — откроется страница авторизации, на которой нужно ввести данные:
В поле «Логин» — имя пользователя по договору (098/085).
В поле «Пароль» — пароль от домашнего интернета.
После чего нажмите кнопку «Войти».
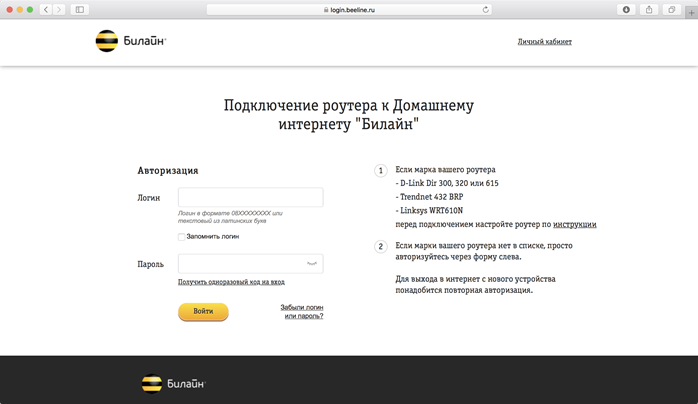
Отобразится информация, что авторизация успешно пройдена и для установки соединения нужно подождать 10 минут.
Воспользуйтесь инструкцией ниже для настройки роутера.
Вам нужно открыть любой интернет-браузер и в адресной строке ввести http://192.168.1.1. Откроется веб-интерфейс роутера Keenetic. Нажмите кнопку «Начать настройку».

Далее необходимо нажать на кнопку «Выйти из мастера», так получится настроить роутер быстрее.

Роутер Keenetic предложит вам согласиться с лицензионным соглашением — нажмите кнопку «Принять».

Нужно задать пароль для доступа на роутер, постарайтесь не использовать пароль вида admin, 12345, qwerty и т.п. чтобы обезопасить себя от несанкционированного доступа к вашему роутер, а, следовательно, и к вашей сети. После нажмите кнопку «Далее».
Обязательно запишите пароль, чтобы его не забыть и не потерять доступ к настройкам роутера.

Вы попадете в главное меню роутера. Далее выберете нужную инструкцию ниже и раскройте ее.

Если вы ранее проходили авторизацию на IPOE – инструкцию «Настройка интернета» пропустите, она вам не нужна.
Вам нужно открыть любой интернет-браузер и в адресной строке ввести http://192.168.1.1. Откроется веб-интерфейс роутера Keenetic.
Роутер предложит вам ввести имя пользователя и пароль.
Имя пользователя – admin.
Пароль – тот, который вы устанавливали при первичной настройке.
Нажмите кнопку «Войти».

Вы попадете в главное меню роутера.

Далее выберете нужную инструкцию ниже и раскройте ее.
Если вы ранее проходили авторизацию на IPOE – инструкцию «Настройка интернета» пропустите, она вам не нужна.
В левом меню выберите в разделе «Интернет» пункт «Проводной». Откроются настройки подключения.

Прокрутите страницу немного вниз до пункта «Аутентификация у провайдера (PPoE/PPTP/L2TP)».
В строке «Тип (протокол)» выберите «Не использовать», затем нажмите кнопку Сохранить.

Если вы ранее проходили авторизацию на IPOE – инструкцию «Настройка интернета» пропустите, она вам не нужна.
В левом меню выберите в разделе «Интернет» пункт «Проводной». Откроются настройки подключения.

Прокрутите страницу немного вниз до пункта «Аутентификация у провайдера (PPoE/PPTP/L2TP)»
Тип (протокол) – L2TP
После выбора протокола, ниже появятся дополнительные поля для настройки:
Адрес сервера – tp.internet.beeline.ru
Имя пользователя – логин от домашнего интернета (может начинаться на 089 или 085)
Пароль – пароль от домашнего интернета
Нажмите на кнопку «Сохранить» и если все настройки введены корректно – в течение минуты интернет заработает.

По умолчанию Wi-Fi-сеть роутера уже защищена паролем, данные для входа (Имя Wi-Fi-сети и пароль) напечатаны на наклейке, расположенной на нижней панели роутера. Если вы хотите изменить имя Wi-Fi-сети или пароль переходим к следующему шагу, если вас устраивать значения, установленные производителем, можете пропустить настройку Wi-Fi сети.

Зайдите раздел Мои сети и Wi-Fi и выберите пункт «Домашняя сеть».

Настройка Wi-Fi сети 2,4 ГГц.
В разделе «Беспроводная сеть Wi-Fi 2,4 ГГц» нажмите «Дополнительные настройки».

Настраиваем Wi-Fi сеть:
Имя сети – так сеть будет отображаться на устройствах в списках сетей. Можете придумать любом имя сети, но на латинице.
Пароль – с помощью этого пароля будет выполняться подключение к Wi-Fi сети. Пароль должен быть не менее 8 символов.
Защита сети – WPA2-PSK
Стандарт – 802.11 b/g/n
Ширина канала – 20/40 МГц
Нажимаем «Сохранить». Настройка 2,4 ГГц сети завершена.

Настройка Wi-Fi сети 5 ГГц
Прокрутите чуть ниже. Если ваша модель роутера Keenetic поддерживает частотный диапазон 5ГГц, вам будет доступна опции роуминга и Band Steering, первую рекомендуется отключить если у вас больше нет роутеров Keenetic в квартире, вторая функция позволяет роутеру автоматически переключать подключенные к Wi-Fi-сети устройства с одной Wi-Fi-сети на другую в зависимости от качества принимаемого сигнала. Если выставите значение поля «Band Steering» «Не использовать» у вас появится возможность настроить имя Wi-Fi-сети 5ГГц и пароль, для этого в разделе Wi-Fi сеть 5ГГц кликните по ссылке «Дополнительные настройки».

Настраиваем Wi-Fi сеть:
Имя сети – так сеть будет отображаться на устройствах в списках сетей. Можете придумать любом имя сети, но на латинице.
Пароль – с помощью этого пароля будет выполняться подключение к Wi-Fi сети. Пароль должен быть не менее 8 символов.
Защита сети – WPA2-PSK
Стандарт – 802.11 a/n/ac
Ширина канала – 20/40/80 МГц
Нажимаем «Сохранить». Настройка 5 ГГц сети завершена.

Настройка порта для IPTV необходима только при наличии IPTV приставки. Если приставка Beeline TV (TVE) – настраивать порт для IPTV не нужно.
В левом меню выберите в разделе «Интернет» пункт «Проводной». Откроются настройки подключения.

В разделе «Порты и VLAN’ы», под портом, в который подключена IPTV-приставка раскройте список и выберете «ТВ-приставка», далее нажмите «Сохранить».
Выбранный порт будет работать только для IPTV-приставки. Если в этот порт подключить компьютер – интернет на нем работать не будет. Необходимо будет зайти настройки и выбрать по умолчанию.

По умолчанию на роутерах серии Keenetic включено автоматическое обновление операционной системы (прошивки), иными словами вам не нужно самостоятельно обновлять роутер, как только будет доступна новая версия.
Но если вам понадобилось обновить прошивку самостоятельно, вы можете сделать это в разделе «Управление» — «Общие настройки». В этом разделе нужно выбрать Firmware (подраздел системные файлы) и после выбрать файл прошивки, который вы хотите загрузить на ваш роутер.
Инструкция по первоначальной настройке интернет-центров через Мастер быстрой настройки (для версий NDMS 2.11 и более ранних)
NOTE: В данной статье показана настройка версий ОС NDMS 2.11 и более ранних. Настройка актуальной версии ПО представлена в статье «Мастер начальной настройки NetFriend».
Для настройки интернет-центра вы можете воспользоваться веб-конфигуратором с мастером быстрой настройки, который поможет вам в несколько шагов настроить подключение к Интернету по выделенной линии Ethernet.
Перед началом настройки интернет-центра подключите его к компьютеру. Для этого обратитесь к инструкции по применению, которая входит в комплектацию устройства.
Внимание! В данной статье приведены настройки для первого подключения интернет-центра с заводскими установками, когда на компьютере/ноутбуке пользователя для сетевого адаптера Ethernet или Wi-Fi установлено автоматическое получение IP-адреса.
На компьютере, подключенном к интернет-центру, запустите веб-браузер. Вы увидите страницу приветствия веб-конфигуратора интернет-центра.

Если на вашем экране вы видите другую страницу, введите в адресной строке веб-браузера адрес интернет-центра: my.keenetic.net или 192.168.1.1 .


Щелкните на странице приветствия веб-конфигуратора по кнопке Быстрая настройка. Запустится мастер, который позволит вам настроить подключение в диалоговом режиме без необходимости предварительного изучения подробных инструкций и технических деталей. По завершении настройки он проверит исправность подключения.
Итак, нажав на кнопку Быстрая настройка вы увидите сообщение Интернет-кабель не подключен. Для продолжения настройки подключите интернет-кабель от вашего провайдера к синему разъему «0» интернет-центра и нажмите кнопку Далее для продолжения.

После подключения интернет-кабеля произойдет Проверка подключения.

В следующем окне настройки подключения к Интернету нужно указать регистрирует ваш провайдер MAC-адреса или нет. Если провайдер не регистрирует MAC-адреса, оставьте значение Мой провайдер не регистрирует MAC-адреса. Если ваш провайдер регистрирует MAC-адреса, укажите тот MAC-адрес, который зарегистрирован у провайдера или сообщите ему MAC-адрес этого интернет-центра. Нажмите кнопку Далее для продолжения.

В следующем окне нужно настроить параметры протокола IP. Если провайдер не выдал вам IP-адрес, в поле Настройка IP-адреса выберите значение Автоматическая для получения IP-адреса по DHCP и нажмите кнопку Далее.

Если вы получаете IP-адрес автоматически по DHCP, но вам необходимо вручную установить адреса DNS-cерверов, в этом случае поставьте галочку в поле Задать адреса DNS-серверов вручную и в поле Сервер DNS впишите IP-адрес.

Если провайдер выдал вам статический IP-адрес, в поле Настройка IP-адреса выберите значение Ручная. В появившихся полях IP-адрес, Шлюз, Маска подсети, Сервер DNS впишите соответственно IP-адрес, IP-адрес шлюза, маску подсети и сервер DNS, предоставленные провайдером. Нажмите кнопку Далее.

В следующем окне продолжайте настройку интернет-центра. Если провайдер вам не предоставил логина и пароля, в этом случае установите галочку в поле У меня нет пароля для доступа в Интернет и затем нажмите кнопку Далее.

Если провайдер предоставляет логин и пароль (должны быть прописаны в договоре с провайдером), введите их соответственно в поля Логин (имя пользователя) и Пароль для доступа в Интернет. Нажмите кнопку Далее для продолжения.

После ввода логина и пароля для доступа в Интернет, появится окно с выбором типа подключения. Провайдер обычно указывает тип подключения к Интернету в договоре.
Укажите используемый у вас в сети один из типов подключения: VPN(L2TP), VPN(PPTP), PPPoE или 802.1x. Для продолжения настройки нажмите кнопку Далее.

При выборе подключения VPN(L2TP) нужно будет указать IP-адрес или имя VPN-сервера.

При выборе подключения VPN(PPTP) нужно будет указать IP-адрес или имя VPN-сервера.

При выборе типа подключения PPPoE при необходимости (если требуется провайдером) вы можете указать имя сервиса PPPoE и имя концентратора PPPoE (данные параметры должны быть предоставлены вашим провайдером и прописаны в договоре).

При выборе типа подключения 802.1x укажите способ авторизации EAP-MD5 или EAP-TTLS/MSCAP-v2, используемый в сети провайдера.

При установке правильных параметров, интернет-центр установит соединение с Интернетом и проверит на актуальность программные компоненты устройства. Если интернет-центру потребуются обновления, нажмите кнопку Обновить. Интернет-центр самостоятельно загрузит и установит обновления.

Во время обновления компонентов интернет-центра вы увидите статус данного процесса: Загрузка обновления с сервера > Обновление устройства > Перезагрузка устройства.

Установка обновлений занимает несколько минут, после чего интернет-центр перезагрузится. Внимание! Не выключайте интернет-центр в процессе обновления!
После успешного обновления компонентов, вы увидите сообщение: Компоненты интернет-центра обновлены. Для продолжения нажмите кнопку Далее.

Итак, работа Мастера быстрой настройки по подключению интернет-центра к Интернету завершена. Вы увидите сообщение: Интернет-центр настроен и установил соединение с Интернетом.

Вы можете выйти в Интернет прямо сейчас, нажав кнопку Выйти в Интернет.
Нажав кнопку Веб-конфигуратор можно перейти в веб-конфигуратор интернет-центра для настройки дополнительных функций.

Примечание
Выполнив один раз настройку подключения к Интернету через Мастер быстрой настройки, данный мастер больше не будет появляться при подключении к веб-конфигуратору интернет-центра, через который вы также можете настраивать устройство: «Самостоятельная настройка Keenetic для подключения к Интернету по Ethernet-кабелю».
Но если вы решили перенастроить свой интернет-центр, снова запустить Мастер быстрой настройки возможно одним из указанных ниже способов.
1. В веб-конфигураторе в меню Интернет нажмите кнопку NetFriend.

После чего запустится Мастер быстрой настройки. Далее следуйте инструкциям мастера, указанным выше в данной статье.
2. Запустить Мастер быстрой настройки можно, выполнив сброс всех пользовательских настроек интернет-центра на заводские установки с помощью кнопки Сброс.
Обзор интернет-центра ZyXEL Keenetic Extra
Мощность трансляции роутера Zyxel Keenetic Extra удовлетворит основное количество людей, проживающих в квартирах и домах с небольшой жилой площадью. Хороший функционал и многочисленные возможности устройства более чем достаточны для домашнего использования.

Поддержка двухдиапазонного режима позволяет комфортно использовать высокоскоростной интернет в многоквартирных домах, даже при наличии множества помех, излучаемых соседними беспроводными точками. Также производитель оснастил модель «Экстра» гигабитными портами и поддержкой USB-порта.
Коробка и ее содержимое
Компания «ZyXEL» традиционно на упаковке Keenetic Extra напечатала обзор основных характеристик прибора, выгодно отличающих его от конкурентов той же ценовой линейки. Необходимо отметить, что все описание русскоязычное, поэтому покупателю не придется теряться в догадках, что же он получит после приобретения прибора.

Производитель аккуратно упаковал все необходимое для быстрого введения в эксплуатацию оборудования.
Перечень комплектации состоит из следующих элементов:
- Самого прибора Zyxel Keenetic Extra;
- Патч-корда;
- Адаптера для подключения к электросети 220 В;
- Инструкции и гарантийного талона.

Внешность
Фирма «Зиксель» отнеслась консервативно к оформлению внешности рассматриваемого маршрутизатора. Форма глянцевого корпуса и его черный цвет подчеркивают практичность оборудования. Переднюю панель украшают девять световых индикаторов режимов функционирования.

Также лицевая панель имеет клавишу, которую владелец роутера может настроить на свое усмотрение. Сбоку прибора, кроме вентиляционных дырочек, пользователь найдет полноценный USB-разъем. Один WAN и 4 LAN гнезда, как обычно, размещены сзади, а также здесь нашли место для круглого отверстия подключения адаптера электропитания и трех следующих кнопок: «Вкл./Откл.», «Fn» и «Resert». Функционал клавиши «Fn» пользователь имеет возможность самостоятельно настроить на свое усмотрение.

Надежное крепление на стене в любом положении призвана обеспечить пара передних ножек, а при установке на горизонтальную поверхность задние полимерные ножки не позволят прибору скользить.
Аппаратурное оформление
Как правило, кинетики оснащаются хорошим набором функциональных возможностей. Не стал исключением и Zyxel Keenetic Extra. Помимо основной функции трансляции Wifi в 2-х диапазонах – 2,4 и 5 GHz, устройство имеет поддержку USB-роутеров сотовых операторов связи, DLNA и торрент. К минусам можно отнести единственный USB-порт, так как для значительного количества пользователей этого уже недостаточно.
Мощный процессор, работающий на частоте 580 MHz, и объем ОЗУ (128 Mb), достаточный для решения большинства поставленных задач при домашнем использовании, позволит комфортно эксплуатировать прибор без частых его зависаний. 16 Mb встроенной памяти легко вмещает все необходимое программное обеспечение.
Четыре гигабитных LAN обеспечивают высокоскоростную работу компьютеров домашней сети, а за соединение с всемирной паутиной ответственен гигабитный WAN-разъем, который позволит в полном объеме использовать возможности поставщика интернета.

К сожалению, производитель оснастил маршрутизатор внешними антеннами несъемного типа, поэтому приобретение их с более высоким коэффициентом усиления для владельцев больших квартир – бесполезная затея (разве что при соответствующих навыках применения паяльника).
При использовании внешнего блока «Keenetic Plus DECT» роутер поддерживает телефонию, но в стандартной коробке его нет, и при необходимости придется доплачивать за этот USB-модуль дополнительно. К USB 2.0 можно подсоединить внешний накопитель или принтер, при этом можно будет распечатывать документы с любого девайса, подключенного к создаваемой роутером беспроводной сети.
Безопасность создаваемой сети обеспечивается технологией SPI, шифрованием Вайфая по WPA2-PSK и межсетевым экраном. Удобная опция родительского контроля понравится семьям с несовершеннолетними детьми. Опытные пользователи высоко оценивают наличие режима управления через командную строку.
Программное обеспечение
Вход в настройки через компьютер осуществляется набором в поисковом поле обозревателя «192.168.1.1». Далее в отобразившемся меню следует напечатать код доступа владельца маршрутизатора.

Вид программы ввода настроек и параметров сети схож с остальными моделями кинетиков.

Используемая прошивка «NDMS v2» имеет несколько способов соединений с анализом доступности канала, а также через USB-устройства всех мобильных операторов РФ.

Реализована эффективная фильтрация трафика с возможностью запрета доступа к ресурсам с пометкой «для взрослых».

С целью корректировки параметров вайфай-сети требуется перейти в соответствующий раздел и заполнить графы в закладках «Точка доступа» для обоих диапазонов частот беспроводной сети.

В остальных закладках выполняются настройки гостевых соединений. Все графы имеют подсказки, поэтому вся процедура ввода параметров обычно не представляет сложности.
Настройка через смартфон
Отсутствие дома компьютера не представляет проблемы для владельцев Zyxel Keenetic Extra, так как разработано несколько удобных программ специально для смартфонов.
ZyXEL Keenetic NetFriend
Это средство для выхода из трудного положения для пользователей умных телефонов, но без ПК.

Кроме ввода параметров настроек, с помощью утилиты можно легко произвести анализ подключения по Вайфай, а также осуществить апгрейд прошивки.
ZyXEL My.Keenetic

У этой программы еще более расширенный список инструментов. Она может удаленно входить в интерфейс роутера и контролировать девайсы в беспроводной сети.
Основные плюсы модели
Множество пользователей оставляют положительные отзывы о высокой скорости гигабитных портов и возможность трансляции на частоте 5 GHz. Веб-интерфейс имеет в наличии все необходимое для управления многочисленными модулями.
Главный минус
Недостаточная мощность внешних антенн, которые невозможно поменять, поэтому прибор хорошо справляется со своими задачами только в двухкомнатных квартирах, иногда в «трешках», если отсутствуют толстые межкомнатные перегородки. К минусу еще можно отнести единственный USB-порт, так как для значительного количества пользователей этого уже недостаточно.
Заключение
Богатый функционал и неплохое аппаратное оснащение позволяет создать бесперебойную домашнюю вайфай-сеть. Но если требуется роутер для установки в небольшой офис или в крупную квартиру, то приобретать устройство не рекомендуется.