Настройка MERCUSYS AC12 и прошивка Wi-Fi роутера на русском языке

На данной странице вы узнаете как подключить Wi-Fi маршрутизатор к компьютеру, а также сможете найти инструкцию по настройке на русском языке. Сотрудники нашего информационного портала ежедневно обновляют официальные прошивки для той или иной модели устройства.
Настройка Вай-Фай
Пошаговая настройка роутера MERCUSYS AC12 для Ростелеком, Билайн и других интернет провайдеров займет у Вас несколько минут и после этого вы сможете наслаждаться всеми достоинствами Wi-Fi точки доступа Д-линк.
Настройка IPTV
Если вы хотите получить последнюю версию официальной прошивки и инструкцию по подключению VPN или PPPOE и настройка IPTV телевидения для этого устройства на русском языке на ваш Email, то вам следует оставить полный, развернутый отзыв о той или иной модели Вай-Фай устройства.
Как зайти в настройки роутера Mercusys на mwlogin.net?
Самый популярный вопрос, который связан с роутерами — «как зайти в настройки?». Поэтому, я всегда стараюсь писать подробные инструкции по входу в настройки для устройств разных производителей. Недавно я познакомился с роутрами Mercusys, написал уже несколько обзоров и инструкций по настройке, которые вы можете найти здесь: https://help-wifi.com//mercusys/. В этой статье я постараюсь на реальном примере показать, как открыть настройки роутера Mercusys по адресу mwlogin.net.
Чтобы открыть веб-интерфейс (страницу с настройками, панель управления, сайт роутера — это все одно и то же) нам понадобится любое устройство (стационарный компьютер, ноутбук, телефон, планшет) которое подключено к роутеру Mercusys по Wi-Fi, или с помощью сетевого кабеля. С этого устройства, через браузер мы будет заходит в веб-интерфейс маршрутизатора.
Адрес, по которому можно открыть панель управления роутера Mercusys — https://mwlogin.net. Вы всегда можете посмотреть этот адрес (Default Access) снизу роутера.

Я показываю на примере модели Mercusys AC12. Но инструкция подойдет для всех устройств этого производителя. По крайней мере, на AC12 и MW325R все идентично.
mwlogin.net: заходим в веб-интерфейс маршрутизатора Mercusys
Рекомендую заходить с компьютера, или ноутбука. С этих устройств удобнее, по сравнению с мобильными устройствами. Как я уже писал выше, наше устройство должно быть подключено к маршрутизатору. Можно с помощью сетевого кабеля.

Или подключитесь к Wi-Fi сети. Если роутер еще не настроен (на заводских настройках), то сеть не защищена. А ее имя (SSID) указано на наклейке снизу роутера (можете посмотреть первое фото в этой статье).
После подключения откройте интернет браузер. Можно использовать какой угодно, но лучше стандартный (как правило, там меньше всяких настроек и дополнений). В браузере, в адресной строке (а не в строке поиска) перейдите по адресу https://mwlogin.net.
Если роутер еще не был настроен, то сразу откроется мастер быстрой настройки. Где нужно указать пароль для защиты настроек, параметры Wi-Fi сети и подключения к интернету.

Мастер быстрой настройки при необходимости можно пропустить и сразу перейти в веб-интерфейс.

Настройки у вас скорее всего будут на русском языке. У меня просто такая модель (EU). Весь процесс настройки можете посмотреть в статье инструкция по настройке роутера Mercusys AC12, или как подключить и настроить роутер Mercusys MW325R.
После установки пароля на web-интерфейс, или в том случае, если пароль уже установлен, будет появляться страница авторизации.
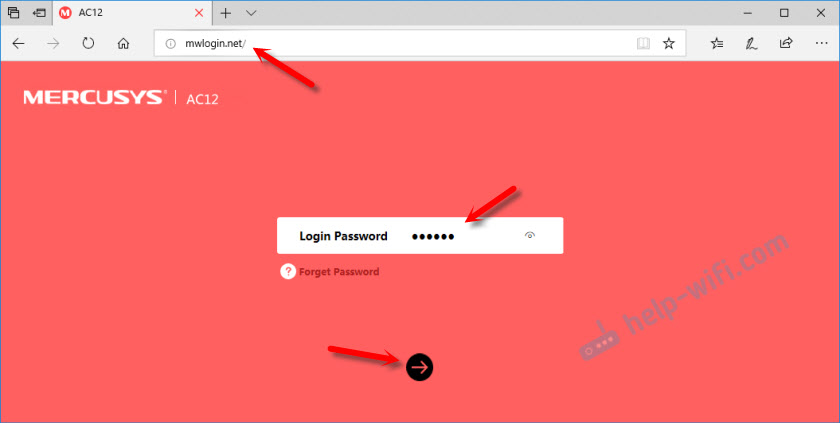
После того, как вы укажете правильный пароль — откроется страница с настройками. Если вы забыли пароль от роутера Mercusys, то необходимо сделать сброс настроек и выполнить повторную настройку (придумать и указать новый пароль). Не путайте этот пароль с паролем от Wi-Fi сети.
Вот так выглядит сам веб-интерфейс:

Все настройки находятся в разделе «Дополнительные настройки» (Advanced).
Если настройки не открываются, страница mwlogin.net недоступна
Если вместо панели управления маршрутизатора открывается страница поисковой системы, то проверьте, в той ли строке браузера вы вводите адрес. Используйте другой браузер.
Самая распространенная проблема, это наверное когда мы пытаемся открыть страницу mwlogin.net и получить доступ к настройкам Mercusys, но появляется сообщение «Страница недоступна», «Не удалось отобразить страницу», «Не удается открыть эту страницу», или что-то типа этого.

Причины и решения могут быть самые разные:
- Обязательно проверьте подключение к роутеру. Сам статус подключения может быть «без доступа к интернету», но настройки все ровно должны открываться. Убедитесь, что ваш компьютер, ноутбук, или другое устройство подключено только к роутеру Mercusys. Других активных подключений нет.
- Попробуйте подключится к роутеру другим способом и желательно с другого устройства. Попробуйте зайти на https://mwlogin.net через другой браузер.
- Если настройки роутера Mercusys не открываются ни с одного устройства — сделайте сброс настроек.
- Попробуйте зайти по адресу https://192.168.1.1 (подробнее читайте здесь).
- Смотрите больше решений в статье не заходит в настройки роутера на 192.168.0.1 или 192.168.1.1.
Лично я ни разу не столкнулся с какими-то проблемами, связанными с доступом к веб-интерфейсу маршрутизаторов Mercusys. Все открывается и работает стабильно. Мне очень нравится, как в этих маршрутизаторах сделали настройки по умолчанию и процесс первой настройки. Нет заводских логинов и паролей (admin/admin), как это обычно бывает на других роутерах. Многие в них часто путаются. Заходим первый раз в настройки маршрутизатора Mercusys и он предлагает на установить пароль, который в дальнейшем будет защищать панель управления. Все просто и понятно.
Подключение и быстрая настройка роутера Asus
Данная инструкция применима практически ко всем современным маршрутизаторам (роутерам) Wi-Fi от Asus, как к дешевой модели RT-N11P, так и к одной из «топовой» RT-AX88U на момент 2019 года.
Типовая схема подключения роутера к интернет-провайдеру:

После подключение роутера, включите его и подключитесь к нему.
- Во-первых, приготовьте устройство с помощью которого мы будем настраивать маршрутизатор — компьютер, ноутбук или смартфон.
- Во-вторых, вы должны быть подключены к вашему маршрутизатору, либо по проводу, либо по беспроводной сети Wi-Fi.
- В-третьих, у вас должен быть установлен интернет-браузер.
Для подключения по Wi-Fi используйте название и пароль беспроводной сети указанный на наклейке, расположенной на задней части маршрутизатора. Там же вы найдете IP-адрес, логин и пароль для входа в панель управления Asus. Если подключаете своё устройство по кабелю, то вы сразу же подключитесь к вашему роутеру.
Запустите браузер и в поисковой строке введите IP-адрес вашего маршрутизатора Asus, в большинстве случаев сетевой адрес по-умолчанию у данного производителя 192.168.1.1. Если вы выполнили все действия верно, вы окажетесь в меню ввода логина и пароля или минуя авторизацию в панели управления роутере Asus (это зависит от прошивки).
Если вы оказались в панели управления, пропустите данный пункт. Если вы оказались в меню ввода логина и пароля, то введите соответственно admin и admin (по-умолчанию указанно всё там же на наклейке).
 Введите логин и пароль — admin и admin. После нажмите «Войти».
Введите логин и пароль — admin и admin. После нажмите «Войти».
В меню панели управления роутера выберите «Быстрая настройка Интернет» (сокращенно QIS (Quick Internet Setup)).
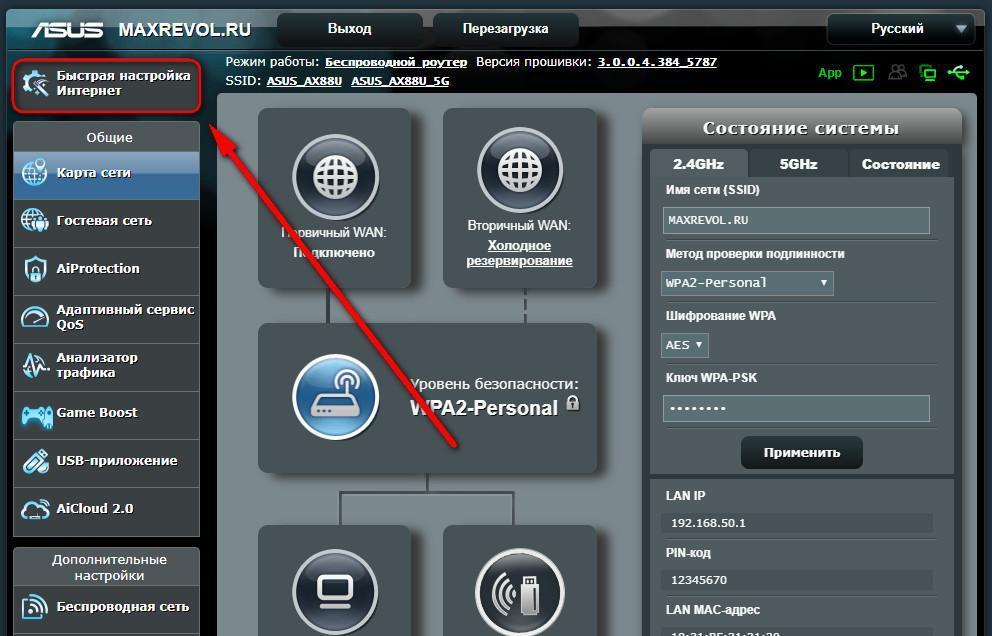
Пример 1 быстрой настройки Интернет на роутере RT-N11P.
Выполняя каждый пункт настроек на некоторых моделях роутеров Asus происходит перезагрузка, занимающая около минуты. Поэтому не переживайте, но в большинстве роутеров такого происходить не должно. После перехода в быстрые настройки у нас появится меню, которое будет нас автоматически вести до «пункта назначения».

Нажимаем кнопку «Перейти», и роутер просит нас изменить пароль от веб-интерфейса в котором вы находитесь. Вы можете оставить пароль по-умолчанию или ввести новый. Нажимаете «далее».

В некоторых случаях, нужно выбрать режим работы устройства. Для использование в качестве беспроводного роутера выбираем соответственный пункт.

Следующим этапом вам нужно выбрать тип WAN-подключения, он указан у вас в договоре с интернет-провайдером. К примеру PPPoE. Выберите и нажмите далее, роутер предложит вам ввести настройки учетной записи, введите имя и пароль указанные в договоре (при типе авторизации PPPoE) и нажмите далее.
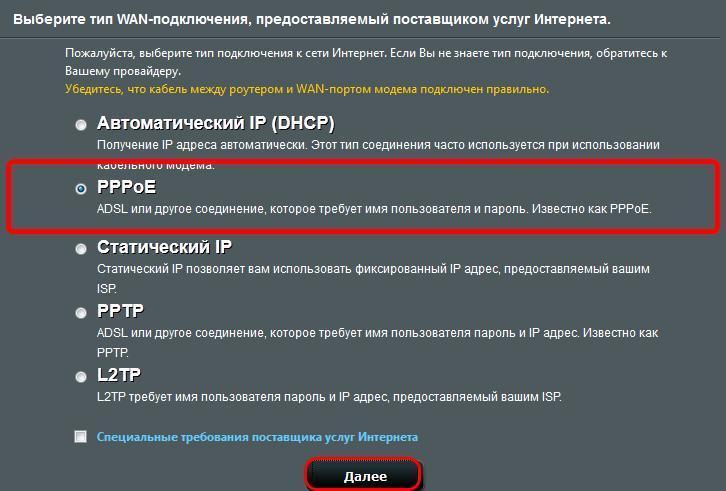 Нашим абонентам следует выбирать, тот тип подключения, который указан в договоре. В большинстве случаев, это PPPoE.
Нашим абонентам следует выбирать, тот тип подключения, который указан в договоре. В большинстве случаев, это PPPoE.
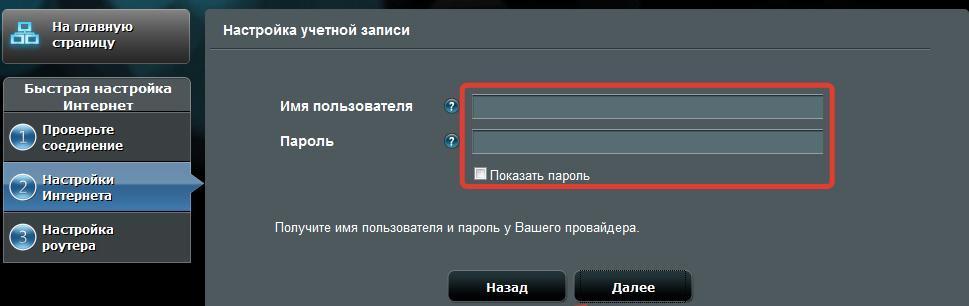 Введите имя пользователя (логин) и пароль указанные у вас в договоре
Введите имя пользователя (логин) и пароль указанные у вас в договоре
Последним этапом нужно настроить беспроводную сеть Wi-Fi. Введите имя сети (SSID) и сетевой ключ — это пароль, должен состоять как минимум из 8 символов. И нажимаете «Применить».
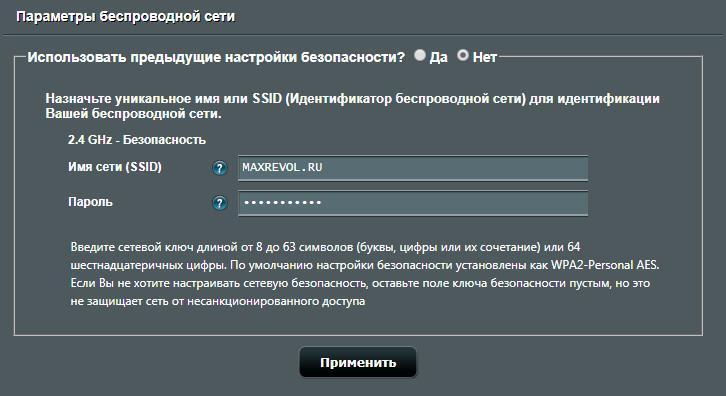
После применения настроек Wi-Fi, если вы используйте для настройки роутера беспроводное подключение, переподключитесь к новой сети, имя которой вы только что задали и введите свой пароль.
После этого маршрутизатор применит все новые настройки автоматически, либо выведет их список и попросит нажать «Применить» или «Далее». После этого все настройки сохранятся и можно пользоваться интернетом.
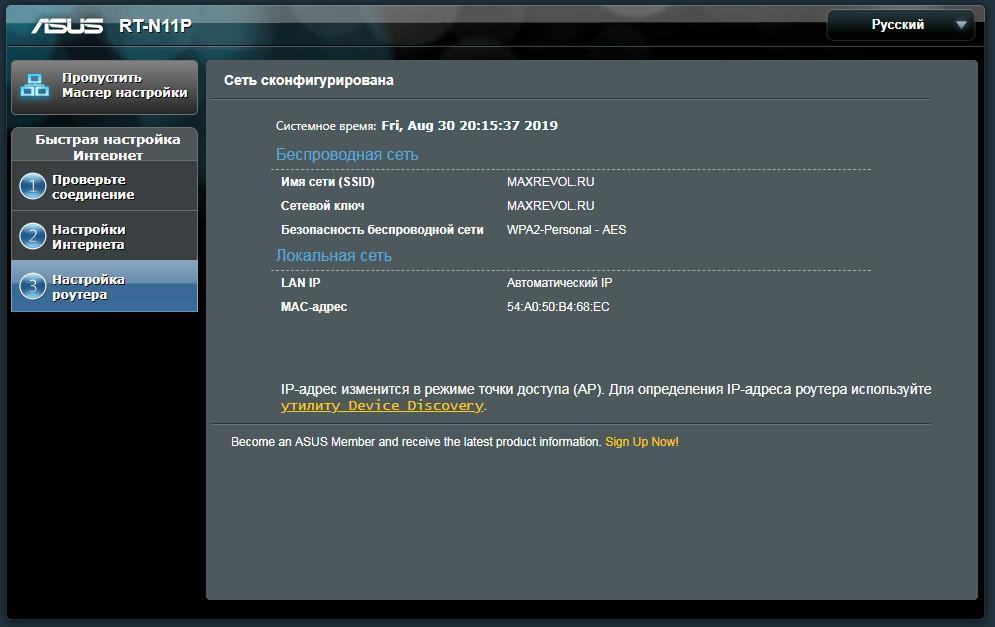 Пример окончания настроек
Пример окончания настроек
Некоторые прошивки от Asus незначительно отличаются, но основные настройки остаются неизменными, бывает меняется их порядок. Если у Вас совершенно другое меню, воспользуйтесь действиями ниже. Просим обратить внимание, что есть еще более «старые» прошивки на более поздних устройствах, которые очень сильно отличаются от приведенных в статье.
Пример 2 быстрой настройки Интернет на роутере ASUS RT-AX88U с немного изменённом меню.
Если нам авторизация PPPoE, PPTP или L2TP выбираем «Да». Обратите внимание тип авторизации указывается интернет-провайдером МаксРэвол в договоре.
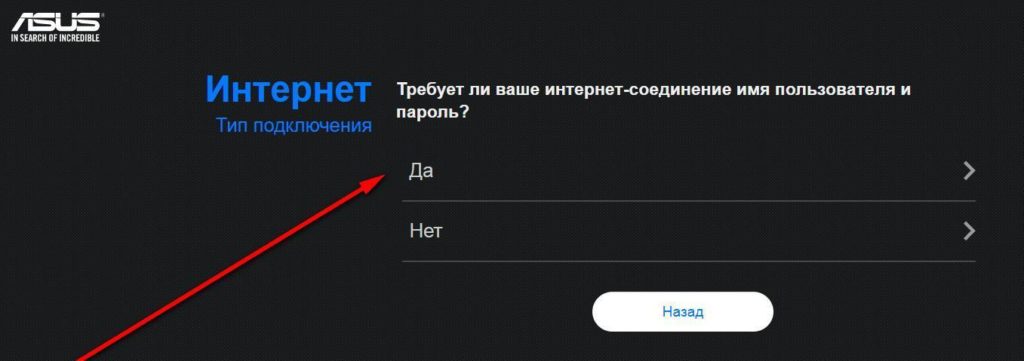
Выбираем согласно договору, к примеру PPPoE и после в новом меню вводим логин и пароль, который указан всё так же у вас в договоре.
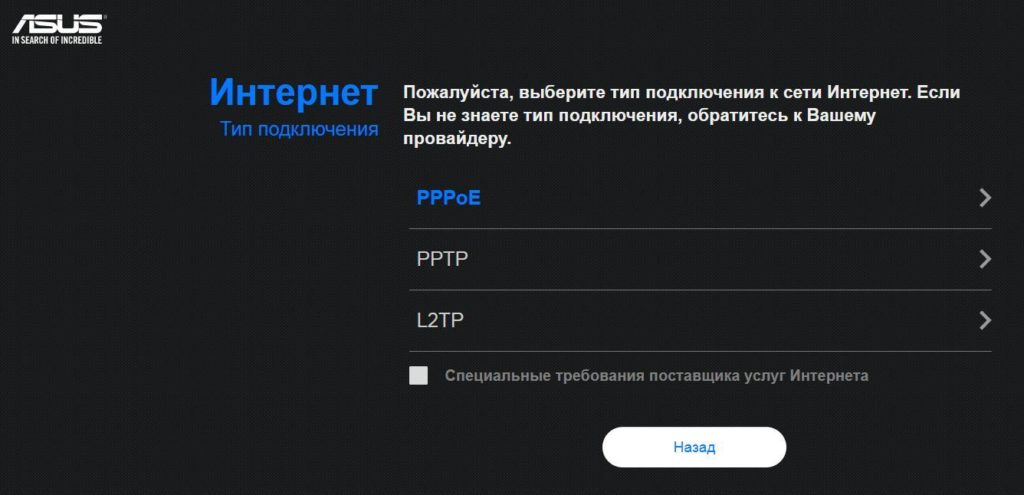
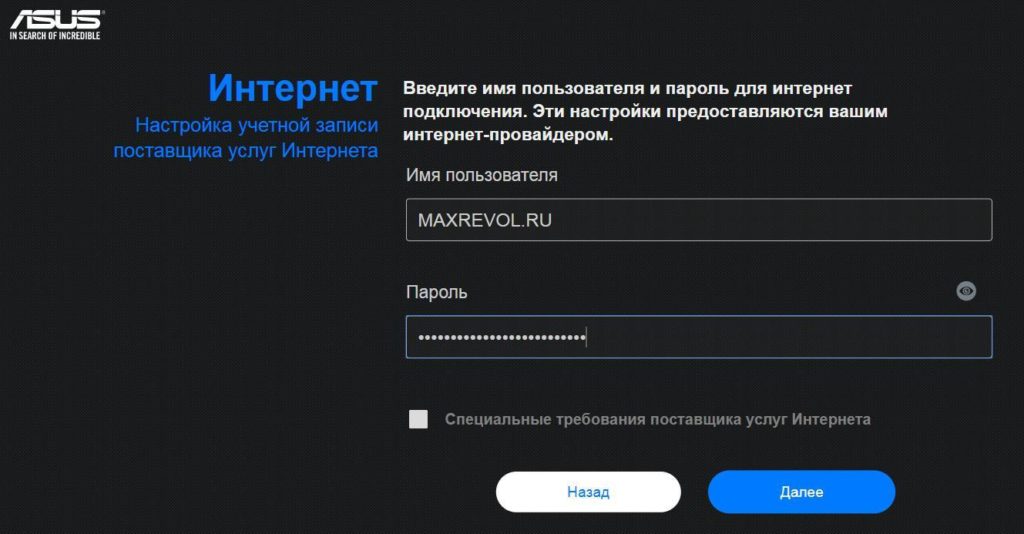 Внимательно проверяем введённые данные и нажимаем кнопку «Далее».
Внимательно проверяем введённые данные и нажимаем кнопку «Далее».
Теперь вводим название беспроводной сети Wi-Fi и пароль к ней.
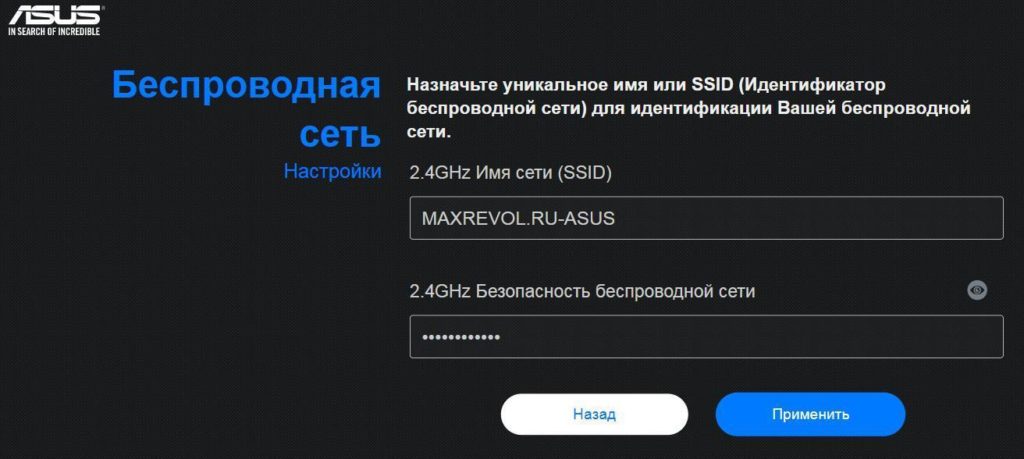
Далее в новейших маршрутизаторах от Asus нам предлагаю «Включить поддержку фреймов HE 802.11ax», что мы и делаем. Тут надо немного объяснить, что маршрутизаторы построенный на новом стандарте Wi-Fi 802.11ax может быть не совместим со «старыми» устройствами, которые не поддерживают новый стандарт 802.11 ax. Поэтому включая поддержку фреймов не только 802.11ax вы включаете режим совместимости, а при возникновение проблем производитель рекомендует обновить драйвера клиентских устройств, скачав их с соответствующего сайта производителя.
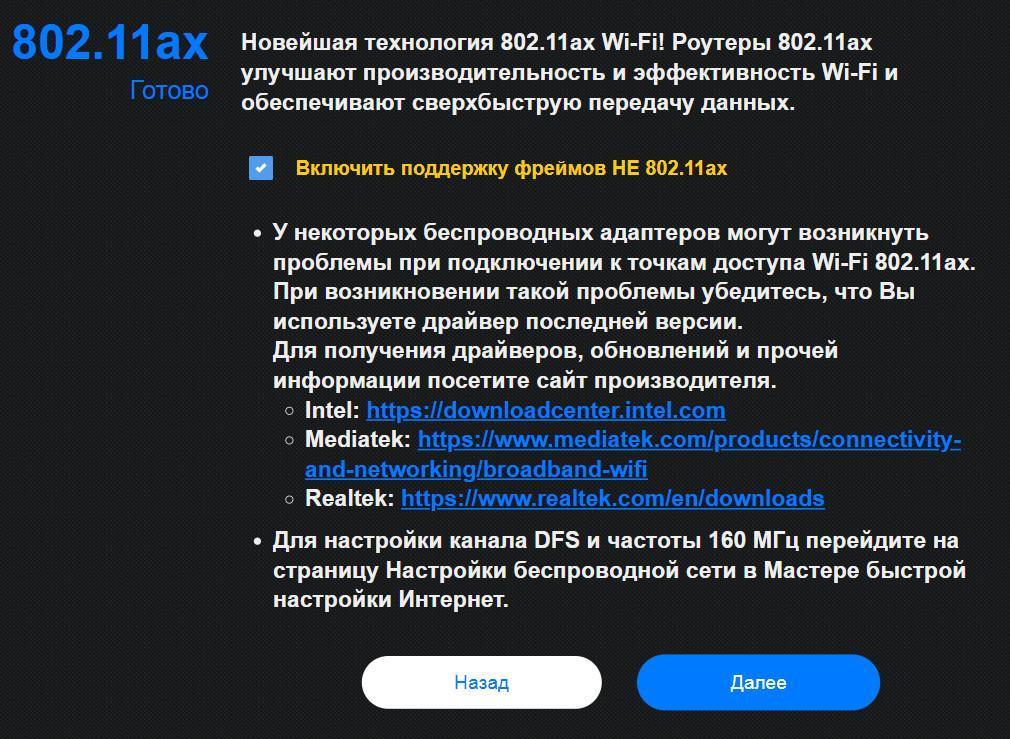
На этом основные настройки законченны и вы можете пользоваться интернетом.
Как настроить Wi-Fi роутер MERCUSYS в качестве беспроводной точки доступа?
В этой статье объясняется, как использовать роутер MERCUSYS в качестве точки доступа. Основной роутер будет подключён к роутеру MERCUSYS через порт LAN (см. рисунок ниже). Порт WAN не используется для этой настройки.

Шаг 1
Подключите компьютер ко второму порту LAN вашего роутера MERCUSYS с помощью кабеля Ethernet. Для входа в веб-интерфейс MERCUSYS используйте IP-адрес, который указан на наклейке на нижней части роутера MERCUSYS (см. ссылку ниже):
Примечание: Несмотря на возможность осуществления, не рекомендуется выполнять эту процедуру через Wi—Fi соединение.
Шаг 2
Перейдите в раздел Сеть > Настройка локальной сети на боковом меню, в поле Настройки LAN IP-адреса выберите Вручную и измените IP-адрес LAN вашего роутера MERCUSYS на IP-адрес из того же сегмента, что и у основного роутера. Этот IP-адрес должен находиться вне диапазона DHCP основного роутера.
Пример: если DHCP основного роутера — 192.168.2.100 – 192.168.2.199, вы можете указать IP-адрес 192.168.2.11

Шаг 3
Перейдите в раздел Беспроводной режим > Основная сеть и настройте SSID (Имя сети) и пароль. Выберите Сохранить.
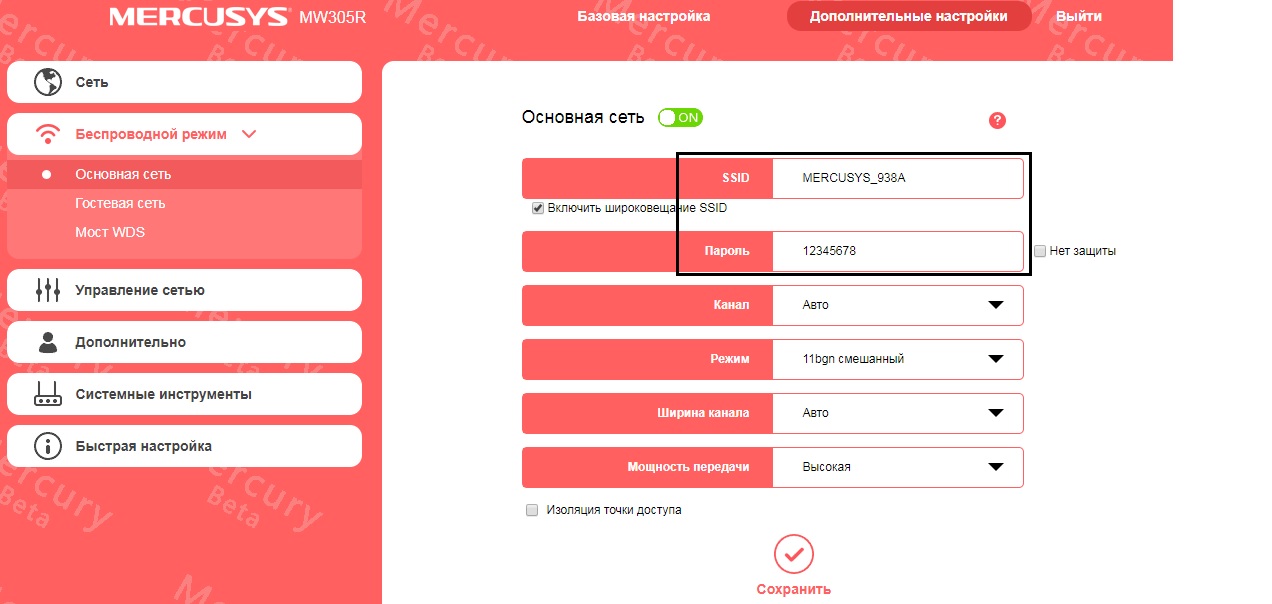
Шаг 4
Перейдите в раздел Сеть > DHCP-сервер, отключите DHCP-сервер и нажмите кнопку Сохранить.

Шаг 5
Используйте кабель Ethernet для подключения основного роутера в роутер MERCUSYS через порты LAN (если порт локальной сети уже использован, выберите другой порт). Все остальные порты LAN роутера MERCUSYS теперь предоставляют устройствам доступ в Интернет через основной роутер. Кроме того, любое Wi-Fi устройство теперь может получить доступ к Интернету через роутер MERCUSYS, используя SSID (Имя сети) и пароль, заданные в вышеописанных шагах.
Для получения подробной информации о каждой функции и настройке оборудования перейдите на страницу Поддержка для загрузки руководства пользователя к Вашей модели устройства.