Настраиваем роутер MikroTik hAP lite classic (RB941-2nD) для домашнего использования
Коротко и понятно расскажу как настраивать WiFi сеть для домашнего использования или малого офиса на роутере MikroTik hAP lite classic (RB941-2nD).
Включаем роутер, подключаем в разъем Internet кабель, подключаемся к открытой WiFi сети с названием MikroTik…
Заходим в браузере по адресу 192.168.88.1 в настройки роутера. Стандартный логин admin, пароль отсутствует.
Дальше настройку роутера следует разделить на 8 блоков, 3 и 4 блоки основные. Так же обращаю внимание, что версия RouterOS v6.43.7 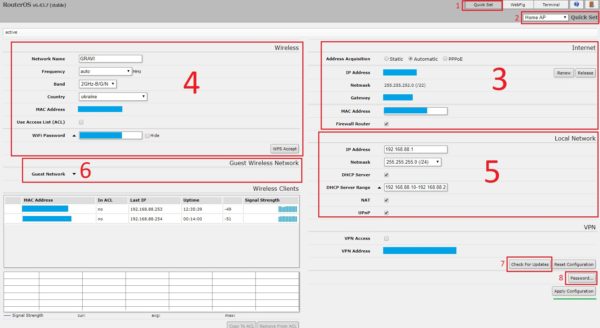
-
Убедитесь, что находитесь на странице Quick Set.
После всех этих настроек нужно нажать кнопку внизу Apply Configuration, в этот момент WiFi сеть отключится. Теперь нужно будет подключится к Вашему новому WiFi.
Это основные настройки, благодаря которым интернет по WiFi будет отлично работать. Но есть ещё пару штрихов, продолжаем настройку.
- Нажмите вверху на кнопку WebFig, что бы переключится из режима Quick Set базовых настроек в режим расширенных настроек.
- Слева нажмите на раздел Wireless и выберите вверху вкладку Security Profiles.
- Увидите одну строку с названием (Name) default — клацните по этой строке.
- Затем внесите настройки как на скриншоте ниже и нажмите кнопку Apply:
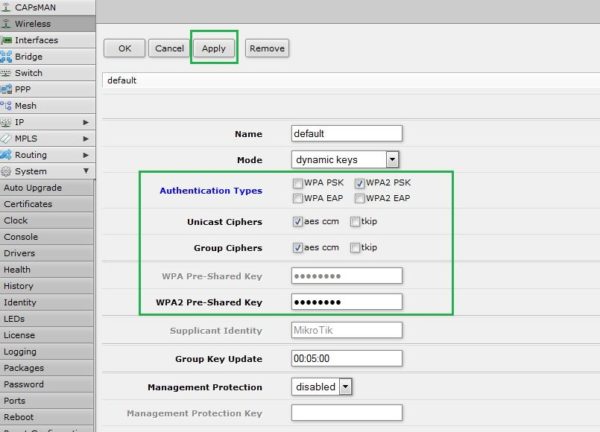
WPA2 Pre-Shared Key — это уже установленный Вами пароль от WiFi сети, с ним тут ничего делать не нужно.
На этом всё! Если возникли вопросы, то пишите комменты. Делитесь статьёй в соц. сетях ��
Настройка роутера Mikrotik hAP Lite (RB941-2nD-TC)
Судя по статистике продаж, Mikrotik hAP lite — самый популярный роутер из нашего ассортимента. Причин тому можно найти великое множество, но две из них, на наш взгляд, самые значительные: во-первых, он стоит всего $20, во-вторых, это Mikrotik. В сумме получается «Mikrotik за $20», что действительно впечатляет.
Выскажем свое мнение о нем наперед: роутер более чем достоин внимания. Работает он очень стабильно, скорости проводного и беспроводного соединений обеспечивает вполне соответствующие заявленным, а функционал у него сравним с топовыми роутерами Cisco/Juniper, уходящие ценниками в заоблачные тысячи долларов. Недостатки тоже присутствуют: у него всего 4 порта Ethernet (включая порт WAN), радиомодуль слабоват и не поддерживает стандарт 802.11ac. Впрочем, тут как в известном пошлом анекдоте: «Ну а что вы хотели за 20 долларов?»
Итак, давайте приручим героя нашего материала. Наши исходные условия — это провайдер, выдающий нам динамический IP-адрес. Приступим:
1. Включаем кабель провайдера в 1-й порт роутера
2. Включаем кабель от компьютера в любой оставшийся свободным порт
3. Как и всем устройствам Mikrotik, по умолчанию hAP Lite присвоен IP-адрес 192.168.88.1. Присвоим нашему компьютеру сетевые настройки из той же подсети. Например, адрес 192.168.88.10, маску 255.255.255.0, шлюз 192.168.88.1, DNS 192.168.88.1:
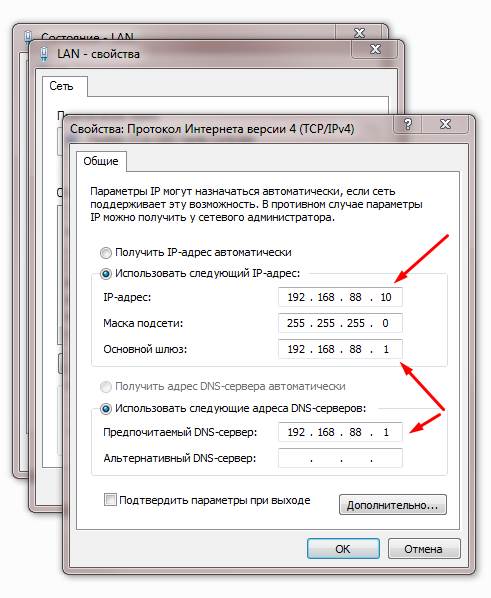
4. Зайдем на роутер через браузер:
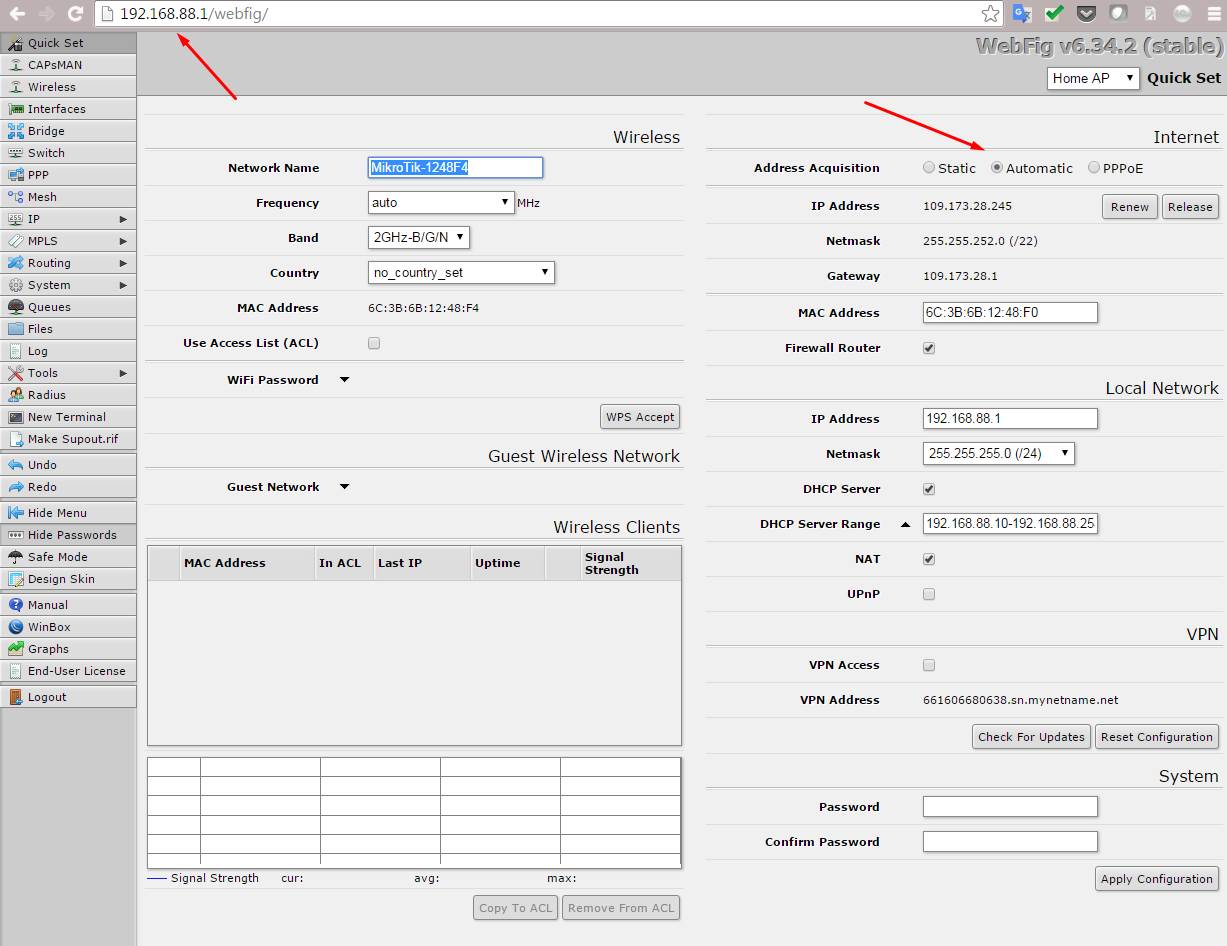
Тут сделаем небольшое отступление: в hAP Lite Mikrotik реализовала конфигурацию по умолчанию, которая предусматривает быстрый старт. На роутере уже настроено получение динамического адреса на 1-м интерфейсе, включен DHCP-сервер, настроен бридж между портами. По сути, в нашей топологии роутер заработал как положено сразу после включения. Впрочем, мы тут не за этим собрались, поэтому.
5. Выполним сброс роутера до заводских настроек. Для этого нажмем над секцией System кнопку Reset Configuration:
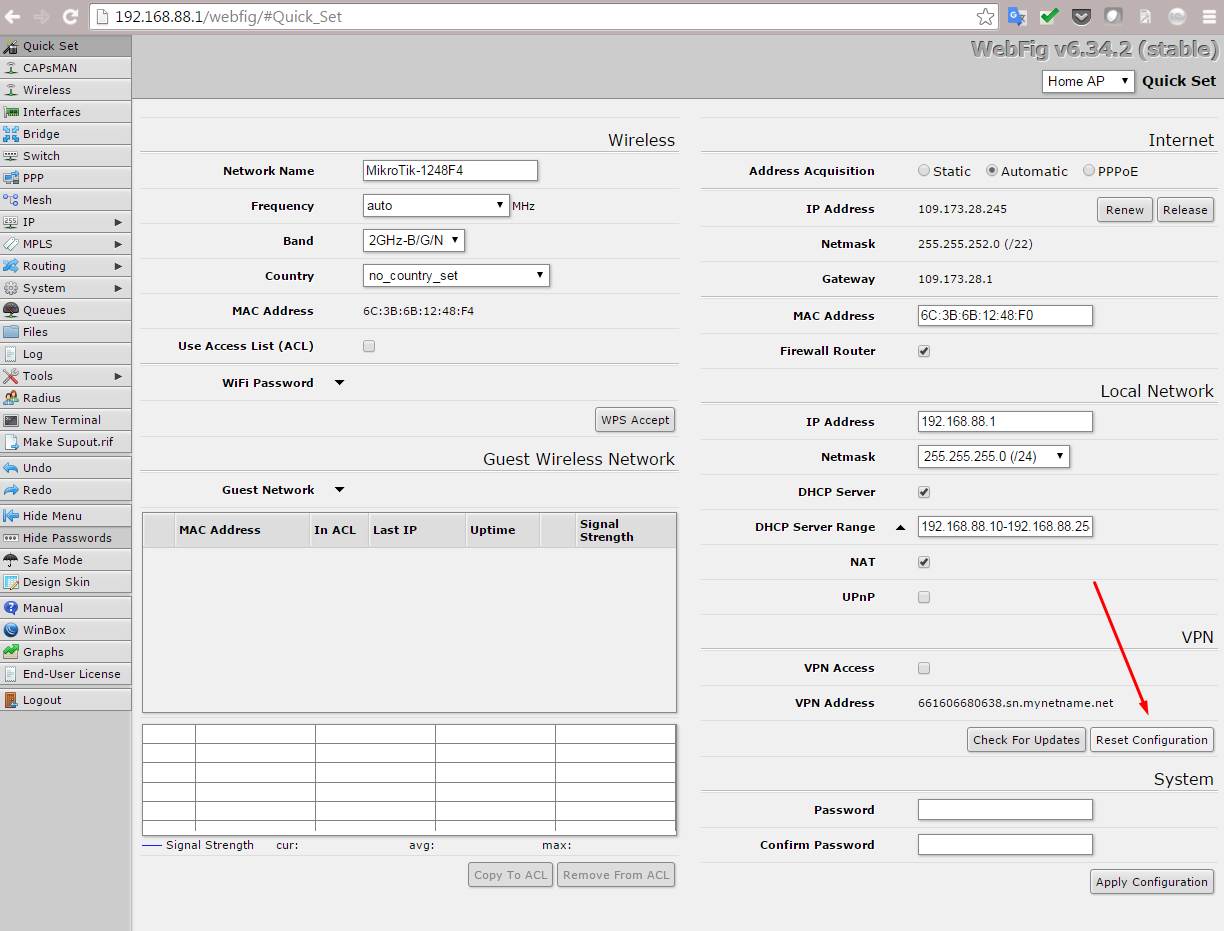
6. Отмечаем галочкой параметр No Default Configuration и нажимаем Reset Configuration:
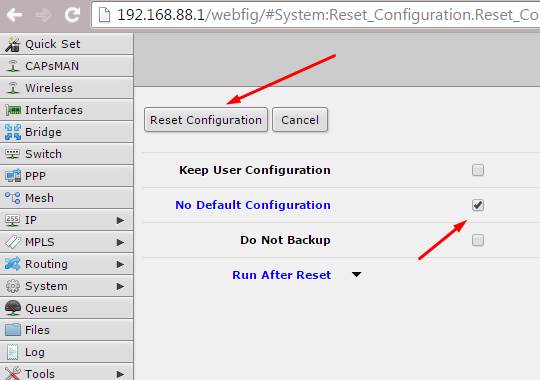
7. Подтверждаем наше намерение:
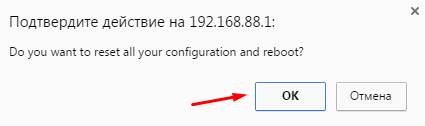
8. Примерно через минуту роутер перезагрузится. Тут возникает небольшая заминка: после сброса роутера с удалением дефолтной конфигурации, ему больше не будет присвоен IP-адрес, и зайти на него браузером не удастся. Не беда, на этот случай у Mikrotik предусмотрено специальное приложение для настройки — WinBox. Скачиваем его с сайта http://www.mikrotik.com/download в разделе Useful tools and utilities:
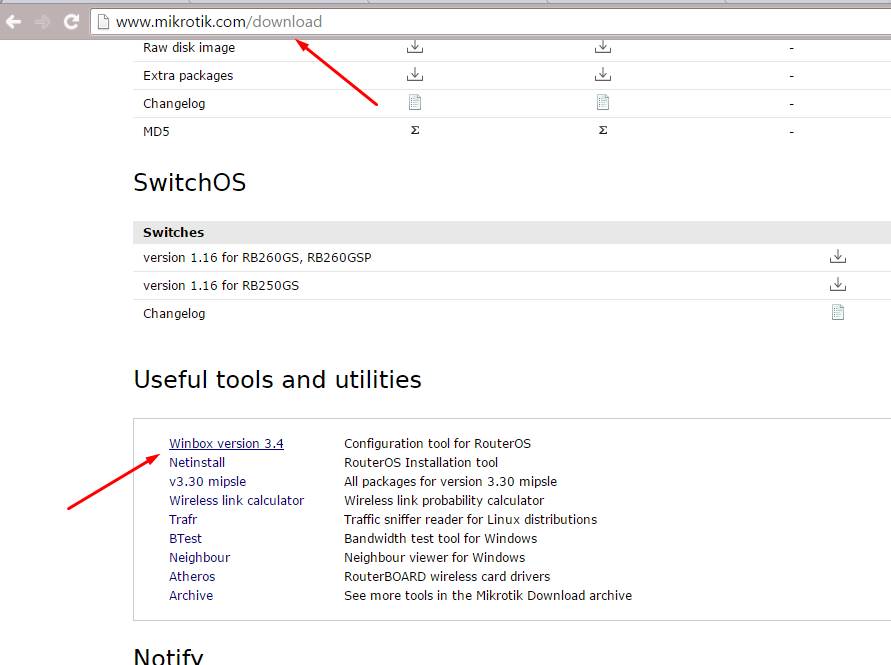
9. WinBox не требует установки. Запускаем его и в нижней части нажимаем на вкладку Neighbors. В списке ниже должны появиться все устройства Mikrotik в пределах широковещательного домена. В нашем случае это будет единственный герой статьи. Кликаем на его MAC-адрес (это важно!), после чего нажимаем кнопку Connect в верхней части экрана:
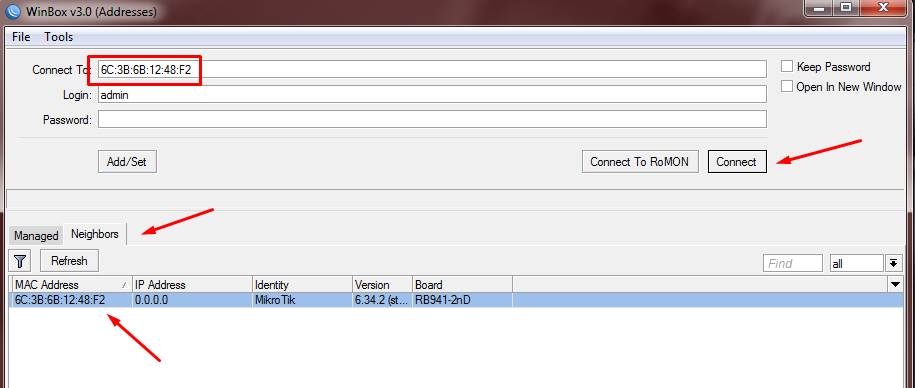
10. Перед нами предстает во всей красе интерфейс роутера. Окно RouterOS Default Configuration закрываем нажатием Ок:
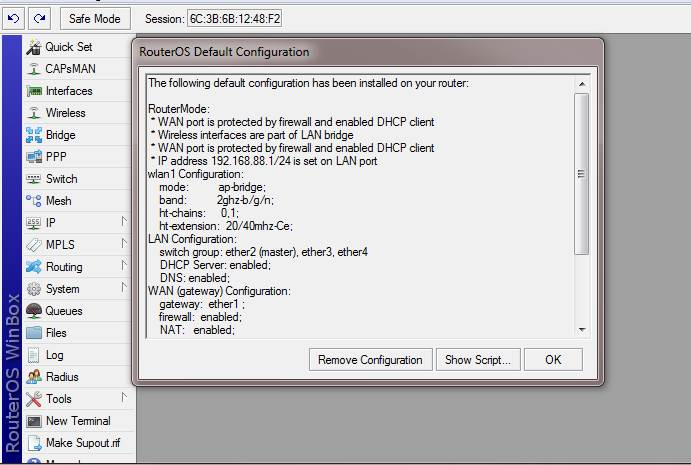
11. В меню слева нажимаем Interfaces. Отметим, что в пустой конфигурации на роутере отключен беспроводной интерфейс. Он называется wlan1. Выделяем его и нажимаем синюю галочку в верхней части окна. Это пригодится нам в недалеком будущем:
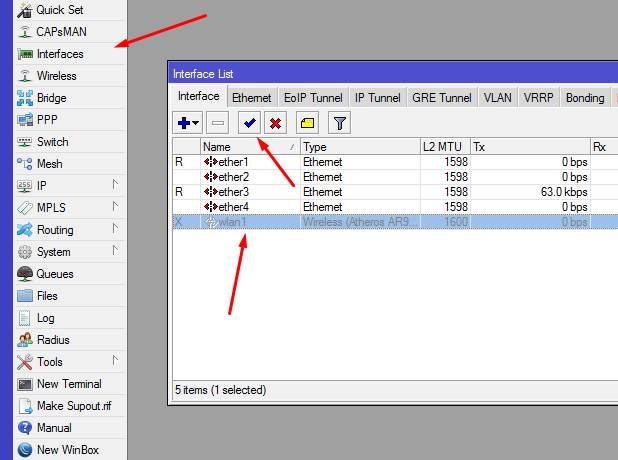
12. Двойным кликом открываем интерфейс ether2, меняем ему название на ether2-master и нажимаем Ок:

13. Теперь открываем интерфейс ether3, и меняем параметр Master Port на ether2-master:
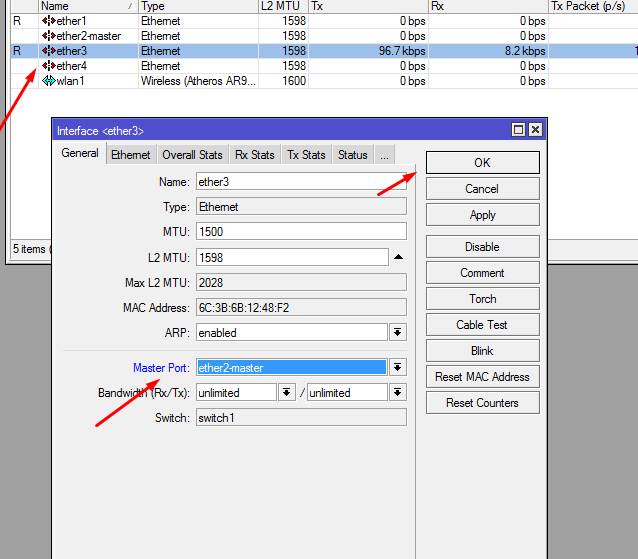
14. Повторяем тоже самое действие для интерфейса ether4: открываем его и меняем параметр Master Port на ether2-master.
Данный абзац следует читать только сильно интересующимся технической стороной вопроса! Если вы открыли статью только для того, чтобы иметь перед глазами шпаргалку по настройке, то его можно пропустить!
А теперь расшифруем сделанное в пунктах 12-14: в отличие от более привычных бытовых роутеров, в роутерах Mikrotik порты по умолчанию не входят в единую матрицу коммутации, т.е. не являются составными частями коммутатора как такового. Чтобы «собрать» их в логический коммутатор, существует 2 способа: программный и аппаратный. Программный — bridge — использует для коммутации центральный процессор роутера. Аппаратный использует специальный аппаратный чип коммутации, при этом CPU не используется. Таким образом для работы портов в режиме коммутатора само собой напрашивается использование чипа коммутации. Теперь к проделанному ранее: мы переименовали порт ether2 в ether2-master, чтобы наглядно видеть в конфигурационной консоли, какой порт является мастером для остальных, и сообщили роутеру, что порт ether2 является мастер-портом для двух других. Используя мастер-порт, мы задействовали чип коммутации, и CPU теперь не занимается обсчетом коммутации пакетов между портами ether2-ether4. Подробнее о чипах коммутации, их возможностях можно почитать тут: http://wiki.mikrotik.com/wiki/Manual:Switch_Chip_Features
15. Создадим бридж для интерфейсов, образующих контур локальной сети. Слева в меню нажимаем Bridge, в первой вкладке Bridge нажимаем +, в открывшемся окне вводим имя бриджа (например, LAN) и нажимаем Ok:
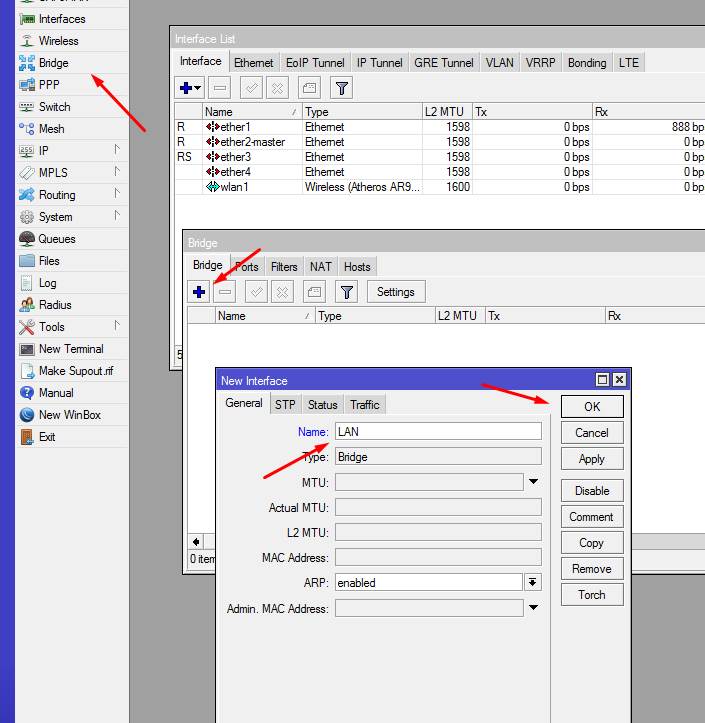
16. Переходим во вкладку Ports, нажимаем +, выбираем Interface — wlan1, Bridge — LAN, нажимаем Ок:
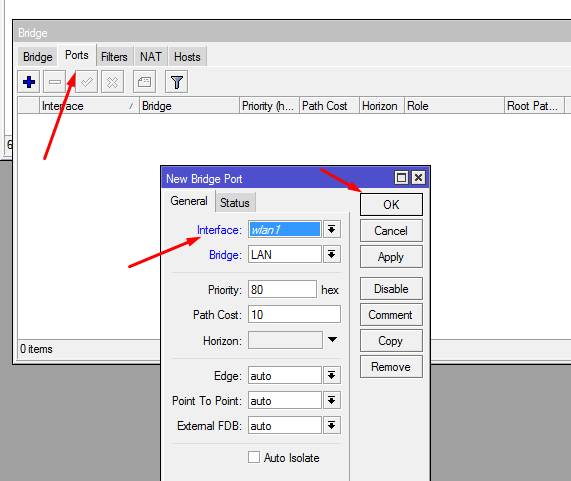
17. Повторяем процедуру для интерфейса ether2-master.
18. Ваш итоговый список портов в бридже должен выглядеть вот так:
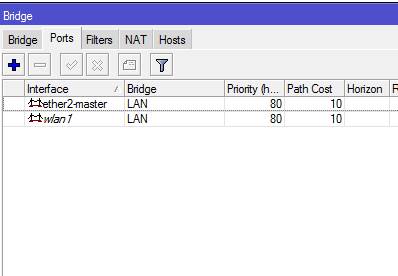
19. Как упоминалось выше, в нашей топологии провайдер предоставляет нам динамический IP-адрес. Включим DHCP-клиент на WAN-порту роутера. Для этого открываем в меню слева IP -> DHCP Client и в появившемся окне нажимаем +:
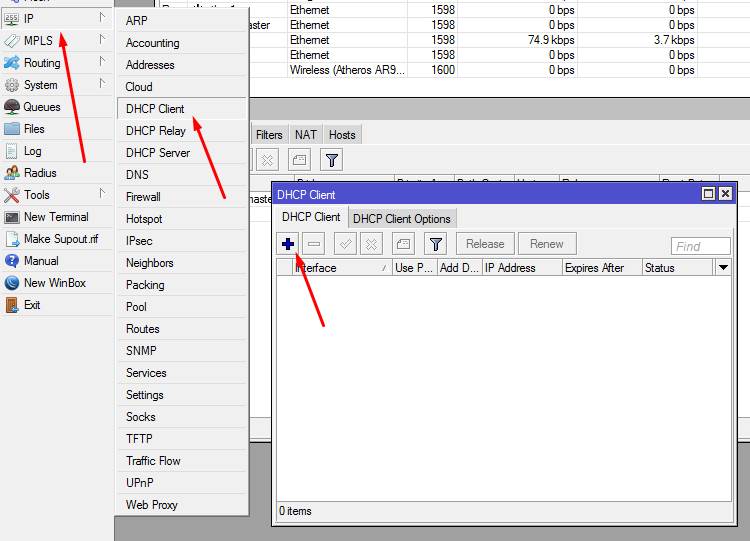
20. Кабель провайдера у нас вставлен в 1-й порт роутера. Выбираем Interface — ether1, обязательно ставим параметр Add Default Route в положение Yes и нажимаем Ок:
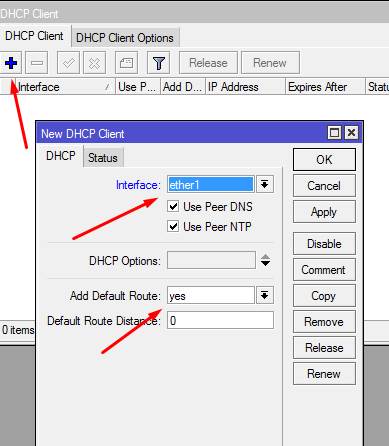
21. Теперь в окне DHCP-клиента будет видно, на каком интерфейсе включен DHCP-клиент, и какой адрес он получил:
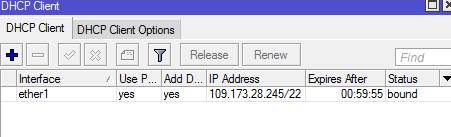
22. Включим NAT. Для этого в меню слева открываем IP -> Firewall, переходим во вкладку NAT, нажимаем +, в появившемся окне ставим параметр Chain в положение srcnat, параметр Out. Interface в положение ether1:
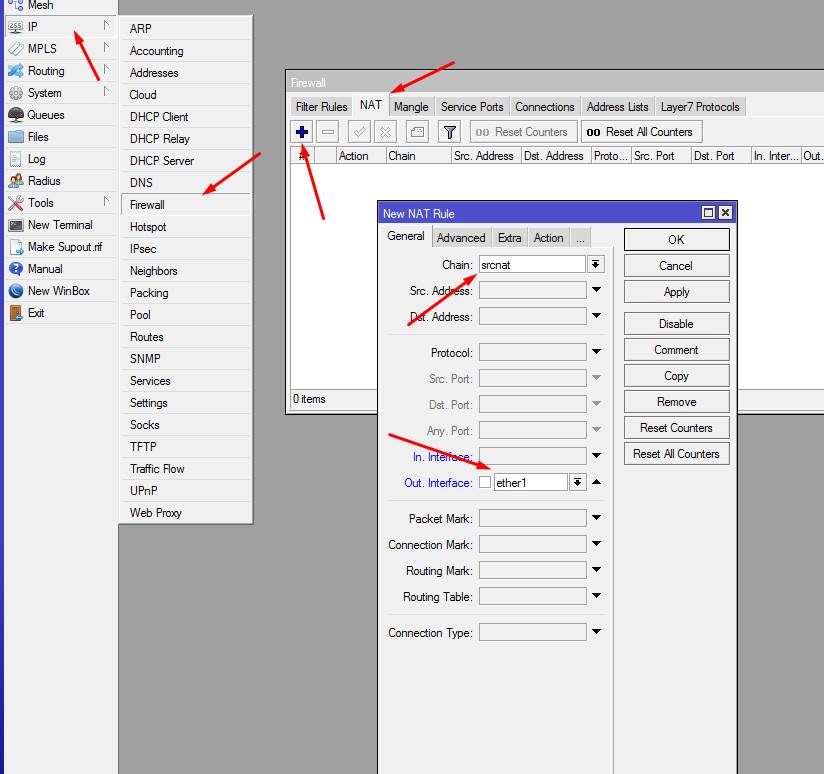
23. Не покидая окошка New NAT Rule, переходим во вкладку Action, и ставим параметр Action в положение masquerade, после чего нажимаем Ok:
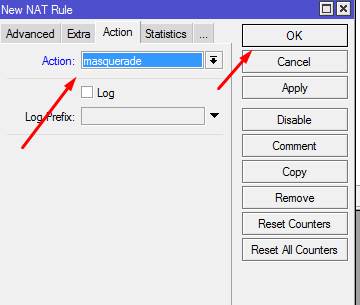
24. Настроим DNS. В меню слева IP -> DNS. Наш провайдер уже выдал нам 2 динамических сервера, но их список можно дополнить (заполняются в параметре Servers) собственноручно. Главное в данном окошке не забыть поставить галочку Allow Remote Requests, после чего можно нажимать Ok:
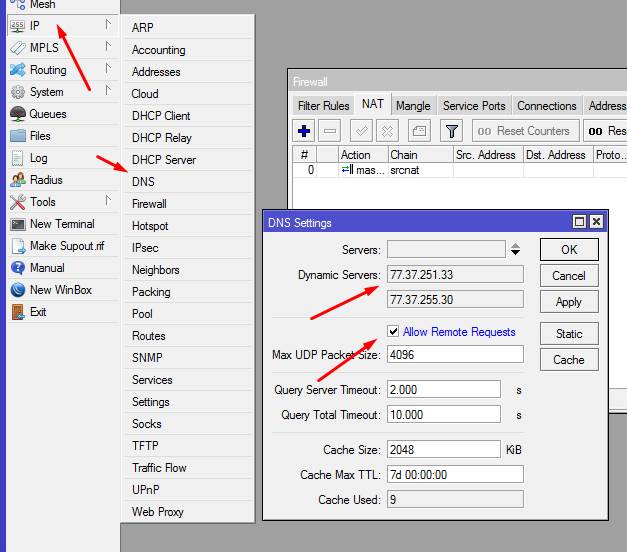
25. Пора присвоить роутеру IP-адрес для работы в локальной сети. Идем в меню слева IP -> Addresses, в открывшемся окошке нажимаем + и вводим IP-адрес/маску подсети. В нашем случае мы будем использовать 192.168.88.1/24. Параметр Interface следует установить в положение LAN (это наш Bridge, созданный на шаге 15; у вас он может называться по-другому), после чего можно нажимать Ок:
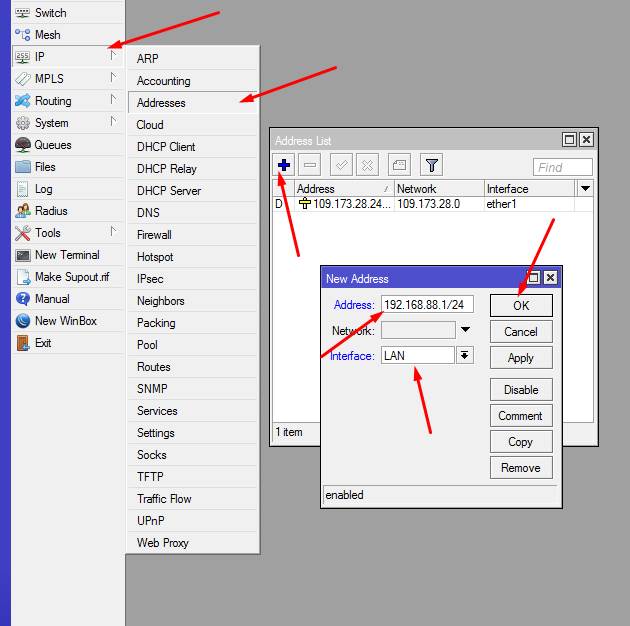
Теперь наш список IP-адресов должен принять примерно такой вид (само собой, адрес на интерфейсе ether1 у вас будет другим):
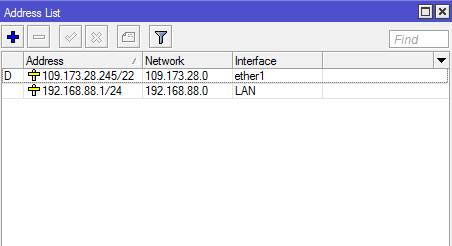
26. Кстати, у нас на компьютере уже должен появиться доступ в интернет! Проверим:

Действительно появился! Но празднование отложим на потом.
27. Теперь настроим DHCP-сервер. Идем в меню слева IP -> DHCP Server, в открывшемся окне нажимаем DHCP Setup:
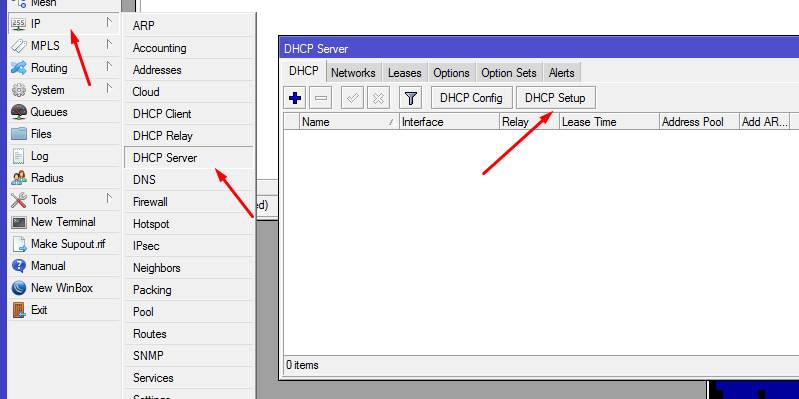
28. Выбираем в качестве интерфейса, на котором будет работать DHCP, наш бридж — LAN, жмем Next:
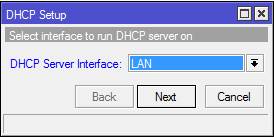
29. Задаем адресное пространство. Мы планируем выдавать адреса в сети 192.168.88.0 с маской 255.255.255.0, поэтому вводим 192.168.88.0/24 и нажимаем Next:
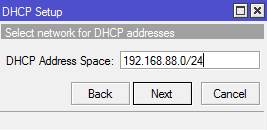
30. Указываем шлюз. У нас это 192.168.88.1. Нажимаем Next:
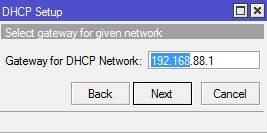
31. Определяем пул IP-адресов, которые будут выдаваться клиентам. Здесь советуем вам принять решение самостоятельно, исходя из топологии сети. Мы будем использовать диапазон 192.168.88.2-192.168.88.254, вводим и жмем Next:
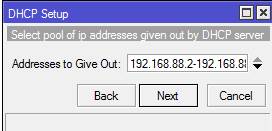
32. Вводим DNS-серверы (у вас могут быть свои, либо используйте общедоступные DNS от Google или Яндекс), нажимаем Next:
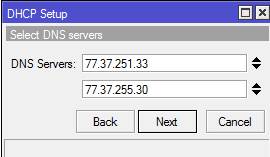
33. Вводим срок аренды IP-адресов (можно не менять предложенный по умолчанию), нажимаем Next:
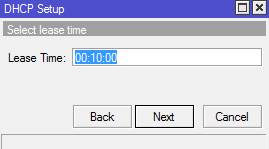
На этом настройка сервера DHCP закончена:
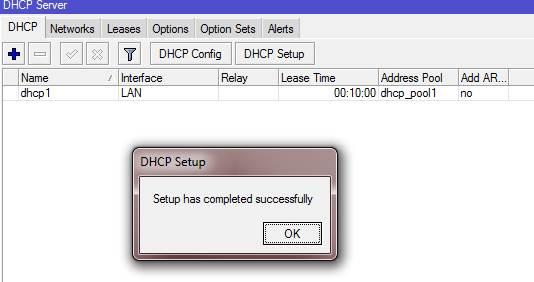
34. Теперь настроим WiFi. Нажимаем в меню слева на Wireless, в открывшемся окошке открываем двойным кликом интерфейс wlan1, и устанавливаем параметры:
— Mode — ap bridge
— Band — 2GHz-B/G/N
— SSID — вводим название вашей WiFi-сети
— Wireless Protocol — 802.11
— WPS Mode — disabled
После этого нажимаем Ок:
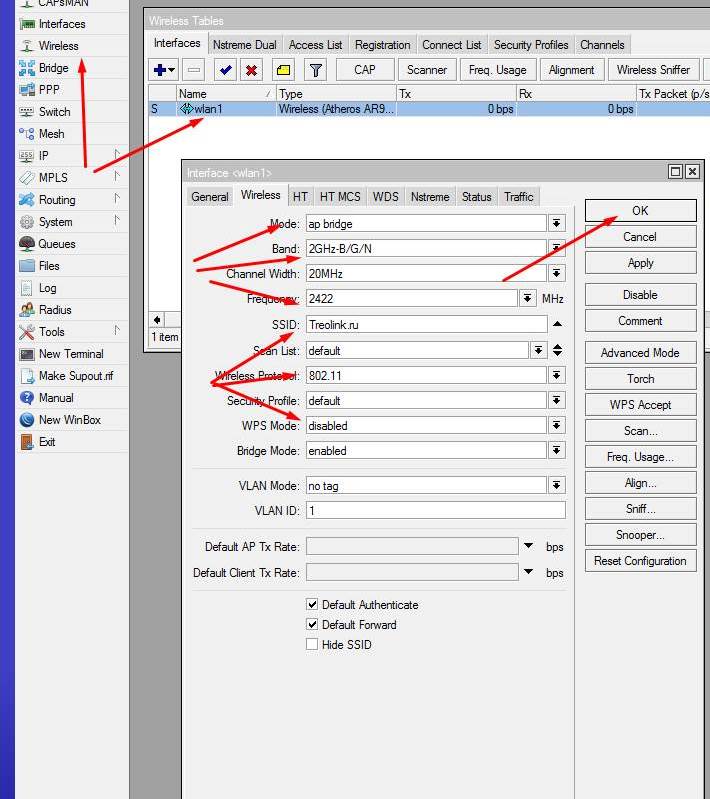
35. Теперь установим пароль для нашей сети. Перейдем во вкладку Security Profiles, откроем профиль default. Теперь:
— устанавливаем параметр Mode в положение dynamic keys
— ставим галочку WPA2 PSK в параметре Authentication Types
— ставим все галочки в Unicast Ciphers и Group Ciphers
— в поле WPA2 Pre-Shared Key вводим пароль от WiFi-сети
— нажимаем Ок
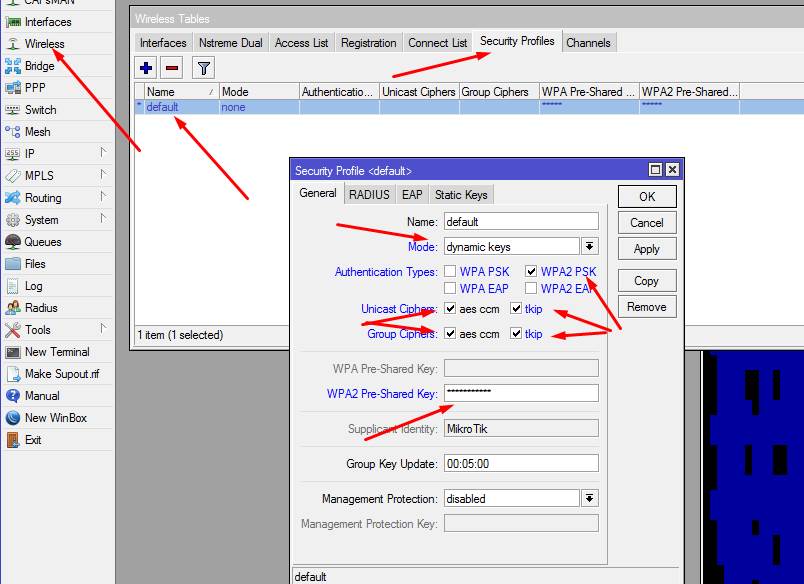
36. Подключимся к WiFi, проверим его работоспособность. Активные подключения можно посмотреть во вкладке Registration:
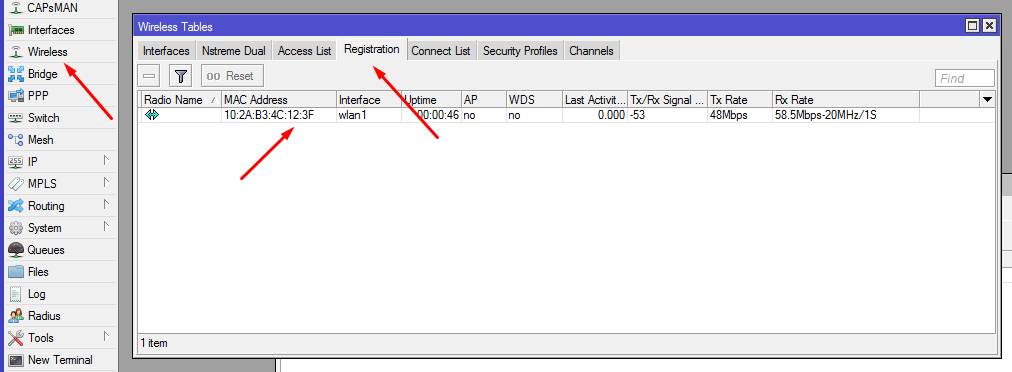
37. Теперь отключим все интерфейсы управления роутером, кроме WinBox (если это необходимо — оставьте себе нужные, но с точки зрения безопасности без применения брандмауэра не рекомендуем). Для этого идем в IP -> Services, выделяем ненужные сервисы и жмем красный крестик:
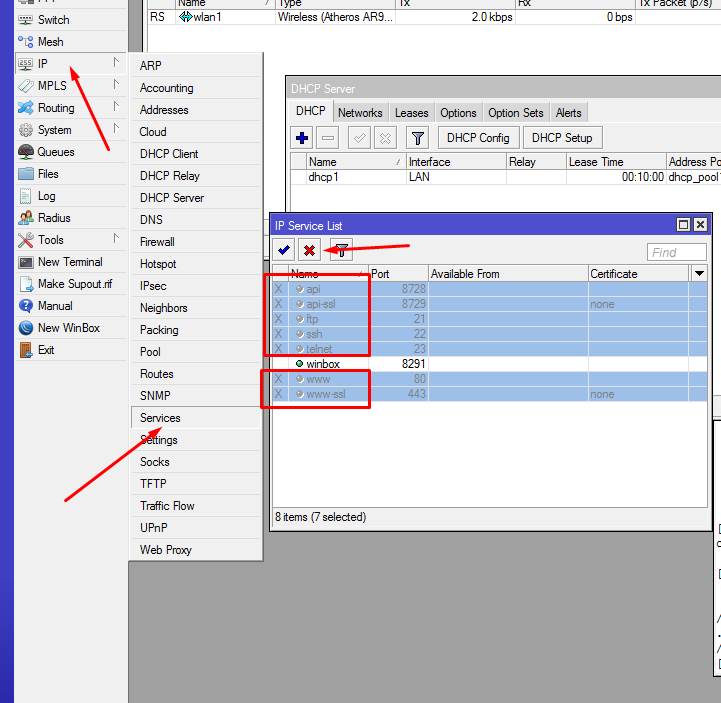
38. Осталось установить пароль администратора. Идем в System -> Users, входим в профиль пользователя admin, нажимаем Password, вводим пароль дважды в поля New Password и Confirm Password и жмем Ок:
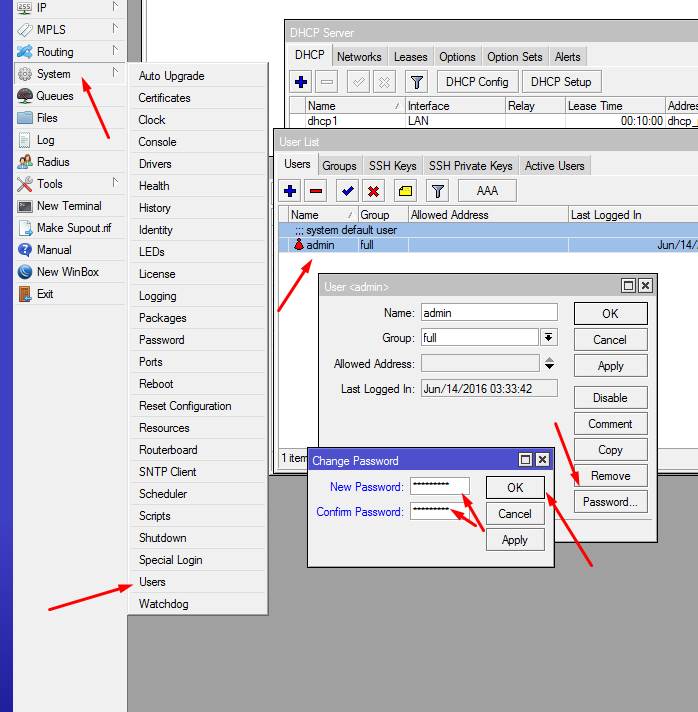
На этом настройку роутера можно считать законченной. Вот теперь можно праздновать! Впрочем, для успокоения совести измерим скорость интернета (провайдер предоставляет нам канал 70/70 Мбит/с):
Настройка роутера hAP lite (RB941 2nd)
г. Санкт-Петербург, Крестовский остров, Северная дорога, дом 12.
г. Санкт-Петербург, ст. м. «Приморская»,
ул. Одоевского, д. 24 к. 1, 2 этаж

В данной статье будет рассмотрена базовая настройка роутера MikroTik hAP lite (rb941 2nd) в конфигурации «для дома».
Введение
В данной статье будет рассмотрена базовая настройка роутера MikroTik hap lite (rb941 2nd) в конфигурации «для дома».

Домашняя сеть будет разделена на сеть с ограничениями (для детей) и на сеть без ограничений (для все остальных). Сеть для детей будет отфильтровывать нежелательный контент с помощью функций яндекс.dns семейный, использовать техники black list, white list, а также возможности фильтра Layer7, динамических адрес листов. Дополнительно на сеть для детей могут быть наложены различные ограничение:
- по времени использования ребенком сети Интернет
- по расписанию
- по общей продолжительности в день\неделю\месяц
- по объему трафика в день\неделю\месяц
- по скорости
Все эти возможности и их комбинации позволят вам гибко настроить безопасный Интернет для ваших детей.
Базовая настройка MikroTik hAP lite rb 941 2nd
Настроим стандартную конфигурацию на MikroTik hAP lite. Для этого скачаем программу для управления с официального сайта MikroTik.com.
Запустим ее и подключимся к роутеру. WinBox→Neighbors(1)→RB941-2nD(2)→Connect(3).

Применим стандартную конфигурацию:

Стандартная конфигурация развернута. Вы должны были получить польностью рабочий роутер. Если у вас тип получения IP параметров не автоматический или вы по каким-то другим причинам не имеете выхода в Интернет, то вам необходим вот этот материал. Как только вы настроите выход в Интернет, можно будет вернуться к этому разделу.
Настройка роутера микротик hap lite с разделением сетей
Итак, на данный момент мы имеем стандартную конфигурацию без разделения сети. Для того чтобы разграничить нашу локальную сеть, создадим сегмент(часть) сети для детей. Для этого выберем в меню winbox→ Bridge(1)→Bridge(2)→plus(3)→General(4)→ и в поле name(5) добавим имя bridge-child. Сохраним изменения — OK.

Подготовим интерфейсы (порты), для включения в bridge-child. В нашей конфигурации, для ребенка будет настроен четвёртый порт ether4 и дополнительная детская сеть wifi. Это означает что, подключившись в четвертый порт кабелем и\или к детской сети по WiFi вы будите иметь детский доступ к сети Интернет через эти интерфейсы.
Настроем security Profile для детской сети WiFi. WinBox→Wireless(1)→Security Profiles(2)→plus(3)→General(4)→в поле Name(5) введем child→в поля WPA(6) и WPA2(6) введем будущий пароль на Wifi детской сети. Сохраним настройки- OK.

Добавим новую сеть wifi. WinBox→Wireless(1)→Interfaces(2)→plus(3)→Virtual AP(4)→Wireless(5)→введем имя детской сети WiFi в поле SSID(6)→ выберем security profile(7) для нашей сети. Сохраним настройки — ОК.

Настроим интерфейс ether4. Winbox→Interfaces(1)→Interface(2)→кликнем два раза левой кнопкой по ehter4(3) и войдем в настройки интерфейса→выберем none в поле Master Port(4). Применим настройки – OK.

Далее включим наши интерфейсы в подготовленный bridge-child. Winbox→Bridge(1)→Ports(2)→plus(3)→добавим интерфейс ether4 (4)→ в Bridge(5) bridge-child. Также сделаем и для интерфейса wlan2(6)(7). Сохраним все изменения — ОК.

Назначим интерфейсу bridge-child внутренний address. WinBox→IP(1)→address(2)→plus(3)→заполним поля(4),(5),(6) в соответствии со скриншотом.

Теперь необходимо назначить DHCP сервер на детский сегмент сети, для автоматической настройки IP параметров клиентов сети. Для этого необходимо Winbox→IP(1)→DHCP server(2)→DHCP(3)→DHCP Setup(4)→ в поле dhcp Server Interface(5) выбрать интерфейс bridge-child.

После этого необходимо нажать кнопку Next и следовать по мастеру настройки DHCP сервера ничего не меняя. Как только вы достигните до окна Select lease time:

Здесь нужно изменить стандартное время аренды на 3d 00:10:00 и закончить настройку DHCP сервера.
Если вы все сделали правильно, к этому моменту вы должны иметь два сегмента сети:
Детская сеть LAN-4; wifi. Адресация — 192.168.99.0/24 Взрослая сеть LAN-2, LAN-3; wifi. Адресация — 192.168.88.0/24
Сейчас эти две сети не имеют никаких ограничений и полностью равноправны. Что бы приступить к настройке ограничительных функций к детской сети, необходимо завершить предварительные настройки роутера, а именно:
- Установить пароль и SSID (имя сети) на взрослую сеть wifi
- Установить пароль на пользователя Admin
- Обновить роутер до последней версии.
Если вы затрудняетесь сделать это самостоятельно, вы можете найти пошаговую инструкцию настройки этих параметров в этой статье.
Настройка роутера микротик hap lite на работу через Яндекс DNS семейный
Яндекс DNS семейный это сервис от Яндекса, который дает возможность защитить вашу сеть от нежелательного контента. Работает это следующим образом. Все запросы с вашей сети перенаправляются на сервер Яндекса, который в свою очередь фильтрует опасный контент, таким образом осуществляется модерация сети Интернет. Более подробно, как это работает, вы можете почитать на официальной странице сервиса.
Настроим перенаправление запросов на сервер Яндекса. Winbox→IP(1)→Firewall(2)→NAT(3)→plus(4).

Во вкладке General(1) настроим параметры пересылки, и во вкладке Action(2) действие по переадресации запросов на сервер Яндекса DNS семейный.

На этом данный этап завершен, и если вы все сделали правильно при попытке зайти на опасный ресурс вы должны получить «заглушку» от Яндекса:

Так же будет ограничен вывод запросов в поисковой машиной Яндекс:

Использование динамических адрес листов (Black list; White list) на MikroTik hAP lite (rb941 2nd)
Динамические адрес листы — это мощный функционал от MikroTik, который был внедрен в RouterOS совсем недавно. Для их использования должна быть установлена одна из последних версий RouterOS. С помощью них мы можем с легкостью разрешать (white list) или запрещать (Black list) посещение различных ресурсов в сети Интернет.
Для примера рассмотрим ситуацию, когда мы хотим ограничить доступ детям к социальным сетям в вечернее время на буднях. Для этого необходимо создать динамический лист. Winbox→IP(1)→Firewall(2)→Address Lists(3)→plus(4)→появиться окно где необходимо в поле Name ввести имя адрес листа и в поле Address ввести доменное имя нашего сайта.
- Для блокировки facebook введите три доменных имени – facebook.com, www.facebook.com, ru-ru.facebook.com.
- Для блокировки ВКОНТАКТЕ введите два доменных имени – vk.com, m.vk.com.
- Для блокировки Instagram потребовалось добавить IP адрес 87.245.208.160, т.к. он не использует доменное имя в своей работе (мобильная версия).

Создадим блокирующее правило. Перейдем во вкладку Filter Rules(1)→General(2)→plus(3)→ в полях Chain и Src. Address заполним значения как на скриншоте.

Во вкладке Advanced, нужно выбрать в поле Dst. Address List, созданный нами динамический адрес лист.

Во вкладке Extra, необходимо настроить расписание действия запрещающего правила.

Во вкладке Action выберем действие drop. Сохраним изменения — OK.

После применения настроек, запрещающее правило необходимо «перетащить» вверх в списке правил firewall, как на скриншоте.

Что бы расписание работало корректно, необходимо настроить время на роутере MikroTik hAP lite rb941 2nd. WinBox→System(1)→SNTP Client(2)→ввести в поле Primary NTP Server — pool.ntp.org для синхронизации времени.

На данном этапе я заканчиваю первую часть статьи безопасный Интернет для детей на роутере Микротик hAP lite. В следующей части будет рассмотрен пример с использованием hotspot от микротик, который имеет более расширенный функционал по контролю и управлению использования сети Интернет.
Вам помогла эта статья?
Приглашаем пройти обучение в нашем тренинг-центре и научиться настраивать оборудование MikroTik на профессиональном уровне! Узнайте расписание ближайших курсов и бронируйте место!
Как настроить роутер mikrotik hap lite
1 .Для настройки вайфай роутера Mikrotik hAP Lite потребуется программа winbox, скачать можно по адресу https://mikrotik.com/download
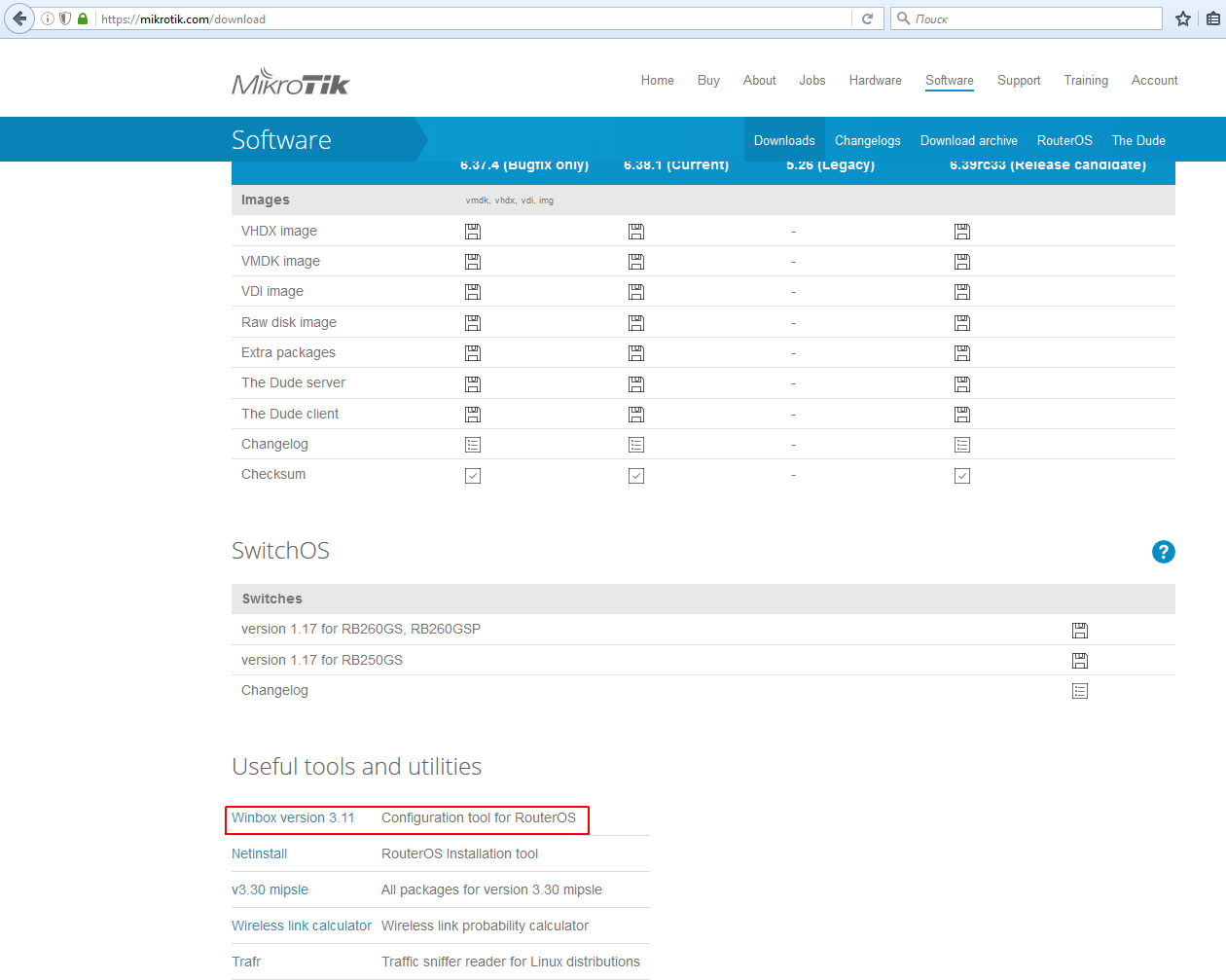
2. далее в первый порт роутера вставляем кабель интернет провайдера, в любой другой кабель от компьютера и запускаем winbox, в списке выбираем обнаруженный роутер и нажимаем connect
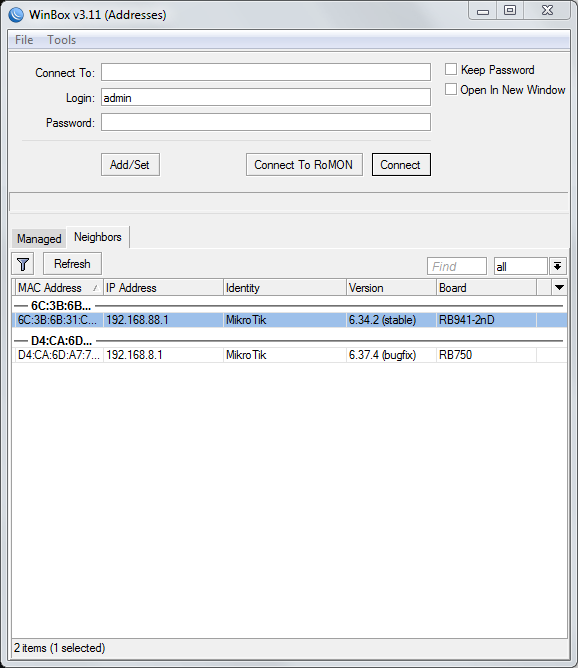
3. после подключения высветится следующий диалог, нажать remove configuration. Это окно может не отобразится, если роутер уже был сконфигурирован ранее
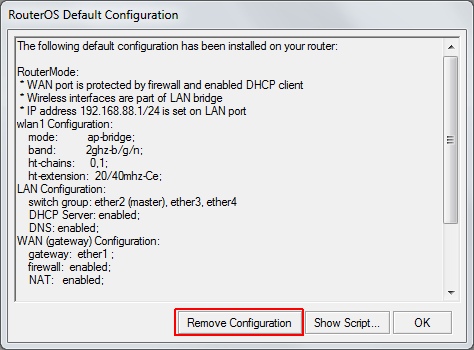
4. далее необходимо обновить прошивку, скачать можно по адресу https://mikrotik.com/download, для hAp Lite прошивка будет в разделе SMIPS
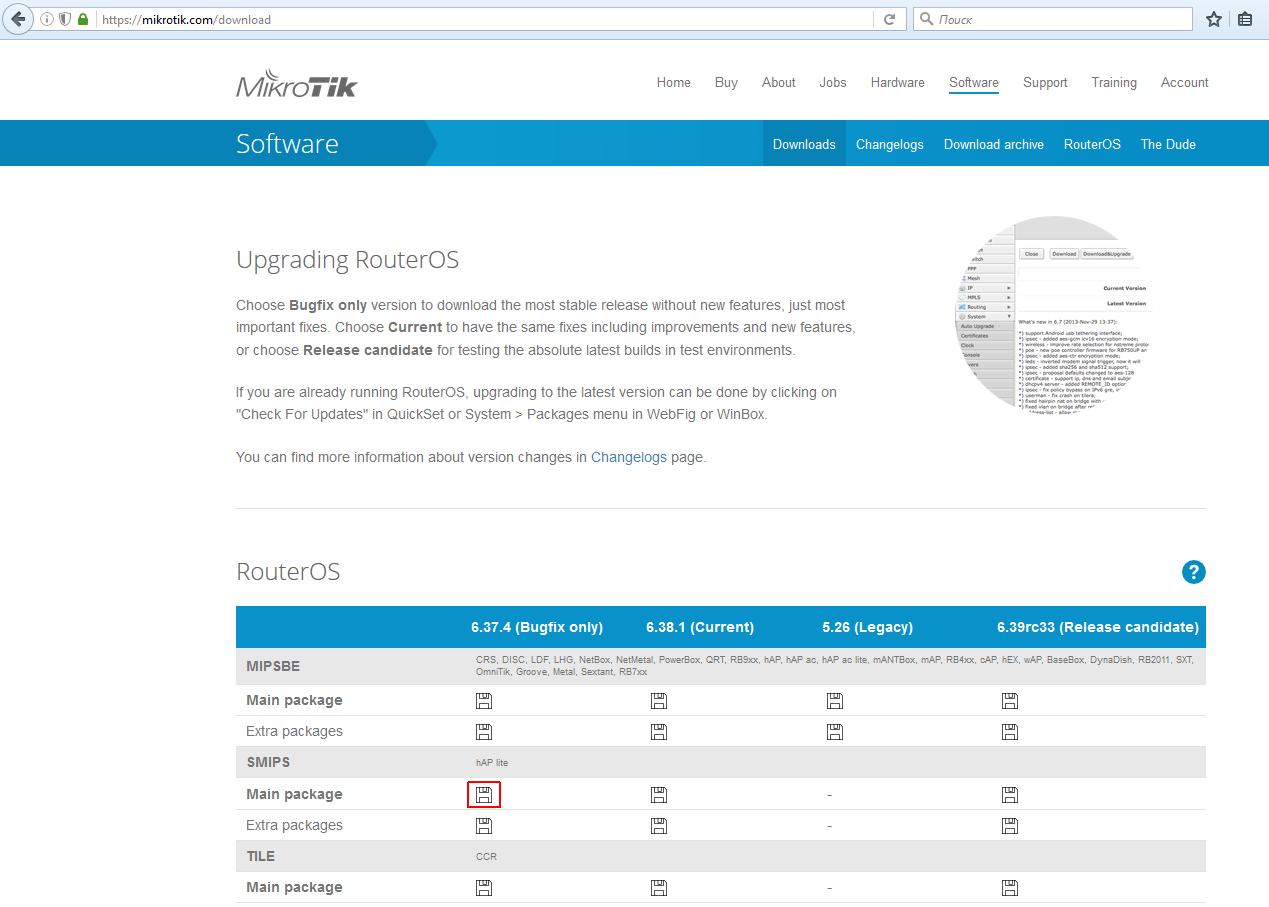
5. перетаскиваем скачанный файл на окно winbox, ждем окончания передачи, и перезагружаем роутер. Для перезагрузки в меню System выбрать Reboot. После повторить подключение (шаг 2)
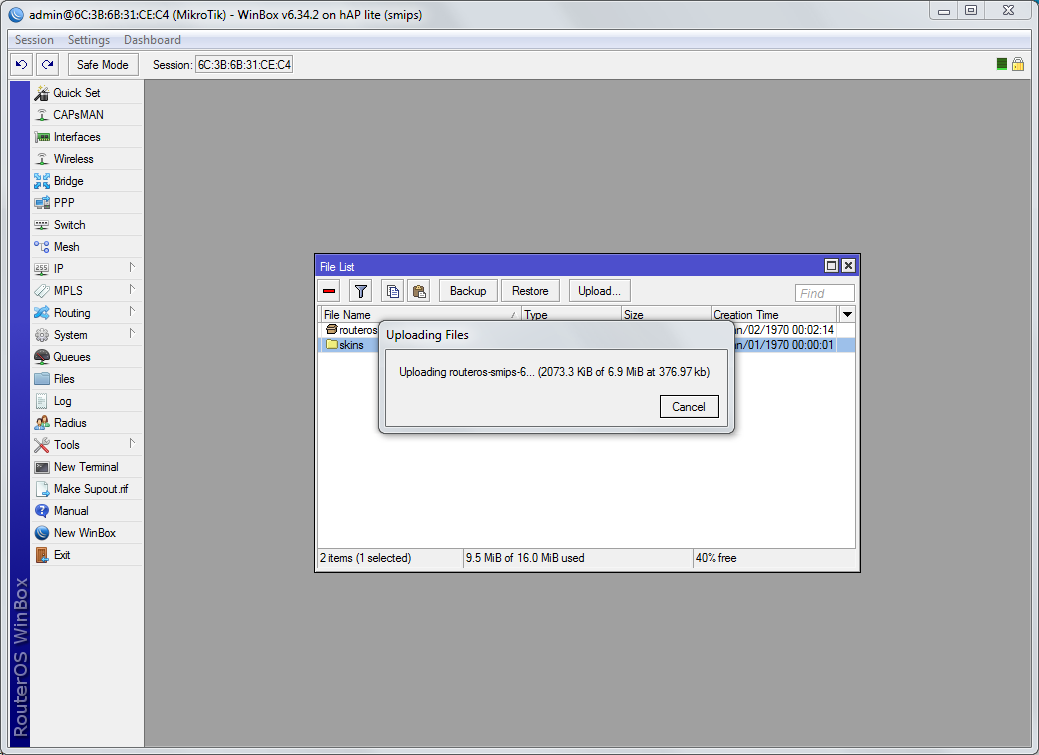
6. далее крайне необходимо задать пароль на подключение к роутеру, в меню System нажать Password
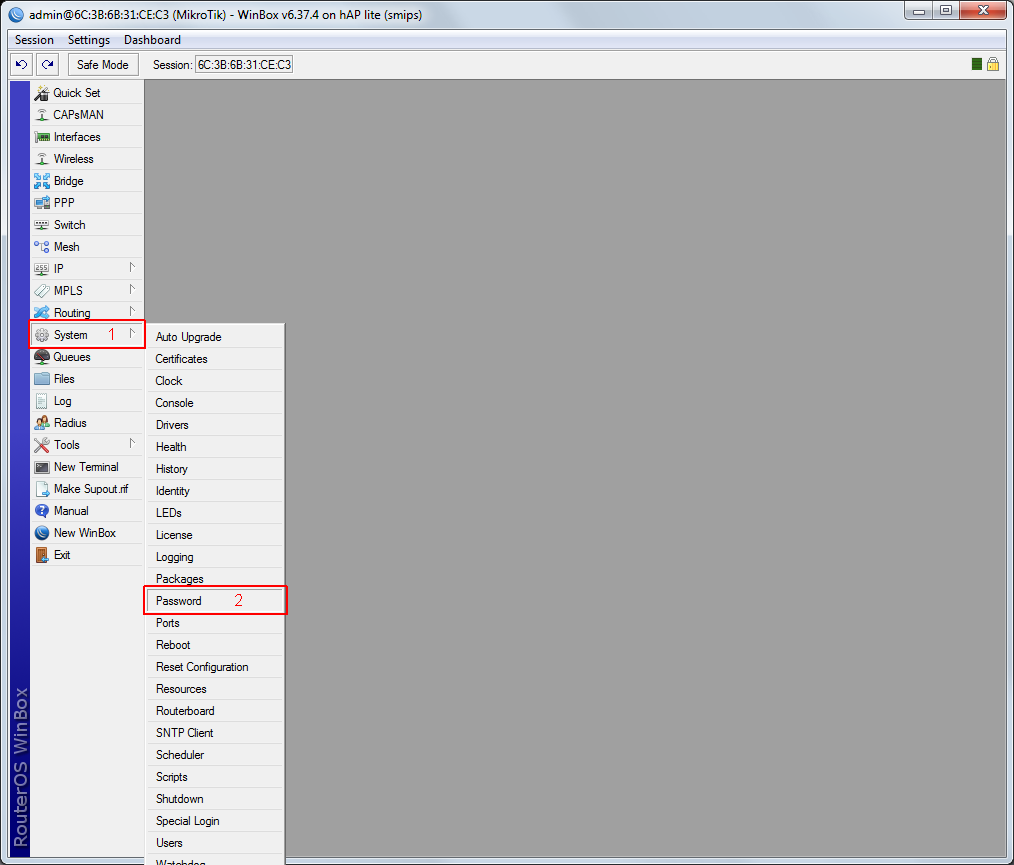
7. Ввести пароль дважды, и нажать Change
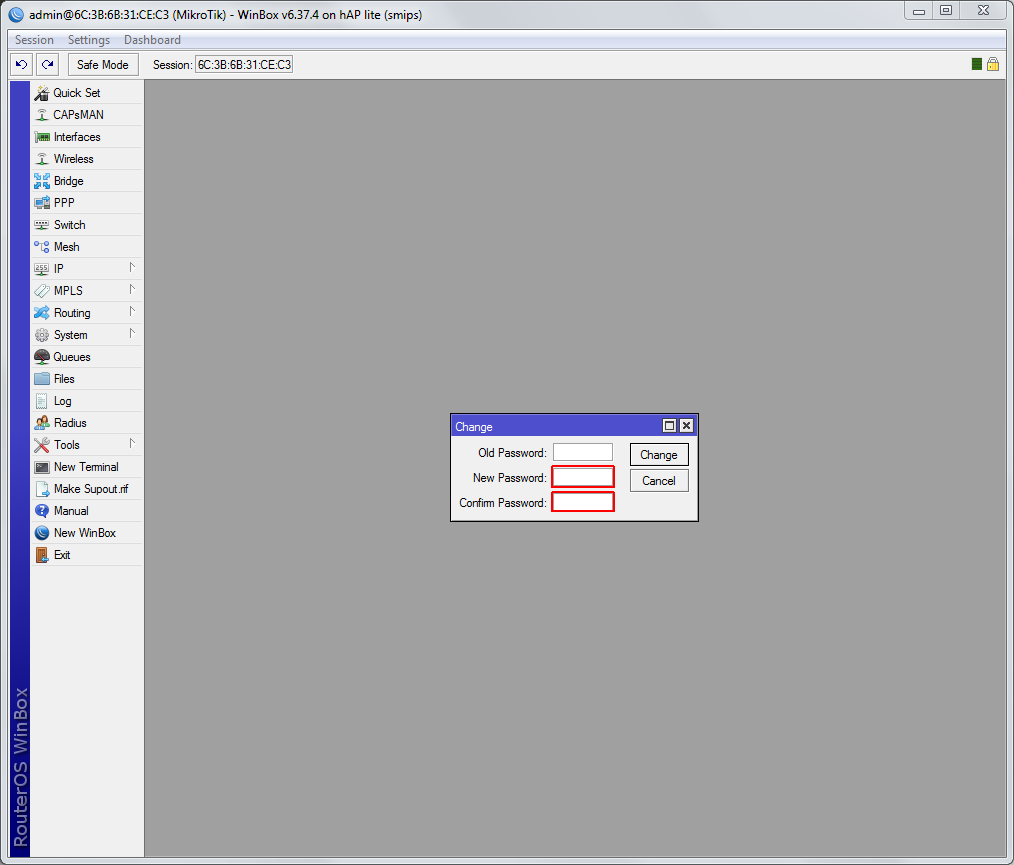
8. Далее сконфигурируем DHCP client, в меню IP выбрать DHCP client
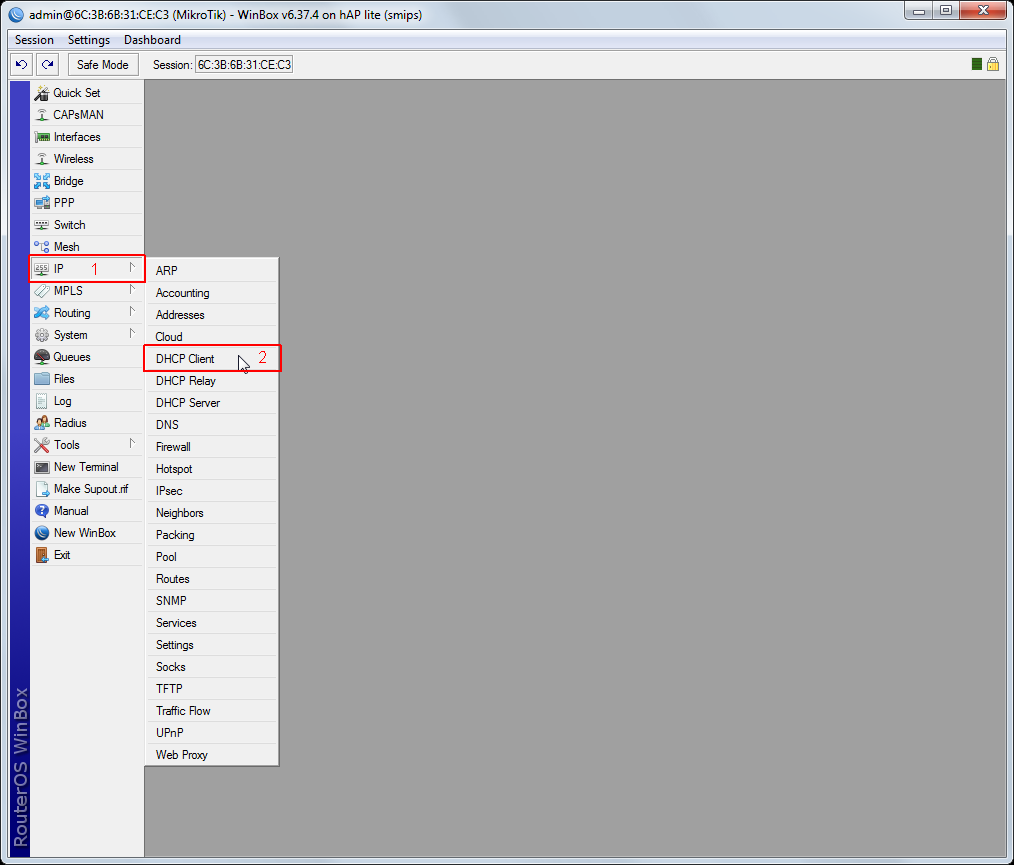
9. в открывшемся окне нажать на синий плюс, выставить опции как на картинке и нажать OK
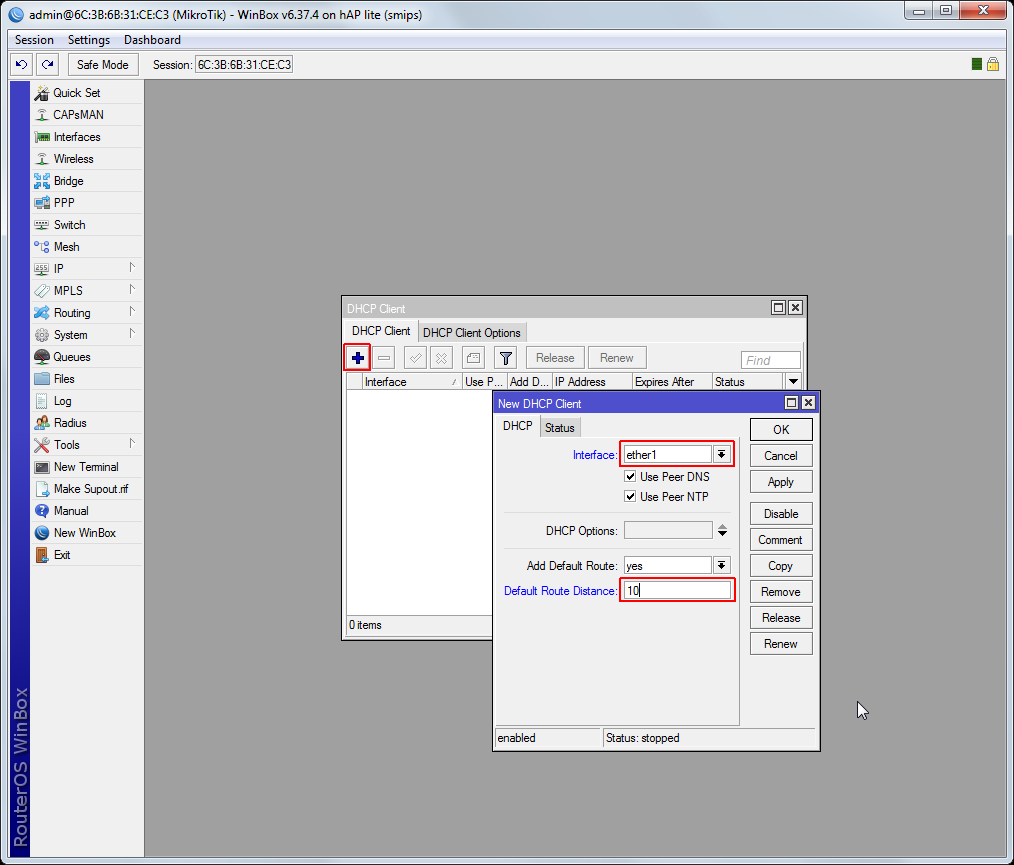
10. Далее потребуется настроить L2TP client, для этого нажать на меню PPP , на закладке Interface нажать на синий плюс и в списке выбрать L2TP client
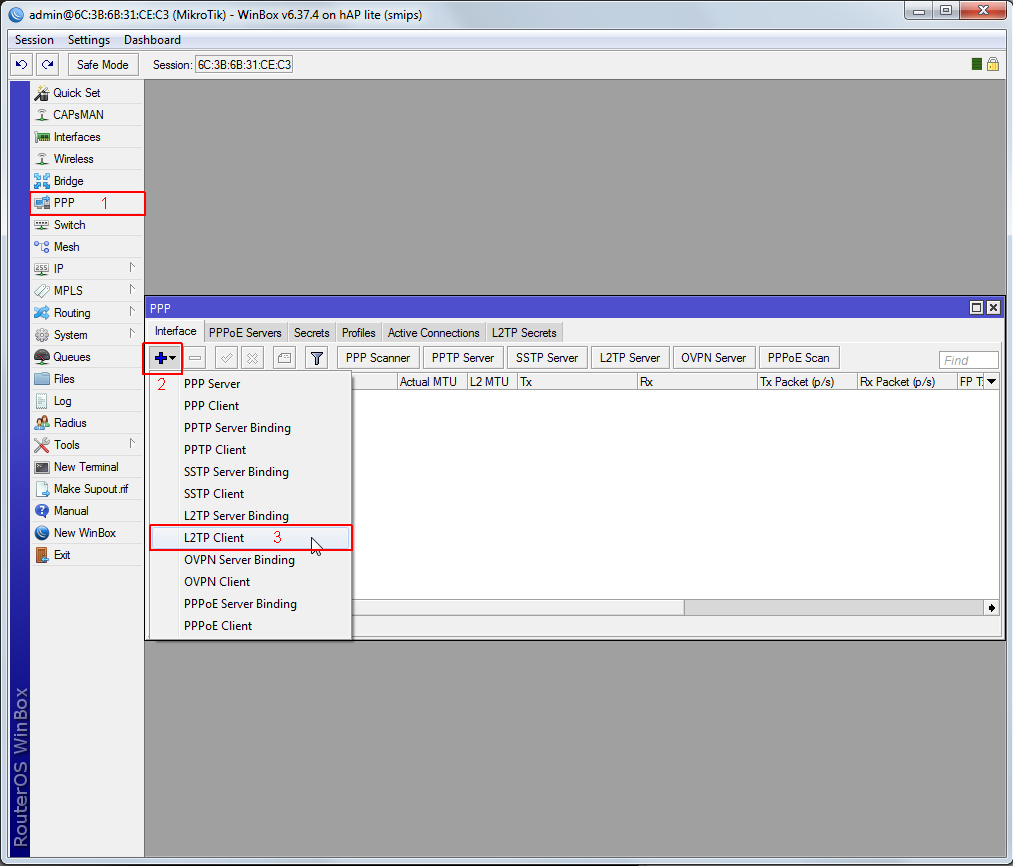
11. Потребуется вбить ваш логин и пароль с карточки абонента в соответствующие поля и выставить опции как на картинке
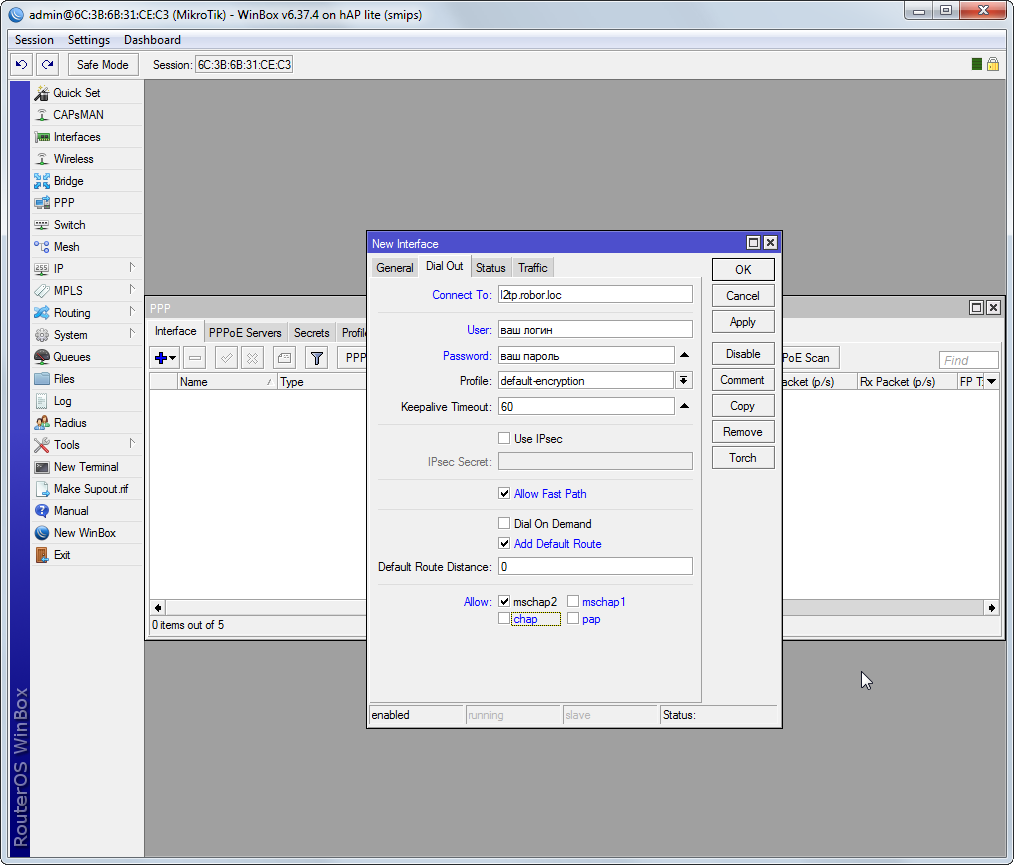
12. Далее необходимо включить NAT, для этого выбираем в меню IP пункт F irewall
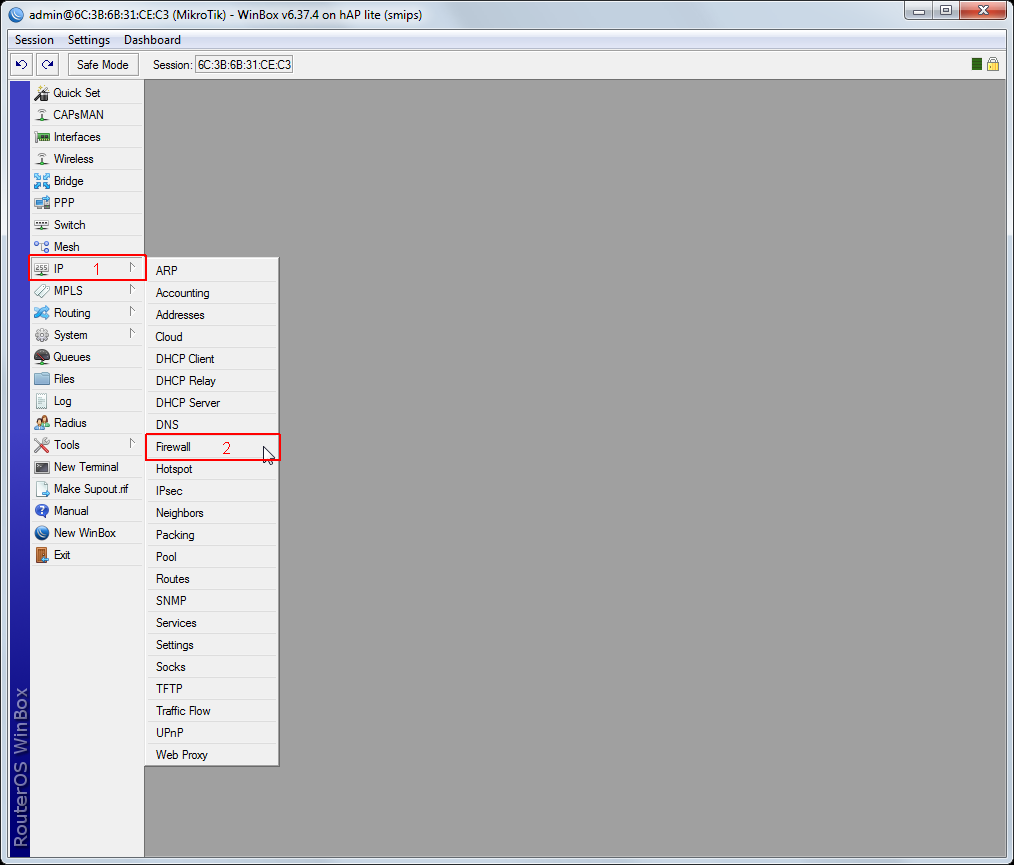
13. В окне Firewall выбираем закладку NAT и жмем синий плюс, на закладке General выставляем как на картинке и переходим на закладку Action
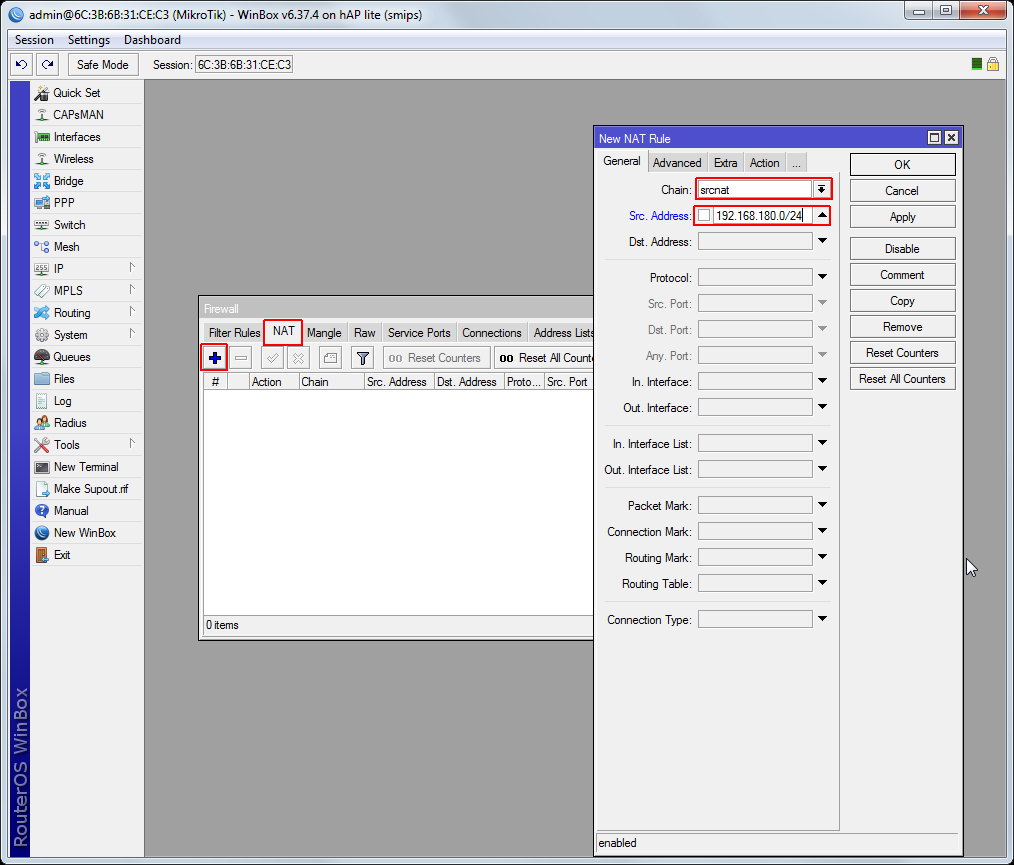
14. на закладке Action выбираем masquerade и жмем OK
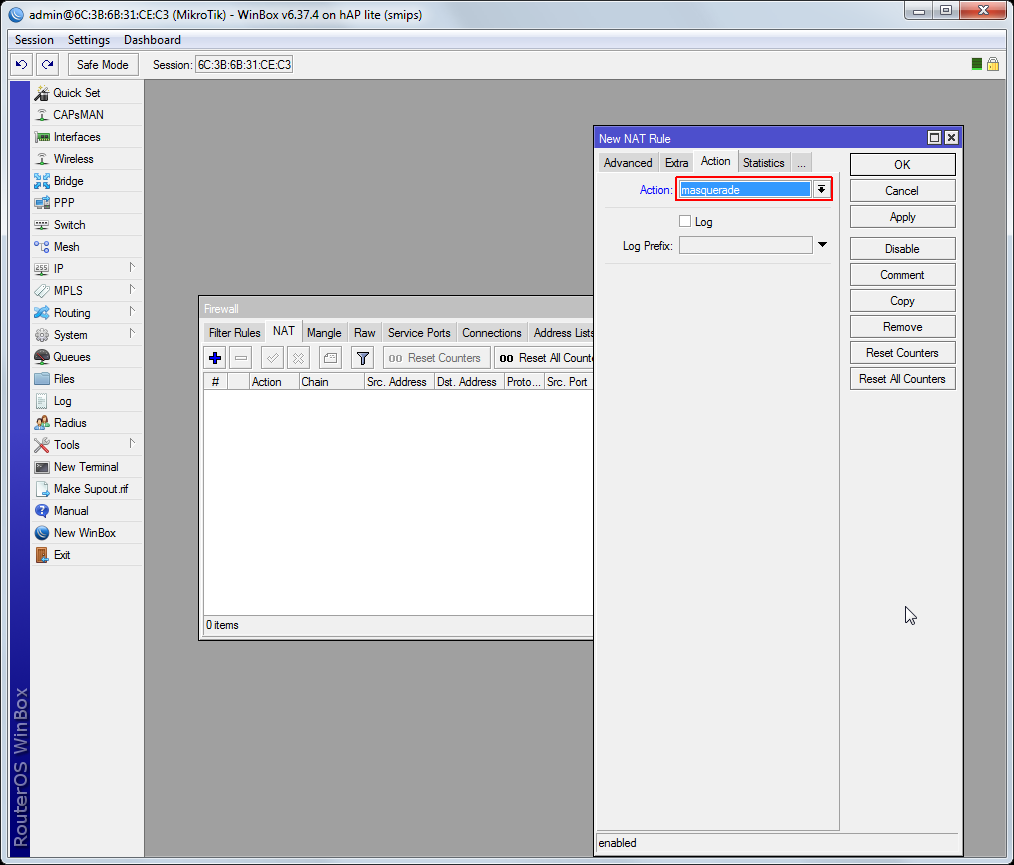
15. Далее нажмем на меню Bridge, в появившемся окне на синий плюс и потом на OK
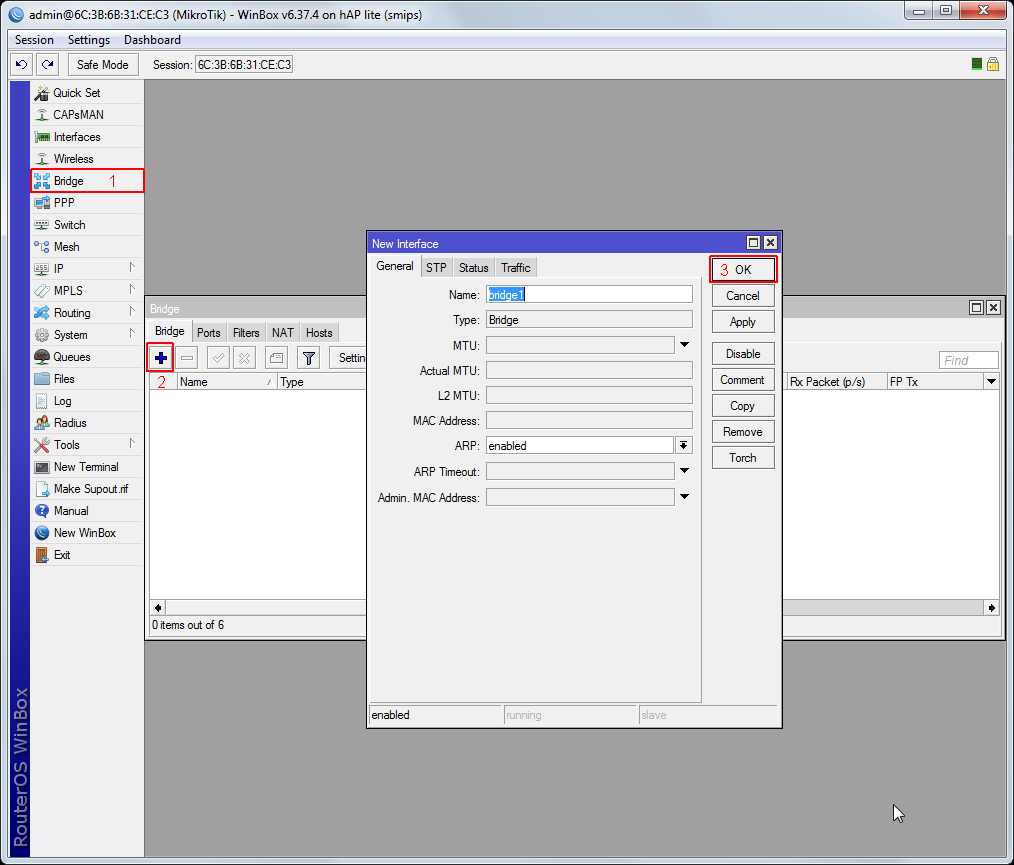
16. перейдем на закладку Ports, и опять на синий плюс. Выставить как на картинке и нажать O K . Далее повторить тоже самое, выбирая в списке I nterface: ether3, ether4, wlan1
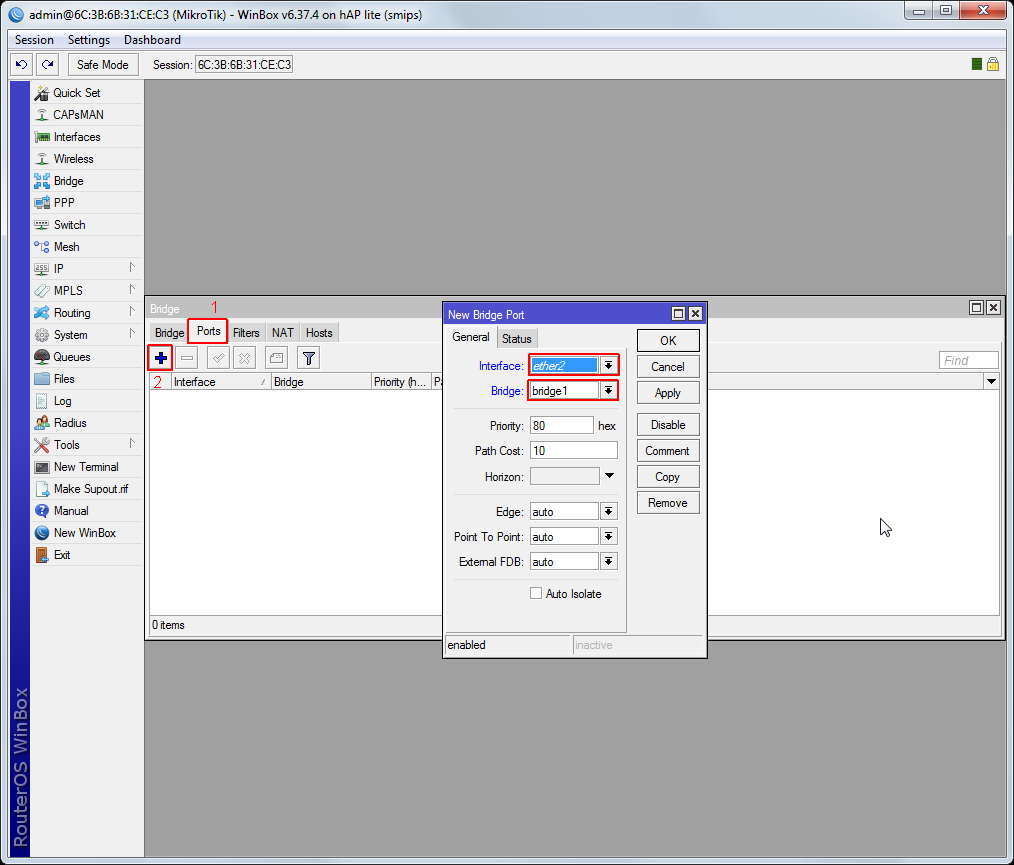
17. далее выберем в меню IP пункт Addresses
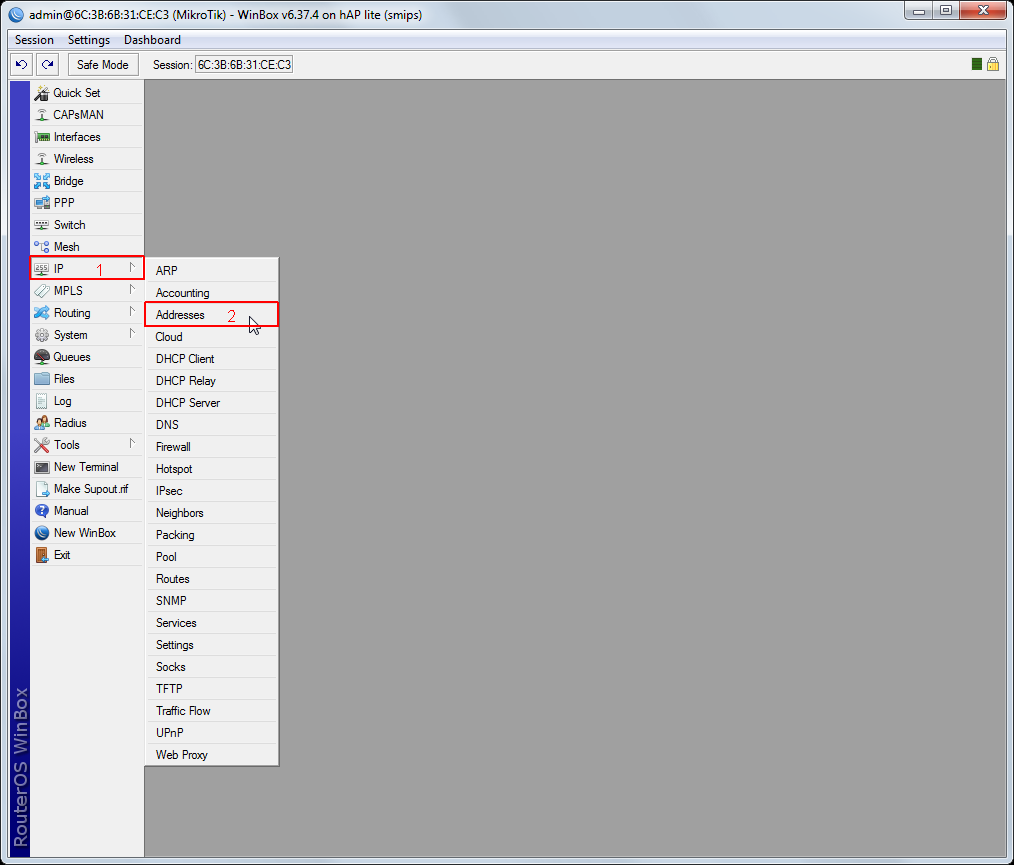
18. в появившемся окне нажмем на синий плюс, выставим все как на картинке и нажмем ок
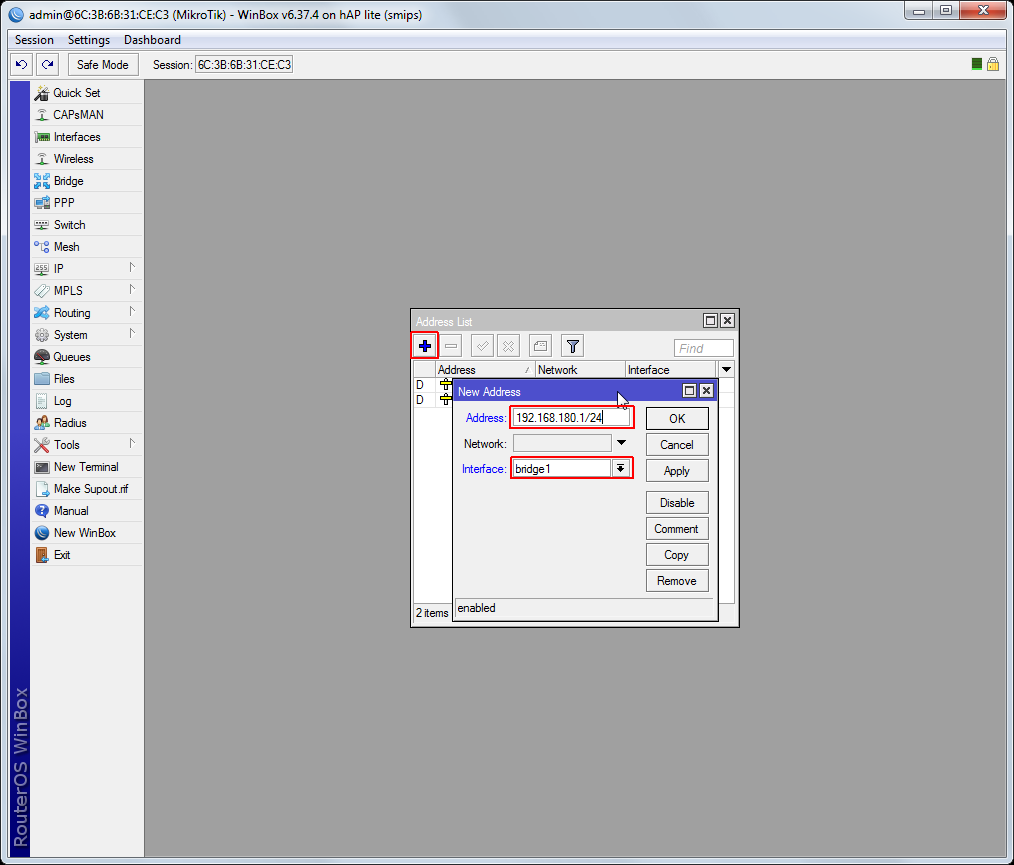
19. Далее в меню IP выберем DHCP server
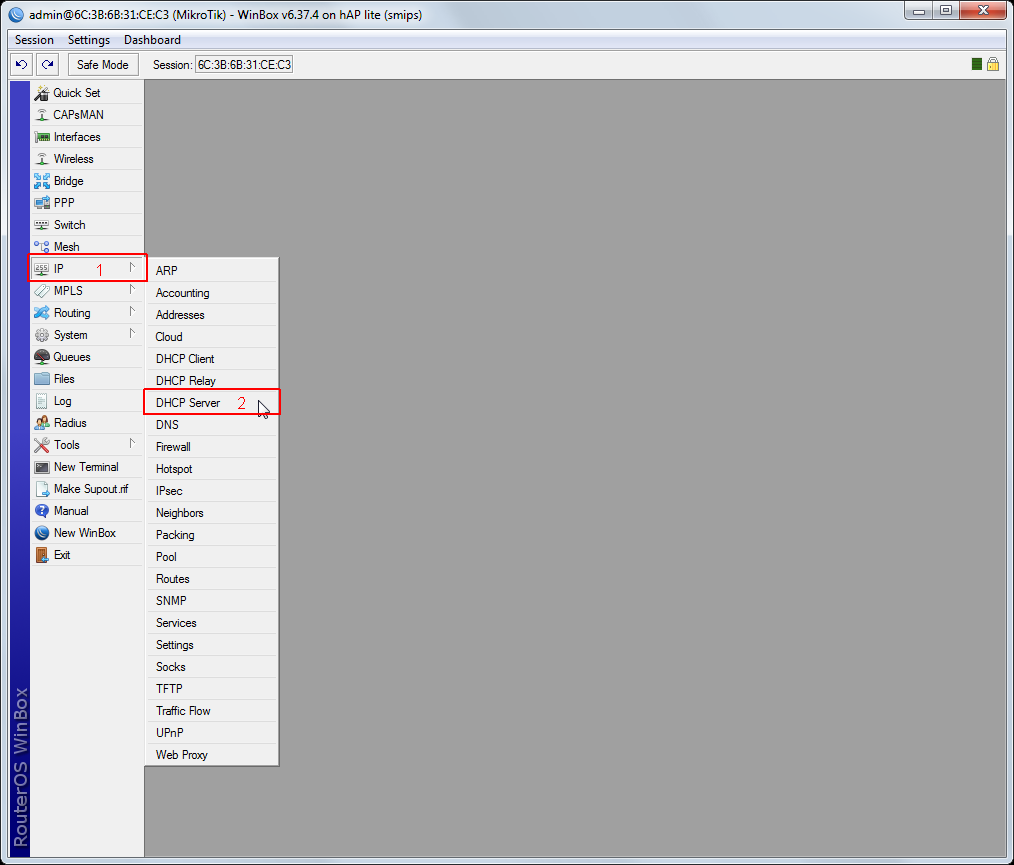
20. в появившемся окне нажмем на кнопку DHCP setup, выберем в списке bridge1 и нажимаем Next на всех остальных этапах
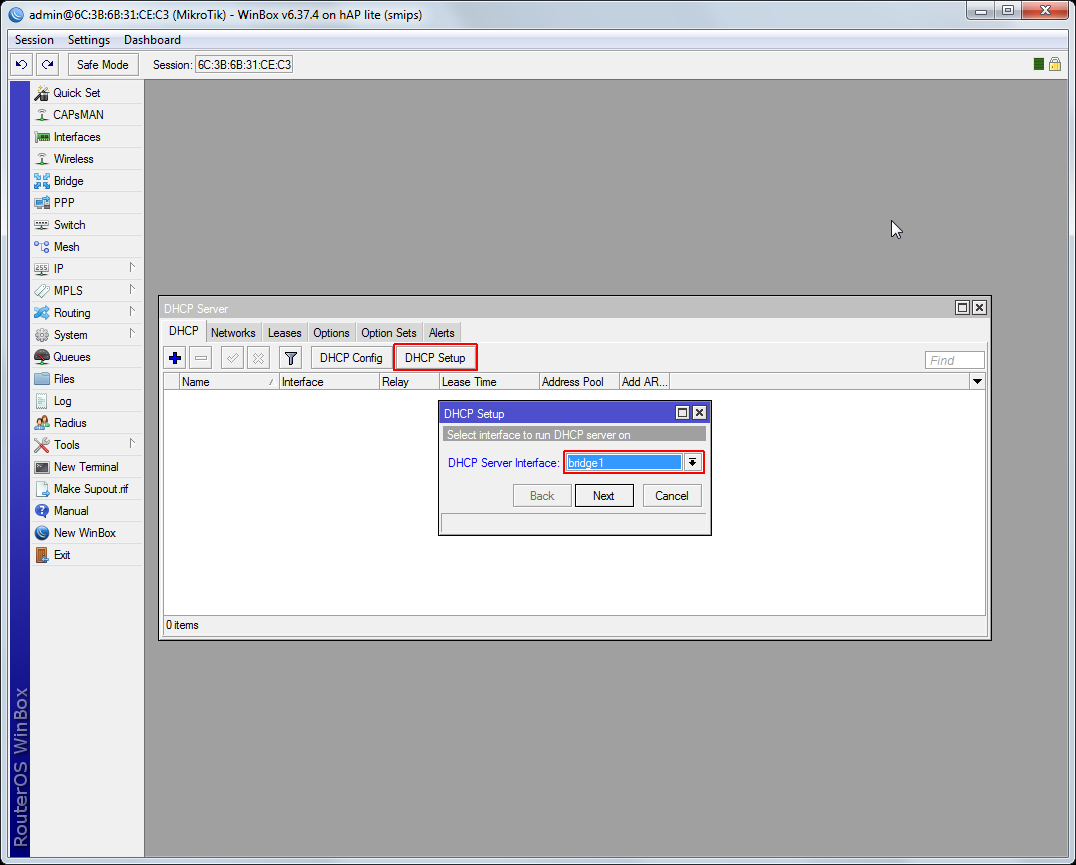
21. далее в меню IP выберем пункт DNS
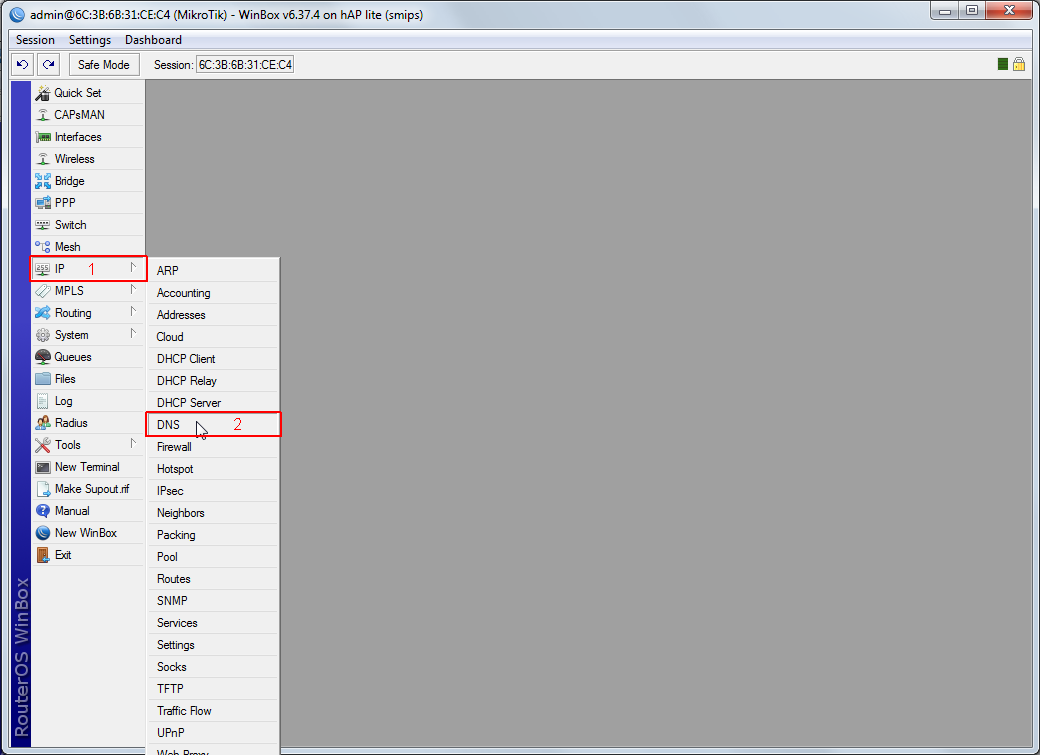
22. выставить галочку в обведенной опции и нажать OK
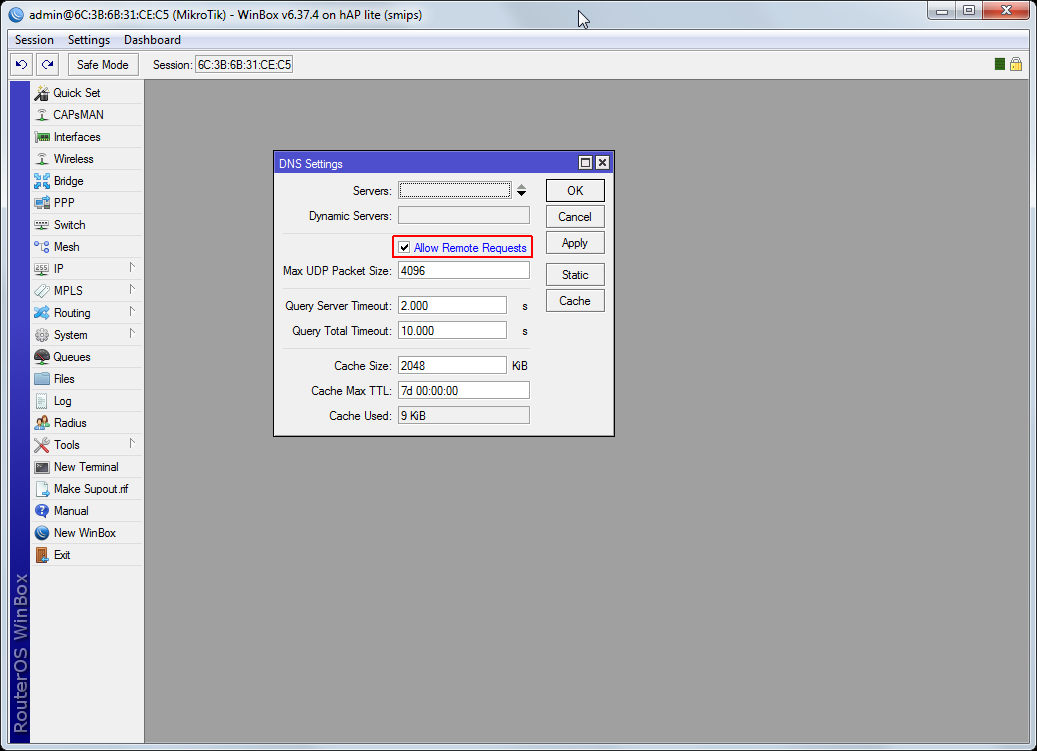
23. Далее меню Wireless, на закладке Security Profiles нажмем синий плюс. Выбрать опции как на картинке и придумать пароль для вайфая
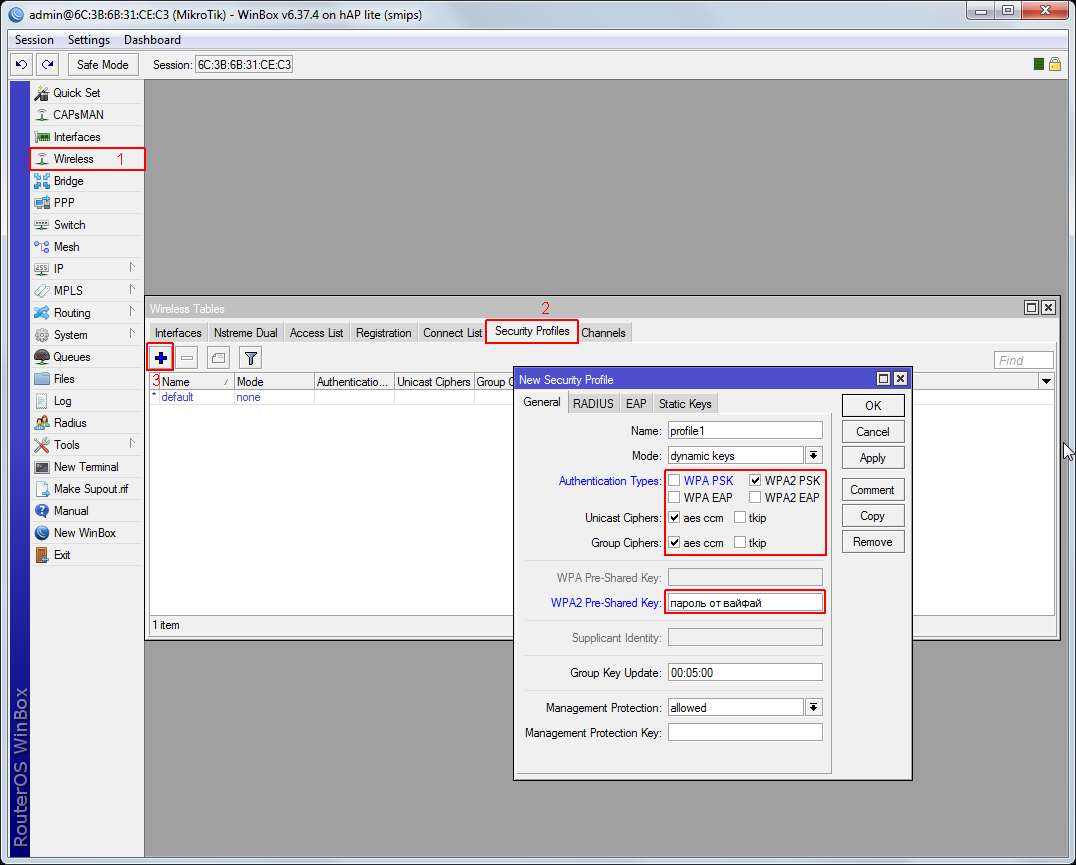
24. Переходим на закладку Interfaces, и двойной клик по wlan1. Выставить опции как на картинке, опцию SSID рекомендуется придумать свою, это название сети
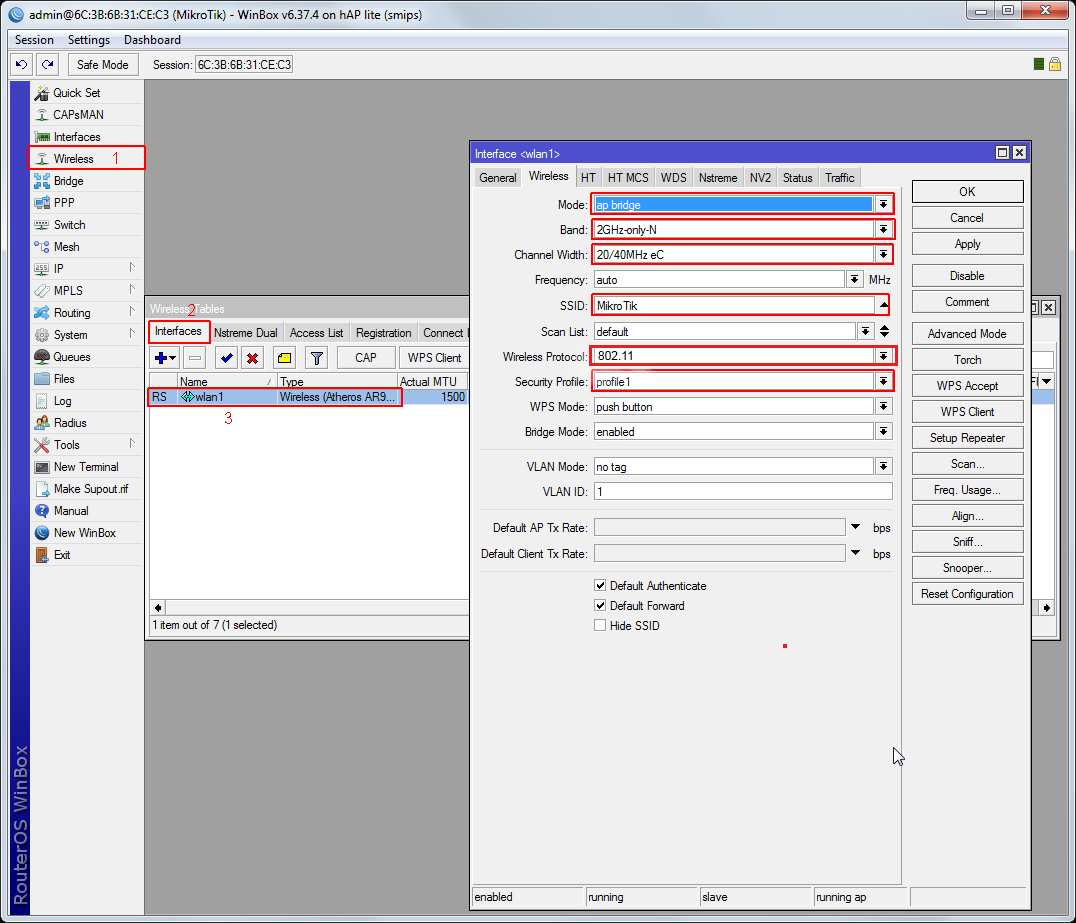
25. После завершении настройки, перезагружаем роутер. Для перезагрузки в меню System выбрать Reboot.