Подключение и Настройка Роутера Tenda Через Телефон — Мобильное Приложение Tenda WiFi
Сегодняшняя статья будет посвящена теме подключения и входу в настройки роутера Tenda с мобильного телефона. Новые модели этого производителя поддерживают данную функцию, благодаря которой пользователь может удобно управлять своей беспроводной сетью с помощью приложения, адаптированного под работу с небольшого смартфонного экрана. Через него можно зайти в админку и произвести все необходимые конфигурации.
Мобильное приложение Tenda WiFi для телефона
Зайти в маршрутизатор Тенда с телефона сразу, как это реализовано в аналогичных приложениях от других разработчиков сетевого оборудования, о которых мы уже не раз писали на страницах нашего сайта, не получится. Для того, чтобы иметь возможность управлять роутером Тенда с телефона, сначала необходимо зайти в его панель администратора через веб-интерфейс по адресу 192.168.0.1 или tendawifi.com, ввести логин и пароль

и активировать работу через мобильное приложение Tenda в разделе «Дополнительные настройки»

Если же вы не помните данных для авторизации в админке, то проще всего выполнить сброс роутера Тенда и настроить все с самого начала.
Здесь находим QR код, в котором зашифрована ссылка на приложение «Tenda WiFi» в AppStore для iPhone или PlayMarket для Android.

Сканируем его программой-сканером QR кодов, либо скачиваем по этим ссылкам — Android и iPhone

Как войти в роутер Tenda через телефон?
Далее необходимо подключить телефон к WiFi сети маршрутизатора. Если вы его настраиваете впервые, то данные для соединения (имя сети и пароль) указаны на наклейке сзади роутера Tenda

Если же вы его уже настраивали с компьютера, то ключ авторизации вы должны знать, либо нужно сделать сброс устройства к настройкам по умолчанию. После подключения к беспроводному сигналу Тенда открываем приложение и добавляем наш роутер

Вводим пароль от админки — с завода он идентичен тому, который используется для коннекта с wifi сетью.

Подключение к интернету
Далее приложение Tenda WiFi сразу попросит вставить Ethernet кабель от провайдера в разъем «WAN» на роутере, чтобы подключить роутер к сети интернет. На выбор в мобильном приложении есть три типа соединения:
- PPPoE
- Динамический IP
- Статический IP
Странно, но ни PPTP/L2TP, ни 4G настроить через приложение для смартфона нельзя.


После этого задаем название для беспроводной сети и задаем пароль для подключения к ней. Пароль можно одновременно назначить ключом доступа для входа в настройки панели управления Тенда

После применения всех изменений и перезагрузки маршрутизатора нужно переподключиться к его новой сети. И получаем доступ к основным настройкам роутера, которые мы видели в веб-интерфейсе на компьютере.

В в чем-то функциональность немного урезана по сравнению с десктопной версией, но есть и такие настройки, которых нет в панели для компьютера. Для регулировки доступны следующие параметры:
- Сведения о системе
- Настройка подключения к интернету
- Настройка сетей WiFi
- Перезагрузка
- Смена пароля администратора
- Просмотр черного списка
- Обновление системы
- Контроль индикации
- Сброс
- Проверка скорости
- Гостевая сеть
- Расписание WiFi
- Мощность передатчика
- Проверка безопасности
- Удаленное включение
- Управление USB флешкой
Особенно интересны следующие регулировки, которых я не смог найти в панели администратора для браузера.
Проверка безопасности
Эта функция проверяет на защиту сети от постороннего доступа. Выбираем ее в основном меню инструментов, и роутер автоматически проверит все настройки системы. В моем случае она оказалась защищена на 85%.

Проблема в надежности заключалась в том, что для подключения к wifi и для входа в админку у меня использовался один и тот же пароль.

Ускорение WiFi
Еще один бенчмарк, которые определяет, насколько эффективно работает ваша сеть по уровню сигнала wifi и наличию помех от соседних роутеров.


Плюсы и минусы приложения Tenda WiFi для смартфона
Еще совсем недавно приложение было доступно только на английском языке. Но разработчики ПО Tenda позаботились и об отечественном потребителе, и сегодня все приложение качественно переведено на русский язык, так что сложностей с настройкой с телефона не возникнет.
Еще минус первой версии мобильного приложения заключался в том, что в нем не было реализации облачных сервисов. То есть к Тенда невозможно было подключиться, находясь вне зоны действия роутера, что значительно сокращало возможности использования мобильного приложения Tenda WiFi. Сегодня же этот недостаток также исправлен. Мы имеем возможность зарегистрироваться и управлять своей локальной сетью удаленно из интернета.

Также удобно, что в мобильном приложении Tenda WiFi теперь отображается текущая скорость передачи данных между роутером и каждым из устройств. В общем, на лицо проделанная работа, за что можно сказать большое спасибо за внимание к клиентам. Но есть еще моменты, которые было бы хорошо исправить.
Подключение и настройка роутера tenda через телефон
Первое, что нужно сделать, это подключить устройство, с которого будем заходить в настройки к своему роутеру. Если у вас уже все подключено, то это можно пропустить. Компьютер/ноутбук, можно подключить по кабелю. Небольшой сетевой кабель идет в комплекте с маршрутизатором. Просто соедините им компьютер с роутером.
Если такой возможности нет, то можно подключится по Wi-Fi. Если у вас новый роутер, еще не настроенный, то подключитесь к Wi-Fi сети, которая появится после включения роутера, и будет иметь стандартное название «Tenda_6 цифр». Сеть будет без пароля, поэтому трудностей с подключением возникнуть не должно. Если что, смотрите статью по подключению ноутбука к Wi-Fi.
Если все подключено, то можно продолжать.
Заходим в панель управления роутера Tenda по адресу 192.168.0.1 или tendawifi.com
Здесь все просто. Адрес для входа в настройки указан снизу самого устройства. Обычно используется адрес 192.168.0.1.
Открываем любой браузер, и в адресной строке пишем (или копируем) IP-адрес 192.168.0.1 (тот адрес, который указан на роутере) Переходим по нему.
Если роутер новый, вы его еще не настраивали, и не меняли стандартный пароль для входа в настройки, то скорее всего сразу откроется панель управления. Вы можете продолжать настройку своего маршрутизатора.
Но, может появится запрос пароля для доступ к настройкам. По умолчанию, просто оставьте поле «Password» пустым и нажмите Ok. Логин вроде бы не нужно указывать, но по умолчанию он — admin.
Если ваш пароль (или пустое поле) не подходит, поле «Password» просто очищается и все, в настройки Tenda не заходит, то скорее всего, что пароль изменен. Если вы его не знаете, то нужно делать сброс настроек роутера. Там есть утопленная кнопка Reset, нажмите на нее чем то острым и подержите 10 секунд.
Стандартные данные для доступа к панели управления:
- IP-адрес — 192.168.0.1
- Пароль — оставляем незаполненным
- Логин — admin
Вот собственно и все. Если у вас что-то не получается, настройки не открываются, нет доступа к странице по адресу 192.168.0.1 и т. д., то посмотрите эту статью, в которой я собрал все возможные причины и их решения по этому вопросу.
Компания Tenda, работающая на рынке компьютерного сетевого оборудования с 1998 года, в России известна мало. Но за 20-летнюю историю она сумела зарекомендовать себя как надежный бренд с демократичными ценами. Пользователю предлагаются роутеры, точки доступа, комбинированные девайсы.
К последнему классу относится Tenda N300— роутеры с точкой доступа.
Настройка Wi-Fi роутера Tenda F6
Процесс настройки – проще простого. Но для начала нужно подключить интернет и подключиться к самому роутеру. Интернет (кабель от интернет-провайдера, модема) подключаем в WAN-порт. Включаем питание роутера.

Дальше нужно к роутеру подключить устройство, с которого будем выполнять настройку. Лучше всего для этого подходит ПК, или ноутбук. И лучше подключиться по сетевому кабелю.

Если нет компьютера, или нет возможности подключить его по сетевому кабелю, то подключаемся к роутеру по Wi-Fi сети. Заводское имя (SSID) указано на наклейке снизу. Сеть открыта, без пароля. Просто выбираем сеть и подключаемся к ней.

После подключения нам нужно открыть страницу с настройками роутера (веб-интерфейс). Открываем любой браузер и переходим по IP-адресу 192.168.0.1. Адрес нужно вводить именно в адресной строке, а не поисковой. Подробнее об этом я писал в статье 192.168.0.1 – вход в роутер, или модем. admin и admin.
По адресу 192.168.0.1 откроется страница, на которой можно быстро настроить маршрутизатор. Задать основные настройки: подключение к интернету и Wi-Fi сеть (имя, пароль).
- Выбираем тип подключения к интернету (PPPoE, Динамический IP, Статический IP), который использует ваш провайдер. Если это PPPoE – задаем имя пользователя и пароль (выдает интернет-провайдер).
- Меняем имя Wi-Fi сети и устанавливаем пароль на Wi-Fi.
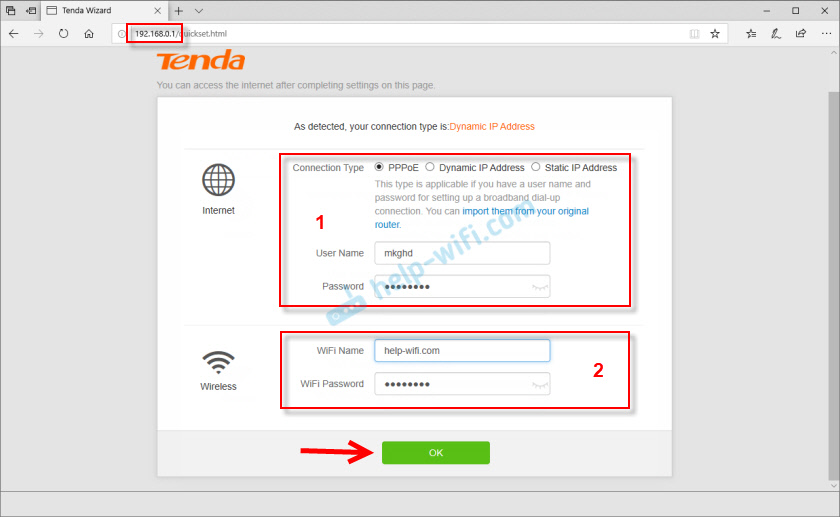
Нажимаем Ok, и видим сообщение, что роутер сохранил наши настройки. Если ваше устройство было подключено по Wi-Fi, и вы сменили имя и/или пароль Wi-Fi сети, то нужно подключить его заново.

Основные настройки заданы. И если интернет через роутер работает, а Wi-Fi сеть защищена паролем, то настройка роутера завершена. Но вы можете снова перейти по адресу 192.168.0.1, и уже откроется панель управления со всеми настройками. Можно сменить язык. У меня только английский и украинский, так как роутер для украинского рынка. На главной странице сразу отображается статус подключения к интернету. Как можете видеть на скриншоте ниже, в моем случае подключение к интернету установлено.

Если у вас подключения к интернету нет, то уточните у своего интернет-провайдера все настройки и задайте их в разделе «Настройки Интернета». Там же при необходимости можно сменить режим работы маршрутизатора на WISP, Универсальный репитер, или AP (точка доступа).

В разделе «Настройки беспроводной сети» можно сменить имя и пароль Wi-Fi сети. А так же сменить канал, ширину канала, режим беспроводной сети и включить расписание работы Wi-Fi.
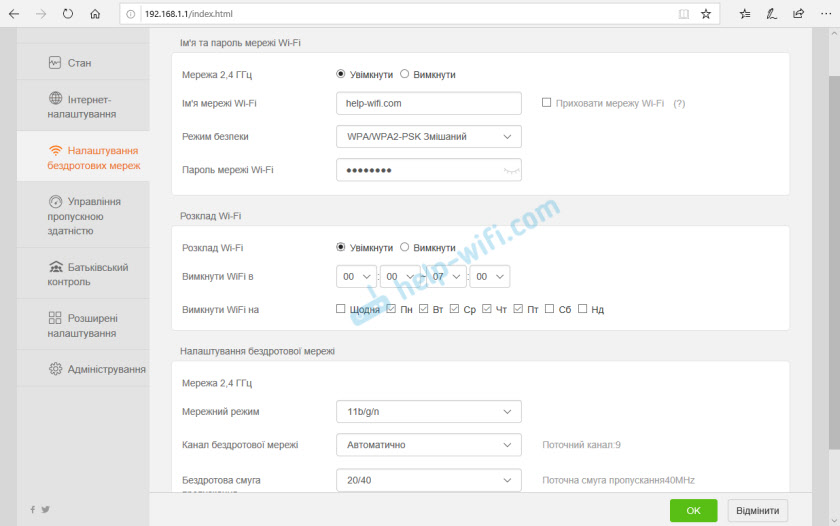
Следующий раздел – «Управление пропускной способностью».
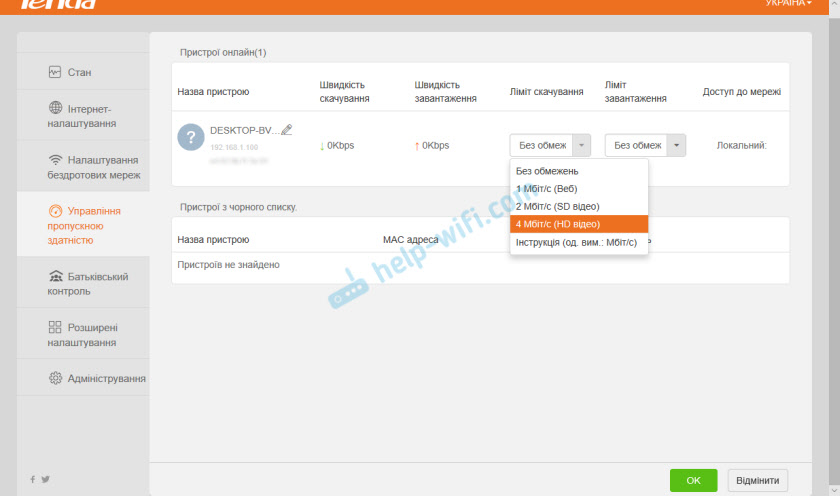
Есть так же функция «Родительский контроль».

В разделе «Расширенные настройки» можно найти функцию фильтрации по MAC-адресам, привязку IP-адресов, перенаправление портов, и другие настройки.

Ну и последняя вкладка – «Администрирование». Там можно настроить время, обновить прошивку Tenda F6, сбросить настройки, задать параметры LAN, WAN, и что самое главное – установить пароль администратора роутера (для защиты настроек). Это я рекомендую сделать обязательно. Просто придумайте пароль, укажите его два раза и сохраните настройки.

Теперь настройки защищены и при входе в веб-интерфейс будет появляться запрос пароля.

На этом настройка Tenda F6 завершена!
Выводы
Больше всего мне понравился внешний вид Tenda F6. Действительно стильный корпус из хорошего пластика. В бюджетных моделях это большая редкость, как и кнопка для отключения Wi-Fi сети. Настройка очень простая. Есть все необходимые режимы работы, если вы захотите использовать Tenda F6 в качестве репитера, или точки доступа. Со своими задачами Tenda F6 справляется отлично. Думаю, роутер без проблем будет держать около 10 устройств при средней нагрузке. Но не нужно забывать, что это все таки бюджетная модель.
Процедура настройки
Выполнив предыдущие операции, можно начинать вносить коррективы в заводские параметры, отталкиваясь от своего подключения и Интернет-провайдера.
- подключиться к беспроводной сети, либо открыть браузер, если подключение было выполнено с помощью кабеля к компьютеру;
- здесь следует прописать стандартный адрес 192.168.0.1;
- как уже ранее говорилось, пароль и логин, если роутер с заводскими настройками, admin.
Так юзер оказывается в основном разделе веб-интерфейса маршрутизатора Tenda. Именно тут задаются все необходимые настройки и параметры.
Здесь следует учесть несколько основных моментов.
- Сначала выберите один из доступных вариантов подключения. Соответствующую информацию можно узнать у провайдера. Обычно в договоре с пользователем все параметры прописываются. В крайнем случае можно обратиться в службу технической поддержки.
- Если в предложенном списке нужного типа подключения нет, откройте раздел «Основные настройки» и далее подраздел «Настройка WAN подключения».
- Тут список вариантов подключений расширенный и включает в себя все, которые только существуют.
- В разделе «Настройка подключения WAN» следует указать имя пользователя, пароль и другие дополнительные сведения. Всё вводится в соответствии с договором.
- Теперь откройте вкладку «Беспроводной режим». Если тут флажок не стоит напротив пункта «Включить Wi-Fi», его нужно активировать.
- Дополнительно можно настроить гостевую сеть, если в ней есть необходимость.
- В графе «Беспроводной режим» выбирайте вариант с беспроводной точкой доступа.
- Tenda также может работать в режиме повторителя. Для этого активируется режим беспроводного моста.
- Теперь откройте раздел «Защита беспроводного режима». Тут необходимо придумать название сети в графе SSID, выбрать тип шифрования WPA2 PSK.
- Также следует выбрать алгоритм. Можно как TKIP, так и AES. Это не принципиально.
- Ключ безопасности будет вашим паролем от беспроводного Интернета. В пароле должно быть не меньше 8 символов.
- Уберите галочку с пункта WPS, если она стоит. Иначе доступ к вашей сети будет фактически без защиты.
Всё, на этом настройки завершены.
Но можно внести ещё ряд корректировок. Некоторые считаются чуть ли не обязательными. Другие применяются на усмотрение пользователя.
Настройка роутера
Как зайти в настройки роутера? Настройка является обязательным условием для нормальной работы маршрутизатора. Если присоединение устройств происходило с помощью кабеля, осуществляют открытие браузера и вводят адрес роутера. Он указан на нижней панели прибора.
После введения логина и пароля осуществляется переход в быстрые настройки прибора. Здесь выбирается тип подключения к интернету, исходя из указаний провайдера.
После этого открывают вкладку «Беспроводной режим» и выполняют такие манипуляции:
- устанавливают галочку напротив окна «включить Вай-Фай»;
- задают имя гостевой и основной сети;
- ставят галочку напротив графы «Беспроводная точка доступа».
Настроить роутер Tenda можно также следующим образом:
- кликают по графе «Основные настройки»;
- открывают параметры маршрутизатора и выполняют соответствующие манипуляции.
Динамический IP
Для подключения модема Tenda к интернету задают соответствующие параметры
При таком типе подключения важно узнать, есть ли привязка к MAC-адресу или нет. Если ее нет, то подключение к сети выполняется автоматически, поскольку все настройки заданы по умолчанию
В том случае, если привязка к адресу имеется, то его придется дублировать. Сделать это можно в настройках, выбрав вкладку «Клонирование MAC-адреса». После этого можно выполнять настройку Вай-Фай.
Подключение PPPoE
Для любителей видео-инструкций представляем настройку PPPoE в следующем ролике:
В этом случае в меню настроек маршрутизатора выбирают графу «Настройка подключения WAN» и выполняют такие манипуляции:
- напротив типа подключения из предложенных вариантов выбирают PPPoE/Russia PPPoE;
- вводят логин и пароль провайдера;
- в графе адресный режим выбирают значение «Динамический»;
- ставят точку напротив фразы «Подключаться автоматически»;
- сохраняют настройки, подтверждая действие нажатием на окно «OK».
Тип подключения РРТР или L2TR
В этом случае настройка осуществляется следующим образом:
- выбирают соответствующий тип подключения;
- вводят адрес сервера;
- заполняют графы: «логин» и «пароль»;
- настройки сохраняют, подтверждая свое действие нажатием на клавишу «OK».
Осуществить настройку для этого типа подключения также можно, активировав функцию VPN. Сделать это можно следующим образом:
- в левом нижнем углу выбирают меню «VPN»;
- нажимают клавишу «Клиент РРТР/L2TR»;
- выбирают соответствующий тип подключения – в этом случае РРТР или L2TR;
- вписывают адрес, логин и пароль;
- настройки сохраняют.
После выполнения соответствующих действий осуществляют настройку Вай-Фай.
Настройка подключения к интернету (WAN)
Проверьте, подключили ли вы интернет к роутеру в порт WAN. Это может быть кабель от вашего интернет-провайдера, или от модема. Как подключить, я показывал на фото выше.
Самая главная настройка. Нам нужно задать параметры, чтобы роутер смог подключится к интернету. В противном случае, у нас будет WI-FI сеть, но без доступа к интернету.
Важно! Вам необходимо знать, какой тип подключения к интернету использует ваш интернет провайдер (Динамический IP, Статический IP, PPPoE, L2TP, PPTP). И соответствующие параметры, которые зависят от конкретного типа подключения: логин, пароль, адрес сервера.. Так же, хорошо бы уточнить, есть ли привязка по MAC адресу
Так же, хорошо бы уточнить, есть ли привязка по MAC адресу.
Если у вас провайдер использует тип подключения Динамический IP (DHCP) без привязки по MAC-адресу, то интернет через роутер должен работать без настройки, так как тип подключения DHCP стоит по умолчанию.

Если провайдер делает привязку по MAC-адресу, то клонировать его можно в настройках на вкладке «Клонирование MAC-адреса». Или позвонить к провайдеру, и попросить прописать новый MAC-адрес. И продиктовать адрес роутера.
Вы сразу можете переходить к разделу с настройкой Wi-Fi сети.
Настройка PPPoE на Tenda N301
- В настройках нужно перейти на вкладку «Настройка подключения WAN».
- В выпадающем меню «Тип подключения WAN» выбрать «PPPoE/Russia PPPoE».
- Указать логин и пароль, который вам выдает интернет-провайдер.
- Адресный режим: Динамическое.
- Проверить, установлен ли пункт «Подключатся автоматически».
Нажимаем Ok для сохранения настроек.

Если вы все параметры задали правильно, то роутер должен подключится к интернету.
Настройка PPTP, или L2TP
- Открываем вкладку «Настройка подключения WAN».
- Выбираем тип подключения «PPTP/Russia PPTP», или L2TP (смотря какой тип подключения использует ваш провайдер).
- Задаем «Адрес сервера».
- Указываем логин и пароль.
- Ok для сохранения настроек.

Важно понимать! Если вы раньше для подключения к интернету на компьютер запускали высокоскоростное подключение, то теперь этого делать не нужно. Теперь это будет делать роутер
Мы только что настроили это подключение. Главное, сделать это правильно.
Когда интернет через роутер заработает, можно переходит к настройке Wi-Fi сети.
How to boost Tenda W300D WiFi and overcome connectivity issues
1.Place the Tenda W300D in a perfect spot
The perfect spot does it all; be it romance or your router! To avail the best signal and network connectivity, make sure you keep your Tenda W300D router visible and not facing the wall or behind the curtains
2.Find a Good Wireless Channel Instead of Auto on your Tenda W300D router
Auto-channels might fail you once in a while; believe that you’re smarter than the Tenda router! Find a seamless wireless channel instead of what the router finds automatically. This would ensure that your signal doesn’t interfere with that of your neighbors.
If you’re running a Windows-based PC, you can see what channels neighboring Wi-Fi networks are using.
- Press Start > type “cmd”. Open Command prompt
- In command prompt type netsh wlan show all
You will see a list of all wireless networks and the channels being used in your vicinity. instead of using “Auto” for the control channel, Pick the channel that has the lowest interference
3.Check the frequency of Tenda W300D
Check if Tenda W300D has dual-band, the most commonly used band would be 2.4GHz; however, switching to 5GHz would bring out better results! It depends on your device though; if you’re running an old lad, you might have to switch back to the conventional
4.Hardwire gaming consoles / media streamers into your Tenda W300D instead of WiFi
Gaming consoles/media streamers work better when connected through Ethernet cable of Tenda W300D; in fact, as you might not be moving your TV all over the house, why connect it to the Wi-Fi at all? The Gaming consoles / video streaming devices flood the network with data. This means that if possible, you should consider hardwire (using Ethernet cable) the devices that tend to consume a lot of bandwidth. Although this can sort of defeat the purpose of having wireless networks, it can actually help your overall network speed of Tenda W300D if you can hardwire the bandwidth hogs.
5. Reboot Tenda W300D on schedule
Here’s something important to note! On schedule, folks, reboot your Tenda W300D router! Though routers are built to constantly be running at all times, simple tweaks like regular power cycling (a fancy way of saying, unplugging the power cord and shoving it back up) helps with most issues. Rebooting your Tenda W300D can fix Internet connection problems, improve slow moving connections, and resolve wireless issues altogether. Try unplugging your Tenda modem on a quarterly basis to stay proactive (Never reset; always reboot router)
Подключение маршрутизатора
Все по стандартной схеме. Подключите адаптер питания и включите его в розетку. Интернет (кабель интернет-провайдера) подключите в WAN порт. На Tenda F3 он выделен синей полоской. С помощью сетевого кабеля, который вы найдете в комплекте, соедините роутер с ПК, или ноутбуком.

Если у вас нет компьютера, и вы будете настраивать с другого устройства (смартфон, планшет) по Wi-Fi сети, то подключите его к беспроводной сети, которая появится сразу после включения маршрутизатора. У нее будет название «Tenda_какие-то цифры». По умолчанию сеть открыта.

Если сеть с другим именем, защищена паролем (который вы не знаете), то можно сделать сброс настроек маршрутизатора к заводским.
Для возврата к заводским настройкам на 10 секунд зажмите кнопку «WPS/RST».

Когда останется гореть только индикатор SYS, кнопку можно отпускать.
Обратите внимание! Как только вы подключитесь к маршрутизатору, статус подключения может быть «Без доступа к интернету». Это нормально.
Подключение Wi-Fi маршрутизатора
Роутер Tenda AC5
Прежде чем начать подключение, необходимо ознакомиться с девайсом. Внешне — это квадрат с довольно стильным дизайном: матовая поверхность, цвет черный, на крышке выступают небольшие волны. LED-индикаторы расположены на передней панели. Они имеют синий цвет, который довольно мягко воспринимается зрением, при необходимости индикаторы можно отключить.
Задняя панель более продуктивная, на ней размещены все кнопки и разъемы:
- кнопка быстрой настройки/сброс настройки — WPS;
- вкл/выкл Wi-Fi;
- разъем блока питания;
- ethernet порты: WAN и три LAN.
По бокам у роутера прорези — они предназначены для вентиляции при большой нагрузке. Такое же охлаждение есть на нижней крышке устройства. Единственное чего нет в устройстве, это USB разъема, соответственно нет возможности подключить внешний диск. Но это не проблема, так как отсутствие такого подключения избавляет устройство от перегрузки системы питания.
Внимание! По своим техническим параметрам девайс приятно удивляет, у него мощный процессор Realtek 1 ГГц, что говорит о высокой производительности. Индикаторы на передней панели
Индикаторы на передней панели
АС5 — двухдиапазонный маршрутизатор, в его силах раздача сети на частотах 2,4 ГГц и 5 ГГц. Beamforming+ — разработка, которая улучшает сигнал сети, увеличивая диапазон ее работы. Тенда поддерживает технологию 802.11ac, Wave 2.0 и MU-MIMO, она увеличивает пропускную способность. Из основных особенностей можно отметить:
- Сеть Wi-Fi имеет скорость до 1200 Мбит/с. В диапазоне 2,4 ГГц скорость до 300 Мбит/с, при частоте 5 ГГц до 867 Мбит/с.
- Порты WAN и LAN имеют скорость до 100 Мбит/с.
- Внешние антенны, четыре штуки 5 dbi.
- IPTV.
- Кнопка выключения Wi-Fi сети.
- Копирование PPPoE настроек со старого устройства.
- Светодиодные индикаторы с функцией отключения.
- ОП 64 МБ.
- Flash-память 8 МБ.
- Порты — один WAN и три LAN.
- Возможна работа в режиме роутера, ускорителя, клиентском режиме.
- Управления через мобильное приложение.
- Размер — 171×171×21 мм.
Для справки! Все драйверы маршрутизатора обновляются самостоятельно через интернет.
Сам процесс подключения довольно простой. Сперва нужно включить роутер в сеть при помощи специального разъема. Дальше в WAN порт, он выделен синим цветом, подключается кабель, идущий от провайдера, также возможно подключение от модема. Если настройка будет производиться с компьютера, соединение нужно выполнить сетевым кабелем. Возможен вариант подключения при помощи сети Wi-Fi, ее название производитель указал внизу маршрутизатора. Пароль отсутствует.
В случае некорректной работы роутера Tenda AC5 его нужно перезапустить. Выполнить этот процесс поможет кнопка WPS/Reset, ее нужно зажать и держать 8 секунд, после чего все индикаторы на передней панели загораются и сразу тухнут — роутер перезагружен.
Четыре антенны обеспечивают высокое качество связи
Настройка WI-FI
В этом случае выполняют простые манипуляции по смене названия WI-FI и изменению пароля. Для этого нужны такие действия:
- осуществляют вход во вкладку «Беспроводной режим»;
- в левом углу кликают по графе «Основные настройки Wi-FI»;
- в графе «Имя сети» данные стирают и вписывают имя своей сети Вай-Фай;
- сохраняют настройки, подтверждая свое действие нажатием на окно «OK».
После этого выполняют такие манипуляции:
- в левом углу выбирают графу «Защита беспроводного режима»;
- в графе «Версия» из представленного списка выбирают значение «Mixed WPA/WPA2»;
- напротив фразы «Пароль WI-FI» указывают придуманный вариант пароля, который нужно запомнить, а лучше всего – записать;
- настройки сохраняют нажатием на клавишу «OK».
При желании пароль также можно сохранить прежним. После этого можно пользоваться маршрутизатором по назначению.
Зная, как зайти в настройки роутера и настроить устройство для приема сигнала, можно самостоятельно выполнить подключение маршрутизатора и любого гаджета. Если все сделано правильно, сбоев в работе не должно возникнуть.
Настройка Wi-Fi на Tenda N301. Установка пароля
Нам нужно только сменить название Wi-Fi сети, и установить пароль на Wi-Fi.
Перейдите на вкладку «Беспроводной режим» – «Основные настройки WIFI«.

В поле «Имя сети Wi-Fi (SSID)» укажите название вашей Wi-Fi сети. Можно оставить стандартное название сети. Если необходимо, там же можно включить гостевую сеть. Нажмите Ok для сохранения настроек.
Дальше, слева переходим на вкладку «Защита беспроводного режима».
В выпадающем меню «Версия» выберите «Mixed WPA/WPA2». В поле «Пароль WIFI» придумайте и укажите пароль. Пароль должен быть минимум из 8 символов. Нажимаем Ok для сохранения настроек.

После перезагрузки роутера появится W-Fi сеть с новым названием. Для подключения к ней нужно будет указать пароль, который вы установили. Запустить перезагрузку роутера можно с панели управления.

На этом настройку Tenda N301 можно завершить. Но я советую повторно зайти в настройки, и сменить заводской пароль admin, который используется для входа в настройки роутера на какой-то другой.
Смена пароля admin
Сделать это можно на вкладке «Системные инструменты» — «Изменение пароля». Просто указываем старый пароль (заводской admin) и два раза новый пароль. Нажимаем ok.

Постарайтесь не забыть новый пароль, а то не сможете зайти в настройки. И придется делать полный сброс настроек роутера Tenda N301. А сделать сброс можно кнопкой WPS/RST. Ее нужно нажать, и подержать примерно 10 секунд.

Возможно, вам еще пригодится инструкция по обновлению прошивки на Tenda N301: https://help-wifi.com/tenda/obnovlenie-proshivki-routera-tenda-n301/
Видео: Честный отзыв о роутерах Тенда
Настройка роутера D-Link — универсальная инструкция со скриншотами (подключение, вход в настройки, настройка интернета, создание wifi сети, обновление прошивки, IPTV)
Настройка роутера TP-Link TL-WR841ND – вход в роутер, настройка под Билайн, Ростелеком, Дом.ру, IPTV, создание сети WiFi
Настройка роутера Asus RT N12 — обзор, настройка для Билайна, Ростелекома, Дом.ру, создание беспроводной сети
Как настроить роутер D-Link DIR 615 для Билайна, Ростелекома, Дом.ру, настройка WiFi, перепрошивка
Настройка роутеров Кинетик (Zyxel Keenetic) — руководство для всех моделей
Подключение роутера
Перед тем, как перейти к конфигурации, нужно включить устройство (вставив шнур питания в розетку и нажав на кнопку на корпусе, при ее наличии) и правильно подсоединить его к компьютеру или мобильному телефону. Первую настройку лучше проводить с компьютера, подключенного по кабелю (который, кстати, всегда идет в комплекте с роутером). Подробная инструкция по подключению:
- Один конец витой пары вставляем в LAN-порт на задней стороне маршрутизатора, а другой – в сетевую карту компьютера. Штекер интернет-кабеля нужно вставить в разъем WAN.
- После этого можно включить роутер.
- Если нет возможности соединиться с маршрутизатором по проводу, то можно осуществить подключение по воздуху. После включения устройства оно будет отображаться на других девайсах в списке точек доступа под названием Tenda. Первое подключение не требует ввода пароля.
Tenda W300D Router login and password
- To login to Tenda W300D Router, Open your web browser and type the default IP Address 192.168.0.1 in the address bar
- You should now see the router login page with 2 text fields where you can type a username and a password
- The default username for your Tenda W300D router is admin and the default password is admin
- In the login page of the router’s web user interface, Enter the username & password, hit «Login» and now you should see the Tenda W300D router control panel
(Remember, you must be at home and connected to home WiFi to do this)
And no need to get your breathing rates high in case you have changed the username / password of Tenda W300D and forgot them, as you can just by press-and-hold the reset button with a clip for about 15 seconds.
Как узнать, что у роутера Тенда есть режим wifi повторителя, репитера или WDS моста?
Эту информацию можно найти в спецификациях на странице конкретной модели на официальном сайте Тенда. Или посмотреть технические характеристики на упаковке — там должно быть указано что, на роутере имеется функция WDS или WISP моста, клиента или повторителя. В ином случае искать в панели управления настройку переключения для ретрансляции сети бессмысленно.
Последовательность шагов для перевода маршрутизатора Тенда в режим повторителя такая же, как на любой другой модели:
- Зайти в настройки роутера Tenda
- Переключиться на режим репитера
- Выбрать источник сигнала и ввести от него данные для подключения
- Сохранить параметры и перезагрузиться
Особенности и технические характеристики
Несмотря на то, что роутер китайский, Tenda N300,по своим характеристикам способна потягаться с продукцией более именитых брендов. При этом стоит от 800 руб.
- Поддержку беспроводных протоколов 802.11 b, g, n, а также нового 802.3, что позволит подключить любой планшет, смартфон, ноутбук, начиная от самых древних (большинство современной техники понимает 802.11n).
- Четыре (в некоторый редакциях три) гнезда для подключения пользовательских устройств посредством сетевого кабеля. Скорость передачи данных до 100 Мбит.
- Одно гнездо для подключения интернета. Скорость также до 100 Мбит.
- Две антенны позволят настроить устойчивый прием/передачу Wi-Fi сигнала в радиусе действия маршрутизатора (по заявлениям разработчиков — это более 150 м от места установки устройства).
- Отключаемый Wps позволит обнаружить новое устройство и автоматически настроить его для корректной работы.
- автоматический выбор канала приема/передачи;
- возможность отключения точки Wi-Fi или перевода ее в скрытый режим (все устройства пользователя подключены, а посторонние сеть просто не найдут);
- защита сети по протоколам WEP, WPA-PSK, WPA2-PSK.
N 300 имеет встроенные:
- DHCP-сервер; дает возможность получить компьютеру все необходимые настройки автоматически.
- перенаправление портов (полезная функция для пользователей торрент сетей)
- фильтрацию по MAC, IP, URL — списки доступа и запрета на определенные действия
- возможность ведения системного журнала;
- подключение по любому протоколу, используемому провайдером интернета;
- функцию подмены MAC — после её настройки совсем не обязательно сообщать техподдержке об установке роутера.
Физические характеристики Tenda N300: 133 мм в длину, 65 в ширину. Высота с поднятыми антеннами — 245 мм. Для питания понадобится одна розетка 220v.
Оценим роутер по основным потребительским характеристикам.
Удобство и простота настройки
8.4
8,4 балла из 10 возможных — отличная оценка для недорогого девайса китайского производства.
Подключение и Настройка Роутера Tenda Через Телефон — Мобильное Приложение Tenda WiFi
Роутеры от китайского производителя Tenda сегодня очень востребованы в эконом-сегменте. Они не могут конкурировать с более именитыми брендами по скорости или показателям производительности, однако достаточно стабильно выполняют свою функцию маршрутизаторов и раздают WIFI. Среднестатистическому потребителю большее и не требуется, что делает подобную технику весьма популярной. В данной статье показано, как производится настройка роутера Tenda. Инструкция актуальная для моделей W316R, N3, W303R, W308R, W309R.
Важно знать, что несмотря на то, что подобная техника стойко базируется в эконом-сегменте, данные роутеры отлично подходят для стандартных квартир. К ним можно подключить ноутбук, смартфоны и других устройства, использующие WIFI.
В настройке роутеры Тенда очень дружелюбны к пользователю. Они не требует установки на ПК драйверов и дополнительного программного обеспечения. Все действия осуществляются через веб-интерфейс. Иными словами, для того, чтобы подключить и настроить данный маршрутизатор вам потребуется только рабочий браузер, причем не важно, каким он будет.
Базовая настройка роутера
Начнем настраивать ваш маршрутизатор. Для этого вам необходимо обеспечить его соединение с ПК. Для этого подойдет любой сетевой кабель, как поставляемый в комплекте, так и обжатый самостоятельно.
Зайти в свойства своего Сетевого соединения. Если опция автоматического получения IP-адреса и серверов DNS активирована (по умолчанию она включена) – ничего не трогайте. В ином случае – задействуйте ее.
Следующие шаги будут выполняться в браузере. Запустите свой, и перейдите по адресу 192.168.0.1 (вводите прямо в адресной строке), это активирует доступ к веб-интерфейсу маршрутизатора. Если все сделано правильно, вы увидите такое окно:
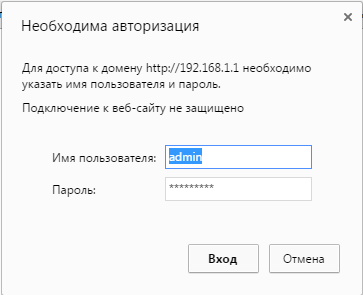
Система запроси у вас логин и пароль для доступа. По умолчанию, в обоих случаях требуется ввести «admin» без кавычек. После этого вы сможете получить возможность работать уже с панелью управления вашего роутера. Первый экран должен выглядеть примерно так:
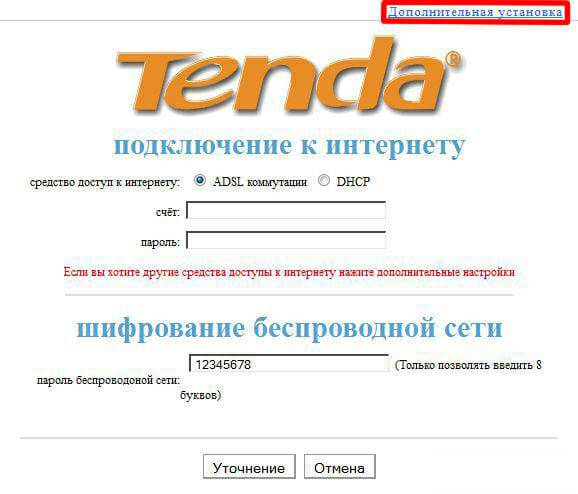
После загрузки страницы, необходимо зайти в опцию «Дополнительная установке», в правом верхнем углу. Дальнейшие действия зависят от того, какой у вас провайдер. Рассмотрим наиболее популярные варианты на примере известных провайдеров.
Режим L2TP
Данная настройка подойдет для провайдера Beeline
После того, как страница загрузится, вам необходимо перейти в подменю «Установка WAN». Экран должен измениться, как показано на рисунке. В графе «режим» необходимо выбрать из списка пункт L2TP. Далее нужно задать L2TP адрес, в этой графе требуется вписать 80.241.35.45 (адрес лучше уточнить у провайдера). Затем впишите данные аккаунта (логин и пароль). Их вам также должен предоставить ваш провайдер. Другие настройки трогать не стоит.
Режим PPPOE
Данный режим подходит для провайдеров: ДОМ.РУ, Ростелеком, ТТК.
В данном случае, необходимо в графе «режим» выбрать PPPOE. Затем введите предоставленные вашим провайдером данные в графы «счет» (логин) и «пароль». Другие настройки трогать не стоит.
Режим «Динамического IP»
Данная настройка подойдет для провайдеров ТТК-Урал, Ростелеком Удуртия и Чувашия.
Пожалуй, самый простой в настройке тип соединения. Для того, чтобы получить доступ в интернет по данной системе, просто выберите в графе «Режим» опцию DHCP и нажмите ОК.
Настройки параметров безопасности
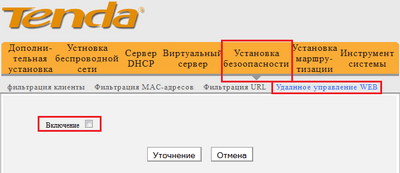
Чтобы сделать ваш интернет-серфинг не только комфортным, но и безопасным, обратите внимание на вкладку «Установка безопасности». Если вы уберете галочку из графы «Включение» в подпункте «Удаленное управление WEB» – никто кроме вас уже не сможет получить доступ к настройкам маршрутизатора.
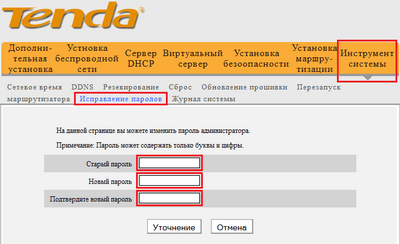
Кроме того, рекомендуется сменить стандартный пароль в соответствующем подпункте. Классический «admin» – универсален почти для всех роутеров, потому известен каждому. Смените его на собственный вариант и защитите свой маршрутизатор.
Настройка Wi-Fi
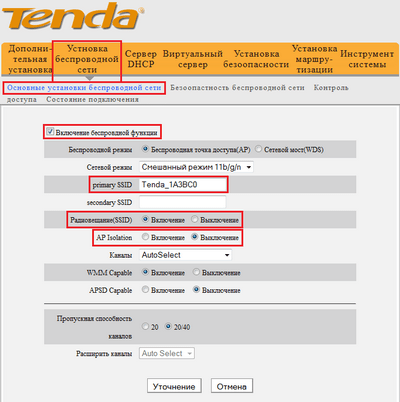
Для того, чтобы настроить ваш роутер на раздачу беспроводного интернета, обратитесь к пункту меню «Установка беспроводной сети». Там вы обнаружите подпункт «Основные установки беспроводной сети», он то вас и интересует.
Для корректной работы роутера, отметьте галочкой опцию «Включение беспроводной функции», в поле Primary SSID вы можете задать уникальное название вашей сети WIFI.
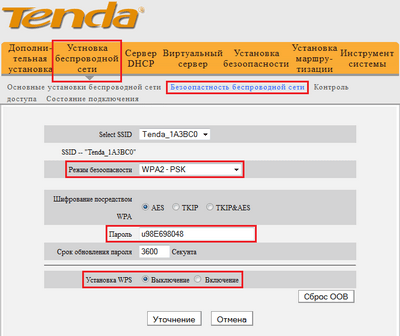
Чтобы отвадить нежелательных «гостей», установите пароль в соответствующей графе. Если вы активируете функцию Радиовещание SSID – подключиться смогут только те, кто знает и пароль и идентификатор.
Для повышения уровня безопасности, в соответствующем пункте меню рекомендуется установить режим WPA2-PSK. После чего необходимо сохранить настройки. Теперь вы можете пользоваться вашим роутером, без опасения «вторжения» извне по WIFI сети.
Нашли опечатку? Выделите текст и нажмите Ctrl + Enter
У производителя роутеров Tenda есть много интересных, недорогих моделей, которые быстро нашли своих потребителей, и стали полярными. Недавно я писал об одном таком роутере, это Tenda N3. В этой статье я хочу подробно написать о том, как зайти в настройки роутера Tenda. Это будет инструкция для всех моделей этого производителя, так как там практически все одинаково. Немного информации по входу в панель управления есть в статье по настройке маршрутизатора Tenda N3. Но решил подробно обо всем написать в отдельной статье.
Что бы задать какие-то новые параметры, настроить маршрутизатор после покупки, сменить пароль, заблокировать устройство и т. д., вам нужно будет зайти в настройки вашего роутера Tenda. Что собой представляют эти настройки? Это обычная страница, которая открывается в браузере по IP-адресу роутера. Честно говоря, сама панель управления на Tenda N3 выглядит очень скучно, явно устарела и нет русского языка. Не знаю, может в новых версиях прошивки что-то поменялось (или поменяется) , но для Tenda N3 новой прошивки я так и не нашел. Это уже тема для другой статьи. Да, панель управления выглядит не очень, особенно, по сравнению с конкурентами. Но, как оказалось, там все очень просто и продуманно, а это для роутера главное.
Вам нужно устройство, с которого будете заходить в настройки. Лучше всего подойдет конечно же компьютер, или ноутбук, что бы подключится к роутеру по сетевому кабелю. Но, если таких устройств нет, то получить доступ к настройкам Tenda можно и с планшета, или телефона по Wi-Fi сети.
Как войти в панель управления на Tenda?
Первое, что нужно сделать, это подключить устройство, с которого будем заходить в настройки к своему роутеру. Если у вас уже все подключено, то это можно пропустить. Компьютер/ноутбук, можно подключить по кабелю. Небольшой сетевой кабель идет в комплекте с маршрутизатором. Просто соедините им компьютер с роутером.

Если такой возможности нет, то можно подключится по Wi-Fi. Если у вас новый роутер, еще не настроенный, то подключитесь к Wi-Fi сети, которая появится после включения роутера, и будет иметь стандартное название «Tenda_6 цифр». Сеть будет без пароля, поэтому трудностей с подключением возникнуть не должно. Если что, смотрите статью по подключению ноутбука к Wi-Fi.

Если все подключено, то можно продолжать.
Заходим в панель управления роутера Tenda по адресу 192.168.0.1 или tendawifi.com
Здесь все просто. Адрес для входа в настройки указан снизу самого устройства. Обычно используется адрес 192.168.0.1.
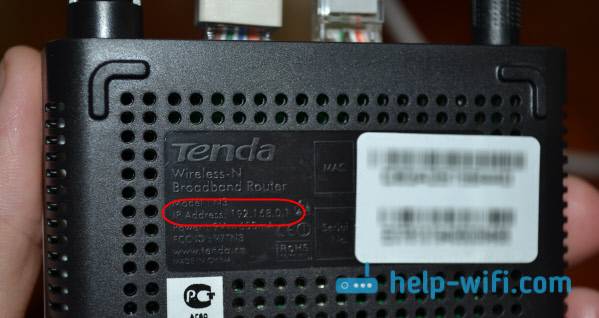
Или tendawifi.com.

Открываем любой браузер, и в адресной строке пишем (или копируем) IP-адрес 192.168.0.1 (тот адрес, который указан на роутере) Переходим по нему.
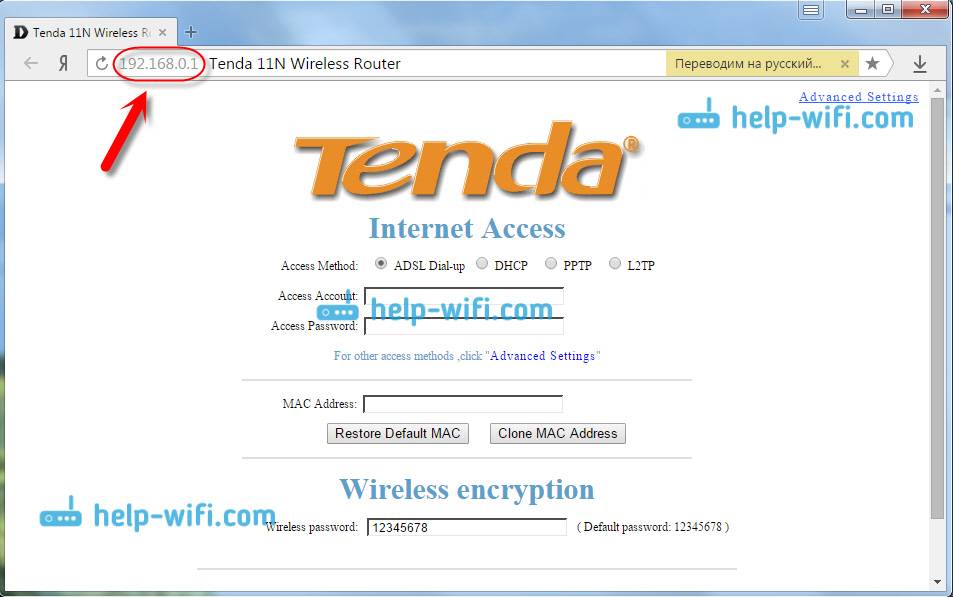
Если роутер новый, вы его еще не настраивали, и не меняли стандартный пароль для входа в настройки, то скорее всего сразу откроется панель управления. Вы можете продолжать настройку своего маршрутизатора.
Но, может появится запрос пароля для доступ к настройкам. По умолчанию, просто оставьте поле «Password» пустым и нажмите Ok. Логин вроде бы не нужно указывать, но по умолчанию он — admin.
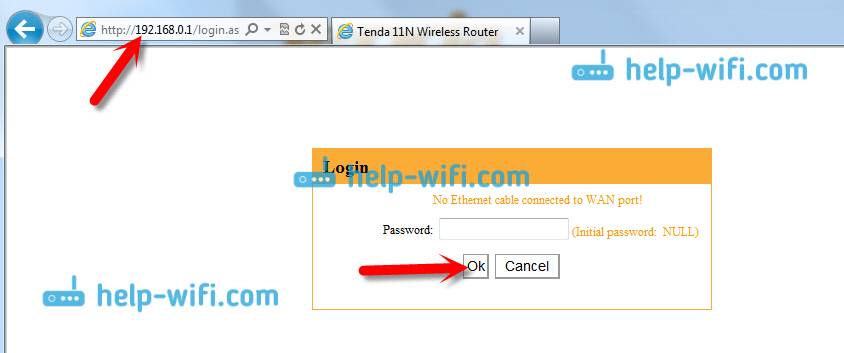
Если ваш пароль (или пустое поле) не подходит, поле «Password» просто очищается и все, в настройки Tenda не заходит, то скорее всего, что пароль изменен. Если вы его не знаете, то нужно делать сброс настроек роутера. Там есть утопленная кнопка Reset, нажмите на нее чем то острым и подержите 10 секунд.
Стандартные данные для доступа к панели управления:
- IP-адрес — 192.168.0.1
- Пароль — оставляем незаполненным
- Логин — admin
Вот собственно и все. Если у вас что-то не получается, настройки не открываются, нет доступа к странице по адресу 192.168.0.1 и т. д., то посмотрите эту статью, в которой я собрал все возможные причины и их решения по этому вопросу.
67
Компания Tenda, работающая на рынке компьютерного сетевого оборудования с 1998 года, в России известна мало. Но за 20-летнюю историю она сумела зарекомендовать себя как надежный бренд с демократичными ценами. Пользователю предлагаются роутеры, точки доступа, комбинированные девайсы.
К последнему классу относится Tenda N300— роутеры с точкой доступа.
Модели N300 и N301 – в чем разница
Компания Tenda постоянно обновляет и расширяет ассортимент оборудования. Так, наряду с версией N300 в продаже появилась версия N301 — слегка модифицированный вариант N300. Изменения незначительны. И технические характеристики, и настройка у этих моделей совпадают. В новой версии немного изменился дизайн и оформление меню. В остальном Tenda N301 — это все та же старая добрая Tenda N300.
Все, что сказано ниже, относится сразу к двум моделям.
Особенности и технические характеристики
Несмотря на то, что роутер китайский, Tenda N300,по своим характеристикам способна потягаться с продукцией более именитых брендов. При этом стоит от 800 руб.
- Поддержку беспроводных протоколов 802.11 b, g, n, а также нового 802.3, что позволит подключить любой планшет, смартфон, ноутбук, начиная от самых древних (большинство современной техники понимает 802.11n).
- Четыре (в некоторый редакциях три) гнезда для подключения пользовательских устройств посредством сетевого кабеля. Скорость передачи данных до 100 Мбит.
- Одно гнездо для подключения интернета. Скорость также до 100 Мбит.
- Две антенны позволят настроить устойчивый прием/передачу Wi-Fi сигнала в радиусе действия маршрутизатора (по заявлениям разработчиков — это более 150 м от места установки устройства).
- Отключаемый Wps позволит обнаружить новое устройство и автоматически настроить его для корректной работы.
- автоматический выбор канала приема/передачи;
- возможность отключения точки Wi-Fi или перевода ее в скрытый режим (все устройства пользователя подключены, а посторонние сеть просто не найдут);
- защита сети по протоколам WEP, WPA-PSK, WPA2-PSK.
N 300 имеет встроенные:
- DHCP-сервер; дает возможность получить компьютеру все необходимые настройки автоматически.
- перенаправление портов (полезная функция для пользователей торрент сетей)
- фильтрацию по MAC, IP, URL — списки доступа и запрета на определенные действия
- возможность ведения системного журнала;
- подключение по любому протоколу, используемому провайдером интернета;
- функцию подмены MAC — после её настройки совсем не обязательно сообщать техподдержке об установке роутера.
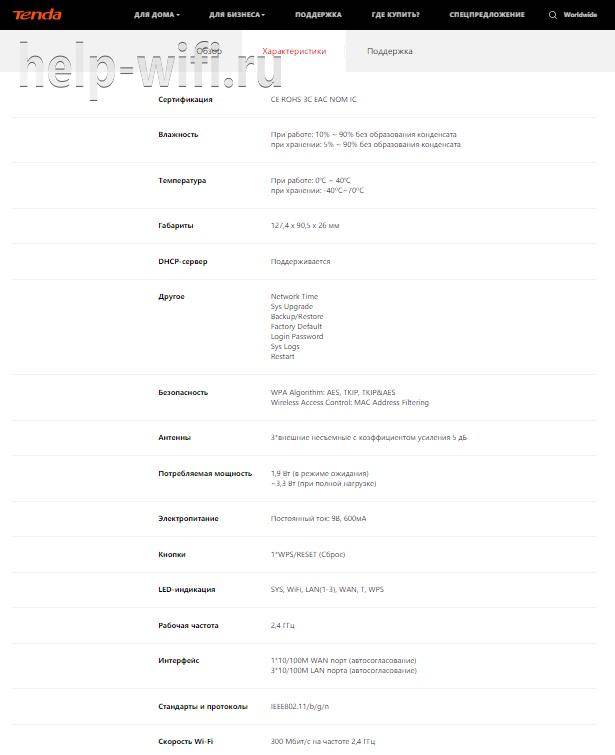
Физические характеристики Tenda N300: 133 мм в длину, 65 в ширину. Высота с поднятыми антеннами — 245 мм. Для питания понадобится одна розетка 220v.
Оценим роутер по основным потребительским характеристикам.
Радиус действия8Цена10Надежность 7Дополнительные опции8Удобство и простота настройки9Итого8.48,4 балла из 10 возможных — отличная оценка для недорогого девайса китайского производства.
Отзывы
Отзывы о Tenda N300 положительные. Пользователи отмечают низкую цену, радиус действия до 30 метров с учетом стен, возможность подключения 3G модема с помощью USB разъема, удобный и понятный интерфейс. «Бюджетный и быстрый – что еще нужно для домашнего роутера», — пишут владельцы девайса на сайте Отзовик.
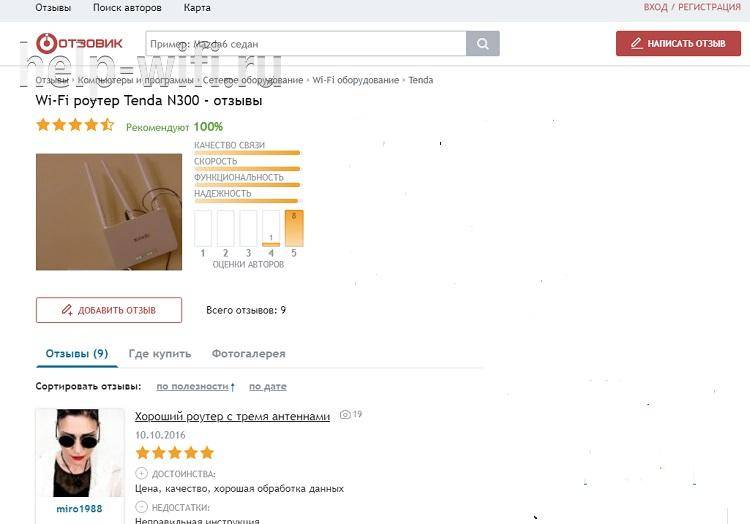
Как подключить
Хоть по характеристикам и заметно, что роутер Tenda N300 оптимизирован под работу с беспроводной сетью, для первоначальных настроек всё-таки понадобится компьютер, имеющий стандартное подключение — посредством кабеля.
Кабель от провайдера вынимается из компьютера и вставляется в гнездо «Wan» на роутере. Кабелем из комплекта соединяются одно из гнёзд «Lan» и освободившееся гнездо на компьютере.
Какой из четырех разъёмов использовать, роли не играет. Они равноценны.
Правда, пользователи отмечали, что в поиске, после включения питания роутера появляется «Тенда» — одноименная незащищенная Wi-Fi сетка. Настраивать можно и через неё.
Настройка роутера
Первоначальная настройка роутера Tenda производится через его web-интерфейс. Для этого подходит любой браузер, который есть на компьютере пользователя.
Проверка настроек компьютера
Иногда, особенно если к гнезду ранее был подключен кабель провайдера, рекомендуется проверить настройки сетевой платы.
Для этого в панель управления ОС переходим в раздел «Сеть и интернет»
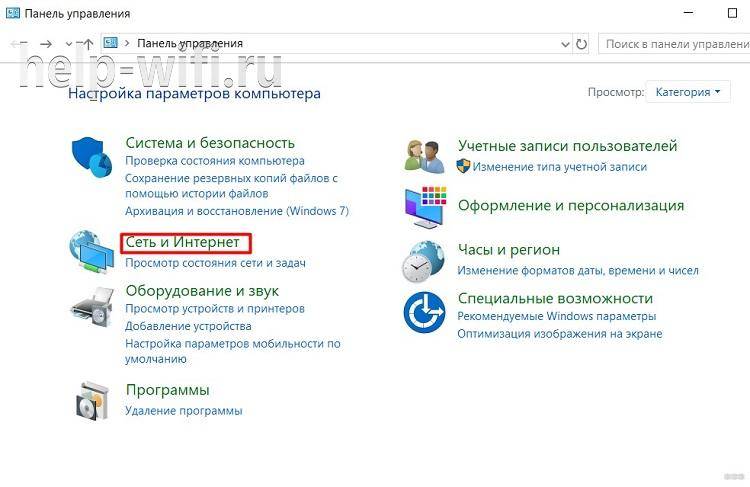
Вот так это выглядит в Win7.
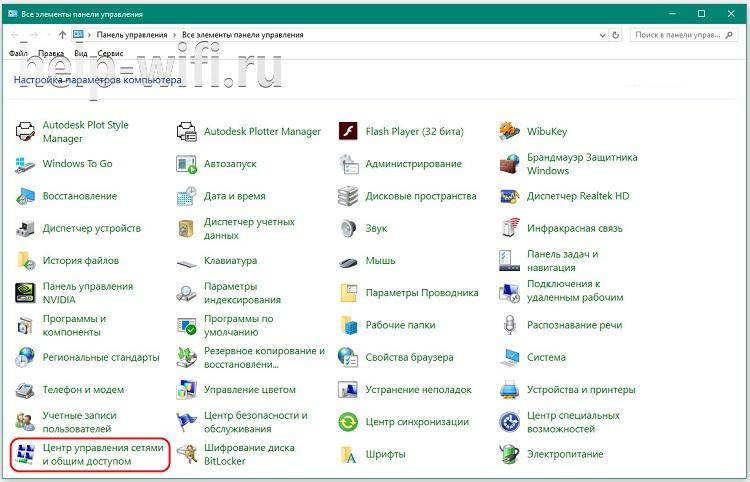
А в Win10 можно сразу из панели управления перейти к нужному пункту
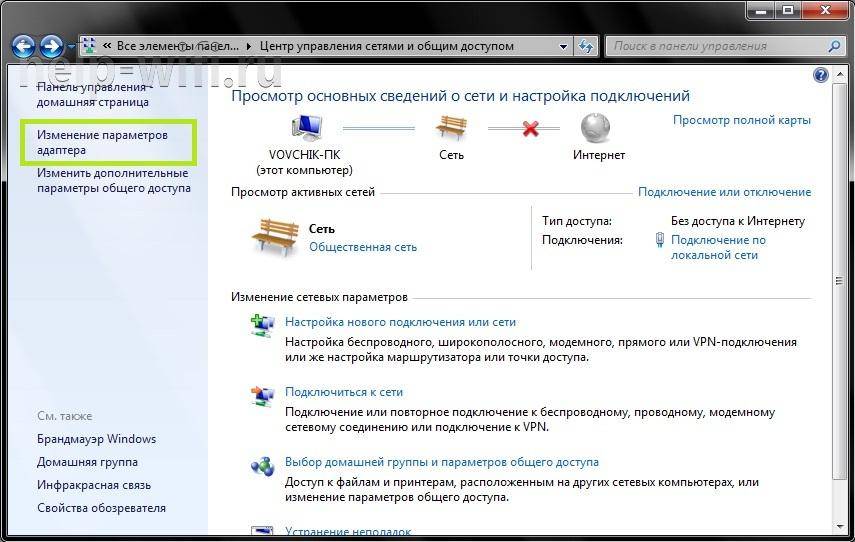
В открывшемся окне нужно выбрать нужный адаптер (проводная или беспроводная сеть) и затем открыть его свойства:
Проверить, и если надо, выставить так, как указано на картинке.
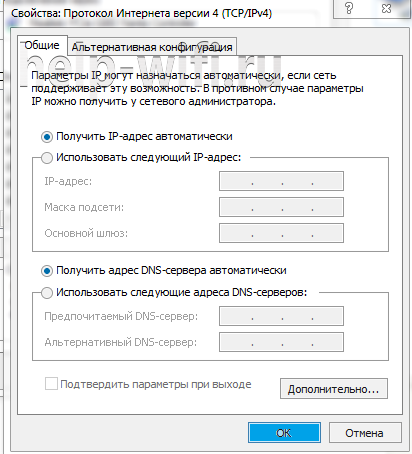
Настраиваем интернет
После этого можно возвращаться в браузер и настроить роутер. Tenda N300, как и конкуренты, разделяет окно настроек на две части. В верхнем меню — основные разделы, слева дополнительное, а в центре управление, включение, отключение, изменение параметров, настройка характеристик.
В новой вкладке/окне вводится адрес домашней страницы устройства: http://192.168.0.1. Логин, как правило, уже введён, пароль — admin. На главной странице приведен минимум настроек, но обычно их хватает для базовой настройки устройства. Нужно выбрать тип подключения, MAC- адрес, настройку безопасности. Wi-Fi лучше сделать в отдельном меню.
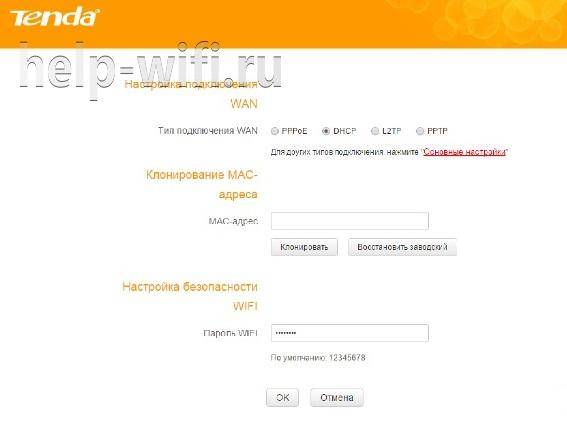
На главной странице роутер показывает все часто используемые варианты подключения. Но если у пользователя какой-то экзотический способ, его можно будет выбрать в разделе «Основные настройки». После выбора типа подключения нужно ввести имя, пароль пользователя, согласиться с изменениями. Статус роутера должен показать, что интернет доступен.
Имя, тип, пароль для подключения есть в бумагах, которые выдал провайдер.
Настраиваем wi-fi
Чтобы иметь возможность подключаться к новому маршрутизатору не только по кабелю, а, например, с телефона, нужно настроить Wi-Fi. Делается это на отдельной странице, которая называется «Беспроводной режим». Здесь несколько страниц, список которых представлен слева. На первой открывшейся нужно включить сеть (обычно включена сразу), чуть ниже установить имя сети SSID. То, что введено здесь, будет видно беспроводным устройствам пользователя. Остальное можно не трогать.
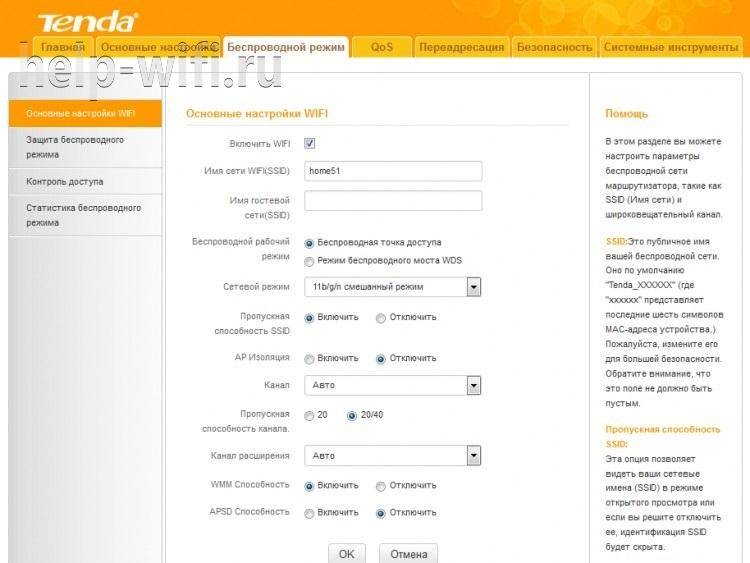
Теперь делают так, чтобы сеть не была доступна посторонним. Настройка этого находится на странице «Защита беспроводной сети».
- выбрать SSID (скорее всего одна);
- версия (или тип) шифрования — WPA2-PSK;
- шифрование (алгоритм) — выставить любое;
- в поле пароль Wi-Fi — ввести пароль будущей сети. Его рекомендуют делать не менее пяти символов и чтобы он состоял из букв и цифр.
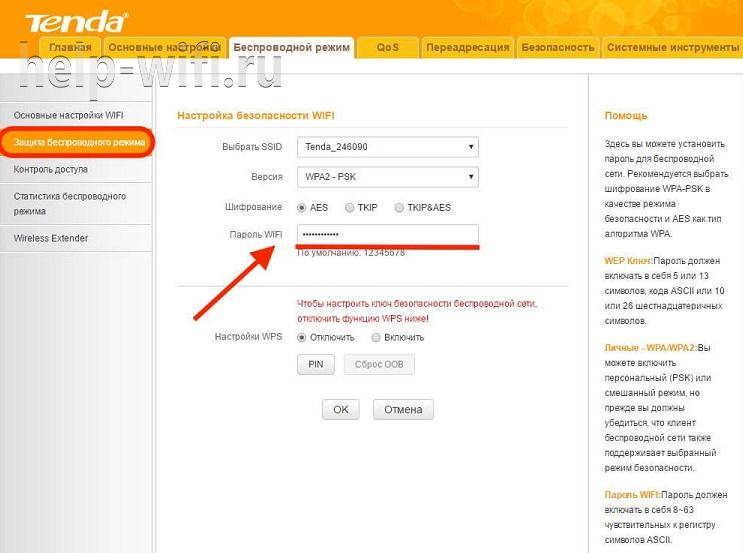
Ниже есть предупреждение, что на время настройки нужно выключить WPS. Это возможность роутера самостоятельно настроить подключение нового гаджета. Но посредством функции могут и взломать домашнюю сеть. Рекомендуется отключить и включать только на время новой настройки.
Как включить режим повторителя
Tenda N300 может работать и как репитер — усилитель сигнала. Настраивается это на той же странице, где и беспроводная сеть. Только режим работы надо переключить из «Точка доступа» в «Мост WDS»
Единственное отличие — основной будет SSID сеть, которую планируется усилить/расширить. Домашняя сеть станет гостевой.
Перенаправление портов
После установки роутера пользователь может заметить, что некоторые возможности интернета стали недоступны или перешли в ограниченный режим.
Если ранее к домашнему компьютеру можно было подключаться с работы, теперь такой возможности нет.
Объясняется это просто — маршрутизатор позволяет домашним компьютерам соединяться с любым ресурсом сети, но блокирует обратное соединение в целях безопасности.
На N 300 это решается в разделе Переадресация».
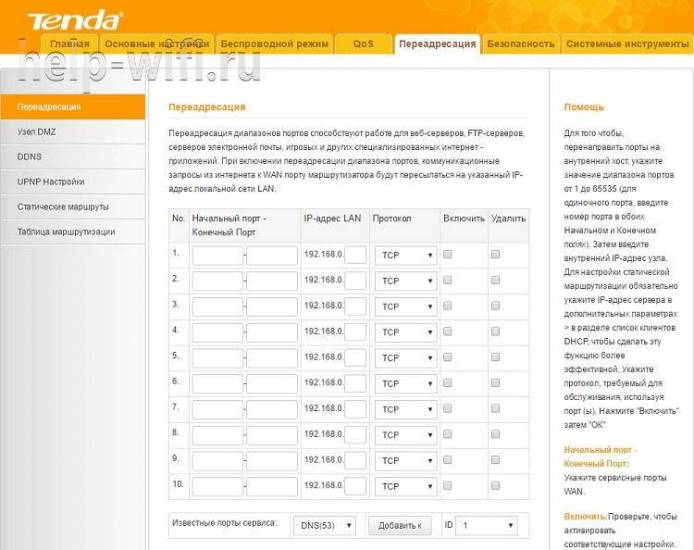
- в ячейке начальный-конечный указываются порты (для известных служб можно выбирать из списка ниже). Их можно продублировать.
- номер машины в домашней сети (первые три серии цифр уже введены)
- протокол соединения — в большинстве ситуаций ТСР;
- и пара флажков для включения или удаления правила.
После настройки доступ восстанавливается
Для доступа с работы, кроме настройки, нужно обзавестись постоянным IP.
Меняем пароль
В целях безопасности рекомендуется сменить пароль доступа к настройкам маршрутизатора. Делается это в разделе «Системные инструменты». Слева выбирается раздел изменения пароля.
На странице нужно ввести текущий пароль и два раза ввести новый в соответствующие поля. После нажатия кнопки «Ок» пароль будет изменён.
Прошивка
Хоть производитель постоянно выкладывает новые версии прошивок для своего оборудования — меняют ее, только если старая не устраивает по каким-то причинам. Например, у версий, купленных в заграничных интернет-магазинах, нет поддержки русского языка.
Само обновление состоит из двух этапов — скачать и обновить.
Этап первый — скачиваем прошивку:
- На официальном сайте — tendacn.com в разделе «Для дома», выбрать ссылку «маршрутизаторы».
- По картинкам найти модель своего роутера.

На странице нет N300, но есть N301 — это не важно, 301 — обновление.
- Нажатием на картинку войти в раздел.
- В верхней части страницы появится дополнительное меню — выбрать раздел «поддержка».
- Скачать файл прошивки.
- Распаковать архив.
Этап второй — обновляем ПО роутера.
План будет включать английские названия — для случая покупки маршрутизатора в зарубежных магазинах.
- Перейти в раздел «Tools», слева выбрать «Upgrade».
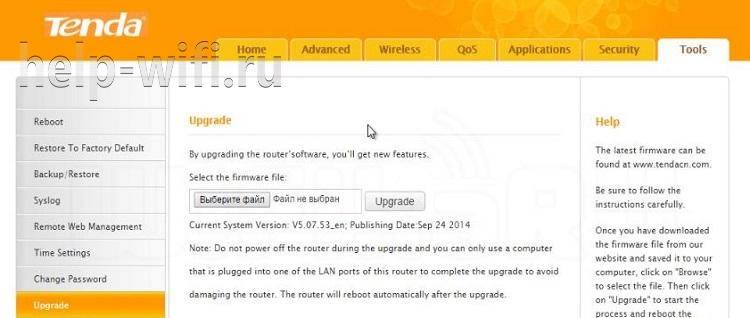
- В единственном поле на странице нажатием на кнопку указать положение распакованного. файла.
- Нажать кнопку «Upgrade».
- Дождаться завершения процесса.
- Получить русский интерфейс.
В качестве дополнительных плюшек прошивка включает в себя расширенный набор возможных подключений к интернету.
Хоть Tenda N300 и выпущен в Китае, по своим характеристикам он не уступает продуктам других именитых брендов, но при этом стоит значительно дешевле. Так как, кроме компьютера, у всех членов семьи есть мобильный, несложная настройка позволит выходить в интернет и с телефона.
Подключение и настройка роутера tenda через телефон
О ленивых пользователях в компании Tenda тоже позаботились — специально для них в ретрансляторе поддерживается так называемая технология WPS, когда настройки от роутера напрямую в автоматическом режиме передаются на повторитель. Для этого на роутере также должна иметься кнопка WPS.
Нажимаем эту кнопку сначала на маршрутизаторе, а потом сразу же на ретрансляторе — теперь у нас есть около двух минут, чтобы походить по квартире и повтыкать его в разные розетки и найти оптимальное место для установки. Как? Tenda A9 сам подскажет, где ему будет житься комфортнее всего — световой индикатор на кнопке WPS имеет несколько цветовых обозначений. Если он горит или мигает оранжевым — значит место «фу». А вот если постоянно светит зеленый — «оно»!
TENDA F300
Мощный мультифункциональный аппарат, который позволяет не только без проблем выйти в интернет, но еще и обмениваться файлами, играть онлайн с командой, просматривать потоковые видеоролики.
Лучшие черты модели от TENDA:
- Передает по Wi-Fi до трехсот мегабит данных в секунду, а через LAN — до сотни мегабит. Это делает пользование интернетом максимально комфортным.
- Сигнал шифруется на нескольких уровнях, чем бережет информацию от посторонних лиц. Доступ контролируется благодаря определению MAC-адреса.

- WPS — кнопка для автоустановки настроек безопасности. Это быстро, и очень удобно, ведь нет нужды помнить пароль.
- Благодаря интегрированному в роутер F300 усилителю сигнала исключается снижение скорости и зависания.
- Возможность задать правила доступа для каждого гаджета благодаря опции «родительский контроль».
TENDA AC18
Модель поддерживает 6-е поколение стандарта 802.11ac. Это один из лучших вай-фай роутеров, выпущенных компанией Тенда. Устройство гарантирует быстроту сигнала. У него — куча полезных функций. Благодаря этому пользователь сможет наслаждаться онлайн-играми и комфортно просматривать потоковое видео в разрешении вплоть до 4К.
Обзор ключевых достоинств:
1. За производительность отвечает двухъядерный процессор и 250 мегабайт оперативной памяти. Роутер — двухдиапазонный (2,4/5 гигагерц): в сумме это позволяет передавать почти два гигабита данных в секунду по Wi-Fi. По проводу он способен передать тысячу гигабит информации в одно мгновение. 2. Благодаря мощным антеннам и технологии усиления сигнала зона покрытия сети составляет свыше 500 квадратов площади. При этом особого снижения скорости, даже если подключено много устройств, не наблюдается, «мертвых» зон тоже нет.
3. AC18 поддерживает Iptv для просмотра телепередач, VPN — для удаленного доступа в сеть, WPS — кнопка для активизации параметров безопасности одним нажатием.
Конструкция саундбара
Прошивка Tenda AC6
Выполнить обновление прошивки маршрутизатора Tenda AC6 можно в разделе «Системные настройки» – «Обновление ПО». Там же будет указана текущая версия прошивки.
В роутере есть функция автоматического обновления ПО. Как только вы зайдете в эти настройки, начнется поиск новой версии. У меня в итоге появилось сообщение, что «Более новой версии не найдено».
Либо выполнить локальное обновление прошивки из файла, который можно скачать с сайта Tenda: http://www.tendacn.com/ru/product/support/AC6.html
Нас интересует файл «Встроенное ПО (прошивка)». На сайте будет указана версия ПО и дата добавления. Если ПО на сайте более новое, чем то, что установлено на вашем роутере, то загружаем его на компьютер и обновляем прошивку. Не забудьте извлечь файл .bin из .zip архива.
Обновлять ПО желательно при подключении к маршрутизатору по сетевому кабелю.
Проброс портов на Tenda N301
Проброс портов нужен, когда, например, на предприятии настроен сервер на одном из ПК, на котором работает, например, программно-ориентированная машина «1С: Производство», являющаяся серверной версией программ пакета 1C. Или, скажем, в игровом зале интернет-кафе на ПК администратора зала работает игровой сервер с доступом в Сеть (многопользовательские игры для людей из разных городов).
Инструментарий программного проброса портов на роутерах Tenda упрощён и вместе с тем имеет развёрнутый вид.
Дайте команду «Приложения — Групповой проброс портов».
Роутер N301 перезапустится и приступит к работе с портами до нужного сервера в соответствии с указанными шаблонами проброса портов.
Теперь войдите с любого ПК или гаджета на сервер, к которому открыты порты, и введите в адресной строке браузера IP-адрес и порт, например, 192.168.0.11:301 (если, например, до сервера 192.168.0.11 были открыты порты 300–400).










Если вы введёте порт, не указанный в диапазоне портов для сервера, к которому эти порты открыты, роутер Tenda N301 ответит отказом в установлении связи. Попытки «пропинговать» этот же сервер по порту, не разрешённому правилом ПП, выдаст ответ «Превышен интервал ожидания запроса, IP-пакеты потеряны на 100%».
Как подключить сабвуфер к телевизору Hyundai
Приёмники ТВ сигнала этой компании оборудованы всеми коннекторами для подключения внешних видео и звуковых систем. Комплект звуковой аппаратуры можно соединить с ТВ через аудиовыход, оптический канал или через евроразъём SCART. Для этого применяется кабель «SCART – 2 RCA».После подключения внешнего звукового блока нужно открыть в сервисе меню «Настройки звука». В зависимости от модели ТВ приёмника пункты меню отличаются, но основные пункты одинаковые. Это «Режим звука», «Звуковой эффект», «Настройка динамиков» и «Отключение внутренних динамиков». Как подключить сабвуфер к смарт ТВ.

Телеприёмники с функцией «Smart» работают под управлением операционной системы. Это «умный» приёмник ТВ сигнала со своим процессором, адаптером звука и сетевыми интерфейсами. Вся «умная» система отвечает за внутренние функции ТВ, а разъёмы для подключения внешних узлов, как на обычных ТВ тюнерах. После стыковки дополнительного усилителя и акустических систем нужно выполнить все установки звукового меню.
Как подключить роутер тенда к компьютеру
Как подключить роутер tenda? Подключить девайс можно при помощи кабеля и беспроводным способом.
Через шнур
Для подключения понадобится сетевой кабель. Он есть в коробке с устройством. Один его конец подключается в LAN разъем роутера, а второй — в сетевой разъем ПК или ноутбука. После запуска роутера индикатор, отвечающий за подключенный к порту девайс должен загореться — это означает что он успешно подключился к компьютеру.
Беспроводное соединение
Ноутбуки и смартфоны, а также стационарные компьютеры с адаптером Wi-Fi могут подключиться к роутеру беспроводным путем. По умолчанию маршрутизатор самого начала раздает беспроводную сеть – к нему не обязательно подключаться по кабелю для первичной настройки. Стандартное название сети будет написано на этикетке на днище роутера. Если был установлен заводской пароль — он будет написан там же.
Необходимые документы
В отличие от оформления кредита, для открытия ИИС не нужен особый пакет документов: Сбербанк не будет присваивать кредитный рейтинг или связывать с работодателем. С собой достаточно взять:
- Паспорт;
- СНИЛС.
Уже на месте сотрудник Сбербанка выдаст персональную анкету и приложения к ней, договор об открытии брокерского счета, таблицу с кодами и акт их приема-передачи (для подтверждения операций по инвестсчету). О том, что ИИС открыт, сообщат в sms и уведомлении в личном кабинете.
Настройка Wi-Fi
Оборудование данной торговой марки работает не только с локальной сетью, но и с беспроводной. Для этого пользователю понадобится задать некоторые параметры для «Вай-Фай». Настройка на роутере «Тенда» беспроводной сети осуществляется во вкладке Wireless settings. В открывшемся окне надо выбрать пункт «Основные установки беспроводной сети». Здесь поставить галочку напротив включения функции. Далее придумать название сети. После этого понадобится перейти к способу шифрования. Наиболее безопасным является WPA2-PSK. Активировав режим, пользователь должен будет ввести пароль для защиты сети. Теперь остается только сохранить данные и подключить гаджет посредством Wi-Fi.
УСТАНОВКА НА СТЕНЕ Soundbar Samsung Саундбар HW-K950
Страница: 15 из 69
УСТАНОВКА НА СТЕНЕ
С помощью кронштейна для настенного крепления можно прикрепить данное устройство к стене.
Меры предосторожности при установке
Устанавливайте устройство только на вертикальных стенах.
• Не устанавливайте систему Soundbar в местах с
высокой температурой и/или влажностью. Установите систему на устойчивую стену, которая может выдержать вес основного устройства Soundbar.
Проверьте прочность стены. Для установки системы Soundbar на стене, которая не сможет выдержать вес основного устройства Soundbar , укрепите стену перед установкой. Если это невозможно, выберите для установки другую стену, обладающую достаточной устойчивостью, чтобы выдержать вес основного устройства Soundbar.
Приобретите и используйте крепежные винты или дюбели в соответствии с типом стены (штукатурка, сталь, дерево и т. д.). Если возможно, закрепите винты в стойках каркаса стены.
При приобретении винтов для настенного монтажа необходимо учитывать тип и толщину стены, на которую устанавливается Soundbar.
Длина : рекомендуемая длина – не менее 35 мм.
Кабели, подключаемые к внешним устройствам, следует подсоединить к данному устройству до его крепления на стену.
Перед установкой обязательно убедитесь, что устройство выключено и отсоединено от электросети. В противном случае это может привести к поражению электрическим током.
Компоненты для крепления на стену
Кронштейн крепления к стене (2 ШТ.)
Направляющая для настенного монтажа
1. Поместите направляющую для настенного
монтажа на поверхность стены.
Направляющая для настенного монтажа должна быть ровной.
Если телевизор крепится на стене, расстояние от него до системы Soundbar не должно быть менее 5 см.
Технические характеристики
По документации «сердце» роутера — специальный чип Broadcom DCM53578, на котором основана вся система. Работает он на частоте в 900 МГц. Устройство обладает 64 Мб ОЗУ и 8 Мб памяти для хранения текущей прошивки.
Максимальная скорость при 5 ГГц подключении составляет 867 Мбит/с. На стандартном 2.4 ГГц — 300 Мбит/с. Это означает, что по новому стандарту связи Wifi 802.11b/g/n/ac возможно передать до 1200 Мбит/с. По заверению производителя маршрутизатор поддерживает до 20 одновременных подключений клиентских устройств.










Предложения Сбербанка для инвесторов
Сбербанк объединяет около 200 тысяч инвесторов из разных регионов России в желании осуществлять безопасные сделки с ценными бумагами, зря не рисковать капиталами и экономить свое время. Минимизация рисков, получение краткосрочных и долгосрочных прибылей — это то, чего ожидает каждый инвестор.
Сбербанк предлагает опыт, проверенный временем и новейшие технологии ведения финансового бизнеса. Для своих клиентов, которые заинтересованы в инвестициях, предложено осуществление операций онлайн, вне зависимости от страны пребывания. Специальный интернет ресурс в вопросах инвестиций позволяет добиваться высоких результатов в эффективной удаленной работе между банком и клиентом.
Совершенствуя корпоративный инвестиционный бизнес в сети, Сбербанк сохраняет высокий уровень обслуживания в каждом из своих представительств. Квалифицированные сотрудники филиалов и отделений создают лучшие условия для процветания участников финансовых рынков.
Настройка подключения к интернету и Wi-Fi сети на Tenda AC5
Подключите питание к роутеру. В WAN порт подключите кабель от вашего интернет-провайдера, или от модема.
Если настраивать будете с компьютера, то соедините его с маршрутизатором с помощью сетевого кабеля.
Или подключитесь по Wi-Fi сети. На заводских настройках сеть без пароля. Ее название (SSID) указано снизу роутера.
Чтобы сделать сброс настроек на Tenda AC5, нужно на 8 секунд зажать кнопку WPS/Reset. Загорятся все индикаторы, погаснут и роутер будет перезагружен.
Сделайте Reset в том случае, если роутер раньше был настроен, у вас возникли проблемы с подключением, или входом в настройки.
Чтобы открыть веб-интерфейс (страницу с настройками), нужно в браузере перейти по адресу tendawifi.com, или 192.168.0.1. Подробнее в статье как зайти в настройки роутера Tenda. Если страница с настройками не откроется, то смотрите статью: не заходит в настройки роутера на 192.168.0.1 или 192.168.1.1.
Если все хорошо, то появится страница, где нужно нажать на кнопку «Старт».
И если кабель в WAN порт подключен, то роутер предложит вам выбрать тип подключения к интернету. Это очень важные настройки, вы должны знать точно, какой тип подключения использует ваш провайдер. И делает ли он привязку по MAC-адресу. У меня «Динамический IP», там настраивать ничего не нужно.
А если у вас будет PPPoE, PPTP, L2TP, то там нужно будет указать как минимум имя пользователя и пароль.
Функция автоматического копирования настроек PPPoE.
Можете попробовать скопировать все настройки со старого роутера. Включите оба маршрутизатора и соедините их сетевым кабелем. На старом кабель в WAN порт, а на новом в LAN. И когда индикаторы WAN и LAN будут гореть (не мигать) на протяжении 3 секунд, то настройки скопированы. Отключите все и подключите интернет к Tenda AC5.
Интересная и полезная функция, но воспользоваться ею возможно только при замене старого аппарата на новый.
Проверьте все параметры, при необходимости уточните их у провайдера и только после этого продолжайте настройку.
На следующем этапе нужно задать (сменить) имя нашей Wi-Fi сети, установить пароль на Wi-Fi и пароль, который будет защищать настройки роутера.
Начнется сохранение настроек и должно появиться сообщение с просьбой подключится к Wi-Fi сети с новым именем. Wi-Fi сеть на частоте 5 ГГц будет с таким же именем, только в конце с «_5G».
Подключаемся заново (если мы по Wi-Fi настраиваем) и проверяем, работает ли интернет. Чтобы снова зайти в настройки по адресу tendawifi.com, нужно будет ввести пароль, который мы установили. Пароль администратора.
У меня установлен простой пароль, вам же рекомендую устанавливать более сложный. Только запишите его.
Страница панели управления со статусом подключения выглядит вот так:
Главные настройки мы уже выполнили, интернет через роутер работает, и Wi-Fi сеть мы настроили. Думаю, нет особой необходимости рассматривать все настройки. Тем более, что там все хорошо оформлено, и найти нужную функцию будет не сложно.
Настройка и управление с телефона или смартфона через приложение «Tenda Wi-Fi»
В принципе, с того же телефона, или планшета можно выполнить настройку и через браузер. Но намного удобнее делать это через фирменное приложение.
Установить приложение «Tenda Wi-Fi» можно с App Store, или Google Play.
Подключаем свое мобильное устройство к Wi-Fi сети Tenda AC5 и запускам приложение. Если роутер не настроенный, на заводских настройках, то сразу начнется процесс быстрой настройки. Необходимо указать параметры подключения к интернету и настройки Wi-Fi сети.
Заново подключаемся к Wi-Fi сети (так как мы сменили имя и пароль) и снова открываем приложение. Там должно появиться устройство, которым мы можем управлять. Выбираем его и вводим пароль администратора (возможно, совпадает с паролем Wi-Fi сети).










На главной странице отображается список подключенных устройств.
Для управления роутером через интернет, нужно нажать на иконку в правом верхнем углу, зарегистрировать, и войти в свой аккаунт.
Выводы
Хороший роутер. Если посмотреть конкурентов в этом ценовом сегменте (примерно 30 долларов), то мы там не увидим роутеров с таким мощным железом и функционалом, как у Tenda AC5. Возьмем ту же функцию Beamforming+. Я ее видел только в флагманских моделях других производителей. А цена на них в несколько раз выше (некоторые дороже почти в 10 раз).
В совокупности с простой панелью управления и классным приложением для мобильных устройств, это отличный вариант маршрутизатора для дома
Для многих очень важно, чтобы устройство было простым в настройке. Как минимум с интерфейсом на родном языке
6 Очистите оперативную память
Настройка роутера TP-Link в качестве репитера (для усиления сигнала Wi-Fi сети)
На данный момент у меня нет возможности протестировать это все в реальных условиях. Как только у меня появится маршрутизатор, в настройках которого будет возможность выбрать этот рабочий режим и все проверить – я это сделаю. И при необходимости дополню статью. Для написания этой статьи я использовал симулятор веб-интерфейса роутера TL-WR841N аппаратной версии v14. Такие же настройки я обнаружил на TL-WR940N v6, TL-WR840N v6.
Так как эта функция на данный момент (на момент написания статьи) доступна только на некоторых роутерах, то скорее всего для использования роутера TP-Link в качестве усилителя вам придется настраивать режим WDS. Ссылку на подробную инструкцию я давал выше.
Сначала нам нужно зайти в настройки маршрутизатора. Можете использовать мою инструкцию: как зайти в настройки роутера TP-Link.
Если на вашем маршрутизаторе есть возможность изменить режим работы, то там должна быть вкладка «Рабочий режим» (Operation Mode). Открываем ее, ставим переключатель возле режима «Усилитель Wi-Fi сигнала» и нажимаем на кнопку «Сохранить». Если появится сообщение «Новый рабочий режим будет использоваться только после перезагрузки роутера. Вы хотите изменить рабочий режим?» нажмите «Да».
Роутер должен перезагрузиться.
После смены рабочего режима настроек в веб-интерфейсе станет значительно меньше. Ненужные настройки будут скрыты. Это хорошо, так как в них проще разобраться и нет ничего лишнего. Так же в свойствах беспроводного режима будет указан выбранный нами режим работы.
Дальше нужно наш роутер-репитер подключить к главной Wi-Fi сети, сигнал которой нужно усилить. Для этого перейдите в раздел «Беспроводной режим» – «Подключение к сети» и нажмите на кнопку «Поиск». Если необходимо, то можно вручную прописать имя сети (SSID), ее MAC-адрес, выбрать тип защиты и ввести пароль.
Выберите свою сеть из писка доступных сетей, которые найдет наш роутер TP-Link.
Нам нужно ввести только пароль от этой Wi-Fi сети и нажать на кнопку «Сохранить»
Важно: обязательно убедитесь, что пароль вы ввели правильно. Иначе роутер не сможет подключиться к выбранной сети, синхронизировать настройки, и усиливать сигнал
Настройка завершена. После сохранения настроек наш маршрутизатор должен подключится к выбранной беспроводной сети и расширить ее радиус действия. По умолчанию у нас будет одна сеть, так как TP-Link в этом режиме клонирует настройки сети (имя, пароль), к которой подключается.
Дополнительные настройки
Если вы хотите, чтобы TP-Link раздавал сеть с другим именем и паролем, то достаточно сменить эти настройки в разделе «Беспроводной режим» – «Расширенная сеть». Там можно сменить имя (SSID) расширенной сети, пароль, и сохранить настройки. Защиту расширенной сети менять не советую (оставьте WPA-PSK/WPA2-PSK).
Что касается настроек IP и DHCP сервера, то после переключения роутера в режим «Усилитель Wi-Fi сигнала» в настройках LAN сети автоматически устанавливается режим работы «Smart IP (DHCP)».
В этом режиме TP-Link автоматически настраивает необходимые параметры. При этом DHCP-сервер отключен, а IP-адреса выдает главный роутер. Так и должно быть при использовании роутера в качестве репитера.
Важный момент: при подключении устройств в LAN-порт роутера интернет будет работать. Это значит, что в этом режиме маршрутизатор так же можно использовать как адаптер (приемник Wi-Fi) для проводных устройств (ПК, телевизоры, приставки и т. д.). Так как отдельного режима «Адаптер» на этих роутерах нет (возможно пока нет).
Как вернуть роутер TP-Link в обычный режим работы?
Очень просто. Переходим в раздел «Рабочий режим», ставим переключатель возле «Беспроводной роутер» и сохраняем настройки.










После перезагрузки роутер будет работать в обычном режиме. Вернутся все настройки.
Можно так же выполнить сброс настроек с помощью кнопки, или через веб-интерфейс.
Этап 2: настройка роутера
На экране отобразится окно ввода логина и пароля. Если вы эти данные не меняли, то они являются стандартными, а значит, в обоих полях вам потребуется прописать слово «admin»
Если эти данные не подошли, значит, обратите внимание на дно вашего роутера, где содержится информация об авторизационных данных
В левой области окна пройдите ко вкладке «Advanced Settings», где вам потребуется выбрать раздел «WAN Settings». Здесь вам потребуется указать настройки сети, предоставленные вашим провайдером
Обращаем ваше внимание на то, что каждый провайдер имеет собственные настройки, поэтому общей рекомендации здесь нет, и если у вас возникли сложности с заполнением данного раздела – рекомендуем совершить звонок на горячую линию провайдера
Как только необходимые настройки сети будут внесены, вам потребуется их сохранить, а затем в левой области пройдите ко вкладке «WLAN Settings», чтобы перейти к настройке Wi-Fi.
Прежде всего, откройте раздел «Basic Settings». Здесь вам потребуется заполнить следующую графу:
SSID – наименование вашей беспроводной сети. Оно может быт произвольным, но должно обязательно состоять из букв латинского алфавита с возможным применением цифр и некоторых символов. Использование пробелов здесь недопустимо.
Щелкните по кнопке «Apply», а затем в левой области окна пройдите ко вкладке «Security Settings». В данном разделе мы будем заниматься обеспечением безопасности нашей беспроводной сети, то есть установкой для нее специального ключа безопасности, без которого подключить устройство к вашей домашней сети будет невозможно. Заполните следующие графы:
- Security Mode. Здесь вам потребуется указать тип защиты. Поскольку мы хотим защитить Wi-Fi паролем, тогда выбираем параметр «WPA2-Personal»;
Pass Phrase. Здесь, соответственно, указывается пароль для беспроводной сети. Он может быть произвольным, однако, длительность его должна быть не менее восьми символов, а при вводе вы можете использовать латинские буквы верхнего и малого регистра, а также цифры и символы;
Key Renewal Interval. Поставьте значение в 3600 секунд.

После указания данных настроек сохраните изменения нажатием по кнопке «Apply». С этого момента настройку роутера можно считать завершенной.
Подключение маршрутизатора Tenda и вход в мастер настроек 192.168.0.1
Тем, кто взял Тенда впервые в своей жизни в руки, начать работу с маршрутизатором я бы рекомендовал через пошаговый мастер. Подключив к роутеру Tenda свой комп и зайдя по его IP адресу (192.168.0.1) или веб-адресу tendawifi.com, я обнаружил приятный сюрприз — новую прошивку админки. Интерфейс ее стал и на глаз приятнее, и проще для настройки, особенно для новичков. Знаете, когда берешь в очередной раз роутер одного и того же производителя и видишь ту же самую админку, которая отличается от предыдущей модели только наличием или отсутствием тех или иных пунктов меню, становится немного скучно. И не охота каждый раз подробно их описывать — отметили пару особенностей, и достаточно. Здесь же глаза прям загорелись и захотелось подробно поделиться увиденным с Вами!
Прежде всего, при первом входе вы сразу задаете пароль (потом его можно будет поменять) — как для сети WiFi, так и для доступа в админку — это здорово, так как меня, например, раздражает, когда поставишь роутер на заранее отведенное для него место, подключишь и спрячешь все провода, а потом бац — и вот тебе на, для того, чтобы его настроить нужно лезть смотреть наклейку на корпусе с данными для авторизации. Здесь же все сразу сам настраиваешь — удобно!
На главной странице админки отображается текущая информация о работающих сетях, о подключенных девайсах и скорости.
Как включить беспроводную точку доступа в настройках Windows 10
Чтобы настроить беспроводную точку доступа в Windows 10, можно обойтись без специальных программ и ввода команд в консоль. Достаточно сделать пару кликов в «Параметрах».
- Кликните в меню «Пуск» на шестерёнку «Параметры» → «Сеть и Интернет» → «Мобильный хот-спот».

- В «Совместном использовании интернет-соединения» укажите подключение, через которое компьютер получает доступ к интернету. Например, Ethernet.

- Под данными сети кликните на «Изменить».
- В открывшейся форме задайте название сети и пароль — их пользователи будут вводить, чтобы подключиться. Сохраните их.

- Вверху страницы включите «Разрешить использование моего интернет-соединения на других устройствах».
Готово. По имени сети и паролю можно подключать к хот-споту до восьми девайсов. А отключить раздачу интернета можно там же, где отключается беспроводная связь, — в окошке «Сеть» на панели задач.
И маленький лайфхак: чтобы хот-спот не трудился вхолостую, можно запускать его удалённо с другого устройства. Функция активируется в тех же настройках точки доступа и работает, если на обоих девайсах включить Bluetooth и подключить их друг к другу.
Что делать, если мобильный хот-спот на Windows 10 не включается
А здесь начинается самая интересная часть. Настроить беспроводную точку доступа в параметрах очень просто в теории, но на практике многим пользователям система выдаёт одну из ошибок.
У автора, к примеру, получилось «Не удаётся настроить мобильный хот-спот. Включите Wi-Fi». Судя по запросам в Google и темам на форумах, эта проблема встречается часто и её причина может крыться в драйвере Wi-Fi-адаптера.

Есть несколько вариантов решения проблемы.
- Сбросить настройки: «Сеть и Интернет» → «Состояние» → «Сброс сети».
- Удалить Wi-Fi-драйвер и скачать новый на сайте производителя. Если производитель не выпустил драйверов для Windows 10 (как в случае с пятилетним ноутбуком автора), можно скачать драйвер для Windows 8.
- Посмотреть, есть ли в списке «Диспетчера устройств» виртуальный адаптер Microsoft, и включить его.
- Плюнуть на всё это и настроить хот-спот в командной строке.
Настройка роутера
Первоначальная настройка роутера Tenda производится через его web-интерфейс. Для этого подходит любой браузер, который есть на компьютере пользователя.
Проверка настроек компьютера
Иногда, особенно если к гнезду ранее был подключен кабель провайдера, рекомендуется проверить настройки сетевой платы.
Для этого в панель управления ОС переходим в раздел «Сеть и интернет»
Вот так это выглядит в Win7.
А в Win10 можно сразу из панели управления перейти к нужному пункту
В открывшемся окне нужно выбрать нужный адаптер (проводная или беспроводная сеть) и затем открыть его свойства:
Проверить, и если надо, выставить так, как указано на картинке.
Настраиваем интернет
После этого можно возвращаться в браузер и настроить роутер. Tenda N300, как и конкуренты, разделяет окно настроек на две части. В верхнем меню — основные разделы, слева дополнительное, а в центре управление, включение, отключение, изменение параметров, настройка характеристик.










В новой вкладке/окне вводится адрес домашней страницы устройства: http://192.168.0.1. Логин, как правило, уже введён, пароль — admin. На главной странице приведен минимум настроек, но обычно их хватает для базовой настройки устройства. Нужно выбрать тип подключения, MAC- адрес, настройку безопасности. Wi-Fi лучше сделать в отдельном меню.
На главной странице роутер показывает все часто используемые варианты подключения. Но если у пользователя какой-то экзотический способ, его можно будет выбрать в разделе «Основные настройки». После выбора типа подключения нужно ввести имя, пароль пользователя, согласиться с изменениями. Статус роутера должен показать, что интернет доступен.
Имя, тип, пароль для подключения есть в бумагах, которые выдал провайдер.
Настраиваем wi-fi
Чтобы иметь возможность подключаться к новому маршрутизатору не только по кабелю, а, например, с телефона, нужно настроить Wi-Fi. Делается это на отдельной странице, которая называется «Беспроводной режим». Здесь несколько страниц, список которых представлен слева. На первой открывшейся нужно включить сеть (обычно включена сразу), чуть ниже установить имя сети SSID. То, что введено здесь, будет видно беспроводным устройствам пользователя. Остальное можно не трогать.
Теперь делают так, чтобы сеть не была доступна посторонним. Настройка этого находится на странице «Защита беспроводной сети».
- выбрать SSID (скорее всего одна);
- версия (или тип) шифрования — WPA2-PSK;
- шифрование (алгоритм) — выставить любое;
- в поле пароль Wi-Fi — ввести пароль будущей сети. Его рекомендуют делать не менее пяти символов и чтобы он состоял из букв и цифр.
Ниже есть предупреждение, что на время настройки нужно выключить WPS. Это возможность роутера самостоятельно настроить подключение нового гаджета. Но посредством функции могут и взломать домашнюю сеть. Рекомендуется отключить и включать только на время новой настройки.
Подключение к интернету
Далее приложение Tenda WiFi сразу попросит вставить Ethernet кабель от провайдера в разъем «WAN» на роутере, чтобы подключить роутер к сети интернет. На выбор в мобильном приложении есть три типа соединения:
- PPPoE
- Динамический IP
- Статический IP
Странно, но ни PPTP/L2TP, ни 4G настроить через приложение для смартфона нельзя.
После этого задаем название для беспроводной сети и задаем пароль для подключения к ней. Пароль можно одновременно назначить ключом доступа для входа в настройки панели управления Тенда
После применения всех изменений и перезагрузки маршрутизатора нужно переподключиться к его новой сети. И получаем доступ к основным настройкам роутера, которые мы видели в веб-интерфейсе на компьютере.
В в чем-то функциональность немного урезана по сравнению с десктопной версией, но есть и такие настройки, которых нет в панели для компьютера. Для регулировки доступны следующие параметры:
- Сведения о системе
- Настройка подключения к интернету
- Настройка сетей WiFi
- Перезагрузка
- Смена пароля администратора
- Просмотр черного списка
- Обновление системы
- Контроль индикации
- Сброс
- Проверка скорости
- Гостевая сеть
- Расписание WiFi
- Мощность передатчика
- Проверка безопасности
- Удаленное включение
- Управление USB флешкой
Особенно интересны следующие регулировки, которых я не смог найти в панели администратора для браузера.
Проверка безопасности
Эта функция проверяет на защиту сети от постороннего доступа. Выбираем ее в основном меню инструментов, и роутер автоматически проверит все настройки системы. В моем случае она оказалась защищена на 85%.
Проблема в надежности заключалась в том, что для подключения к wifi и для входа в админку у меня использовался один и тот же пароль.

