Настройка TP-Link в режиме Wi-Fi репитер
Назначение режима «репитер» в Wi-Fi точках доступа
В Wi-Fi точках доступа режим «репитер» (ретранслятор) используется для расширения зоны покрытия Wi-Fi.
Например, в квартире установлен роутер, но в дальней комнате ноутбук, телефон или планшет имеет слабый уровень сигнала. Можно конечно подключить к ноутбуку более мощный Wi-Fi адаптер, но что делать с телефоном и планшетом? В этом случае нам поможет точка доступа, которая поддерживает режим работы — репитер. Точка доступа TP-Link будет подключаться по Wi-Fi к вашему роутеру (например TL-WR1043ND) и передавать сигнал дальше, чем это может сделать телефон, планшет или другое клиентское устройство.
C помощью репитера TP-Link вы сможете усилить Wi-Fi сигнал для ваших Wi-Fi устройств.
Режим «репитер» поддерживают беспроводные точки доступа TP-Link TL-WA500G, TL-WA501G, TL-WA5110G, TL-WA5210G, TL-WA701ND, TL-WA801ND, TL-WA901ND, TL-WA730RE, TL-WA830RE .
Подключение точки доступа TP-Link
Точка доступа TP-Link подключается к компьютеру или ноутбуку с помощью кабеля «витая пара». Питание подключается к точке доступа с помощью блока питания или через POE инжектор (зависит от модели). После настройки точки доступа, кабель от компьютера до точки доступа можно будет отключить.
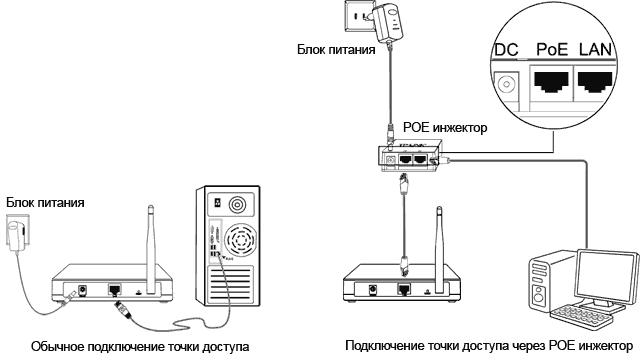
Настройка сетевой карты компьютера или ноутбука
Открываем «Пуск» → «Панель управления» → «Центр управления сетями и общим доступом».
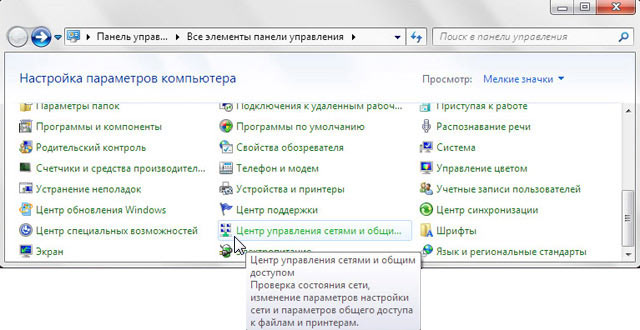
Выбираем «Изменение параметров адаптера».
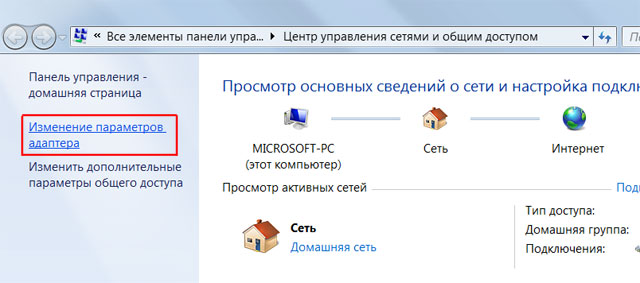
Правой кнопкой мыши нажимаем на «Подключение по локальной сети» и левой кнопкой мыши выбираем «Свойства».
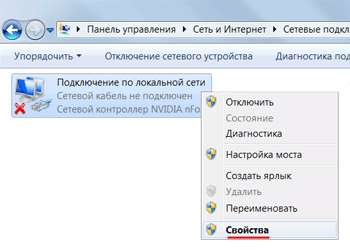
Выбираем «Протокол Интернета версии 4 (TCP/IPv4)» и нажимаем «Свойства».
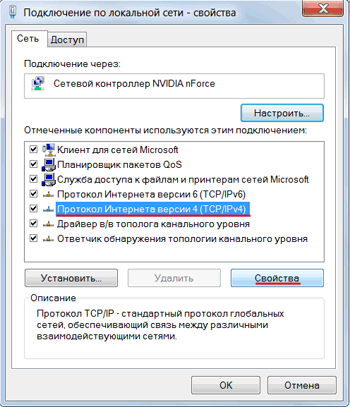
В открывшемся окне выбираем «Использовать следующий IP-адрес» и указываем IP-адрес 192.168.1.21, Маска подсети 255.255.255.0 и жмем «OК».
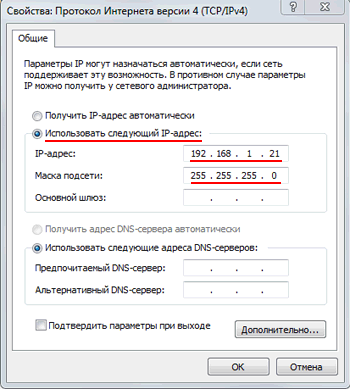
Настройка точки доступа в режиме Wi-Fi репитер
Открываем браузер Internet Explorer (или любой другой) и вводим адрес 192.168.1.254 (IP адрес по умолчанию)

В следующем окне вводим имя пользователя admin, пароль admin.
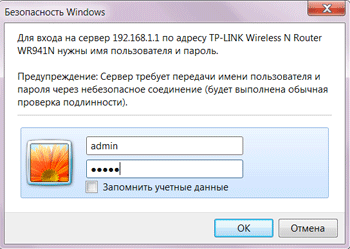
Открываем меню Wireless → Wireless Settings и в поле Operation Mode: выбираем Universal Repeater (или Range Extender).
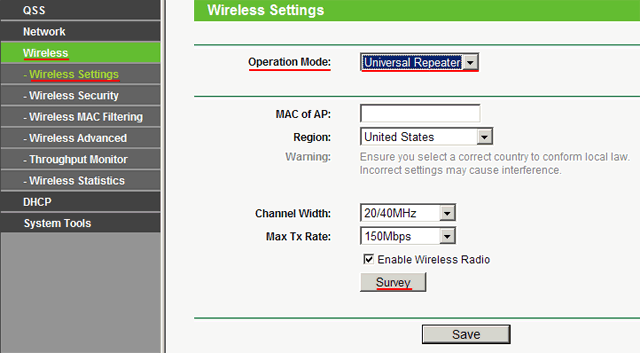
Нажимаем кнопку Survey и в появившемся окне жмем Connect напротив точки, к которой будем подключаться.
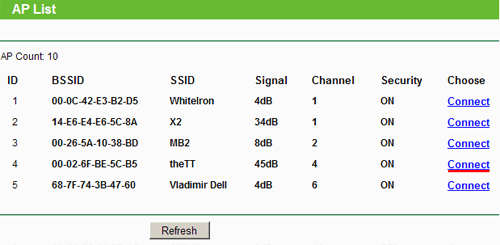
После этого сохраняем настройки нажатием кнопки Save, жмем сlick here для перезагрузки устройства.
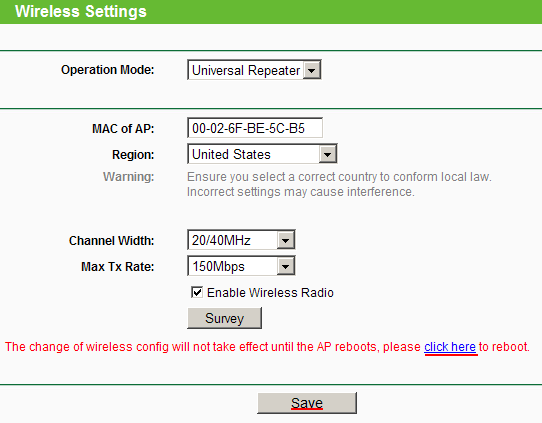
В следующем окне жмем кнопку Reboot и ожидаем, пока устройство перезагрузится.
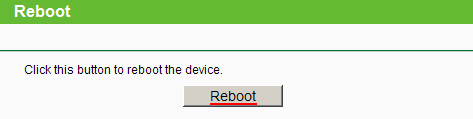
Теперь необходимо настроить параметры безопасности. Переходим в меню Wireless → Wireless Security и выбираем тип шифрования и пароль, который используется на роутере, к которому подключается наш репитер TP-Link. В нашем случае использовалось шифрование WPA2-PSK.
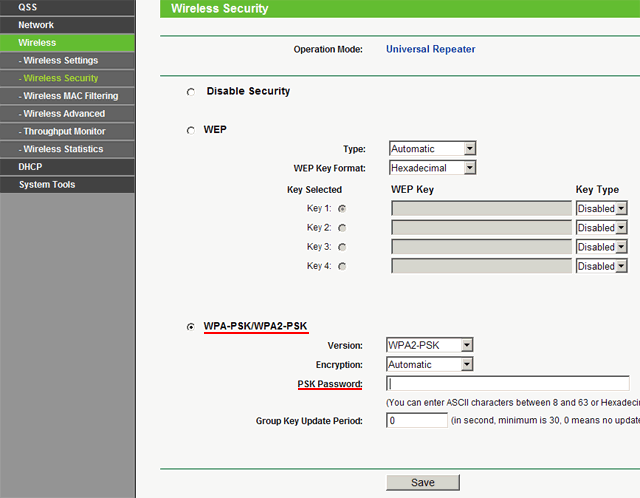
Понять, что репитер не может подключится к роутеру можно в меню Status. Если в Wireless — Channel при обновлении страницы постоянно меняется цифра канала, то репитер не может подключиться к роутеру из-за неправильно указанных параметров безопасности.
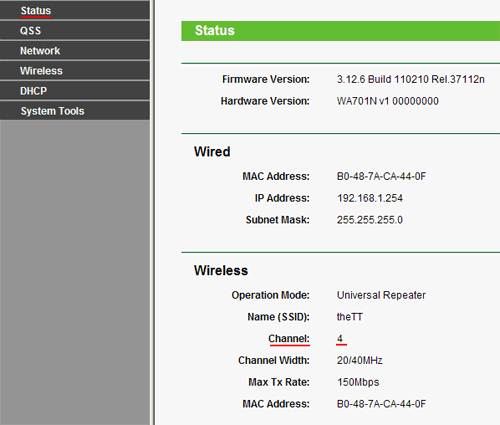
После настройки параметров безопасности сохраняем настройки кнопкой Save и перезагружаемся.
Проверяем, что репитер подключился к роутеру. Заходим в меню Status и смотрим параметры подключения. В поле Name (SSID): должно появиться роутера, к которому подключилась точка доступа, номер канала Channel, MAC Address и другие параметры. В поле Traffic Statistics должны «побежать» пакеты данных.
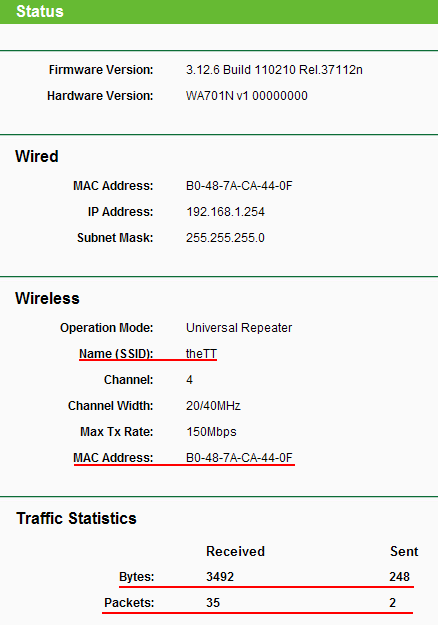
Подключение оборудования к Wi-Fi сети
Вы можете подключить к Wi-Fi сети смартфон c Wi-Fi, планшет или ноутбук.
Для подключения ноутбука к Wi-Fi сети, в правом нижнем углу экрана находим значок управления Wi-Fi подключениями. В списке выбираем нашу Wi-Fi сеть и жмем кнопку «Подключить».
Вводим пароль для подключения к Wi-Fi сети, который задали в настройках роутера.
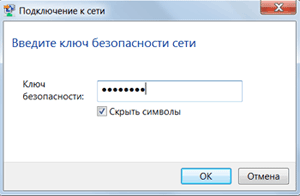
После этого ноутбук подключится к Wi-Fi сети.
Проверка подключения устройств к Wi-Fi репитеру
После подключения любого беспроводного устройства (ноутбук, телефон, планшет) к Wi-Fi сети проверим, что устройство подключилось именно к репитеру, а не к роутеру. Для этого на точке доступа открываем меню Wireless → Wireless Statistics и видим устройства, подключенные к репитеру TP-Link.
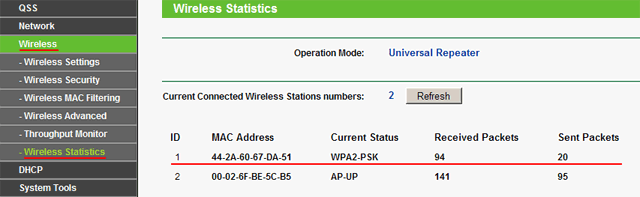
Восстановление заводских настроек точки доступа TP-Link
Если Вы не можете зайти в настройки точки доступа Tp-Link или забыли пароль для входа, то восстановить заводские настройки и пароль поможет кнопка Reset с обратной стороны устройства.
Нажмите и держите кнопку Reset около 8-10 секунд.
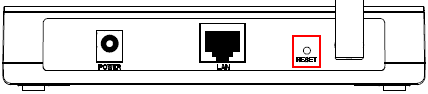
После сброса настроек вы сможете зайти на точку доступа с IP адресом по умолчанию 192.168.1.254 (или 192.168.1.1) с именем пользователя admin и паролем admin.
Роутер TP-Link TL-WR841ND и TL-WR741ND как репитер (повторитель Wi-Fi сети)
Привет! Есть у TP-Link такие популярные модели роутеров как: TL-WR841ND и TL-WR741ND. Они действительно пользуются большой популярностью, и установлены во многих домах и даже офисах. Ну и у многих возникает вопрос, как настроить их в качестве репитера. Умеют ли вообще роутеры TP-Link работать как репитеры? Сейчас мы в этом попробуем разобраться, и я расскажу как TP-Link TL-WR841ND (или другую модель) настроить в качестве репитера.
Я просто взял для примера эти две модели, так как они самые популярные. На самом деле, практически все модели маршрутизаторов TP-Link не умеют работать в качестве репитеров (не знаю, как там сейчас с новыми устройствами) . У них просто нет такой возможности.
Только точки доступа TP-Link поддерживают режим повторителя. Сейчас я имею ввиду работу в настоящем режиме повторителя Wi-Fi сети. Когда другой роутер просто расширяет радиус действия Wi-Fi сети, как это например делают устройства компании Asus (писал об этом здесь).

Если у вас TP-Link TL-WR741N, или TL-WR841N, не важно, настроить его в качестве повторителя беспроводной сети не получится. Вернее получится, только нужно менять прошивку на альтернативную DD-WRT. А это уже потеря гарантии. И хоть TP-Link отлично работают на DD-WRT, даже лучше чем на родной прошивке, не многих решатся установить ее.
Если вы не хотите ставить DD-WRT на свой маршрутизатор, но вам просто необходимо настроить свой TP-Link для увеличения радиуса действия Wi-Fi сети, то можно использовать режим WDS (режим моста) . В отличии от режима повторителя, после настройки WDS, у вас уже будет две Wi-Fi сети. А скорость придется делить на два. Но, я уже все проверил, и все работает. Можно без проблем использовать свой TP-Link для усиления уже существующей Wi-Fi сети.
В отделенной инструкции я уже писал о настройке WDS на TP-Link: Настройка роутера Tp-Link в режиме моста (WDS). Соединяем два роутера по Wi-Fi. Переходите по ссылке, и настраивайте. Там все очень подробно описано. Все проверенно, работает.
Но, если вам нужно эффективно, и без лишних проблем с настройкой усилить сигнал своей Wi-Fi сети, то я бы посоветовал купить настоящий репитер, а если у вас уже есть роутер TP-Link (например, TL-WR841ND) , то прошить его прошивкой DD-WRT и использовать в настоящем режиме репитера.
Жаль, что компания TP-Link обделила свои маршрутизаторы этой полезной функцией. На роутерах Asus и Zyxel режима повторителя сети работает очень хорошо, и настраивается очень просто.
Настройка роутера tp-link в режиме wi-fi повторителя wds
Как настроить усилитель сигнала wifi Mercusys MW300RE?
Как только вы подключите ретранслятор Mercusys MW300RE к розетке, он сразу начнет раздавать свой собственный wifi, который используется для настройки репитера на беспроводную сеть роутера. Место размещения при настройке лучше выбрать где-то поблизости с маршрутизатором. Потом расскажу, как выбрать для него оптимальное расположение в доме.
Для соединения с сетью репитера не требуется пароль. Включаем беспроводной адаптер на компьютере или ноутбуке и находим wifi с именем «MERCUSYS_XXX»
Подключаемся к ней и заходим в браузере по адресу mwlogin.net. Панель администратора на английском языке и русской альтернативы пока что в данной прошивке нет.
На первом шаге нам предлагается задать пароль для входа в настройки усилителя.
После этого устройство перезагрузится и предложит нам авторизоваться с только что заданным ключом безопасности.
И далее появится список wifi сетей, которые доступны для расширения. Разумеется, здесь будут только те, которые работают на частоте 2.4 ГГц. Выбираем свой сигнал и кликаем на него мышью
И вводим от него пароль для подключения. Также здесь можно оставить имя сети от репитера Mercusys идентичным тому, которое ретранслируется от роутера. Либо же можно его поменять. Кроме того, есть возможность вообще скрыть SSID вайфай, исходящего от повторителя.
Сохраняем настройки и ждем, пока Mercusys MW300RE перезагрузится. После чего мы сможем увидеть новую сеть, исходящую от репитера.
Как проверить работу репитера
Вопрос: Зачем проверять? Ведь если устройства подключаются к сети, значит всё в порядке?
Ответ: это утверждение неверно. Устройства могут подключаться к более удалённой точке доступа или роутеру, а репитер при этом может не функционировать. Поэтому, к проверке нужно подойти более скрупулёзно.
Способ 1. Попытайтесь зайти на веб-интерфейс точки доступа после отключения патч-корда из её LAN-порта.
Перейдите на страницу Status. Если в области Wireless вы видите SSID ретранслируемой сети и уровень сигнала корневой точки доступа, а в в области Traffic Statistics — количество отправленных и полученных пакетов, то повторитель сигнала функционирует корректно:

Способ 2. Запустите приложение Wi-Fi Analyzer на Android-устройстве (подробная статья о программе).
Вы должны увидеть две точки доступа с одинаковым SSID, работающие на одном и том же канале:

Настройка D-Link DIR-300 в режиме репитера
В качестве примера я покажу как настроить роутер D-Link DIR-300 в режиме повторителя. Почему именно эта модель? Во-первых, это один из самых распространённых беспроводных маршрутизаторов в России. Во-вторых, у него достаточно низкая цена и на Авито можно купить Dir-300 в отличном состоянии за 300-400 рублей. Повторитель на Алиэкспрессе и то дороже стоит. Ну и в третьих, у него есть необходимый функционал для решения нашей задачи.










Я буду рассматривать настройку ДИР-300 в репитер на примере последней на момент написания статьи версии ПО — 3.0.1. Чтобы воспользоватся нужной функцией, сначала сбросьте настройки роутера с помощью кнопки «Reset». После этого подключитесь к нему с помощью LAN-кабеля и зайдите в веб-интерфейс, используя IP роутера 192.168.0.1. По умолчанию должен запуститься мастер первоначальной настройки.
На стадии выбора режима работы выберите способ подключения Wi-Fi и режим работы Повторитель. Переходим далее.
На следующем шаге ставим точке доступа динамический IP адрес. Во-первых, она никак не будет пересекаться с основным роутером и клиентами сети. Кликаем на кнопку «Далее».
Следующий шаг это выбор основной сети, которую будет расширять повторителем, и подключение к ней. Вы должны указать её имя SSID, стандарт сетевой аутентификации и пароль.
На следующем этапе остаётся лишь продублировать имя основной сети (SSID) и пароль для подключения. Как вариант, можно сделать отдельное имя сети и пароль в том случае, если Вы хотите разделить сегменты сети. Тут уже по Вашему желанию. Переходим далее.
На последнем шаге придумываем и прописываем в соответствующие поля пароль на вход в настройки получившегося репитера. Кликаем далее.
Ну вот, собственно, и всё! Настройка роутера D-Link DIR-300 в режиме повторителя завершена. Примените сделанные настройки и дождитесь перезагрузки устройства.
Настройка вручную
Подключаем два роутера к одной сети
Для подключения двух роутеров к одной сети можно использовать два способа: проводное соединение и так называемый режим моста по технологии WDS. Выбор метода напрямую зависит от ваших условий и предпочтений, особых трудностей при их реализации вы не встретите. Давайте рассмотрим подробно оба варианта развития событий. На опытном стенде будем использовать маршрутизаторы TP-Link, на оборудовании других производителей наши действия будут аналогичными без значительных отличий с сохранением логической последовательности.
Способ 1: Проводное соединение
У подключения при помощи провода есть заметное преимущество. Не будет никакой потери скорости приёма и передачи данных, чем часто грешит сигнал Wi-Fi. Не страшны радиопомехи от работающих рядом электроприборов и, соответственно, стабильность интернет-соединения держится на должной высоте.
- Отключаем оба роутера от электрической сети и все операции с физическим подключением кабелей производим исключительно без питания. Находим или покупаем патч-корд нужной длины с двумя оконечными разъёмами типа RJ-45.

Если маршрутизатор, который будет транслировать сигнал от главного роутера, ранее был задействован в ином качестве, то целесообразно произвести откат его настроек до заводской конфигурации. Это позволит избежать возможные проблемы с корректной работой сетевых устройств в паре.
Один штекер патч-корда аккуратно втыкаем до характерного щелчка в любой свободный порт LAN роутера, который подключен к линии провайдера.

Другой конец кабеля RJ-45 подключаем в гнездо WAN второстепенного маршрутизатора.

Включаем питание главного роутера. Заходим в веб-интерфейс сетевого устройства для настройки параметров. Для этого в любом браузере на компьютере или ноутбуке, подключенном к маршрутизатору, набираем в адресном поле IP-адрес вашего роутера. По умолчанию сетевые координаты чаще всего такие: или , встречаются другие комбинации в зависимости от модели и фирмы-производителя маршрутизатора. Жмём на Enter.
Проходим авторизацию, введя имя пользователя и пароль доступа в соответствующие строки. Если вы не изменяли эти параметры, то чаще всего они идентичны: . Нажимаем «OK».

В открывшемся веб-клиенте переходим на вкладку «Дополнительные настройки», где в полной мере представлены все параметры маршрутизатора.

В правой части страницы находим графу «Сеть», куда и перемещаемся.

В выпадающем подменю выбираем раздел «LAN», где нам необходимо проверить важные параметры конфигурации для нашего случая.

Проверяем состояние DHCP-сервера. Он должен быть задействован в обязательном порядке. Ставим отметку в нужном поле. Сохраняем изменения. Выходим из веб-клиента главного роутера.

Включаем второй роутер и по аналогии с главным маршрутизатором заходим в веб-интерфейс этого устройства, проходим аутентификацию и следуем в блок настроек сети.

Далее нас очень интересует раздел «WAN», где нужно убедиться в правильности действующей конфигурации для поставленной цели соединения двух роутеров и внести исправления при необходимости.

На странице «WAN» устанавливаем тип подключения — динамический IP-адрес, то есть включаем автоматическое определение сетевых координат. Нажимаем на кнопку «Сохранить».

Готово! Можно пользоваться заметно расширенной беспроводной сетью от главного и второстепенного роутеров.
Способ 2: Режим беспроводного моста
Если вас смущают провода в вашем жилище, то есть возможность воспользоваться технологией «Wireless Distribution System» (WDS) и построить своеобразный мост между двумя маршрутизаторами, где один будет ведущим, а второй ведомым. Но будьте готовы к значительному уменьшению скорости интернет-соединения. Ознакомиться с подробным алгоритмом действий по настройке моста между роутерами можно в другой статье на нашем ресурсе.










Подробнее: Настройка моста на роутере
Итак, вы всегда можете без излишних усилий и затрат соединить два роутера в одну сеть для различных целей, воспользовавшись проводным или беспроводным интерфейсом. Выбор остаётся за вами. Ничего сложного в процессе настройки сетевых устройств нет. Так что дерзайте и делайте свою жизнь более комфортной во всех отношениях. Удачи!
Мы рады, что смогли помочь Вам в решении проблемы.
Опишите, что у вас не получилось. Наши специалисты постараются ответить максимально быстро.
Как сделать репитер из роутера
Наиболее удачно режим репитера реализован в роутерах Zyxel и Asus. Всё очень легко настраивается через веб-интерфейс и работает без нареканий.
Для того, чтобы превратить роутер в репитер нужно сменить режим его работы. У некоторых устройств, как, например, у Zyxel Keenetiс Lite III, режим работы меняется переключателем на задней панели. В этом случае просто нужно выбрать режим «Усилитель» или «Повторитель». Если такого переключателя нет, режим работы меняем через веб-интерфейс.
Вводим в браузере адрес вашего роутера (обычно 192.168.0.1 или 192.168.1.1) и ваши логин и пароль. Если вы не меняли настройки по умолчанию, информацию об этих параметрах можно посмотреть на наклейке в нижней части роутера. Если на этом этапе возникли трудности, изучите документацию к вашему устройству или поищите руководство в интернете.
Будем считать, что вы успешно зашли в веб-интерфейс. Теперь нужно отыскать нужный нам пункт меню.
В роутерах Zyxel вам необходимо перейти на вкладку «Система» и выбрать там пункт «Режим». Здесь ставим галочку в пункте «Усилитель — расширение зоны Wi-Fi», сохраняем настройки и перезагружаем устройство.
Всё, дело сделано. Однако при этом есть одно «но».
После включения режима репитера вы не сможете войти в веб-интерфейс вашего роутера по адресу 192.168.0.1. Веб-интерфейс будет недоступен ни по Wi-Fi ни по кабелю. Потому что репитер получает IP-адрес от главного роутера, раздающего интернет, и этот адрес отличается от адреса по умолчанию.
Чтобы его узнать, нужно зайти на главный роутер и посмотреть список подключённых к нему устройств. Среди них будет и ваш репитер. Здесь же можно посмотреть его IP и при необходимости войти в настройки.
Итак, режим репитера активирован. Осталось одно — подключить репитер к главному маршрутизатору, который раздаёт интернет в вашей квартире.
Для этого на главном роутере и на роутере-репитере нужно нажать кнопку WPS. Она есть практически на каждом современном роутере. Если её нет, режим WPS можно активировать в веб-интерфейсе устройства.
После нажатия кнопок нужно немного подождать. Индикатор Wi-Fi будет некоторое время мигать, пока не установится соединение. На репитере должен загореться индикатор подключения к интернету (WAN). Откройте список доступных сетей на вашем ноутбуке или смартфоне и проверьте качество сигнала.
На маршрутизаторах Asus настройка выполняется таким же образом. В настройках найдите вкладку «Администрирование», а в ней — пункт «Режим работы». Выбираем «Режим повторителя» и жмём «Сохранить». После этого откроется список доступных беспроводных сетей. Выберите нужную и введите пароль. Репитер подключится к сети.
Если вы захотите отключить режим репитера, можно это сделать там же, в настройках режима работы. Разумеется, предварительно выяснив новый IP вашего устройства. Если же таким способом решить проблему не получается, всегда можно воспользоваться проверенным методом — сбросить настройки роутера до заводских с помощью кнопки на задней панели.
Роутер Netis в качестве репитера wifi
Для активации режима WiFi репитера на роутере Netis необходимо зайти в администраторскую панель и открыть расширенные настройки

Здесь нам нужен пункт меню «WAN» в разделе «Сеть». Если до этого маршрутизатор работал в стандартном режиме раздачи WiFi, то в блоке «Тип WAN» флажок будет стоять на значении «Проводной» — то есть, если сказать по-русски, интернет на него поступает через кабель, подключенный на порт WAN.
Для режима усилителя WiFi переносим галочку на «Беспроводной», то есть внешний выход в сеть будет осуществляться беспроводным способом — от другого роутера.

Если ваша модель поддерживаем два диапазона частот, то в следующей графе выбираем, в каком именно будет вестись прием сигнала — на 2.4 ГГц или 5 ГГц. Он, естественно, должен совпадать с частотой, на которой раздает сеть основной роутер.










Мал, да удал — Netis N4 в действии
Первое, что бросается в глаза — это маленький размер. netis N4 один из самых компактных роутеров, имеющих внешние антенны, которые я когда-либо видел. После достаточно крупных тушек современных устройств доступа Keenetic, TP-Link или ASUS, эта модель выглядит буквально малышом.
Даже по сравнению с достаточно компактным D-Link DIR-300, роутер нетис N4 меньше почти на 40%. Обычно, к таким решениям я отношусь с некоторой долей сомнения, ведь, как правило, в тесном корпусе хуже охлаждение. Погоняв его как следует на стенде, я не заметил чтобы он не то, чтобы перегревался, а хотя бы сильно нагревался — всё в пределах нормы. Главное — ставить его на ровную поверхность, так как технологические отверстия находятся на нижней стенке устройства.
При всей своей минималистичности, netis N4 — это полноценный маршрутизатор AC1200 с поддержкой IEEE 802.11ac и внешними (хоть и несъёмными) антеннами с коэффициентом усиления 5 dBi. Благодаря этому получается без проблем покрыть беспроводной сетью среднестатистическую двух-трёхкомнатную квартиру стандартной планировки. Хочу отметить, что хорошее качество покрытия — это вообще одна из основных отличительных черт модемов и роутеров Нетис. За год использования мною модема не было ни одного нарекания на работу WiFi. На этой модели используются сдвоенные по диапазонам 2,4 ГГц и 5 ГГц High Gain антенны, так что отличий по качеству в худшую сторону быть не должно.
Единственное, в чём netis N4 ограничен — это количество LAN-портов — их здесь всего два. И один WAN для кабеля провайдера. С другой стороны, у Вас много дома устройств, которые будут подключаться по Ethernet? У меня, например, только STB приставка интерактивного телевидения. Все остальные гаджеты используют WiFi.
Кстати, эта модель без проблем работает с цифровым интерактивным телевидением любого Российского провайдера благодаря поддержке VLAN (тегирование трафика 802.1q).
Если Ваш провайдер даёт возможность на своей сети пользоваться протоколом IPv6, то в этом случае Вы без проблем сможете настроить роутер на работу с ним. Ещё одна фишка — при необходимости Нетис N4 можно использовать в качестве WDS-репитера.
Для операторов связи будет интересна поддержка протокола TR-069, позволяющего удалённо управлять клиентским устройством для первоначальной настройки и мониторинга работы девайса.
Ну и в конце самая «вкусная» плюшка — цена. В крупных сетевых магазинах ритейлеров беспроводной маршрутизатор Netis N4 стоит сейчас 1350 рублей. Это фактически самая низкая цена среди двухдиапазонных роутеров на рынке. И, надо сказать, свою стоимость девайс отрабатывает на все 100%!
Настройка интернета на Netis WF2411
Откройте любой браузер (производитель рекомендует Chrome или Internet Explorer), я настраиваю через Оперу. В адресной строке наберите адрес 192.168.1.1, или http://netis.cc, и перейдите по нему. Откроется страница с настройками маршрутизатора. Я подготовил еще отдельную инструкцию по входу в настройки Netis.
Вы увидите страничку с быстрыми настройками. На ней можно настроить подключение к интернет-провайдеру, и Wi-Fi. Но первым делом, я советую сменить язык панели управления на русский, и нажав на кнопку Advanced, перейти в расширенные настройки. Там мы все и настроим.
Дальше переходим слева на вкладку Сеть – WAN. Здесь находятся очень важные настройки, если их задать неправильно, то роутер Netis WF2411 не сможет подключится к интернету и раздавать его. Какой тип подключения использует ваш интернет провайдер, вам нужно уточнять у самого провайдера. Это может быть: Динамический IP, Статический IP, PPPoE, L2TP, PPTP. Если у вас тип соединение не Динамический IP, то у вас так же должны быть параметры для подключения: имя пользователя, пароль, и возможно IP адрес. Эти данные выдает провайдер.
В выпадающем меню Тип подключения WAN выбираем наш тип подключения, и если нужно, задаем необходимые параметры.
Например, настройка популярного подключения PPPoE (Билайн, Дом.ру) на роутере Netis будет выглядеть так:
Для сохранения настроек нажимаем на кнопку Сохранить. Если нужно задать какие-то особые параметры, например: клонировать MAC-адрес, задать DNS адреса, имя сервера, и т. д., то нажмите на кнопку Расширенные, и откроются дополнительные настройки.
Главная цель этих настроек, это что бы через роутер начал работать интернет. Если вы подключены к роутеру и интернет уже работает, и нет статуса «без доступа к интернету», то все хорошо. Сохраняйте настройки, и следуйте этой инструкции. Если же не получается настроить подключение к интернету, то совету проверить настройки еще раз, уточнить их у провайдера, и почитать эту статью.










Настройка Wi-Fi, и установка пароля на маршрутизаторе Netis WF2411
Под настройкой беспроводной сети имеется введу смена названия этой самой сети. Если вас стандартное название не устраивает. Ну и конечно же, советую защитить свою Wi-Fi сеть хорошим паролем.
Для этого в настройках перейдите на вкладку Беспроводной режим – Настройки Wi-Fi (если нужно, то выберите сеть 2.4G, или 5G, если роутер двухдиапазонный). На этой странице нас интересует поле SSID, там мы прописываем название своей беспроводной сети.
Для установки пароля, в выпадающем меню Тип аутентификации выберите WPA2-PSK. И в поле Пароль, придумайте и запишите пароль, который будет использоваться для подключения к вашему Wi-Fi. Пароль должен быть минимум из 8 символов, английских букв и цифр.
Остальные параметры лучше не менять. Нажмите кнопку Сохранить. После этого, нужно будет подключится к Wi-Fi уже с новым паролем, который мы установили. Постарайтесь его не забыть, а если забудете, то вам пригодится эта статья.
Если вы сменили только пароль, то на компьютерах, которые уже раньше подключались к этой сети может появится ошибка: «Windows не удалось подключиться к», или «Параметры сети, сохраненные на этом компьютере, не соответствуют требованиям этой сети». В таком случае, нужно просто удалить сеть на компьютере, и подключится заново.
Устанавливаем пароль на защиту настроек
Все, кто будет подключаться к вашему роутеру, смогут получать доступ к его настройкам. Поэтому, я советую установить пароль, запрос которого будет появляться при входу в панель управления. Для этого перейдите в настройках на вкладку Система – Пароль. Укажите имя пользователя, рекомендую admin, и два раза укажите пароль. Этот пароль нужно будет вводить только при входе в настройки. Нажмите кнопку Сохранить.
Теперь при входе в настройки вашего Netis WF2411, будет появляться запрос имени пользователя и пароля.
Вот и все, теперь настройки нашего маршрутизатора надежно защищены. Главное не забудьте этот пароль, а то придется делать сброс настроек.
Я показал основные настройки, после которых можно подключаться к маршрутизатору и пользоваться интернетом. Он полностью готов к работе. Такие инструкции как: настройка IPTV, блокировка клиентов, проброс портов, и т. д., я подготовлю в отдельных статьях.
Когда может потребоваться подключить усилитель wifi сигнала?
Ситуации, при которых может потребоваться установка WiFi репитера, встречаются очень часто.

Самая распространенная — при неправильной изначальной установке основного роутера. Например, вам повезло и от бабушки осталась большая пятикомнатная квартира в сталинской высотке. Вы решили организовать в ней беспроводную сеть, но установили маршрутизатор не по «географическому» центру квартиры. А допустим, своей комнате со стационарным компьютером (ибо, он подключен по кабелю, а тянуть его через всю квартиру не охота). Либо в прихожей сразу над входной дверью, как это любят сегодня делать провайдеры интернета. Тогда получается, что до дальней комнаты wifi недостает и выйти в интернет с ноутбука или смартфона не представляется возможным.

Другой вариант — когда вы организуете wifi в частном доме. Тут угадать оптимальное место установки маршрутизатора еще сложнее — расстояние, толстые стены и мало ли еще что. У меня был случай, что дачный участок находился рядом с каким-то военным объектом, так там антенны от него глушили помехами все, что только можно и нельзя. Поэтому использовать ретранслятор вай-фай сам Бог велел.

Wi-Fi репитер: как он работает?
Я тут сделать небольшую схемку, давайте сначала посмотрим ее:
Я не сильный художник, но схема вроде бы понятная получилась. У нас есть главный Wi-Fi роутер, который раздает интернет по Wi-Fi. Все настроено, и отлично работает. Но, вот Wi-Fi ловит не по всему дому. Например, в прихожей Wi-Fi еще есть, а на кухне сигнал уже очень плохой, или устройства вообще не ловят Wi-Fi сеть. Мы берем ретранслятор, и включаем его в прихожей.










Если необходимо, можно использовать даже несколько повторителей. Подробно по настройке такой схемы писал в статье два репитера в одной Wi-Fi сети. Как подключить несколько усилителей к одному роутеру.
Что он делает: он принимает Wi-Fi сигнал от главного роутера, и передает его дальше. Получается, что на кухне у нас уже очень хороший сигнал домашней сети. Он ретранслирует беспроводную сеть (поэтому, его и называют ретранслятор). Репитер просто выступает в роли усилителя. Его основная задач принять определенную Wi-Fi сеть, и передать ее дальше.
Несколько важных моментов при использовании ретранслятора:
- Если использовать репитер, то Wi-Fi сеть все ровно останется одна (и это хорошо). Поясняю: ваш главный роутер раздает сеть с именем «My_WIFI» (которая не ловит по всему дому). Мы ставим ретранслятор, настраиваем его (как правило, вся настройки сводится к одновременному нажатию кнопок WPS на обоих устройствах), он копирует информацию о вашей сети, и создает точно такую же сеть. С таким же именем и паролем.
- Ваши устройства, будут автоматически, незаметно для вас подключаться к той сети, сигнал от которой более сильный. Например, главный роутер установлен в спальне, а репитер в прихожей. Значит, если вы находитесь в спальне, то будете подключены к Wi-Fi роутеру. А если перейдете в прихожую, то ваш телефон автоматически подключится к репитеру. Вы этого не заметите.
- Все устройства: телефоны, компьютеры, ноутбуки, планшеты, телевизоры и т. д., которые будут подключены к главному роутеру, или репитеру, будут находится в одной сети. А это значит, что мы можете настраивать локальную сеть, в которой будут участвовать все устройства. Или, например, настроить DLNA сервер, и смотреть фильмы с компьютера на телевизоре. При этом, компьютер может быть подключен к роутеру, а телевизор к репитеру.
С этим вроде разобрались. Идем дальше.
Режим повторителя
Роутер может работать в режиме репитера (повторителя). В нем он раздает Wi-Fi и обеспечивает проводное соединение с той же сетью, что и главный маршрутизатор. WF2780 работает с роутерами любого производителя и хорошо расширяет площадь их покрытия.
- Нажать «Беспроводной режим», открыть «Настройки Wi-Fi».
- Установить «Вкл» напротив «Состояние Wi-Fi связи», в поле «Режим радио» выбрать «Повторитель», в строке «Конфигурация» выбрать «Вручную».
- Нажать «AP SCAN», дождаться отчета обо всех доступных сетях, выбрать нужную, кликнуть «Подключить».
- Перенести все установки безопасности с основного роутера – заполнить «Тип аутентификации» (как правило, это «WPA2-PSK»), «Тип шифрования» (обычно «AES»), «Вид ключа» (чаще всего «ASCII») и ввести пароль от точки доступа.
- Сохранить изменения.
Рекомендуется зайти в веб-интерфейс главного роутера, открыть вкладку с настройками и вводить с экрана все нужные параметры. Чаще всего ошибки при подключении Netis WF2780 в режиме (повторителя) репитера связаны именно с неправильно введенными значениями.
Заключение
Вы узнали, как настроить роутер D-link DIR 300. И помните, основные способы устранения некоторых проблем с роутером – перезагрузка и перепрошивка. Даже если у вас самая последняя версия прошивки, то перепошивка может избавить от появившихся глюков сети (аналогично переустановке Windows).
Выводы о работе wifi repeater
Подведем итог. Как видим, наличие еще одного звена внутри локальной сети между двумя компьютерами в видео wifi репитера все-таки понижает общую скорость, что не было для нас сюрпризом, так как наличие любого дополнительного устройства, будь то повторитель, powerline или какой-нибудь еще адаптер, будет на нее влиять. Интереснее всего было посмотреть, в каком именно режиме эти потери будут наименьшими.
Как оказалось, самая высокая средняя скорость была при той схеме (№4), когда компьютеры были соединены между собой через повторитель, минуя роутер — 4800 Кб/сек по сравнению с 2200, которые дал WiFi без репитера. Это вполне логично, так как между ними не было того самого лишнего «колена» в цепочке, в виде маршрутизатора, роль которого в этом случае сыграл сегодняшний герой. Хотя разброс между наибольшими и наименьшими значениями немного напряг — соединение стабильностью не отличается.
Но больше всего из этого теста вопросов возникло к моему роутеру ASUS RT-N10U — почему же он выдает всего 2 мб в секунду?? Получается, что в моей сети именно он является самым слабым звеном — стоит задуматься над тем, чтоб, как в одной известной передаче, сказать ему «прощайте» и присмотреть другую модель.
Второе место по скорости получила схема №2, при которой один из компьютеров был связан с маршрутизатором с помощью патчкорда, а наш репитер раздавал сигнал на ноутбук. Хотя, как мы выяснили, здесь плохую службу нам сыграл роутер, но на общую картину это никак не влияет, так как после этого мы попробовали задействовать TP-LINK качестве адаптера (№3), принимая беспроводной сигнал и расшаривая его на ПК — с этим он справился хуже всего.
Как настроить роутер TP-LINK в режиме повторителя?


Режим повторителя
Информация о корневом маршрутизаторе:
² IP -адрес локальной сети: 192.168.1.254
² SSID (имя беспроводной сети): 2 WIRE _ TEST
² Тип шифрования: WPA 2- PSK
² Кодовая фраза: testtplink
Подготовка
² Поскольку функция DHCP (протокол динамической конфигурации узла) у точки доступа отключена по умолчанию, необходимо вручную задать IP -адрес (192.168.1.254) повторителя. Нажмите здесь для подробной инструкции.
² Подключите компьютер к точке доступа через Ethernet кабель.
Настройка маршрутизатора (точка доступа 11 n TP — LINK ):
1. Зайдите на страницу управления повторителя. Нажмите здесь для подробной инструкции;
2. Нажмите Network ( Сеть ). Убедитесь, что IP -адрес повторителя и IP -адрес корневого маршрутизатора находятся в одном сегменте сети во избежание конфликта IP -адреса, в связи с чем можно изменить IP -адрес на “192.168.1.250”. Нажмите Save (Сохранить).

3. Нажмите Wireless (Беспроводная связь) -> Wireless Settings (Настройки беспроводной связи). В Operation Mode (Режим работы) установите Universal Repeater (Универсальный повторитель), затем нажмите Search (Поиск). (Если корневой маршрутизатор поддерживает WDS , то вы также можете выбрать Repeater (Повторитель)).

4. Найдите идентификатор SSID корневого каталога из списка, нажмите Connect (Связь)

5. Нажмите Save (Сохранить).

6. Нажмите Wireless (Беспроводная связь) -> Wireless Security (Безопасность беспроводной сети). Вы должны точно знать тип безопасности вашей корневой точки доступа. Для примера возьмем WPA 2- PSK . Выберите WPA — PSK / WPA 2- PSK введите пароль “ testtplink ” в поле для предварительно выданного общего ключа шифрования. Нажмите Save (Сохранить).

После завершения всех перечисленных выше действий повторитель начнет должным образом работать с корневым маршрутизатором. Если компьютер все еще подсоединен к повторителю через кабель, то связь может быть проверена утилитой Ping .

Если пингование не прошло успешно, внимательно проверьте все указанные выше настройки или свяжитесь со службой поддержки TP — LINK .