Мы принимаем к оплате:
«Подарочный сертификат» от нашего Учебного Центра – это лучший подарок для тех, кто Вам дорог! Оплате обучение и подарите Вашим родным и близким обучение по любому из курсов.
«Сертификат на повторное обучение» дает возможность повторно пройти обучение в нашем Учебном Центре со скидкой 1000 рублей!
Как настроить роутер tp link после сброса настроек
Как настроить роутер TP-Link после сброса

При работе роутера TP-Link может потребоваться выполнить сброс настроек до состояния по умолчанию. Иногда это связано с забытым паролем для входа в веб-интерфейс, а в других случаях его нужно сделать ради стабилизации функционирования устройства. Существует три доступных варианта его последующей настройки после восстановления. Каждый из них будет оптимальным только в определенных ситуациях, поэтому мы советуем ознакомиться сначала со всеми, а затем выбрать подходящий.
Перед началом уточним, что любой тип конфигурирования происходит через веб-интерфейс, поэтому авторизацию в нем необходимо выполнить обязательно. Детальные инструкции по этой теме ищите в другой статье на нашем сайте по ссылке ниже.
Подробнее: Вход в веб-интерфейс роутеров TP-Link
Способ 1: Загрузка резервной копии
Функциональность веб-интерфейса практически любого маршрутизатора от TP-Link позволяет сохранить текущие настройки в отдельный файл, чтобы в будущем его можно было использовать для восстановления. Если вы еще не сбросили конфигурацию и желаете создать ее резервную копию для дальнейшей загрузки, делается это так:
-
После авторизации через левую панель переместитесь в раздел «Системные инструменты».
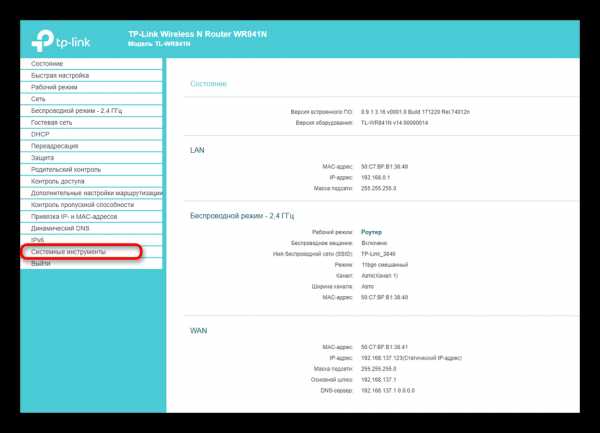
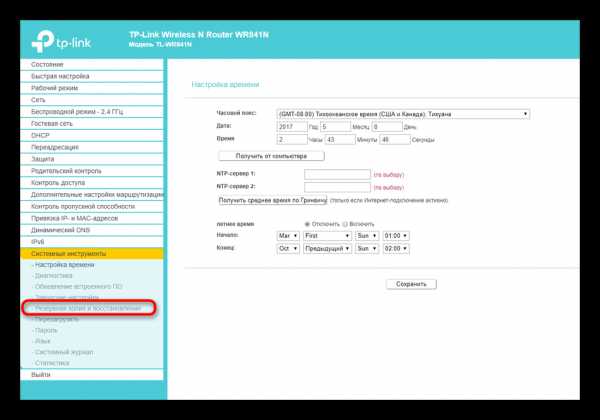
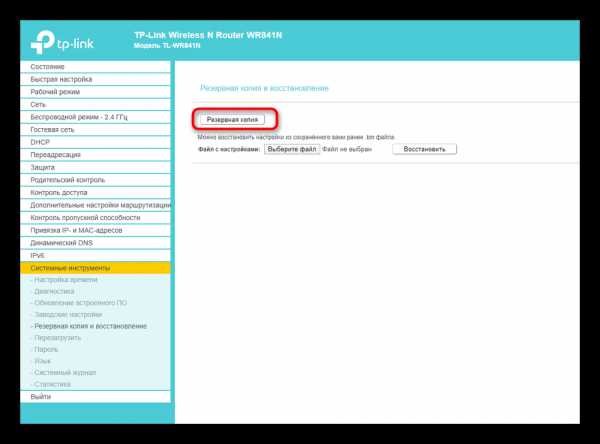
После открытия окна Проводника остается только выбрать место на локальном или съемном хранилище, где вы хотите сохранить элемент, в котором записаны все текущие настройки маршрутизатора.
Затем можете приступить к полному сбросу настроек или выполнению любых других действий, не беспокоясь о том, что какие-то важные параметры будут утеряны. При необходимости восстановления той самой конфигурации выполните такие шаги:
-
В интернет-центре снова перейдите в «Резервная копия и восстановление», где кликните по кнопке «Выберите файл».
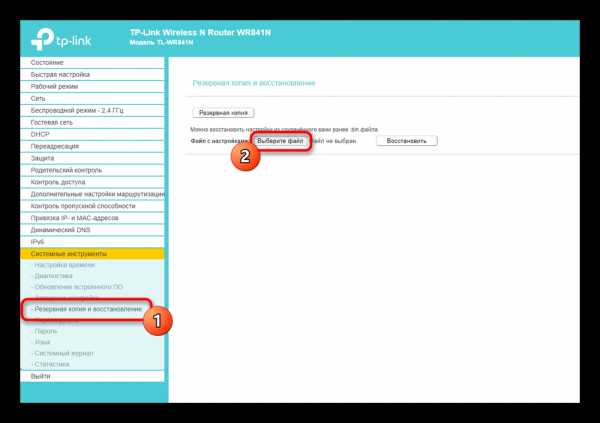
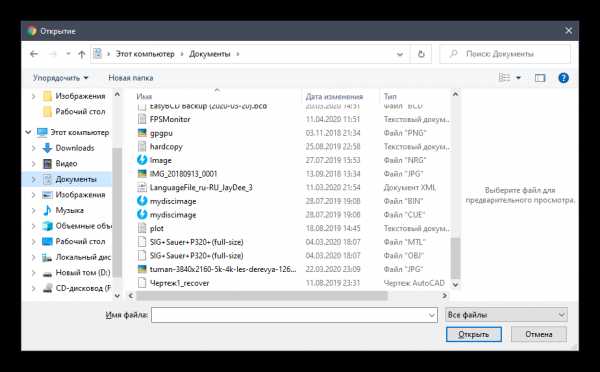
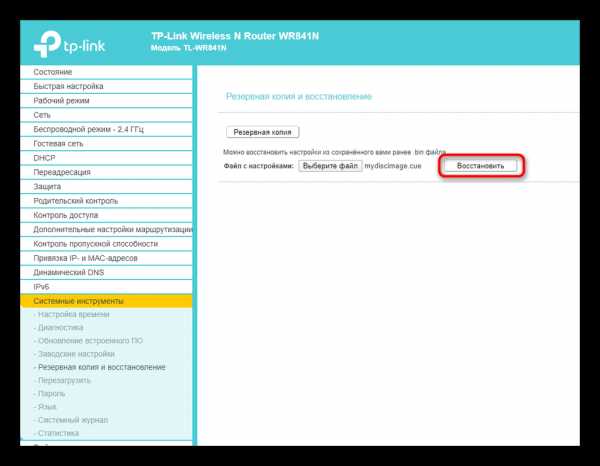
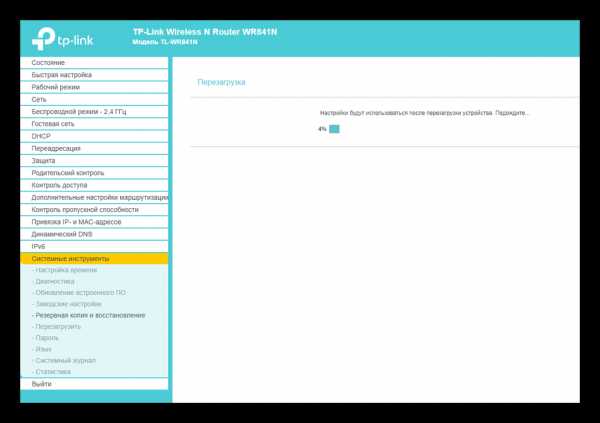
Теперь все параметры, которые были помещены в файл резервной копии, успешно восстановлены, и вы можете переходить к взаимодействию с роутером. Однако такой метод не подходит когда, например, проблема работы устройства и заключается в неправильной конфигурации. Тогда после сброса настройка производится одним из двух следующих вариантов.
Способ 2: Использование модуля «Быстрая настройка»
В современных прошивках маршрутизаторов TP-Link в веб-интерфейс встроен отдельный модуль, позволяющий в быстром режиме настроить основные параметры сети, чтобы обеспечить корректное получение сигнала от провайдера, наладить интернет по локальному кабелю и через Wi-Fi. Давайте вкратце рассмотрим универсальные действия, относящиеся к этой операции.
-
После загрузки интернет-центра в меню слева выберите «Быстрая настройка».
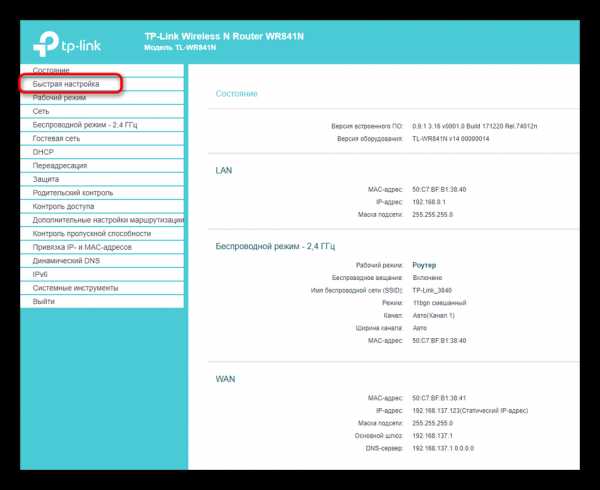
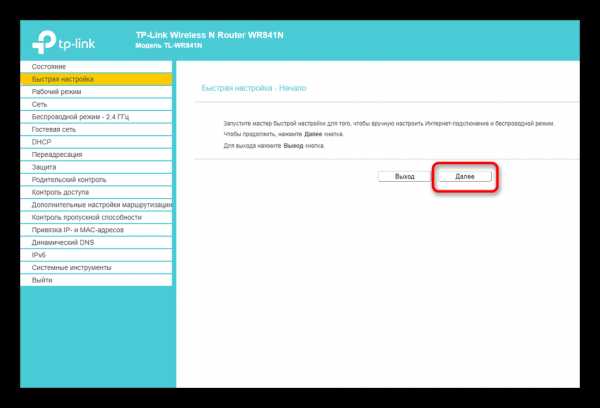
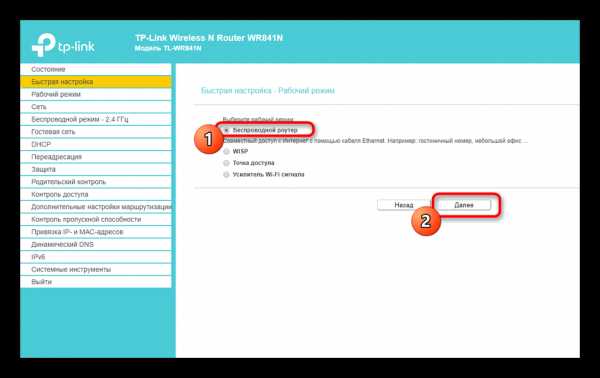
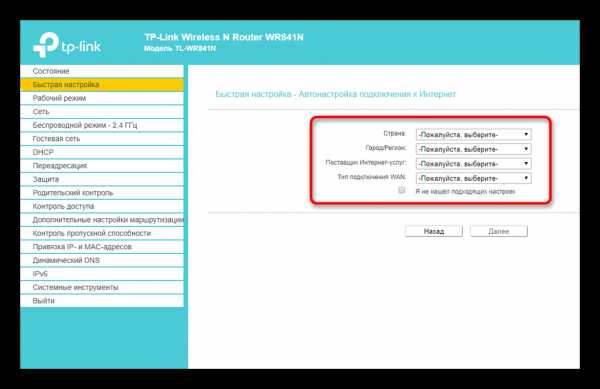
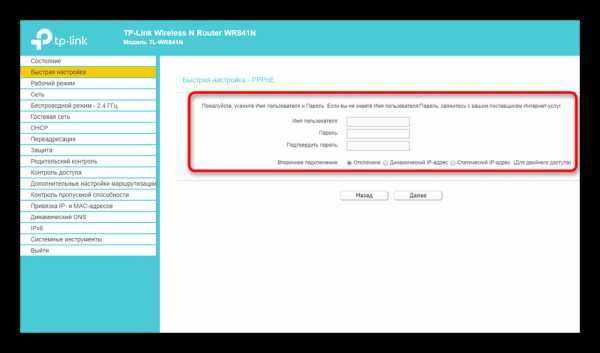
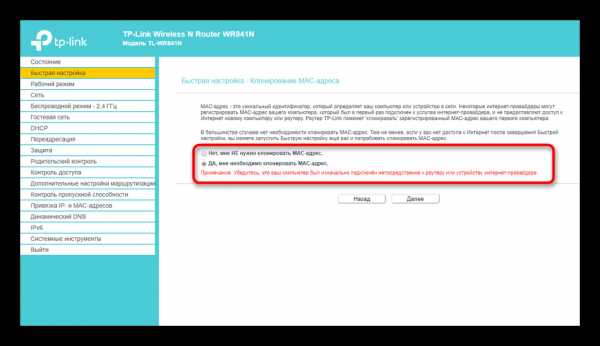

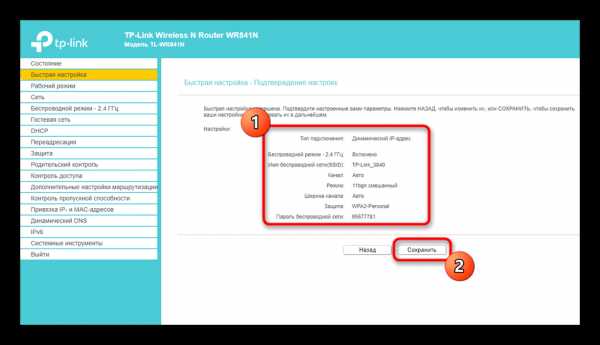
Все остальные настройки, отсутствующие в рассмотренном Мастере, меняются только в ручном режиме. Для этого нужно отыскать соответствующий раздел в веб-интерфейсе, о чем мы поговорим в следующем методе.
Способ 3: Ручная настройка
При ручном конфигурировании маршрутизатора от TP-Link можно задать все те параметры, которые не входят в Мастер быстрой настройки. Это займет определенное время, а также может потребоваться изучение дополнительных материалов, ведь не всегда понятно, какой пункт за что отвечает и как влияет на поведение роутера. Развернутые инструкции по настройке разных моделей роутеров от TP-Link вы можете найти через поиск на нашем сайте, введя интересующее название. Если этого сделать не удалось, ниже мы оставили ссылку на универсальное руководство, которое поможет справиться с поставленной задачей.
Подробнее: Настройка роутера TP-LINK на примере модели TL-WR840N
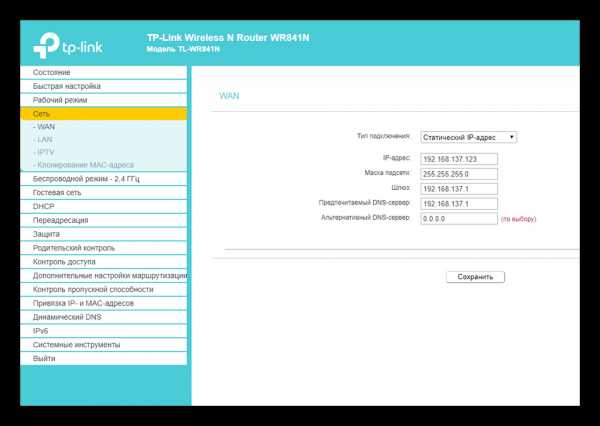
Это были все способы настройки роутера от TP-Link после сброса. Вам следует только выбрать удобный вариант и реализовать его. Начинающим пользователям мы настоятельно рекомендуем точно придерживаться инструкций, чтобы не возникло дополнительных трудностей.
Мы рады, что смогли помочь Вам в решении проблемы.
Опишите, что у вас не получилось. Наши специалисты постараются ответить максимально быстро.
Помогла ли вам эта статья?
Как восстановить заводские настройки продуктов серии TP-Link Pharos?
Эта статья относится к:
CPE605, WBS510, WBS210, CPE520, CPE610, CPE510, CPE220, CPE210
Примечание: Операция сброса удалит все ваши настройки, и на вашем устройстве будут восстановлены заводские настройки по умолчанию. Не выполняйте полный сброс, если вы не создали резервную копию своих настроек или не можете выполнить настройку снова.
Существует три метода сброса продуктов серии TP-Link Pharos до заводских настроек по умолчанию.
Метод 1:
При включенном устройстве нажмите и удерживайте кнопку сброса на нем примерно 8 секунд, пока не начнут мигать светодиоды мощности беспроводной связи. Затем отпустите кнопку и подождите, пока устройство вернется к заводским настройкам по умолчанию.

Метод 2:
При включенном устройстве нажмите и удерживайте кнопку удаленного сброса на адаптере PoE примерно 8 секунд, пока не начнут мигать светодиоды мощности беспроводной сети.Затем отпустите кнопку и подождите, пока устройство вернется к заводским настройкам по умолчанию.
Метод 3:
Откройте интерфейс конфигурации PharOS через веб-браузер. Затем перейдите на страницу СИСТЕМА . В разделе Configuration нажмите Reset и дождитесь, пока устройство вернется к заводским настройкам по умолчанию.
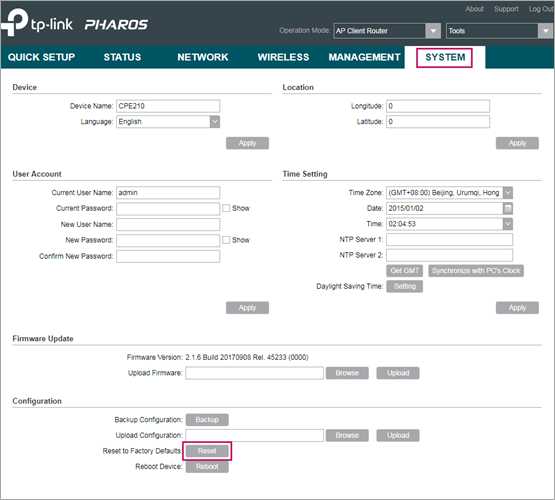
Примечание:
- Процесс сброса может занять несколько минут, подождите, не выполняя никаких действий.
- После сброса вы можете использовать информацию о доступе по умолчанию, указанную на этикетке продукта, для входа в устройство.
Как восстановить заводские настройки маршрутизатора со встроенным модемом ADSL от TP-Link
Эта статья относится к:
TD-W8961ND, TD-W8961N, TD-W8920G Больше
TD-W8961ND, TD-W8961N, TD-W8920G, TD-W8951ND, TD-W8961NB, TD-W8950ND, TD-W8968, TD-W9980, TD-W8960NB, TD-W8980, TD-VG3511, Archer D5, TD- W8950N, TD-W8901GB, TD-W8101G, TD-W8960N, TD-W9970, TD-W8901G, TD-W8980B, TD-W8151N, TD-VG3631, TD-W8970B, TD-W8970, Archer D9, Archer D7
Уведомление:
Если вы перезагрузите устройство, устройство вернется к заводским настройкам по умолчанию, вы потеряете все свои настройки.Не выполняйте полный сброс, если вы не создали резервную копию своих настроек или не можете выполнить настройку снова.
Существует два метода для сброса до заводских значений ADSL по умолчанию:
Метод 1 : Аппаратный сброс / нажатием кнопки RESET
При включенном маршрутизаторе , непосредственно нажмите и удерживайте кнопку сброса на задней панели булавкой в течение примерно 6–10 секунд, Отпустите кнопку сброса и дождитесь автоматической перезагрузки устройства до заводских настроек по умолчанию.
Метод 2 : С помощью ADSL-модема Веб-утилита маршрутизатора (страница управления)
Если вы находитесь на странице управления, вы можете использовать функцию заводских настроек по умолчанию.
Для маршрутизатора с модемом ADSL (решение Broadcom)
Перейдите на страницу Management -> Restore Default ”, затем проверьте Restore Default Settings и подождите, пока маршрутизатор перезагрузится до заводских настроек по умолчанию.

Для маршрутизатора с модемом ADSL (решение TC)
Перейдите на страницу Обслуживание -> SysRestart ”, затем проверьте заводские настройки по умолчанию, нажмите кнопку перезапустить и подождите, пока маршрутизатор перезагрузитесь до заводских настроек по умолчанию.
1. Убедитесь, что маршрутизатор включен, прежде чем он полностью перезапустится.
2. IP-адрес по умолчанию — 192.168.1.1 , а имя пользователя и пароль по умолчанию — admin (все в нижнем регистре).
3. Убедитесь, что IP-адрес вашего компьютера находится в той же подсети, что и устройство. Это означает, что ваш компьютер имеет IP-адрес 192.168.1.X (X находится в диапазоне от 2 до 253), а маска подсети — 255.255.255.0.
Как восстановить заводские настройки маршрутизатора TP-Link
Эта статья относится к:
TL-WR54KIT, TL-WR841N, TL-WDR3500 Больше
TL-WR54KIT, TL-WR841N, TL-WDR3500, TL-WR743ND, TL-WR543G, TL-WR2543ND, Archer C50 (V1), TL-WDR4900, TL-MR3420, TL-WR941ND, TL-WR843N, TL-WR710N , TL-WDR4300, TL-WR541G, TL-WR702N, TL-WR700N, TL-WR841HP, TL-WR340G, TL-WR1043ND, TL-WR1042ND, TL-WR300KIT, TL-WDR3600, TL-WR542G, TL-WR842N, -WR150KIT, Archer C20 (V1), TL-WR940N, Archer C7 (V1 V2 V3), TL-WR741ND, TL-WR740N, TL-WR840N, TL-WR841ND, TL-WR810N, TL-WR340GD, TL-WR720N, TL -WR843ND, TL-WR842ND, TL-MR3020, Archer C5 (V1.20), Archer C2 (V1), TL-MR3220, TL-MR3040
Уведомление:
1. Аппаратный сброс вернет ваше устройство к заводским настройкам по умолчанию. Вам следует перенастроить устройство с нуля или загрузить файл конфигурации, резервную копию которого вы сделали до сброса.
2. Для этих моделей мы могли видеть кнопку WPS / RESET на задней панели / передней панели. Чтобы использовать функцию WPS, нажмите кнопку менее 5 секунд, после чего светодиод WPS начнет мигать; Чтобы перезагрузить маршрутизатор, нажмите кнопку не менее 10 секунд.
Существует два метода для сброса маршрутизатора до заводских настроек по умолчанию:
Метод 1 : Аппаратный сброс / нажатием кнопки RESET
Когда маршрутизатор включен , нажмите и удерживайте кнопку WPS / RESET (более 10 секунд), пока светодиод SYS не начнет быстро мигать из-за медленного мигания. Затем отпустите кнопку и подождите, пока маршрутизатор перезагрузится до заводских настроек по умолчанию.
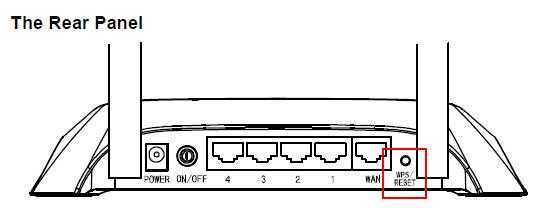
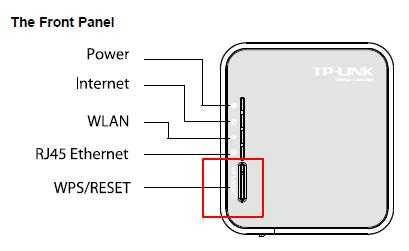
Метод 2 : Через веб-интерфейс маршрутизатора
1. Перед полной перезагрузкой убедитесь, что маршрутизатор включен.
2. IP-адрес / доменное имя по умолчанию можно найти на нижней этикетке продукта, а имя пользователя и пароль по умолчанию — admin (все в нижнем регистре).
Чтобы получить более подробную информацию о каждой функции и конфигурации, перейдите в Центр загрузок , чтобы загрузить руководство для вашего продукта.
Как восстановить заводские настройки маршрутизатора TP-Link
Эта статья относится к:
TL-WR54KIT, TL-WR841N, TL-WDR3500 Больше
TL-WR54KIT, TL-WR841N, TL-WDR3500, TL-WR743ND, TL-WR543G, TL-WR2543ND, Archer C50 (V1), TL-WDR4900, TL-MR3420, TL-WR941ND, TL-WR843N, TL-WR710N , TL-WDR4300, TL-WR541G, TL-WR702N, TL-WR700N, TL-WR841HP, TL-WR340G, TL-WR1043ND, TL-WR1042ND, TL-WR300KIT, TL-WDR3600, TL-WR542G, TL-WR842N, -WR150KIT, Archer C20 (V1), TL-WR940N, Archer C7 (V1 V2 V3), TL-WR741ND, TL-WR740N, TL-WR840N, TL-WR841ND, TL-WR810N, TL-WR340GD, TL-WR720N, TL -WR843ND, TL-WR842ND, TL-MR3020, Archer C5 (V1.20), Archer C2 (V1), TL-MR3220, TL-MR3040
Уведомление:
1. Аппаратный сброс вернет ваше устройство к заводским настройкам по умолчанию. Вам следует перенастроить устройство с нуля или загрузить файл конфигурации, резервную копию которого вы сделали до сброса.
2. Для этих моделей мы могли видеть кнопку WPS / RESET на задней панели / передней панели. Чтобы использовать функцию WPS, нажмите кнопку менее 5 секунд, после чего светодиод WPS начнет мигать; Чтобы перезагрузить маршрутизатор, нажмите кнопку не менее 10 секунд.
Существует два метода для сброса маршрутизатора до заводских настроек по умолчанию:
Метод 1 : Аппаратный сброс / нажатием кнопки RESET
Когда маршрутизатор включен , нажмите и удерживайте кнопку WPS / RESET (более 10 секунд), пока светодиод SYS не начнет быстро мигать из-за медленного мигания. Затем отпустите кнопку и подождите, пока маршрутизатор перезагрузится до заводских настроек по умолчанию.
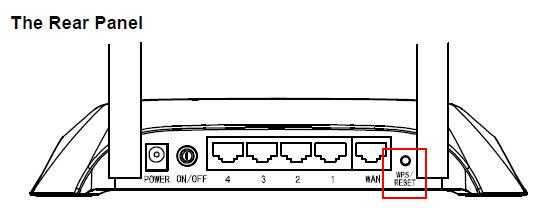
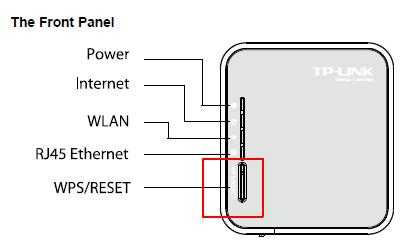
Метод 2 : Через веб-интерфейс маршрутизатора
1. Перед полной перезагрузкой убедитесь, что маршрутизатор включен.
2. IP-адрес / доменное имя по умолчанию можно найти на нижней этикетке продукта, а имя пользователя и пароль по умолчанию — admin (все в нижнем регистре).
Чтобы получить более подробную информацию о каждой функции и конфигурации, перейдите в Центр загрузок , чтобы загрузить руководство для вашего продукта.
Как настроить роутер после сброса
Мы уже не представляем нашу жизнь без Всемирной сети. Интернетом люди пользуются для работы, для общения с друзьями, для обмена информацией. Для бесперебойной работы интернета нужен правильно настроенный роутер. Но бывают случаи, когда этот девайс выходит из строя, у него не горят необходимые индикаторы, нет выхода в интернет или вы забыли пароль от сети Wi-Fi. В этом случае поможет сброс настроек роутера до заводского уровня. Если Вы не знаете сколько стоит провести интернет на дачу, можете уточнить у нашего менеджера.
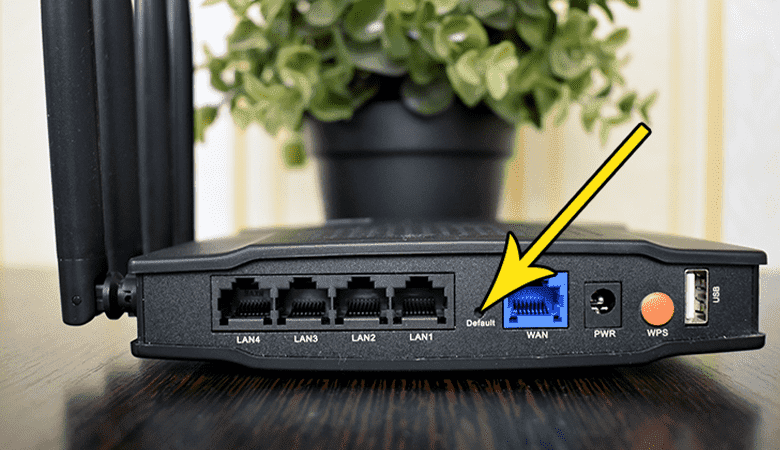
Зачем сбрасывать настройки роутера
Когда нет соединения с интернетом, в первую очередь необходимо убедиться, что ваш маршрутизатор работает нормально и на нем горят все необходимые индикаторы. Если на роутере горит только кнопка питания, следует разобраться с причиной неполадки. Иногда самым верным выходом будет обнуление всех настроек. Поэтому стоит рассмотреть, как сбросить настройки роутера и зачем это делать.
Причин, по которым пользователю придется полностью обнулить имеющиеся настройки, довольно много:
- Устройство не работает на полную мощность.
- Подозрение на проникновение вирусов.
- Абонент решил поменять провайдера услуг.
- Утерян пароль пользователя на вход.
- Настройки сбились из-за технических проблем.
- Пользователь ввел неправильные настройки, из-за чего сеть перестала работать.
После сброса настроек до заводского уровня нужно будет снова подготовить роутер к работе в сети вашего провайдера. Если вы не уверены в своих силах, необходимо обратиться в сервисный центр или службу технической поддержки своего провайдера.
Перед сбросом стоит зайти в раздел «Интернет» или WAN настроек вашего маршрутизатора и сделать скриншот. Это поможет вам правильно настроить доступ к сети провайдера после отката настроек роутера к заводским.
Способы сброса настроек
Иногда причиной неполадок в соединении с Глобальной сетью могут быть проблемы с вашим роутером. Часто происходит самопроизвольный программный сбой, вследствие чего сбиваются все установленные настройки. Восстановить нормальную работу интернета бывает сложно, поэтому лучший выход – полный сброс настроек роутера. Сделать это можно программно или аппаратно.
Программный метод подходит в случае, если с роутером все в порядке в техническом плане – на передней панели горят все индикаторы и мигают лампочки, вы можете входить в панель управления, только нет подключения к сети. Для сброса нужно открыть веб-панель управления, введя IP вашего девайса в адресную строку любого браузера. После открытия панели настроек нужна авторизация при помощи пароля и логина. Эта информация указана на наклейке, расположенной на корпусе роутера.
Затем необходимо в настройках зайти в раздел «Администрирование», найти «Управление», выбрать из предложенного списка «Восстановление» или «Обновление».
Если проблемы с роутером более серьезные, необходимо сделать полный аппаратный сброс. Чаще всего кнопка Ресет на роутере находится на задней панели девайса. Иногда она ничем не отличается от других клавиш, но во многих моделях она «утоплена» в отверстии. Ее необходимо нажать и удерживать несколько секунд. Если кнопка находится внутри углубления, то зажимать ее нужно спичкой, зубочисткой, скрепкой или булавкой.
Бывают случаи, когда обнулять необходимо только параметры одного раздела, например, Wi-Fi.
Это можно сделать такими способами:
- Программным – перезагрузить свой сетевой адаптер через соответствующие разделы в меню настроек девайса.
- Физический – с помощью кнопки WLAN, которая расположена на корпусе роутера. В некоторых моделях она может находиться сбоку или быть утоплена в корпус.
Как выполнить сброс настроек при помощи кнопки
Wi-Fi-роутер, как и любая техника может выйти из строя в любой момент. Чтобы быстро восстановить соединение с сетью и продолжать пользоваться интернетом, необходимо понимать, как сбрасывать регулировки своего роутера.
Сброс имеющихся настроек при помощи кнопки Reset – самый простой и быстрый способ. Данная кнопка находится на самом корпусе, но иногда она немного в него утоплена, и чтобы ее нажать может потребоваться любой тонкий предмет. Чтобы откатить настройки, необходимо нажать кнопку Reset и удерживать ее несколько секунда. При этом индикатор, отвечающий за питание, должен погаснуть.
Также с помощью этой кнопки можно подготовить свой девайс к перепрошивке, если текущие настройки блокируют такую возможность.
Для этого нужно:
- Выключить роутер из сети питания.
- Нажать кнопку Reset и удерживать ее примерно 10 секунд.
- Не отпуская кнопку, включить роутер.
- Подключиться к устройству с помощью кабеля.
- На компьютере запустить свой рабочий браузер и в адресной строке ввести IP – адрес роутера. Адрес может быть написан на роутере или в инструкции.
- Запустить функцию прошивки.
Иногда возникает вопрос, как настроить роутер после сброса настроек. Если вы самостоятельно не можете этого сделать, следует обратиться в службу технической поддержки своего провайдера или изучить инструкцию, находящуюся на его официальном сайте. Например, провайдеры Ростелеком и МТС предлагает своим абонентам не только полную инструкцию настройки оборудования, но и телефон службы, куда можно обратиться за помощью.
В современных моделях роутеров процесс сброса настроек при помощи кнопки Reset может немного отличаться. Например, в маршрутизаторах Zyxel Keenetic Lite кнопку сброса, которая находится на боковой части, следует удерживать 10-15 секунд, пока не начнет мигать индикатор питания. В роутере Микротик кнопка утоплена в боковой панели, и чтобы ее нажать необходим тонкий и острый предмет. Кнопка Reset на роутере Xiaomi расположена около антенны, и об успешном сбросе свидетельствует часто мигающий индикатор WPS.
Восстановление заводских настроек через панель управления
Чтобы вернуть необходимые регулировки вашего роутера, следует знать, что могут означать индикаторы на панели оборудования и как правильно могут сбрасываться имеющиеся настройки до заводского уровня.
Пример 1. Сброс настроек роутера TP-Link
Рассмотрим для примера, как сбросить настройки роутера TP-Link. Данная процедура необходима для обновления устаревших параметров или восстановления слетевших для оптимизации работы оборудования.
При приобретении нового роутера специалисты советуют сразу задавать свои параметры и удалить ненужные настройки. При появлении даже небольших сбоев в работе роутера необходимо обнулить настройки оборудования. Это можно сделать при помощи кнопки сброса или через веб-интерфейс настроек.
Самым простым способом является использование кнопки RESET, которая находится на боковой панели. Перед процессом сброса следует сохранить настройки роутера TP-Link, чтобы потом была возможность их восстановить. При помощи тонкого предмета нужно нажать на кнопку сброса и удерживать ее несколько секунд. При этом роутер должен быть включенным в сеть. Если индикаторы на панели мигают, значит процесс идет нормально, параметры удаляются.
Пример 2. Сброс настроек роутера Asus
Процесс сброса настроек роутера фирмы Asus похож на обнуление оборудования других марок. В первую очередь следует проверить, включен ли роутер в розетку, поступает ли к нему питание. Затем нужно найти кнопку сброса, которая утоплена в корпусе оборудования, чтобы случайно не задеть ее. Кнопку следует нажать и удерживать примерно 10-15 секунд, пока не начнет мигать индикатор WPS. После этого кнопку отпускаем и ждем минуту, пока он не перезагрузится уже с заводскими настройками.
Безлимитный интернет в частный дом: почему нет подключения: Не всегда проблемы связаны с настройками. Необходимо также проверить операционную систему Windows (Виндовс) на предмет новых обновлений и присутствие вредоносных программ, удостовериться, что сетевые параметры вашего компьютера не повреждены.
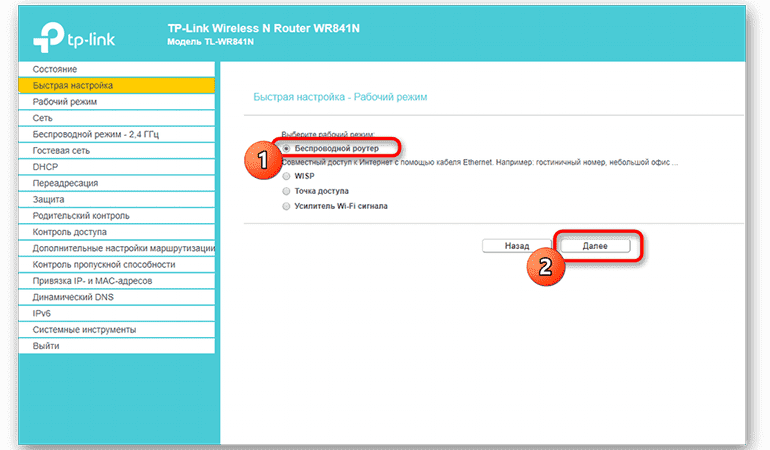
Как настроить маршрутизатор после полного сброса
После сброса настроек вашего роутера до заводского уровня следует установить новые настройки поставщика услуг. Рассмотрим, как настроить роутер TP-Link после сброса его настроек.
Необходимо проверить подключение компьютера, затем в «Настройках» открыть список беспроводных подключений и найти свой девайс. Обычно маршрутизатор доступен после ввода в адресной строке браузера соответствующего IP – адреса. Некоторые производители устанавливают стандартный адрес подключения 192.168.1.1 или 192.168.0.1, другие используют другие IP. Узнать необходимый адрес можно на наклейке на роутере либо в инструкции по его эксплуатации. Затем нужно ввести логин и пароль. Обычно это стандартное слово «admin», но некоторые модели имеют другие параметры авторизации. Найти их также можно в технической инструкции к вашему девайсу.
Затем следует зайти в панель настроек, найти раздел «Беспроводные сети», установить там свой логин и пароль. Остальные параметры роутера индивидуальны и зависят от выбранного вами провайдера. Многие провайдеры предоставляют свои клиентам техническую инструкцию для разных моделей оборудования на своих официальных сайтах.
Справиться с обнулением имеющихся настроек несложно, главное, затем правильно все отрегулировать и восстановить доступ. Необходимо правильно выбрать тип соединения, ввести нужный логин и пароль, прописать свой IP – адрес.
После подключения особое внимание следует обратить на моменты, указывающие на серьезные ошибки:
- Все индикаторы роутера одновременно загорелись и не гаснут.
- Часто мигают лампочки.
- Светится только лампа питания.
В этом случае для предотвращения дальнейших ошибок нужно связаться со службой технической поддержки через удаленный доступ или вызвать специалиста на дом.
Сохраняем настройки роутера Tp-Link перед прошивкой, или сбросом настроек и восстанавливаем их из файла
Есть в маршрутизаторах компании Tp-Link такая полезная функция, как сохранение и восстановление настроек. Сейчас мы рассмотрим как это сделать. Зачем вообще сохранять настройки? На самом деле, это очень удобно. Например, вы хотите поэкспериментировать с какими-то настройками на роутере, и боитесь что-то сделать не так. Просто делаем резервную копию настроек и можем спокойно что-то менять.
Но, я думаю, что эта возможность будет особенно полезна в двух случаях:
- При обновлении прошивки на маршрутизаторе. Мы уже знаем, что после обновления прошивки на Wi-Fi роутере Tp-Link, все настройки будут сброшены к заводским. И его нужно заново настраивать. Намного проще перед прошивкой сохранить все настройки в файл, а затем, после прошивки их восстановить.
- Бывает, что приходится делать сброс настроек маршрутизатора: при проблемах в работе, частых сбоях и т. п. Что бы потом не мучатся с настройкой, просто делаем backup.
Все делается очень просто и быстро!
Как сохранить настройки роутера Tp-Link в файл?
Подключитесь к своему маршрутизатору. Можно по кабелю, или по Wi-Fi.
Откройте браузер, и в строке, где вводим адрес сайтов, вводим IP-адрес роутера: 192.168.1.1, или 192.168.0.1.
Вводим логин и пароль. Если вы их не меняли, то это admin и admin (эта информация есть на самом маршрутизаторе) .

Откроется окно с настройками вашего роутера.
Перейдите на вкладку System Tools — Backup & Restore (в русской прошивке: Системные инструменты — Резервная копия и Восстановление) .
Для сохранения настроек нажмите на кнопку Backup (Резервная копия) . Сохраните файл в формате .bin. Например, на рабочий стол.

Вот и все. Если нам понадобится, то мы из файла config.bin восстановим все настройки, которые были внесены на момент создания резервной копии.
Восстанавливаем настройки на маршрутизатор
Все на той же вкладке System Tools — Backup & Restore нажмите на кнопку Выберите файл. Выберите файл настроек, который вы сохранили ранее на свой компьютер. Нажмите на кнопку Restore (Восстановить) .

Все, настройки будут восстановлены в наш роутер.
Советую вам после успешной настройки маршрутизатора создать такой резервный файл настроек и сохранить его в надежное место. В случае какой-то ошибки (бывает, что настройки сами слетают), вы сможете за несколько секунд их восстановить.
54

Сергей
TP-Link
я зробив backup, потім прошив (wr841n v9 ) все пройшло гаразд, але після restore настройки відновились але з одним нюансом: пароль входу admin admin не підходить ( я пароль не міняв )
А может кроме Вас кто-то менял?
Думаю, нужно просто скинуть настройки, и настроить роутер заново. Там ничего сложного.
Других вариантов я не вижу.
я так і зробив, ніхто не міняв настройки входу (ровтер я юзаю перший день) , просто я хотів наголосити, що є така проблема, можливо це пов`язано з несумісністю backup для різних прошивок.
Теперь понятно. Спасибо, что поделились информацией.
Сам с такой проблемой не сталкивался.
точно такая же проблема
спс тебе большое АФТОР все получилось прошил wr841n v9 ПО только резервное копирование не сработало пришлось заново настраивать а так прошил работает проблемы были зависал приходилось перезагружать именно через меню теперь буду тестить отпишусь,при востоновление backup после прошивки не могу зайти в меню не подходит пароль перепробывал все ивсе.в чем проблема напиши?
После сброса настроек так же получается в настройки зайти?
а если я хочу сбросить настройки, т.к. не помню пароль, как потом настроить заново?
По инструкции для своего роутера. Задать настройки Wi-Fi и параметры для подключения к провайдеру.
Где можно найти эти настройки?
В веб-интерфейсе роутера.
Откройте браузер, и в строке, где вводим адрес сайтов, вводим IP адрес роутера: 192.168.1.1, или 192.168.1.1.
Хм-м, может быть, правильнее будет написать: «… вводим IP адрес роутера: 192.168.1.1, или 192.168.0.1.» ?! ��
Да, точно ��
Спасибо.
Здравствуйте, как настроить маршрутизатор если я не сохранил настройки роутера? не работает доступ к сети после того как я сделал сброс

Здравствуйте. Я не понял ваш вопрос. В чем конкретно проблема?
не работает интернет подключение, видите не горит кнопка интернета
я сделал сброс (reset) и теперь не работает интернет подключение
Как ты разобрался
Помоги пожалуйста таже проблема
Нужно настроить роутер на подключение к интернету (ввести все параметры, которые вам выдал провайдер).
Вот очень хороший сайт! Спасибо Сергею. Теперь могу получить нужную информацию без долгих поисков в Инете, на этом сайте. Кроме того, мне здесь нравится навигация, ничего лишнего, всё по-деловому лаконично.
Сергей помогите в ситуации.Вчера дома вдруг перестал работать вайфай на телефонах андроид а на ноутбуке и айфоне работал я позвонила провайдеру сказал набрать 192.168.1.1 там вышел пароль и логин я ввела админ админ но он не заходит .после этого назначил вызов мастера и тут меня начали терзать сомнения.Пришел мастер взял телефоны сделал настройку за 1 минуту выписал счет а роутер ТР -Link TD W 8901 J сказал старый он купите новый и перезагружать не буду Это вам дорого будет и он все равно плохой я спрашиваю почему он не заходит он своими терминами отвечает я ничего толком не пойму хотя сколько роутер стоял ни проблем ни забот .и прям так настойчиво покупайте новый и все.Я решила сама попробовать но он не заходит админ админ.теперь посмотрела вашу информацию и поняла что сама могу попробовать перезагрузить но боюсь потом настройки не верно ввести.Просьба скажите что мне нужно запомнить иенно какие цифры?и потом куда их ввести.Спасибо вам что помогаете людям.
Возможно, там просто сменен логин/пароль. После сброса нужно будет настраивать все заново. И мне кажется, что вы это не сделаете и останетесь вообще без интернета.
Я не могу подсказать что и где вводить. Данные для подключения выдает провайдер.
Не понял, что делал мастер и в чем сейчас конкретно проблема.
Спасибо я Вас поняла.Вот и я думаю что делал мастер.Он даже не подходил к модему просто сделал настройки нам в телефонах и все а когда я сказала что нам надо еще на 2 телевизора что бы был вайфай как раньше он сказал покупайте новый модем этот уже отжил свое .я спросила почему он избранно оставил ноут и айфон на что он ответил ну это же айфон а ноут прописан был хотя я точно знаю что ноут рабочий и мы его не прописывали просто принесли и подключили к вайфаю.Лучше я вызову мастера нормального заплачу ему чем такого афериста от провайдера.
Проблема в том что у нас от вайфая еще 2 ТВ работали теперь у них нет интернета
Это все нужно на месте смотреть. Вы же понимаете, что разобраться в такой проблеме на расстоянии просто нереально.
Спасибо.Что самое интересное пока я собиралась мыслями и искала информацию в интернете как именно востановить настройки моего провайдера и нашла ее но не решалась боялась остаться совсем без интернета.Как вдруг обнаружила что все заработало и 2 ТВ.Теперь мне интересно как это так получается ?наверно мой провайдер пускает какой либо сигнал что бы вынудить людей купить новые роутеры?странно да.Но это не к вам вопросы в просто рассуждения и может кто то столкнется с такими же проблемами в Алматы с провайдером Мегалайн.
А подходит данный метод для переноса настроек, между роутерами разных моделей фирмы tplink?
Сброс настроек роутера TP-Link
Оптимизация работы роутера TP-Link, обновление параметров часто выполняется с помощью «отката». После смены провайдера лучше всего восстанавливать настройки, а затем сбросить при любых неточностях в работе устройства.«Очистка» модема происходит путем нажатия на специальную кнопку Reset на корпусе прибора или в панели управления.
Первый метод является аппаратным, второй – программным. Разберемся, как сбросить настройки роутера компании TP-Link с помощью этих способов.
Обнуление через web-интерфейс
Программное восстановление производится в случаях, когда возникают неполадки в работе.
- Чтобы сбросить настройки роутера «ТП-Линк» через веб-интерфейс, надо открыть браузер, ввести в адресную строку 192.168.1.1 или 192.168.0.1.
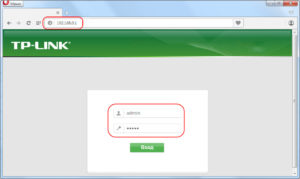
- Точный адрес указан на нижней стороне сетевого устройства. Откроется окно, где указываются логин и пароль. По умолчанию, для TP установлены имя пользователя и пароль — admin.

- После ввода этого ключа перейти на вкладку System Tools (для русскоязычного интерфейса настроек — «Системные инструменты»), выбрать пункт Factory Defaults («Заводские настройки») и нажать Restore («Сбросить/Восстановить»). alt=»Заводские настройки» width=»300″ height=»62″ />
- На экране монитора появится сообщение, предупреждающее об утрате ранее внесенных параметров. Нужно кликнуть Ok, подтверждая действие.
- После этого модем TP перезагрузится, произойдет откат к заводским установкам.
- Важно отметить, что после возврата потребуется заново войти в сеть, в ее названии будет присутствовать имя модема: TP-Link.
Аппаратный возврат на заводские настройки (Reset)
Этот вид сброса настроек на роутере TP-Link используется, когда утеряны данные для входа в веб-интерфейс или требуется сбросить пароль на роутере TP.

Перед тем как сбросить данные указанным методом, рекомендуется изучить инструкцию к конкретной модели, так как алгоритмы работы иногда незначительно отличаются. Чтобы сбросить данные аппаратным методом, надо взять роутер TP, найти на нем кнопку WPS/Reset на задней панели.
Затем TP отключить от питания и освободить от всех присоединенных кабелей. После этого прибор подключить к розетке и загрузить. В среднем на это уходит три минуты. Как только роутер загрузился, нажать кнопку Reset и удерживать в течение 15 секунд. Как только мигнет индикатор на лицевой панели, включить устройство.
Произойдет запуск заводских параметров маршрутизатора, модем перезагрузится, а это значит, что удалось сбросить настройки на роутере TP. После останется подключить USB, сетевые кабели и применять роутер по назначению.
Возможные проблемы
Основная неполадка в стремлении восстановить настройки маршрутизатора TP программным способом — невозможность перехода на 192.168.0.1, 192.168.1.1. Причин несколько:
- Неверно настроенный компьютер, неправильное подключение. В этом случае надо проверить кабель, через который устройство подключено к ПК. При корректном подсоединении TP загорается один из светодиодов на панели устройства LAN, а компьютер определяет, что произошло подключение к маршрутизатору.
- Неверно введен адрес или указан другой IP для получения доступа. На корпусе «ТП-Линк» внизу находятся данные об IP для доступа, а также логин с паролем. По указанному адресу нужно перейти для выполнения возврата. Если этот вариант не сработает, попробовать открыть в другом браузере или почистить кэш.

- Неправильные установки в браузере. Проблема чаще возникает, когда включен режим «турбо» или аналогичный в других браузерах.

- Вирусы на компьютере. Следует просканировать ПК.
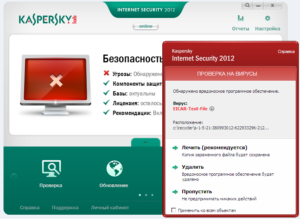
- Некоторые антивирусные программы и брандмауэры способны блокировать интернет-соединение. В таком случае, программы нужно отключить перед тем, как сбрасывать заводские настройки. В ОС Windows имеется встроенный брэндмауэр, влияющий на доступ. Придется его отключить, чтобы сбросить характеристики. Находится он по адресу: «Панель управления» – «Система и безопасность» — «Брандмауэр Windows».
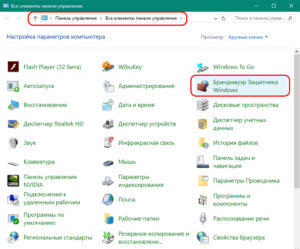
- На ПК не установлено «Получать IP и DNS автоматически». Это основная причина, влияющая на отсутствие доступа. Для установки данного параметра нужно перейти на панель управления, нажать правой кнопкой мыши на статус соединения, выбрать пункт «Центр управления сетями и общим доступом». В разделе «Изменение параметров адаптера» правой клавишей нажимаются «Свойства». В появившемся окне выделяется «Протокол интернета версии 4» и выбираются его свойства. Во вкладке «Общие» устанавливается галочка около пункта «Получать IP и DNS-адреса автоматически».
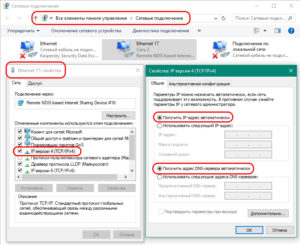
- В некоторых случаях технические неполадки самого устройства не позволяют сбросить TP-Link.
Заключение
В статье предлагается сбросить настройки ТП-роутера аппаратным и программным методами. Оба способа просты в исполнении, но следует помнить, что произойдет обнуление всех предыдущих параметров. Сброс установленных характеристик на роутере TP-Link помогает решить большинство проблем, связанных с подключением к интернету, а также задать требуемые параметры после смены провайдера.
