Как легко настроить роутер самостоятельно? Обзор +Видео

Настроить роутер самостоятельно не так сложно, как может показаться на первый взгляд. Сами роутеры могут быть разных моделей и производителей, наиболее популярные TP-Link, Asus, D-link? DIR-615, Keenetic, ZyXEL и другие. Хорошо бы иметь под рукой инструкцию для конкретной модели, большинство роутеров настраивается по одному и тому же алгоритму.
Это можно сделать даже без специалиста всего за несколько шагов.
Подключите провод интернет кабеля в порт роутера
…который называется Wan или Internet (обычно выделяется отдельным цветом). Сам роутер (или маршрутизатор по-другому) подключите к вашему компьютеру через L-порт на роутере и разъем сетевой карты на компьютере.
Кабель можно, конечно, заменить беспроводным соединением, но на данном этапе лучше воспользоваться первым способом. Включите роутер в розетку питания. Если на роутере есть индикаторы, то они в этот момент должны загореться, если этого не произошло, то ищите кнопку питания на самом роутере. Подождите несколько минут для того, чтобы маршрутизатор загрузился.
Проверьте, работает ли интернет. В случае, если роутер был ранее настроен провайдером или имеет функцию автоматической настройки, то интернет может подключиться в течение пары секунд. В некоторых случаях данные для доступа в сеть указываются на наклейке на самом роутере. Для проверки просто зайдите в браузер и запустите пару сайтов. Если все в порядке, и интернет активен, то можете сразу переходить к четвертому шагу.
Настройка роутера и подключение к интернету
Для этого в адресной строке браузера необходимо ввести 192.168.1.1 либо 168.0.1и «Enter». Либо первый, либо второй адрес выведет вас в меню настройки вашего роутера. Если они не сработают, то попробует найти нужный адрес в документах к вашей модели маршрутизатора, кстати, он тоже может быть на наклейке на самом устройстве. Должна появиться страница для входа в систему настройки роутера. В ряде случаев система запросит логин и пароль.
При первом подключении вероятнее всего достаточно будет ввести в оба поля слово «admin», в некоторых случаях паролем может быть сочетание цифр «1234». Если эти варианты не сработают, то можно найти данные на сайте провайдера или в инструкции к роутеру. Какие параметры необходимо настроить для подключения интернета на данном этапе во многом зависит от модели роутера, а так же от провайдера. Здесь дать универсальную инструкцию довольно сложно, поэтому обратитесь к провайдеру на сайт или в отдел технической поддержки пользователей.
Как только получите инструкцию по настройке, выполните указанные в ней шаги. А большинство современных роутеров выдают вам пошаговую инструкцию для подключения сами. По идее инструкция даст вам возможность не только подключить интернет, но и сразу настроить сеть Wi-Fi, поэтому следующий пункт может смело пропускать.
Настройка сети Wi-Fi
При настройке сети Wi-Fi важно правильно настроить параметры ее безопасности, чтобы защитить от взлома и несанкционированных подключений. Для этого в инструкции роутера найдите раздел, в котором описываются настройки для беспроводной сети. На данном этапе крайне важно задать надежный пароль, который будет использоваться для подключения всех устройств по Wi-Fi, а в качестве защиты выбирайте WPA2-PSK. После завершения работы с этим разделом не забудьте сохранить выбранные настройки.
Замените пароль для меню настроек самого роутера. Если в настройки вашего маршрутизатора можно зайти через стандартный пароль, то его стоит заменить для вашей же защиты. Для этого в разделе настроек роутера найдите раздел о безопасности и задайте новый пароль, не забудьте сохранить изменения. После того, как вы проведете все обязательные манипуляции с настройками роута и при наличии модуля для подключения через вай-фай на ваших гаджетах, сетевой кабель можно отключать и подключаться к Wi-Fi через беспроводное соединение.
Найдите оптимальное место для роутра в помещении. Идеальным вариантом будет центральное расположение маршрутизатора в зоне, где планируется использование Wi-Fi, таким образом, сигнал будет одинаковым для всех устройств. Это возможно не во всех случаях, поэтому, выбирая место, помните о том, что чем меньше стен и перегородок, а так же мебели между роутером и гаджетами, тем сильнее будет сигнал.
Кроме того, стоит учитывать, что роутер сам по себе работает от розетки в 220 Вольт и до нее его блок питания должен без проблем дотягиваться. Сегодня практически все роутеры могут быть установлены горизонтально (на стол или полку) и вертикально (подвешены на стену).
При установке важно понимать, какие именно устройства будут подключены к самому роутеру напрямую, а какие будут получать сигнал от него по Wi-Fi.
Собственно и все, всего шесть простых шагов и ваш роутер готов к работе. Надеюсь, что статья была для вас полезной.
Как настроить роутер без компьютера





Установка маршрутизатора при помощи персонального компьютера не представляет большой сложности, при том что в комплекте с маршрутизатором обычно поставляются массивные инструкции, в которых доходчивым языком объясняется каждый шаг. Однако бывают ситуации, когда ни стационарного компьютера, ни ноутбука или нетбука, ни тем более специалиста рядом не оказалось, зато есть маршрутизатор и стойкая необходимость воспользоваться им прямо сейчас.
- 1 Первый шаг. Включение роутера
- 2 Второй шаг. Настройка маршрутизатора при помощи планшета
- 2.1 Настройки роутера через браузер на мобильном телефоне
- 7.1 Видео — Как настроить роутер без компьютера

Как настроить роутер без компьютера
В следствие существования этой проблемы и того, что она порой действительно причиняет неудобства, в данной статье будет подробно и последовательно объяснено, как настроить вай-фай роутер не имея под рукой персонального компьютера. В данном случае будет необходимо наличие смартфона или планшета на системе Андроид, iOS, либо Windows Phone, ну и конечно самого роутера.

Не имея под рукой персонального компьютера, необходимо наличие смартфона или планшета на системе Андроид, iOS, либо Windows Phone
Если вы решили настроить ваш роутер при помощи мобильного устройства, то вам прежде всего понадобится непосредственно сам маршрутизатор, а также какое-либо мобильное устройство, при помощи которого можно подключиться к сети. Помимо этого в квартиру (или дом) должен быть проложен интернет-кабель от провайдера, то есть должен быть интернет.
Вы можете использовать разные варианты маршрутизаторов и мобильных устройств, в данном случае будут рассматриваться примеры роутера Tp-Link WR-841N, и планшета ASUS-MeMO PadFHD10, работающего на базе операционной системы Андроид.

Роутер Tp-Link WR-841N и планшет ASUS-MeMO PadFHD10
На заметку! Рекомендуется заранее проверить работоспособность устройств и как они подключаются к сети, например попытавшись подключиться к свободной точке WI-FI в какой-нибудь точке общественного питания. Так вы избавитесь от проблем с установлением внутренних неполадок мобильного устройства, которые вы можете перепутать, например, с неполадками самого роутера.
Говоря о самом роутере, то вы также можете выбрать любую подходящую для себя модель, это не обязательно может быть Tp-Link. Самыми распространёнными и известными моделями считаются такие производители, как Upvel, Zyxel, D-LINK и другие. Отличаются они друг от друга для обыкновенного пользователя в основном панелями управления.

Выбираем практичного производителя роутеров
Первый шаг. Включение роутера
- Прежде всего, рекомендуется провести откат настроек маршрутизатора к заводским. Сделать это можно нажав кнопку сброса и продержав её более десяти секунд (на некоторых моделях нужно воспользоваться зубочисткой). При этом не имеет значения, пользовались ли вы раньше устройством, или оно только что привезено из магазина — вполне возможно что устройство ранее уже подвергалось эксплуатации и в него вносились настройки, пароли и иная ненужная вам информация. Откатив настройки, переходите к следующему шагу.
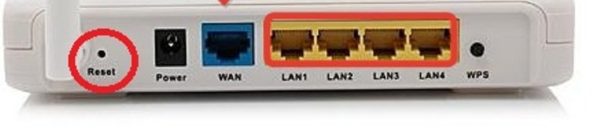
Для сброса роутера до заводских настроек нажимаем кнопку «Reset»

Подключение кабелей в маршрутизатор
Второй шаг. Настройка маршрутизатора при помощи планшета

Настройка маршрутизатора при помощи планшета
Изначально, в соответствии с заводскими настройками, на Wi-Fi отсутствует какая-либо защита и ваша точка фактически является незащищённой ни от чего. Таким образом вы можете подключить ваше мобильное устройство (в данном случае используется пример планшетного компьютера) к вай-фай точке совершенно безнаказанно, чем и нужно воспользоваться.
-
Включите Wi-Fi в меню сетевых подключений, для этого зайдите в соответствующее меню в вашем интерфейсе и кликните по значку, выглядящему как перевёрнутая пирамидка.
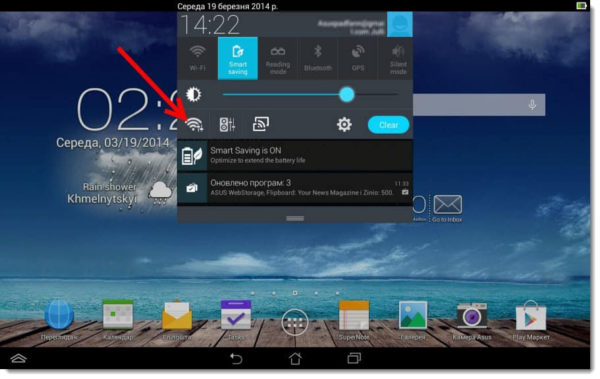
Заходим в меню интерфейсе
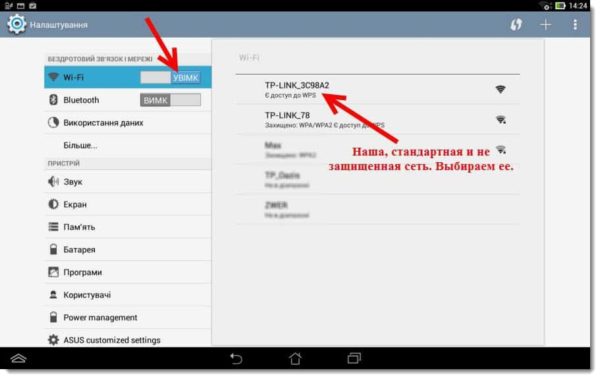
После подключения wi-fi в открывшемся каталоге находим название сети
Совет! Необходимо отметить, что ваша сеть в заводском варианте будет иметь стандартизированное название и будет открытой для всех, то есть не будет иметь пароля. Вы должны подключиться именно к этой сети. Для того, чтобы стопроцентно проверить вам ли принадлежит данная сеть — просто выключите и снова включите маршрутизатор из сети, выдернув вилку из розетки, или нажав на кнопку «Power». Когда сеть на время исчезнет из каталога вы сами всё поймёте и уже не будет никаких сомнений.
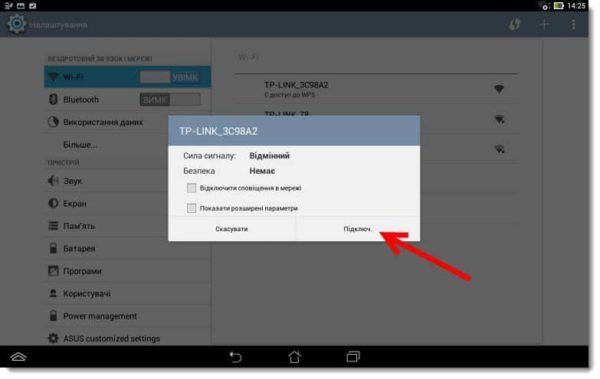
Выбираем вариант «Подключиться»
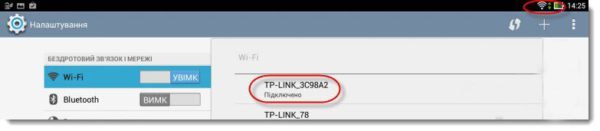
Если всё сделано правильно — то под названием вашего сетевого подключения появится надпись «Подключено»
Итак, вы подключили мобильное устройство к маршрутизатору. Далее необходимо его правильно настроить.
Настройки роутера через браузер на мобильном телефоне
- Необходимо запустить любой доступный вам мобильный браузер на вашем устройстве. В данном случае будет использоваться Гугл Хром.
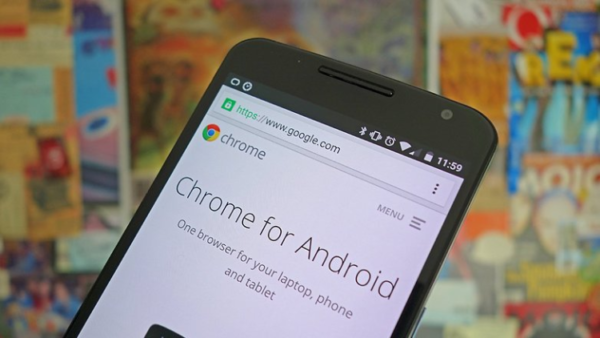
Запускаем мобильный браузер Google Chrome

Сзади на роуторе находим ip адрес
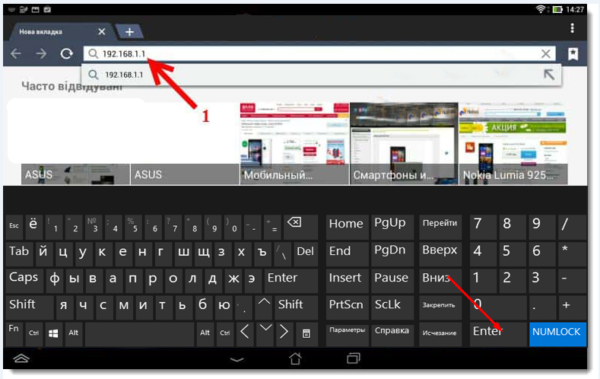
Вводим данный адрес в адресной строке браузера и нажимаем «Перейти» или «Enter»
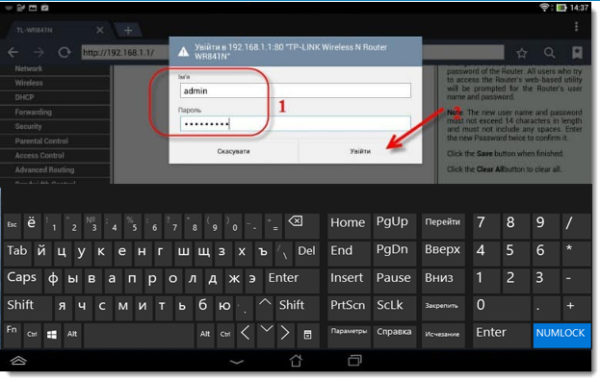
Выбираем в виде пароля стандартизированные admin и admin
Таким образом вы оказались в настроечном меню вашего роутера. Половина пути пройдена, осталось ещё столько же.
Третий шаг. Установка настроечных параметров для интернета
Вы с самого начала должны настроить роутер так, чтобы он правильно ассоциировался с вашим интернет-провайдером, то есть чтобы не было дальнейших проблем с подключением к интернету и раздачей вайфая. Чтобы осуществить эту задачу вы должны знать ряд параметров, которые вам вместе со всеми документами должен был передать поставщик интернета. В первую очередь к таковым данным относится технология самого подключения (Статический (статичный), динамический IP, PPPoE, PPTP, или L2TP), и таким образом, зная как работает подключение, сами параметры маршрутизатора. Эта информация должны быть в документации, поставляемой провайдером, однако если её нет, то вы можете уточнить её у технической поддержки. При этом следует уточнить, осуществляется ли поставщиком привязка по MAC-адресу.
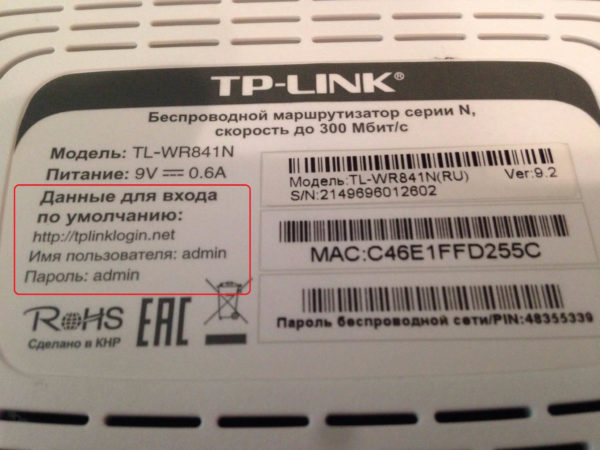
Данные для входа по умолчанию
Совет! Если ваш поставщик интернет-услуг осуществляет привязку по MAC-адресу, то рекомендуется связаться с этим поставщиком и попросить у него чтобы он привязал ваш интернет к MAC-адресу вашего роутера. Сам же данный адрес можно узнать на наклейке снизу под роутером.
Это важнейший аспект при настраивании маршрутизатора. Если его не учесть, то ваши устройства хоть и будут формально подключаться к сети, но самого интернета при этом не будет.
- Данные параметры, необходимо ввести на странице «Network»→«WAN». Правее надписи «WAN_Connection_Type» в выпадающем меню выберите одну из технологий соединения. После этого, действуя в соответствии с имеющимися опциями, задавайте параметры по этим технологиям: сначала имя, затем логин, статический IP-адрес, либо DNS. Если адрес динамический, то оставьте поля пустыми.
- После того, как каждое поле проверено и перепроверено на предмет ошибок и вы удостоверитесь, что данные подходят вашему роутеру, нажмите кнопку «Сохранить».
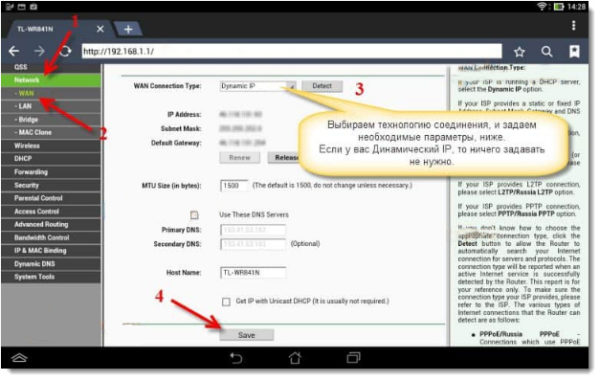
Нажимаем кнопку «Сохранить»
Данные настройки оказывают огромнейшее влияние на устройство и являются по сути ядром его работы, поэтому уделите им достойное внимание.
Четвёртый шаг. Настройка Wi-Fi соединения
- Следующая вкладка, которая на заинтересует — это «Wireless».
- Напротив строки «Wireless_Network_Name», в пустом поле, запишите название вашей будущей вай-фай сети. Название должно состоять из английских букв и (по желанию) цифр. Данное название будет отображено на любых устройствах: хоть на мобильных, хоть на стационарных.
- Далее строка «Region», напротив которой, как понятно из названия, необходимо указать страну вашего проживания.
- После того как все поля заполнены, нажмите кнопку «Сохранить» и продолжите.
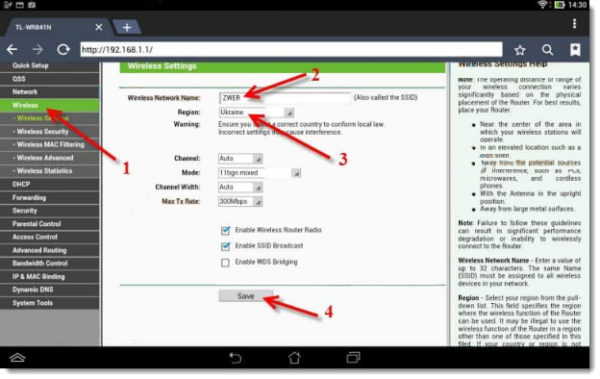
После того как все поля заполнены, нажимаем кнопку «Сохранить»
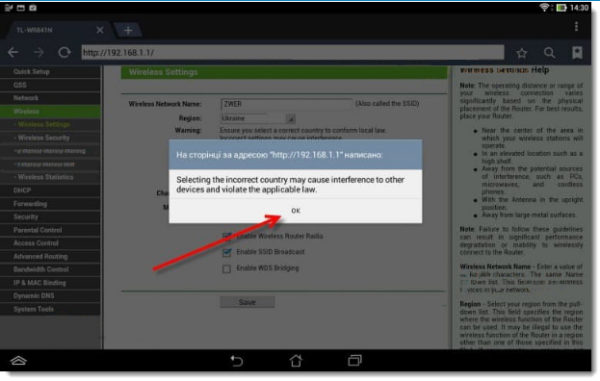
В некоторых случаях открывается окно с предупреждением. Его можно пропускать, просто кликнув «ОК»
Пятый шаг. Установка пароля на беспроводную сеть
- Снова зайдите в директорию «Wireless» – «Wireless_Security».
- Поставьте галочку на пункте «WPA/WPA-2» – «Personal (Recommended)».
- Там, где написано «PSK_Password» будет поле — в него необходимо ввести пароль, который, разумеется, вы должны придумать самостоятельно. Данный пароль в дальнейшем будет использовать при каждой новой сессии при подключении к сети. Пароль должен состоять не менее чем из восьми символов, должен быть чувствителен к регистру и иметь набор английских букв либо цифр (либо цифр и букв вперемешку). Лучше всего сделать пароль запоминающимся.
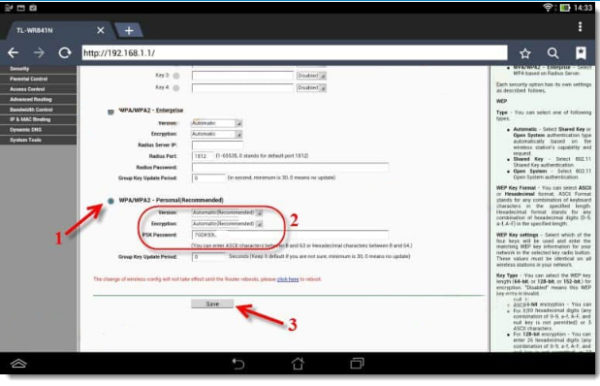
Ставим галочку на пункте «WPAWPA-2» – «Personal Recommended» и вводим пароль в «PSK Password»
Рекомендация! Пароль, если вы на 100% не уверены, что точно его не забудете, рекомендуется записать отдельно, так как он может понадобиться вам в будущем. Делать регулярные сбросы — это достаточно утомительное дело.
Шестой шаг. Изменение пароля на доступ
Теперь вам необходимо сменить стандартные логин и пароль (те, которые admin/admin), использующиеся при входе в настроечное меню, для того чтобы закрыть для посторонних людей доступ в меню настроек маршрутизатора.
- Зайдите далее, к вкладке «System_Tools» – «Password».
- В первых двух полях, где написано «Old_User_Name» и «Old_Password» впишите стандартные логин и пароль, а уже ниже, где расположены три поля: «New_User_Name», «New_Password», «Confirm_New_Password» — впишите новые данные соответственно. В нашем случае логин оставили прежний, а вот пароль уже составили новый, усложнённый.
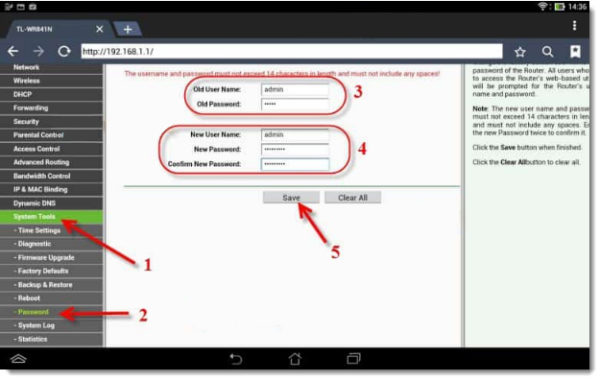
В «Old_User_Name» и «Old_Password» пишем стандартные логин и пароль, а в «New_User_Name», «New_Password», «Confirm_New_Password» — пишем новые данные
Заметка! Данный пароль желательно должен отличаться от предыдущего, и его также рекомендуется записать, чтобы не забыть.
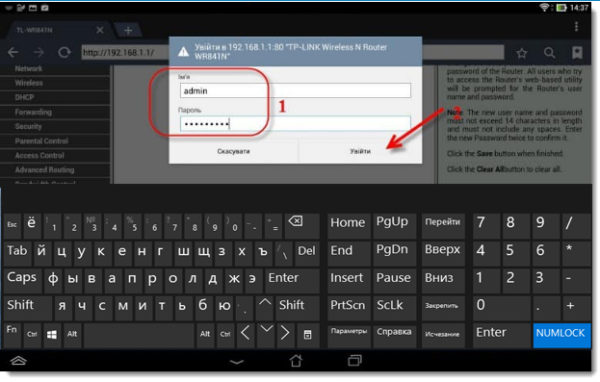
Вводим пароли в соответствующие поля
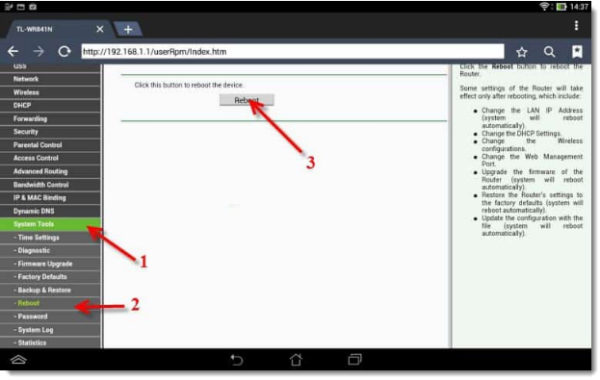
Выбираем в разделе «System_Tools» — «Reboot», пункт «Reboot»
Когда перезагрузка будет завершена, мобильное устройство скорее всего выдаст ошибку о том, что подключиться к данному адресу (имеется в виду IP:192.168.1.1). Тут нет ничего страшного: суть в том, что устройство было отключено от маршрутизатора, но уже не переподключилось к нему автоматически, и в дальнейшем больше не будет подключаться таким образом, из-за того что вы поставили пароль на данное сетевое подключение, и когда устройство было перезагружено — защита вступила в силу.
Поэтому чтобы можно было работать в интернете, перед подключением к сети необходимо будет каждый раз вводить пароль.
Чтобы сделать это:
-
Нажмите на значок быстрого доступа и выберите сетевые подключения.
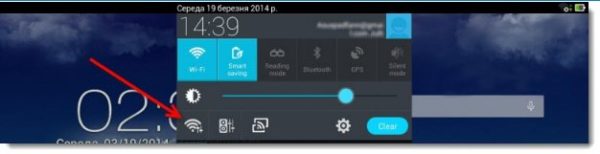
Нажимаем на значок быстрого доступа и выбираем сетевые подключения
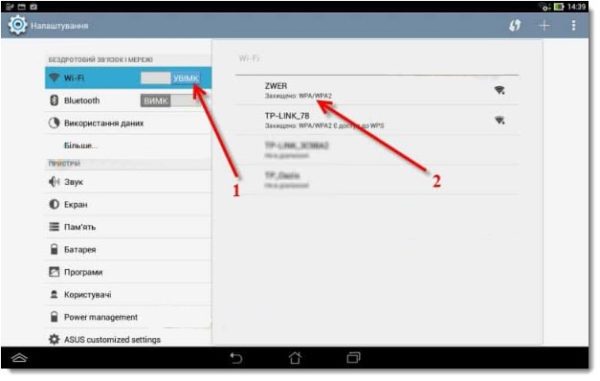
Подключаем Wi-Fi и после чего в выпавшем каталоге находим и подключаем соединение
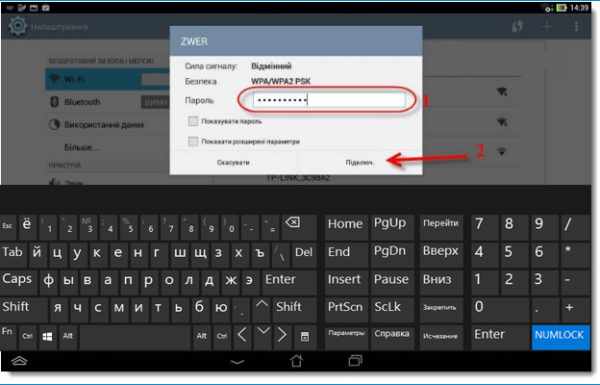
Вводим пароль и нажимаем «Подключиться»
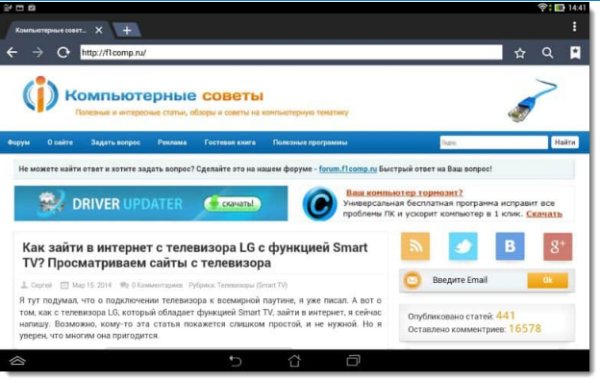
Открываем браузер и заходим на любой сайт
Если всё проходит гладко, значит всё в порядке, и скорее всего дополнительных проблем при подключении не возникнет. Это означает, что в данном случае провайдер соединяется при помощи «Автоматического IP», и таким образом роутер выставляет все параметры самостоятельно. В таком случае на данном этапе уже можно подключаться к интернету и работать.
Однако есть и другой вариант: в некоторых случаях провайдерами используется соединение типа Layer 2 Tuneling Protocol (L2TP), Point to Point Tuneling Protocol (PPTP), статического айпи, или Point to point protocol over Ethernet (PPPoE) (используют такие провайдеры, как билайн, или дом.ру) в таком случае иногда приходится проводить ручную настройку ряда параметров.
Заключение

Настройка роутера без компьютера
Настройка маршрутизатора без персонального компьютера, при помощи современного смартфона или планшета — это не такая уж проблема, так как операционные системы, на которых работают современные мобильные устройства, ничем не отличаются от классических декстопных операционных систем. Разумеется, лучше всего использовать планшет, а не мобильный телефон, так как на маленьком экране увидеть маленький текст очень сложно, но технически осуществить вышеописанные операции можно на любом девайсе, поддерживающем Android, iOS или Windows Phone.
Как настроить роутер видео
 Апрель 7th, 2013
Апрель 7th, 2013  admin
admin
Настройка роутера для не специалиста крайне специфический и не совсем понятный процесс, который имеет массу подводных камней, которые абсолютно не понятны обычному пользователю.
Так как же настроить wi-fi роутер своими силами?
Первое что вы должны сделать, это правильно подключить сам роутер! К каждому роутеру идет инструкция, в ней все пошагово описано какой кабель в какое гнездо вставлять.
 Процедура настройки wi-fi роутера (маршрутизатора):
Процедура настройки wi-fi роутера (маршрутизатора):Подключаем роутер к компьютеру, значит один кабель из любого дополнительного гнезда должен быть подключен к сетевой карте вашего компьютера или ноутбука. Основной интернет кабель должен быть подключен к роутеру.
Вбиваем в браузере в строке набора, айпи адрес, который указан в инструкции, практически у всех роутеров он по дефолту: (192.168.0.1). Нажимаем Enter и попадаем на страницу с админ панелью, там вводим логин: admin и пароль admin, это практически у 90% всех роутеров, идет по умолчанию. Далее вы попадаете в панель управления вашим роутером, роутер может предложить вам настроить все автоматически, следуем его указаниям, если вам что то станет не понятно, то позвоните в техническую поддержку вашего провайдера интернет. Скажите что вы хотите настроить ваш роутер, пусть подскажут вам, какие у них настройки для роутеров. Если провайдер нормальный, то там работают адекватные ребята и вам все пошагово помогут и подскажут.
Самое главное вам нужно знать, какой тип подключения, нужен логин и пароль или нет, айпи адрес статический или динамический, DNS определяется автоматически или нужен ручной ввод.
 Настройка безопасности беспроводной сети:
Настройка безопасности беспроводной сети:Как только вы все настроите и в браузере у вас появиться любая страница интернет, вам необходимо настроить безопасность вашей сети, что бы к вам, не кто не подключился и не пользовалась на халяву вашим интернетом.
Если прошивка роутера на русском, то вам нужно зайти в раздел беспроводная сеть, перед вами появиться окно с общими настройками для вашей сети. В разделе частота диапазона, не чего не меняете, в разделе под названием SSID, вводите название вашей сети, например:( ASUS777), это будет название вашей сети, что бы вы при поиске с любого устройства, знали что ваша сеть называется так!
Далее в разделе метод проверки подлинности, ставим WPA2-Personal, далее в разделе предварительный ключ WPA, вводите свой пароль, этот пароль будет на вход в вашу беспроводную сеть, который будет известен только вам!
Если у вас возникнут сложности по настройке wifi-оборудования, вы всегда можете обратиться к специалисту по настройке маршрутизаторов и точек доступа WiFi!
Видео по настройке
Для дома > Wi-Fi роутеры > Все Wi-Fi роутеры Все Wi-Fi роутеры
Для дома > Mesh-системы Wi‑Fi > Deco Deco
Для дома > Расширение сети > Усилители Wi-Fi Усилители Wi-Fi
Для дома > Адаптеры > Wi-Fi USB-адаптеры Wi-Fi USB-адаптеры
Для дома > Модемы/шлюзы > Роутеры 4G Роутеры 4G
Для дома > Адаптеры > Адаптеры высокого усиления Адаптеры высокого усиления
Для дома > Расширение сети > Powerline Powerline
Для дома > Модемы/шлюзы > Оборудование DSL Оборудование DSL
Для дома > Адаптеры > Адаптеры PCIe Адаптеры PCIe
Для дома > Расширение сети > Точки доступа Точки доступа
Умный дом > Облачные камеры Облачные камеры
Умный дом > Умные розетки Умные розетки
Умный дом > Умные лампы Умные лампы
Для бизнеса > Облако Omada SDN > Контроллеры Контроллеры
Для бизнеса > Облако Omada SDN > Точки доступа Точки доступа
Для бизнеса > Wi-Fi оборудование Pharos > Наружные точки доступа Наружные точки доступа
Для операторов связи > Wi-Fi роутеры Wi-Fi роутеры
Для дома > Адаптеры > Bluetooth USB-адаптеры Bluetooth USB-адаптеры
Высокомощные маршрутизаторы Высокомощные маршрутизаторы
Усилители Wi-Fi + Усилители Wi-Fi +
Оборудование DSL Оборудование DSL
Адаптеры Powerline Адаптеры Powerline
Для бизнеса > Видеонаблюдение VIGI > IP-камеры IP-камеры
Для бизнеса > Видеонаблюдение VIGI > Сетевые видеорегистраторы Сетевые видеорегистраторы
Для бизнеса > Видеонаблюдение VIGI > Менеджер безопасности Менеджер безопасности
Извините, ничего не найдено. Пожалуйста, настройте ваш поиск.
Подписаться на рассылку Мы с ответственностью относимся к вашим персональным данным. Полный текст политики конфиденциальности доступен здесь.
- vk.com
- www.facebook.com
- www.youtube.com
- twitter.com
- Сведения о компании
- Контакты
- Политика конфиденциальности
- Новости
- Награды
- Безопасность
- Блог
- Партнерская программа
- Вебинары и тренинги
- Обучение и сертификация
- Оборудование SOHO
- Оборудование SMB
- Технологии
- tp-link
- tapo
- neffos
Get products, events and services for your region.
This website uses cookies to improve website navigation, analyze online activities and have the best possible user experience on our website. You can object to the use of cookies at any time. You can find more information in our privacy policy . Don’t show again
This website uses cookies to improve website navigation, analyze online activities and have the best possible user experience on our website. You can object to the use of cookies at any time. You can find more information in our privacy policy . Don’t show again
These cookies are necessary for the website to function and cannot be deactivated in your systems.
Site Selection Popup
SMB Product Selection System
tp_smb-select-product_scence, tp_smb-select-product_scenceSimple, tp_smb-select-product_userChoice, tp_smb-select-product_userChoiceSimple, tp_smb-select-product_userInfo, tp_smb-select-product_userInfoSimple
__livechat, __lc2_cid, __lc2_cst, __lc_cid, __lc_cst, CASID
VISITOR_INFO1_LIVE, YSC, LOGIN_INFO, PREF, CONSENT, __Secure-3PSID, __Secure-3PAPISID, __Secure-3PSIDCC
Analysis and Marketing Cookies
Analysis cookies enable us to analyze your activities on our website in order to improve and adapt the functionality of our website.
The marketing cookies can be set through our website by our advertising partners in order to create a profile of your interests and to show you relevant advertisements on other websites.
Google Analytics & Google Tag Manager & Google Optimize
_gid, _gat, _gat_global, _ga, _gaexp
Google Ads & DoubleClick
NID, IDE, test_cookie, id, 1P_JAR
fr, spin, xs, datr, c_user, sb, _fbp
_ce.s, _CEFT, _gid, cean, _fbp, ceac, _drip_client_9574608, cean_asoc
_hjKB, _fbp, ajs_user_id, _BEAMER_LAST_UPDATE_zeKLgqli17986, _hjid, _gcl_au, _ga, ajs_anonymous_id, _BEAMER_USER_ID_zeKLgqli17986, _hjAbsoluteSessionInProgress, _hjFirstSeen, _hjIncludedInPageviewSample, _hjTLDTest
Hm_lpvt_33178d1a3aad1dcf1c9b345501daa675, Hm_lvt_33178d1a3aad1dcf1c9b345501daa675, HMACCOUNT_BFESS