Как называется провод для интернета к роутеру
В последнее время для подключения к интернету провайдеры все чаще используют обычную локальную сеть. Это простой и надежный способ подключения к Всемирной сети. Что особенно важно, при использовании локальной сети пользователю не нужно устанавливать никаких программ, драйверов или дополнительного оборудования (вроде ADSL модема).
Однако даже при использовании локальной сети у пользователей могут возникать трудности. Типичной проблемой является слишком короткий интернет кабель (сетевой кабель). Очень часто при перемещении компьютера оказывается, что кабель не дотягивается до нового места. В этой ситуации перед пользователем встает вопрос, как удлинить интернет кабель. Сейчас мы рассмотрим несколько способов решения данной проблемы.
Для начала сделаем небольшое теоретическое вступление, для того чтобы разобраться с терминологией. Для построения локальный сетей используется восьми жильная витая пара (кабель с восемью проводами). Кабель имеет различные категории. Для построения современных локальных сетей используется кабель 5 категории (CAT5) или выше. Категория кабеля всегда указана на самом кабеле. Для подключения кабеля к компьютеру роутеру или другому сетевому оборудованию используется разъем 8P8C. Чаще всего этот разъем называют RJ-45, хотя это название не верное. На этом с теорией закончим и рассмотрим способы удлинения интернет кабеля.
Способ №1. Для удлинения интернет кабеля можно использовать соединитель витой пары RJ-45 (мама-мама).
Соединитель витой пары RJ-45 (мама-мама) или «джойнер» это небольшая коробочка, на которой размещены два разъема RJ-45. Таким образом, если у вас есть дополнительный кусок обжатой витой пары, то вы можете присоединить его к вашему интернет кабелю с помощью такой коробочки.
Как подключить маршрутизатор к компьютеру
Для того чтобы подключить маршрутизатор к компьютеру необходимо в один из четырех синих разделов подключи.
Как самому обжать интернет кабель отверткой
Обжимаем витую пару (сетевой интернет кабель) без обжимных клещей (обжимки) в домашних условиях. НЕ ЗАБЫВАЙ.
С помощью такого соединителя можно легко удлинить ваш интернет кабель. Но, у этого способа есть большой недостаток. Найти обжатый кабель нужной длины в продаже довольно сложно. А найти соединитель RJ-45 (мама-мама) еще труднее. Поэтому использовать данный способ на практике будет не просто.
Способ № 2. Для удлинения интернет кабеля можно использовать роутер.
Не будем рассматривать использование хаба или другого сетевого оборудования, потому что роутеры стоят недорого и они намного полезней. Установив роутер, вы сможете подключить к интернету любое количество компьютеров (в разумных пределах).
Для того чтобы воспользоваться данным способом удлинения интернет кабеля нам нужен сам роутер и обжатая витая пара (сетевой кабель) нужной длины. В некоторых случаях можно купить уже обжатый кусок витой пары, иногда витую пару обживают прямо в магазине. В крайнем случае, вы можете обжать витую пару самостоятельно.
Ваш интернет кабель нужно подключить в WAN порт (Internet порт) роутера, а обжатую витую пару в обычный LAN порт роутера и в ваш компьютер. После несложной настройки роутера вы сможете пользоваться интернетом как раньше.
Способ № 3. Для удлинения интернет кабеля вы можете сделать скрутку.
Самый простой способ. Все что вам нужно это кусок витой пары нужной вам длины. Приобрести не обжатую витую пару не составляет труда.
После этого вам нужно разрезать ваш интернет кабель в любом удобном месте и вклинить купленный кусок витой пары. Сделать это достаточно просто. Для того чтобы соединить витую пару не нужно ничего спаивать. Все что необходимо сделать, это оголить проводники и аккуратно скрутить витую пару по цветам. Естественно все нужно качественно заизолировать с помощью изоленты. О том, как скручивать витую пару можно посмотреть на видео.
Кабель для интернета: разновидности, устройство + на что смотреть при покупке провода для интернета

Как для подключения компьютера, так и для создания сети необходим кабель для интернета. Это хоть и пассивная составляющая, но не менее важная, чем остальные элементы.
Чтобы неправильно подобранный проводник не вывел из строя оборудование, нужно ознакомиться с видами кабелей, их особенностями и предназначением. Обо всем этом мы детально поговорим в нашей статье. Также приведем перечень характеристик, на которые следует в первую очередь смотреть при выборе подходящего кабеля.
Основные виды кабелей для интернета
С целью увеличения скорости передачи данных в локальных сетях, требования стандартов к передающим кабелям все время усложняются. Отличаются интернет-кабели один от другого разными характеристиками.
Рассмотрим основные виды этих изделий:
Кроме категории кабеля, важными моментами являются: тип жилы, способ экранирования.
Вид #1 — витая пара
Для возможности после прочтения обозначения получить необходимые сведения о витой паре, была придумана международная классификация кабелей.
В основу классификации заложили формулу: АА/ВСС. Здесь первая пара символов «АА» указывает на присутствие общего экрана.
Символ «В» информирует о наличии индивидуальной защиты каждой пары. Два последних символа расскажут о виде скрутки. Если это «ТР», то проводники скручены попарно. В случае «TQ» — присутствует скрутка четверками.
Наличие защиты является особенной характеристикой витой пары.
Много информации можно узнать, прочитав маркировку:
- Незащищенная пара. Это кабель без защитного экрана. Проводники помещены в обычный пластик. Маркируют такую пару аббревиатурой U/UTP.
- Фольгированная пара. Кабель имеет один для всех пар экран. Маркировка — F/UTP.
- Незащищенные пары. Единый экран, представляющий собой оплетку. Маркируют кабель сочетанием символов S/UTP.
- Фольгированная защита для пар. Плюс к этому — общий медный экран. Маркировка — S/FTP.
- Экран из фольги защищает пары. Общего экрана нет. Обозначение — U/ FTP.
- Общий экран из фольги плюс оплетка. Пары без экрана. Маркировка — SF/UTP.
- Экран из фольги как для пар, так и в качестве общей защиты. Обозначение F/FTP.
- Фольгированный экран для пар. В качестве общего экрана — фольга и оплетка. Распознают по маркировке SF/ FTP.
В этом перечне приведено обозначение по международной классификации витой пары. Наши общепринятые обозначения несколько отличаются.
Таким видом провода для интернета, как витая пара можно объединить в одну сеть устройства, удаленные друг от друга не более чем на 100 м.
Если вы планируете использовать этот вид кабеля, рекомендуем ознакомиться с лучшими способами соединения витой пары между собой.
Вид #2 — оптоволоконный сетевой кабель
На сегодня более быстрой технологии передачи информации в интернете, чем оптоволокно, не существует.
Через оптоволоконные кабели, протянутые по дну океана, высокоскоростной интернет связывает не только города, но и материки.
К преимуществам оптического кабеля относятся:
- хорошие пропускные данные;
- долговечность;
- быстрота обнаружения несанкционированного доступа, что повышает безопасность сети;
- подавление шума, достаточная степень защиты от помех;
- значительная скорость передачи информации;
- возможность реализации дополнительных опций.
Оптоволоконные кабели бывают одномодовыми и многомодовыми. Отличаются они друг от друга режимами продвижения лучей света в кабеле.
Несмотря на небольшую стоимость и все другие преимущества кабеля этого вида, существует два фактора ограничивающие их применение – оборудование и адаптеры для оптоволоконной сети очень дорогие.
Оконцовка кабеля выполняется с применением дорогостоящего оборудования. Непростым является монтаж, а также ремонт сети, выполнять работы могут только высококвалифицированные специалисты. По этой причине оптоволоконный кабель применяют в крупных сетях.
Вид #3 — коаксиальный провод
Основная характеристика — волновое сопротивление. От него зависит качество кабеля и передаваемого сигнала. Влияет на эти величины материал и его диэлектрическая проницаемость, а также индуктивность, емкость, удельное сопротивление. Сила сигнала зависит от расстояния передачи.
Существует две разновидности кабелей такого вида: тонкий и толстый. Диаметр первого — не более 0,5 см. Его специфические черты — повышенная гибкость и быстрое затухание сигнала, поэтому сигнал с его помощью передают на незначительные расстояния со скоростью до 10 Мбит/с.
Тонкий кабель относится к категории RG-58/U. Волновое сопротивление его равняется 50 Ом.
Сечение толстого коаксиального кабеля — 1 см. Поскольку жесткость у него повышенная, монтаж осуществляют с использованием недешевых специальных приспособлений.
Сам толстый кабель также в два раза дороже тонкого. Он относится к категории RG-11 или RG-8. В первой из моделей сопротивление составляет 75 Ом, во второй — 50 Ом.
Способность проводника к накоплению заряда характеризует индуктивность и погонная емкость. Краткие характеристики содержатся в маркировке.
Так, в обозначении КМГ первая буква обозначает К – коаксиальный, вторая — М – магистральный, Г — прокладываемый в канализации. КМК — присутствует броня для возможности подводной прокладки.
Было время, когда этот тип кабеля встречался во многих областях. Некоторые его характеристики даже выше, чем те, которыми обладает витая пара. Сейчас коаксиальный кабель все еще применяют для прокладки трасс под аналоговые системы видеонаблюдения, тогда как витую пару – для подключения IP систем видеонаблюдения.
Все же со временем последняя стала вытеснять коаксиальный кабель. Пользователи оценили ее более простой и быстрый монтаж, а также меньшую стоимость.
Устройство сетевого кабеля
Устройство каждого вида кабеля различное. Самая простая конструкция у коаксиального проводника, самая совершенная — у оптоволоконного.
Строение коаксиального кабеля
Еще на заре создания сетей применяли исключительно коаксиальный кабель. В его структуру входит центральный проводник.
Вокруг него — толстый слой изоляции, далее следует оплетка — алюминиевая или медная, а в заключение — изолирующая оболочка.
Устройство витой пары
Самым распространенным проводом для интернета является витая пара. Этот кабель позволяет через один канал подключить все компьютеры, а заодно другие необходимые устройства. Дает возможность обеспечить определенным пользователям использование информации со всех компьютеров.
Чаще всего покупают нужный отрезок этого провода, обжатый со всех сторон коннекторами. Реже берут простой отрезок витой пары, а обжимку выполняют уже после после монтажа, используя правильную схему распиновки.
Экранирующий слой может находиться всего в двух местах — поверх отдельной пары и тогда его называют индивидуальным и поверх всех пар, тогда его называют общим.
Особенности строения оптического кабеля
Этот современный кабель имеет особое конструктивное строение. Его образуют тончайшие проводки, а отделяет их друг от друга специальное покрытие.
Эти проводки являются проводниками оптических лучей, переносящих информацию при прохождении через кремниевые сердечники, имеющиеся у каждого волокна. Кроме сердцевины у волокна имеется оптическая оболочка, защита, буферное покрытие.
Составными волоконно-оптического кабеля являются такие элементы, как центральный сердечник, оболочка, которая его окружает.
Как и сердечник, “рубашка”состоит из стекла, но такой параметр, как преломление света у него меньше. Световые лучи, отражаясь от стекла, расходятся по сердечнику, но за его пределы не выходят.
Критерии выбора кабеля
У такого кабеля характеристик много, но для выбора важны только отдельные из них. К ним относятся: категория проводника, тип жилы, способ экранирования. Рассмотрим подробно каждую из них.
Критерий #1 — категория интернет-кабеля
Существует семь категорий кабеля витая пара— от Cat.1 до Cat.7.
Отличаются шнуры разных категорий эффективностью пропускаемого сигнала:
- Первая категория Cat.1 имеет полосу пропускания всего 0,1 МГц. Используют такой проводник для передачи голосовых данных с помощью модема.
- У категории Cat.2 полоса пропускания — 1 МГц. Скорость передачи данных здесь ограничена 4 Мбит/с, поэтому такой проводник считается устаревшим и почти не используется.
- Для категории Cat.3 частотная полоса — 16 МГц. Быстрота передачи данных — до 100 Мбит/с. Используют для создания локальных и телефонных сетей.
- Cat. 4 — кабель с пропускной способностью 20 МГц максимум. Скорость передачи данных — не больше 16 Мбит/с.
- Cat.5 обладает пропускной способностью 100 МГц максимум и предельной скоростью передачи данных 100 Мбит/с. Сферы применения — создание телефонных линий и локальных сетей.
- Cat.5е имеет пропускную способность 125 МГц. Скорость — до 100 Мбит/с и 1000МБит/с (для четырехпарного провода). Этот кабель является самым популярным при построении компьютерных сетей.
- Для Cat.6 приемлемая частотная полоса — 250 МГц. Быстрота передачи — 1 Гбит/с на расстояние до 50 м.
- У Cat.6а лента пропускания — 500 МГц. Быстрота — до 10 Гбит/с в диапазоне до 100 м.
- Cat.7 имеет пропускную полосу 600-700 МГц. Скорость этого провода для интернета — до 10 Гбит/с.
- Cat.7а. Полоса пропуска — до 1200 МГц. Скорость — 40 Гбит/с на длину 15 м.
Чем выше категория кабеля, тем больше в нем пар проводников. При этом, в каждой паре на единицу длины приходится больше пар витков.
Критерий #2 — тип кабельной жилы
Жилы кабеля делятся на медные и омедненные. Более качественным считается первый тип.
Используют кабель с такой жилой для обширной и быстрой сети — больше 50 м. Второй вид несколько дешевле, да и потери в нем не такие уж большие.
Его сердцевина представляет собой недорогой кабель с малой проводимостью. Покрыт он медью, обладающей высокой проводимостью. Так как ток протекает по медной стороне проводника, проводимость страдает незначительно.
Приобретая омедненный кабель, приходится делать выбор между двумя его видами — CCS и CCA. Различие между ними в сердцевине. У CCS она представляет собой проводник из стали, у CCA — из алюминия. Второй от медного мало чем отличается.
Монтаж стального проводника может вызвать затруднения, поскольку сталь, как не очень эластичный материал, подвержена надломам.
На ограниченном расстоянии расхождение между медным и омедненным кабелем мало заметно. Если дистанция больше 100 м, кабель с алюминиевой сердцевиной сигнал просто не передаст.
Причиной плохой коммутации является большее, чем у меди, сопротивление алюминия. В результате на выходе ток имеет недостаточную мощность и составляющие сети не «видят» друг друга.
Критерий #3 — экран для кабеля
Экран необходим, чтобы защитить проводник от электромагнитных шумов других кабелей. Также он должен компенсировать излучение электромагнитного поля самих витых пар.
Если поблизости есть силовые кабели до 380 В с сечением жилы менее 4 квадратов, необходим один экран. В этом случае самым лучшим вариантом станет кабель FTP.
Когда предполагается соседство с проводником от 380 В с сечением жилы до 8 квадратов, потребуется экран двойной. Хороший вариант — F2TP.
Близость высоковольтных кабелей от 1000 В с жилой от 8 квадратов предполагает прокладку как силового, так и сетевого кабеля в индивидуальных гофрах. Вариант экрана — SF/UTP.
В быту такие кабели не используют. Здесь чаще всего применяют неэкранированный кабель, принадлежащий к категории 5е типа UTP.
Выводы и полезное видео по теме
О выборе кабеля для интернета:
Видеоролик об особенностях маркировки сетевого кабеля:
Используя кабель для интернета, следует руководствоваться инструкциями по его монтажу. Наличие большого количества разнообразных проводников позволяет подобрать модель под конкретные условия.
Изучив свойства всех видов и зная, как расшифровать маркировку, можно сделать выбор максимально правильно.
Хотите дополнить изложенный выше материал замечаниями и полезными советами по выбору? Или заметили неточности/несоответствие информации? Пишите свое мнение и рекомендации под нашей статьей.
А может вы только подбираете подходящий кабель и хотите уточнить ряд нюансов? Задавайте свои вопросы нашим экспертам и другим посетителям сайта в блоке комментариев.
Подключение Wi-fi роутера
Подписка на рассылку
Компьютеры и интернет давно вошли в нашу жизнь. Сейчас сложно найти квартиру или дом, где бы их не было. Но нам, людям, этого мало, мы создали планшеты, смартфоны и другие устройства. И теперь нам нужен интернет в каждой комнате нашей квартиры. Как же этого добиться, не опутав проводами все жилище? Для решения этой задачи был создан WI-FI роутер. О том, как установить роутер, а также как подключить интернет через роутер мы и расскажем в нашей статье. Нужно сказать, что установка роутера – процесс достаточно простой, но все же требует некоторых знаний.
Прежде всего обращаем ваше внимание, что электромонтажные работы следует проводить только с полным соблюдением правил техники безопасности.
.jpg) Для того чтобы выполнить подключение роутера и компьютерных розеток, нам понадобятся:
Для того чтобы выполнить подключение роутера и компьютерных розеток, нам понадобятся:
• кабель UTP (неэкранированная «витая пара») категории 5е или 6;
• одинарные и двойные компьютерные розетки;
• WI-FI роутер;
• бороздодел (например, производства «Фиолент»);
• обжимные клещи для опрессовки штекера витой пары – кримпер;
• коннекторы RJ45.
Как подключить вай фай роутер
Перед прокладкой кабелей необходимо определиться с точкой расположения WI-FI роутера. Если не предполагается установка телекоммуникационного щита, то идеальным местом в квартире будет коридор, при этом лучше всего закреплять роутер под потолком.
Роутер не рекомендуется устанавливать:
• вблизи устройств с частотой 2,4 и 5 ГГц;
• напротив отражающих поверхностей (зеркала, шкафы с зеркальными дверцами);
• в нишах с металлической дверкой.
Выбрав место, при помощи бороздодела подготавливаем штробы для прокладки в них информационных кабелей, а также отверстия для установки электрофурнитуры.
Затем прокладываем заранее заведенный в квартиру информационный кабель от провайдера к месту, где в последующем будет установлена компьютерная розетка, и маркируем его как WAN.
Далее в заранее подготовленной штробе, предназначенной для слаботочных сетей, прокладываем 4-х парный кабель UTP до мест, где в последующем планируется подключение стационарного оборудования (например, компьютера или ноутбука). При этом концы кабелей должен иметь запас длины. После прокладки оболочки кабелей маркируем как LAN1, LAN2 и LAN3.
Необходимо отметить, что роутер является маломощным электроприбором, поэтому рекомендуется подключать его к основной розеточной группе.
От распределительной коробки или от щита прокладываем трехжильный кабель ВВГ от автомата к монтажной коробке так, чтобы конец кабеля имел запас длины.
Выполнив прокладку и фиксацию кабелей, производим отделочные работы и приступаем к установке электрофурнитуры и коннекторов.
Подключение компьютерных розеток
.jpg) Многие задаются вопросом: как же подключить роутер к интернету, если нет телекоммуникационного щита. Мы расскажем, как это сделать при помощи компьютерных розеток и патч-кордов.
Многие задаются вопросом: как же подключить роутер к интернету, если нет телекоммуникационного щита. Мы расскажем, как это сделать при помощи компьютерных розеток и патч-кордов.
В монтажной коробке кабель зачищаем на 2-3 сантиметра. На компьютерной розетке отщелкиваем крышки и вставляем жилы в прорези в соответствии со схемой B (бело-оранжевый, оранжевый, бело-зеленый, синий, бело-синий, зеленый, бело-коричневый, коричневый), указанной на корпусе.
Затем необходимо запрессовать жилы и застегнуть защелки. В монтажной коробке закрепляем компьютерную розетку распорными винтами, а затем устанавливаем лицевую панель и декоративную рамку.
После подключения компьютерных розеток подписываем выходы, закрепляем роутер на стене и приступаем к изготовлению патч-кордов.
Отмеряем необходимую длину кабеля от компьютерной розетки до роутера. С обеих сторон производим зачистку оболочки примерно на 2-3 см, распушиваем жилы и выставляем их согласно схеме T568B (стандарт EIA/TIA-568B) слева направо: бело-оранжевый, оранжевый, бело-зеленый, синий, бело-синий, зеленый, бело-коричневый, коричневый.
.jpg) Далее вставляем жилы в коннектор до упора, придерживая его пластиковым фиксатором от себя вниз. После этого коннектор вставляется в разъем кримпера и обжимается.
Далее вставляем жилы в коннектор до упора, придерживая его пластиковым фиксатором от себя вниз. После этого коннектор вставляется в разъем кримпера и обжимается.
Аналогичным образом производится подключение и других коннекторов.
После изготовления патч-кордов приступаем к подключению. Выход роутера WAN подключаем к компьютерной розетке с аналогичным обозначением, а выходы LAN1, 2 и 3 соединяем с любой компьютерной розеткой.
Затем штекер блока питания заводим в соответствующий разъем «POWER» и подключаем к электросети.
Таким образом, мы рассмотрели, как подключить вай-фай роутер самостоятельно. Также вы можете посмотреть видео, в котором мы подробно показали, как подключить wifi роутер.
Как называется кабель от роутера к компьютеру: все подробности
Чтобы компьютер и остальную умную технику обеспечить интернетом, используются маршрутизаторы (router по-англ). Этим устройством оснащен практически каждый дом, в который заведен интернет. А вот правильное название кабеля, который подключается от роутера к компьютеру, так сходу сложно вспомнить. А все потому, что из-за изобилия синонимов, кто как хочет, так и называет.
Варианты названий
Характеристик у соединительного шнура много, но ознакомившись с ними, выбрать кабель несложно. Патч-корд бывает:
- Прямой или кроссовый – зависит от расположения проводов.
- Экранированный или нет – в зависимости от типа витой пары.
- С экранированным разъемом или нет – если витая пара экранированная, то разъем 8P8C (RJ-45) должен быть тоже таким.
- Различной категории – определяют эффективный пропускаемый частотный диапазон.
- С защитой коннектора или нет – защита продлевает жизнь коннектора при частом подключении.
Объяснение по каждому пункту:
- Ранее первые сетевые устройства проблематично определяли, по какой витой паре шел прием, а по какой передача. Поэтому использовалась кроссовая схема подключения проводов, для соединения одноуровневых устройств между собой (компьютер-компьютер, компьютер-хаб и т. д.). Сейчас роутеры умеют определять сигналы, поэтому необходимость в кроссовых схемах подключения отпала. На прилавках сохранились только прямые патч-корды.
-
Есть несколько типов витой пары, которые имеют следующие маркировки (любой кабель с такой маркировкой может использоваться в роли патч-корда):
- Экран должен быть заземлён, иначе пользы от него будет немного. А для этого в сети должно использоваться соответствующее оборудование, имеющее контур заземления.
- Внутри помещений в целях экономии все провайдеры используют неэкранированный кабель. То есть провод, по которому к вам в квартиру заведен интернет, скорее всего обычный UTP-кабель. А включение в сеть из неэкранированного кабеля небольшой кусок экранированного на качество передачи данных никак не повлияет.
- В офисах и квартирах нет такого электромагнитного фона, который бы сказался на работе локальной сети.
- UTP-2 – 4 проводника, свитых в 2 пары
- UTP-4 – 8 проводников (4 пары)
- FTP-4 – 8 проводников (4 пары) + общий экран из фольги
- STP-4 – 8 проводников (4 пары, каждая в отдельном экране).
- На первом шаге длина выступающих из общей изоляции проводников должна составлять 25-30 мм.
- Расположив все проводки на одной плоскости, их укорачивают с помощью бокорезов (длина выступающей части должна стать равной 13-14 мм).
- Изолирующая трубка обязательно должна попасть под плоский зажим, так что выступающую часть проводов не нужно делать чересчур длинной.
- UTP-2 – 4 проводника, свитых в 2 пары
- UTP-4 – 8 проводников (4 пары)
- FTP-4 – 8 проводников (4 пары) + общий экран из фольги
- STP-4 – 8 проводников (4 пары, каждая в отдельном экране).
- На первом шаге длина выступающих из общей изоляции проводников должна составлять 25-30 мм.
- Расположив все проводки на одной плоскости, их укорачивают с помощью бокорезов (длина выступающей части должна стать равной 13-14 мм).
- Изолирующая трубка обязательно должна попасть под плоский зажим, так что выступающую часть проводов не нужно делать чересчур длинной.
- Витая пара, он же патч корд;
- Коаксиальный кабель;
- Оптоволоконный кабель.
- Роутер со свободным LAN разъемом (он желтый).
- Сетевой кабель. Небольшой кабелю есть в комплекте с роутером. Но, если Вам нужен кабель большей длины, то вы можете изготовить его сами. Как это сделать, я писал в статье Как сделать (обжать) кроссовер. Или просто зайдите в компьютерный магазин и попросите обжать сетевой кабель нужной Вам длины.
- Компьютер с сетевой картой (обычно она интегрирована в материнскую плату). Ну, или ноутбук, нетбук с сетевым разъемом RJ-45.
- сетевой кабель;
- витая пара;
- витопарный кабель;
- патч-корд;
- Ethernet-кабель;
- Интернет-кабель;
- LAN-кабель;
- шнур для интернета.
- Витая пара – это обобщенное название проводов, что используются для развертывания сети.
- Патч-корд – это обобщенное название готового кабеля, которым можно соединить любые устройства, не обязательно «LAN». Но за последние десятилетия это слово закреплено за кабелем, что используется в Ethernet. На концах патч-корда – два одинаковых разъема 8P8C, которые многие называют ошибочно «RJ-45», не добавляя букву S.
- Прямой или кроссовый – зависит от расположения проводов.
- Экранированный или нет – в зависимости от типа витой пары.
- С экранированным разъемом или нет – если витая пара экранированная, то разъем 8P8C (RJ-45) должен быть тоже таким.
- Различной категории – определяют эффективный пропускаемый частотный диапазон.
- С защитой коннектора или нет – защита продлевает жизнь коннектора при частом подключении.
- Ранее первые сетевые устройства проблематично определяли, по какой витой паре шел прием, а по какой передача. Поэтому использовалась кроссовая схема подключения проводов, для соединения одноуровневых устройств между собой (компьютер-компьютер, компьютер-хаб и т. д.). Сейчас роутеры умеют определять сигналы, поэтому необходимость в кроссовых схемах подключения отпала. На прилавках сохранились только прямые патч-корды.
- Есть несколько типов витой пары, которые имеют следующие маркировки (любой кабель с такой маркировкой может использоваться в роли патч-корда):
- UTP (Unshielded Twisted Pair) – неэкранированная витая пара. Хотя экранирования в витопарном кабеле нет, но балансная защита от помех присутствует.
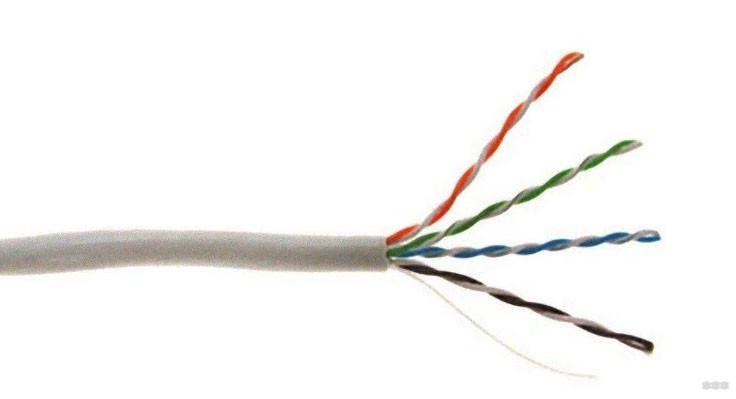
- FTP (Foiled Twisted Pair) – фольгированная витая пара. Есть защита в виде общего защитного экрана, окутавшего все пары.

- SFTP (Screened Foiled Twisted Pair) – экранированная фольгированная витая пара. Дополнительная защита фольги от помех плюс усиление эффекта экранирования.

Если локалка тянется в доме или квартире, то беспокоиться о дополнительной защите в виде экранирования фольгой не нужно. UTP на все 100% отработает сигнал.
- Эффективно применять экранированный коннектор в паре с экранированным патч-кордом. В противном случае, это бессмысленно.

- Категорий витой пары насчитывается восемь. С первой по четвертую – уже не используются. Восьмая находится в разработке и не до конца утверждена. 5 практически не используется, после пришедшей с 2000 года на смену 5е – четырех-парного кабеля со скоростью до 1 Гб/сек на расстоянии до 100 метров. Кабель Cat5e – самый оптимальный вариант из-за скорости передачи данных и дешевизны. Cat6 и Cat7 используются в сетях со скоростью до 10 Гб/сек на расстоянии до 55 метров. Важно учитывать, что кабели лишь транспортное звено для сигналов между приемником и передатчиком. Если роутер и материнская плата (или сетевая карта) компьютера не поддерживают скорость 10 Гб/сек, а интернет в дом заведен не по оптоволокну, переплачивать за Cat6 и Cat7 нет смысла.

- Защита коннектора выполняет простую, но важную функцию – удерживать коннектор в порту и не дать ему выпасть. Разъемы без защиты при частом извлечении или возможных движениях системного блока (ноутбука) могут попросту не держаться в Ethernet-порту и выпадать.

Маркировка
Осталось определить длину и познакомиться с маркировкой кабеля на практике.
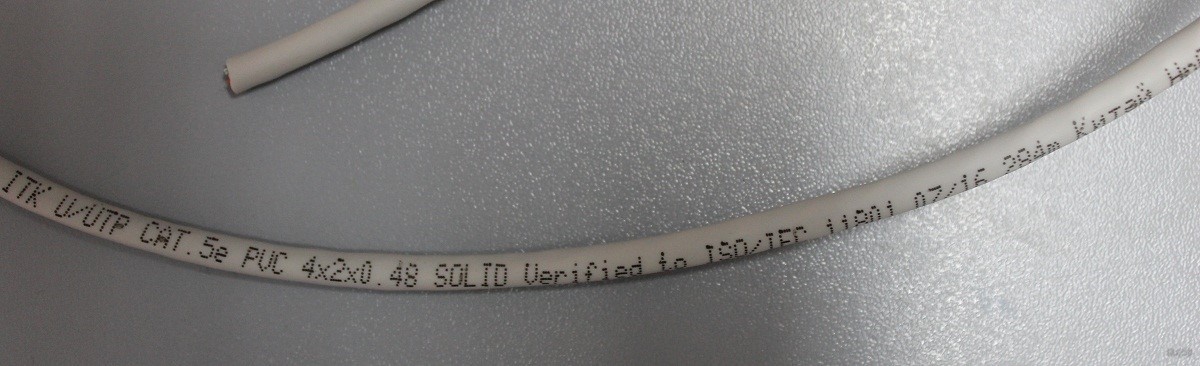
Основные показатели такие:
- U/UTP – неэкранированная;
- Cat5e – категория 5e для локалки в 1 Гбит/сек;
- PVC – поливинилхлорид, оболочка;
- 4x2x0.48 – четыре пары по две жилы с сечением кабеля 0.48 мм;
- Solid – жесткий тип сердцевины жил (не сильно гнется, но имеет меньшие потери при передаче сигнала).
Длину выбирайте исходя из задач на сейчас, а не про запас. Иначе эта петля провода так и останется петлей на долгие годы.


Заключение
Есть множество синонимов соединительного кабеля, но ближе по значению – позаимствованное с английского слово «патч-корд». Оптимальным вариантом для соединения роутера с компьютером остается кабель категории 5e. Используйте его в том случае, если техника способна работать со скоростями до 1 Гбит/сек.
- UTP (Unshielded Twisted Pair) – неэкранированная витая пара. Хотя экранирования в витопарном кабеле нет, но балансная защита от помех присутствует.
-
UTP (Unshielded Twisted Pair) – неэкранированная витая пара. Хотя экранирования в витопарном кабеле нет, но балансная защита от помех присутствует.

 В принципе, все эти слова подразумевают одно и то же – специальный кабель, предназначенный для соединения между собой различных сетевых устройств.
В принципе, все эти слова подразумевают одно и то же – специальный кабель, предназначенный для соединения между собой различных сетевых устройств.
Внутри этого кабеля находятся восемь медных жил, сплетённых (свитых) попарно. Отсюда название – витая пара.
Что такое патч-корд
Само название происходит от английского «patching cord» – «соединительный шнур». То есть так можно назвать любой провод, предназначенный для соединения двух устройств, устройства и розетки и так далее. Но закрепилось оно именно за кабелем для локальных сетей Ethernet.
Патч-корд это кусок витой пары с разъёмами RJ-45 на концах. Он используется для подключения ПК к роутеру или коммутационной розетке локальной сети, а также для прямого соединения друг с другом различных сетевых устройств.
В зависимости от расположения проводов патч-корд бывает прямой или кроссовый. Последний использовался для соединения друг с другом двух компьютеров напрямую. Сегодня найти такой кабель будет проблематично, потому что они практически не применяются. Для соединения роутера и компьютера, а также для подключения к роутеру других устройств используют прямой патч-корд. А современные сетевые карты не нуждаются в специальном кроссовом кабеле, они так же, как и роутер, могут работать с прямыми патч-кордами.
Патч-корды продаются уже готовые. Но, если требуется кабель нестандартной длины или кроссовый патч-корд, его можно изготовить с помощью несложного инструмента для обжимки витой пары.
Какой патч-корд выбрать
Поскольку в этой статье речь идёт о подключении компьютера к роутеру, самым простым решением будет воспользоваться для этих целей патч-кордом, который идёт в комплекте с вашим маршрутизатором. Роутеры всех производителей комплектуются таким кабелем. Но есть один нюанс – обычно он очень короткий, чаще всего около полуметра. Редко бывает длиннее. Поэтому подойдёт вам в том случае, если компьютер и роутер находятся рядом.
Но часто роутер в квартире размещается в прихожей или на кухне, а компьютер стоит в одной из комнат. Поэтому может потребоваться патч-корд длиной несколько метров. Его можно приобрести в магазине. Это наиболее удобный вариант. Можно, конечно, купить нужной длины кусок витой пары и коннекторы RJ-45 и изготовить патч-корд самостоятельно. Но цена комплектующих будет ненамного ниже, чем стоимость готового кабеля. А для обжимки потребуется специальный инструмент, приобретать который ради однократного использования не имеет смысла. Если же вы всё-таки решили обжать витую пару самостоятельно, как это сделать правильно можно узнать из отдельной статьи на нашем сайте.
Категории и разновидности
Наиболее распространённым типом патч-корда является UTP-кабель пятой категории. Это обычный неэкранированный восьмижильный провод, предназначенный для прокладки внутри помещений. Кабели 1-4 категории сейчас не используются, а кабель 6-й категории применяется для построения гигабитных сетей с передачей данных на скорости до 10 Гбит/сек. Таким образом, в обычной домашней сети для соединения компьютера с роутером следует выбрать UTP-патч-корд 5 категории.

Аббревиатура UTP расшифровывается как Unshielded Twisted Pair – «неэкранированная витая пара». Кроме этого, существуют другие разновидности витой пары.
FTP (Foiled Twisted Pair – «фольгированная витая пара») под изоляцией имеет экран из фольги. Он позволяет защитить кабель от электромагнитных помех.

SFTP (Screened Foiled Twisted Pair – «экранированная фольгированная витая пара») кроме защитного слоя фольги, дополнительно защищена оплёткой из проволоки.
На первый взгляд, экранированный кабель надёжней и лучше выбрать его. Но на практике это никакого ощутимого эффекта не даст:
Поэтому экранированный кабель применяют там, где присутствует высокий уровень помех либо при прокладке сегмента сети вне помещения. Для подключения компьютера к роутеру в квартире защищённый интернет-кабель не нужен.
Изготовляем шнуры для роутера
Как обжать кабель для роутера, подключаемый одним разъёмом к ПК, а вторым – к порту LAN? Если Вы прочитаете данный обзор, то поймёте, насколько всё в действительности просто. Согласно стандарту, есть два варианта обжима кабеля, но сейчас используется только один (самый простой). А для сетей, работающих по стандарту «100Мбит/с» (100Base-T), вообще можно обжимать не 8 проводов, а 4. Примеры представлены на картинках, и проблем с пониманием возникнуть не должно.
Было сказано, что существует два разных стандарта, то есть два метода обжима сетевых шнуров. Сейчас актуальным является один из них, который называется «прямым». А кабель, соответствующий этому стандарту, называется «патч-корд» (ещё бывает «кроссовер», но такой вариант мы не рассматриваем). Название говорит само за себя, прямой – это «простой» или «обычный», где правый и левый штекер обжаты одинаково:
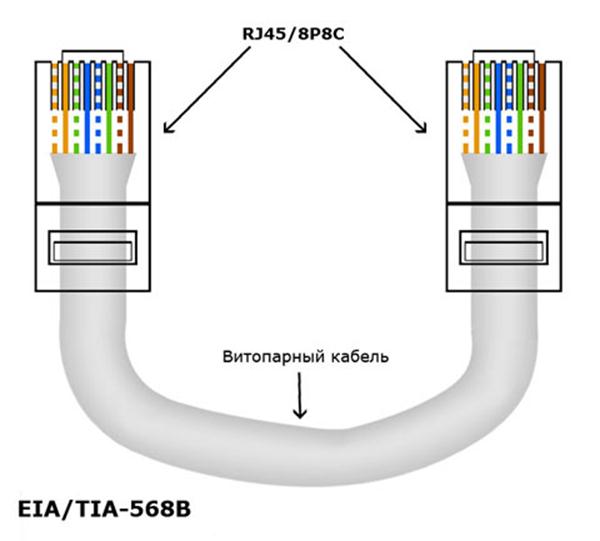
Заметим, что цвет изоляции роли не играет – достаточно, чтобы последовательность на первом и на втором штекере не отличалась.
Типичные ошибки, допускаемые монтажниками
Давайте посмотрим, как правильно обжатый штекер LAN-кабеля выглядит вблизи:
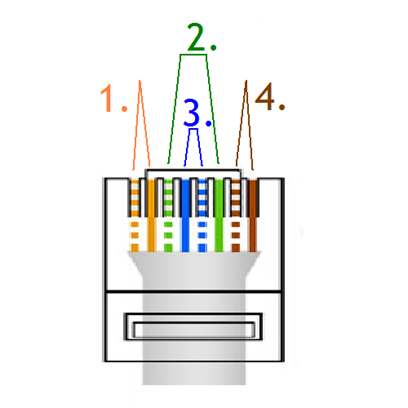
Здесь все провода разделены по парам (первая – четвёртая), аналогично будет выглядеть и ответный штекер. Какого цвета в результате окажутся провода первой пары, второй и так далее – это не важно, если речь идёт об отдельном кабеле. Главное, чтобы на двух штекерах все пары шли в одинаковом порядке. Нельзя менять порядок следования и внутри каждой из пар.
Любой патч-корд включает в себя три детали: сетевой шнур, первый и второй штекер. Покупая пластиковые разъёмы, то есть штекеры RJ-45, выбирайте деталь с восемью дорожками (бывает и 6 дорожек):

Стандартом RJ-45 предусмотрено наличие восьми проводков и контактов, а 6 контактов содержит другой разъём (телефонный). Внешне эти разъёмы очень похожи.
Делим число проводов пополам
Всё, что рассмотрено выше, имеет отношение к стандарту «1 Гбит/с» (1000Base-T). Если Вам нужна 100-мегабитная локальная сеть, смело можете обжимать 4 провода вместо восьми. Используется первая и вторая пара:
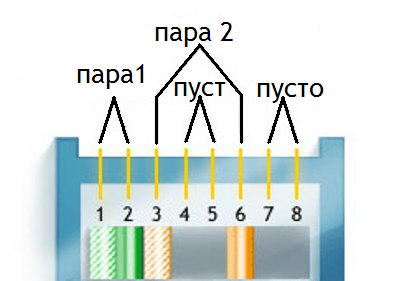
Оба штекера при взгляде снизу должны выглядеть одинаково – как на рисунке. Собственно, мы только исключили 4 «лишних» проводника, но больше по сравнению с патч-кордом «1 Гбит/с» ничего не меняется.
Советы по изготовлению кабеля
Разъём RJ-45 вживую выглядит так:

Если разъём расположить верхней стороной к себе (а нижней к столу), а затем контакты направить вверх, то нумерация проводов будет идти слева направо. Суммируя всю информацию, можно сказать, что штекеры 100-мегабитного патч-корда должны выглядеть так:
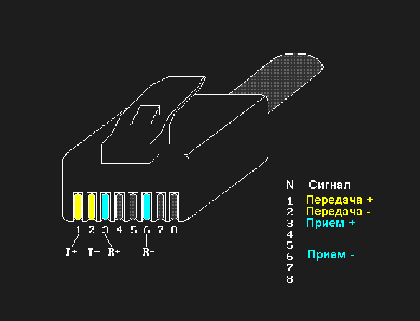
Теперь поговорим о том, что лучше использовать в качестве кабеля. Мы забыли сказать, что вообще-то разъёмы бывают экранированными и без экрана, так вот первые нужно использовать совместно с экранированным кабелем:

Классификация витых пар выглядит так:
Всё остальное для наших целей не подходит, а если Вы всё же решите использовать экранированный шнур, позаботьтесь о приобретении подходящих штекеров. «Экран» обычно приходится паять, и патч-корды даже с FTP-кабелем на практике встречаются редко. Тут всё выглядит логично: если расстояние не превышает двадцать метров, никакой «экран» Вам не нужен в принципе.
Обжимаем штекер RJ-45 самостоятельно
Суть понятия «обжим» очень проста – мы с силой вгоняем изолированный проводник в разъём, а затем зажимаем этот проводник зубцами контакта:
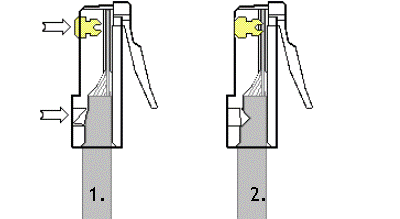
Выполняя подготовку кабеля, учитывайте следующие требования:
Надеемся, руководствуясь приведёнными здесь советами, у Вас получится обжать разъём с первого раза. На самом деле, профессионалы пользуются спец инструментом (кримпером), но если его нет, обходятся ножом и отвёрткой.
Самое сложное при выполнении рассмотренной здесь операции – это снять внешний изолирующий слой, не задев при этом сами проводники.
Интересно, что на большинстве так называемых «кримперов» для работы с внешней изоляцией не предусмотрено ничего. Так что, требование о «прямоте рук» никто не отменял. Ну а «кримпер» нужен затем, чтобы после вдавливания контактов они остались на одинаковом уровне. Данное требование вполне можно выполнить, пользуясь плоской отвёрткой (особенно, если требуется обжать 4 проводника). Доказательство данного утверждения представлено на видео.
Мы рассматривали стандарты Ethernet, которые подразумевают использование 4-х либо 8-ми жил в кабеле. Есть ещё один стандарт, обозначаемый как 10Base-2, в котором речь идёт о подключении коаксиального шнура с одной центральной жилой. 10 Мбит/с – это мало, но накрутить на коаксиальный кабель специальный коннектор (или скрутить его) можно при помощи одних плоскогубцев. Наверное, сейчас об Ethernet стандарта 10Base-2 мало кто помнит. Раз уж на всех роутерах установлены розетки RJ-45, значит, придётся идти в ногу со временем и учиться обжимать 8-жильный патч-корд. Удачного роутинга!
Кабель от роутера к компьютеру название
В последнее время для подключения к интернету провайдеры все чаще используют обычную локальную сеть. Это простой и надежный способ подключения к Всемирной сети. Что особенно важно, при использовании локальной сети пользователю не нужно устанавливать никаких программ, драйверов или дополнительного оборудования (вроде ADSL модема).
Однако даже при использовании локальной сети у пользователей могут возникать трудности. Типичной проблемой является слишком короткий интернет кабель (сетевой кабель). Очень часто при перемещении компьютера оказывается, что кабель не дотягивается до нового места. В этой ситуации перед пользователем встает вопрос, как удлинить интернет кабель. Сейчас мы рассмотрим несколько способов решения данной проблемы.
Для начала сделаем небольшое теоретическое вступление, для того чтобы разобраться с терминологией. Для построения локальный сетей используется восьми жильная витая пара (кабель с восемью проводами). Кабель имеет различные категории. Для построения современных локальных сетей используется кабель 5 категории (CAT5) или выше. Категория кабеля всегда указана на самом кабеле. Для подключения кабеля к компьютеру роутеру или другому сетевому оборудованию используется разъем 8P8C. Чаще всего этот разъем называют RJ-45, хотя это название не верное. На этом с теорией закончим и рассмотрим способы удлинения интернет кабеля.
Способ №1. Для удлинения интернет кабеля можно использовать соединитель витой пары RJ-45 (мама-мама).
Соединитель витой пары RJ-45 (мама-мама) или «джойнер» это небольшая коробочка, на которой размещены два разъема RJ-45. Таким образом, если у вас есть дополнительный кусок обжатой витой пары, то вы можете присоединить его к вашему интернет кабелю с помощью такой коробочки.
Как подключить маршрутизатор к компьютеру
Для того чтобы подключить маршрутизатор к компьютеру необходимо в один из четырех синих разделов подключи.
Как самому обжать интернет кабель отверткой
Обжимаем витую пару (сетевой интернет кабель) без обжимных клещей (обжимки) в домашних условиях. НЕ ЗАБЫВАЙ.
С помощью такого соединителя можно легко удлинить ваш интернет кабель. Но, у этого способа есть большой недостаток. Найти обжатый кабель нужной длины в продаже довольно сложно. А найти соединитель RJ-45 (мама-мама) еще труднее. Поэтому использовать данный способ на практике будет не просто.
Способ № 2. Для удлинения интернет кабеля можно использовать роутер.
Не будем рассматривать использование хаба или другого сетевого оборудования, потому что роутеры стоят недорого и они намного полезней. Установив роутер, вы сможете подключить к интернету любое количество компьютеров (в разумных пределах).
Для того чтобы воспользоваться данным способом удлинения интернет кабеля нам нужен сам роутер и обжатая витая пара (сетевой кабель) нужной длины. В некоторых случаях можно купить уже обжатый кусок витой пары, иногда витую пару обживают прямо в магазине. В крайнем случае, вы можете обжать витую пару самостоятельно.
Ваш интернет кабель нужно подключить в WAN порт (Internet порт) роутера, а обжатую витую пару в обычный LAN порт роутера и в ваш компьютер. После несложной настройки роутера вы сможете пользоваться интернетом как раньше.
Способ № 3. Для удлинения интернет кабеля вы можете сделать скрутку.
Самый простой способ. Все что вам нужно это кусок витой пары нужной вам длины. Приобрести не обжатую витую пару не составляет труда.
После этого вам нужно разрезать ваш интернет кабель в любом удобном месте и вклинить купленный кусок витой пары. Сделать это достаточно просто. Для того чтобы соединить витую пару не нужно ничего спаивать. Все что необходимо сделать, это оголить проводники и аккуратно скрутить витую пару по цветам. Естественно все нужно качественно заизолировать с помощью изоленты. О том, как скручивать витую пару можно посмотреть на видео.
Кабель для роутера: самостоятельное изготовление
Как обжать кабель для роутера, подключаемый одним разъёмом к ПК, а вторым – к порту LAN? Если Вы прочитаете данный обзор, то поймёте, насколько всё в действительности просто. Согласно стандарту, есть два варианта обжима кабеля, но сейчас используется только один (самый простой). А для сетей, работающих по стандарту «100Мбит/с» (100Base-T), вообще можно обжимать не 8 проводов, а 4. Примеры представлены на картинках, и проблем с пониманием возникнуть не должно.
Было сказано, что существует два разных стандарта, то есть два метода обжима сетевых шнуров. Сейчас актуальным является один из них, который называется «прямым». А кабель, соответствующий этому стандарту, называется «патч-корд» (ещё бывает «кроссовер», но такой вариант мы не рассматриваем). Название говорит само за себя, прямой – это «простой» или «обычный», где правый и левый штекер обжаты одинаково:

Прямой метод обжима, патч-корд
Заметим, что цвет изоляции роли не играет – достаточно, чтобы последовательность на первом и на втором штекере не отличалась.
Типичные ошибки, допускаемые монтажниками
Давайте посмотрим, как правильно обжатый штекер LAN-кабеля выглядит вблизи:

Распиновка разъёма кабеля «патч-корд»
Здесь все провода разделены по парам (первая – четвёртая), аналогично будет выглядеть и ответный штекер. Какого цвета в результате окажутся провода первой пары, второй и так далее – это не важно, если речь идёт об отдельном кабеле. Главное, чтобы на двух штекерах все пары шли в одинаковом порядке. Нельзя менять порядок следования и внутри каждой из пар.
Любой патч-корд включает в себя три детали: сетевой шнур, первый и второй штекер. Покупая пластиковые разъёмы, то есть штекеры RJ-45, выбирайте деталь с восемью дорожками (бывает и 6 дорожек):

Разъём RJ-45 и «телефонный»
Стандартом RJ-45 предусмотрено наличие восьми проводков и контактов, а 6 контактов содержит другой разъём (телефонный). Внешне эти разъёмы очень похожи.
Делим число проводов пополам
Всё, что рассмотрено выше, имеет отношение к стандарту «1 Гбит/с» (1000Base-T). Если Вам нужна 100-мегабитная локальная сеть, смело можете обжимать 4 провода вместо восьми. Используется первая и вторая пара:

Распиновка разъёма «100 Мбит/с»
Оба штекера при взгляде снизу должны выглядеть одинаково – как на рисунке. Собственно, мы только исключили 4 «лишних» проводника, но больше по сравнению с патч-кордом «1 Гбит/с» ничего не меняется.
Советы по изготовлению кабеля
Разъём RJ-45 вживую выглядит так:

Штекер RJ-45 с контактами
Если разъём расположить верхней стороной к себе (а нижней к столу), а затем контакты направить вверх, то нумерация проводов будет идти слева направо. Суммируя всю информацию, можно сказать, что штекеры 100-мегабитного патч-корда должны выглядеть так:

Это – патч-корд 100Base-T
Видите, насколько всё просто?
Теперь поговорим о том, что лучше использовать в качестве кабеля. Мы забыли сказать, что вообще-то разъёмы бывают экранированными и без экрана, так вот первые нужно использовать совместно с экранированным кабелем:

RJ-45 + экран, без экрана
Классификация витых пар выглядит так:
Всё остальное для наших целей не подходит, а если Вы всё же решите использовать экранированный шнур, позаботьтесь о приобретении подходящих штекеров. «Экран» обычно приходится паять, и патч-корды даже с FTP-кабелем на практике встречаются редко. Тут всё выглядит логично: если расстояние не превышает двадцать метров, никакой «экран» Вам не нужен в принципе.
Обжимаем штекер RJ-45 самостоятельно
Суть понятия «обжим» очень проста – мы с силой вгоняем изолированный проводник в разъём, а затем зажимаем этот проводник зубцами контакта:

Как обжать разъём RJ-45
Выполняя подготовку кабеля, учитывайте следующие требования:
Надеемся, руководствуясь приведёнными здесь советами, у Вас получится обжать разъём с первого раза. На самом деле, профессионалы пользуются спец инструментом (кримпером), но если его нет, обходятся ножом и отвёрткой.
Самое сложное при выполнении рассмотренной здесь операции – это снять внешний изолирующий слой, не задев при этом сами проводники.
Интересно, что на большинстве так называемых «кримперов» для работы с внешней изоляцией не предусмотрено ничего. Так что, требование о «прямоте рук» никто не отменял. Ну а «кримпер» нужен затем, чтобы после вдавливания контактов они остались на одинаковом уровне. Данное требование вполне можно выполнить, пользуясь плоской отвёрткой (особенно, если требуется обжать 4 проводника). Доказательство данного утверждения представлено на видео.
Мы рассматривали стандарты Ethernet, которые подразумевают использование 4-х либо 8-ми жил в кабеле. Есть ещё один стандарт, обозначаемый как 10Base-2, в котором речь идёт о подключении коаксиального шнура с одной центральной жилой. 10 Мбит/с – это мало, но накрутить на коаксиальный кабель специальный коннектор (или скрутить его) можно при помощи одних плоскогубцев. Наверное, сейчас об Ethernet стандарта 10Base-2 мало кто помнит. Раз уж на всех роутерах установлены розетки RJ-45, значит, придётся идти в ногу со временем и учиться обжимать 8-жильный патч-корд. Удачного роутинга!
Обжим всех жил отвёрткой
Подключение роутера к компьютеру: проводное и беспроводное соединение
При создании компьютерной сети подключение роутера к компьютеру является неотъемлемой частью, и в данной статье будут рассмотрены два способа подключения – проводной и беспроводной связью. Тип подключения зависит от конструкции компьютера и роутера, и от личных предпочтений, о чем пойдет речь в первой части.
Следует сразу обратить внимание, что принципиальных отличий подключения между персональным компьютером и ноутбуком нет, единственное – ноутбуки практически всех моделей изначально оборудованы Wi-Fi модулем, а для PC необходимо отдельно приобретать Wi-Fi адаптер. В остальном различий нет.
Проводное соединение
При проводном соединении в качестве проводника сигнала используется три вида кабеля:
Самым распространенным на сегодня является витая пара. Коаксиал уходит в прошлое, оптоволокно пока что достаточно дорогое удовольствие. Любой из проводников на обоих концах оборудован коннектором, чтобы иметь возможность подключить провод к разъему компьютера или роутера.
Разъемы
Разъем еще называют портом. Со стороны компьютера порт располагается либо на сетевой карте (более старые версии компьютеров), либо изначально встроенные с материнскую плату (современные машины).

Сетевая карта с Ethernet портом
Со стороны маршрутизатора порты обычно располагаются на задней панели устройства, но в редких случаях бывают и сбоку.

Задняя панель роутера
Для объединения компьютера с роутером требуется только подключить витую пару к соответствующим портам до характерного щелчка, и при необходимости настроить маршрутизатор.
Настройка роутера
Настройка роутера требуется только при больших и сложных сетях, если же объединяется только роутер и компьютер, например, при доступе к сети Интернет через ADSL, то настройка не требуется.
Если же сеть состоит из нескольких компьютеров, то может понадобиться автоматическая раздача IP-адресов и проброс портов. Любая настройка роутера производится в окне веб браузера, который подключается к маршрутизатору. Адрес аппарата указан под днищем, либо в инструкции по настройке.
Сначала настроим порт. Для этого переходим в меню «LAN».

Настройка LAN порта
В поле IP-адрес прописываем сетевой адрес роутера, там же даем разрешение на использование DHCP сервера (автоматическое назначение адреса компьютерам сети). Жмем «Сохранить».
Проброс портов настраивается в меню «Виртуальные серверы».

Эта функция необходимо, когда маршрутизатор отсекает подозрительный трафик, основываясь на нестандартном номере порта. Например – онлайн игры, торренты. И мы ему указываем, что информация для такого-то порта не попытка хакерской атаки, а полезная информация, и перенаправлять ее необходимо такому-то компьютеру.
Беспроводная Wi-Fi сеть
Далее перейдем к беспроводной сети. Ее радикальное отличие от вышеописанной проводной сети – отсутствие каких-либо проводов, то есть сигнал распространяется по воздуху посредство радиосигнала.

Как уже писалось в начале статьи – и компьютер, и маршрутизатор должны быть оборудованы беспроводными модулями. В большинстве случаев это можно определить по наличию антенны, но есть и модели с внутренними антеннами.
Подключение компьютера к роутеру
Для подключения компьютера к роутеру включаем роутер в сеть, и смотрим на индикаторные светодиоды. Необходимо, чтобы загорелся индикатор, отвечающий за беспроводную сеть.

Индикатор Wi-Fi активный
Когда значок загорится, значит, маршрутизатор активировал свой беспроводной модуль, и теперь нам надо найти его сеть компьютером.
Нажимаем на значок беспроводных сетей в системном трее, и смотрим список обнаруженных сетей.

Обнаруженные беспроводные сети
Обнаружив свою сеть, кликаем по названию два раза. При необходимости вводим имя пользователя и пароль. Имя сети по умолчанию состоит из названия маршрутизатора, но его можно поменять. Также необходимо настроить безопасность в виде логина и пароля.
Настройка Wi-Fi
Заходим в настройки маршрутизатора. Если по каким либо причинам вай фай роутера не работает (принудительно выключен, неизвестно имя сети), то пользуемся проводным соединением. Если не подходит имя/пароль, то необходимо произвести сброс настроек, нажав кнопку «Reset» на задней панели роутера.
При сбросе настроек вернутся к заводским значениям не только логин/пароль, но и все остальные настройки!
Для настройки Wi-Fi переходим в пункт меню «Wi-Fi»

Основные настройки Wi-Fi
Переходим в подменю «Основные настройки». В поле SSID пишем название сети. Оно предпочтительно чтобы состояло из английских букв. В поле «Канал» оставляем «авто», роутер саамы выберет наиболее разгруженный канал. В поле «Беспроводной режим» выставляем все возможные режимы работы. Количество клиентов выставляем ноль, то есть неограниченно. Если необходимо ограничить – вводим соответствующее значение.
Далее настроим безопасность беспроводной сети. Это необходимо, так как радиус действия сигнала достаточно большой, и к нам могут подключиться даже с улицы.
Настройка безопасности вай фай
Переходим в подменю «Настройка безопасности».

В поле «Сетевая аутентификация» выбираем наиболее стойкий ко взлому WPA-PSK, и в поле «Ключ шифрования» придумываем и пишем пароль. Пароль не должен быть короче восьми символов, и можно использовать только латиницу и цифры.
После настройки жмем «Сохранить и перезагрузить».

После перезагрузки маршрутизатора подключаемся к нему, используя новый пароль.
Немного видео материала по теме подключение wifi роутера к компьютеру:
Как подключить компьютер к роутеру по сетевому кабелю (LAN)?
Как правило, большинство проблем возникает при подключении к маршрутизатору именно по беспроводной сети. А подключение по сетевому кабелю не должно вызвать каких-то затруднений. Но, я уже несколько раз встречал подобные вопросы, и решил написать небольшую инструкцию с фото, в которой расскажу о том, как с помощью LAN кабеля подключить компьютер (ну или ноутбук) к маршрутизатору.

Да и о чем здесь собственно писать, взяли кабель, подключили к маршрутизатору, затем к компьютеру, и все готов. Но все же, может кому-то пригодится. Как правило, современные роутеры имеют 4 LAN разъема. Это значит, что по сетевому кабелю вы сможете подключить 4 устройства. И все они будут получать интернет от роутера, или работать в локальной сети. Кстати, по настройке локальной сети читайте эту статью.
Берем наш сетевой кабель, выгляди он вот так (у Вас может быть немного другой, я имею введу другой длины):

Один конец кабеля подключаем в желтый разъем (LAN) нашего роутера.

Не важно в какой из четырех разъемов вы подключите кабель.
Теперь другой конец кабеля подключаем к нашему компьютеру, или ноутбуку.

Вот так выглядит сетевой разъем на компьютере:

После подключения сетевого кабеля, на роутере должен засветится один из четырех индикаторов, которые указывают на подключение к LAN разъему.

Теперь смотрим на экран компьютера. Если на панели уведомлений (внизу, справа) Вы увидите вот такой статус соединения (как на скриншоте ниже), то все хорошо. Интернет уже работает.
Но, в таком, казалось бы простом способе, тоже могут возникнуть проблемы. Сейчас некоторые, самые популярные, мы рассмотрим.
Проблемы при подключении компьютера к роутеру по сетевому кабелю
После подключения статус на панели уведомления может не изменится, вы будете видеть компьютер перечеркнутый красным крестиком.
В таком случае, в первую очередь нужно проверить кабель, которым Вы соединили компьютер с маршрутизатором. Как это сделать? Можно например взять другой кабель, или кабель, по которому идет интернет напрямую подключить к компьютеру. Если этот статус соединения изменится (даже если появится желтый треугольник), то проблема в кабеле. Возможно там что-то отошло. Просто поменяйте его.
Возможно, что сетевая карта просто отключена. Давайте проверим. Зайдите в Панель управления\Сеть и Интернет\Сетевые подключения и найдите там Подключение по локальной сети. Если возле него статус Отключено, то нажмите на это соединение правой кнопкой мыши и выберите Включить.

Если такого соединения, как Подключение по локальной сети нет совсем, то скорее всего, что просто не установлен драйвер на Вашу сетевую карту. Скачайте и установите драйвер. Если в комплекте с компьютером (ноутбуком) был диск, то скорее всего, что на нем есть этот драйвер.
Подключил кабель, но соединение без доступа к интернету
И такое может быть. Выглядит эта проблема вот так:
Для начала, нужно определить в чем проблема. Это может возникнуть из-за проблем на стороне маршрутизатора. По этому вопросу смотрите вот эту статью.
Но я Вам скажу по-простому. Если от этого маршрутизатора другие устройства работают нормально, и интернет на них есть, то скорее всего, проблема на самом компьютере. Это понятно :).
И как правило, эта проблема одна.
Снова зайдите в Панель управления\Сеть и Интернет\Сетевые подключения и нажмите правой кнопкой мыши на Подключение по локальной сети. Выберите свойства. Затем выделите «Протокол интернета версии 4 (TCP/IPv4)» и снова нажмите кнопку Свойства.
Установите получать IP и DNS автоматически и нажмите Ок.

Это должно помочь.
Но, не нужно забывать, что могут быть например и технически проблемы с сетевой картой (возможно она просто сгорела) и другие самые разные причины, по которым могут возникать самые разные проблемы.
Вот такая инструкция, вроде бы все просто, но получилась она не очень маленькая. Надеюсь, кому-то пригодится.
Как подключить компьютер к роутеру по сетевому кабелю (LAN)? обновлено: Ноябрь 11, 2013 автором: admin
Как называется кабель от роутера к компьютеру: все подробности
Чтобы компьютер и остальную умную технику обеспечить интернетом, используются маршрутизаторы (router по-англ). Этим устройством оснащен практически каждый дом, в который заведен интернет. А вот правильное название кабеля, который подключается от роутера к компьютеру, так сходу сложно вспомнить. А все потому, что из-за изобилия синонимов, кто как хочет, так и называет.
Варианты названий

Вероятно, вы не раз слышали такие слова, как:
Все эти слова – синонимы. Применяются для описания шнура, предназначенного для соединения друг с другом сетевых устройств. Происхождение этих слов-синонимов в той или иной степени связано с тематикой сетевого соединения.
Кабель от роутера к компьютеру называется – витая пара, из-за особенностей плетения внутри кабеля жил. Всего их восемь, и они свиты попарно (в четыре пары).
О том, какой кабель выбрать для подключения интернета в квартире, мы писали здесь.
Приставки LAN и Ethernet добавляют из-за их обозначения. Первая – это локальная вычислительная сеть, означающая объединение компьютеров и других гаджетов в одну сеть, находящуюся на небольшом расстоянии друг от друга. Вторая – это технология организации LAN-сетей.
Если слова «сетевой» и «интернет» объяснений не требуют, то патч-корд разъяснить желательно. Красивое слово одолжили из английского языка. Patching cord в переводе соединительный шнур.
Какой из синонимов использовать в лексиконе, решайте сами. Но запомните следующее:
Стандарт RJ-45 используется в коннекторе 8P4C, который не совместим с 8P8C. По одной из версий, путаница произошла из-за внешнего сходства разъемов.
Какой патч-корд выбрать для соединения?
Патч-корд можно сделать самому. Все подробности в следующем видео:
Характеристик у соединительного шнура много, но ознакомившись с ними, выбрать кабель несложно. Патч-корд бывает:
Объяснение по каждому пункту:
