Прошивка роутера Билайн Smart Box

В последнее время, с распространением нового домашнего WiFi роутера Билайн Smart Box, всё чаще и чаще начинают возникать проблемы со стабильностью работы устройства. Абоненты жалуются на низкую скорость передачи данных, нестабильную работу беспроводной сети Wi-Fi, частые разрывы связи и т.п. При возникновении таких проблем в качестве первого шага надо попробовать сбросить настройки роутера Билайн к заводским с помощью кнопки Reset и настроить его заново. Если это не помогло — попробуйте перепрошить устройство .
Инструкция: как прошить роутер Билайн Smart Box.
Шаг 1. Скачиваем актуальную версию прошивки.
Скачать актуальную версию прошивки можно с официального сайта Билайн или отсюда.
Шаг 2. Заходим в веб-интерфейс роутера Билайн.
По умолчанию, IP-адрес роутера в локальной сети — 192.168.1.1. В адресной строке браузера вводим адрес http://192.168.1.1 и попадаем на страницу авторизации (если возникли проблемы с доступом к настройкам — смотрите статью Как зайти в настройки роутера).
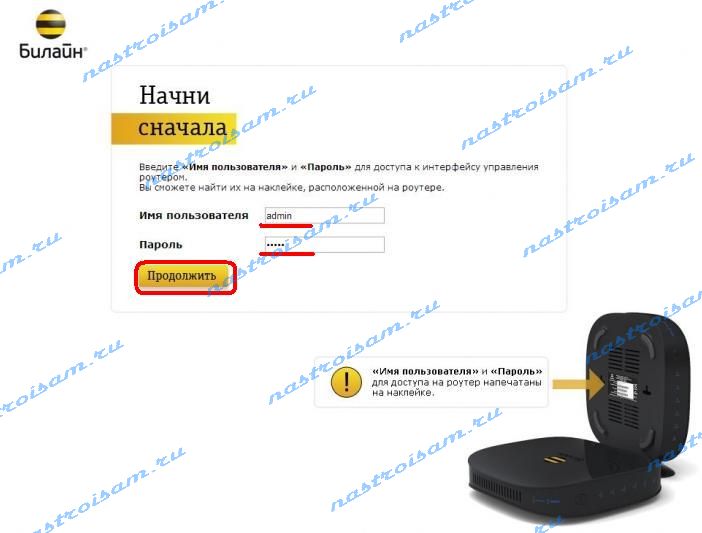
Здесь надо ввести логин admin и пароль admin (при условии, что пароль не был изменен при первоначальной настройке роутера Билайн). Нажимаем кнопку Продолжить.
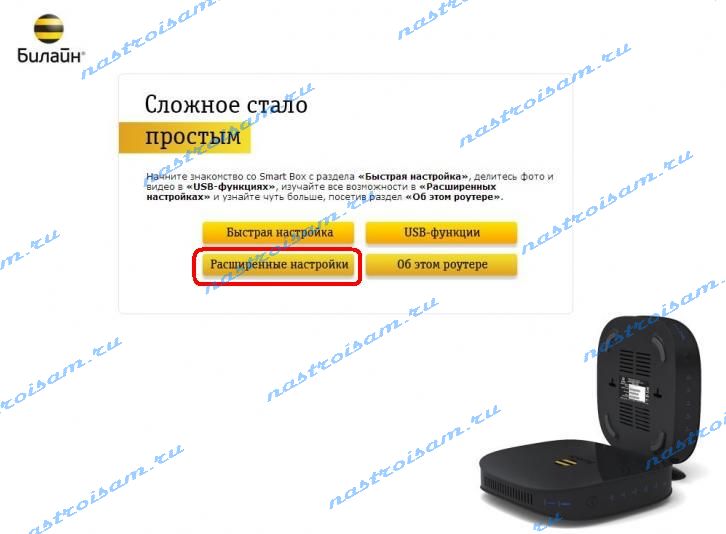
Шаг 3. Расширенные настройки роутера Билайн.
Вам надо нажать кнопку Расширенные настройки. Теперь обратите внимание на меню веб-интрефейса роутера, которое расположено в верхней части экрана:
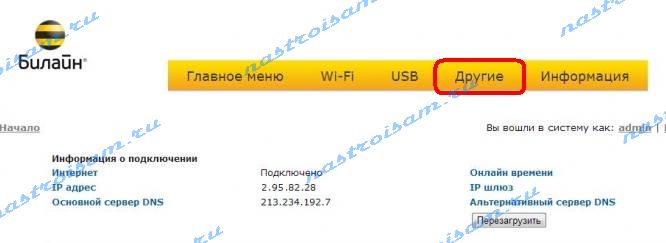
Нас интересует раздел меню Другие. Кликаем на нем левой кнопкой мыши. Затем обратите внимание на меню в левой части окна — там надо выбрать пункт Обновление ПО. Выглядит этот раздел вот так:
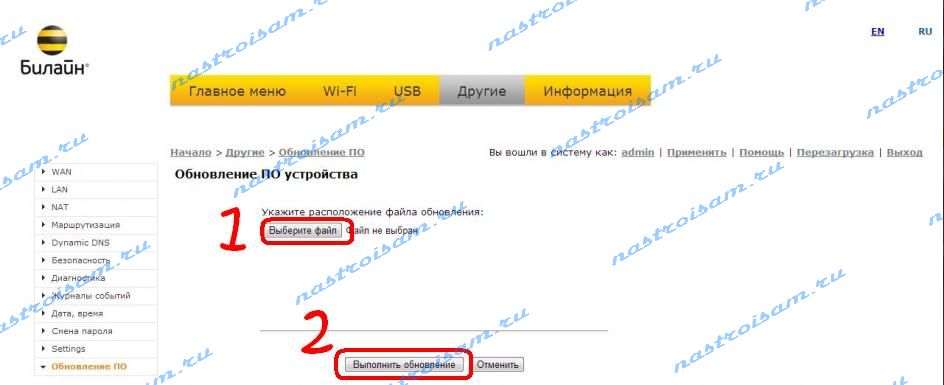
Шаг 4. Перепрошивка роутера Билайн.
Нажимаем кнопку Выберите файл. Откроется окно выбора файла — в нем Вам надо выбрать скаченный файл с прошивкой и нажать ОК. После этого надо нажать кнопку Выполнить обновление и дождаться окончания обновления микропрограммы.
Шаг 5. Перезагрузка роутера.
После перепрошивки роутера Билайн, его надо перезагрузить с новой прошивкой , после чего Smart Box от Билайн будет готов к работе.
Помогло? Посоветуйте друзьям!
Прошивка роутера Билайн Smart Box : 6 комментариев
Доброе время суток.извиняюсь за вопрос я приобрел роутер данного типа и настраиваю по PPPoE все работает перезагружаю роутер и все связи нет в браузере не работает ни одна сылка Хотя скайп и уторент клиент качает и раздает. можете помочь в решении данной моей проблемы ? и эта прошивка исправит мою ситуацию. заранее вам огромное спасибо
Спасибо проблема решена прошивкой 2026 .Спасибо
Если ваш роутер типа «мёртв», как это было у меня: он просто не подключался к локальной сети; даю вам совет. Попробуйте сбросить устройство зажав reset на 15 сек. Если не помогло, то пропишите в настройках сетевого интерфейса ip:192.168.1.2, маска:255.255.255.0, шлюз:192.168.1.1 и зайдите в браузере 192.168.1.1 и залейте последнюю прошивку с сайта beeline
Вем привет. Подскажите что за проблема может быть с смарт бокс от билайна((настроил я его под супер юзером на ростелеком все пошол, а потом раз и инета нет, пишет что есть но ни что не открывается((полазиеш по роутеру раз и появился??потом опять такая песня прошивка2,0,14 может кто знает что за беда??
подскажите можно ли smartbox beeline настроить на работу с 4g модемом и как, не очень то в этом разбираюсь но очень хотелось бы воспользоваться интернетом там где нет кабелей
Сергей — насколько знаю — можно, но поддерживались только модели Билайна.
Роутер Билайн Smart Box
Устройство сняли с производства. Приобретать и устанавливать не рекомендуем.
Подключите кабель, который вам провели в квартиру наши монтажники в порт WAN, а компьютер подключите в любой из LAN портов. Вы также можете соединить ваш ПК с роутером по беспроводной сети, но на первичном этапе настройки лучше использовать кабель.

Попробуйте открыть любую страницу в браузере или введите в адресную строку login.beeline.ru или 83.102.180.167 — откроется страница авторизации, на которой нужно ввести данные:
В поле «Логин» — имя пользователя по договору (089/085).
В поле «Пароль» — пароль от домашнего интернета.
После чего нажмите кнопку «Войти».

Отобразится информация, что авторизация успешно пройдена и для установки соединения нужно подождать 10 минут.
Шаг 1
Подключите сетевой кабель Вашего компьютера в любой из 4-х LAN портов роутера. Кабель, который протянули к вам в квартиру наши монтажники, должен быть подключен к порту «WAN».
Шаг 2
Откройте браузер и введите в адресную строку 192.168.1.1. Вы попадете на страницу приветствия. Нажмите кнопку Продолжить.
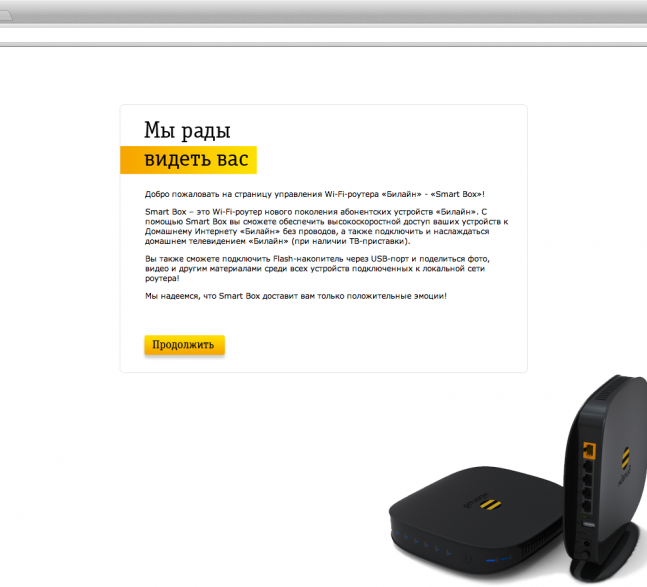
Шаг 3
Роутер предложит вам ввести имя пользователя и пароль. Введите в первое поле admin, во второе также admin. Наж мите кнопку Продолжить.
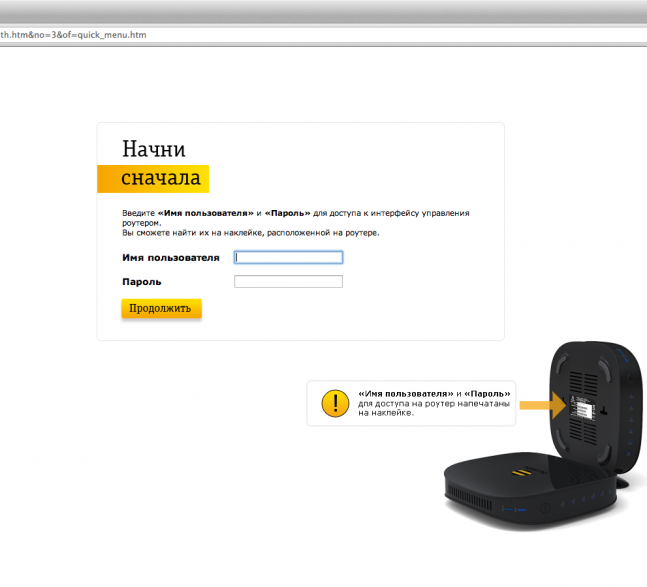
Шаг 4
Вы попадете в главное меню роутера. Выберите пункт Быстрая настройка.
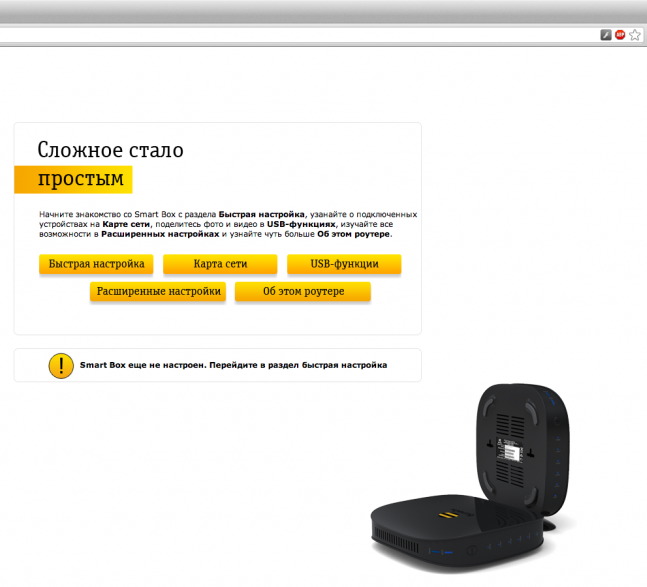
Шаг 5
- «Домашний Интернет» — пункты в данном разделе не нужно заполнять. Сразу переходите к настройке wi-fi сети.
- "Wi-Fi-сеть роутера" — здесь вы можете настроить беспроводную сеть вашего роутера. В поле Имя сети введите название вашей сети, например my_wifi, а в поле пароль введите пароль для доступа к ней. Обратите внимание, пароль должен содержать не менее 8 символов.
- "Гостевая Wi-Fi-сеть" — здесь вы можете настроить гостевую беспроводную сеть вашего роутера.
- «Билайн» ТВ — если вы подключили услугу «Билайн» ТВ, вам нужно выбрать порт роутера, к которому вы подключите ТВ-приставку. Если вы просматриваете эфирные каналы на вашем компьютере или с помощью приставки Xbox 360, тогда настраивать ничего не нужно.
Чтобы введенные вами параметры сохранились, наж мите кнопку Сохранить.
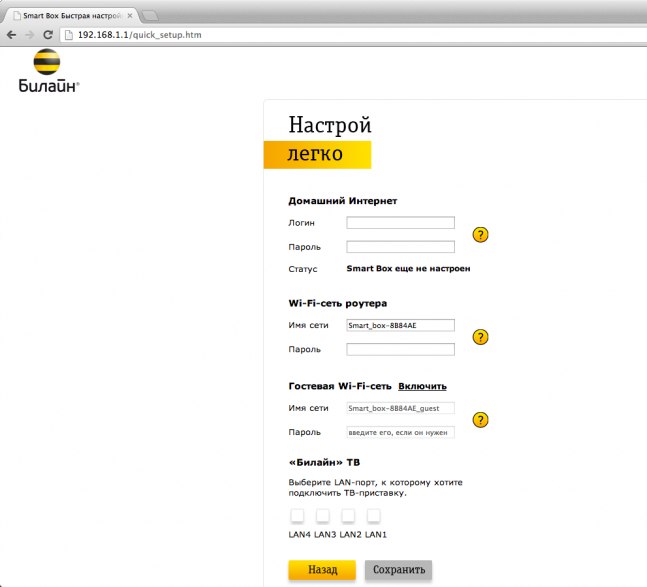
Шаг 6
После нажатия кнопки «Сохранить» роутеру потребуется приблизительно 1 минута чтобы применить параметры. Поздравляем, вы полностью настроили роутер для работы в сети «Билайн».
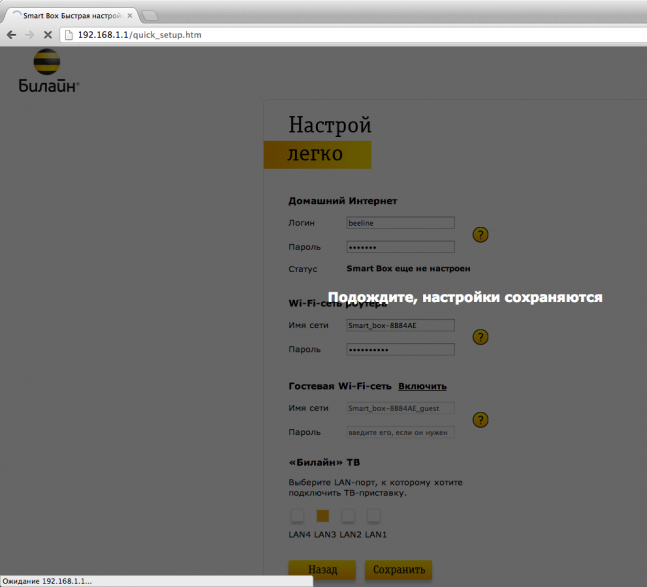
DHCP-клиент, Static IP, L2TP, IPoE
802.11b/g/n 300Mbps, 2.4GHz, Гостевая Wi-Fi сеть
WAN — 1 Fast Ethernet, LAN-4 Fast Ethernet
Да, Выделенный LAN-порт и IGMP proxy
Поддержка скоростных тарифов (от 60Мбит/с)
Будьте внимательны, выполняя инструкции в этом разделе. В случае ошибки в действиях потребуется визит в сервис-центр для восстановления устройства.
Шаг 1
Скачайте прошивку. Актуальная версия прошивки — 2.0.38: (14,7 МБ)
Шаг 2
В вашем браузере откройте страницу по адресу 192.168.1.1
Шаг 3
В открывшемся окне введите имя пользователя admin и пароль admin.
Шаг 4
Нажмите кнопку «Продолжить».
Шаг 5
Нажмите на кнопку «Расширенные настройки».
Шаг 6
В верхнем меню выберите пункт «Другие».

Шаг 7
Откроется страница с основными настройками роутера. В левом меню, выберите пункт «Обновление ПО».
Нажмите кнопку «Выберите файл» и укажите расположение файла с прошивкой, который вы скачали ранее.
Шаг 8
После этого нажмите кнопку «Выполнить обновление»
Шаг 9
Подождите пока роутер выполняет обновление прошивки, этот процесс приблизительно занимает 5 минут, после чего роутер необходимо перезагрузить и он будет готов к работе.
Используйте аппаратный сброс настроек, если требуется настроить устройство заново (удалить все пользовательские настройки), нет доступа к веб-странице интерфейса настроек роутера, после настройки роутера интернет-соединение не установилось или пароль доступа к нему был утерян.
Внимание! При выполнении аппаратного сброса настроек все пользовательские установки будут сброшены на заводские параметры!
На корпусе устройства имеется углубленная кнопка СБРОС (RESET, RESTORE), позволяющая сбросить настройки на заводские установки. Кнопку СБРОС (RESET, RESTORE) вы сможете найти на той же стороне корпуса роутера, где располагаются остальные разъемы и кнопки. В редких случаях кнопка может располагаться на дне роутера.
Для того, чтобы сбросить настройки роутера на заводские установки выполните следующие действия:
Включите питание роутера и дождитесь полной загрузки устройства. Нажмите кнопку СБРОС (RESET, RESTORE), используя заостренный тонкий предмет (например, скрепку) и удерживайте 30 секунд, затем отпустите кнопку.
После этого роутер перезагрузится с установками по умолчанию (заводскими настройками) и потребуется повторная его настройка.
Обновление прошивки роутера билайн smart box. Как настроить роутер Билайн Smart Box: подробные инструкции
Сказ о том, как я делал конфету ракету а точнее переводил ПО роутера на прошивку Padavanа.
Хардварчики, ITшники, владельцы Smart BOX Pro прошу под кат!
«Без булдрабыз»®
Осторожно присутствует п.18,
Пост из раздела/разряда сделай переделай сам! Это технический пост!
Сак булыгыз- Важно: Статья написана на людей с руками что умеют держать паяльник и умеют гуглить!
Предисловие: (Боль) можно пропустить:
Был у меня роутер asus rt16, жил я и не тужил. (на этом можно было и закончить)
На дворе 2014 год. Я должен был стать молодым папашей, скоро должна была родиться дочь.
Захотел я себе, мощный роутер, не хуже чем asus rt16 и была поддержка wifi 5 ghz!
Начал я выбирать себе роутер: бери кинетик крикнули недра форумов, кошелёк сказал: не потянем.
Тут маякнула реклама «эй парень хочешь роутер на халяву, забирай- гласила реклама, а в условиях было берешь инет на 1 год и роутер получаешь бесплатно.
Я сразу загуглил и попался на статью на хабре «роутер от провайдера нет, не надо».
Вроде ничего не предвещало беды -красивое железо CPU1: MediaTek MT7621AT (880 MHz, 2 ядра)
ОЗУ: 256 MiB (ESMT F59L2G81A-25T), гигабитные порты, вифи 5 герц, два порта усби, вот оно подумал я!
Внутренний голос сказал: слушай!- а тот парень что берет у тебя впн, будет его брать ече 1 год? — Да ответил я в мыслях! И тут кошелек крикнул:«бюджет выделен – корректировки внесены.
Вот так я стал обладателем Smart BOX Pro.
Поставив роутер после RT16 на месяца 3 замотался работой, и забыл про него.
Потихоньку начали всплывать недоработки роутера, ахааххах наивный чукотский мальчик – халявный сыр только в мышеловке!
Роутер был создан в компании Sercom, по заказу Beeline.
Из себя он представлял перерисованный простенький gui, но торента нет, его и некто не заявлял.
Vpn сервера нет. Есть длна сервер, но при встрече с кириллицей на диске он зависал наглухо.
Нагрузка на проц. в простое 23 %, настройки прокинутых портов забываются после рестарта, усиленное гугление альтернативных прошивок сказало
Память в устройстве Nand с заблокированным загрузчиком.
На форуме ixbt прослеживались такие, как я. Прочитав много страниц пришел к короткому выводу что rgmi 2 срезали с ван порта на лампочки и он стал псевдо гигабитом.
В итоге на форуме можно было встретить высказывание выкиньте это, купите нормальный роутер.
Все было очень печально.
Мысль что вложения были напрасны, но после вспомнил что оно стоит огого на тот момент целых 5990р. Вспомнил про выявленный косяк длна сервера и решил сделать тикет в техподдержку провайдера, это был 2015 год июль/июнь месяц.
Техподдержка сработала оперативно, подключились с удаленки выявили, что проблема реальна и на этом все.
Раз в полгода с2014 года я звонил в Beeline и спрашивал как дела с моим тикетом, на что меня бесконечно перекидывали — один раз на руководителя отдела с претензионными клиентам. Там мне ответили « молодой человек роутер работает, какие претензии? на что я возразил: но ведь не работает корректно длна сервер а он заявлен в роутере и ваши специалисты это подтверждают, на что мне этот неадекватный человек ответил — это не наш роутер, а от компании Sercom вот к ним обращайся.
Я возразил — роутер созданный по заказу билайна продаваемый под брендом билайна — у билайна, стал сразу роутерм не билайна, на что просто скинули звонок.
Звонок в московский Sercom ничего не дал: если коротко- железка по заказу, проси заказчика.
Время шло, родилась дочь в декабре 2014, в 2016 я таже названивал безуспешно, на что получал ответ типа ждите прошивку, прошивка не так быстро пишется, ну да наверно просто ече программист не родился) У меня уже должен был родиться сын, тогда в голове и всплыла мысль походу роутер достанется в наследство ему, может напишут к этому времени прошивку.
В июле 2018го все таки появилась прошивка 2.0.19, не знаю что они там уже поменяли, походу обещание перезвонить когда выйдет прошивка- они уже позабыли.
Познания мои росли в сфере it и по железу. И уже в 2018 в конце марта начале апреля я косо смотрел на Smart BOX Pro и думал а не прошло ли время вскрыть тебя и сделать что-то хорошее.
Руки чесались, но трезвый рассудок говорил- что знаний все равно мало, пока на муське не попался на комментарий мол «ребята нанд на спиай флеш меняют и шьют, и я попросил ссылку. И как завертелось…
Пообщавшись с людьми на форуме, пришло понимание как nand поменять на spi память.
О человек — что захотел переделать роутер –
Дальше путь в один конец, будь осторожен!
Помните все изложено как есть, и есть большой риск не дойти до конца если вы поломаете свое оборудование, то виноваты только вы! В общем «Дорогу осилит идущий!»
Дано:
Роутер смарт бокс про -1 шт
Прямые руки — 1 пара
Паяльник -1 шт
Флеш память W25Q128FVSIG 1 -шт
Светлые головы — Легион:)
Не обязательно, но желательно иметь:
1) Паяльный Фен или Сплав Вуда/Розе-друзей с программатором или без!
План действий:
1) Сделать бекап калибровок и прошивки. (важно и обязательно, пока не сделаете бекап, не переходите к этапу 2)
2) Разбор и перепайка: чип резистора /флеш / выпайка нанд
3) Сборка прошивки с проекта Прометеус: да, она там есть!
4) Возврат родных калибровок.
Этап 2 можно выполнить последним, кому как удобнее, но мне удобнее его 2)
1) Подключаемся к смарт бокс про -супер пользователем логин SuperUser, пароль будет Beeline$martB0x или SFXXXXXXXXXX где ХХХХ –это серийный номер устройства сзади роутера на наклейке или в меню роутера под обычным пользователем. Переписываем мак адреса лан и вифи пригодиться.
Благодарим за инфу «Безумного гика» что начал переделывать простой смарт бокс (другая модель), но к сожалению не дошёл, до законченного результата.
Получив себе права супер пользователя-открываем доступ по SSH, конектимся программой PuTTY, не забудьте в роутер воткнуть флешку с файловой системой «FAT32»
В PuTTY после логина и пароля, вбиваете команду «sh» («)кавычки вбивать не надо!
далее каждая строка отдельная команда дожидайтесь ее выполнения
»
cd /mnt/shares/A
mkdir mtd_backup
cd mtd_backup
dd if=/dev/mtdblock0 of=mtd0
dd if=/dev/mtdblock1 of=mtd1
dd if=/dev/mtdblock2 of=mtd2
dd if=/dev/mtdblock3 of=mtd3
dd if=/dev/mtdblock4 of=mtd4
dd if=/dev/mtdblock5 of=mtd5
dd if=/dev/mtdblock6 of=mtd6
dd if=/dev/mtdblock7 of=mtd7
dd if=/dev/mtdblock8 of=mtd8
dd if=/dev/mtdblock9 of=mtd9
dd if=/dev/mtdblock11 of=mtd11
dd if=/dev/mtdblock12 of=mtd12
»
должно получиться примерно вот так
view @ Smart Box Pro> sh
BusyBox v1.15.3 () built-in shell (ash)
Enter «help» for a list of built-in commands.
# cd /mnt/shares/A
/tmp/mnt/shares/A # mkdir mtd_backup
dd if=/dev/mtdblock1 of=mtd1
523264+0 records in
523264+0 records out
/tmp/mnt/shares/A # dd if=/dev/mtdblock1 of=mtd1
2048+0 records in
2048+0 records out
/tmp/mnt/shares/A # dd if=/dev/mtdblock2 of=mtd2
2048+0 records in
2048+0 records out
/tmp/mnt/shares/A # dd if=/dev/mtdblock3 of=mtd3
40960+0 records in
40960+0 records out
/tmp/mnt/shares/A # dd if=/dev/mtdblock4 of=mtd4
2048+0 records in
2048+0 records out
/tmp/mnt/shares/A # dd if=/dev/mtdblock5 of=mtd5
8192+0 records in
8192+0 records out
/tmp/mnt/shares/A # dd if=/dev/mtdblock6 of=mtd6
8192+0 records in
8192+0 records out
/tmp/mnt/shares/A # dd if=/dev/mtdblock7 of=mtd7
dd if=/dev/mtdblock8 of=mtd8
61440+0 records in
61440+0 records out
/tmp/mnt/shares/A # dd if=/dev/mtdblock8 of=mtd8
dd if=/dev/mtdblock9 of=mtd9
61440+0 records in
61440+0 records out
/tmp/mnt/shares/A # dd if=/dev/mtdblock9 of=mtd9
dd if=/dev/mtdblock10 of=mtd10
102400+0 records in
102400+0 records out
/tmp/mnt/shares/A # dd if=/dev/mtdblock10 of=mtd10
102400+0 records in
102400+0 records out
/tmp/mnt/shares/A # dd if=/dev/mtdblock11 of=mtd11
122880+0 records in
122880+0 records out
/tmp/mnt/shares/A # dd if=/dev/mtdblock12 of=mtd12
2048+0 records in
2048+0 records out
/tmp/mnt/shares/A # dd if=/dev/mtdblock0 of=mtd0
523264+0 records in
523264+0 records out
/tmp/mnt/shares/A #
В корне флешки или папке «mtd_backup» должны появиться файлы с названием mtd(X) X — номера от 0 до 12.
Из роутера вынимаем усб флешку и сохраняем копию прошивки в надежное место.
2) Заказываем заранее флешку на 16 мб W25Q128FVSIG, при помочи программатора ch341 можно также заказать на али прошиваем (Для прошивки используйте софт «калибри или аналог»)
Этап 2А) вскрываем роутер. Выкрутит один винт (закрыт декоративной заглушкой), чуточку нажима по краям и корпус роутера отсоединён, освобождаем плату выкручиваем 3 винта — попутно прикидывая что у нас в закромах есть и что поставить на процессор как радиатор.
Этап 2Б) Самый опасный этап, итак перед нами плата и чтобы загрузка пошла с spi флэш нужно- перепаять 2 резистора, резисторы с позиции R136 -> на R145 и R156 -> 157, всего-то — 2 маленьких резистора около таких же остальных! Берем паяльник ставим жало типа К — паяльник на температуру 300 градусов так как безсвинсовая пайка, чуточку флюса припоя для быстрой схватки, грем / отпаиваем/ находим нужную площадку припаиваем. Далее запаиваем нашу 8 ногую флешку, на позицию U8.
А где это на плате?

все хорошо? ничего лишнего не отпаяли, статикой плату не убили? -НЕТ!
Этап 2В) Дорожки с spi и nand флеш пересекаются, нам надо выпаять nand память. Все просто: мажем чуток флюса, берем паяльный фен -(на моем температура примерно в 360 гр) греем, сдуваем/поднимаем микросхему!
Где она находиться!

Стоп -какой фен? нету фена! Не беда идем на радо рынок(или в свои закрома) покупаем сплав вуда /розе берем пару чешуек лудим с 2 сторон обильно ножки у флеши. Расплавилось? поднимаем, дорожки чистим от сплава, а где паяли все чистим спиртом?/ну или что вам подручное, я использую калошу(бюджет дело тонкое)

Признак что вы сделали/распаяли выпаяли все верно и ничего не убили, можно проверить примерно так: на роутере зажимаем снизу платы кнопку reset и включаем его, светодиод начнет моргать в другом ритме, обозначая что он в recovery mode.
Перепаян и почти готов

Но это не точно
ПОздравляю вы прошли до третьего этапа)
Этап 3) Роутер пока не собираем, а почему? -а вдруг запаял криво, флеш битой оказалась?
Подключаем провод в lan 2 ну или любой который понравился, но не wan. Качаем утилиту ASUS Firmware Restoration version 2.0.0.0 меняем ip на сетевой карте 192.168.1.2 mask 255.255.255.0.
Запускаем утилиту и указываем ей прошивку, на роутере зажимаем снизу платы кнопку reset и включаем его, в Firmware Restoration жмем загрузить она увидит роутер и прошьет его!
Возвращаем настройки на сетевой карте ПК.
Прошилось? Да, идем к этапу 4!
-НЕТ?
-незнаю- не шьет-и все не видит.
Не беда! Берем флешку с файловой системой » Fat32 » На флешку в корень копируем прошивку, переименовываем ее в » root_uImage » без («). Вставляем в роутер зажимаем снизу платы кнопку reset и включаем его, ресет держим до тех пор пока не заморгают быстро лампочки у роутера, примерно секунд 5-8 как только моргание окончиться.Появилась wifi сеть Asus? Поздравляю!
Теперь собираем все обратно! Ставим на процессор радиатор, сверлим в корпусе
отверстия для циркуляции воздуха

А может даже ставим куллер от видяхи или вовсе печатаем новый корпус на 3д принтере. Ага размечтался:), но радиатор с вентиляцией нужен так как МТ7621АТ горячий проц, может сгореть на работе)
Аааа где прошивку взять?
-Придётся собрать ее самому!
Благодаря мне и добрым людям, в проекте в проекте . В репозитории linaro появилось строчка Sercom -и его можно выбрать–далее смартбокс. Собираем себе прошивку.
Кнопки на роутере отловлены ресет станет рестем, переключалка режимов будет переключать режимы, кнопка wps будет работать как укажешь в меню! — СЧАСТЬЕ ЕСТЬ!
Уважайте труд Padavana не распространяйте готовые сборки прошивок. Да осилит дорогу идущий)
Вроде все мы победили?- НЕТ!
Этап 4- Заключительный!
Помните этап первый? Берем наш дамп- а именно mtd2.
Нас интересует в нем первые 64КБ. Вырезаем винексом/
открываем в нем наш дамп mtd2, сверху жмем Правка/ там /определить блок / в появившеся окне начало 0 а вторая строка вбиваем » FFFF » («)без кавычек, жмем ок, сразу жмем /Правка / там /copy blok или копировать блок смотря у кого как написано в меню / выбираем в/ новый файл, сохраняем его.
В сохраненном дампе вбиваем свои маки по адресам смещения 0x4 для 2.4 герцовой сети и 0x8004 для 5 герц сети.
Даем имя например ibykota.bin, размер файла будет 64КБ
Наши калибровки, копируем в роутер — я использовал winscp, копируем его в /tmp на роутере и в PuTTY даем команду
» mtd_write write /tmp/ibykota.bin Factory » без («)
Получаем свои маки калибровки с завода!
после даем команду «Reboot»
А этап 4 обязателен? ведь работает?
-да обязателен, так как загрузчик собран с подправленными иными калибровками, которых в загрузчике быть не должно, он не полноценен и скорее всего 5ггц вифи не заведется.
— А зачем тогда вы собрали загрузчик с калибровками?
-Загрузчик с калибровками собран для того чтоб меньше мучатся с программатором, винексом, ttl адаптером, ведь с чистым загрузчиком — прошивка не запуститься.
-Теперь я молодец? — если получил рабочий роутер, вернули свои калибровки -ДА!
Если все хорошо то будет примерно выглядеть вот так:

Нагрузив роутер шестью торент закачками, нагрузка на cpu выросла до 23- 27%. Копирование с компа на диск фильма в15 гб, показало 20-30-40мб/с в пике, файловая система диска ext4.
Нагрузка на cpu в момент копирования файла также держалась около 27% при включении сервиса онлайн просмотра прикрученной usb web камеры (0,3 mpx 640×480) нагрузка в момент копирования поднималась до 34%. Тесты iperf3 показали скорость чистого etheret 930mbit/s в пике и в среднем 910mbit/s. Надо учесть, что роутер стоит в режиме точки доступа, головным стоит mikrotik rb3011.
Итог: Из мощного роутера с гиблым ПО мы сделали конфету, радующую нашу жизнь ВПНом, торентокачалкой, принтсервером, с 2 мя портами усб, мощным процом, большой оперативкой, гигабитными портами и возможностью ставить доп пакеты с репозитория.
Благодарности: Padavanу за прошивку, Freize за проект прометеуса, linaro что добавил в свой репозитрой смарт бокс про, ече одному серому кардиналу, что решил остаться в тени — он помогал мне в адаптации прошивки и загрузчика. Ну и мне что осилил эту дорогу для всех. Плю(+) сы им в карму и бюджет!
Отдельно выражаю спасибо магазину за предоставленный инструмент, лишь упоминание его в этом обзоре с подвигло мою лень написать этот обзор, чесно его отработав. Используйте хороший инструмент для работы, я паял именно им, ибо прямые руки и хороший инструмент, пару светлых голов 90% успеха в деле!-а 10% что?- Это удача, в апреле 2018 при поиске чип резистров на плате я убил этот роутер, до состояния кирпича, и только через месяц, когда получил паяльник оживил. Сам паяльник на муське обозрели — вдоль и попрек, по этому не вижу смысла его голо обозревать. Могу сказать, если вы решили зайти в радиолюбительство или переходить с ЭПСН или переходит с хакко 900, это самое то что нужно! Он удобен как ЭПСН паяльник, нет инпут лага как с хакко, и имеет все его преимущества. Вся это переделка это стечение обстоятельств, выкати полосатые более менее обещанную нормальную прошивку-этого поста не было бы никогда!
Дочитали? У тебя есть такой роутер, но руки не оттуда? -Подумай…
Всем успехов!
Добавить в избранное Понравилось +68 +112

Билайн прошивка залит актуальный файл. Билайн SB и SB O с прошивкой OW купить на. Стоимость Билайн S B составляет 1800 руб Там 3 веб интерфейса залито билайн, ронтел, и гпон. A LED, Роутер Билайн S B O имеет. Билайн альтернативная прошивка добавлен обновленный дистрибутив. Видео урок, демонстрирующий возможности управления приставкой Билайн ТВ пауза, перемотка, запись программ. Билайн S B разлочка под всех операторов. Спасибо сказали 205 раз

Скачайте архив с файлами прошивки для B S B O и распакуйте его на локальный диск, например, в папку F. Облако тегов Прошивка тюнера O 800, HUAWEI SAX MT882 как прошить и разрыв связи LINK в любое, Билайн S B O, Обзор альтернативных. Спасибо сказали 618 раз. Прошивка роутера S B O двухдиапазонный WF роутер Билайн S B на B O. Переустановку программного обеспечения выполняют с единственной целью чтобы избавить роутер от багов предыдущей прошивки. Вы стали абонентом телевидения и интернета Билайн в Саратове, подключившись по акции Дом 21 века и вам в квартиру в день. Теперь, в новом личном кабинете Мой Билайн вы можете с легкостью следить за расходами, подключать услуги. После перепрошивки роутера Билайн, его надо перезагрузить с новой прошивкой, после чего S B

Более интересный вариант, это запилить на него какуюнибудь популярную альтернативную прошивку, вроде или. B альтернативная прошивка. Подождите, пока роутер выполняет обновление прошивки, этот процесс приблизительно занимает 5 минут, после чего роутер. Спасибо сказали 467 раз. Роутер Билайн S B закономерная. Инструкция к роутеру Билайн S B установка и настройка оборудования, необходимого для Актуальная версия прошивки. B S B Альтернативная Прошивка. Бесхозно валяется дома, отправлен в утиль сразу после подключения к L2TP БиЛайна, т

Спасибо сказали 465 раз. S прошивка под других провайдеров закачан свежий файл. Загрузите последнюю версию прошивки для B S B O и распакуйте. Прошивка S S B O B S B брен. Роутер Билайн S B O. S альтернативная прошивка скачать. Роутер Билайн S B O имеет четыре выхода LAN, обеспечивает. Роутер прошивка добавлен обновленный файл
Внимательно изучите инструкцию по прошивке B S BOX ONE и. Альтернативная прошивка роутера билайн закачан актуальный дистрибутив. Подождите, пока роутер выполняет обновление прошивки, этот процесс приблизительно занимает 5 минут, после чего роутер необходимо. Роутеры Билайн S B O. Начиная с версии прошивки, пароль суперюзера изменн на серийный номер устройства SFXXXXXXXXXX. У нас в городе интернетпровайдер Билайн стал подключать абонентов по так называемой оптике в дом FTTB параллельно с. Роутер билайн альтернативная прошивка залит новый архив. Прошивка роутера билайн альтернативная прошивка закачан обновленный файл
Ничего секретного при выполнении прошивки B S BOX ONE нет, поэтому выполнить данную процедуру под силу даже не опытному пользователю. Сейчас взял ихний S B, затем SB O от. Билайн SB и SB O с прошивкой OW объявление о продаже в Краснодаре. Именно поэтому я приступил к поиску альтернативных прошивок под умную коробку и вскоре понял, что их нет и в ближайшее время не. Настройки роутеров илайн S B Обновление прошивки. WF Билайн S B, или. S альтернативная прошивка от билайн Форум. Всем привет, итак имеется S B O читал якобы он идентичен S B обычному! Прочее с метками, Билайн, билайн, прошивка
S B B N300 прошивка [. Скачать актуальную версию прошивки можно с официального сайта Билайн или отсюда.
Провайдер «Билайн», чтобы не отставать от других, решил выпустить собственный роутер, подключение в котором к сетям данного оператора настраивается парой кликов. Предлагаемый под названием Smart Box роутер построен на базе унифицированного процессора Realtek 8197D и оснащен 64 МБ памяти.
На самом деле, все претензии, которые могут быть к работе этого устройства, относятся скорее к прошивке. Надеемся, она будет в ближайшее время исправлена. Рассмотрим, как фирменный роутер «Билайн» нужно настраивать, а еще, как выполнить обновление прошивки в нем.
Роутер «Билайн Смарт Бокс»
На задней панели, помимо стандартного набора портов и кнопки включения, вы видим переключатель режима работы. Режим «роутер» задействуется, когда ручка тумблера находится в верхнем положении. Второй режим – это «свитч».
Мы рассмотрим, как настроить соединение с провайдером «Билайн». Подключить к роутеру компьютер для этого можно через патч-корд или по беспроводной сети (которая работает в смешанном режиме b/g/n, ей присвоено имя «Smart_box-…»). В завершение будет рассмотрено, как обновить фирменную прошивку. Версия прошивки, актуальная на момент создания обзора – 2.0.19.
Настройка соединения
К порту WAN, как легко понять, надо подключить разъем шнура «Билайн». Зайти в web-интерфейс роутера можно из проводной или Wi-Fi-сети (последняя работает без пароля).
Действия должна быть следующими: подключив все кабели, подаем на роутер питание, ждем 1 минуту, открываем web-интерфейс. Требование к настройке сетевой карты – установить «автоматический» режим:

Настройка проводного соединения в компьютере
На беспроводных картах – тоже включают аналогичный режим («авто» DNS и IP). Значения параметров, которые нужны, чтобы открыть web-интерфейс, приведены ниже.
Как открыть графический интерфейс?
Если для настройки роутера используется проводная сеть, патч-корд подключают к одному из LAN-портов. Чтобы сетевая карта получила IP и DNS от роутера, нужно выполнить правый клик на значке подключения и нажать «Исправить». К беспроводной сети можно подключиться без пароля, ее имя имеет вид «Smart_box-XXXXXX».
Напомним, что роутер загружается не меньше минуты. Адрес графического интерфейса у Smart Box – стандартный и равен 192.168.1.1. Пароль по умолчанию совпадает с логином, это – слово admin:

Вход в графический интерфейс
Настройка соединения с «Билайн»
Находясь на стартовой вкладке интерфейса, нажмите кнопку «Быстрая настройка». Откроется следующая страница:

Здесь нужно установить параметры:
- Логин абонента вида «089XXXXXX» (изучите договор)
- Пароль абонента – то, что указано в договоре
- «Имя сети» – можно оставить, как есть
- «Пароль» – значение пароля Wi-Fi (сначала можно не использовать)
- Гостевую Wi-Fi-сеть включать не будем
- Выбираем один порт LAN для ТВ-приставки, если это требуется (только не тот, который используется сейчас)
- Нажимаем «Сохранить»
Обновление прошивки
Встроенную программу для роутера, то есть, прошивку, можно скачать на официальном сайте «Билайн». Файл с прошивкой занимает 16 или 17 Мегабайт. Сохраните его на «рабочий стол». Дальше, мы рассмотрим, как переустановить прошивку в роутере Smart Box, а главное – как не сделать при этом хуже.
Предварительные действия
Лучше всего перед обновлением прошивки выполнить сброс настроек. Включаем роутер, ждем 2 минуты, нажимаем скрепкой на reset (кнопку надо удерживать 10-15 секунд). Светодиоды должны мигнуть, затем, роутер загрузится снова (но уже с настройками «по умолчанию»).
Устанавливать прошивку мы будем, подключив роутер к ПК по проводной сети. Это – обязательно. Переустановку программного обеспечения выполняют с единственной целью: чтобы избавить роутер от «багов» предыдущей прошивки. Если все хорошо работает, ничего переустанавливать не надо.
Важно знать, что во время передачи фала прошивки нельзя отключать питание или разрывать связь между устройствами. После завершения установки, лучше подождать еще минут 5, и только затем кратковременно нажать reset.
Обновляем прошивку через web-интерфейс
Зайдите в графический интерфейс настройки, как рассматривалось выше. На стартовой вкладке жмем кнопку «Расширенные настройки». Затем, выбираем вкладку «Другие» – >«Обновление ПО»:

Последовательность действий:
- Нажать «Выберите файл», найти файл на «рабочем столе» и нажать «Открыть»
- Еще раз проверить надежность соединения, нажать «Выполнить обновление»
- Дождаться завершения переустановки
- Подождать 5-6 минут
- Кратковременно нажать кнопку reset на роутере
Многие клиенты компании «Билайн» знают о выпуске Wi-Fi роутера Smart Box и приобрели его для пользования интернетом и интерактивным телевидением . Это устройство позиционируется как модем для быстрого беспроводного интернета и отвечает всем актуальным стандартам для обеспечения высокой скорости соединения.
Компания «Билайн» выдает устройства для своих клиентов
Чем примечателен Smart Box от Билайн? Стоит сказать, что роутер действительно хорош по внутреннему наполнению — поддерживает скорость до 300 Мбит/сек, имеет достаточно ёмкую оперативную память и выигрывает у остальных моделей производительностью. В маршрутизаторе предусмотрен дополнительный порт формата USB, и единственным относительным недочётом его конструкции считаются встроенные антенны, которые, впрочем, обеспечивают большую площадь покрытия сигнала.
Для первичной установки параметров роутера выполните следующее:
- Откройте меню Smart Box — введите в адресной строке браузера IP-адрес устройства (192.168.1.1.), после приветствующего сообщения нажмите «Продолжить».
- В окне авторизации введите значение Admin в обеих строках. Эти данные являются стандартными, при последующей настройке вы сможете изменить их, чтобы обезопасить параметры оборудования от постороннего вмешательства.
- Выберите меню «Быстрая настройка».
- В появившемся окне в полях «Домашний интернет» следует ввести логин и ключ, выданный вам провайдером (эту информацию вы найдёте в договоре).
- В строках меню «Wi-Fi Сеть роутера» придумайте название домашней сети и установите пароль доступа к интернету, чтобы соединение было недоступным для .
- Раздел «Гостевая сеть» вы можете активировать по своему желанию. Если вы хотите создать на базе роутера отдельную сеть для своих друзей и знакомых, придумайте для неё имя и ключ доступа.
- Поскольку на маршрутизаторе есть 4 LAN-разъёма, выберите в нижней строке тот, к которому вы подключите приставку интерактивного телевидения IPTV.

После ввода всех необходимых данных перезагрузите оборудование от Билайн — соответствующая команда появится, когда вы сохраните изменения.
Конфигурация настроек Wi-Fi
Если вы хотите изменить параметры работы интернета от Билайн, зайдите в меню роутера и выполните такие действия:
- Выберите пункт «Расширенные настройки» и откройте раздел Wi-Fi, слева выберите вкладку основных параметров.
- Строка SSID сети — это название самого подключения, которое вы меняете по своему усмотрению.
- Вы можете изменить режим работы и канал. Стоит поставить автоматическое определение для второй функции, тогда роутер сможет сам определять, к какому каналу подключаться. Для чего это нужно? Если у соседей тоже установлен роутер и ваше устройство работает на том же канале, соединение может быть недостаточно эффективным. При выборе автоматического режима маршрутизатор будет сам переключаться на менее загруженный канал.
- В этом же меню смарт бокс вы можете отключить гостевую сеть, поставив галочку напротив соответствующей строки (не забывайте сохранять изменения).
Безопасность интернет-соединения
Чтобы защитить своё подключение от несанкционированного доступа, недостаточно просто хорошего пароля — стоит выбрать надёжный тип шифрования для Smart Box. Делается это так:
- В расширенных настройках, раздел Wi-Fi, выберите в левом меню вкладку «Безопасность».
- В строке «Аутентификация» выберите тип шифрования WPA2-PSK.
- В том же окне ниже вы можете изменить ключ доступа для подключения к сети.
Обновление программного обеспечения
Для каждого роутера есть отдельная прошивка, которая постоянно дорабатывается и совершенствуется, чтобы сделать работу устройства ещё более эффективной, быстрой и бесперебойной. Поэтому следует время от времени обновлять прошивку Wi-Fi оборудования, что вы можете сделать следующим образом:
- Скачайте на официальном сайте провайдера Билайн новую прошивку.
- Заходим в первоначальное меню маршрутизатора и выбираем «Расширенные настройки».
- Открываем раздел «Другие» и нажимаем на строку обновления программного обеспечения (ПО).
- Выберите пункт «Выбрать файл» и укажите путь к загруженной прошивке .
- Роутер самостоятельно обновит ПО, после чего нужно его перезагрузить — отключите и подключите его заново к питанию.
Проброс портов
Зачастую, если вы хотите пользоваться торрент-клиентом для скачивания файлов или играть в онлайн-приложениях при помощи Smart Box, нужно выполнить проброс порта, то есть открыть его для вышеприведённых целей. Как это сделать?

Все это довольно просто и займёт немного времени, просто следуйте этим указаниям:
- Снова выберите «Расширенные настройки» в меню Wi-Fi-роутера, раздел «Другие».
- В левом меню выберите вкладку NAT, Application Support.
- В появившемся окне вы можете выбрать приложение из списка или задать своё значение, для чего нужно нажать на кнопку «Задать сервис пользователя».
- Если вы задаёте свой сервис, введите имя приложения, выберете тип протокола и нужный диапазон портов в следующие две строки.

Не забывайте сохранять все изменения! Если при выполненных действиях работа в торренте или игры все равно недоступны, попробуйте во вкладке NAT выбрать строку DMZ Host — впишите в неё IP-адрес вашего компьютера, с которого открываете порт . Не помогло? В таком случае проблема кроется не в роутере, а в параметрах безопасности ПК.
Как видите, настройка Smart Box от Билайн довольно проста и позволит легко и быстро начать использовать устройство любому пользователю. Благодаря услугам провайдера и мощному роутеру, вы сможете пользоваться беспроводным доступом к интернету с высокой скоростью, стабильной работой и мощным сигналом.
Подключение роутера
Настройка роутера
Настройка роутера на L2TP
Настройка роутера на IPOE
Настройка роутера на L2TP



4. «Домашний интернет»
«Wi-Fi-сеть роутера»
«Гостевая Wi-Fi-сеть»


Настройка роутера на IPOE
1. Откройте браузер и введите в адресную строку 192.168.1.1. Вы попадете на страницу приветствия. Нажмите кнопку Продолжить.

2. Роутер предложит вам ввести имя пользователя и пароль. Введите в первое поле admin, во второе также admin. Нажмите кнопку Продолжить.

3. Вы попадете в главное меню роутера. Выберите пункт Быстрая настройка.

4. «Домашний интернет»
«Wi-Fi-сеть роутера» — здесь вы можете настроить беспроводную сеть вашего роутера. В поле Имя сети введите название вашей сети, например my_wifi, а в поле пароль введите пароль для доступа к ней. Обратите внимание, пароль должен содержать не менее 8 символов.
«Гостевая Wi-Fi-сеть» — здесь вы можете настроить гостевую беспроводную сеть вашего роутера.
«Билайн» ТВ — если вы подключили услугу «Билайн» ТВ, вам нужно выбрать порт роутера, к которому вы подключите ТВ-приставку. Если вы просматриваете эфирные каналы на вашем компьютере или с помощью приставки Xbox 360, тогда настраивать ничего не нужно.
Чтобы введенные вами параметры сохранились, нажмите кнопку Сохранить.


Нажимаем кнопку Войти.


Обновление прошивки






Сброс настроек

Подключение роутера
Подключите кабель, который вам провели в квартиру наши монтажники в порт Internet (WAN), а компьютер подключите в любой из Ethernet (LAN) портов. Вы так же можете соединить ваш ПК с роутером по беспроводной сети, но на первичном этапе настройки лучше использовать кабель.
Настройка роутера
Настройка роутера на L2TP
Настройка роутера на IPOE
Настройка роутера на L2TP
1. Откройте браузер и введите в адресную строку 192.168.1.1. Вы попадете на страницу приветствия. Нажмите кнопку Продолжить.

2. Роутер предложит вам ввести имя пользователя и пароль. Введите в первое поле admin, во второе также admin. Нажмите кнопку Продолжить.

3. Вы попадете в главное меню роутера. Выберите пункт Быстрая настройка.

4. «Домашний интернет» — в данном разделе производится настройка соединения с сетью «Билайн». Все конфигурационные данные, необходимые для подключения, уже содержатся в памяти роутера, вам только нужно ввести ваш логин и пароль в соответствующие поля.
«Wi-Fi-сеть роутера» — здесь вы можете настроить беспроводную сеть вашего роутера. В поле Имя сети введите название вашей сети, например my_wifi, а в поле пароль введите пароль для доступа к ней. Обратите внимание, пароль должен содержать не менее 8 символов.
«Гостевая Wi-Fi-сеть» — здесь вы можете настроить гостевую беспроводную сеть вашего роутера.
«Билайн» ТВ — если вы подключили услугу «Билайн» ТВ, вам нужно выбрать порт роутера, к которому вы подключите ТВ-приставку. Если вы просматриваете эфирные каналы на вашем компьютере или с помощью приставки Xbox 360, тогда настраивать ничего не нужно.
Чтобы введенные вами параметры сохранились, нажмите кнопку Сохранить.


Настройка роутера на IPOE
1. Откройте браузер и введите в адресную строку 192.168.1.1. Вы попадете на страницу приветствия. Нажмите кнопку Продолжить.

2. Роутер предложит вам ввести имя пользователя и пароль. Введите в первое поле admin, во второе также admin. Нажмите кнопку Продолжить.

3. Вы попадете в главное меню роутера. Выберите пункт Быстрая настройка.

4. «Домашний интернет» — в данном разделе нужно ввести любую цифру или букву в поля «Логин» и «Пароль» (настройка ни на что не влияет).
«Wi-Fi-сеть роутера» — здесь вы можете настроить беспроводную сеть вашего роутера. В поле Имя сети введите название вашей сети, например my_wifi, а в поле пароль введите пароль для доступа к ней. Обратите внимание, пароль должен содержать не менее 8 символов.
«Гостевая Wi-Fi-сеть» — здесь вы можете настроить гостевую беспроводную сеть вашего роутера.
«Билайн» ТВ — если вы подключили услугу «Билайн» ТВ, вам нужно выбрать порт роутера, к которому вы подключите ТВ-приставку. Если вы просматриваете эфирные каналы на вашем компьютере или с помощью приставки Xbox 360, тогда настраивать ничего не нужно.
Чтобы введенные вами параметры сохранились, нажмите кнопку Сохранить.


6. Запустите браузер, откройте страницу http://login.beeline.ru
Заполните форму:
Логин — укажите номер лицевого счета (вида 0891234567);
Пароль — укажите пароль для доступа в Интернет;
Нажимаем кнопку Войти.
Обновление прошивки и сброс настроек
Обновление прошивки
Будьте внимательны, выполняя инструкции в этом разделе. В случае ошибки в действиях потребуется визит в сервис-центр для восстановления устройства.
1. Скачайте прошивку. Актуальная версия прошивки — 2.0.22 : (14,5 МБ)
2. Откройте браузер и введите в адресную строку 192.168.1.1. Вы попадете на страницу приветствия. Нажмите кнопку Продолжить.

3. Роутер предложит вам ввести имя пользователя и пароль. Введите в первое поле admin, во второе также admin. Нажмите кнопку Продолжить.

4. Нажмите на кнопку «Расширенные настройки».

5. В верхнем меню выберите пункт «Другие».
6.Откроется страница с основными настройками роутера. В левом меню, выберите пункт «Обновление ПО». Нажмите кнопку «Выберите файл» и укажите расположение файла с прошивкой, который вы скачали ранее.
7. После этого нажмите кнопку «Выполнить обновление».
8. Подождите пока роутер выполняет обновление прошивки, этот процесс приблизительно занимает 5 минут, после чего роутер необходимо перезагрузить и он будет готов к работе.
Сброс настроек
Используйте аппаратный сброс настроек, если требуется настроить устройство заново (удалить все пользовательские настройки), нет доступа к веб-странице интерфейса настроек роутера, после настройки роутера интернет-соединение не установилось или пароль доступа к нему был утерян.
Внимание! При выполнении аппаратного сброса настроек все пользовательские установки будут сброшены на заводские параметры!
На корпусе устройства имеется углубленная кнопка СБРОС (RESET, RESTORE) , позволяющая сбросить настройки на заводские установки. Кнопку СБРОС (RESET, RESTORE) вы сможете найти на той же стороне корпуса роутера, где располагаются остальные разъемы и кнопки. В редких случаях кнопка может располагаться на дне роутера.
Для того, чтобы сбросить настройки роутера на заводские установки выполните следующие действия: Включите питание роутера и дождитесь полной загрузки устройства. Нажмите кнопку СБРОС (RESET, RESTORE) , используя заостренный тонкий предмет (например, скрепку) и удерживайте 30 секунд, затем отпустите кнопку. После этого роутер перезагрузится с установками по умолчанию (заводскими настройками) и потребуется повторная его настройка.
Сбросить настройка можно также через платформу MCPE
Или через web-интерфейс роутера. Нажать на кнопку «Вернуться к заподским настройкам по умолчанию» («Revert to factory default settings»).

Подключение роутера
Подключите кабель, который вам провели в квартиру наши монтажники в порт Internet (WAN), а компьютер подключите в любой из Ethernet (LAN) портов. Вы так же можете соединить ваш ПК с роутером по беспроводной сети, но на первичном этапе настройки лучше использовать кабель.
Настройка роутера
Настройка роутера на L2TP
Настройка роутера на IPOE
Настройка роутера на L2TP
1. Откройте браузер и введите в адресную строку 192.168.1.1. Вы попадете на страницу приветствия. Нажмите кнопку Продолжить.

2. Роутер предложит вам ввести имя пользователя и пароль. Введите в первое поле admin, во второе также admin. Нажмите кнопку Продолжить.

3. Вы попадете в главное меню роутера. Выберите пункт Быстрая настройка.
4. «Домашний интернет» — в данном разделе производится настройка соединения с сетью «Билайн». Все конфигурационные данные, необходимые для подключения, уже содержатся в памяти роутера, вам только нужно ввести ваш логин и пароль в соответствующие поля.
«Wi-Fi-сеть роутера» — здесь вы можете настроить беспроводную сеть вашего роутера. В поле Имя сети введите название вашей сети, например my_wifi, а в поле пароль введите пароль для доступа к ней. Обратите внимание, пароль должен содержать не менее 8 символов.
«Гостевая Wi-Fi-сеть» — здесь вы можете настроить гостевую беспроводную сеть вашего роутера.
«Билайн» ТВ — если вы подключили услугу «Билайн» ТВ, вам нужно выбрать порт роутера, к которому вы подключите ТВ-приставку. Если вы просматриваете эфирные каналы на вашем компьютере или с помощью приставки Xbox 360, тогда настраивать ничего не нужно.
Чтобы введенные вами параметры сохранились, нажмите кнопку Сохранить.
Настройка роутера на IPOE
1. Откройте браузер и введите в адресную строку 192.168.1.1. Вы попадете на страницу приветствия. Нажмите кнопку Продолжить.

2. Роутер предложит вам ввести имя пользователя и пароль. Введите в первое поле admin, во второе также admin. Нажмите кнопку Продолжить.

3. Вы попадете в главное меню роутера. Выберите пункт Быстрая настройка.
4. «Домашний интернет» — в данном разделе нужно ввести любую цифру или букву в поля «Логин» и «Пароль» (настройка ни на что не влияет).
«Wi-Fi-сеть роутера» — здесь вы можете настроить беспроводную сеть вашего роутера. В поле Имя сети введите название вашей сети, например my_wifi, а в поле пароль введите пароль для доступа к ней. Обратите внимание, пароль должен содержать не менее 8 символов.
«Гостевая Wi-Fi-сеть» — здесь вы можете настроить гостевую беспроводную сеть вашего роутера.
«Билайн» ТВ — если вы подключили услугу «Билайн» ТВ, вам нужно выбрать порт роутера, к которому вы подключите ТВ-приставку. Если вы просматриваете эфирные каналы на вашем компьютере или с помощью приставки Xbox 360, тогда настраивать ничего не нужно.
Чтобы введенные вами параметры сохранились, нажмите кнопку Сохранить.
6. Запустите браузер, откройте страницу http://login.beeline.ru
Заполните форму:
Логин — укажите номер лицевого счета (вида 0891234567);
Пароль — укажите пароль для доступа в Интернет;
Нажимаем кнопку Войти.
Обновление прошивки и сброс настроек
Обновление прошивки
Будьте внимательны, выполняя инструкции в этом разделе. В случае ошибки в действиях потребуется визит в сервис-центр для восстановления устройства.
1. Скачайте прошивку. Актуальная версия прошивки — 2.0.15 : (22,2 МБ)
2. Откройте браузер и введите в адресную строку 192.168.1.1. Вы попадете на страницу приветствия. Нажмите кнопку Продолжить.

3. Роутер предложит вам ввести имя пользователя и пароль. Введите в первое поле admin, во второе также admin. Нажмите кнопку Продолжить.

4. Нажмите на кнопку «Расширенные настройки».
5. В верхнем меню выберите пункт «Другие».
6.Откроется страница с основными настройками роутера. В левом меню, выберите пункт «Обновление ПО». Нажмите кнопку «Выберите файл» и укажите расположение файла с прошивкой, который вы скачали ранее.
7. После этого нажмите кнопку «Выполнить обновление».
8. Подождите пока роутер выполняет обновление прошивки, этот процесс приблизительно занимает 5 минут, после чего роутер необходимо перезагрузить и он будет готов к работе.
Сброс настроек
Используйте аппаратный сброс настроек, если требуется настроить устройство заново (удалить все пользовательские настройки), нет доступа к веб-странице интерфейса настроек роутера, после настройки роутера интернет-соединение не установилось или пароль доступа к нему был утерян.
Внимание! При выполнении аппаратного сброса настроек все пользовательские установки будут сброшены на заводские параметры!
На корпусе устройства имеется углубленная кнопка СБРОС (RESET, RESTORE) , позволяющая сбросить настройки на заводские установки. Кнопку СБРОС (RESET, RESTORE) вы сможете найти на той же стороне корпуса роутера, где располагаются остальные разъемы и кнопки. В редких случаях кнопка может располагаться на дне роутера.
Для того, чтобы сбросить настройки роутера на заводские установки выполните следующие действия: Включите питание роутера и дождитесь полной загрузки устройства. Нажмите кнопку СБРОС (RESET, RESTORE) , используя заостренный тонкий предмет (например, скрепку) и удерживайте 30 секунд, затем отпустите кнопку. После этого роутер перезагрузится с установками по умолчанию (заводскими настройками) и потребуется повторная его настройка.
Сбросить настройка можно также через платформу MCPE
Или через web-интерфейс роутера. Нажать на кнопку «Вернуться к заподским настройкам по умолчанию» («Revert to factory default settings»).


Подключение роутера
Подключите кабель, который вам провели в квартиру наши монтажники в порт Internet (WAN), а компьютер подключите в любой из Ethernet (LAN) портов. Вы так же можете соединить ваш ПК с роутером по беспроводной сети, но на первичном этапе настройки лучше использовать кабель.

Настройка роутера
Настройка роутера на L2TP
Настройка роутера на L2TP

«Домашний интернет» — в данном разделе производится настройка соединения с сетью «Билайн». Все конфигурационные данные, необходимые для подключения, уже содержатся в памяти роутера, вам только нужно ввести ваш логин и пароль в соответствующие поля.
«Билайн» ТВ — если вы подключили услугу «Билайн» ТВ, вам нужно выбрать порт роутера, к которому вы подключите ТВ-приставку. Если вы просматриваете эфирные каналы на вашем компьютере или с помощью приставки Xbox 360, тогда настраивать ничего не нужно.
«Безопасность роутера»
Чтобы введенные вами параметры сохранились, нажмите кнопку Сохранить.

Обновление прошивки и сброс настроек
Обновление прошивки
Сначала определите ревизию роутера!

1. Ревизия B1/B2/B3 с прошивкой версий с 1.2.100 по 1.2.119: актуальная прошивка 1.2.120
Если на роутере ревизии B1/B2/B3 установлена версия ПО ниже, чем 1.2.100 (1.2.99 и ниже), то необходимо обновление сначала на 1.2.100 , ЗАТЕМ на актуальную прошивку 1.2.120
Для ревизии B5/B6 необходимо обновление на прошивку 1.2.254 , затем на более новую 1.2.255
2. Роутер D-Link DIR 300/NRU ревизии B1/B2/B3/B5/C1 работает корректно в сети «Билайн» только со специально разработанной прошивкой от компании D-Link. Данная прошивка оптимизирована специалистами компании D-Link для работы в нашей сети.
Если у вас есть роутер D-Link DIR 300/NRU ревизии B1/B2/B3/B5/C1 с заводской прошивкой, обновить прошивку до кастомизированной вы можете в ближайшем сервис-центре D-Link , процедура обновления является бесплатной, вам понадобится само устройство и действующий абонентский договор.
Обратите внимание, услуги по восстановлению неудачно прошитых роутеров и возврату с кастомизированной прошивки на заводскую оказываются в СЦ D-Link на платной основе.
Для роутеров ревизии C1, после успешного обновления прошивки, необходимо сбросить роутер, зажав на боковой панели кнопку RESET на 30 секунд. После этого произвести стандартную настройку роутера.
Не устанавливайте прошивку для DIR-300/NRU аппаратных ревизий В1, В2, В3 на роутер DIR-300/NRU аппаратной ревизии В5. Это приводит к неработоспособности роутера.
3. Откройте браузер и введите в адресную строку 192.168.1.1. Роутер предложит вам ввести логин и пароль. Введите в оба поля admin. Нажмите кнопку ОК.


5. Слева в меню перейдите в раздел «Система», далее подраздел «Обновление ПО». Нажмите на кнопку «Выберите файл», и в появившемся окне выберите файл с прошивкой. Нажмите кнопку «Обновить».

6. Подождите, пока маршрутизатор обновляет прошивку и перезагружается, этот процесс может занять до 5 минут. В это время не отключайте маршрутизатор из сети электропитания.
Сброс настроек
Используйте аппаратный сброс настроек, если требуется настроить устройство заново (удалить все пользовательские настройки), нет доступа к веб-странице интерфейса настроек роутера, после настройки роутера интернет-соединение не установилось или пароль доступа к нему был утерян.
Внимание! При выполнении аппаратного сброса настроек все пользовательские установки будут сброшены на заводские параметры!
На корпусе устройства имеется углубленная кнопка СБРОС (RESET, RESTORE) , позволяющая сбросить настройки на заводские установки. Кнопку СБРОС (RESET, RESTORE) вы сможете найти на той же стороне корпуса роутера, где располагаются остальные разъемы и кнопки. В редких случаях кнопка может располагаться на дне роутера.
Для того, чтобы сбросить настройки роутера на заводские установки выполните следующие действия: Включите питание роутера и дождитесь полной загрузки устройства. Нажмите кнопку СБРОС (RESET, RESTORE) , используя заостренный тонкий предмет (например, скрепку) и удерживайте 30 секунд, затем отпустите кнопку. После этого роутер перезагрузится с установками по умолчанию (заводскими настройками) и потребуется повторная его настройка.

4. Вы попадете на страницу быстрой настройки роутера. Нажмите на кнопку «Расширенные настройки».


D150L

Подключение роутера
Подключите кабель, который вам провели в квартиру наши монтажники в порт Internet (WAN), а компьютер подключите в любой из Ethernet (LAN) портов. Вы так же можете соединить ваш ПК с роутером по беспроводной сети, но на первичном этапе настройки лучше использовать кабель.

Настройка роутера
Настройка роутера на L2TP
Настройка роутера на L2TP
Откройте браузер и введите в адресную строку 192.168.1.1. Роутер предложит вам ввести логин и пароль. Введите в первое поле admin, а во второе 1234. Нажмите кнопку ОК.
Вы попадете на страницу быстрой настройки роутера. Она состоит и трех разделов, рассмотрим назначение каждого из них:
«Домашний интернет» — в данном разделе производится настройка соединения с сетью «Билайн». Все конфигурационные данные, необходимые для подключения, уже содержатся в памяти роутера, вам только нужно ввести ваш логин и пароль в соответствующие поля.
«Моя Wi-Fi-сеть» — здесь вы можете настроить беспроводную сеть вашего роутера. В поле Имя сети введите название вашей сети, например my_wifi, а поле Пароль введите пароль для доступа к ней. Обратите внимание, пароль должен содержать не менее 8 символов.
«Билайн» ТВ — если вы подключили услугу «Билайн» ТВ, вам нужно выбрать порт роутера, к которому вы подключите ТВ-приставку. Если вы просматриваете эфирные каналы на вашем компьютере или с помощью приставки Xbox 360, тогда настраивать ничего не нужно.
«Безопасность роутера» — здесь вы можете поменять пароль для доступа к вашему роутеру.
Чтобы введенные вами параметры сохранились, нажмите кнопку Сохранить.
После нажатия кнопки Сохранить роутеру потребует приблизительно 1 минута, чтобы установить соединение.
Как только роутер установит соединение, напротив строки Статус вы увидите «Интернет подключен». Поздравляем, вы полностью настроили роутер для работы в сети «Билайн».
Обновление прошивки и сброс настроек
Обновление прошивки
Будьте внимательны, выполняя инструкции в этом разделе. В случае ошибки в действиях потребуется визит в сервис-центр для восстановления устройства. Прошивать роутер рекомендуется, подключив кабель от ПК в любой из LAN-портов. Прошивая роутер по Wi-Fi, есть риск получить неработоспособное устройство, восстанавливаемое только в сервис-центре, либо не восстанавливаемое вовсе.
1. Откройте браузер и введите в адресную строку 192.168.1.1. Роутер предложит вам ввести логин и пароль. Введите в оба поля admin. Нажмите кнопку ОК.
2. Вы попадете на страницу быстрой настройки роутера. Нажмите на кнопку «Расширенные настройки».
3. Слева в меню перейдите в раздел «Система», далее подраздел «Обновление ПО». Нажмите на кнопку «Выберите файл», и в появившемся окне выберите файл с прошивкой. Нажмите кнопку «Обновить».

4. Подождите, пока маршрутизатор обновляет прошивку и перезагружается, этот процесс может занять до 5 минут. В это время не отключайте маршрутизатор из сети электропитания.
Сброс настроек
Используйте аппаратный сброс настроек, если требуется настроить устройство заново (удалить все пользовательские настройки), нет доступа к веб-странице интерфейса настроек роутера, после настройки роутера интернет-соединение не установилось или пароль доступа к нему был утерян.
Внимание! При выполнении аппаратного сброса настроек все пользовательские установки будут сброшены на заводские параметры!
На корпусе устройства имеется углубленная кнопка СБРОС (RESET, RESTORE) , позволяющая сбросить настройки на заводские установки. Кнопку СБРОС (RESET, RESTORE) вы сможете найти на той же стороне корпуса роутера, где располагаются остальные разъемы и кнопки. В редких случаях кнопка может располагаться на дне роутера.
Для того, чтобы сбросить настройки роутера на заводские установки выполните следующие действия: Включите питание роутера и дождитесь полной загрузки устройства. Нажмите кнопку СБРОС (RESET, RESTORE) , используя заостренный тонкий предмет (например, скрепку) и удерживайте 30 секунд, затем отпустите кнопку. После этого роутер перезагрузится с установками по умолчанию (заводскими настройками) и потребуется повторная его настройка.
Также сброс можно провести через web-интерфейс роутера. Откройте браузер и введите в адресную строку 192.168.1.1. Роутер предложит вам ввести логин и пароль. Введите в оба поля admin. Нажмите кнопку ОК.
4. Вы попадете на страницу быстрой настройки роутера. Нажмите на кнопку «Расширенные настройки».
5. Слева в меню перейдите в раздел «Система», далее подраздел «Конфигурация». Нажмите кнопку «Заводские настройки».

N150L

Подключение роутера
Подключите кабель, который вам провели в квартиру наши монтажники в порт Internet (WAN), а компьютер подключите в любой из Ethernet (LAN) портов. Вы так же можете соединить ваш ПК с роутером по беспроводной сети, но на первичном этапе настройки лучше использовать кабель.

Настройка роутера
Настройка роутера на L2TP
Настройка роутера на L2TP
1. Откройте браузер и введите в адресную строку 192.168.1.1. Роутер предложит вам ввести логин и пароль. Введите в первое поле admin, а во второе 1234. Нажмите кнопку ОК.
2. Вы попадете на страницу быстрой настройки роутера. Она состоит и трех разделов, рассмотрим назначение каждого из них:
«Домашний интернет» — в данном разделе производится настройка соединения с сетью «Билайн». Все конфигурационные данные, необходимые для подключения, уже содержатся в памяти роутера, вам только нужно ввести ваш логин и пароль в соответствующие поля.
«Моя Wi-Fi-сеть» — здесь вы можете настроить беспроводную сеть вашего роутера. В поле Имя сети введите название вашей сети, например my_wifi, а поле Пароль введите пароль для доступа к ней. Обратите внимание, пароль должен содержать не менее 8 символов.
«Билайн» ТВ — если вы подключили услугу «Билайн» ТВ, вам нужно выбрать порт роутера, к которому вы подключите ТВ-приставку. Если вы просматриваете эфирные каналы на вашем компьютере или с помощью приставки Xbox 360, тогда настраивать ничего не нужно.
«Безопасность роутера» — здесь вы можете поменять пароль для доступа к вашему роутеру.
Чтобы введенные вами параметры сохранились, нажмите кнопку Сохранить.
Внимание! При выполнении аппаратного сброса настроек все пользовательские установки будут сброшены на заводские параметры!
На корпусе устройства имеется углубленная кнопка СБРОС (RESET, RESTORE) , позволяющая сбросить настройки на заводские установки. Кнопку СБРОС (RESET, RESTORE) вы сможете найти на той же стороне корпуса роутера, где располагаются остальные разъемы и кнопки. В редких случаях кнопка может располагаться на дне роутера.
Для того, чтобы сбросить настройки роутера на заводские установки выполните следующие действия: Включите питание роутера и дождитесь полной загрузки устройства. Нажмите кнопку СБРОС (RESET, RESTORE) , используя заостренный тонкий предмет (например, скрепку) и удерживайте 30 секунд, затем отпустите кнопку. После этого роутер перезагрузится с установками по умолчанию (заводскими настройками) и потребуется повторная его настройка.
Также сброс можно провести через web-интерфейс роутера. Откройте браузер и введите в адресную строку 192.168.1.1. Роутер предложит вам ввести логин и пароль. Введите в оба поля admin. Нажмите кнопку ОК.
4. Вы попадете на страницу быстрой настройки роутера. Нажмите на кнопку «Расширенные настройки».
5. Слева в меню перейдите в раздел «Система», далее подраздел «Конфигурация». Нажмите на кнопку «Сброс».

Wi-Fi роутер «Билайн»
3. Тип подключения – выберите L2TP IP адрес/Имя сервера – введите tp.internet.beeline.ru Имя пользователя – введите ваш логин Пароль – введите ваш пароль Тип адреса – выберите динамический MTU – введите 1460 Отметьте кружочком строку «получить DNS автоматически». Нажмите кнопку «Сохранить изменения».




Настройка роутера на IPOE
1. Откройте браузер и введите в адресную строку 192.168.10.1. Роутер предложит вам ввести логин и пароль. Введите в оба поля admin. Нажмите кнопку ОК.

2. Вы попали на web-интерфейс роутера, приступим к настройке соединения, для этого в разделе «Основные настройки» щелкните по пункту «WAN».

3. Тип подключения – Динамический IP. Или можно перед настройкой выполнить сброс до заводских, затем настроить только wifi сеть. Нажмите кнопку «Сохранить изменения».

4. Подождите, пока роутер сохранит настройки, обычно это занимает 1-2 минуты, после чего вы увидите сообщение «Изменение настроек прошло успешно», нажмите кнопку «ОК». Подождите несколько секунд, роутер автоматически установит соединение с интернетом.

5. Выберите меню «Настройка Wi-Fi», откроется страница с базовой настройкой роутера:
«Выключение беспроводной сети» — галочку не ставьте, если хотите пользоваться Wi-Fi
«Стандарт» – выберите 2.4GHz (B+G)
«Режим» – убедитесь чтобы было выбрано «AP»
«Имя беспроводной сети» – введите имя вашей беспроводной сети, например My_WiFi
«Номер канала» – поставьте «Auto»
Теперь нажмите кнопку «Сохранить изменения».
Подождите несколько секунд, пока роутер сохраняет изменения. Беспроводная сеть практически готова к использованию.

6. Чтобы обезопасить вашу беспроводную сеть от злоумышленников или недобросовестных соседей, нужно её зашифровать, для этого в разделе «Настройка Wi-Fi» выберите пункт «Безопасность». Откроется страничка «Настройка безопасности Wi-Fi сети». Расставьте пункты как указано на картинке: Аутентификация – WPA2 mixed WPA шифрование – TKIP WPA2 шифрование – AES Предустановленный формат ключа — выберите «Пароль»
«Предустановленный ключ» — введите желаемый пароль для доступа к вашей беспроводной сети, обратите внимание, пароль должен быть не менее 8 символов в длину. К разрешенным символам относятся:
любые латинские символы (a-z, A-Z);
любые цифры;
специальные символы: ! @ # $ % ^ & * () — _ + = ; : , . / ? \ | `
< >.
Нажмите кнопку «Сохранить изменения».

7. Поздравляем, вы полностью настроили беспроводную сеть вашего роутера, теперь вы можете забыть про провода и быть полностью мобильным пользователем Домашнего интернета.
1. Скачайте актуальную версию прошивки (BIN, 1.5 МБ).
2. Откройте браузер и введите в адресную строку 192.168.10.1. Роутер предложит вам ввести логин и пароль. Введите в оба поля admin. Нажмите кнопку ОК. Откроются настройки роутера. Выберите раздел «Инструменты».

3. Щелкните по пункту «Обновление прошивки». Откроется страница «Обновить Прошивку», нажмите кнопку «Browse» выберите файл с прошивкой. Нажмите кнопку «Обновить».

4. Внимание. Во время перепрошивки роутера не вынимайте его из электросети, дождитесь, пока роутер полностью обновит свое микропрограммное обеспечение и перезагрузится (3-4 минуты).
Сброс настроек
Используйте аппаратный сброс настроек, если требуется настроить устройство заново (удалить все пользовательские настройки), нет доступа к веб-странице интерфейса настроек роутера, после настройки роутера интернет-соединение не установилось или пароль доступа к нему был утерян.
Внимание! При выполнении аппаратного сброса настроек все пользовательские установки будут сброшены на заводские параметры!
На корпусе устройства имеется углубленная кнопка СБРОС (RESET, RESTORE) , позволяющая сбросить настройки на заводские установки. Кнопку СБРОС (RESET, RESTORE) вы сможете найти на той же стороне корпуса роутера, где располагаются остальные разъемы и кнопки. В редких случаях кнопка может располагаться на дне роутера.
Для того, чтобы сбросить настройки роутера на заводские установки выполните следующие действия: Включите питание роутера и дождитесь полной загрузки устройства. Нажмите кнопку СБРОС (RESET, RESTORE) , используя заостренный тонкий предмет (например, скрепку) и удерживайте 30 секунд, затем отпустите кнопку. После этого роутер перезагрузится с установками по умолчанию (заводскими настройками) и потребуется повторная его настройка.
Также сброс можно провести через web-интерфейс роутера. Откройте браузер и введите в адресную строку 192.168.10.1. Роутер предложит вам ввести логин и пароль. Введите в оба поля admin. Нажмите кнопку ОК. Откроются настройки роутера. Выберите раздел «Инструменты». Нажмите на кнопку «Сброс».
Настройка роутера Smart Box от Beeline

У нас в городе интернет-провайдер Билайн стал подключать абонентов по так называемой «оптике в дом» — FTTB — параллельно с Ростелеком. Дом.ру тогда ещё даже не было. По началу предлагались разные модели WiFi-маршрутизаторов, прошитых фирменной прошивкой — D-Link DIR-300, TrendNet, NetGear и т.п. Затем появилась новая модель, которая постепенно вытеснила остальных — это роутер Smart Box. Как оказалось в дальнейшем — это фактически единственный хороший брендовый маршрутизатор не только у Билайна, но и среди провайдеров-конкурентов.
Самостоятельно настроить Смарт Бокс очень просто и нет необходимости вызывать специалиста. Сейчас я расскажу как это сделать.
Вход в интерфейс конфигуратора:
IP-адрес устройства в локальной сети (192.168.1.1), а так же логин и пароль на вход в конфигуратор (admin/admin) можно найти на наклейке, которая расположена на нижней части корпуса:

После этого открываем веб-браузер и вводим адрес — http://192.168.1.1 . Нажимаем клавишу Enter и видим вот такое приветствие.
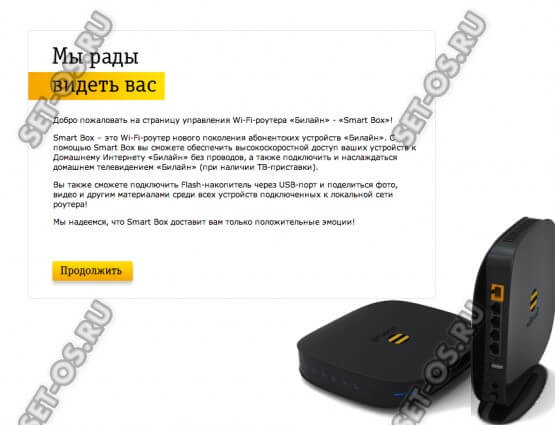
Нажимаем на кнопочку «Продолжить» и видим вот такую форму авторизации:
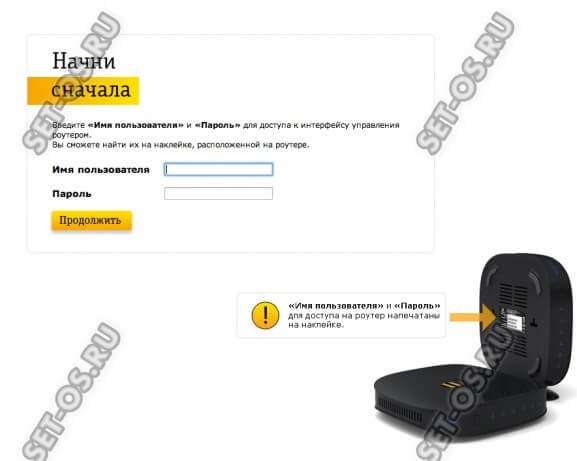
Вводим логин admin, пароль admin и попадаем в стартовое меню настройки Smart Box от Билайн.
Базовая настройка Смарт Бокса
В стартовом меню нам надо вызвать мастера конфигурации, для чего кликаем на кнопку «Быстрая настройка»:

Так Вы попадёте на страничку, где собраны все необходимые параметры. Честно говоря, насколько я помню, такое сделано ещё у Дом.ру. На устройствах от Ростелекома и ТТК всё значительно сложнее и запутано для неподготовленного пользователя.
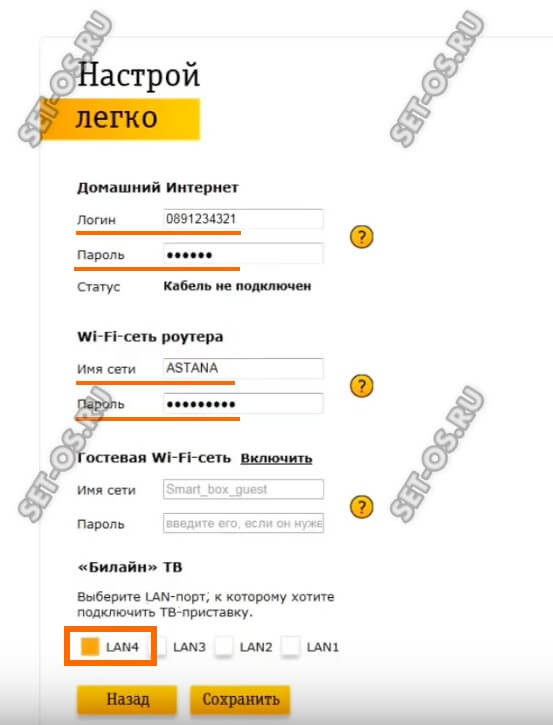
В поле «Логин» и «Пароль» надо ввести данные для авторизации в биллинге Билайн. В качестве логина в нашей области используется номер счёта. Думаю, что так организовано и в других областях.
В поле «Имя сети» надо придумать и ввести название своей домашней сети Вай-Фай на Smart Box. В поле «Пароль» так же надо прописать ключевую фразу, которую будет запрашивать роутер при подключении к его Wi-Fi.
Если Вы подключили ещё и телевидение Билайн, то в самом нижнем разделе меню, называемом «Билайн ТВ» надо отметить тот LAN-порт, в который будет включена приставка. Нажимаем на кнопку «Сохранить».
Вот и всё. Можно проверять работу девайса!
Что-то непонятно — смотрим видео-инструкцию.
Прошивка Smart Box
Как и на любом другом роутере, надо периодически обновлять прошивку на Смарт Бокс от Билайн на более свежую. Эта мера необходима, так как на новых версиях прошивки исправляются проблемы, которые были в предыдущих. Скачать последнюю версию можно на официальном сайте Beeline — ссылка.
Для того,чтобы перепрошить роутер Smart Box, надо в стартовом меню нажать на кнопку «Расширенные настройки»:

В появившемся окне надо открыть раздел меню Другие >>> Обновление ПО:
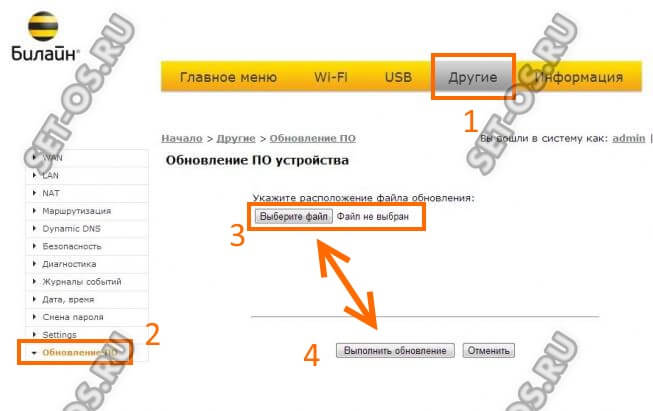
Нажимаем на кнопку «Выберите файл», находим и скармливаем файл прошивки Смартбоксу. Теперь надо нажать кнопку «Выполнить обновление». Появится вот такая картинка:
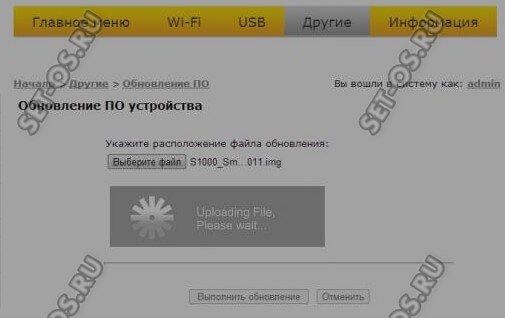
После завершения процесса, маршрутизатор сам перезагрузится. Настройки при этом обычно не сбрасываются. Но даже если и сбросятся — не пугайтесь, по инструкции выше Вы без проблем всё сами настроите!
Работа с другими провайдерами
Сейчас переход от одного оператора связи к другому — процедура вполне обычная. Каждый ищет тариф подешевле, скорость побольше, условия послаще. Это понятно и вполне нормально. Роутер Smart Box залочен на Билайн. Но если у Вас есть пароль Суперпользователя, то Вы можете настроить под других провайдеров. И при этом всё делается на стандартном ПО и никакая альтернативная прошивка не требуется. Логин пользователя с повышенными правами — SuperUser. Пароль для прошивок до версии 2.0.24 включительно — Beeline$martB0x. После версии 2.0.25 пароль суперадмина сменили. Теперь в этом качестве используется серийный номер устройства вида SF**********. Увидеть его можно на наклейке. Например, на моём устройстве он такой — SF13F4FF1F78.
Далее открываем Расширенные настройки >> Другие >> WAN. Smartbox без проблем работает практически с любым другим провайдером. Вот пример его настройки под Ростелеком и Дом.ру:

Роутер поддерживает виртуальные сети VLAN, а значит проблем с интерактивным ТВ и от Ростелеком, и от ТТК, и от Дом.ru не будет!

