Как настроить роутер меркусис ас12
Обзор WiFi Роутера Mercusys AC12 (AC1200) — Отзыв Владельца
Сегодня нам на обзор достался еще один неплохой двухдиапазонный wifi роутер — Mercusys AC12 (AC1200). Грубо говоря, это прокачанный вариант модели MW325R, которую мы уже видели. Однако он уже имеет в своем арсенале поддержку частот в 5 GHz. Принимая за внимание его относительно невысокую стоимость, Mercusys AC12 может стать отличным первым устройством для того, чтобы «распробовать» эту частоту. Этот маршрутизатор новый, поэтому достаточного количества отзывов для его предварительной оценки особо нет. Тем полезнее будет данный отзыв о Mercusys AC12. Ну и разумеется, померяем скорость беспроводного сигнала на разном удалении от маршрутизатора.
Технические характеристики Mercusys AC1200
- Поддерживает следующее поколение Wi-Fi 802.11ac
- Скорость — до 300 мбит/с на 2.4 ГГц и до 867 мбит/с на 5 ГГц
- Антенны — 4 по 5 dBi
- Порты — 4 LAN и 1 WAN. До 100 мбит/с
- Отдельных кнопок для wifi или выключения нет
Коробка и Комплектация
Яркие красно-белые цвета упаковки оборудования Mercusys сразу настраивает на позитивный лад. Такой фирменный цвет давно мне не попадался среди изготовителей беспроводного оборудования, так что упаковка выглядит очень свежо.

На обложке красуется сам роутер, а также перечислены главные его «плюшки». В их число производитель включил родительский контроль и легкую настройку с помощью пошагового мастера. Также обращает на себя внимание то, что у него имеются четыре внешних антенны с усилением аж целых 5 dBi каждая. Очень неплохие характеристики для бюджетного устройства.

Сзади в графическом виде изображено, для чего оптимально использовать каждый из диапазонов частот. Так, стандарт 802.11ac (5GHz) рекомендуется использовать для просмотра видео и онлайн игр. Для интернета же будет достаточно 802.11n (то есть 2.4 GHz). Хотя все порты ограничены скоростью в 100 mbps. Отсутствие поддержки 1 gbps лишает его перспективы использования в грядущем цифровом будущем. Но на сегодняшний день этого более, чем достаточно.

Внутри обычный набор аксессуаров:

Внешний вид
Дизайн Mercusys AC1200 также радует глаз. Я бы сказал, что это пример того, как можно с дешевыми материалами корпуса выглядеть стильно и современно. Внимание притягивает пересечение в виде креста на верхней крышке. Она в свою очередь выполнена из не глянцевого, а мелко рифленого покрытия черного цвета. Благодаря чему поверхность не пачкается. Для многих «перфекционистов» этот факт имеет большое значение.

На лицевом торце разместились светодиодные индикаторы режимов работы.

Антенны серые и несъемные. Поменять на более мощные не получится, хотя и этих должно быть достаточно для повседневного использования. Крутятся во все стороны, так что можно направить туда, куда нужно усилить сигнал.

Нижняя часть корпуса окрашена в цвет антенн. Сзади имеем полноценные 4 разъема для подключения компьютеров и устройств по кабелю. Плюс один порт WAN для провода от провайдера. Он выделен желтым цветом.

Также присутствует кнопка сброса роутера к заводскому состоянию. А вот на клавишах включения-выключения и WiFi-WPS сэкономили. Нету также ни одного порта USB. Это лишает возможности создать медиа сервер, а также подключить к роутеру принтер или мобильный 4G модем.
Под маршрутизатором — наклейка с данными для входа в панель управления Mercusys. Имеются и прорези для крепления в вертикальном положении.
Подробная статья про то, как подключить и настроить Mercusys AC12, уже также имеется на сайте wifika.ru
Скорость интернета
Теперь обещанные замеры. Вот такая конфигурация обычной двухкомнатной квартиры, где я проверяю скорость интернета через тот или иной роутер.

Mercusys AC1200 показал следующие результаты (измерял с MacBook Air 2001 г.в.):
2.4 ГГц
5 ГГц
Как видим, роутер держится молодцом. Подкачал только в третьей, самой удаленной комнате на частоте 5 ГГц. Здесь уже не обойтись без помощи wifi репитера. Но свойства этого диапазона изначально таковы, что он не отличается большой дальностью работы. И сильно подвержен потере мощности из-за различного рода препятствий на пути от источника к приемнику. Так что недостатком это считать нельзя.
Подробная инструкция, как настроить роутер Mercusys AC12, — в отдельном руководстве на wifika.ru
Отзыв о роутере Mercusys AC1200
Что я могу сказать об этой на данный момент топовой модели в линейке Mercusys? В целом он произвел на меня очень приятное впечатление. Высокая скорость вполне оправдывает возлагающиеся на него надежды. При стоимости всего около 1500 рублей, это отличный вариант для покрытия квартиры современной беспроводной сетью. В маршрутизаторе нет многих дополнительных функций, присущих топовым моделям других производителей. Несмотря на это, он вполне может составить конкуренцию с лидерам рынка по скорости работы wifi.
Видео обзор Mercusys AC12
Инструкция, Как Подключить WiFi Роутер Mercusys AC12 (AC1200) и Настроить Интернет
В этой инструкции поговорим про то, как настроить WiFi роутер Mercusys AC12 и подключить его к интернету. Мы уже делали подробное руководство по настройке одной из других моделей этого бренда, и особых отличий в процессе подключения Mercusys AC1200 нет. Единственное — это теперь можно также настроить беспроводную сеть на частоте 5 GHz. В остальном все идентично. Однако для удобства начинающих пользователей, я решил сделать отдельную небольшую инструкцию по настройке Mercusys AC12.
Подключение маршрутизатора к компьютеру
Для подключения роутера Mercusys AC1200 первым делом нужно вставить кабель интернета, который раньше был подключен напрямую к корпусу компьютера, в разъем «WAN» на маршрутизаторе. Чтобы не спутать с другими портами LAN, он окрашен в другой цвет

После этого включаем роутер в розетку, и он автоматически начнет транслировать беспроводной сигнал. Можно сразу же подключиться с компьютера или ноутбука к его сети WiFi. Их две в двух диапазонах, и обе они не защищены паролем.

Можно также подключить компьютер к маршрутизатору Mercusys AC1200 кабелем, который лежал в коробке от устройства. Это на тот случай, если ваш ПК не оснащен WiFi адаптером.
Далее необходимо в браузере открыть страницу авторизации по адресу «mwlogin.net«, по которому расположен вход в панель управления роутером Mercusys AC12

Здесь нужно будет задать пароль для дальнейшего входа под учетной записью администратора. По умолчанию его нет, поэтому это обязательно надо сделать сейчас, чтобы защитить настройки роутера Mercusys от постороннего доступа.
Настройка интернета
Далее начнет работу мастер быстрой настройки, который по шагам поможет подключить Mercusys к интернету и установить беспроводную сеть.
Сначала надо выбрать тип подключения к интернету и вписать при необходимости данные для коннекта к провайдеру. Эту информацию придется уточнить у провайдера. Обычно все данные указываются на договоре на оказание услуг связи. Если есть сомнения, то лучше уточнить по телефону у технической поддержки. Для Ростелеком, Билайн, Дом.Ру и других провайдеров используются разные типы подключения.
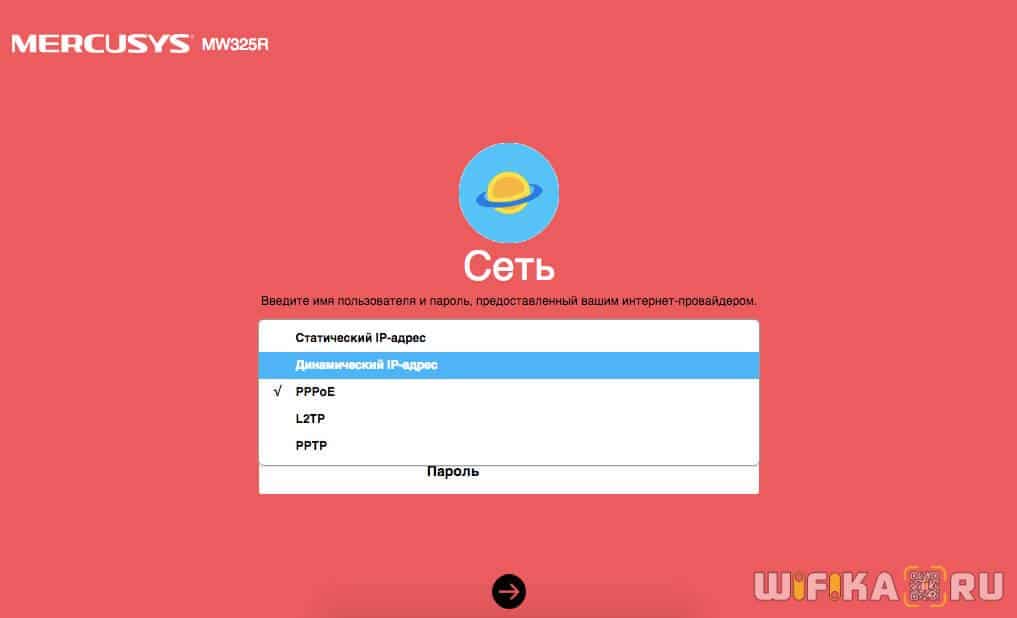
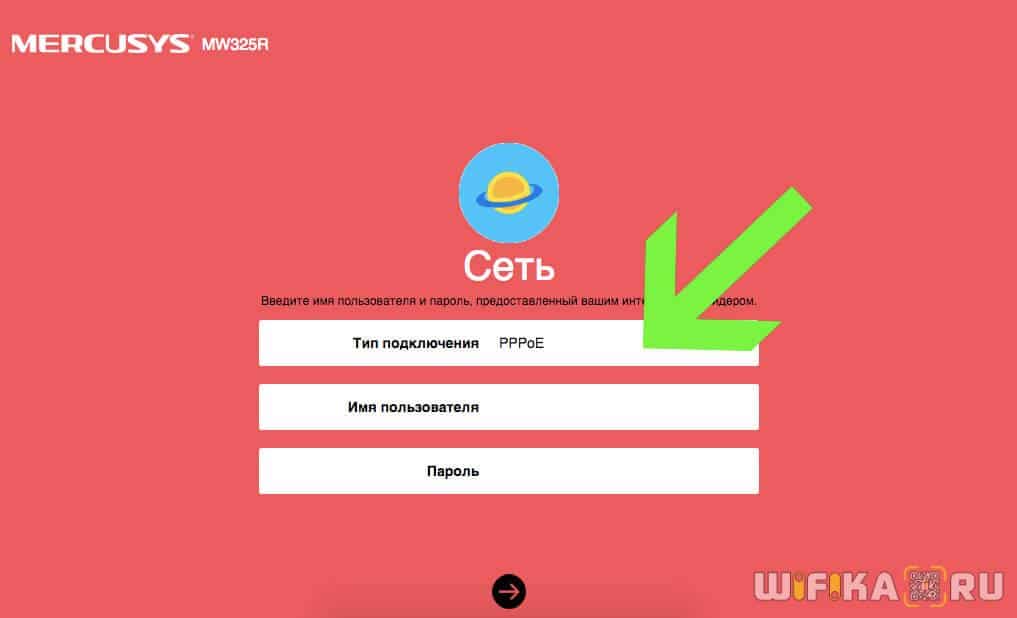

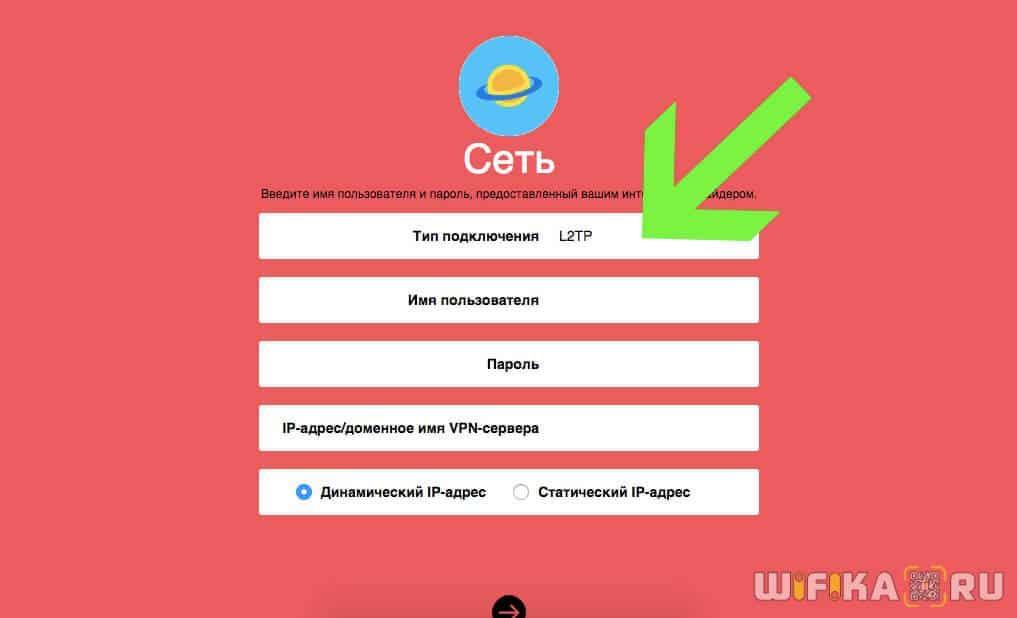
Лично у меня «Динамический IP», поэтому ничего дополнительно прописывать не требуется.
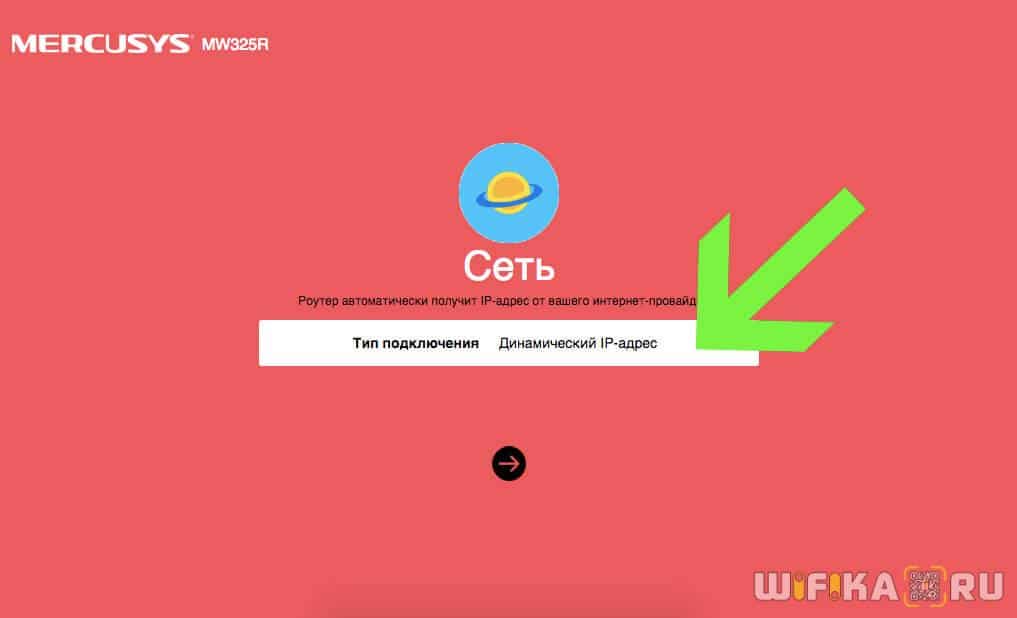
Настройка WiFi сети
На следующем шаге мастер попросит настроить параметры беспроводных сетей. Роутер Mercusys AC12 умеет работать сразу в двух диапазонах частот WiFi, поэтому здесь мы имеем возможность задать отдельные имена и пароли для каждой из них. Или же поставить флажок на идентичные ключи авторизации для обеих сетей.

После этого останется только дождаться перезагрузки маршрутизатора Mercusys AC12. После чего можно будет подключиться к его wifi сигналу с новым только что назначенным ему именем и паролем с любого компьютера, ноутбука или смартфона и выходить через него в интернет.
Подробно весь процесс вы увидите в видео, которое находится в конце данной статьи. Более детально о каждой из настроек роутеров Mercusys мы рассказываем в отдельных статьях в разделе, посвященном данному бренду.
Гостевая сеть WiFi
Функция гостевой сети на маршрутизаторе Mercusys используется в качестве отдельного изолированного доступа в интернет без возможности видеть остальные ресурсы вашей локальной сети.
Для того, чтобы включить гостевой wifi, в панели управления необходимо открыть «Расширенные настройки — Беспроводной режим» и зайти в рубрику «Гостевая сеть».

Сначала активируем ее переключателем, после чего даем название и пароль для подключения. Отдельно можно разрешить или запретить гостнвым устройствам доступ к своей локальной сети, а также настроить ограничение на пропускную способность — входящую и исходящую.

В графе «Время гостевого доступа» есть возможность дополнительно ограничить работу гостевой сети на Mercusys по времени. Либо выключить после определенного количество часов работы

Либо настроить конкретное расписание, когда она будет активна

Для удобства начинающих юзеров маршрутизаторов Mercusys также имеется краткая инструкция по настройке гостевого wifi доступа.

Прошивка роутера Mercusys AC12
Рекомендую также сразу обновить прошивку Mercusys. В каждой свежей версии исправляются ошибки и пробелы в безопасности, поэтому регулярно следите за актуальностью своего ПО. Для модели AC12 скачать ее можно по этой ссылке.
Видео, как настроить Mercusys AC12 (AC1200)
Как настроить роутер меркусис ас12
AC1200 Двухдиапазонный Wi‑Fi роутер AC12
Поддерживает следующее поколение Wi-Fi 802.11ac
Скорость Wi-Fi до 1200 Мбит/с для онлайн-игр и плавного просмотра видео
4 внешние антенны для широкого покрытия Wi-Fi сети
Гостевая сеть обеспечивает надёжный доступ к Wi-Fi для гостей дома или в офисе
Простая настройка – удобный веб-интерфейс для быстрой настройки подключения
1200 Мбит/с для быстрой работы в интернете
AC12 создаёт надёжную и быструю сеть Wi-Fi, используя мощный стандарт 802.11ac, который в 3 раза быстрее устройств серии N. Стандарт AC используют все больше устройств, и правильный роутер сможет максимально улучшить качество их подключения к Wi-Fi. Благодаря более высокой скорости AC12 – это лучший выбор для быстрого и мощного Wi-Fi.
Одновременные двухдиапазонные подключения
Благодаря двухдиапазонному Wi-Fi вы сможете подключать к сети больше устройств. Скорость до 300 Мбит/с на 2.4 ГГц – это отличный выбор для работы в интернете и с почтой, в то время, как 5 ГГц справится со всеми ресурсоёмкими задачами, такими как онлайн-игры и потоковый просмотр HD-видео. Оба канала вещаются одновременно, позволяя выполнять все эти задачи параллельно.
Мощный сигнал и покрытие
Четыре внешние 5 дБи антенны обеспечат широкое покрытие Wi-Fi сети и мощный сигнал по всему дому или офису, позволяя забыть о проблемах плохого подключения.
Родительский контроль и контроль доступа
Родители и системные администраторы могут назначать права доступа для детей и персонала. Вы можете легко настраивать чёрные и белые списки и ограничивать время доступа в интернет. Позвольте гостям подключаться к вашей Wi-Fi сети и обеспечьте её безопасность.
Простая пошаговая настройка
Вам не потребуется производить сложную настройку – просто следуйте пошаговой инструкции в веб-интерфейсе, чтобы настроить AC12 за пару минут.
1. Создайте уникальный логин и пароль
2. Выберите тип подключения и укажите нужные данные
3. Создайте имя Wi-Fi сети (SSID) и пароль
Размеры (Ш х Д х В) 222 мм х 140 мм х 32 мм
Интерфейсы
4 порта LAN 10/100 Мбит/с
1 порт WAN 10/100 Мбит/с
Кнопки Кнопка Reset
Внешний источник питания 9В пост. тока/ 0.85А
Тип антенны 4 х 5 дБи всенаправленные антенны
Стандарты беспроводной связи IEEE 802.11ac, IEEE 802.11n, IEEE 802.11g, IEEE 802.11b, IEEE 802.3, IEEE 802.3u
Диапазон частот (приём и передача) 2400 — 2483,5 МГц
5150 — 5350 МГц
Скорость передачи
11ac: До 867 Мбит/с (динамически)
11n: До 300 Мбит/с (динамически)
11g: До 54 Мбит/с (динамически)
11b: До 11 Мбит/с (динамически)
Чувствительность (приём)
11b CCK 1 -96
11n HT20 MCS7 -73
11n HT40 MCS7 -70
11ac VHT20 MCS8 -68
11ac VHT40 MCS9 -64
11ac VHT80 MCS9 -60
Сертификация CE, ROHS
Комплект поставки
AC1200 Двухдиапазонный Wi-Fi роутер
Руководство по быстрой настройке
Параметры окружающей среды
Рабочая температура: 0°C
Температура хранения: -40°C
Влажность воздуха при эксплуатации: 10%
90%, без образования конденсата
Влажность воздуха при хранении: 5%
90%, без образования конденсата
Мощность передатчика В теме нет куратора. По вопросам наполнения шапки обращайтесь к автору в QMS или к модераторам раздела через кнопку Жалоба под сообщениями. Как это сделать правильно, что бы вас поняли с первого раза, хорошо описано здесь .
Сообщение отредактировал stp101 — 15.10.20, 23:20
Настройка MERCUSYS AC12 и прошивка Wi-Fi роутера на русском языке

Дать ссылку друзьям:
На данной странице вы узнаете как подключить Wi-Fi маршрутизатор к компьютеру, а также сможете найти инструкцию по настройке на русском языке. Сотрудники нашего информационного портала ежедневно обновляют официальные прошивки для той или иной модели устройства.
Пошаговая настройка роутера MERCUSYS AC12 для Ростелеком, Билайн и других интернет провайдеров займет у Вас несколько минут и после этого вы сможете наслаждаться всеми достоинствами Wi-Fi точки доступа Д-линк.
Если вы хотите получить последнюю версию официальной прошивки и инструкцию по подключению VPN или PPPOE и настройка IPTV телевидения для этого устройства на русском языке на ваш Email, то вам следует оставить полный, развернутый отзыв о той или иной модели Вай-Фай устройства.
Скачать прошивку для маршрутизатора
Чтобы скачать прошивку для MERCUSYS AC12 вам достаточно внимательно ознакомиться со страницей, на которой вы сейчас находитесь. Не забывайте оставлять свои отзывы (форма для добавления отзывов находится в нижней части страницы). Если вас не затруднит, то вы можете поделиться ссылкой на прошивку со своими друзьями. Также, если вы не нашли ответ на свой вопрос, то вы можете задать его воспользовавшись формой в нижней части сайта.
У нас вы найдете последние версии драйверов для беспроводных устройств. Чтобы скачать новый драйвер, вам необходимо перейти по ссылке «Скачать прошивку», которая расположена чуть ниже.
- Ростелеком
- Билайн
- МТС
- ТТК
- Мегафон
- Дом.ru
- ВымпелКом
- ТрансТелеКом
- Старт Телеком
- Раском
- «Укртелеком»
- «Киевстар»
- «Воля»
- «Триолан»
- «Датагруп»
- «Вега»
- «НПП «Тенет»
- «Фрегат СП»
- «Фринет»
- «Ланет»
Видео как настроить MERCUSYS AC12
Как настроить роутер меркусис ас12
AC1200 Двухдиапазонный Wi‑Fi роутер AC12
Поддерживает следующее поколение Wi-Fi 802.11ac
Скорость Wi-Fi до 1200 Мбит/с для онлайн-игр и плавного просмотра видео
4 внешние антенны для широкого покрытия Wi-Fi сети
Гостевая сеть обеспечивает надёжный доступ к Wi-Fi для гостей дома или в офисе
Простая настройка – удобный веб-интерфейс для быстрой настройки подключения
1200 Мбит/с для быстрой работы в интернете
AC12 создаёт надёжную и быструю сеть Wi-Fi, используя мощный стандарт 802.11ac, который в 3 раза быстрее устройств серии N. Стандарт AC используют все больше устройств, и правильный роутер сможет максимально улучшить качество их подключения к Wi-Fi. Благодаря более высокой скорости AC12 – это лучший выбор для быстрого и мощного Wi-Fi.
Одновременные двухдиапазонные подключения
Благодаря двухдиапазонному Wi-Fi вы сможете подключать к сети больше устройств. Скорость до 300 Мбит/с на 2.4 ГГц – это отличный выбор для работы в интернете и с почтой, в то время, как 5 ГГц справится со всеми ресурсоёмкими задачами, такими как онлайн-игры и потоковый просмотр HD-видео. Оба канала вещаются одновременно, позволяя выполнять все эти задачи параллельно.
Мощный сигнал и покрытие
Четыре внешние 5 дБи антенны обеспечат широкое покрытие Wi-Fi сети и мощный сигнал по всему дому или офису, позволяя забыть о проблемах плохого подключения.
Родительский контроль и контроль доступа
Родители и системные администраторы могут назначать права доступа для детей и персонала. Вы можете легко настраивать чёрные и белые списки и ограничивать время доступа в интернет. Позвольте гостям подключаться к вашей Wi-Fi сети и обеспечьте её безопасность.
Простая пошаговая настройка
Вам не потребуется производить сложную настройку – просто следуйте пошаговой инструкции в веб-интерфейсе, чтобы настроить AC12 за пару минут.
1. Создайте уникальный логин и пароль
2. Выберите тип подключения и укажите нужные данные
3. Создайте имя Wi-Fi сети (SSID) и пароль
Размеры (Ш х Д х В) 222 мм х 140 мм х 32 мм
Интерфейсы
4 порта LAN 10/100 Мбит/с
1 порт WAN 10/100 Мбит/с
Кнопки Кнопка Reset
Внешний источник питания 9В пост. тока/ 0.85А
Тип антенны 4 х 5 дБи всенаправленные антенны
Стандарты беспроводной связи IEEE 802.11ac, IEEE 802.11n, IEEE 802.11g, IEEE 802.11b, IEEE 802.3, IEEE 802.3u
Диапазон частот (приём и передача) 2400 — 2483,5 МГц
5150 — 5350 МГц
Скорость передачи
11ac: До 867 Мбит/с (динамически)
11n: До 300 Мбит/с (динамически)
11g: До 54 Мбит/с (динамически)
11b: До 11 Мбит/с (динамически)
Чувствительность (приём)
11b CCK 1 -96
11n HT20 MCS7 -73
11n HT40 MCS7 -70
11ac VHT20 MCS8 -68
11ac VHT40 MCS9 -64
11ac VHT80 MCS9 -60
Сертификация CE, ROHS
Комплект поставки
AC1200 Двухдиапазонный Wi-Fi роутер
Руководство по быстрой настройке
Параметры окружающей среды
Рабочая температура: 0°C
Температура хранения: -40°C
Влажность воздуха при эксплуатации: 10%
90%, без образования конденсата
Влажность воздуха при хранении: 5%
90%, без образования конденсата
Мощность передатчика В теме нет куратора. По вопросам наполнения шапки обращайтесь к автору в QMS или к модераторам раздела через кнопку Жалоба под сообщениями. Как это сделать правильно, что бы вас поняли с первого раза, хорошо описано здесь .
Сообщение отредактировал stp101 — 15.10.20, 23:20
- Как подключить Tizen Studio? Пошаговый алгоритм
- Как быстро и просто настроить голосовую почту на Андроид?
- Справится даже ребенок: как быстро и просто установить палатку?
- Фильмы, сериалы и ТВ-шоу: как подключить Мегого?
- Анонимность и обход блокировки: как правильно настроить браузер Tor?
Как настроить, как подключить, как установить © 2022
Внимание! Информация, опубликованная на сайте, носит исключительно ознакомительный характер и не является рекомендацией к применению.
Как настроить роутер меркусис ас12
Обзор WiFi Роутера Mercusys AC12 (AC1200) — Отзыв Владельца
Сегодня нам на обзор достался еще один неплохой двухдиапазонный wifi роутер — Mercusys AC12 (AC1200). Грубо говоря, это прокачанный вариант модели MW325R, которую мы уже видели. Однако он уже имеет в своем арсенале поддержку частот в 5 GHz. Принимая за внимание его относительно невысокую стоимость, Mercusys AC12 может стать отличным первым устройством для того, чтобы «распробовать» эту частоту. Этот маршрутизатор новый, поэтому достаточного количества отзывов для его предварительной оценки особо нет. Тем полезнее будет данный отзыв о Mercusys AC12. Ну и разумеется, померяем скорость беспроводного сигнала на разном удалении от маршрутизатора.
Технические характеристики Mercusys AC1200
- Поддерживает следующее поколение Wi-Fi 802.11ac
- Скорость — до 300 мбит/с на 2.4 ГГц и до 867 мбит/с на 5 ГГц
- Антенны — 4 по 5 dBi
- Порты — 4 LAN и 1 WAN. До 100 мбит/с
- Отдельных кнопок для wifi или выключения нет
Коробка и Комплектация
Яркие красно-белые цвета упаковки оборудования Mercusys сразу настраивает на позитивный лад. Такой фирменный цвет давно мне не попадался среди изготовителей беспроводного оборудования, так что упаковка выглядит очень свежо.

На обложке красуется сам роутер, а также перечислены главные его «плюшки». В их число производитель включил родительский контроль и легкую настройку с помощью пошагового мастера. Также обращает на себя внимание то, что у него имеются четыре внешних антенны с усилением аж целых 5 dBi каждая. Очень неплохие характеристики для бюджетного устройства.

Сзади в графическом виде изображено, для чего оптимально использовать каждый из диапазонов частот. Так, стандарт 802.11ac (5GHz) рекомендуется использовать для просмотра видео и онлайн игр. Для интернета же будет достаточно 802.11n (то есть 2.4 GHz). Хотя все порты ограничены скоростью в 100 mbps. Отсутствие поддержки 1 gbps лишает его перспективы использования в грядущем цифровом будущем. Но на сегодняшний день этого более, чем достаточно.

Внутри обычный набор аксессуаров:

Внешний вид
Дизайн Mercusys AC1200 также радует глаз. Я бы сказал, что это пример того, как можно с дешевыми материалами корпуса выглядеть стильно и современно. Внимание притягивает пересечение в виде креста на верхней крышке. Она в свою очередь выполнена из не глянцевого, а мелко рифленого покрытия черного цвета. Благодаря чему поверхность не пачкается. Для многих «перфекционистов» этот факт имеет большое значение.

На лицевом торце разместились светодиодные индикаторы режимов работы.

Антенны серые и несъемные. Поменять на более мощные не получится, хотя и этих должно быть достаточно для повседневного использования. Крутятся во все стороны, так что можно направить туда, куда нужно усилить сигнал.

Нижняя часть корпуса окрашена в цвет антенн. Сзади имеем полноценные 4 разъема для подключения компьютеров и устройств по кабелю. Плюс один порт WAN для провода от провайдера. Он выделен желтым цветом.

Также присутствует кнопка сброса роутера к заводскому состоянию. А вот на клавишах включения-выключения и WiFi-WPS сэкономили. Нету также ни одного порта USB. Это лишает возможности создать медиа сервер, а также подключить к роутеру принтер или мобильный 4G модем.
Под маршрутизатором — наклейка с данными для входа в панель управления Mercusys. Имеются и прорези для крепления в вертикальном положении.
Подробная статья про то, как подключить и настроить Mercusys AC12, уже также имеется на сайте wifika.ru
Скорость интернета
Теперь обещанные замеры. Вот такая конфигурация обычной двухкомнатной квартиры, где я проверяю скорость интернета через тот или иной роутер.

Mercusys AC1200 показал следующие результаты (измерял с MacBook Air 2001 г.в.):
2.4 ГГц
5 ГГц
Как видим, роутер держится молодцом. Подкачал только в третьей, самой удаленной комнате на частоте 5 ГГц. Здесь уже не обойтись без помощи wifi репитера. Но свойства этого диапазона изначально таковы, что он не отличается большой дальностью работы. И сильно подвержен потере мощности из-за различного рода препятствий на пути от источника к приемнику. Так что недостатком это считать нельзя.
Подробная инструкция, как настроить роутер Mercusys AC12, — в отдельном руководстве на wifika.ru
Отзыв о роутере Mercusys AC1200
Что я могу сказать об этой на данный момент топовой модели в линейке Mercusys? В целом он произвел на меня очень приятное впечатление. Высокая скорость вполне оправдывает возлагающиеся на него надежды. При стоимости всего около 1500 рублей, это отличный вариант для покрытия квартиры современной беспроводной сетью. В маршрутизаторе нет многих дополнительных функций, присущих топовым моделям других производителей. Несмотря на это, он вполне может составить конкуренцию с лидерам рынка по скорости работы wifi.
Видео обзор Mercusys AC12
Инструкция, Как Подключить WiFi Роутер Mercusys AC12 (AC1200) и Настроить Интернет
В этой инструкции поговорим про то, как настроить WiFi роутер Mercusys AC12 и подключить его к интернету. Мы уже делали подробное руководство по настройке одной из других моделей этого бренда, и особых отличий в процессе подключения Mercusys AC1200 нет. Единственное — это теперь можно также настроить беспроводную сеть на частоте 5 GHz. В остальном все идентично. Однако для удобства начинающих пользователей, я решил сделать отдельную небольшую инструкцию по настройке Mercusys AC12.
Подключение маршрутизатора к компьютеру
Для подключения роутера Mercusys AC1200 первым делом нужно вставить кабель интернета, который раньше был подключен напрямую к корпусу компьютера, в разъем «WAN» на маршрутизаторе. Чтобы не спутать с другими портами LAN, он окрашен в другой цвет

После этого включаем роутер в розетку, и он автоматически начнет транслировать беспроводной сигнал. Можно сразу же подключиться с компьютера или ноутбука к его сети WiFi. Их две в двух диапазонах, и обе они не защищены паролем.

Можно также подключить компьютер к маршрутизатору Mercusys AC1200 кабелем, который лежал в коробке от устройства. Это на тот случай, если ваш ПК не оснащен WiFi адаптером.
Далее необходимо в браузере открыть страницу авторизации по адресу «mwlogin.net«, по которому расположен вход в панель управления роутером Mercusys AC12

Здесь нужно будет задать пароль для дальнейшего входа под учетной записью администратора. По умолчанию его нет, поэтому это обязательно надо сделать сейчас, чтобы защитить настройки роутера Mercusys от постороннего доступа.
Настройка интернета
Далее начнет работу мастер быстрой настройки, который по шагам поможет подключить Mercusys к интернету и установить беспроводную сеть.
Сначала надо выбрать тип подключения к интернету и вписать при необходимости данные для коннекта к провайдеру. Эту информацию придется уточнить у провайдера. Обычно все данные указываются на договоре на оказание услуг связи. Если есть сомнения, то лучше уточнить по телефону у технической поддержки. Для Ростелеком, Билайн, Дом.Ру и других провайдеров используются разные типы подключения.
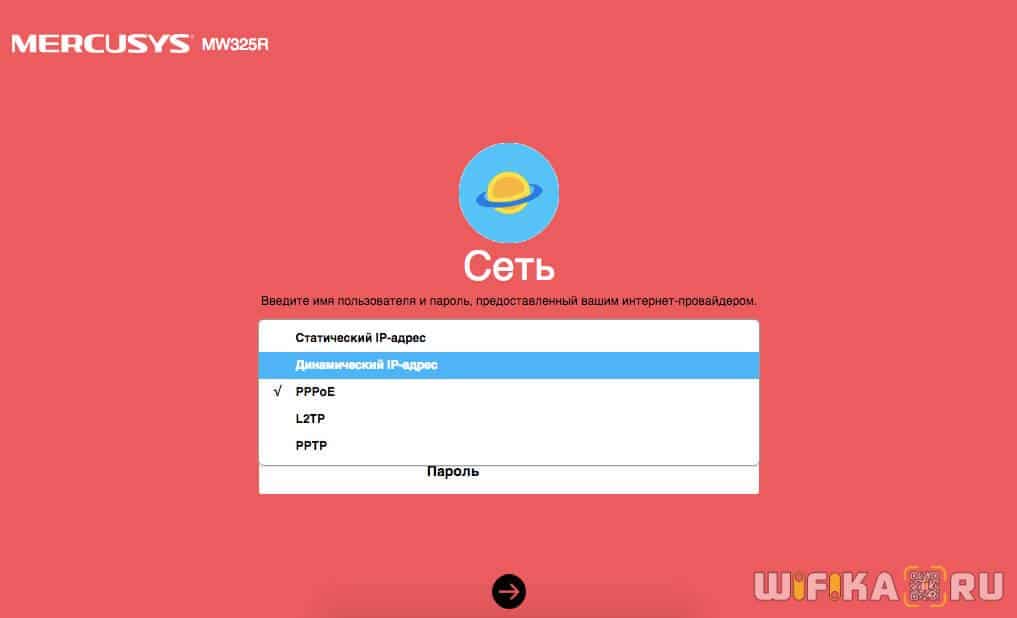
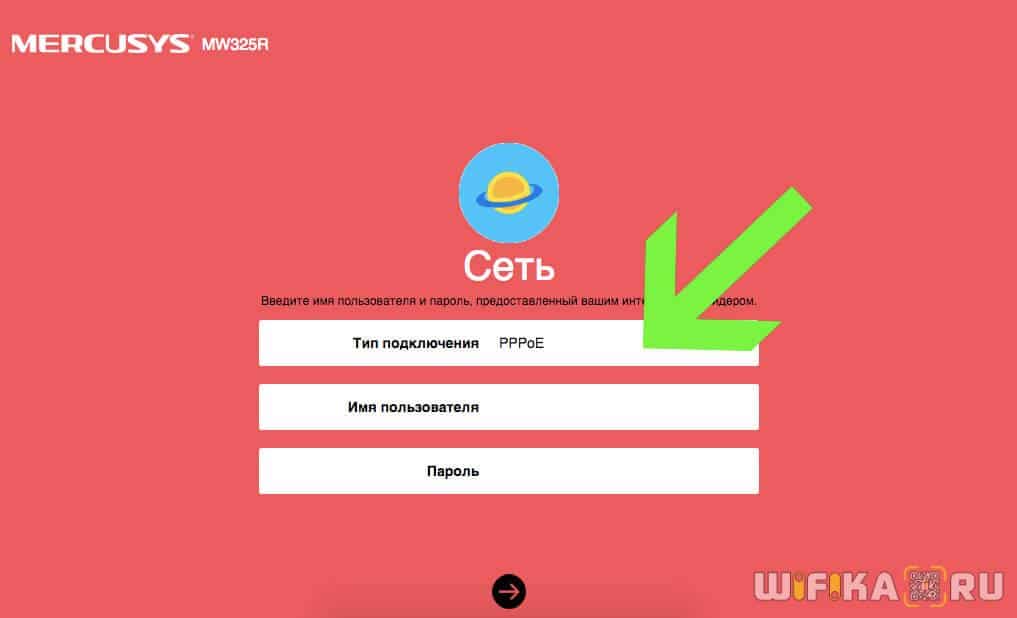

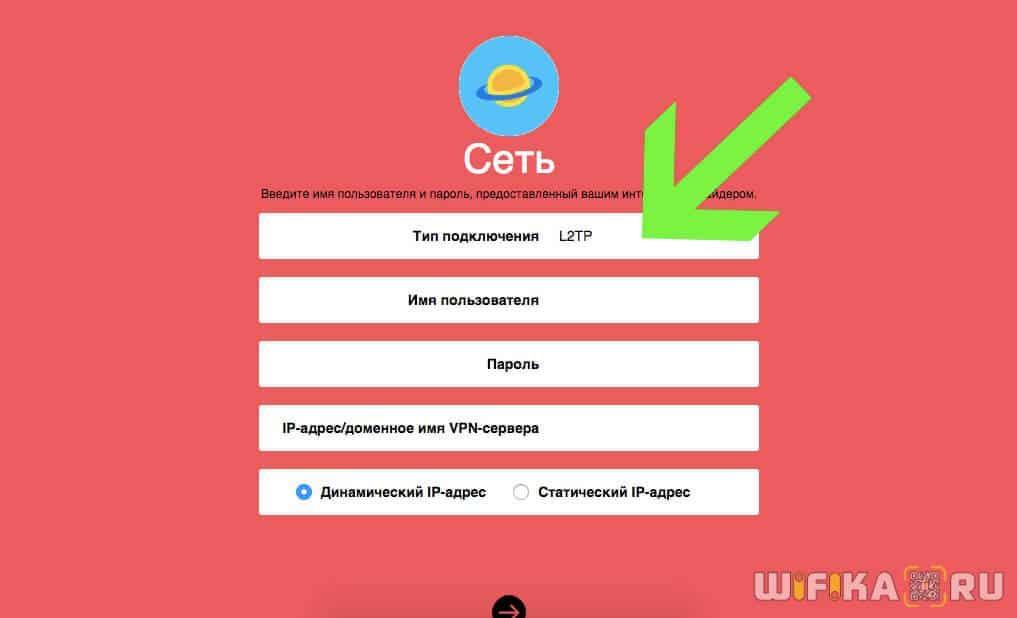
Лично у меня «Динамический IP», поэтому ничего дополнительно прописывать не требуется.
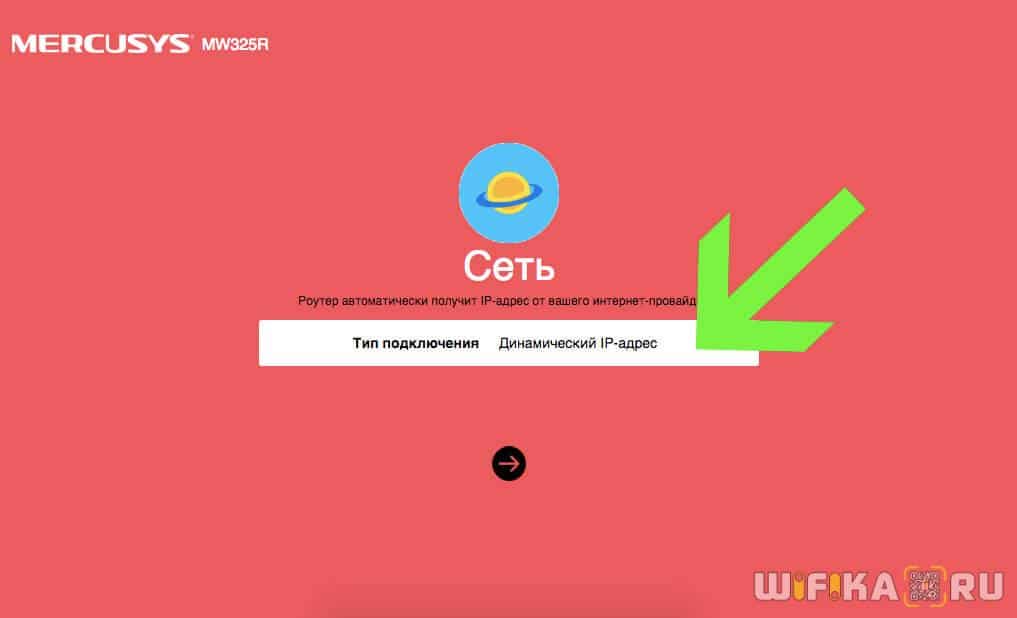
Настройка WiFi сети
На следующем шаге мастер попросит настроить параметры беспроводных сетей. Роутер Mercusys AC12 умеет работать сразу в двух диапазонах частот WiFi, поэтому здесь мы имеем возможность задать отдельные имена и пароли для каждой из них. Или же поставить флажок на идентичные ключи авторизации для обеих сетей.

После этого останется только дождаться перезагрузки маршрутизатора Mercusys AC12. После чего можно будет подключиться к его wifi сигналу с новым только что назначенным ему именем и паролем с любого компьютера, ноутбука или смартфона и выходить через него в интернет.
Подробно весь процесс вы увидите в видео, которое находится в конце данной статьи. Более детально о каждой из настроек роутеров Mercusys мы рассказываем в отдельных статьях в разделе, посвященном данному бренду.
Гостевая сеть WiFi
Функция гостевой сети на маршрутизаторе Mercusys используется в качестве отдельного изолированного доступа в интернет без возможности видеть остальные ресурсы вашей локальной сети.
Для того, чтобы включить гостевой wifi, в панели управления необходимо открыть «Расширенные настройки — Беспроводной режим» и зайти в рубрику «Гостевая сеть».

Сначала активируем ее переключателем, после чего даем название и пароль для подключения. Отдельно можно разрешить или запретить гостнвым устройствам доступ к своей локальной сети, а также настроить ограничение на пропускную способность — входящую и исходящую.

В графе «Время гостевого доступа» есть возможность дополнительно ограничить работу гостевой сети на Mercusys по времени. Либо выключить после определенного количество часов работы

Либо настроить конкретное расписание, когда она будет активна

Для удобства начинающих юзеров маршрутизаторов Mercusys также имеется краткая инструкция по настройке гостевого wifi доступа.

Прошивка роутера Mercusys AC12
Рекомендую также сразу обновить прошивку Mercusys. В каждой свежей версии исправляются ошибки и пробелы в безопасности, поэтому регулярно следите за актуальностью своего ПО. Для модели AC12 скачать ее можно по этой ссылке.
Видео, как настроить Mercusys AC12 (AC1200)
Настройка MERCUSYS AC12 и прошивка Wi-Fi роутера на русском языке

Дать ссылку друзьям:
На данной странице вы узнаете как подключить Wi-Fi маршрутизатор к компьютеру, а также сможете найти инструкцию по настройке на русском языке. Сотрудники нашего информационного портала ежедневно обновляют официальные прошивки для той или иной модели устройства.
Пошаговая настройка роутера MERCUSYS AC12 для Ростелеком, Билайн и других интернет провайдеров займет у Вас несколько минут и после этого вы сможете наслаждаться всеми достоинствами Wi-Fi точки доступа Д-линк.
Если вы хотите получить последнюю версию официальной прошивки и инструкцию по подключению VPN или PPPOE и настройка IPTV телевидения для этого устройства на русском языке на ваш Email, то вам следует оставить полный, развернутый отзыв о той или иной модели Вай-Фай устройства.
Скачать прошивку для маршрутизатора
Чтобы скачать прошивку для MERCUSYS AC12 вам достаточно внимательно ознакомиться со страницей, на которой вы сейчас находитесь. Не забывайте оставлять свои отзывы (форма для добавления отзывов находится в нижней части страницы). Если вас не затруднит, то вы можете поделиться ссылкой на прошивку со своими друзьями. Также, если вы не нашли ответ на свой вопрос, то вы можете задать его воспользовавшись формой в нижней части сайта.
У нас вы найдете последние версии драйверов для беспроводных устройств. Чтобы скачать новый драйвер, вам необходимо перейти по ссылке «Скачать прошивку», которая расположена чуть ниже.
- Ростелеком
- Билайн
- МТС
- ТТК
- Мегафон
- Дом.ru
- ВымпелКом
- ТрансТелеКом
- Старт Телеком
- Раском
- «Укртелеком»
- «Киевстар»
- «Воля»
- «Триолан»
- «Датагруп»
- «Вега»
- «НПП «Тенет»
- «Фрегат СП»
- «Фринет»
- «Ланет»
Видео как настроить MERCUSYS AC12
Как настроить роутер меркусис ас12
AC1200 Двухдиапазонный Wi‑Fi роутер AC12
Поддерживает следующее поколение Wi-Fi 802.11ac
Скорость Wi-Fi до 1200 Мбит/с для онлайн-игр и плавного просмотра видео
4 внешние антенны для широкого покрытия Wi-Fi сети
Гостевая сеть обеспечивает надёжный доступ к Wi-Fi для гостей дома или в офисе
Простая настройка – удобный веб-интерфейс для быстрой настройки подключения
1200 Мбит/с для быстрой работы в интернете
AC12 создаёт надёжную и быструю сеть Wi-Fi, используя мощный стандарт 802.11ac, который в 3 раза быстрее устройств серии N. Стандарт AC используют все больше устройств, и правильный роутер сможет максимально улучшить качество их подключения к Wi-Fi. Благодаря более высокой скорости AC12 – это лучший выбор для быстрого и мощного Wi-Fi.
Одновременные двухдиапазонные подключения
Благодаря двухдиапазонному Wi-Fi вы сможете подключать к сети больше устройств. Скорость до 300 Мбит/с на 2.4 ГГц – это отличный выбор для работы в интернете и с почтой, в то время, как 5 ГГц справится со всеми ресурсоёмкими задачами, такими как онлайн-игры и потоковый просмотр HD-видео. Оба канала вещаются одновременно, позволяя выполнять все эти задачи параллельно.
Мощный сигнал и покрытие
Четыре внешние 5 дБи антенны обеспечат широкое покрытие Wi-Fi сети и мощный сигнал по всему дому или офису, позволяя забыть о проблемах плохого подключения.
Родительский контроль и контроль доступа
Родители и системные администраторы могут назначать права доступа для детей и персонала. Вы можете легко настраивать чёрные и белые списки и ограничивать время доступа в интернет. Позвольте гостям подключаться к вашей Wi-Fi сети и обеспечьте её безопасность.
Простая пошаговая настройка
Вам не потребуется производить сложную настройку – просто следуйте пошаговой инструкции в веб-интерфейсе, чтобы настроить AC12 за пару минут.
1. Создайте уникальный логин и пароль
2. Выберите тип подключения и укажите нужные данные
3. Создайте имя Wi-Fi сети (SSID) и пароль
Размеры (Ш х Д х В) 222 мм х 140 мм х 32 мм
Интерфейсы
4 порта LAN 10/100 Мбит/с
1 порт WAN 10/100 Мбит/с
Кнопки Кнопка Reset
Внешний источник питания 9В пост. тока/ 0.85А
Тип антенны 4 х 5 дБи всенаправленные антенны
Стандарты беспроводной связи IEEE 802.11ac, IEEE 802.11n, IEEE 802.11g, IEEE 802.11b, IEEE 802.3, IEEE 802.3u
Диапазон частот (приём и передача) 2400 — 2483,5 МГц
5150 — 5350 МГц
Скорость передачи
11ac: До 867 Мбит/с (динамически)
11n: До 300 Мбит/с (динамически)
11g: До 54 Мбит/с (динамически)
11b: До 11 Мбит/с (динамически)
Чувствительность (приём)
11b CCK 1 -96
11n HT20 MCS7 -73
11n HT40 MCS7 -70
11ac VHT20 MCS8 -68
11ac VHT40 MCS9 -64
11ac VHT80 MCS9 -60
Сертификация CE, ROHS
Комплект поставки
AC1200 Двухдиапазонный Wi-Fi роутер
Руководство по быстрой настройке
Параметры окружающей среды
Рабочая температура: 0°C
Температура хранения: -40°C
Влажность воздуха при эксплуатации: 10%
90%, без образования конденсата
Влажность воздуха при хранении: 5%
90%, без образования конденсата
Мощность передатчика В теме нет куратора. По вопросам наполнения шапки обращайтесь к автору в QMS или к модераторам раздела через кнопку Жалоба под сообщениями. Как это сделать правильно, что бы вас поняли с первого раза, хорошо описано здесь .
Сообщение отредактировал stp101 — 15.10.20, 23:20
Как настроить роутер меркусис ас12
AC1200 Двухдиапазонный Wi‑Fi роутер AC12
Поддерживает следующее поколение Wi-Fi 802.11ac
Скорость Wi-Fi до 1200 Мбит/с для онлайн-игр и плавного просмотра видео
4 внешние антенны для широкого покрытия Wi-Fi сети
Гостевая сеть обеспечивает надёжный доступ к Wi-Fi для гостей дома или в офисе
Простая настройка – удобный веб-интерфейс для быстрой настройки подключения
1200 Мбит/с для быстрой работы в интернете
AC12 создаёт надёжную и быструю сеть Wi-Fi, используя мощный стандарт 802.11ac, который в 3 раза быстрее устройств серии N. Стандарт AC используют все больше устройств, и правильный роутер сможет максимально улучшить качество их подключения к Wi-Fi. Благодаря более высокой скорости AC12 – это лучший выбор для быстрого и мощного Wi-Fi.
Одновременные двухдиапазонные подключения
Благодаря двухдиапазонному Wi-Fi вы сможете подключать к сети больше устройств. Скорость до 300 Мбит/с на 2.4 ГГц – это отличный выбор для работы в интернете и с почтой, в то время, как 5 ГГц справится со всеми ресурсоёмкими задачами, такими как онлайн-игры и потоковый просмотр HD-видео. Оба канала вещаются одновременно, позволяя выполнять все эти задачи параллельно.
Мощный сигнал и покрытие
Четыре внешние 5 дБи антенны обеспечат широкое покрытие Wi-Fi сети и мощный сигнал по всему дому или офису, позволяя забыть о проблемах плохого подключения.
Родительский контроль и контроль доступа
Родители и системные администраторы могут назначать права доступа для детей и персонала. Вы можете легко настраивать чёрные и белые списки и ограничивать время доступа в интернет. Позвольте гостям подключаться к вашей Wi-Fi сети и обеспечьте её безопасность.
Простая пошаговая настройка
Вам не потребуется производить сложную настройку – просто следуйте пошаговой инструкции в веб-интерфейсе, чтобы настроить AC12 за пару минут.
1. Создайте уникальный логин и пароль
2. Выберите тип подключения и укажите нужные данные
3. Создайте имя Wi-Fi сети (SSID) и пароль
Размеры (Ш х Д х В) 222 мм х 140 мм х 32 мм
Интерфейсы
4 порта LAN 10/100 Мбит/с
1 порт WAN 10/100 Мбит/с
Кнопки Кнопка Reset
Внешний источник питания 9В пост. тока/ 0.85А
Тип антенны 4 х 5 дБи всенаправленные антенны
Стандарты беспроводной связи IEEE 802.11ac, IEEE 802.11n, IEEE 802.11g, IEEE 802.11b, IEEE 802.3, IEEE 802.3u
Диапазон частот (приём и передача) 2400 — 2483,5 МГц
5150 — 5350 МГц
Скорость передачи
11ac: До 867 Мбит/с (динамически)
11n: До 300 Мбит/с (динамически)
11g: До 54 Мбит/с (динамически)
11b: До 11 Мбит/с (динамически)
Чувствительность (приём)
11b CCK 1 -96
11n HT20 MCS7 -73
11n HT40 MCS7 -70
11ac VHT20 MCS8 -68
11ac VHT40 MCS9 -64
11ac VHT80 MCS9 -60
Сертификация CE, ROHS
Комплект поставки
AC1200 Двухдиапазонный Wi-Fi роутер
Руководство по быстрой настройке
Параметры окружающей среды
Рабочая температура: 0°C
Температура хранения: -40°C
Влажность воздуха при эксплуатации: 10%
90%, без образования конденсата
Влажность воздуха при хранении: 5%
90%, без образования конденсата
Мощность передатчика В теме нет куратора. По вопросам наполнения шапки обращайтесь к автору в QMS или к модераторам раздела через кнопку Жалоба под сообщениями. Как это сделать правильно, что бы вас поняли с первого раза, хорошо описано здесь .
Обновляем прошивку для роутера D-Link DIR-320
Возьмем такой показатель, как соотношение цена-качество, то роутер D-Link DIR-320 выдает один из лучших результатов в линейке современных роутеров. В своей спецификации он имеет: четыре порта FastEthernet, USB порт – принт-сервер, а так же точку доступа Wi-Fi с поддержкой 802.11 B/G – стандарта.
И все бы ничего, да только отличные показатели это устройство будет выдавать, если у вас не скоростной интернет. Т.е. наличие интерфейса FastEthernet не даст вам гарантии, что роутер сможет пропустить хотя бы 80 Мб/с. Встает вопрос – а как обновить роутер для возможности работы на больших скоростях. Вот давайте и попытаемся дать ответ на этот вопрос.
Зачем это все это надо?
Статистические данные, собранные специалистами, которые может выдать роутер D-Link DIR-320:
- NAT производительность приблизительно 50 Мб/с.
- PPPoE и PPTP производительность в среднем 6 – 8 Мб/с.
- L2TP производительность 11 – 13 Мб/с.


Обновляемся при помощи прошивки DD-WRT
Изначально можно использовать прошивку DD-WRT. У этой прошивки имеется поддержка L2TP, но, к сожалению практика, показывает, что хороших скоростей и стабильной работы эта прошивка не дает. Но у нее имеется большой плюс, она подходит практически ко всем выпускаемым роутерам. Так что если появится желание прошить какой нибудь другой экземпляр роутера, то можно попробовать эту прошивку, а вдруг она выдаст хорошие результаты.
Прошивка от ASUS
Дальнейшие опыты показали, что роутер D-Link DIR-320, это слегка упрощенная версия роутера ASUS WL-500gP V2. У D-Link уменьшена флеш память с восьми Мб до четырех Мб и отсутствует второй USB порт. Цена роутера D-Link намного меньше, чем у аналогичного от ASUS, при практически той же функциональности.
У ASUS WL-500gP V2 программное обеспечение находится на высоком уровне и позволяет работать с L2TP, при этом выдавая максимальную производительность. Скоростные показатели практически в два раза выше, в сравнении с D-Link.
Но есть и минусы, в процессе прошивки роутера D-Link прошивкой от ASUS появляются несколько не совсем приятных мелочей. Перестают правильно показывать индикаторы передней панели, а также стираются “заводские” MAC-адреса роутера.
Но мир на месте не стоит, и нашлись грамотные энтузиасты, которые смогли адаптировать прошивку от ASUS под D-Link. Теперь работа индикации в норме и MAC-адреса уже не стираются.
Обратите внимание, что все нужные вам прошивки можно найти в сети интернет лишь правильно прописав запрос в вашем поисковике.
Прошиваем роутер d-link dir-320
Интернет предлагает нам несколько вариантов «перепрошивания». Возможно, обновится с помощью специальной консоли и BAT-файла, но там есть свои неприятные нюансы, не всегда прошивка удается с первого раза. Существует второй вариант обновления, это использование приложения DIR_320_RFU.
Использование DIR_320_RFU
Приложение DIR_320_RFU отличается простотой и доступностью, с ее работой не тяжело разобраться даже неподготовленному пользователю.
Самое главное, что при обновлении компьютер и роутер должны быть связаны друг с другом при помощи патч-корда, а не по Wi-Fi. Еще они должны принадлежать одной сети.
Для этого можно задать вручную статический адрес сетевой карты вашего ПК. Само лучше если на роутере будет стоять 192.168.0.1, а на компьютере 192.168.0.2. Другие порты роутера при этом должны быть свободны.
Вот и все, теперь запускаем программу и выполняем следующие действия:
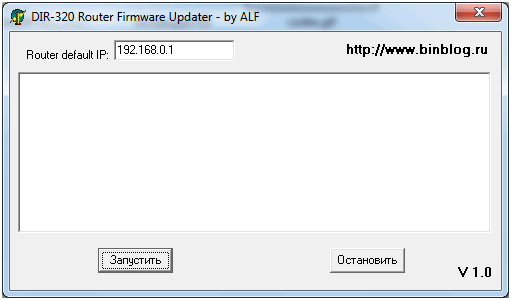
- Клацаем по кнопочке «Запустить.
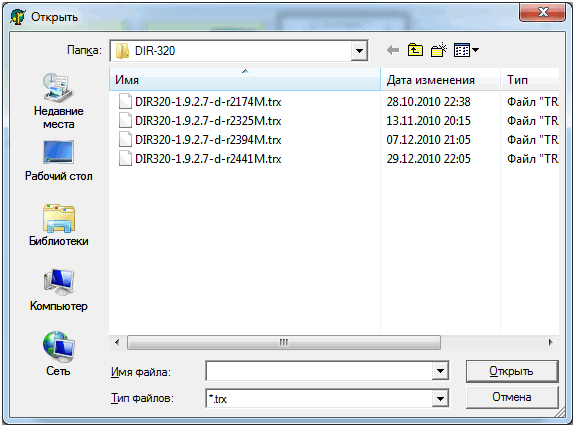
- Указываем прошивочный файл с расширением .trx, клацаем кнопку «Открыть».
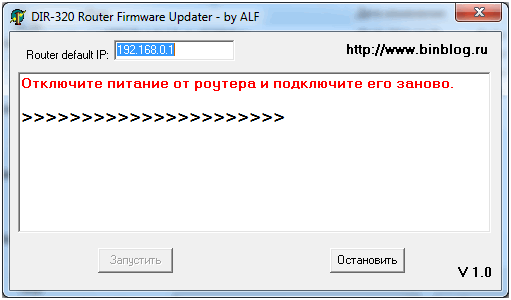
- Выключаем питание роутера, хватит и пару секунд, затем опять его включаем.
Если вы все сделали правильно, то программа выдаст вам следующее сообщение:

Результаты обновления
На этом процесс обновления завершен. Теперь на программном уровне вы имеете «чистый» ASUS WL-500gP V2.
Производительность обновленного роутера приблизительно будет такой:
- Скорость NAT – в пределах 50 Мбит/сек.
- Скорость PPPoE и PPTP – приблизительно 10..12 Мбит/сек.
- Скорость L2TP – на уровне 22..23 Мбит/сек.
Так что если у вас появилось желание улучшить характеристики своего роутера и вам не страшно, что вы «уложите» свой роутер, то смело обновляйтесь и возможно, что из вашей «старенькой машинки» можно выжать неплохие результаты, сопоставимые с результатами более дорогих собратьев.
Как обновить версию роутера. Прошивка маршрутизатора – добавляем новые возможности
Современному пользователю сложно представить жизнь без интернета. Для доступа к глобальной сети недостаточно одного компьютера или ноутбука. Обязательным атрибутом является роутер (если речь о проводном интернете, а не 3G). Подобное устройство управляется посредством такого программного обеспечения, как прошивка.

Не имеет значения, какой именно маршрутизатор будет использоваться вами. Принцип работы у всех роутеров один. Несмотря на изобилие устройств, популярность получил tl wr740n, прошивка которого может быть установлена пользователями в домашних условиях.
Где скачать прошивку
Прошивка для роутера tp link tl wr740n может быть скачана с официального web-сайта, размещенного по адресу «tplink.com/ru-old/». После загрузки главной страницы интернет-ресурса, требуется навести курсор мыши на раздел «Поддержка». Когда откроется подменю, нужно нажать на пункт «Загрузки».

Через несколько секунд откроется страница загрузок. Вам необходимо опуститься до раздела «Беспроводное оборудование серии N до 150 Мбит/с». Теперь требуется кликнуть по «TL-WR740N».

На открывшейся веб-странице будут представлены несколько версий прошивок для tl. Прежде чем выбрать версию программного продукта, необходимо посмотреть, какая прошивка установлена на ваш роутер. Для этого требуется перевернуть маршрутизатор, а затем посмотреть на штрихкод. Рядом будет указана версия прошивки.

Когда будет определена версия прошивки тп линка, можно переходить к загрузке ПО. Для этого следует кликнуть по соответствующей ссылке.

На следующем шаге, нужно будет определиться с версией обновления, а также локализацией прошивки. Затем нужно будет кликнуть по ссылке.

Следует отметить, что скачать прошивку wr740n v4 можно совершенно бесплатно. Это касается и других версий программного продукта.
Подготовка к перепрошивке
Столкнувшись с необходимостью обновления маршрутизатора, многие пользователи не знают как перепрошить роутер tp. На самом деле справится с задачей несложно, но предварительно нужно подготовиться. Важно отметить, что необходимо позаботиться о том, чтобы не пропало питание. Иначе произойдет серьезный сбой, после которого не поможет даже установочный диск с дополнительными утилитами. Итак, вам нужно:
- Подключить к роутеру источник бесперебойного питания;
- Выдернуть из маршрутизатора все сетевые кабеля, кроме того провода, который подключен к вашему компьютеру.
Перед тем, как приступить к обновлению, устройство необходимо сбросить. Это необходимо для того, чтобы не возникло конфликта, когда вы будете устанавливать микропрограмму. Сброс можно сделать при помощи кнопки «reset button». Она расположена рядом с портами. Чтобы ее нажать, необходимо воспользоваться иголкой.

Процесс обновления
Когда подготовительные процедуры будут заверены, можно переходить к обновлению прошивки. Сначала требуется войти в настройки роутера. Это можно сделать, указав в браузере один из следующих адресов:
- 168.0.1.
Если ресурс по указанному адресу будет недоступен, укажите IP-адрес: 192.168.1.1. Затем откроется страница с формой для входа. Чтобы изменить настройки роутера, необходимо в поле логин и пароль указать «admin». В том случае, если данные были предварительно изменены, следует указать их.
Важно отметить, что во время обновления и подключения к устройству, доступ к интернету необязателен. После ввода логина и пароля откроется веб-страница маршрутизатора. Чтобы загрузить новую прошивку, следует перейти к разделу «Системные инструменты». В раскрывшемся списке, требуется перейти к пункту «Обновление встроенного ПО».

На следующем шаге, необходимо в поле «Файл» кликнуть по кнопке «Обзор». Затем следует указать папку, в которой находится прошивка для tp link tl wr740n. Важно отметить, что выбранный документ должен содержать расширение «bin». Когда файл будет выбран, вам останется только нажать на кнопку «Обновить».
Сразу после нажатия на кнопку начнется процесс перепрошивки, который может занять несколько минут. Во время обновления может пропадать связь с устройством, а также будет высвечиваться на экране монитора сообщение «Сетевой кабель не подключен». Не нужно ничего предпринимать. Как только обновление будет завершено, доступ к маршрутизатору снова появится.
Чтобы убедиться в том, что обновление установлено, необходимо подключиться к роутеру, а затем посмотреть текущую версию.
Заключение
С обновлением программного обеспечения роутера справится любой пользователь. Единственное о чем следует позаботиться, это бесперебойное питание во время процесса обновления. В противном случае произойдет поломка, и своими силами восстановить работоспособность устройства не получится. Также следует учитывать, что прошивка устанавливается только для конкретной модели маршрутизатора.
Видео инструкция по обновлению прошивки
Здравствуйте, в данном видео давайте разберемся с вопросом перепрошивки Wi-Fi роутера, но перед тем как начать, резонно было бы выяснить, а зачем вообще роутер перепрошивать? Я не часто настраиваю Wi-Fi роутеры, по этому обратился к знакомому специалисту в данном вопросе. Она работает в фирме, провайдере локальных и интернет сетей и занимается настройкой сетевого оборудования.
И вот какие наиболее часто встречающиеся проблемы возникают, после которых приходится перепрошивать роутер:
По этому, если вы сталкивались с подобными проблемами, то имеет смысл перепрошить устройство, лично я, когда получаю новый роутер, сразу же его перепрошиваю, это как обновления для Windows, они всегда должны быть свежими!
Ну чтож, давайте приступим!
И перед тем как приступить скажу одно, все что я буду показывать далее, вы делаете на свой страх и риск, и если будете внимательно слушать и смотреть, то проблем быть не должно.
Я буду перепрошивать Wi-Fi роутер TP-LINK, модель TL-WR841ND, вот так он выглядит. Первым делом смотрим на обратную сторону роутера, здесь нас интересует адрес веб-интерфейса для настройки, логин и пароль. Обычно адрес веб-интерфейса 192.168.0.1 или 192.168.1.1 , опять же, данный адрес можно посмотреть в настройках сетевого подключения, через которое подключен маршрутизатор к компьютеру. Просто смотрим в свойствах адрес шлюза, у меня это 192.168.0.1, вводим данный адрес в браузер, вводим логин и пароль и попадаем в веб-интерфейс управления маршрутизатором.
Если не получается войти в веб интерфейс, возможно уже поменяли IP адрес роутера, логин или пароль, по этому можно просто скинуть настройки, удерживая кнопку Reset на маршрутизаторе секунд 10. Но если не вы его настраивали, тогда лучше ничего не делать, а обратиться к специалистам, которые настраивали оборудование, так как после сброса все настройки станут заводскими и ничего работать не будет!
У меня, во вкладке состояние отображается:
Версия прошивки: 3.14.19 Build 130122 Rel.43330n
Версия оборудования: WR841N v8 00000000
Теперь, согласно версии оборудования, необходимо скачать для него свежую прошивку, для этого в яндексе можем набрать TP-LINK, в поисках официального сайта разработчика, вот tp-linkru.com заходим на сайт \ Поддержка \ Загрузки \ Тип продукции: беспроводное оборудование \ Модель: TL-WR841ND \ Версия: v8 \ Поиск .
Крайне важно скачать прошивку именно для вашего маршрутизатора, так как, если установите прошувку для другого устройства, можете одеваться и идти в сервисный центр! По этому еще раз проверяем. Хотя у меня в веб интерфейсе указано оборудование WR841N, а на самом устройстве WR841ND, возможно сюда прошивку ставили для WR841N, но я привык доверять тому, что написано на самом устройстве. Хотя в веб-интерфейсе указано модель № TL-WR841N/TL-WR841ND, значит, эти устройства аналогичны и прошивки должны подойти, но я же все таки выберу модель, которая указана на задней панели роутера.
Находим самую последнюю версию скачиваем на компьютер и разархивируем, в результате у нас появился файл с разширением .bin , это и есть прошивка.
Перед началом советую сделать скрин шоты прежних настроек, на всякий случай, чтобы в случае сброса, можно было заново настроить. Если у вас Windows 7, это можно сделать при помощи встроенной программы psr — problem screen recorder, о ней я рассказывал в одном из уроков. Пуск \ Выполнить \ psr \ Параметры \ Число хранимых снимков 100 (это максимум) \ Начать запись \ и желательно пройти по всем вкладкам веб-интерфейса. Проверим записались ли скрин шоты, все отлично.
Так же зайдем в Системные инструменты \ Резервная копия и восстановление \ Резервная копия \ config.bin — в данном файле хранятся наши настройки.
Теперь можем приступать Системные инструменты \ Обновление встроенного ПО (желательно перед прошивкой подключить устройство к источнику бесперебойного питания, чтобы неожиданно не пропало электричество, ни в коем случае не перезагружать его когда идет процесс обновления прошивки, а так же желательно отключить все патч корды, кроме того, который подключен к локальной машине) \ Выберите файл \ Обновить \ Да \ Далее роутер перезагружается
Прошивка роутера — это действительно страшные слова для многих пользователей, столкнувшихся с необходимостью данного действия впервые. На абсолютно всех Wi-Fi маршрутизаторах установлено определенное программное обеспечение, благодаря которому устройство функционирует должным образом, т.е. подключается к сети провайдера, производит раздачу Wi-Fi сигнала и тому подобное. Вы можете спросить: а зачем вообще выполнять обновление прошивки?
Обычно, пользователи прибегают к перепрошивке своего Wi-Fi маршрутизатора просто по той причине, что его производитель выпустил новую версию прошивки. Как правило, новая версиях ПО содержит в себе многочисленные улучшения, нововведения и исправление всевозможных ошибок или проблем, которые наблюдались на предыдущих версиях прошивки. Проще говоря, обновить прошивку Wi-Fi роутера — это как обновить операционную систему.
Помимо прочего, пользователям порой приходится прибегать к перепрошивке маршрутизатора из-за того, что тот стал вести себя крайне нестабильно, например, обрывать вещание Wi-Fi сигнала или и вовсе закрывать доступ к Интернету на некоторых устройствах. Перейдя на другую версию прошивки, даже на более старую, можно избавиться от этих проблем с роутером. Еще одна причина, по которой нужно прошивать роутер, — это последствия прошлой, не самой удачной попытки перепрошить устройство, но такие случаи требуют отдельного рассмотрения.
В данном материале мы рассмотрим с вами общий процесс обновления прошивки роутера на примере модели Netis wf2419e. Стоит заметить, что на каждом роутере обновление прошивки выглядит практически идентично, так что вы можете применять нижеизложенную информацию и к другим роутерам. Вы убедитесь, что прошивка Wi-Fi маршрутизатора — это крайне простой и, что не менее важно, быстрый процесс, занимающий от силы минут пять-десять.
Краткое руководство по обновлению прошивки Wi-Fi роутера
Итак, с чего бы нам с вами начать…Давайте начнем наше руководство с того, что вы как следует ознакомитесь со своим маршрутизатором: осмотрите его поверхность, запишите некоторую информацию, также не забудь посмотреть на поверхность коробки. Например, на роутерах компании TP-Link указывается версия аппаратного обеспечения, которая играет роль при перепрошивке. Ознакомились? Ок, тогда давайте посмотрим, что же вам нужно сделать.
Важные моменты во время прошивки
Обновление прошивки — процесс простой и быстрый, как мы уже неоднократно указали, но он все же требует от пользователя некоторой подготовки и дополнительных действий. Прежде всего, вам нужно понять следующее: прошивка роутера производится только при его подключении к компьютеру посредством LAN-кабеля! Верно, можно осуществить прошивку устройства и по Wi-Fi, но это крайне ненадежный метод, который может сделать из роутера буквально кирпич. Так что если задумали обновлять прошивку — только компьютер и только кабель!
Еще один важный момент — вы должны использовать прошивку, подходящую исключительно для вашего маршрутизатора. Если вы попытаетесь установить на него прошивку от другого устройства, то вы, наверняка, выведите его из строя. В крайнем случае, вам потребуется проводить крайне занудную процедуру по восстановлению работоспособности роутера, которая даже не обеспечит вам положительного результата.
Дальше — отключите во время процесса перепрошивки от роутера кабель своего провайдера. Конечно, перепрошивка может удачно завершиться и при подключенном кабеле, но огромное множество владельцев уведомляют, что это привело к крайне неприятным последствиям, который порой не удается исправить.
Вот, в принципе, и все, что вам требуется знать о предосторожностях при обновлении прошивки для маршрутизатора. Давайте теперь посмотрим непосредственно на сам процесс. Как уже было указано ранее, пример обновления прошивки мы будем рассматривать на бюджетной модели Netis WF2419. Итак, первое, что вам нужно сделать — это загрузить на свой компьютер корректную для роутера прошивку. В случае Netis — достаточно просто скачать последнюю версию для WF2419.
Процесс прошивки Wi-Fi роутера на примере Netis WF2419
Итак, давайте по порядку — зайдите на официальный сайт Netis и перейдите на страничку Поддержки. Далее перейдите в раздел загрузок и выберите нужную модель роутера. В нашем случае — это Netis WF2419, который находится в разделе однодиапазонных Wi-Fi роутеров.
Заметка: для этой модели роутера и его ее родственников выбирать версию аппаратного обеспечения нужды нет, но на других это может быть обязательной процедурой перед выбором прошивки. Чтобы определить версию аппаратного обеспечения, установленной на вашем роутере, вам нужно, как правило, просто посмотреть на нижнюю часть корпуса самого устройства.
Опуститесь немного ниже на странице — и вы увидите список всех выпущенных разработчиком версий прошивок для Netis WF2419. Рядом с каждой прошивкой можно почитать, чтобы было исправлено или добавлено в новую версию. В данном случае, выбирать версию ПО нам не придется. Просто нажмите на значок загрузки, после чего на вашем компьютере окажется архивный файл. Например, последняя на данный момент прошивка — V2.2.36123 . Как только вы ее скачаете, вам нужно извлечь из архива файл под названием netis(WF2419)-V2.2.36123.bin (это файл прошивки).
Теперь самое главное — отключаем от Wi-Fi роутера кабель провайдера и подключаем его к компьютеру посредством сетевого кабеля. Далее открываем пользовательскую панель управления(адрес — 192.168.1.1) и переходим в продвинутые настройки Wi-Fi маршрутизатора. Теперь открываем вкладку Система и кликаем на подвкладку Обновление программного обеспечения. Все, что осталось сделать — это нажать на кнопку Обзор, выбрать прошивку, загруженную ранее, и кликнуть на кнопку Обновить. Далее в панели управления появится полоска прогрессии установки новой прошивки. По окончанию перепрошивки роутера возникнет сообщение об успешном завершении обновления ПО.
Загрузили прошивку — нажали пару кнопок. Многие пользователи думают, что перепрошивка роутера — это какой сверхусложненный процесс, требующий невероятно глубоких знаний в сфере сетевых технологий. Однако, данный процесс упрощен и автоматизирован до такой степени, что с ним справится даже «чайник». Вы все еще чувствуете себя некомфортно? Ок, давайте тогда посмотрим на этот процесс на другом роутере — TP-Link TL-WR841N.
Процесс прошивки Wi-Fi роурера на примере TP-Link TL-WR841N
Прошивка TP-Link TL-WR841N — и любого другого роутера — ничем не отличается от прошивки Netis WF2419. Единственное отличие, с которым вам придется столкнуться, — это сверка с аппаратным обеспечением роутера. Опять таки, как мы уже говорили, переверните свой роутер и посмотрите на доступную информацию на его нижней части(дне). Например, версия ПО нашего TL-WR841N соответствует V10. Все, что осталось сделать — это перейти на официальный сайт TP-Link и загрузить на свой компьютер нужную прошивку.
Пройдем на официальный сайт и перейдем в раздел с загрузками . Смотрим на список Wi-Fi маршрутизаторов — выбираем TL-WR841N. Обратите внимание на ниспадающее меню с выбором аппаратного обеспечения для роутера; модель роутера в наших руках имеет аппаратное обеспечение десятой версии. Следовательно, выбираем из ниспадающего меню V10 и нажимаем на кнопку Прошивка. На данный момент, последней версией прошивки является TL-WR841N_V10_151216_RU .
Как и в случае с Wi-Fi роутером от компании Netis, загружаем на свой компьютер архив, а затем извлекаем из него файл с расширением.BIN. Затем открываем панель управления TL-WR841N(адрес — http://192.168.0.1) и входим под своими данными(на новом роутере — это admin/admin). Найдем и откройте вкладку Системные инструменты . Далее откроем подвкладку Обновление встроенного ПО . Тут делаем точно также: нажимаем на кнопку Выберите файл , выбираем загруженную прошивку и кликаем на кнопку Обновить .
Готово. Как и в случае с предыдущим роутером, для обновления прошивки нужно, если так можно выразиться, подобрать нужные инструменты и нажать парочку кнопок. Такой же порядок действий применяется и в случае с другими роутерами. Мы еще раз настоятельно рекомендуем вам не выбрасывать из свои головы важные моменты, описанные в самом начале материала, а именно: подбор корректной прошивки, отключение кабеля провайдера с WAN-порта перед перепрошивкой, не пытаться обновить ПО через Wi-Fi. Ну и, разумеется, не отключайте питание от Wi-Fi маршрутизатора во время обновления прошивки, иначе вы, скорее всего, лишитесь устройства.
Нашли опечатку? Выделите текст и нажмите Ctrl + Enter
Беспроводной маршрутизатор это практически тот же самый компьютер, только немного слабее и рассчитан на работу исключительно с сетью — проводной или вай-фай. Работой компьютера управляет специальный набор программ — операционная система Windows, Linux, Mac OSX и т.п. Прошивка роутера это та же самая операционная система, только с поправкой на сетевое устройство. Операционные системы постоянно дорабатываются и совершенствуются, выходят обновления с исправленными ошибками и добавленными новыми функциями. Именно по этому при появлении новой версии производитель обязательно прошивать роутер на неё. Как правило, в ней будут устранены многие проблемы и недочёты, которые присутствовали в предыдущей версии. В этом смысле абсолютный рекордсмен — компания D-Link и их маршрутизаторы DIR-300, DIR-320 и DIR-615. Устройства идут с завода с «сырой» микропрограммой и достичь стабильной беспроблемной работы удаётся только спустя несколько обновлений. В некоторых случаях промежуточных версий ПО бывает более десятка.
Когда стоит перепрошить роутер?!
Обновлять микропрограмму маршрутизатора настоятельно рекомендуется в следующих случаях:
Частые проблемы с доступом в Интернет;
— Зависания и перезагрузки роутера;
— Нестабильная работа беспроводной сети WiFi: разрывы, потеря сигнала и т.п.;
— Проблемы с работой Интерактивного телевидения IPTV.
Как скачать прошивку для маршрутизатора или модема?!
Всё программное обеспечение, необходимое для работы и обслуживания своей аппаратуры, производители обязательно выкладывают на своём корпоративном сайте в разделе поддержка. Для примера скачаем прошивку для роутера ASUS RT-N10U .
Заходим на официальный сайт компании АСУС, с правой стороны находим поле для поиска и вводим туда модель модема или WiFi маршрутизатора:

Находим подраздел «Программное обеспечение». Вот здесь то и лежат все доступные микропрограммы. Чтобы скачать прошивку роутера Асус — нажимите на значок с дискеткой и дождитесь пока завершиться загрузка файла на компьютер. После это её можно пробовать устанавливать на устройство.
Внимание! Не ошибитесь в аппаратной версии роутера, так как обычно у разных версий и программное обеспечение разное и не совместимое. Если Вы перепрошьёте модем софтом от другой аппаратной версии, то скорее всего убъёте своё устройство и дальше придётся нести его в авторизованный сервисный центр.
Как прошить модем или роутер через компьютер?!
Итак, Вы скачали обновлённую программу для устройства с сайта производителя. Теперь желательно (Для D-Link, Tenda и некоторых моделей TP-Link — 192.168.0.2). Это делается на тот случай, если после обновления ПО на маршрутизаторе будет по умолчанию отключен DHCP-сервер. После этого заходим в веб-интерфейс и ищем раздел «Дополнительные настройки», «Система» или «Администрирование». В нём должен быть подраздел или вкладка меню Обновление микропрограммы или Update Firmware :

В открывшемся окне надо нажать на кнопку «Обзор» и выбрать на компьютере или ноутбуке файл с Firmware. После этого нажимаем кнопку «Отправить» или «Update» и ждём успешного окончания процедуры прошивки модема или роутера через компьютер или ноутбук. После этого в браузере должен снова отобразиться веб-интерфейс.
Автоматическое обновление прошивки роутера
На некоторых моделях модемов и беспроводных маршрутизаторов встроена система автоматического обновления микро-программы. Примером могут служить последние версии D-Link DIR-300, DIR-825, а так же Zyxel Keenetic II и Keenetic III. Единственное обязательное условие — активное подключение Интернету. Чтобы прошить Зиксель Кинетик новым ПО Вам достаточно зайти в веб-конфигуратор. На статусной странице с правой стороны обратите внимание на строки «Базовая версия» и «Обновления»:

Если на сервере есть обновления, то достаточно кликнуть на слово «Доступны». Откроется страничка с информацией о компонентах базовой системы:

Кликаем на кнопочку «Обновить». Запуститься перепрошивка роутера Кинетик в автоматическом режиме.

По завершению обновления базовой системы маршрутизатор перезагрузится.
Отлично, предлагаю обновиться!
Как обновить прошивку на Wi-Fi роутере?
Внимание! Прошивать роутер нужно только подключив его к компьютеру по сетевому кабелю. По Wi-Fi обновлять прошивку нельзя! Если на компьютере есть Wi-Fi – отключите его. Не выключайте роутер во время прошивки!
Внимание! Убедитесь в том, что вы правильно выбрали прошивку. Если прошивка будет не для вашего устройства, то вы можете потерять гарантию и сам роутер.
Внимание! На момент прошивки, отключите от роутера кабель из гнезда WAN (кабель от провайдера) .
Внимание! Все настройки будут сброшены к заводским, но это не страшно, можно настроить за пару минут. Можно еще сделайте перед прошивкой копию настроек, а после прошивки, просто восстановите их.
Перед тем, как скачивать прошивку, нам нужно узнать аппаратную версию нашего роутера. Если залить прошивку другой версии, то могут быть плохие последствия, будьте внимательны. Берем роутер, переворачиваем его антеннами вниз и сморим какая версия там указана.

Видите, у меня написано «Ver: 7.2″ , значит мне нужно качать обновление для версии 7 . Запомните какая версия указана у вас.
Заходим на сайт (в нашем случае) http://www.tp-linkru.com и в строке поиска по сайту пишем модель нашего Wi-Fi роутера, кстати модель так же указана внизу самого устройства.

Смотрим результаты поиска и выбираем наш роутер. Мне нужен TL-WR841N.

Переходим на вкладку «Загрузки» .
Так, теперь там где «Программное обеспечение» напротив версии нашего роутера выбираем «Встроенное ПО» , у меня V7 ее и выбрал.

Скачиваем первую в списке прошивку, по идеи это самая новая. Можете еще глянуть на дату. Что бы скачать, просто нажмите на ссылку и сохраните файл например на рабочий стол. Как видите прошивка небольшая, 3.1 Мб.

Теперь нужно извлечь из архива который мы скачали, сам файл с программным обеспечением. Можете просто вытянуть файл на рабочий стол, как этот сделал я.

Все, прошивка есть, можно приступить к обновлению.
Процесс обновления прошивки на Wi-Fi роутере TL-WR841N
Заходим в настройки роутера. Он должен быть подключен к компьютеру по сетевому кабелю. Вводим в адресной строке любого браузера IP 192.168.1.1 , можете еще попробовать 192.168.0.1. Затем вводим логин и пароль для доступа к настройкам (стандартные admin и admin ). Нажимаем «Отправить» .





