Загрузить для Archer C50 V6
Обновление программного обеспечения (прошивки) способно решить проблемы предыдущих версий прошивки и улучшить работу устройства. Во избежание возникновения проблем при обновлении ознакомьтесь со следующей информацией.
Проверьте соответствие аппаратной версии и версии прошивки — установка неверной версии может привести к неисправности устройства и аннулировать гарантию (обычно версия 1.x = версия 1). Как узнать аппаратную версию устройства?
Не рекомендуется устанавливать прошивку, предназначенную для другого региона. Нажмите здесь для выбора региона и загрузите последнюю версию прошивки.
Не отключайте питание во время обновления — это может привести к неисправности устройства.
Обновляйте прошивку роутера по Wi-Fi только тогда, когда это является единственно возможным способом.
Перед обновлением рекомендуется закрыть на компьютере все программы, для работы которых требуется интернет-подключение, или просто отсоединить сетевой кабель от устройства.
Перед выполнением обновления файл с прошивкой необходимо извлечь из архива с помощью архиватора (например, WinRAR или WinZIP).
Important Notice
Please upgrade firmware/software from the local TP-Link official website of the purchase location for your TP-Link device, otherwise it may cause upgrade failure or mistakes and be against the warranty.
Изменения и исправленные ошибки:
1. Добавлена поддержка WPA3.
2. Улучшена стабильность системы и Wi-Fi подключения.
3. Улучшена совместимость с приложением Tether.
Примечание:
Для Archer C50(RU) 6.0.
Первая прошивка для Archer C50(RU) V6.
Использование стороннего ПО на устройствах TP—Link
Официальное программное обеспечение устройств TP-Link может быть заменено на стороннее, например, на DD-WRT. TP-Link не обязан предоставлять сервисную или техническую поддержку для устройств со сторонним ПО и не гарантирует его стабильную работу. Ущерб, нанесённый устройству в результате использования стороннего ПО, аннулирует его гарантию.
Открытый исходный код для программистов (GPL)
Следующая информация предназначена для программистов и не представляет значимость для большинства конечных пользователей продукции TP-Link.
Продукция TP-Link содержит код, разработанный третьими лицами, включая код, разработанный в соответствии с Универсальной общественной лицензией GNU (GPL) версии 1/версии 2/версии 3 или в соответствии со Стандартной общественной лицензией ограниченного применения GNU (LGPL). Вы можете использовать соответствующее программное обеспечение на условиях лицензии GPL.
Вы можете просмотреть, распечатать и загрузить соответствующие условия лицензии GPL здесь. В Центре исходных кодов GPL вы получаете для загрузки исходный код GPL соответствующего ПО, используемого в продукции TP-Link, а также прочую информацию, включая список ПО TP-Link, содержащего исходный код GPL.
Настройка TP-LINK Archer C50 и прошивка Wi-Fi роутера на русском языке

На данной странице вы узнаете как подключить Wi-Fi маршрутизатор к компьютеру, а также сможете найти инструкцию по настройке на русском языке. Сотрудники нашего информационного портала ежедневно обновляют официальные прошивки для той или иной модели устройства.
Настройка Вай-Фай
Пошаговая настройка роутера TP-LINK Archer C50 для Ростелеком, Билайн и других интернет провайдеров займет у Вас несколько минут и после этого вы сможете наслаждаться всеми достоинствами Wi-Fi точки доступа ТП-Линк.
Настройка IPTV
Если вы хотите получить последнюю версию официальной прошивки и инструкцию по подключению VPN или PPPOE и настройка IPTV телевидения для этого устройства на русском языке на ваш Email, то вам следует оставить полный, развернутый отзыв о той или иной модели Вай-Фай устройства.
Прошивка роутера TP-LINK Archer C20 и Archer C20i
Оказывается, я еще не писал инструкций по обновлению прошивки на роутерах TP-LINK, серии Archer. Поэтому, решил показать процесс прошивки двух практически одинаковых роутеров TP-LINK Archer C20, и Archer C20i. У младших моделей этой серии, панель уравнения такая же, как и на других маршрутизаторах от TP-LINK, в зеленых тонах. Поэтому, можно все сделать по этой инструкции. А на более дорогих моделях, Archer C8 и Archer C9, уже новая панель управления, в голубых тонах.
Так, вернемся к обновлению ПО. Сначала, нам нужно скачать новую версию прошивки с сайта производителя, строго для нашей модели, и аппаратной версии. Затем, извлечь прошивку из архива, подключится к роутеру по кабелю, зайти в настройки, и обновить. Ничего сложного, поехали!
Первым делом, нужно убедится в модели и аппаратной версии вашего маршрутизатора. У меня, например, TP-LINK Archer C20, Ver: 1.0 – первая аппаратная версия. На момент написания статьи, есть только одна аппаратная версия этих двух роутеров. Возможно, у вас уже будет Ver: 2.0, или выше (если, например Ver: 2.1, то это вторая версия) . Версию нужно будет указать на сайте, перед загрузкой прошивки. Посмотреть аппаратную версию вашего роутера можно на наклейке, снизу самого устройства.

Теперь можно переходить на сайт производителя, и скачивать файл прошивки. Даю ссылки. Смотрите внимательно!
- Для Archer C20 – http://www.tp-linkru.com/download/Archer-C20.html#Firmware
- Для Archer C20i – http://www.tp-link.ua/ru/download/Archer-C20i.html#Firmware
Дальше, если у вас Ver: 2.0 и выше, то обязательно выберите ее на сайте. Там будет выпадающее меню. Дальше, откройте вкладку «Встроенное ПО», или «Прошивка», прокрутите страницу, и нажмите на ссылку, для загрузки нужной прошивки. Смотрите информацию по версии, так же, там указан язык, дата выхода, и информация по исправленным ошибкам и новым функциям.
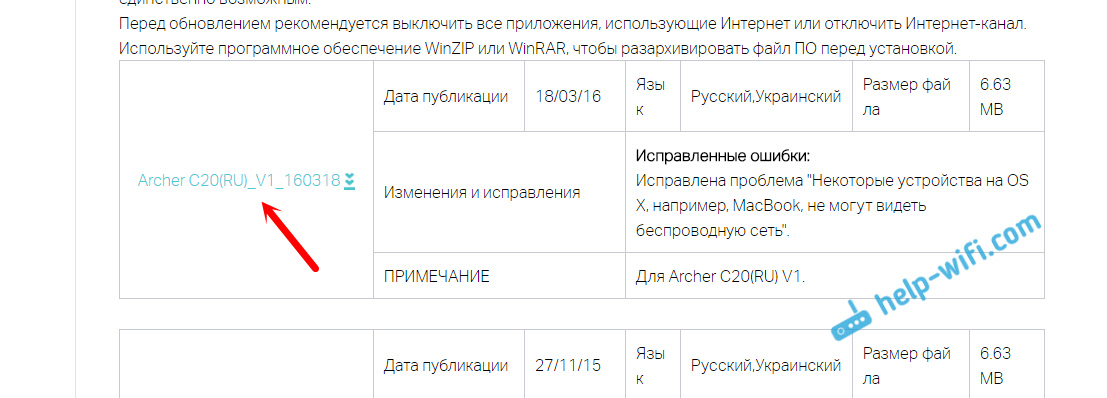
Сохраняем архив на компьютер, открываем его, и извлекаем сам файл прошивки с расширением .bin. Чтобы он у вас лежал на рабочем столе, или в какой-то папке. Запомните куда вы его извлекли.
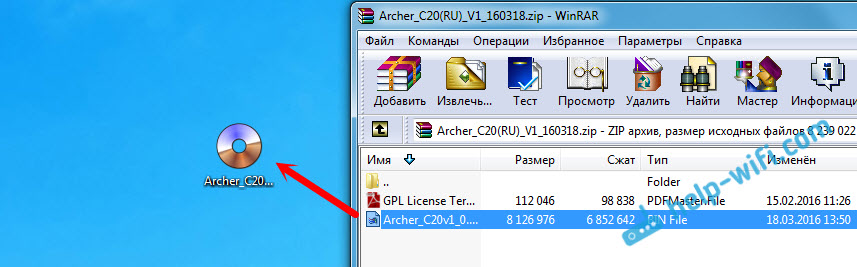
Все готово, можно обновлять.
Процесс обновления прошивки на роутере TP-LINK Archer C20
Обновлять ПО нужно по кабелю. По Wi-Fi нельзя. Если у вас есть Wi-Fi, то отключите его (или просто отключитесь от Wi-Fi сети данного роутера) , и подключитесь к роутеру по сетевому кабелю (он идет в комплекте) .

Открываем браузер, и переходим по адресу tplinkwifi.net . Указываем имя пользователя и пароль (заводские admin и admin, если вы их не меняли) .

Дальше переходим на вкладку «Системные инструменты» (System Tools) – «Обновление встроенного ПО» (Firmware Upgrade). Нажимаем на кнопку «Выберите файл», выбираем файл прошивки, и нажимаем на кнопку «Обновить» (Upgrade). Следите за стрелочками.
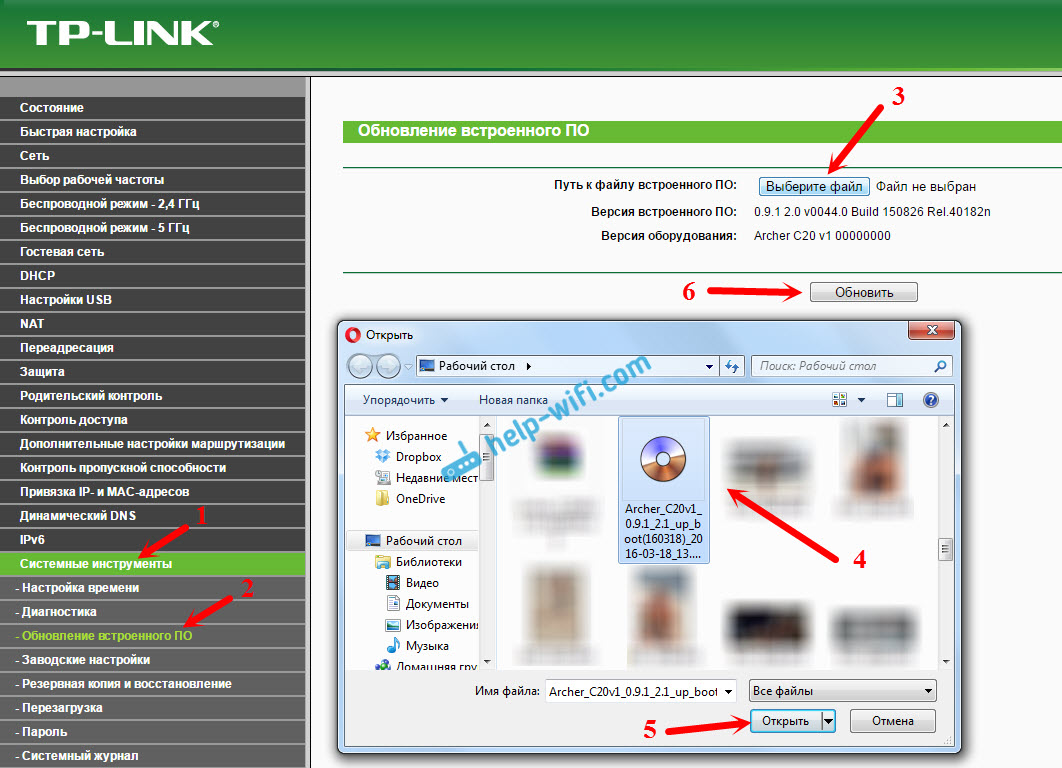
Начнется процесс обновления.
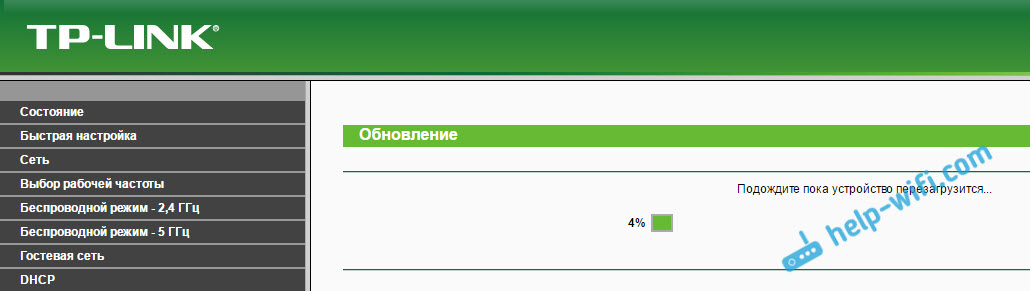
После завершения, роутер будет перезагружен, и откроется панель управления. Можно пользоваться маршрутизатором.
TP-Link Archer C50: возможности роутера и понятная инструкция по настройке
С выпуском в массы нового стандарта WiFi 802.11ac произошла качественная, хотя и не особо заметная, революция в мире домашних роутеров. Это не просто очередной стандарт с новыми методами сжатия и модуляции радиочастотного сигнала, это — полномасштабное наступление на территорию роутеров класса «премиум», а именно: освоение бюджетными устройствами диапазона 5 гигагерц. Можно сказать, что буквально «вчера», чтобы получить доступ к более свободному диапазону, требовалось приобрести достаточно дорогой «двухдиапазонник». Теперь же, достаточно купить доступный девайс вроде TP-LINK Archer C20, который является как раз тем самым представителем семейства бюджетных двухдиапазонных маршрутизаторов с поддержкой нового стандарта Wi-Fi 802.11ac.  Марка сетевого оборудования TP-LINK известна потребителю отличным сочетанием отличной надёжности и адекватного ценника. Недавно производитель анонсировал новую серию беспроводных домашних роутеров для массового сегмента. Archer C20 занимает среднее место в этой серии, так как это не самый простой роутер, но и не самый навороченный. Как раз, то, что нужно для чуть более продвинутого, чем условная «домохозяйка» пользователя. Поставляется роутер в стандартной небольшой коробке зелёного цвета, обычной для устройств TP-LINK. На коробке можно найти основные потребительские характеристики содержимого, а также сравнительную таблицу возможностей в рамках всей серии устройств. Внутри покупатель обнаружит сам роутер, адаптер питания от сети переменного тока, метровый патч-корд, документацию. Всё аккуратно упаковано в целлофан и разложено по ячейкам.
Марка сетевого оборудования TP-LINK известна потребителю отличным сочетанием отличной надёжности и адекватного ценника. Недавно производитель анонсировал новую серию беспроводных домашних роутеров для массового сегмента. Archer C20 занимает среднее место в этой серии, так как это не самый простой роутер, но и не самый навороченный. Как раз, то, что нужно для чуть более продвинутого, чем условная «домохозяйка» пользователя. Поставляется роутер в стандартной небольшой коробке зелёного цвета, обычной для устройств TP-LINK. На коробке можно найти основные потребительские характеристики содержимого, а также сравнительную таблицу возможностей в рамках всей серии устройств. Внутри покупатель обнаружит сам роутер, адаптер питания от сети переменного тока, метровый патч-корд, документацию. Всё аккуратно упаковано в целлофан и разложено по ячейкам.  Корпус роутера выполнен из пластика разных цветов: верх из глянцевого тёмно-синего цвета, низ — матовый бежевый.
Корпус роутера выполнен из пластика разных цветов: верх из глянцевого тёмно-синего цвета, низ — матовый бежевый.  С тыловой стороны устройства можно обнаружить ожидаемые разъёмы Ethernet, питания, USB и несколько кнопок различного предназначения. Антенны устройства не отделяемые, что по началу кажется странным, но с другой стороны: меньше разъёмов — меньше затухание сигнала в антенном тракте, во всём есть свои плюсы. Разъёмов Ethernet пять штук, один для подключения к интернет-провайдеру, четыре для подключения проводных устройств локальной сети, все стандарта Fast Ethernet, то есть с максимальной скоростью передачи данных 100 Мбит/с. Они имеют цветовое дифференцирование, так что ошибиться проводами при подключении будет сложно. Порт USB 2.0 поддерживает подключение к роутеру внешних накопителей, а также, 3G/4G-модемов для резервирования подключения к сети Интернет.
С тыловой стороны устройства можно обнаружить ожидаемые разъёмы Ethernet, питания, USB и несколько кнопок различного предназначения. Антенны устройства не отделяемые, что по началу кажется странным, но с другой стороны: меньше разъёмов — меньше затухание сигнала в антенном тракте, во всём есть свои плюсы. Разъёмов Ethernet пять штук, один для подключения к интернет-провайдеру, четыре для подключения проводных устройств локальной сети, все стандарта Fast Ethernet, то есть с максимальной скоростью передачи данных 100 Мбит/с. Они имеют цветовое дифференцирование, так что ошибиться проводами при подключении будет сложно. Порт USB 2.0 поддерживает подключение к роутеру внешних накопителей, а также, 3G/4G-модемов для резервирования подключения к сети Интернет.
Двухдиапазонный роутер — уже не роскошь. TP-Link, к примеру, уже давно предлагает модели на 2,4 и 5 ГГц по адекватной бюджетной цене (в районе 2 тыс. рублей). Один из таких роутеров — TP-Link Archer C50.
Роутер TP-Link Archer C50: внешний вид, возможности
Модель Archer C50 сейчас доступа в трёх модификациях: V2, V3, V4. Вариант V2 по внешнему виду полностью отличается от третьей и четвёртой версии: он не белого, а синего цвета и с 2 антеннами. В этой статье мы рассмотрим V3 — белый роутер с 4 антеннами.
Лицевая панель сделана глянцевой. Здесь же несколько индикаторов, которые помогают определить пользователю, какие функции, кнопки и выходы роутера работают, а какие нет.

Сверху на роутере стоят 6 индикаторов состояния функций
Что расположено сзади:
- Выход для адаптера питания.
- Кнопка для включения девайса.
- Кнопка Reset для сброса настроек пользователя.
- Кнопка с двумя функциями — WPS и включение/отключение «Вай-Фая».
- Синий разъём под кабель интернета (провайдера).
- 4 локальных выхода для подсоединения ПК, телевизора и других устройств.

Сзади 4 локальных выхода и один для кабеля провайдера
Какие основные характеристики у этой модели:
- Поддержка новейшего стандарта Wi-Fi 802.11ac.
- Общий объём пропускной способности до 1,2 Гбит/с: до 867 Мбит/с на 5 ГГц и до 300 Мбит/с на 2,4 ГГц.
- 4 порта LAN на 100 Мбит/с.
- Поддержка протоколов интернета: Динамический IP/Статический IP/PPPoE/PPTP (Dual Access)/L2TP (Dual Access).
- Поддержка IPv4 и IPv6.
- Кабель Ethernet для подключения к ПК в комплекте устройства.
Как подключить роутер к линии + подготовка ПК перед настройкой
Сначала нужно соединить всё оборудование:
- Шнур провайдера подсоединяем к гнезду, подписанному как Internet.
- В первый локальный порт вставляем кабель из комплекта роутера.
- Второй свободный конец локального кабеля подключаем к компьютеру (выходу сетевой карты).
Сразу заходим на ПК в настройки сети:
- Жмём на «Вин» и R. Вписываем в окошко код ncpa.cpl — кликаем по ОК.
- В вызванном окне ищем Ethernet. Щёлкаем правой клавишей мышки — идём в свойства соединения.
- В окне поменьше выделяем левой кнопкой протокол IPv4. Также заходим в его свойства.
- Устанавливаем автоматическую передачу DNS и IP. Сохраняемся.
Как зайти в настройки: страница с параметрами роутера в браузере, логин и пароль
Нам нужно оказаться в настройках маршрутизатора: пишем в любом браузере стандартный адрес 192.168.0.1. Переходим сразу по нему и выполняем вход на сайте через слово admin — оно же и пароль, и логин.
Как поставить новый пароль на вход в настройки
Чтобы защитить свои будущие настройки, зайдите в блок для системных инструментов. В разделе пароль укажите старые данные для входа, а затем новые и сохранитесь.

Смените сразу пароль после входа в настройки
Настраиваем интернет в зависимости от протокола
Берём договор и смотрим там тип подключения вашего провайдера. Приступайте к настройке «инета» в зависимости от этого типа. Если не можете найти информацию в договоре, свяжитесь с техподдержкой компании — вам всё разъяснят.
PPPoE, L2TP/PPTP
Как активировать эти три протокола:
- Кликаем по «Сеть». Щёлкаем по пункту «Тип соединения». Выпадет список — в нём выбираем PPPoE, L2TP или PPTP.
- Если вашему «инету» соответствует PPPoE, вам нужно обязательно ввести логин и пароль от сети, прописанные в договоре.

Если у вас PPPoE, введите имя пользователя и пароль из договора
Для L2TP или PPTP дополнительно пишем адрес сервера VPN
Статический либо динамический адрес
Если вам попался динамический IP, вы счастливчик. Здесь настраивать ничего не нужно. Просто вставляете шнур провайдера в Internet — связь должна автоматически появиться. Максимум, что нужно сделать — поставить в типе подключения «Динамический IP».

Для динамического адреса указывать в настройках ничего не нужно
Если у вас статический адрес, вам нужно внимательно заполнить анкету под меню — переписать все данные из договора, а затем подключиться к сети.

Введите внимательно все данные из договора
Настройка Wi-Fi
Точка доступа будет создана роутером автоматически. Вам нужно будет только изменить её название при желании и поставить другой пароль:
- Выбираете один из диапазонов, в котором будет работать точка. Открываете её беспроводной режим. В основных параметрах ставите точку рядом с пунктом «Включить».
- Меняете имя сети.

В основных настройках включите «Вай-Фай» и поставьте при желании другое имя сети
Придумайте и запишите пароль для «Вай-Фая»
Настройка IPTV
Если вы купили у провайдера услугу цифрового ТВ, делаем следующее:
- В разделе «Сеть» выбираете предпоследнюю вкладку IPTV.
- Включаете или отключаете IGMP в зависимости от того, поддерживает ваш провайдер опцию или нет (информацию можно найти либо в договоре, либо через службу поддержки компании).
- Выбираете режим подключения: мост или VLAN (если требуется идентификатор — он прописывается опять же в соглашении).
Укажите в меню режим IPTV
Поставьте локальный порт на приставку
Локальная сеть LAN и DHCP
Настройки домашней сети и сервера DHCP в интерфейсе TP-Link расположены в разных разделах:
-
Во вкладке «Сеть» выбираете LAN. Здесь вы можете лишь изменить IP-адрес маршрутизатора и маску.
В LAN можно поменять IP роутера
Поставьте необходимый пул IP-адресов
TP-Link Archer C50 в качестве репитера
Если модель вам нужна только как повторитель сигнала от какого-то другого более мощного маршрутизатора, выполните такую настройку:
- Перейдите в беспроводной режим нужного диапазона.
- В основных настройках в конце страницы поставьте птичку рядом с «Включить WDS».
- Напишите имя основного «Вай-Фая» (SSID) и MAC-адрес роутера. Либо нажмите на «Поиск» и выберите в списке свой основной маршрутизатор.
Через пункт WDS подключитесь к сети своего главного роутера
Сброс настроек до заводских
Если нужен сброс через настройки: открываете системные инструменты, а затем блок «Заводские настройки». Просто щёлкаете по «Восстановить» и ждёте, когда роутер перезагрузится.
Щёлкните по «Восстановить» в заводских настройках
Если нет возможности выполнить сброс через веб-панель, используйте маленькую внутреннюю кнопку Reset сзади. Нажимаете её (чем-то острым, тонким) и держите в течение нескольких секунд. Индикаторы засветятся — начнётся перезагрузка устройства.
Обновление прошивки TP-Link Archer C50
Вам нужно научиться вручную обновлять ОС маршрутизатора:
- Откройте официальный сайт TP-Link. Сразу укажите аппаратную версию своего роутера. Кликните по встроенному ПО.
- Прокрутите страницу до таблицы и загрузите последнюю версию прошивки (смотрите по дате публикации).
Скачайте прошивку с сайта производителя
Запустите обновление прошивки в меню
Отзывы о маршрутизаторе
Узнайте из договора с провайдером о типе подключения, который использует компания. Настройте интернет в разделе «Сеть» в соответствии с этим типом. Если у вас не динамический IP, придётся ввести некоторые данные из соглашения. После этого поменяйте пароль на сам «Вай-фай» и обязательно проверьте, что сервер DHCP включён.
Чтобы модем или роутер работал исправно и выполнял все возложенные на него функции, потребуется предварительная настройка параметров. Какими бы высокими характеристиками ни обладал прибор, если его неправильно настроить и подсоединить, интернетом пользоваться будет невозможно. В сегодняшней статье мы подробно рассмотрим, как подключить роутер TP-Link C5 AC1200 и корректно настроить необходимые параметры. Приведенная ниже инструкция предельно проста. Если выполнять все действия пошагово, вы оперативно сможете настроить роутер ТП-Линк AC1200.
Обзор маршрутизатора
Устройство TP-Link этой модели имеет некоторые отличия от роутеров других моделей ТП-Линк. Отличия заключаются непосредственно в процессе настройки. Маршрутизатор рассматриваемой модели оснащается обновленным веб-интерфейсом, работать с которым гораздо проще, чем у других роутеров этого же бренда. В этом устройстве отсутствует логин и пароль по умолчанию, поэтому при первичной настройке система предложит вам сразу задать значения.
Также изменения коснулись и параметров WAN. Но те пользователи, которые предпочитают работать с мастером автонастройки, этих изменений даже не заметят. Перед тем как выполнять настройки, нам необходимо выполнить подключение маршрутизатора к ноутбуку или стационарному компьютеру. Подсоединяем кабель провайдера, который проведен у вас дома. Также нужно подключать тот провод, который шел в наборе с устройством. Один его конец устанавливаем в разъем, обозначенный желтым цветом, а другой подключаем к компьютеру или ноутбуку. Помимо этого, не забываем и о кабеле питания.
Настройка роутера TP-Link Archer C5
После того как устройство будет подключено, открываем на ПК любой удобный веб-обозреватель для того, чтобы попасть в панель управления маршрутизатора. В адресной строке прописываем IP-адрес. В нашем случае адресом будет выступать числовая комбинация 192.168.0.1. Подтверждаем переход нажатием кнопки Энтер. Если система предложит пройти процедуру авторизации, в полях логин и пароль указываем значение admin. После выполнения этих простых действий мы заходим в веб-интерфейс устройства. Здесь вы можете в дальнейшем выполнять любые настройки.
Читайте так же: Роутер Asus — как выбрать модель
Для начала стоит защитить беспроводную сеть. Для этого устанавливаем надежный пароль для Wi-Fi. Следующий этап – нужно уточнить, какой тип подключения применяется для выхода в сеть. Это может быть PPTP, L2TP либо PPPoE. Получить эту информацию можно напрямую через своего провайдера или посмотреть данные в договоре на оказание услуг. Далее можно приступать непосредственно к настройкам маршрутизатора.

Настраиваем Tp-Link Archer C5 AC1200
Маршрутизатор этой модели способен функционировать в двух диапазонах, что очень удобно. Устройство рассчитано на поддержку двух рабочих частот беспроводного подключения: 2,4 и 5 ГГц. Первая частота, как известно, в большей степени подвергается воздействию помех. А 5 ГГц отличается меньшей дальностью действия. Пользователь может самостоятельно выбирать частоту, подключая нужный режим работы в панели управления. Очень удобно менять частоту в зависимости от условий и обстоятельств.
После того как будет выбрана необходимая частота, можно переходить к установке пароля на сеть вай-фай. Находим в меню веб-интерфейса раздел, который называется Wireless Security. Здесь нам нужно выбрать тип шифрования «WPA/WPA2-Personal». В окне указываем Тип аутентификации «WPA2-PSK». Возле графы Encryption должно быть прописано AES. Это наиболее оптимальные параметры для обеспечения надлежащей безопасности вашей сети. После этого необходимо придумать надежный пароль и прописать его в графе под названием Wireless Password. Не забывайте сохранять выполненные действия. Для того чтобы задать новое имя своей сети, находим и выбираем вкладку Wireless Network Name.
Настраиваем PPTP
Для этих настроек нам необходимо найти в меню раздел Network, далее выбираем WAN. Здесь следует выбрать «PPTP/Russia PPTP», а ниже вы увидите поле, в котором необходимо прописать имя пользователя и пароль. Помимо этого, потребуется ввести IP-адрес сервера. Все эти сведения можно уточнить у провайдера, позвонив по телефону, либо посмотреть в договоре на оказание услуг. Если вы все данные ввели корректно, необходимо установить отметку возле Connect Automatically. Обязательно сохраните внесенные изменения.
Читайте так же: Mikrotik LTE: настройка модема для смарт ТВ
Настраиваем L2TP
Чтобы выполнить эти настройки, нужно через главное меню снова зайти в известный нам раздел Network, после чего выбрать WAN. Здесь нас будет интересовать вкладка «L2T/Russia L2T». В данном случае, так же как и в предыдущем необходимо будет прописать имя пользователя, пароль и IP-сервера. Все эти сведения уточняем либо по телефону, либо смотрим в договоре. Обязательно сохраняем настройки, чтобы они вступили в силу.
Подключаем ПК к вай-фай
Если вы корректно выполнили все необходимые настройки, теперь можно приступать к подключению ПК к беспроводной сети. Как выполнить настройки на компьютере или ноутбуке с ОС Виндовс 7,
рассматриваем ниже:
- Кликаем на иконку вай-фай, которая расположена справа внизу на вашем рабочем столе.
- Перед вами откроется новое окно с перечнем всех доступных беспроводных сетей. В списке выбираем свою.
- После того как нужная сеть будет выбрана, нам нужно установить отметку возле «Подключаться автоматически».
- Кликаем на «Подключение».
- Указываем ключ безопасности. Сюда необходимо вписать тот пароль, который вы придумали и сохранили ранее. После ввода пароля кликаем ОК.
- Через несколько секунд ваш ПК будет успешно подключен к беспроводной сети вай-фай.
Зная, как настроить роутер Арчер С5, у пользователя никогда не возникнет проблем с работоспособностью устройства. Панель управления данного маршрутизатора содержит все необходимые функции.
Похожие статьи
alt=»kak-nastroit-router-xiaomi-0-100×100.jpg» />Как подключить router 3c alt=»internet-cherez-modem-kakoy-luchshe-vybrat-1-100×100.png» />Настроить tp link на 3g модем alt=»chto-takoe-volte-znachenie-znachka-na-smartfone-samsung-100×100.jpg» />Что такое VoLTE: значение значка на смартфоне Samsung alt=»razblokirovka-modema-huawei-100×100.jpg» />Разблокировка модема Huawei: как включить и настроить его Используемые источники:





















