Как снять ограничение скорости роутера tp link. Как ограничить доступ другим пользователям к домашнему Wi-Fi
Wi-Fi стал настолько популярным, что наличие роутера является скорее правилом, чем исключением. Но, несмотря на все удобства, следует учесть, что видна и другим. Удостоверьтесь сами, сколько в вашем доме отображается доступных подключений. Вряд ли одно или два, обычно их количество достигает десятка и более. Так же и соседи могут видеть вашу сеть среди других доступных.
Мало кто хочет, чтобы посторонние пользователи получили доступ к личной беспроводной сети
Но при несоблюдении определённых мер предосторожности к вашему подключению смогут подсоединяться посторонние. Чем это чревато? Как минимум потерей скорости интернета. Вы не будете получать полную скорость своего канала связи, если кто-то подключится к нему за ваш счёт. Но куда опаснее ситуация, если к вашему Wi-Fi подключится злоумышленник, который может воспользоваться передаваемыми данными в своих интересах.
Чтобы не подвергаться такому риску, необходимо ограничить доступ к своему Вай-Фай. Ниже читайте рекомендации, как это можно осуществить.
Доступ к интернету для конкретного перечня устройств
Что такое mac-адрес и как его узнать
Каждому сетевому устройству ещё при изготовлении на заводе присваивается специальный mac-адрес — своеобразный уникальный цифровой отпечаток пальца. Он выглядит как «A4-DB-30-01-D9-43». Вам для дальнейших настроек нужно знать mac-адрес отдельно взятого аппарата, которому вы собираетесь предоставить доступ к Wi-Fi. Как его отыскать?
Windows
Вариант 1. Через «Центр управления сетями»
- Между значками батареи и звука находится иконка интернет-соединения. Клик правой кнопкой мыши — выбираем «Центр управления сетями и общим доступом».
- «Просмотр активных сетей » — строка «Подключения», клик на имени соединения — «Сведения».
- В строчке «Физический адрес» и будет представлен mac-адрес ноутбука.

Вариант 2. Через «Параметры» (для Windows 10)
- Нажимаем «Пуск» — «Параметры» — «Сеть и Интернет» — «Wi-Fi» — «Дополнительные параметры» — «Свойства».
- «Физический адрес» и является mac-адресом ноутбука.
Вариант 3. Через командную строку
- Зажмите Win+R — введите cmd (или Win+X — Командная строка (администратор) на Windows 8.1 и 10).
- Напечатайте команду ipconfig /all.
- В разделе «Адаптер беспроводной локальной сети. Беспроводная сеть» в строке «Физический адрес» содержится требуемая информация.

Android
- «Настройки» — «Беспроводные сети» — «Wi-Fi» — кнопка меню — «Дополнительные функции».
- Требуемые данные находятся в строке MAC-адрес.
«Настройки» — «Основные» — «Об этом устройстве» — «Адрес Wi-Fi».
После того, как вы обнаружили идентификатор устройства, запишите его или просто запомните. Теперь приступим к следующему этапу — наладим через роутер доступ требуемому оборудованию.
Настройка роутера
Поначалу войдите в веб-интерфейс установок . С помощью браузера пройдите по адресу 192.168.0.1 либо 192.168.1.1. Введите логин и пароль — admin/admin либо admin/parol. Эти комбинации действуют на большинстве устройств. Если доступ отсутствует, проверьте информацию на нижней поверхности роутера либо в инструкции к нему.
Расположение пунктов меню может отличаться в зависимости от фирмы-изготовителя, но базовые принципы применимы для всех устройств.
- В разделе «Настройки Wi-Fi-сети» включите фильтрацию по mac-адресу, потому что изначально она отключена.
- Во вкладке «Фильтрация MAC-адресов» добавьте адреса устройств, которым вы собираетесь предоставить доступ к Wi-Fi.
Теперь воспользоваться Вай-Фай можно только через те аппараты, которым вы забронировали адреса. Злоумышленники не получат доступ к вашим данным.
Другие возможности ограничения доступа
Замена пароля сети и роутера
Если вы не изменяли пароль своего Wi-Fi, замените его. Причём желательно делать это это регулярно. В установках безопасности сети придумайте новый пароль. Не менее важно заменить и заводской пароль , и логин входа при установке маршрутизатора. Стандартная комбинация — наилегчайший способ получить доступ к соединению.
Если у вас маршрутизатор TP-LINK, на котором установлена новая версия прошивки (которая в голубых тонах), например, то там настройки пропускной способности называются «Приоритезация данных» . Находятся они на вкладке «Дополнительные настройки «.
Там так же достаточно включить функцию «Приоритезация данных», задать скорость, которую вам дает провайдер, открыть вкладку «Дополнительные настройки», и в процентном соотношении от заданной скорости выставить три блока с разной пропускной способностью. Все просто и логично.

Снизу вы увидите три блока с разным приоритетом в скорости, от той, которую мы задали в настройках. В каждый из этих трех блоков, можно добавить необходимые устройства, и к ним будет применено ограничение по скорости. Достаточно нажать на кнопку «Добавить», выбрать необходимое устройство из списка подключенных (или задать имя и MAC-адрес ручную) , и нажать Ok.

В прошивки, эту функцию конечно же хорошо доработали. Я бы даже сказал переработали. Настраивать все очень просто и понятно. Но, насколько я понял, нет возможности задать строго определенную скорость. Только в процентном соотношении от заданной в настройках.
В любом случае, все можно без проблем настроить, и все будет работать. Если остались какие-то вопросы, то спрашивайте в комментариях. Всего хорошего!
Как ограничить предельную скорость раздачи wifi на вашей технике для других пользователей?
Для этого заходим в. Набираем стандартный адрес 192.168.0.1, вбиваем требуемые данные по логину и паролю, попадаем на нужную страничку. Далее действия могут немного отличаться в зависимости от конкретной модели техники.
Как ограничить максимальную скорость раздачи wifi на роутере? Для роутера TP-Link версии TL-WR 340 G для регулирования скорости WiFi открываем «Advanced Settings», находим пункт «IP QoS». Делаем привязку для конкретного устройства: вбиваем его адрес в диапазон «IP range». Повторив одну и ту же комбинацию в обоих полях, ограничиваем настройки только для одного устройства. В списке «Mode» находим «Maximum Bandwidth Limit». В поле «Bandwidth» прописываем ограничение по скорости раздачи вайфая. В поле «Enable» ставим галочку.


У модели TL-WR740N в настройках есть пункт «Bandwidth Control». В настройках задаем ограничение на скорость отдачи и приема данных по WiFi, а также прописываем требуемые IP-адреса. Не забываем сохранять созданные параметры.

Другие бренды
Помимо Tp-Link, существуют и другие популярные бренды роутеров. Рассмотрим следующие варианты производителей:
- Ростелеком;
- Asus;
- D-Link.
На роутере ростелеком существуют свои опции, позволяющие контролировать доступ раздачи WiFi сети. В пункте «Безопасность» раздела «Настройка Wlan» задается пароль сети, ограничивающий вход для посторонних. А в разделе «Управление» есть специальная опция по контролю доступа.


На роутере asus присутствует функция «Диспетчер трафика». По аналогии с TP-Link находим пункт с названием QQS. Устанавливаем ограничения по скорости на прием и отдачу данных. При желании доступно выключение данной опции.

Как ограничить возможность доступа к вай фай и раздачи данных определенному пользователю? В роутере D-Link доступны самые различные опции для создания необходимых параметров раздачи сети. В разделе «Wi-Fi» задаются ограничения подключения пользователей при помощи MAC-фильтра. Система автоматические распознает подключенные к вам устройства, а вы выбираете с помощью галочки тот адрес, который хотите исключить из раздачи, и сохраняете заданные параметры.


В настройках задается «Станционный список». В данном разделе также ограничивается подключение для нежелательных MAC-адресов: нажимаем галочку напротив устройства, исключая его из разрешенного списка.


Как ограничить количество подключений по соединению wifi? На оборудовании TP-Link проверьте существующие подключения во вкладке «DHCP». Если вы обнаружили нежелательные подключения, переходим в раздел «Wireless». Там настраиваем безопасность соединения для раздачи, а также ставим фильтр по MAC-адресам. Добавляем новые параметры: активируем функцию фильтра кнопкой «Enable», добавляем нежелательное устройство пользователя, идентифицируя его по Mac-адресу. Подтверждаем его статус активации «Enabled» и сохраняем созданные параметры. Аналогичные опции для ограничения раздачи пользователям существуют и в других моделях оборудования: различается только их расположение в соответствии с дизайном странички настроек производителя вашего роутера.

Часто бывает, особенно с общественными Wi-Fi точками , что необходимо искусственно снизить скорость интернета для некоторых пользователей, чтобы нормально пользоваться им, например, на администраторском устройстве. В нашей статье сегодня расскажем о том, как ограничить скорость раздачи Wi-Fi для всех пользователей равномерно либо для каждого отдельно, что тоже иногда очень необходимо.
В первую очередь вам нужно подключиться к роутеру и затем войти в браузер, которым вы пользуетесь. Мы, кстати, будем проводить дальнейшее рассмотрение на примере устройства TP-Link с последними прошивками. В адресной строке браузера вводим адрес 192.168.0.1 либо же 192.168.1.1, после чего вас перебросит на страницу ввода логина и пароля (по умолчанию и там, и там admin).
Общее ограничение
Сейчас мы, по сути, рассмотрим, как распределить скорость Wi-Fi для всех устройств, которые подключены. Внутри слева выбираем DHСP и, перейдя во вкладку, ставим отметку, как показано на скриншоте. В таком случае все, кто будет в дальнейшем подключен, получат фиксированный адрес из списка.
Теперь переходим снова к меню, что слева, и ищем там «Bandwidth Control», переходим и отмечаем галочкой, а затем прописываем входящую и исходящую скорость – они должны соответствовать той скорости, которую предоставляет провайдер. В конце кликаем на кнопку «Save» и ждем окончания перезагрузки роутера, после чего вас вернет в настройки.
Теперь в предыдущем пункте слева ищем подпункт «Rules List», а в нем кнопку «Add New».
Теперь вам нужно поставить галочку, выписать диапазон тех адресов, которые вы видели во вкладке DHCP, и чуть ниже выставить скорость. «Egress» – это отдача, так что ее можно смело ставить не слишком большой, а «Ingress» – это прием, его можно выставить и немного больше. После этого опять же клацаем по кнопке «Сохранить».
После того как правило создано, вы можете его неоднократно редактировать, просто нажав на кнопку «Modify», либо же удалить кнопкой «Delete».
Ограничение пользователя
Теперь, когда вы знаете, как ограничить Wi-Fi раздачу целому кругу пользователей, вы можете перейти к ограничению отдельных устройств, если понадобится. Пройдя шаги инструкции со вкладкой DHCP, не спешите переходить куда-то дальше. Нужно найти в том же разделе подраздел с названием «Address Reservation» и в нем опять-таки найти кнопку «Add new».
На новой странице в поле MAC вписываем адрес адаптера пользователя, а ниже IP-адрес, который он получит при подключении.
Первое вы можете получить двумя способами – посмотреть в роутере в подпункте «Clients List» либо же через командную строку на клиентском компьютере. Для этого ищем в программах cmd, а открыв ее, вводим ipconfig /all и жмем на «Enter», после чего получаем информацию (куда смотреть, указано на скриншоте).
Июль 3, 2014 | комментариев: 0
Сейчас я вам покажу способы ограничения скорости на Wi-Fi роутере
1 Способ
Если вы используете для создания беспроводной точки доступа маршрутизатор или роутер, то откройте меню его настроек. Для этого введите IP-адрес этого оборудования в строку браузера и нажмите клавишу Enter. Откройте меню настройки беспроводной сети. Если возможности данной модели маршрутизатора позволяют включить работу сети 802.11 (без букв), то скорость каналу автоматически ограничится до 1 Мбит/с. Учтите, что это значение будет делиться на количество подключенных к Wi-Fi сети устройств.
2 Способ
Если же Wi-Fi маршрутизатор не работает с таким типом радиосигнала, то найдите пункт «Скорость соединения» или Connection Speed. Установите нужное значение от 1 до 54. Сохраните настройки и перезагрузите маршрутизатор.
Если вы используете для создания беспроводной точки доступа маршрутизатор или роутер, то откройте меню его настроек. Для этого введите IP-адрес этого оборудования в строку браузера и нажмите клавишу Enter. Откройте меню настройки беспроводной сети. Если возможности данной модели маршрутизатора позволяют включить работу сети 802.11 (без букв), то скорость каналу автоматически ограничится до 1 Мбит/с. Учтите, что это значение будет делиться на количество подключенных к Wi-Fi сети устройств.
Если же Wi-Fi маршрутизатор с таким типом радиосигнала, то найдите пункт «Скорость соединения» или Connection Speed. Установите нужное значение от 1 до 54. Сохраните настройки и перезагрузите маршрутизатор.
Если же вы используете стационарный компьютер и Wi-Fi адаптер для создания беспроводной точки доступа, то сначала попробуйте снизить скорость канала, используя функции системы Windows. Откройте свойства пункта «Мой компьютер» и перейдите в диспетчер устройств. Найдите ваш беспроводной адаптер и кликните правой кнопкой мыши по его названию. Выберите пункт «Свойства». Откройте вкладку «Дополнительно» и включите режим работы 802.11.
Если данный Wi-Fi адаптер не поддерживает работу с таким типом радиосигнала, то установите программу NetLimiter и запустите ее. Теперь найдите в отобразившемся списке нужное вам устройство и установите для него параметры скорости доступа в интернет. Обязательно заполните оба пункта: Incoming и Outgoing. Значения скоростей в этой утилите определяются в килобайтах.
В качестве альтернативы программе NetLiniter можно использовать утилиты TMeter и Traffic Inspector. Обязательно сохраняйте созданные фильтры, чтобы избежать необходимости повторной настройки утилиты после перезагрузки компьютера.
- Понижение скорости на беспроводных соединениях Wi
- Почему роутер режет скорость?
Для равномерного распределения ресурсов канала между всеми компьютерами при работе через локальную сеть необходимо ограничить скорость интернета. Это позволит избежать перенапряжения канала и обеспечить комфортный серфинг всем компьютерам сети . Для ограничения скорости можно воспользоваться специализированными утилитами.
- — Утилита Tmeter.
Одной из наиболее популярных программ для работы с траффиком является Tmeter. Помимо обычных инструментов ограничения скорости и установки лимитов по траффику, программа может собирать множество статистических данных, вести учет переданных пакетов и управлять группами IP-адресов.
Перейдите на официальный сайт утилиты Tmeter и скачайте ее при помощи кнопки «Загрузить» в центральной части страницы. Утилита абсолютно бесплатна, если вы создаете не более 3 фильтров интернет-канала.
Запустите скачанный файл и произведите установку, следуя инструкциям инсталлятора. После окончания процедуры запустите программу, кликнув на ярлыке в меню «Пуск» или на появившейся иконке рабочего стола.
Перед ввведением скоростных ограничений, необходимо определить «Мастер-фильтр», который будет задавать изменение скорости для остальных фильтров. Кликните в левой части окна по разделу «Конфигурация» — «Набор фильтров». Для редактирования параметров нажмите на клавише «Изменить». Для создания нового набора настроек кликните «Добавить».
В окне опций поставьте галочку «Мастер-фильтр». Выделите пункт «Включить ограничение скорости», укажите числовое значение, до которого вы хотите внести ограничение.
В любом из фильтров вы также можете указать несколько условий, при которых скорость будет ограничиваться. Для этого откройте параметры, перейдите во вкладку «Ограничение скорости и траффика» и укажите удобные вам настройки. Вы можете выставить параметры, при которых скорость на фильтре должна будет изменяться.
Существует множество альтернативных программ, позволяющих управлять скоростью в локальной сети. Среди большого перечня подобных утилит можно выбрать как и небольшую утилиту для ведения мониторинга, так и сложные программные пакеты, способные выполнять сложные операции и более тонко настраивать интернет-канал.
- Tmeter в 2019
В настоящее время существует множество программ, использующих локальные сети и интернет. Некоторые из них создают большое количество одновременных подключений. Это может вызвать неоправданно высокий расход вычислительных ресурсов. Во многих случаях, если ограничить количество соединений , можно оптимизировать производительность компьютера.

- Программа «Редактор реестра», входящая в комплект поставки Windows.
Откройте ключ реестра в редакторе реестра. В правой панели редактора реестра отображено ключей реестра Windows. При клике на знак «+» около надписи имени ключа реестра, или при двойном клике по самой надписи, разворачивание соответствующей ветви. Последовательно разворачивайте ветви реестра, следуя приведенному пути. Выделите последний раздел «Parameters». Для этого один раз кликните по нему левой кнопкой мыши.

Ограничьте общее . В выбранном разделе «Parameters» создайте значение «TcpNumConnections» типа «REG_DWORD». Для этого щелкните правой кнопкой мыши в свободной части правой панели редактора реестра. В появившемся контекстном меню выберите пункт «Создать». Откроется еще одно меню. Выберите в нем пункт «Параметр DWORD». Будет создан новый параметр с именем «Новый параметр #1». Введите в данное поле значение «TcpNumConnections» и нажмите ENTER. Сделайте двойной клик на что созданном поле. Появится «Изменение параметра DWORD». В поле «Значение» диалога введите число, которым Вы хотите ограничить общее количество соединений . Нажмите кнопку «OK» в диалоге.

Ограничьте количество соединений на каждый IP . Для этого создайте значение «MaxUserPort» типа «REG_DWORD» в разделе «Parameters». Действия по созданию параметра аналогичны действиям, описанным в предыдущем пункте. Установите подходящее значение. Максимально возможное значение этого параметра равно 65534.

Перезагрузите . После этого сделанные изменения вступят в силу. Проконтролируйте корректность работы часто используемых приложений, интенсивно использующих сеть.
Изменение значений в реестре Windows может дать как положительные, так и отрицательные результаты. Ограничение количества соединений может лишить различные приложения возможности использовать сеть.
Для быстрого внесения изменений в выбранную ветвь реестра можно экспортировать ее значения в файл реестра. Для этого надо кликнуть правой кнопкой мыши по выбранному разделу, выбрать пункт «Экспортировать. » контекстного меню и указать пункт для сохранения файла.
- Appendix A: TCP/IP Configuration Parameters в 2019
Wi-Fi адаптеры – это устройства, позволяющие подключать стационарные компьютеры к беспроводным точкам доступа. Но их можно использовать и для иных целей, например для создания локальной сети между ПК и ноутбуком.

- — Wi-Fi адаптер.
Сначала подберите Wi-Fi адаптер для вашего стационарного компьютера. Эти устройства бывают двух основных видов: внутренние и внешние. Первый вид адаптеров подключается к слоту PCI, расположенному на материнской плате компьютера, а второй – к разъему USB. Приобретите подходящий Wi-Fi адаптер.
Подсоедините приобретенное устройство к требуемому разъему. Если вы подключаете PCI-адаптер, обязательно выключите предварительно компьютер. В комплекте с адаптером должен прилагаться диск, содержащий драйверы и программное обеспечение для управления устройством. Установите эту программу.
Запустите установленное приложение. Настройте параметры работы Wi-Fi адаптера, если это требуется. Обычно они автоматически выбираются при подключении к какой-либо беспроводной сети. Для подключения к данному адаптеру, настройте локальную сеть.
Откройте центр управления сетями и общим доступом. Выберите меню «Управление беспроводными сетями». В новом окне нажмите кнопку «Добавить» для запуска процесса создания новой сети. Выберите тип сети «компьютер-компьютер».
В открывшемся меню укажите имя будущей сети, выберите тип безопасности для нее, введите пароль. Если вы желаете в дальнейшем использовать эту сеть, то установите флажок напротив пункта «Сохранить параметры сети». Нажмите кнопку «Далее». После появления сообщения об успешном создании сети нажмите кнопку «Готово».
Введите установленный пароль для получения доступа к сети. Для просмотра IP-адреса каждого из устройств кликните правой кнопкой мыши по значку подключения и выберите пункт «Состояние». Нажмите кнопку «Сведения» в появившемся меню.
Описанный метод создания беспроводной сети применим к ОС Windows Seven.
При настройке маршрутизатора очень важно правильно распределить интернет-канал. Это позволит избежать ситуации, в которой несколько устройств полностью загрузят сеть, не позволяя остальному оборудованию использовать доступ к всемирной паутине.

- — Wi-Fi маршрутизатор.
Проблема в том, что запуск некоторых программ, например uTorrent, может достаточно сильно загрузить интернет-канал. Чтобы не отдавать предпочтение определенному компьютеру или , рекомендуют правильно распределять допустимую скорость соединения с интернетом. Откройте настройки вашего маршрутизатора.
Естественно, такая настройка сетевого оборудования скажется на скорости доступа к локальным ресурсам. Если же требуется дать определенному оборудованию большую скорость доступа в интернет, то перенастройте точку доступа. Выберите режим работы радиоадаптера 802.11 b/g/n (mixed). Установите максимальную скорость соединения и сохраните настройки сети Wi-Fi.
Теперь настройте ноутбуки, для которых требуется урезать скорость доступа к интернету. Самостоятельно создайте подключение к сети, указав тип радиосигнала 802.11. Этот канал позволяет обеспечить максимальную скорость 1 или 2 мбит/с. Остальные ноутбуки подключите к сети обычным образом, использую канал b, g или n.
Wi-Fi адаптеры используются для реализации функции беспроводного интернет-соединения на устройствах, в которых такая поддержка отсутствует. Адаптеры обычно устанавливаются в USB-порт компьютера, а также отличаются поддерживаемой скоростью передачи данных и уровнем приема сигнала.

Типы адаптеров
Кроме USB-адаптеров, существуют PCI, PCI-Express и PCMCI-адаптеры. Они представляют собой полноценные сетевые карты, способные осуществлять передачу данных на скоростях, превышающих значение в 600 Мбит/сек. Такие устройства устанавливаются внутри компьютера и подключаются через соответствующий слот на материнской плате.
Преимуществом USB-адаптеров является их портативность – они с легкостью могут быть перенесены и использованы в других компьютерах. Однако скорость передачи данных и уровень получения сигнала в таких аппаратах может быть ниже, чем у дорогих PCI-E карт. Это связано с особенностями и ограничениями USB-интерфейса. Стоит отметить, что некоторые USB-адаптеры поддерживают скорость соединения 150 и 300 Мбит/сек. Таких показателей обычно достаточно для домашней беспроводной сети и комфортного серфинга в интернете.
Работа с устройством
Установка адаптера производится в соответствующий слот на корпусе компьютера по инструкции, которая идет в комплекте с устройством. После установки устройства в слот производится настройка, т.е. инсталляция необходимого драйвера для осуществления поддержки беспроводной передачи данных через адаптер в системе. Драйвер может быть установлен как с диска, который обычно поставляется в одном комплекте с аппаратом, так и посредством скачивания файла установки драйвера через интернет с официального сайта производителя. После того как драйвер был установлен, начинается настройка сетевых параметров, т.е. выбор имеющейся точки доступа в интернет. Применение параметров может быть осуществлено прямо в используемой на компьютере системе.
Выбор
При выборе адаптера следует обратить внимание не только на его скоростные характеристики, но и на компанию-изготовителя. Наиболее популярные и качественные адаптеры выпускаются такими фирмами, как D-Link, Asus, TP-Link, Zyxel, LinkSys. Наиболее дорогие модели от данных производителей имеют возможность не только приема, но и раздачи интернет-сигнала. Таким образом, некоторые адаптеры могут выступать в качестве , чтобы можно было подключиться при помощи телефона или любого другого устройства к беспроводной сети Wi-Fi.
При выборе обратите внимание и на стандарт сети, который устройство использует для передачи данных. Так, наиболее скоростным стандартом является 802.11n, который поддерживает скорость передачи данных до 600 Мбит/с при создании идеальных условий.
Развитие широкополосного и беспроводного доступа в интернет приводит к тому, что во многих домах к нему подключен не один компьютер, а несколько. Количество устройств в домашней сети Wi-Fi с учетом умных часов, телевизоров и даже холодильников легко доходит до десятка и превышает его. Это оборудование, как правило, подключено к одному внешнему каналу, емкость которого ограничена. Как результат в самый неподходящий момент не получается принять или отправить большой объем информации. Именно тогда пользователи задумываются, как ограничить скорость интернета на компьютере и какими средствами это можно сделать.
Наиболее быстрый и в то же время «грубый» способ связан с настройкой сетевой карты компьютера. Точнее говоря, с принудительным изменением ее настроек в сторону уменьшения пропускной способности, что позволяет вручную задать ограничение скорости интернета на компьютере. Суть метода заключается в том, что все сетевые адаптеры используют три стандартных скорости доступа:
- до 10 Мбит/сек;
- до 100 Мбит/сек;
- до 1000 Мбит/сек (гигабитный интернет).
По умолчанию выбирается максимальный режим пропускной способности, на аппаратном уровне согласовывающийся с возможностями провайдера. Статистически по данным за первый квартал 2017 года средняя пиковая скорость доступа в локальные сети составляет в России 69 Мбит/сек. Таким образом, большинство сетевых карт работает в режиме 100 Мбит, следовательно, ограничив ее на порядок, мы достигнем нужного результата.
Три четверти всех пользователей Windows используют версии 7 и 10 этой операционной системы. Они наиболее популярны и ориентироваться мы будем на работу именно с ними.
Windows 7
Добраться до настроек сетевой карты можно несколькими способами. Самый распространенный заключается в использовании располагающегося в области системного трея значка сетевого подключения, «мониторчика».
На скриншоте он немного «подсвечен» снизу, а над ним — результат нажатия мышкой. Если выполнить по нему клик правой кнопкой, откроется диалоговое окно с выбором «диагностика неполадок» и «центр управления сетями». Воспользоваться можно любым способом, поскольку наша цель – открыть настройки.

Так выглядит интересующая нас область в Windows 7. В правой части находятся действующие подключения. Открываем их и попадаем в окно, отражающее статистику передачи данных.

В нижней части показана активность, откуда мы и переходим непосредственно в «Свойства» соединения.

В верхней части окна показан наш адаптер, с использованием которого выполнено подключение устройства. Нажимаем кнопку «Настроить» и переходим к настройкам сетевой карты.

Переключаемся, как показано на скриншоте на вкладку «Дополнительно», находим пункт, отвечающий за скорость линии, и устанавливаем режим работы 10 Мбит/сек.
Добраться до сетевых настроек можно также из панели управления компьютером, который расположен в меню «Пуск» операционной системы.

Еще одним способом, позволяющим попасть непосредственно к настройкам сети, является вызов меню «Выполнить» комбинацией клавиш «Win»+«R».

Ввод в нее показанной на скриншоте команды отправит вас прямо в раздел сетевых подключений.
Windows 10
В аппаратной настройке Windows 10 имеются отличия, связанные с применением в этой операционной системе Microsoft нового меню.

Как видите, изменения начинаются с иконки подключения и окна, вызываемого нажатием мышки. Диалоговое меню, вызываемое нажатием правой кнопки, при этом не изменилось. С его помощью вы сразу попадете в центр управления сетями. Посмотрим, как добраться туда же из появившегося окна. Кликнув гиперссылку «Параметры», вы попадаете в меню нового стиля «Сеть и интернет», в каком предусмотрены настройки на все случаи, которые могут произойти в жизни пользователя.

В данный момент они нам абсолютны не интересны. Чтобы добраться до искомого пункта, проматывайте их вниз до самого конца. Здесь скрывается интересующий нас центр управления.

Над этим местом дизайнеры тоже поработали, но картинка получилась узнаваемая. Как вы уже понимаете, мы выберем подключение по локальной сети. Дальше знакомым по «семерке» маршрутом переместимся в настройки адаптера.

Выполняем переключение, как показано на скриншоте, добиваясь, таким образом, необходимого снижения производительности адаптера.
Команда «ncpa.cpl», описанная несколько выше, по-прежнему работает и приводит пользователя в тот же самый раздел сетевых подключений.

Выбрав пункт «Свойства» в выпадающем меню, вы переместитесь сразу в свойства подключения, откуда до параметров адаптера остается один шаг.
Настройка роутера
Принудительные настройки, задаваемые в параметрах сетевой карты, скорее, аварийный метод и работают только на проводном соединении. Учитывая, что домашние сети построены по беспроводной технологии, предпочтительнее будет заранее поставить ограничение скорости на Wi-Fi для некоторых устройств. В Windows для этих целей встроенных программных средств не предусмотрено, поэтому придется регулировать скорость Wi-Fi на роутере.
Многие современные модели поддерживают такую возможность, хотя реализуется она производителями по-разному. Мы не будем останавливаться на конкретной марке роутера, а рассмотрим общие принципы, позволяющие ограничить скорость Wi-Fi для других пользователей.
Гостевая сеть
Настройка на роутере гостевой сети с отдельно выделенным диапазоном адресов имеет ряд преимуществ:
- вы можете дать возможность гостям воспользоваться беспроводной сетью на их устройствах, при этом не беспокоясь о безопасности своих данных. Многие пользователи «расшаривают» папки на компьютере, открывая к ним свободный доступ членам семьи. Создание изолированной гостевой сети с отдельным диапазоном адресов не позволит посторонним получить к ним доступ;
- для такой сети можно вообще не задавать пароль, сделав ее на вечер или несколько дней доступной всем желающим. Установив на роутере лимит скорости, вы не позволите воспользоваться ею, чтобы скачивать большой объем информации.
Когда необходимость в выделении отдельного диапазона адресов отпала, ее можно отключить в несколько кликов.
Ограничение по диапазону IP-адресов
Этот метод требует некоторого понимания принципов создания сети. Ваш роутер получает от провайдера внешний IP-адрес, который используется для выхода в интернет. Для всех домашних устройств, имеющих к нему доступ, через встроенный сервер DHCP выделяются внутренние адреса, меняющиеся при каждом подключении. Подключаясь к сети, любой компьютер запросит с помощью службы DHCP-клиент разрешение на работу. Сервер при наличии свободных IP проведет его автоматическое назначение.

Подсеть, как показано на скриншоте, может распределяться в границах от 1 до 254. Узнать необходимый диапазон, используемый вашим роутером можно, просмотрев список DHCP.
Чтобы избежать уменьшения скорости на нужном компьютере, ему можно задать статический IP, который он будет гарантированно получать при каждом выходе в сеть. На остальной диапазон адресов можно наложить ограничение, создав соответствующее правило в настройках роутера.
Контроль по MAC-адресам
Наиболее эффективный способ создания гибких ограничений, контроль сетевых устройств по уникальным MAC-адресам. Особенность их в том, что они присваиваются в момент производства и сохраняются на протяжении всего периода эксплуатации.
В этом случае распределение IP-адресов будет производиться не динамическое, а статическое. Для каждого компьютера или мобильного устройства потребуется прописать в настройках роутера MAC-адрес сетевой карты и назначить соответствующий ей IP. Такая настройка займет больше времени, но позволит вам качественно сконфигурировать свою сеть.

На скриншоте показан пример, в котором заполнено поле MAC-адреса для назначения статического адреса. После этого можно вводить ограничение скорости интернета на роутере. Для TP-Link эта процедура выполняется с помощью Bandwich Control, для Zuxel Keenetic – с помощью микропрограммы управления полосой пропускания. Как видите, у разных производителей название этой функции может отличаться и порядок ее настройки также имеет различия.
Программный контроль
Как мы уже говорили, встроенных средств для ограничения скорости интернета OC Windows не имеет, но найти специализированное программное обеспечение несложно. Обычно такое ПО является условно-бесплатным, с пробным периодом, в течение которого вы можете определиться с необходимостью его использования и целесообразностью приобретения. Наиболее популярными являются следующие:
- Traffic Inspector. Тестовый период составляет 30 дней;
- NetLimiter. Предоставляется месяц на тестирование возможностей.
Необходимо отметить, что любая программа для ограничения скорости интернета имеет дополнительные возможности, из которых и складывается ее стоимость. С учетом цены ее гораздо выгоднее использовать для контроля за расходом трафика в небольшом офисе или интернет-кафе, чем в домашних условиях.
В заключение
Мы рассказали вам о способах, позволяющих водить аппаратное и программное ограничение на использование сети интернет различными устройствами. Самым удобным для домашнего использования является регулировка доступа с помощью возможностей роутера. Обратите внимание на его настройки и при необходимости сконфигурируйте сеть под имеющиеся потребности.
Читайте, как ограничить скорость Интернет соединения для приложения или программы . Описано ограничение с использованием настроек самой программы или другого, стороннего приложения. В последнее время компьютерные технологии развиваются стремительными темпами. Если раньше основным инструментом был персональный компьютер, то сегодня доступен широкий выбор устройств, обладающих теми же возможностями. Помимо стационарных компьютеров широко используются: ноутбуки, нетбуки, ультрабуки, планшеты и ноутбуки-трансформеры, мобильные устройства и т.д.
Главным объединяющим фактором всех устройств является не только умение быстро и качественно решать поставленные перед ними задачи, но и способность предоставлять доступ к международной сети Интернет, созданной для обмена информацией и объединяющей миллиарды людей.
Что такое пропускная способность приложения
Обладая неограниченными возможностями, Интернет предлагает доступ к огромному объему информации и базе знаний. В нем люди работают, общаются, обмениваются информацией, развлекаются, скачивают всевозможные программы и приложения и т.д. Практически каждый компьютер или мобильное устройство имеет доступ к Интернету, что позволяет разработчикам различных приложений и программ напрямую предлагать их конечным пользователям. Также через сеть Интернет происходит обратная связь разработчиков приложений и пользователей, получение и установка различных обновлений и дополнений. Это ускоряет процесс обновления программ и упрощает исправление возникших уязвимостей и ошибок в таких приложениях.
Доступ в сеть Интернет, в основном, происходит через провайдера, с которым каждый пользователь заключает договор на оказание услуг по подключению к сети Интернет. Пользователь сам выбирает тот тарифный план, который ему удобен, и скорость Интернет-соединения.
Однако, как это часто бывает, скорость Интернет-соединения может падать по различным причинам. Возможно, недостаточный уровень сигнала на вашей кабельной линии; проблемы у вашего провайдера или неполадки с его оборудованием; слабый уровень сигнала беспроводной сети «Wi-Fi» ; проблема с вашим модемом или маршрутизатором; наличие большого количества других устройств, подключенных к вашей сети, которые дополнительно нагружают ее, соответственно уменьшая пропускную способность сети и т.д. Последняя описанная причина встречается довольно часто, так как на сегодняшний день довольно много устройств, помимо компьютеров и мобильных телефонов, имеют возможность подключения к Интернету. Более подробно о возможных проблемах медленного Интернета и способах их устранения вы можете прочитать в нашей статье: «Как разобраться с проблемой медленного Интернета?» .
Как уже было сказано выше, разработчики приложений и программ используют возможности Интернета для мгновенной связи с пользователем и устранением ошибок приложений путем выпуска обновлений и исправлений, которые каждый пользователь может загрузить через Интернет самостоятельно или в автоматическом режиме. Иногда этот процесс может влиять на скорость Интернет-соединения, и таким образом, замедлять работу компьютера и всех у его приложений, особенно когда объем обновлений достаточно большой.
Поэтому часто встает вопрос регулирования пропускной способности для различных приложений. Существуют приложения, ограничить в которых пропускную способность можно при помощи стандартных возможностей операционной системы «Windows 10» . Например, вы можете ограничить скорость загрузки «Windows Update» . Дополнительно, в некоторых приложениях присутствует опция, которая позволяет ограничить пропускную способность в их собственных настройках. Для остальных же приложений, которые не имеют встроенного инструмента для ограничения пропускной способности, вам понадобится стороннее программное обеспечение.
Ограничение предельной пропускной способности приложений может быть полезно при разных обстоятельствах. Например, если вы скачиваете (или загружаете) огромный файл, то выполнив ограничение доступной пропускной способности вашего веб-браузера, позволит вам добиться, чтобы работа остальных приложений не слишком замедлялась. Это может быть полезно и в обратном случае. Если у вас есть другие приложения, для которых вы выполнили ограничение пропускной способности (например, загрузка или скачивание файла с торрента), то это позволит вам просматривать видео в веб-браузере без задержек и остановок (например, просмотр видео высокой четкости). В этой статье мы рассмотрим, как работают такие параметры ограничения, когда они встроены в приложение, и представим сторонний инструмент, который вы можете использовать для приложений, не поддерживающих такое ограничение за своих счет внутренних настроек.
Вариант 1. Используйте параметры ограничения, встроенные в программы, которые вы используете
Прежде, чем устанавливать какое-либо стороннее программное обеспечение, постарайтесь найти параметры ограничения в интегрированных настройках, используемой вами, программы. Например, если вы хотите управлять пропускной способностью, которую использует приложение «Steam» для загрузки игр, вы можете перейти в ленте главного меню во вкладку «Steam» и выбрать раздел «Настройки» . В левой панели окна «Настройки» выберите раздел , а затем в правой панели, во вложенном меню поля «Ограничить пропускную способность до» , выберите из списка предложенных вариантов требуемую скорость. Нажмите кнопку «ОК» и сохраните выбранные параметры ограничения скорости загрузки.

Многие другие приложения, включая такие инструменты, как «Dropbox» , «Google Диск» и «Microsoft OneDrive» , имеют аналогичные встроенные параметры управления режимом ограничения скорости загрузки. Наложение ограничений на них (особенно если вы загружаете много файлов одновременно) может быть очень полезно для увеличения производительности других приложений.
Если у вас есть маршрутизатор с функцией «Качества обслуживания» (QoS), вы также можете использовать его для управления приоритетами и регулировки пропускной способностью для различных приложений. Обычно вы не можете установить точный предел пропускной способности, но ваш маршрутизатор автоматически назначит приоритеты на основе правил, которые вы настроили, чтобы работа важных приложений не замедлялась.
Даже операционная система «Windows 10» теперь имеет встроенный инструмент ограничения и позволяет установить ширину пропускной способности, которую использует «Windows Update» в обычном или фоновом режиме. Чтобы настроить параметры загрузки и передачи обновлений в «Windows 10» откройте приложение . Это можно сделать разными способами, но мы покажем вам только некоторые из них.
Способ 1 : Нажмите на «Панели задач» в нижнем левом углу рабочего стола кнопку «Пуск» и откройте главное пользовательское меню «Windows» . В левой панели нажмите значок шестеренки и откройте приложение (вы увидите всплывающую подсказку для верного выбора). Или, используя полосу прокрутки, опустите бегунок вниз и выберите приложение в списке доступных программ.

Способ 2 : Нажмите значок уведомлений на «Панели задач» в правом нижнем углу экрана и откройте «Центр уведомлений Windows 10» . Из правого края вашего экрана появится всплывающая панель, в нижней части которой вы найдете кнопки быстрого действия. Нажмите на кнопку и откройте приложение.

Способ 3 : Щелкните правой кнопкой мыши по кнопке «Пуск» на «Панели задач» или нажмите вместе сочетание клавиш «Windows + X» и откройте всплывающее меню. Выберите в списке доступных приложений раздел .

Способ 4 : Нажмите вместе сочетание клавиш «Windows + I» для мгновенного доступа к приложению . Используя полосу прокрутки, опустите бегунок вниз и выберите раздел .

В левой панели окна выберите раздел , а в правой панели нажмите на текстовую ссылку .

Используя полосу прокрутки, перейдите к разделу «Выберите, когда устанавливать обновления» и нажмите текстовую ссылку .

Снова опустите бегунок вниз и перейдите по текстовой ссылке .

В разделе установите требуемый предел пропускной способности для скачивания обновлений в фоновом режиме и при прямом обращении.

Опустите бегунок полосы прокрутки ниже и в разделе установите значение предела пропускной способности для передачи обновлений на другие компьютеры через Интернет и граничное ежемесячное ограничение передачи. Но по желанию вы можете полностью отключить функцию , если беспокоитесь о дополнительной нагрузке на ваше Интернет-соединение.

Вариант 2. Воспользоваться сторонним приложением
На данный момент мы смогли найти только один бесплатный инструмент для установки ограничений пропускной способности для каждого приложения в «Windows» . Вам необходимо найти и загрузить приложение – это программа, позволяющая вести учет трафика и осуществлять организацию доступа в Интернет. На сегодняшний день это пока единственный бесплатный вариант. имеет довольно сложный интерфейс и может ограничивать пропускную способность только четырех приложений одновременно, но для бесплатной программы в этих пределах он работает достаточно хорошо.
Сначала запустите исполняемый файл и выполните установку программы «TMeter» на свой компьютер. По завершению процесса установки откройте главное пользовательское меню кнопкой «Пуск» , найдите программу «TMeter» и откройте вложенное меню. Затем выберите из списка доступных действий приложение «TMeter Консоль Управления» .

При первом запуске приложения вы должны указать свой сетевой адаптер. Для этого выберите в левой боковой панели раздел «Сетевые адаптеры» , а затем в правой панели в разделе «Доступные сетевые интерфейсы» установите флажок рядом с используемым интерфейсом. Например, если вы хотите ограничить приложения с помощью своего «Wi-Fi-соединения» , то выберите свой «Wi-Fi» адаптер. Любые другие интерфейсы с «IP-адресом» «0.0.0.0» вы можете просто проигнорировать, поскольку они в настоящее время не используются.
После выбора адаптера вам будет предложено выбрать его псевдоним. Выберите значение «Внешний» сетевой адаптер при подключении к Интернету, или «Внутренний» сетевой адаптер при подключении к локальной сети. Затем нажмите кнопку «Применить» для сохранения внесенных изменений.

Затем вам нужно определить процессы, которые вы хотите ограничить.
В главном окне в левой боковой панели выберите раздел «Определение Процессов» , а затем в правой панели окна нажмите кнопку «Добавить…» .

В открывшемся окне нажмите кнопку «…» , затем в проводнике файлов найдите требуемый исполняемый «.exe» файл ограничиваемого процесса. Большинство приложений можно найти в папке «Program Files» . Например, приложение «Chrome» находится на системном диске в папке «C: \ Program Files (x86) \ Google \ Chrome \ Application \ chrome.exe» , приложение «Mozilla Firefox» находится в папке «C: \ Program Files (x86) \ Mozilla Firefox \ firefox.exe» , а приложение «Microsoft Edge» находится на «C: \ Windows \ SystemApps \ Microsoft.MicrosoftEdge_8wekyb3d8bbwe \ MicrosoftEdgeCP.exe» .
Введите название в поле «Определение процесса» . Это имя просто помогает вам отслеживать, какое именно приложение вы выбрали. По умолчанию в поле будет скопировано имя, выбранного вами, исполняемого «exe-файла» .

Нажмите кнопку «ОК» , чтобы закрыть окно «Добавление Определения Процесса» , а затем нажмите кнопку «Применить» в главном окне. Вам нужно будет повторить алгоритм создания ограничения для каждого из процессов, которые вы хотите ограничить.
Теперь вы можете создать фильтр, который ограничит пропускную способность приложения. В левой боковой панели нажмите на раздел «Набор фильтров» , а затем в окне редактора набора фильтров нажмите кнопку «Добавить…» . В открывшемся вложенном меню выберите раздел «Фильтр» . В появившемся окне «Редактор фильтра» нажмите кнопку «Добавить правило…» .

В окне «Редактор правила» установите параметр «Локальный процесс» в раскрывающемся меню раздела «Источник» . Затем в ячейке «Определение» раскройте вложенное меню и выберите из списка представленных процессов требуемый, действие которого вы хотите ограничить. В списке будут представлены все процессы, которые вы создали ранее. После выбора нужного процесса введите в ячейку «Описание правила» его название и нажмите кнопку «ОК» для продолжения.

Теперь установите флажок в ячейке «Включить ограничение скорости (Шейпер трафика) в Кбайт / сек» , а затем вместо числа ноль введите граничное число значения скорости в «Кбайт / сек» , которым вы хотите ограничить приложение, в поле, располагающееся рядом с указанной ячейкой. Введите имя фильтра в поле «Название фильтра» , а затем нажмите кнопку «ОК» для сохранения.

Вернитесь в главное окно (в левой боковой панели все еще должен быть активен параметр «Набор фильтров» ) и нажмите кнопку «Применить» . Вам также нужно нажать кнопку «Старт сбора» , расположенную на ленте главного меню, чтобы обеспечить выполнение ваших внесенных изменений. Ограничения, которые вы применяете, будут выполняться только в том случае, если служба «TMeter» будет фиксировать трафик. И когда вы остановите сбор, действия ограничения будут сняты.
Чтобы позже изменить ограничение пропускной способности приложения, щелкните требуемый фильтр в списке редактора фильтров и нажмите кнопку «Изменить…» , а затем задайте новое граничное числовое значение скорости в соответствующей ячейке.

Если вы хотите ограничить дополнительные приложения, то вы можете добавить дополнительные фильтры в экране «Редактор набора фильтров» . Однако бесплатная версия программы «TMeter» ограничивает вас четырьмя доступными фильтрами. Поэтому вам нужно будет удалить три заданных фильтра по умолчанию, чтобы добавить свои собственные. Выберите нужный фильтр и нажмите на нем правой кнопкой мыши, затем во всплывающем меню выберите раздел «Удалить» . Или воспользуйтесь соответствующей кнопкой «Удалить» , расположенной на консоли управления под окном редактора набора фильтров. Как только вы это выполните, вы сможете добавить новые варианты фильтров и ограничивать до четырех приложений одновременно при помощи этого метода.
Ограничение скорости интернета в роутерах TP-Link. Домашняя сеть: регулируем трафик
Контролировать трафик – значит управлять доступом пользователей (учет, статистика и мониторинг). Ограничение трафика включает в себя блокировку определенных сайтов, скорость потребления его на входе и выходе, а также расписание работы. Контролировать трафик в локальной сети можно с помощью различных программ.
Вам понадобится
- — программа User Gate;
- — Lan2net NAT Firewall.
Инструкция
Регулирование скорости трафика, ведение истории сетевых взаимодействий, подробный контроль и анализ запущенных процессов в операционной системе Windows. Возможно ли такое?
Многим пользователям (особенно тем, кто пользуется dialup-соединением) знакома ситуация, когда срочно возникает необходимость открыть какую-либо веб-страницу или скачать файл, но и без того медленный канал уже донельзя «зажат» поставленными на закачку данными. Картина вырисовывается безрадостная — открытие вожделенной странички может затянуться на неопределенное время. Как быть? Наличие возможности регулировать скорость каждого соединения в данном случае не помешало бы.
Что ж, попробуем воплотить данное пожелание в жизнь с помощью программы NetPeeker . Данная утилита, помимо регулировки трафика запущенных процессов в системе, позволяет выполнять также функции файрволла и сетевого анализатора. Но не будем торопиться и расскажем обо всем по порядку.
NetPeeker отличается довольно удобным интерфейсом, выполненым в своеобразном футуристическом стиле. Утилита анимационно сворачивается в трей даже при всех отключенных подобных настройках в системе. Наверное, это неотъемлемый элемент необычного дизайна программы.
NetPeeker 2.73. Для каждого процесса можно посмотреть объем переданной\принятой информации, скорость обмена данными, номер порта и многое другое.
Для каждого из запущенных процессов возможно любое из следующих действий:
- убить процесс (kill process);
- разорвать сетевое соединение (disconnect);
- заблокировать соединение (block it);
- показать подробную информацию (snow details);
- ограничить скорость соединения (limit speed).
Пара слов о встроенном файрволле. Помимо основных задач, выполняемых программами подобного рода, файрволл NetPeeker»a имеет в своем арсенале настроенные фильтры, которые помогут заблокировать активность некоторых известных spyware-программ. На мой взгляд, весьма полезное нововведение.
NetPeeker: встроенный файрволл.
Мелочь, а приятно: встроенный в утилиту whois-сервис, позволяющий получить подробную информацию о выбранном хосте.
Кроме того, NetPeeker позволяет:
- блокировать popup-окна браузеров (Internet Explorer, Netscape, Opera);
- сохранять весь (или выборочно) сетевой трафик на диск для его дальнейшего анализа;
- вести историю сетевых взаимодействий;
- защитить загрузку программы паролем;
- выводить информацию о трафике в графическом виде.
Итак, резюмируем. NetPeeker — прекрасный инструмент, который пригодится не только в повседневной работе, но и сослужит хорошую службу пользователю для выявления подозрительно активных сетевых программ, создавая тем самым надежный заслон от вирусов и троянцев.
Здравсвуйте дорогие друзья! Уже много статей написано мной по настройке Wi-Fi, о разных ошибках, проблемах и т. д. И теперь к этим статьям Вы оставляете много комментариев, с разными вопросами, в которых я стараюсь Вам помочь. И очень часто из оставленных Вами комментариев, я нахожу темы для новых статей. Уже неоднократно в комментариях я встречал вопрос об ограничении скорости через Wi-Fi роутер.
Кому-то нужно ограничить скорость только для Wi-Fi, кому-то только для определенных устройств (компьютеров, ноутбуков, телефонов) , или же сделать ограничение на скорость для всех устройств которые работают через роутер. Я сегодня решил написать статью, в которой расскажу Вам о том, как можно ограничить скорость интернета через роутер. Показывать буду на примере роутера TP-Link TL-MR3220 (просто работаю сейчас через него) . Но моя инструкция подойдет для всех роутеров компании TP-Link .
В роутерах TP-Link есть специальный пункт в настройках Bandwidth Control , он предназначен специально для настройки ограничения скорости интернет соединения. Сейчас мы рассмотрим, как можно установит ограничение на все устройства, которые работают по Wi-Fi и по сетевому кабелю. Так же рассмотрим способ ограничения скорости только для определенных устройств по IP. А для того, что бы ограничить скорость по IP, нужно привязать IP адрес к MAC адресу. И еще нужно сделать так, что бы клиент не сменил MAC адрес и не обошел ограничение скорости. Все рассмотрим, веселая будет статья:).
Ограничиваем скорость для всех устройств которые работают через роутер
Как я уже писал выше, роутеры TP-Link для ограничения скорости интернета используют IP адреса, которые присвоены каждому подключенному устройству. Для того, что бы настроить ограничение, желательно что бы роутер автоматически раздавал IP. Этим делом в роутере занимается служба DHCP . По умолчанию она включена и работает, если Вы ее не отключали то все хорошо, ну а если уже не помните, то давайте проверим.
Заходим в настройки роутера. Если Вы еще не знаете как это сделать, то рассказываю:). Наберите в адресной строке браузера адрес 192.168.0.1 , или 192.168.1.1 и перейдите по нем. Появится запрос пароля и логина для входа в настройки роутера. Если Вы их не меняли, то это admin и admin .
В настройках роутера переходим на вкладку DHCP и смотрим, что бы был отмечен статус Enable . Это значит, что служба DHCP включена.

Проверили. Теперь переходим на вкладку Bandwidth Control . Нам нужно включить эту службу и указать некоторые настройки.
Напротив Enable Bandwidth Control устанавливаем галочку, тем самым включаем эту службу.
Возле Line Type нужно выбрать тип подключения. Если у Вас ADSL , то отмечаем это пункт. Если же у Вас другой тип подключения к интернету, то установите пункт Other .
В поле Egress Bandwidth нужно указать максимальную исходящую скорость (когда идет передача файлов в интернет) . Советую в этом пункте установить скорость, которую предоставляет Вам провайдер. Например у меня 15 Мбит/с . Поэтому мне нужно прописать 15360 (1 Мб = 1024 Кб, 15 * 1024) .
А в поле Ingress Bandwidth нужно указать максимальную (выделенную провайдером) входящую скорость (когда Вы получаете информацию с интернета) . У меня так же 15 Мбит/с , поэтому я указал 15360 Kbps .

Сохранили изменения, теперь переходим на вкладку Bandwidth Control – Rules List . Нажмите на кнопку “Add New…” .

Сразу проверьте, что бы напротив Enable была установлена галочка.
В поле IP Range необходимо указать диапазон IP адресов. Если Вы хотите ограничит скорость для всех устройств подключенных к роутеру, то нужно указать такой же диапазон, как и на вкладке DHCP. Port Range пропускаем, возле Protocol можно выбрать ограничение для определенного протокола, но лучше там оставить ALL .
Теперь задаем максимальную, исходящую и входящую скорость для этого правила.
В поле Egress Bandwidth – Max Bandwidth(Kbps) указываем максимальную исходящую скорость (когда Вы выгружаете файлы в интернет) . Например я хочу ограничить скорость до 3 Мбит/с . Поэтому, нужно в этом поле прописать 3072 (3 * 1024 = 3072 Kbps) .
В поле Ingress Bandwidth – Max Bandwidth(Kbps) прописываем максимальную входящую скорость (когда Вы скачиваете с интернета) .
Для сохранения нажмите кнопку “Save” .

Все, правило создано. Сейчас немного объясню что мы сделали. Мы для всех устройств, которые получат от роутера IP адрес в диапазоне от 192.168.0.100 до 192.168.0.199 ограничили скорость до 3072 Kbps (3 Мбит/с) . Для того, что бы редактировать, или удалить правило, нажмите на ссылки Modify , или Delete .

Ограничение скорости интернета для определенных устройств
Давайте теперь рассмотрим как установить ограничение скорости интернета на определенные устройства. Вот сегодня был комментарий, когда нужно было установить ограничение на два ноутбука, которые брали интернет по Wi-Fi, а компьютер который работал по кабелю должен был получать полную скорость, без ограничений. Правда автор сделал немного по другому он просто на вкладке Wireless уменьшил показатель возле параметра Max Tx Rate . Но я напишу способ, который считаю правильным.
Так как ограничение устанавливается по IP , то сначала нужно IP адрес привязать к МАС адресу определенного устройства. Например к МАС адресу ноутбука мы привяжем определенный IP к примеру 192.168.0.120 . И при подключении этого ноутбука он все время будет получать это IP (идентифицироваться будет по МАС) . А уже на этот IP мы установим ограничение.
Для этого зайдите на вкладку DHCP – Address Reservation . Нажмите на кнопку “Add New…” .
Напротив MAC Address введите MAC адрес устройства к которому мы хотим привязать IP адрес. А в поле Reserved IP Address вводим IP адрес который хотим привязать к устройству. Status оставляем Enable . Нажимаем кнопку Save .

Как узнать MAC адрес?

Перезагрузите роутер. Вкладка System Tools – Reboot, кнопка “Reboot” .
После перезагрузки зайдите еще раз на вкладку DHCP – DHCP Clients List и проверьте, присвоен ли IP необходимому устройству.

Теперь перейдите на вкладку Bandwidth Control – Rules List и нажмите кнопку “Add New…” .

Напротив Enable – галочка. В первом поле, напротив IP Range прописываем IP адрес устройства, для которого хотим установить ограничение. Port Range и Protocol оставляем без изменений.
В поле Egress Bandwidth: – Max Bandwidth(Kbps) указываем максимальную исходящую (выгрузка в интернет) скорость, которую Вы хотите установить для данного устройства.
В поле Ingress Bandwidth: – Max Bandwidth(Kbps) нужно указать максимальную входящую скорость. Скорость устанавливается в Kbps . Это значит, что для того, что бы указать максимальную скорость к примеру 3 Мбит/с , нужно в поле прописать 3072 (3 * 1024 = 3072) . Нажмите кнопку Save для сохранения изменений.

Если при сохранении этого правила, появилась ошибка:
Error code: 27009
The rule you add conflicts with the existed rule, please input again.
То это значит, что у Вас уже создано одно правило, которое противоречит этому. Просто удалите созданное ранее правило.
Если же все нормально, то Вы увидите созданное нами правило.

Это правило означает, что для устройства с IP адресом 192.168.0.120 мы ограничили скорость до 3 Мбит/с . Правило можно удалить, или изменить нажав на ссылки Delete и Modify .
Таким способом можно создать много правил для различных устройств. Не важно, ноутбук это, телефон, планшет и т. д. у всех есть MAC адреса.
А что если клиент изменит MAC адрес?
Да, если клиент изменит MAC адрес (на компьютере это сделать очень просто) , то ему не будет присвоен указанный нами IP адрес. А если не будет присвоен IP, то не будет работать ограничение на скорость, которое мы установили.
Ну ничего, сейчас мы сделаем так, что при изменении MAC адреса, интернет у клиента совсем работать не будет. Вот такой я жестокий:).
Правда, если Вы часто подключаете новые устройства, то этот способ не очень удобен. Просто интернет будет работать только на тех устройствах, MAC адреса которых мы пропишем в настройках роутера.
Зайдите на вкладку Wireless – Wireless MAC Filtering . Нажимаем кнопку “Add New…” . Сначала нужно добавит MAC адрес компьютера, с которого мы настраиваем роутер. А то закроем доступ самому себе.

Возле MAC Address введите MAC адрес главного компьютера, в поле Description – описание. Status оставляем Enabled . Нажмите кнопку “Save” .

Теперь установите отметку возле Allow the stations specified by any enabled entries in the list to access (это значит, что к роутеру смогут подключаться только те устройства, MAC адреса которых есть в списке) .
Нажмите кнопку Enable для активации фильтрации по MAC адресам.

Теперь к роутеру сможет подключиться только одно устройство, которое есть в списку. Для того, что бы добавить новые устройства, просто нажмите кнопку “Add New…” .
MAC адреса подключенных устройств можно посмотреть на вкладке DHCP – DHCP Clients List
Для того, что бы отключить фильтрацию по MAC адресам, на вкладке Wireless – Wireless MAC Filtering нажмите кнопку Disabled и удалите добавленные адреса.
Кстати, такая фильтрация, это один из лучших способов защитить беспроводную Wi-Fi сеть.
Послесловие
Не знаю, нужно ли Вам будет устанавливать еще и фильтрацию по MAC адресам, но на всякий случай написал. А сам способ ограничения скорости очень хорош и думаю, что Вам пригодиться. Честно говоря, я не знаю как с этим обстоят дела у других производителей роутерв. Но на роутерах от TP-Link это делается так, как я написал выше.
Если будут вопросы, или дополнения, то оставляйте их в комментариях. Всего хорошего!
Как ограничить скорость интернета через Wi-Fi роутер? На примере роутера от TP-Link обновлено: Февраль 7, 2018 автором: admin
Если вам нужно узнать скорость соединения на вашем мобильном устройстве, например, на iPad, iPhone, HTC, Samsung и др. (iOs и Android), вы можете установить на свой девайс специальное приложение, загрузить которое можно на том же сайте в разделе «Мобильность» или в онлайн-магазинах AppStore и Android Market. После установки такого приложения вы сможете проверить скорость получения и передачи данных на своем или и узнать, отвечает ли заявленная провайдером скорость в сети 2G или 3G фактическим показателям.
Помимо сайта Speedtest.net вы можете воспользоваться аналогичными ресурсами: www.internet.yandex.ru, www.speed.yoip.ru, www.speed-tester.info и другими.
Контролировать трафик – значит управлять доступом пользователей (учет, статистика и мониторинг). Ограничение трафика включает в себя блокировку определенных сайтов, скорость потребления его на входе и выходе, а также расписание работы. Контролировать трафик в локальной сети можно с помощью различных программ.

- — программа User Gate;
- — Lan2net NAT Firewall.
Для ограничения трафика в локальной сети установите на свой компьютер программу Lan2net NAT Firewall. Запустите ее.
Установите с помощью программы квоты входящего и исходящего трафика, блокируйте нежелательные сайты, установите запрет IP-адресов, которые являются нежелательными. Чтобы блокировать сайт, просто добавьте в черный список его URL-адрес.
Ограничивайте доступ к сайтам определенных тематик. Просто выберите необходимую категорию из 30 присутствующих в списке. Также эта программа поможет установить расписание работы пользователей по времени. При этом на компьютере останется возможность отправлять и получать почту и иметь доступ к корпоративным порталам.
Ведите подсчет трафика, используя Lan2net NAT Firewall. Таким образом можно узнать общий трафик каждого компьютера в локальной сети.
Установите программу User Gate. Создайте с ее помощью списки запрещенных или разрешенных имен доменов, IP-адресов. Достаточно только ввести часть строки URL, чтобы разрешить или запретить доступ на все сайты, в которых она присутствует. Укажите диапазоны, предназначенные для пользователей IP-адресов.
Ограничение интернета через роутер. Ограничение скорости интернета в роутерах TP-Link. Задаем настройки пропускной способности для Wi-Fi клиента по IP-адресу
Как ограничить предельную скорость раздачи wifi на вашей технике для других пользователей?
Для этого заходим в . Набираем стандартный адрес 192.168.0.1, вбиваем требуемые данные по логину и паролю, попадаем на нужную страничку. Далее действия могут немного отличаться в зависимости от конкретной модели техники.
Как ограничить максимальную скорость раздачи wifi на роутере? Для роутера TP-Link версии TL-WR 340 G для регулирования скорости WiFi открываем «Advanced Settings», находим пункт «IP QoS». Делаем привязку для конкретного устройства: вбиваем его адрес в диапазон «IP range». Повторив одну и ту же комбинацию в обоих полях, ограничиваем настройки только для одного устройства. В списке «Mode» находим «Maximum Bandwidth Limit». В поле «Bandwidth» прописываем ограничение по скорости раздачи вайфая. В поле «Enable» ставим галочку.
Защита от смены MAC адреса клиента
Низкая скорость интернета может быть вызвана многими факторами — некоторые проблемы могут быть решены путем перезапуска устройства, в то время как другим может потребоваться наша команда поддержки. Мы рекомендуем вам просмотреть этот список предложений по устранению проблем с быстродействием, с которыми вы можете столкнуться.
Включаем функцию контроля пропускной способности на TP-LINK
- Сбросьте свой модем и маршрутизатор.
- Включите питание вашего маршрутизатора и включите компьютеры.
- Прокрутите список и возьмите приблизительный подсчет количества строк.
- Более 100 могут указывать на проблему.
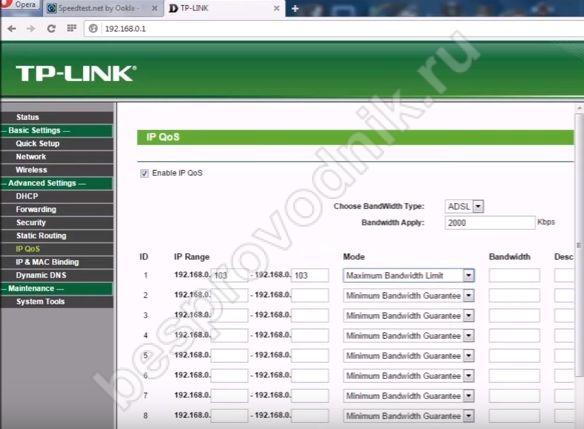
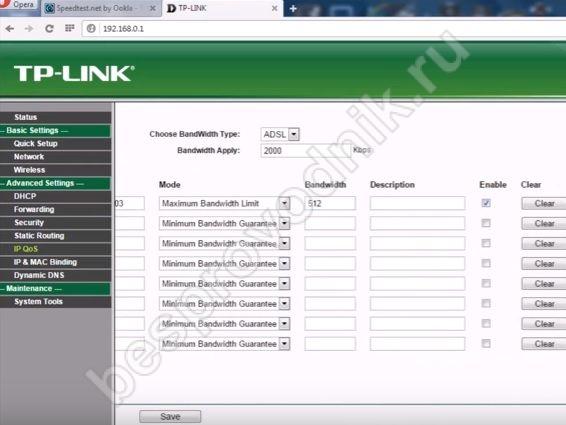
У модели TL-WR740N в настройках есть пункт «Bandwidth Control». В настройках задаем ограничение на скорость отдачи и приема данных по WiFi, а также прописываем требуемые IP-адреса. Не забываем сохранять созданные параметры.
Но по-прежнему существуют важные настройки для многих маршрутизаторов, которые вам не нужно знать, но вы должны знать, хотите ли вы эффективно использовать свой маршрутизатор. В те времена, когда круг друзей больше не загружается настольной игрой, а скорее с помощью смартфона или планшета, вы больше не можете отказываться от этого запроса.
Установите маршрутизатор в качестве точки доступа
Более старый маршрутизатор не должен немедленно перейти в корзину: например, он все равно может использоваться как ретранслятор или точка доступа для расширения диапазона вашей домашней сети. Чтобы использовать маршрутизатор в качестве точки доступа, подключите его к компьютеру, который не находится в сети по кабелю.
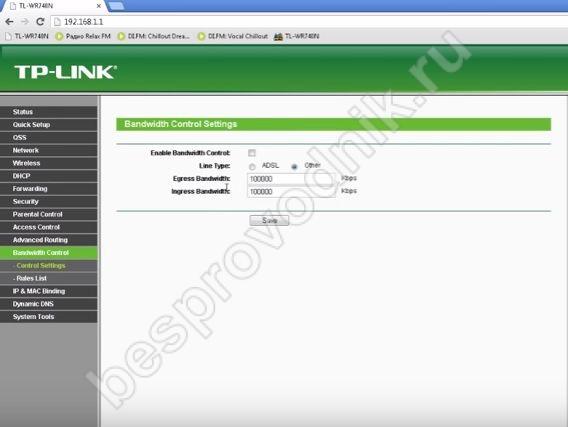
Другие бренды
Помимо Tp-Link, существуют и другие популярные бренды роутеров. Рассмотрим следующие варианты производителей:
- Ростелеком;
- Asus;
- D-Link.
На роутере ростелеком существуют свои опции, позволяющие контролировать доступ раздачи WiFi сети. В пункте «Безопасность» раздела «Настройка Wlan» задается пароль сети, ограничивающий вход для посторонних. А в разделе «Управление» есть специальная опция по контролю доступа.
Если маршрутизатор работает только с 11г-темпом
Устранение ошибок в файлах журналов
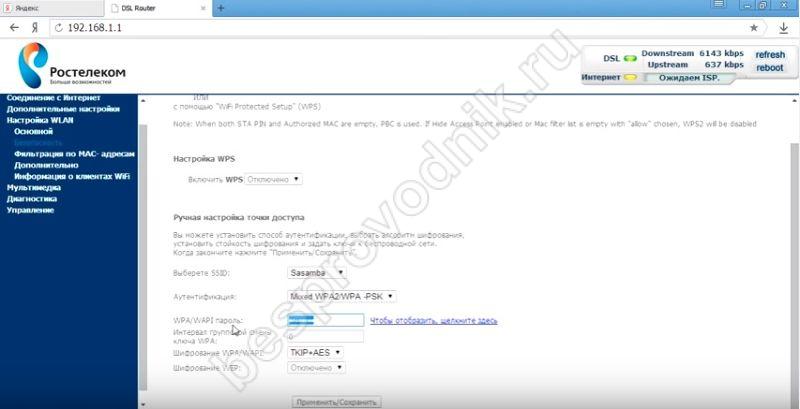
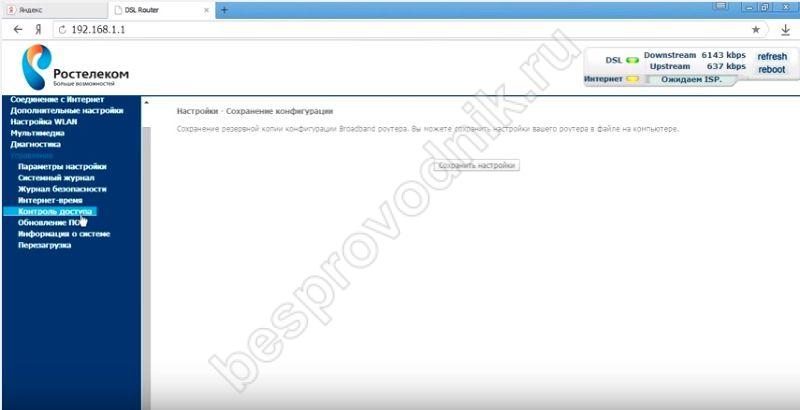
На роутере asus присутствует функция «Диспетчер трафика». По аналогии с TP-Link находим пункт с названием QQS. Устанавливаем ограничения по скорости на прием и отдачу данных. При желании доступно выключение данной опции.
Проверьте маршрутизатор, даже если вы не сидите перед ним
Затем вы можете фильтровать отображаемые данные: например, маршрутизатор затем обрабатывает только записи, относящиеся к безопасности, или отображает только список исходящих подключений. Не всегда один находится на сайте, чтобы посмотреть файлы журнала на маршрутизаторе. Если вы хотите узнать, что делает ваш маршрутизатор в ваше отсутствие, вы также можете отправлять файлы по электронной почте — многие маршрутизаторы предлагают этот вариант. Кроме того, только несколько маршрутизаторов для частных клиентов предлагают отправлять сообщения об ошибках на фиксированный компьютер в сети, который их собирает, чтобы вы могли более удобно их оценивать.
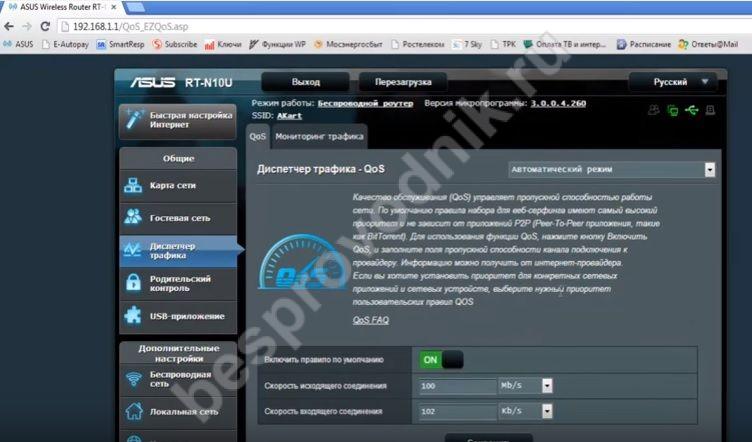
Как ограничить возможность доступа к вай фай и раздачи данных определенному пользователю? В роутере D-Link доступны самые различные опции для создания необходимых параметров раздачи сети. В разделе «Wi-Fi» задаются ограничения подключения пользователей при помощи MAC-фильтра. Система автоматические распознает подключенные к вам устройства, а вы выбираете с помощью галочки тот адрес, который хотите исключить из раздачи, и сохраняете заданные параметры.
Чтобы создать резервную копию конфигурации маршрутизатора
Если вы, наконец, установили маршрутизатор по своему усмотрению, вы обязательно должны сохранить эту конфигурацию. Потому что иногда заклинивание маршрутизатора и вы не можете не вернуть его к заводским настройкам. Опцию резервного копирования и восстановления настроек можно найти в меню «Система», «Администрирование» или «Администрирование».
Как решить эту проблему?
Ибо во многих случаях причиной этого является вмешательство Коканала. С этой панорамой соединение замедляется, а иногда и режется, через какое-то время оно снова соединяется, и вы обнаруживаете важное раздражение. Вы должны ввести конфигурацию своего маршрутизатора. Если вы не знаете, сколько страниц объясняют это, но в основном все маршрутизаторы имеют аналогичный доступ. Если вы правы, вы увидите экран, подобный этому, когда пользователь запрашивает пароль доступа. Если вы не знаете этот параметр, обычно помещаете наклейку на маршрутизаторе, который является стандартным доступом.
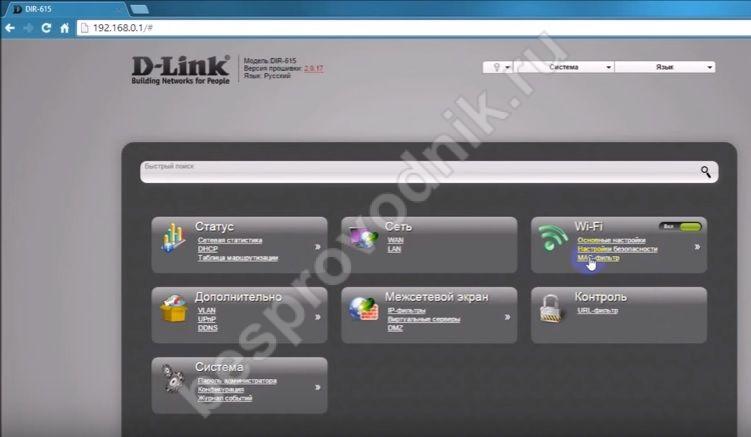

В настройках задается «Станционный список». В данном разделе также ограничивается подключение для нежелательных MAC-адресов: нажимаем галочку напротив устройства, исключая его из разрешенного списка.
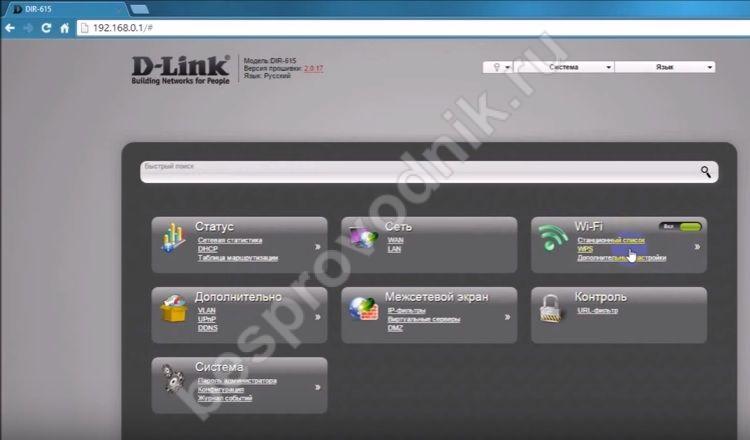
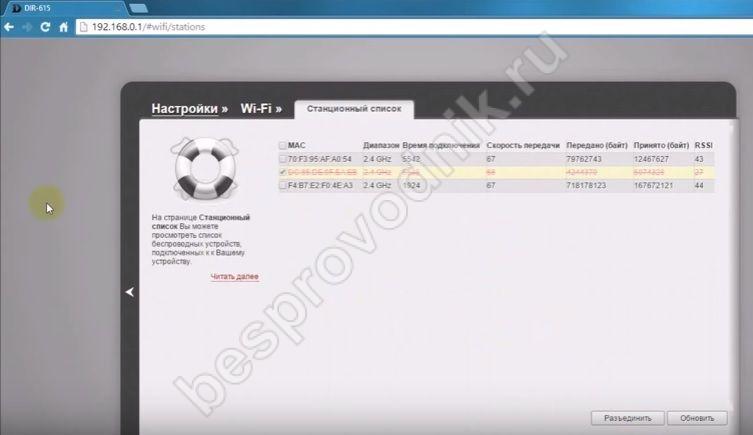
Как ограничить количество подключений по соединению wifi? На оборудовании TP-Link проверьте существующие подключения во вкладке «DHCP». Если вы обнаружили нежелательные подключения, переходим в раздел «Wireless». Там настраиваем безопасность соединения для раздачи, а также ставим фильтр по MAC-адресам. Добавляем новые параметры: активируем функцию фильтра кнопкой «Enable», добавляем нежелательное устройство пользователя, идентифицируя его по Mac-адресу. Подтверждаем его статус активации «Enabled» и сохраняем созданные параметры. Аналогичные опции для ограничения раздачи пользователям существуют и в других моделях оборудования: различается только их расположение в соответствии с дизайном странички настроек производителя вашего роутера.
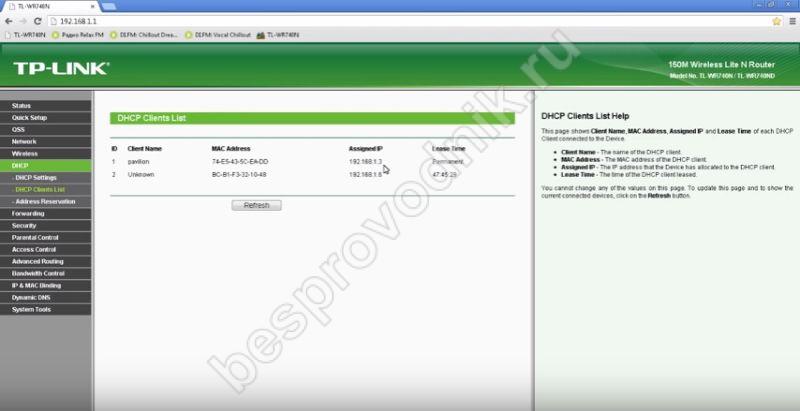
Июль 3, 2014 | комментариев: 0
Сейчас я вам покажу способы ограничения скорости на Wi-Fi роутере
1 Способ
Если вы используете для создания беспроводной точки доступа маршрутизатор или роутер, то откройте меню его настроек. Для этого введите IP-адрес этого оборудования в строку браузера и нажмите клавишу Enter. Откройте меню настройки беспроводной сети. Если возможности данной модели маршрутизатора позволяют включить работу сети 802.11 (без букв), то скорость каналу автоматически ограничится до 1 Мбит/с. Учтите, что это значение будет делиться на количество подключенных к Wi-Fi сети устройств.
2 Способ
Если же Wi-Fi маршрутизатор не работает с таким типом радиосигнала, то найдите пункт «Скорость соединения» или Connection Speed. Установите нужное значение от 1 до 54. Сохраните настройки и перезагрузите маршрутизатор.
3 Способ
Если же вы используете стационарный компьютер и Wi-Fi адаптер для создания беспроводной точки доступа, то сначала попробуйте снизить скорость канала, используя функции системы Windows. Откройте свойства пункта «Мой компьютер» и перейдите в диспетчер устройств. Найдите ваш беспроводной адаптер и кликните правой кнопкой мыши по его названию. Выберите пункт «Свойства». Откройте вкладку «Дополнительно» и включите режим работы 802.11.
4 Способ
Если данный Wi-Fi адаптер не поддерживает работу с таким типом радиосигнала, то установите программу NetLimiter и запустите ее. Теперь найдите в отобразившемся списке нужное вам устройство и установите для него параметры скорости доступа в интернет. Обязательно заполните оба пункта: Incoming и Outgoing. Значения скоростей в этой утилите определяются в килобайтах.
5 Способ
В качестве альтернативы программе NetLiniter можно использовать утилиты TMeter и Traffic Inspector. Обязательно сохраняйте созданные фильтры, чтобы избежать необходимости повторной настройки утилиты после перезагрузки компьютера.
Ограничение скорости на роутере tp link. Что делать если роутер режет скорость WiFi и как её можно увеличить
Однажды появилась необходимость ограничить скорость интернета для всех устройств подключенных к моему Wi-Fi роутеру. Дело в том, что скорость интернета была не столь высокой и в этот момент я смотрел по компьютеру футбол — в прямом эфире. И из-за подключенных к моему Wi-Fi устройства не давали мне спокойно смотреть матч. Я немножко пошарил «интернет» и нашел решение. Да, решение только для роутеров TP-Link.
Ограничение скорости по Wi-Fi
Шаг 1 . Заходим в админ панель настройки роутера. Стандартные данные входа в админку роутера TP-Link следующие:
Вводим в браузере 192.168.1.1 или 192.168.0.1 , и заполняем логин и пароль — admin и admin . Это стандартные данные входа в админ панель роутера. Если вы их поменяли, зайдите по своим данным.
Шаг 2 . Слева находим строку «DHCP «, затем выбираем «Список клиентов DHCP «. Вы увидите какие IP адреса получают подключенные к вашему интернету устройства. Выбираем диапазон IP-адресов, которые будут получать ограниченный скорость интернета. Я, например, ограничил от 192.168.111.104 до 192.168.111.199 .
Шаг 3 . В меню панели находим пункт «Контроль пропускной способности » и нажимаем. Справа откроются параметры контроля. Ставим галочку рядом с «Включить контроль полосы пропускания «. Чуть ниже в килобайтах указываем свою скорость интернет. У меня 3 mbit/s, вы указывайте свою.

Шаг 4 . Под пунктом «Параметры контроля » есть «Список правил «. Выбираем этот пункт и нажимаем на кнопку «Добавить «, тем самым добавив правила ограничения скорости интернета. Указываем диапазон IP-адресов, потом максимальную исходящую и входящую полосу пропускания как на изображение ниже. И нажимаем «Сохранить «.

Все готово. Указанные IP-адреса будут иметь ограниченную скорость интернета, а те адреса которые вне указанного диапазона, беспрепятственно будут получать максимально возможную скорость. Можете на всякий случай отключить и снова включить роутер TP-Link и наслаждаться интернетом.
Здравсвуйте дорогие друзья! Уже много статей написано мной по настройке Wi-Fi, о разных ошибках, проблемах и т. д. И теперь к этим статьям Вы оставляете много комментариев, с разными вопросами, в которых я стараюсь Вам помочь. И очень часто из оставленных Вами комментариев, я нахожу темы для новых статей. Уже неоднократно в комментариях я встречал вопрос об ограничении скорости через Wi-Fi роутер.
Кому-то нужно ограничить скорость только для Wi-Fi, кому-то только для определенных устройств (компьютеров, ноутбуков, телефонов) , или же сделать ограничение на скорость для всех устройств которые работают через роутер. Я сегодня решил написать статью, в которой расскажу Вам о том, как можно ограничить скорость интернета через роутер. Показывать буду на примере роутера TP-Link TL-MR3220 (просто работаю сейчас через него) . Но моя инструкция подойдет для всех роутеров компании TP-Link .
В роутерах TP-Link есть специальный пункт в настройках Bandwidth Control , он предназначен специально для настройки ограничения скорости интернет соединения. Сейчас мы рассмотрим, как можно установит ограничение на все устройства, которые работают по Wi-Fi и по сетевому кабелю. Так же рассмотрим способ ограничения скорости только для определенных устройств по IP. А для того, что бы ограничить скорость по IP, нужно привязать IP адрес к MAC адресу. И еще нужно сделать так, что бы клиент не сменил MAC адрес и не обошел ограничение скорости. Все рассмотрим, веселая будет статья:).
Ограничиваем скорость для всех устройств которые работают через роутер
Как я уже писал выше, роутеры TP-Link для ограничения скорости интернета используют IP адреса, которые присвоены каждому подключенному устройству. Для того, что бы настроить ограничение, желательно что бы роутер автоматически раздавал IP. Этим делом в роутере занимается служба DHCP . По умолчанию она включена и работает, если Вы ее не отключали то все хорошо, ну а если уже не помните, то давайте проверим.
Заходим в настройки роутера. Если Вы еще не знаете как это сделать, то рассказываю:). Наберите в адресной строке браузера адрес 192.168.0.1 , или 192.168.1.1 и перейдите по нем. Появится запрос пароля и логина для входа в настройки роутера. Если Вы их не меняли, то это admin и admin .
В настройках роутера переходим на вкладку DHCP и смотрим, что бы был отмечен статус Enable . Это значит, что служба DHCP включена.

Проверили. Теперь переходим на вкладку Bandwidth Control . Нам нужно включить эту службу и указать некоторые настройки.
Напротив Enable Bandwidth Control устанавливаем галочку, тем самым включаем эту службу.
Возле Line Type нужно выбрать тип подключения. Если у Вас ADSL , то отмечаем это пункт. Если же у Вас другой тип подключения к интернету, то установите пункт Other .
В поле Egress Bandwidth нужно указать максимальную исходящую скорость (когда идет передача файлов в интернет) . Советую в этом пункте установить скорость, которую предоставляет Вам провайдер. Например у меня 15 Мбит/с . Поэтому мне нужно прописать 15360 (1 Мб = 1024 Кб, 15 * 1024) .
А в поле Ingress Bandwidth нужно указать максимальную (выделенную провайдером) входящую скорость (когда Вы получаете информацию с интернета) . У меня так же 15 Мбит/с , поэтому я указал 15360 Kbps .

Сохранили изменения, теперь переходим на вкладку Bandwidth Control – Rules List . Нажмите на кнопку “Add New…” .

Сразу проверьте, что бы напротив Enable была установлена галочка.
В поле IP Range необходимо указать диапазон IP адресов. Если Вы хотите ограничит скорость для всех устройств подключенных к роутеру, то нужно указать такой же диапазон, как и на вкладке DHCP. Port Range пропускаем, возле Protocol можно выбрать ограничение для определенного протокола, но лучше там оставить ALL .
Теперь задаем максимальную, исходящую и входящую скорость для этого правила.
В поле Egress Bandwidth – Max Bandwidth(Kbps) указываем максимальную исходящую скорость (когда Вы выгружаете файлы в интернет) . Например я хочу ограничить скорость до 3 Мбит/с . Поэтому, нужно в этом поле прописать 3072 (3 * 1024 = 3072 Kbps) .
В поле Ingress Bandwidth – Max Bandwidth(Kbps) прописываем максимальную входящую скорость (когда Вы скачиваете с интернета) .
Для сохранения нажмите кнопку “Save” .

Все, правило создано. Сейчас немного объясню что мы сделали. Мы для всех устройств, которые получат от роутера IP адрес в диапазоне от 192.168.0.100 до 192.168.0.199 ограничили скорость до 3072 Kbps (3 Мбит/с) . Для того, что бы редактировать, или удалить правило, нажмите на ссылки Modify , или Delete .

Ограничение скорости интернета для определенных устройств
Давайте теперь рассмотрим как установить ограничение скорости интернета на определенные устройства. Вот сегодня был комментарий, когда нужно было установить ограничение на два ноутбука, которые брали интернет по Wi-Fi, а компьютер который работал по кабелю должен был получать полную скорость, без ограничений. Правда автор сделал немного по другому он просто на вкладке Wireless уменьшил показатель возле параметра Max Tx Rate . Но я напишу способ, который считаю правильным.
Так как ограничение устанавливается по IP , то сначала нужно IP адрес привязать к МАС адресу определенного устройства. Например к МАС адресу ноутбука мы привяжем определенный IP к примеру 192.168.0.120 . И при подключении этого ноутбука он все время будет получать это IP (идентифицироваться будет по МАС) . А уже на этот IP мы установим ограничение.
Для этого зайдите на вкладку DHCP – Address Reservation . Нажмите на кнопку “Add New…” .
Напротив MAC Address введите MAC адрес устройства к которому мы хотим привязать IP адрес. А в поле Reserved IP Address вводим IP адрес который хотим привязать к устройству. Status оставляем Enable . Нажимаем кнопку Save .

Как узнать MAC адрес?

Перезагрузите роутер. Вкладка System Tools – Reboot, кнопка “Reboot” .
После перезагрузки зайдите еще раз на вкладку DHCP – DHCP Clients List и проверьте, присвоен ли IP необходимому устройству.

Теперь перейдите на вкладку Bandwidth Control – Rules List и нажмите кнопку “Add New…” .

Напротив Enable – галочка. В первом поле, напротив IP Range прописываем IP адрес устройства, для которого хотим установить ограничение. Port Range и Protocol оставляем без изменений.
В поле Egress Bandwidth: – Max Bandwidth(Kbps) указываем максимальную исходящую (выгрузка в интернет) скорость, которую Вы хотите установить для данного устройства.
В поле Ingress Bandwidth: – Max Bandwidth(Kbps) нужно указать максимальную входящую скорость. Скорость устанавливается в Kbps . Это значит, что для того, что бы указать максимальную скорость к примеру 3 Мбит/с , нужно в поле прописать 3072 (3 * 1024 = 3072) . Нажмите кнопку Save для сохранения изменений.

Если при сохранении этого правила, появилась ошибка:
Error code: 27009
The rule you add conflicts with the existed rule, please input again.
То это значит, что у Вас уже создано одно правило, которое противоречит этому. Просто удалите созданное ранее правило.
Если же все нормально, то Вы увидите созданное нами правило.

Это правило означает, что для устройства с IP адресом 192.168.0.120 мы ограничили скорость до 3 Мбит/с . Правило можно удалить, или изменить нажав на ссылки Delete и Modify .
Таким способом можно создать много правил для различных устройств. Не важно, ноутбук это, телефон, планшет и т. д. у всех есть MAC адреса.
А что если клиент изменит MAC адрес?
Да, если клиент изменит MAC адрес (на компьютере это сделать очень просто) , то ему не будет присвоен указанный нами IP адрес. А если не будет присвоен IP, то не будет работать ограничение на скорость, которое мы установили.
Ну ничего, сейчас мы сделаем так, что при изменении MAC адреса, интернет у клиента совсем работать не будет. Вот такой я жестокий:).
Правда, если Вы часто подключаете новые устройства, то этот способ не очень удобен. Просто интернет будет работать только на тех устройствах, MAC адреса которых мы пропишем в настройках роутера.
Зайдите на вкладку Wireless – Wireless MAC Filtering . Нажимаем кнопку “Add New…” . Сначала нужно добавит MAC адрес компьютера, с которого мы настраиваем роутер. А то закроем доступ самому себе.

Возле MAC Address введите MAC адрес главного компьютера, в поле Description – описание. Status оставляем Enabled . Нажмите кнопку “Save” .

Теперь установите отметку возле Allow the stations specified by any enabled entries in the list to access (это значит, что к роутеру смогут подключаться только те устройства, MAC адреса которых есть в списке) .
Нажмите кнопку Enable для активации фильтрации по MAC адресам.

Теперь к роутеру сможет подключиться только одно устройство, которое есть в списку. Для того, что бы добавить новые устройства, просто нажмите кнопку “Add New…” .
MAC адреса подключенных устройств можно посмотреть на вкладке DHCP – DHCP Clients List
Для того, что бы отключить фильтрацию по MAC адресам, на вкладке Wireless – Wireless MAC Filtering нажмите кнопку Disabled и удалите добавленные адреса.
Кстати, такая фильтрация, это один из лучших способов защитить беспроводную Wi-Fi сеть.
Послесловие
Не знаю, нужно ли Вам будет устанавливать еще и фильтрацию по MAC адресам, но на всякий случай написал. А сам способ ограничения скорости очень хорош и думаю, что Вам пригодиться. Честно говоря, я не знаю как с этим обстоят дела у других производителей роутерв. Но на роутерах от TP-Link это делается так, как я написал выше.
Если будут вопросы, или дополнения, то оставляйте их в комментариях. Всего хорошего!
Как ограничить скорость интернета через Wi-Fi роутер? На примере роутера от TP-Link обновлено: Февраль 7, 2018 автором: admin
Если у вас маршрутизатор TP-LINK, на котором установлена новая версия прошивки (которая в голубых тонах), например, то там настройки пропускной способности называются «Приоритезация данных» . Находятся они на вкладке «Дополнительные настройки «.
Там так же достаточно включить функцию «Приоритезация данных», задать скорость, которую вам дает провайдер, открыть вкладку «Дополнительные настройки», и в процентном соотношении от заданной скорости выставить три блока с разной пропускной способностью. Все просто и логично.

Снизу вы увидите три блока с разным приоритетом в скорости, от той, которую мы задали в настройках. В каждый из этих трех блоков, можно добавить необходимые устройства, и к ним будет применено ограничение по скорости. Достаточно нажать на кнопку «Добавить», выбрать необходимое устройство из списка подключенных (или задать имя и MAC-адрес ручную) , и нажать Ok.

В прошивки, эту функцию конечно же хорошо доработали. Я бы даже сказал переработали. Настраивать все очень просто и понятно. Но, насколько я понял, нет возможности задать строго определенную скорость. Только в процентном соотношении от заданной в настройках.
В любом случае, все можно без проблем настроить, и все будет работать. Если остались какие-то вопросы, то спрашивайте в комментариях. Всего хорошего!
Как ограничить предельную скорость раздачи wifi на вашей технике для других пользователей?
Для этого заходим в. Набираем стандартный адрес 192.168.0.1, вбиваем требуемые данные по логину и паролю, попадаем на нужную страничку. Далее действия могут немного отличаться в зависимости от конкретной модели техники.
Как ограничить максимальную скорость раздачи wifi на роутере? Для роутера TP-Link версии TL-WR 340 G для регулирования скорости WiFi открываем «Advanced Settings», находим пункт «IP QoS». Делаем привязку для конкретного устройства: вбиваем его адрес в диапазон «IP range». Повторив одну и ту же комбинацию в обоих полях, ограничиваем настройки только для одного устройства. В списке «Mode» находим «Maximum Bandwidth Limit». В поле «Bandwidth» прописываем ограничение по скорости раздачи вайфая. В поле «Enable» ставим галочку.


У модели TL-WR740N в настройках есть пункт «Bandwidth Control». В настройках задаем ограничение на скорость отдачи и приема данных по WiFi, а также прописываем требуемые IP-адреса. Не забываем сохранять созданные параметры.

Другие бренды
Помимо Tp-Link, существуют и другие популярные бренды роутеров. Рассмотрим следующие варианты производителей:
- Ростелеком;
- Asus;
- D-Link.
На роутере ростелеком существуют свои опции, позволяющие контролировать доступ раздачи WiFi сети. В пункте «Безопасность» раздела «Настройка Wlan» задается пароль сети, ограничивающий вход для посторонних. А в разделе «Управление» есть специальная опция по контролю доступа.


На роутере asus присутствует функция «Диспетчер трафика». По аналогии с TP-Link находим пункт с названием QQS. Устанавливаем ограничения по скорости на прием и отдачу данных. При желании доступно выключение данной опции.

Как ограничить возможность доступа к вай фай и раздачи данных определенному пользователю? В роутере D-Link доступны самые различные опции для создания необходимых параметров раздачи сети. В разделе «Wi-Fi» задаются ограничения подключения пользователей при помощи MAC-фильтра. Система автоматические распознает подключенные к вам устройства, а вы выбираете с помощью галочки тот адрес, который хотите исключить из раздачи, и сохраняете заданные параметры.


В настройках задается «Станционный список». В данном разделе также ограничивается подключение для нежелательных MAC-адресов: нажимаем галочку напротив устройства, исключая его из разрешенного списка.


Как ограничить количество подключений по соединению wifi? На оборудовании TP-Link проверьте существующие подключения во вкладке «DHCP». Если вы обнаружили нежелательные подключения, переходим в раздел «Wireless». Там настраиваем безопасность соединения для раздачи, а также ставим фильтр по MAC-адресам. Добавляем новые параметры: активируем функцию фильтра кнопкой «Enable», добавляем нежелательное устройство пользователя, идентифицируя его по Mac-адресу. Подтверждаем его статус активации «Enabled» и сохраняем созданные параметры. Аналогичные опции для ограничения раздачи пользователям существуют и в других моделях оборудования: различается только их расположение в соответствии с дизайном странички настроек производителя вашего роутера.

Часто бывает, особенно с общественными Wi-Fi точками , что необходимо искусственно снизить скорость интернета для некоторых пользователей, чтобы нормально пользоваться им, например, на администраторском устройстве. В нашей статье сегодня расскажем о том, как ограничить скорость раздачи Wi-Fi для всех пользователей равномерно либо для каждого отдельно, что тоже иногда очень необходимо.
В первую очередь вам нужно подключиться к роутеру и затем войти в браузер, которым вы пользуетесь. Мы, кстати, будем проводить дальнейшее рассмотрение на примере устройства TP-Link с последними прошивками. В адресной строке браузера вводим адрес 192.168.0.1 либо же 192.168.1.1, после чего вас перебросит на страницу ввода логина и пароля (по умолчанию и там, и там admin).
Общее ограничение
Сейчас мы, по сути, рассмотрим, как распределить скорость Wi-Fi для всех устройств, которые подключены. Внутри слева выбираем DHСP и, перейдя во вкладку, ставим отметку, как показано на скриншоте. В таком случае все, кто будет в дальнейшем подключен, получат фиксированный адрес из списка.
Теперь переходим снова к меню, что слева, и ищем там «Bandwidth Control», переходим и отмечаем галочкой, а затем прописываем входящую и исходящую скорость – они должны соответствовать той скорости, которую предоставляет провайдер. В конце кликаем на кнопку «Save» и ждем окончания перезагрузки роутера, после чего вас вернет в настройки.
Теперь в предыдущем пункте слева ищем подпункт «Rules List», а в нем кнопку «Add New».
Теперь вам нужно поставить галочку, выписать диапазон тех адресов, которые вы видели во вкладке DHCP, и чуть ниже выставить скорость. «Egress» – это отдача, так что ее можно смело ставить не слишком большой, а «Ingress» – это прием, его можно выставить и немного больше. После этого опять же клацаем по кнопке «Сохранить».
После того как правило создано, вы можете его неоднократно редактировать, просто нажав на кнопку «Modify», либо же удалить кнопкой «Delete».
Ограничение пользователя
Теперь, когда вы знаете, как ограничить Wi-Fi раздачу целому кругу пользователей, вы можете перейти к ограничению отдельных устройств, если понадобится. Пройдя шаги инструкции со вкладкой DHCP, не спешите переходить куда-то дальше. Нужно найти в том же разделе подраздел с названием «Address Reservation» и в нем опять-таки найти кнопку «Add new».
На новой странице в поле MAC вписываем адрес адаптера пользователя, а ниже IP-адрес, который он получит при подключении.
Первое вы можете получить двумя способами – посмотреть в роутере в подпункте «Clients List» либо же через командную строку на клиентском компьютере. Для этого ищем в программах cmd, а открыв ее, вводим ipconfig /all и жмем на «Enter», после чего получаем информацию (куда смотреть, указано на скриншоте).
Июль 3, 2014 | комментариев: 0
Сейчас я вам покажу способы ограничения скорости на Wi-Fi роутере
1 Способ
Если вы используете для создания беспроводной точки доступа маршрутизатор или роутер, то откройте меню его настроек. Для этого введите IP-адрес этого оборудования в строку браузера и нажмите клавишу Enter. Откройте меню настройки беспроводной сети. Если возможности данной модели маршрутизатора позволяют включить работу сети 802.11 (без букв), то скорость каналу автоматически ограничится до 1 Мбит/с. Учтите, что это значение будет делиться на количество подключенных к Wi-Fi сети устройств.
2 Способ
Если же Wi-Fi маршрутизатор не работает с таким типом радиосигнала, то найдите пункт «Скорость соединения» или Connection Speed. Установите нужное значение от 1 до 54. Сохраните настройки и перезагрузите маршрутизатор.
Wi-Fi стал настолько популярным, что наличие роутера является скорее правилом, чем исключением. Но, несмотря на все удобства, следует учесть, что видна и другим. Удостоверьтесь сами, сколько в вашем доме отображается доступных подключений. Вряд ли одно или два, обычно их количество достигает десятка и более. Так же и соседи могут видеть вашу сеть среди других доступных.
Мало кто хочет, чтобы посторонние пользователи получили доступ к личной беспроводной сети
Но при несоблюдении определённых мер предосторожности к вашему подключению смогут подсоединяться посторонние. Чем это чревато? Как минимум потерей скорости интернета. Вы не будете получать полную скорость своего канала связи, если кто-то подключится к нему за ваш счёт. Но куда опаснее ситуация, если к вашему Wi-Fi подключится злоумышленник, который может воспользоваться передаваемыми данными в своих интересах.
Чтобы не подвергаться такому риску, необходимо ограничить доступ к своему Вай-Фай. Ниже читайте рекомендации, как это можно осуществить.
Доступ к интернету для конкретного перечня устройств
Что такое mac-адрес и как его узнать
Каждому сетевому устройству ещё при изготовлении на заводе присваивается специальный mac-адрес — своеобразный уникальный цифровой отпечаток пальца. Он выглядит как «A4-DB-30-01-D9-43». Вам для дальнейших настроек нужно знать mac-адрес отдельно взятого аппарата, которому вы собираетесь предоставить доступ к Wi-Fi. Как его отыскать?
Windows
Вариант 1. Через «Центр управления сетями»
- Между значками батареи и звука находится иконка интернет-соединения. Клик правой кнопкой мыши — выбираем «Центр управления сетями и общим доступом».
- «Просмотр активных сетей » — строка «Подключения», клик на имени соединения — «Сведения».
- В строчке «Физический адрес» и будет представлен mac-адрес ноутбука.

Вариант 2. Через «Параметры» (для Windows 10)
- Нажимаем «Пуск» — «Параметры» — «Сеть и Интернет» — «Wi-Fi» — «Дополнительные параметры» — «Свойства».
- «Физический адрес» и является mac-адресом ноутбука.
Вариант 3. Через командную строку
- Зажмите Win+R — введите cmd (или Win+X — Командная строка (администратор) на Windows 8.1 и 10).
- Напечатайте команду ipconfig /all.
- В разделе «Адаптер беспроводной локальной сети. Беспроводная сеть» в строке «Физический адрес» содержится требуемая информация.

Android
- «Настройки» — «Беспроводные сети» — «Wi-Fi» — кнопка меню — «Дополнительные функции».
- Требуемые данные находятся в строке MAC-адрес.
«Настройки» — «Основные» — «Об этом устройстве» — «Адрес Wi-Fi».
После того, как вы обнаружили идентификатор устройства, запишите его или просто запомните. Теперь приступим к следующему этапу — наладим через роутер доступ требуемому оборудованию.
Настройка роутера
Поначалу войдите в веб-интерфейс установок . С помощью браузера пройдите по адресу 192.168.0.1 либо 192.168.1.1. Введите логин и пароль — admin/admin либо admin/parol. Эти комбинации действуют на большинстве устройств. Если доступ отсутствует, проверьте информацию на нижней поверхности роутера либо в инструкции к нему.
Расположение пунктов меню может отличаться в зависимости от фирмы-изготовителя, но базовые принципы применимы для всех устройств.
- В разделе «Настройки Wi-Fi-сети» включите фильтрацию по mac-адресу, потому что изначально она отключена.
- Во вкладке «Фильтрация MAC-адресов» добавьте адреса устройств, которым вы собираетесь предоставить доступ к Wi-Fi.
Теперь воспользоваться Вай-Фай можно только через те аппараты, которым вы забронировали адреса. Злоумышленники не получат доступ к вашим данным.
Другие возможности ограничения доступа
Замена пароля сети и роутера
Если вы не изменяли пароль своего Wi-Fi, замените его. Причём желательно делать это это регулярно. В установках безопасности сети придумайте новый пароль. Не менее важно заменить и заводской пароль , и логин входа при установке маршрутизатора. Стандартная комбинация — наилегчайший способ получить доступ к соединению.
По мере развития компьютерных сетей и проникновения информационных технологий во все сферы человеческой жизни вопрос о том, как ограничить скорость интернет-соединения на компьютере, волнует все большее число пользователей.
Сейчас, когда для выхода во «всемирную паутину» используется единственный девайс, — редкость даже для домашних сетей. Поэтому возникает необходимость более равномерного (или наоборот) распределения трафика между различными устройствами, использующими одно Internet-соединение. Рассмотрим способы решения этого вопроса.
Популярные программы
Ограничение скорости интернета осуществляют разными способами:
А также пользуются специальным программным обеспечением, позволяющим сделать это без вмешательства в настройки роутера. Для многих начинающих «юзеров» такой способ представляется более приемлемым.
Процесс ограничения скорости интернета в информатике называют шейпингом, а программы, с помощью которых это осуществляется, — инспекторами трафика, или traffic shaping.
Таким образом, если у пользователя возникла необходимость оптимизировать распределение traffic между узлами в сети и ограничить скорость Internet, ему нужно установить одну из нижеперечисленных программ:

Список traffic-инспекторов, помогающих ограничить скорость Internet, не исчерпывается перечисленными выше программами. Их выбор широк. Существуют как кроссплатформенные приложения, так и оптимизированные под определенную операционную систему, платные и бесплатные. Какую из них использовать, каждый «юзер» решает, исходя из конкретных условий и личных предпочтений.
Общий алгоритм действий
Несмотря на наличие множества программ, они работают по принципу фильтрации трафика, чтобы ограничить скорость Internet. Поэтому приведем общий алгоритм действий, используемый для решения данной задачи. Для настройки веб-фильтрации необходимо:

Обычно в интерфейсе инспекторов трафика есть возможность создавать новые фильтры или правила, а также изменять уже существующие. Например, в NetLimiter интерфейс реализован в виде таблицы, где виден список открытых на компьютере приложений с информацией по использованию трафика каждым из них. Достаточно щелчка правой кнопкой мыши, чтобы открыть редактор правил для программы и создать требуемые ограничения.
Установив необходимые параметры, останется только сохранить их, чтобы правило вступило в силу. Во многих приложениях также предусмотрен планировщик. Через последний настраиваются условия, когда ограничение S интернета для данного приложения будет включаться или отключаться.
В случаях если возникает необходимость ограничения скорости интернета на ПК, неплохо иметь хотя бы самые общие представления о принципе работы компьютерных сетей. Советы пользователю при этом сводятся к двум основополагающим принципам:
- Если нет уверенности в своих знаниях, лучше поручить работу по настройке ограничений скорости интернета специалисту.
- Если, все же, пришлось производить настройку самостоятельно, не изменять параметры приложений и служб, предназначение которых неизвестно или непонятно.
Соблюдая эти принципы, пользователь всегда будет уверен в устойчивой и бесперебойной работе компьютерной сети.