Радиус зоны покрытия wifi роутера и как его увеличить?

Многих пользователей интересует вопрос — на какое расстояние передаётся сигнал беспроводной сети и какова зона действия WiFi у домашнего роутера.
Для примера рассмотрим самый распространённый стандарт беспроводной связи, используемый на большинстве современных маршрутизаторов — 802.11n или, так называемый, Wireless N150 или N300. Здесь 150 и 300 — это теоретически максимальная достижимая скорость передачи данных, которую Ваш адаптер никогда не разовьёт =). Для этого стандарта озвучивался такая зона покрытия — до 100 метров в помещении и до 300 метров на открытом пространстве. В этом случае радиус действия будет составлять 50 и 150 метров соответственно. К сожалению, это тоже не реальные цифры и, как показала практика, в реале они значительно меньше. Тогда возникает вопрос — как же определить зону покрытия?
Единственный верный способ — только взять в руки ноутбук, планшет или смартфон и обойти по квартире, дому или участку и опытным путём найти границы зоны действия сигнала.
Что влияет на зону покрытия Вай-Фай?!
1 — расположение роутера или точки доступа
Да, именно раположение передающего устройтва в квартире во многом отвечает за зону действия беспроводной сети. Не забывайте, что излучение у него всенаправленное, а значит и распространение сигнала идёт одинаково во все стороны и по форме напоминает окружность. Именно поэтому надо располагать точку доступа примерно в центре Вашего жилища.

Поставив маршрутизатор в самой дальней комнате — не удивляйтесь тому, что сигнал будет обрываться в лучшем случае где-то посередине квартиры.

2 — материалы из которых сделаны стены и перекрытия
Радиоволны очень не любят железобетонные конструкции, кирамзит и гипсокартон. Не раз сталкивался с тем, что в квартире, отделанной с помощью гипсокартона радиус покрытия ВайФая значительно меньше.
Вот таблица с затуханием сигнала WiFi в различных отделочных материалах и элементах декора:
| Материал | Изменение уровня сигнала, дБ | |
| 2,4 GHz | 5GHz | |
| Оргстекло 7,1 мм | -0,36 | -0,93 |
| Оргстекло 2,5 мм | -0,01 | -0,2 |
| Жалюзи закрытые | -0,002 | 0,002 |
| Жалюзи открытые | 0,01 | 0,03 |
| Красный кирпич сухой | -4,44 | -14,62 |
| Красный кирпич мокрый | -4,51 | -14,6 |
| Ковер | -0,03 | -0,01 |
| Ковер с изнанки | -0,04 | -0,03 |
| Потолочная плитка | -0,09 | -0,18 |
| Ткань | 0,02 | 0,01 |
| Стеклопластик | -0,02 | -0,03 |
| Стекло | -0,5 | -1,69 |
| Гипсокартон 12,8 мм | -0,49 | -0,52 |
| Гипсокартон 9 мм | -0,51 | -0,85 |
| Линолеум | -0,02 | -0,13 |
| Линолеум с изнанки | -0,02 | -0,12 |
| Еловые доски | -2,79 | -6,13 |
| ДСП | -1,65 | -1,95 |
| Фанера | -1,91 | -1,83 |
| Штукатурка | -14,86 | -13,24 |
| Штукатурка c обратной стороны | -14,58 | -13,91 |
| Плитка | -2,22 | -1,42 |
| Рубероид | -0,1 | -0,13 |
| Шлакоблок сухой | -6,71 | -10,33 |
| Шлакоблок мокрый | -7,35 | -12,38 |
| Металлическая решетка | -20,99 | -13,17 |
| Проволочная сетка | -1,21 | -0,34 |
3 — наличие устойств, создающих помехи
Однажды мой знакомый долго мучался и никак не мог понять почему в одной из комнат очень плохой приём, даже если роутер поставить в ней, в то время как в других комнатах всё работает идеально. Как оказалось источником проблем был сосед-радиолюбитель, растянувший вдоль всей стены антенну радиосвязи, которая давала сильные помехи.

Так же сильное влияние могут оказывать микроволновки, электромоторы, телевизоры с большой диагональю, висящие на половину стены и т.п.
4 — наличие у соседей беспроводных сетей
Если у Вас при подключении к домашнему Wi-Fi в списке доступных сетей примерно вот такая картина:

То не удивляйтесь низкой скорости или плохому приёму. Дело в том, что для работы ВайФай используется всего от 11 до 13 радио-каналов в зависимости от страны. Если хотя бы половина из них уже заняты «соседями», то они уже будут мешать друг другу и создавать помехи. А ведь в многоквартирных домах это частая картина. Выход в этом случае один — переход на оборудование, работающее в диапзоне 5ГГц.
5 — характеристики используемого оборудования
Да, от Вашего роутера тоже во многом зависит зона покрытия Вай-Фай. Конкретно — от мощности передатчика и используемых антенн. И если по мощности все домашние устройства примерно равны, то вот с антеннами всё значительно интереснее. На самых простых и дешевых моделях типа D-Link DIR-300 или DIR-615 используются самые слабые антенны с коэффициентом усиления в 2dBi. При этом нет разницы — внешние они или внутреннего исполнения — качество передачи сигнала будет всё равно не очень. Как показывает практика, более-менее нормально такой маршрутизатор может покрыть однокомнатную квартиру. Для площадей поболее надо лучше покупать роутеры с антеннами не менее 5dBi.

Стоит при этом ещё принять в расчёт, что если на роутере стоит маркировка Wireless N150, то у него используется одна антенна и покрытие сигналом у него будет хуже, чем у Wireless N300 — там стоят уже 2 антенны, работающих в режиме MIMO.
Как увеличить зону действия WiFi сети
Есть несколько способов, которые помогут улучшить качество работы и расширить радиус покрытия беспроводной сети. Применение того или иного из них строго зависит от ситуации. В некоторых случаях придётся комбинировать несколько способов.
— Использование более мощных или направленных антенн
Если на Вашем домашнем маршрутизаторе антенны съёмные, то замена слабых антен 2-3dBi на более мощные 5-8dBi могут значительно улучшить качество и расширить покрытие сигналом в некоторых случаях аж до 1,5-2 раз. А с помощью направленных антен можно передавать сигнал и на бОльшие расстояния в определённом направлении.
— Установка беспроводного ретранслятора . Если специальные устройства — WiFi-репитеры или повторители, которые подключаются к существующей сети и расширяют её за счёт использования своих антенн. Если в одной из комнат в квартире плохой приём — поставьте туда репитер и забудете о проблеме!

Кстати, многие современные роутеры поддерживают технологию WDS, а значит и их можно использовать как репитеры при необходимости.
— Переход на диапазон 5ГГц.
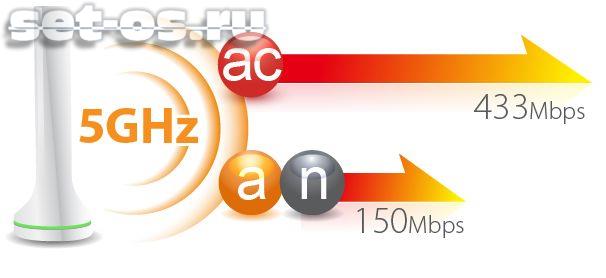
Как я уже отмечал выше, этот выход будет оптимальным для тех, кто страдает от множества соседских ВайФаев. Замена оборудования на новое, работающее на частоте 5GHz как правило полностью решает такие проблемы. Во-первых, его ещё мало кто использует, а во вторых — там значительно больше доступных для работы радиоканалов.
Есть ещё один способ расширения радиуса покрытия WiFi тогда, когда надо чтобы эта сеть доступна через 100-150 метров, а направленную антену ставить нет возможности.. В этом случае можно просто прокинуть до нужной точки витую пару и подключить ещё один роутер с таким же именем сети SSID и паролем.
Мы принимаем к оплате:
«Подарочный сертификат» от нашего Учебного Центра – это лучший подарок для тех, кто Вам дорог! Оплате обучение и подарите Вашим родным и близким обучение по любому из курсов.
«Сертификат на повторное обучение» дает возможность повторно пройти обучение в нашем Учебном Центре со скидкой 1000 рублей!
Как узнать зону покрытия wifi роутера
Радиус зоны покрытия wifi роутера и как его увеличить?
Многих пользователей интересует вопрос — на какое расстояние передаётся сигнал беспроводной сети и какова зона действия WiFi у домашнего роутера.
Для примера рассмотрим самый распространённый стандарт беспроводной связи, используемый на большинстве современных маршрутизаторов — 802.11n или, так называемый, Wireless N150 или N300. Здесь 150 и 300 — это теоретически максимальная достижимая скорость передачи данных, которую Ваш адаптер никогда не разовьёт =). Для этого стандарта озвучивался такая зона покрытия — до 100 метров в помещении и до 300 метров на открытом пространстве. В этом случае радиус действия будет составлять 50 и 150 метров соответственно. К сожалению, это тоже не реальные цифры и, как показала практика, в реале они значительно меньше. Тогда возникает вопрос — как же определить зону покрытия?
Единственный верный способ — только взять в руки ноутбук, планшет или смартфон и обойти по квартире, дому или участку и опытным путём найти границы зоны действия сигнала.
Что влияет на зону покрытия Вай-Фай?!
1 — расположение роутера или точки доступа
Да, именно раположение передающего устройтва в квартире во многом отвечает за зону действия беспроводной сети. Не забывайте, что излучение у него всенаправленное, а значит и распространение сигнала идёт одинаково во все стороны и по форме напоминает окружность. Именно поэтому надо располагать точку доступа примерно в центре Вашего жилища.
Поставив маршрутизатор в самой дальней комнате — не удивляйтесь тому, что сигнал будет обрываться в лучшем случае где-то посередине квартиры.
2 — материалы из которых сделаны стены и перекрытия
Радиоволны очень не любят железобетонные конструкции, кирамзит и гипсокартон. Не раз сталкивался с тем, что в квартире, отделанной с помощью гипсокартона радиус покрытия ВайФая значительно меньше.
Вот таблица с затуханием сигнала WiFi в различных отделочных материалах и элементах декора:
| Материал | Изменение уровня сигнала, дБ | |
| 2,4 GHz | 5GHz | |
| Оргстекло 7,1 мм | -0,36 | -0,93 |
| Оргстекло 2,5 мм | -0,01 | -0,2 |
| Жалюзи закрытые | -0,002 | 0,002 |
| Жалюзи открытые | 0,01 | 0,03 |
| Красный кирпич сухой | -4,44 | -14,62 |
| Красный кирпич мокрый | -4,51 | -14,6 |
| Ковер | -0,03 | -0,01 |
| Ковер с изнанки | -0,04 | -0,03 |
| Потолочная плитка | -0,09 | -0,18 |
| Ткань | 0,02 | 0,01 |
| Стеклопластик | -0,02 | -0,03 |
| Стекло | -0,5 | -1,69 |
| Гипсокартон 12,8 мм | -0,49 | -0,52 |
| Гипсокартон 9 мм | -0,51 | -0,85 |
| Линолеум | -0,02 | -0,13 |
| Линолеум с изнанки | -0,02 | -0,12 |
| Еловые доски | -2,79 | -6,13 |
| ДСП | -1,65 | -1,95 |
| Фанера | -1,91 | -1,83 |
| Штукатурка | -14,86 | -13,24 |
| Штукатурка c обратной стороны | -14,58 | -13,91 |
| Плитка | -2,22 | -1,42 |
| Рубероид | -0,1 | -0,13 |
| Шлакоблок сухой | -6,71 | -10,33 |
| Шлакоблок мокрый | -7,35 | -12,38 |
| Металлическая решетка | -20,99 | -13,17 |
| Проволочная сетка | -1,21 | -0,34 |
3 — наличие устойств, создающих помехи
Однажды мой знакомый долго мучался и никак не мог понять почему в одной из комнат очень плохой приём, даже если роутер поставить в ней, в то время как в других комнатах всё работает идеально. Как оказалось источником проблем был сосед-радиолюбитель, растянувший вдоль всей стены антенну радиосвязи, которая давала сильные помехи.
Так же сильное влияние могут оказывать микроволновки, электромоторы, телевизоры с большой диагональю, висящие на половину стены и т.п.
4 — наличие у соседей беспроводных сетей
Если у Вас при подключении к домашнему Wi-Fi в списке доступных сетей примерно вот такая картина:
То не удивляйтесь низкой скорости или плохому приёму. Дело в том, что для работы ВайФай используется всего от 11 до 13 радио-каналов в зависимости от страны. Если хотя бы половина из них уже заняты «соседями», то они уже будут мешать друг другу и создавать помехи. А ведь в многоквартирных домах это частая картина. Выход в этом случае один — переход на оборудование, работающее в диапзоне 5ГГц.
5 — характеристики используемого оборудования
Да, от Вашего роутера тоже во многом зависит зона покрытия Вай-Фай. Конкретно — от мощности передатчика и используемых антенн. И если по мощности все домашние устройства примерно равны, то вот с антеннами всё значительно интереснее. На самых простых и дешевых моделях типа D-Link DIR-300 или DIR-615 используются самые слабые антенны с коэффициентом усиления в 2dBi. При этом нет разницы — внешние они или внутреннего исполнения — качество передачи сигнала будет всё равно не очень. Как показывает практика, более-менее нормально такой маршрутизатор может покрыть однокомнатную квартиру. Для площадей поболее надо лучше покупать роутеры с антеннами не менее 5dBi.
Стоит при этом ещё принять в расчёт, что если на роутере стоит маркировка Wireless N150, то у него используется одна антенна и покрытие сигналом у него будет хуже, чем у Wireless N300 — там стоят уже 2 антенны, работающих в режиме MIMO.
Как увеличить зону действия WiFi сети
Есть несколько способов, которые помогут улучшить качество работы и расширить радиус покрытия беспроводной сети. Применение того или иного из них строго зависит от ситуации. В некоторых случаях придётся комбинировать несколько способов.
— Использование более мощных или направленных антенн
Если на Вашем домашнем маршрутизаторе антенны съёмные, то замена слабых антен 2-3dBi на более мощные 5-8dBi могут значительно улучшить качество и расширить покрытие сигналом в некоторых случаях аж до 1,5-2 раз. А с помощью направленных антен можно передавать сигнал и на бОльшие расстояния в определённом направлении.
— Установка беспроводного ретранслятора. Если специальные устройства — WiFi-репитеры или повторители, которые подключаются к существующей сети и расширяют её за счёт использования своих антенн. Если в одной из комнат в квартире плохой приём — поставьте туда репитер и забудете о проблеме!
Кстати, многие современные роутеры поддерживают технологию WDS, а значит и их можно использовать как репитеры при необходимости.
— Переход на диапазон 5ГГц.
Как я уже отмечал выше, этот выход будет оптимальным для тех, кто страдает от множества соседских ВайФаев. Замена оборудования на новое, работающее на частоте 5GHz как правило полностью решает такие проблемы. Во-первых, его ещё мало кто использует, а во вторых — там значительно больше доступных для работы радиоканалов.
Есть ещё один способ расширения радиуса покрытия WiFi тогда, когда надо чтобы эта сеть доступна через 100-150 метров, а направленную антену ставить нет возможности.. В этом случае можно просто прокинуть до нужной точки витую пару и подключить ещё один роутер с таким же именем сети SSID и паролем.
Где разместить маршрутизатор для лучшего сигнала Wi-Fi
Когда дело доходит до улучшения покрытия домашней сети Wi-Fi, легко подумать, что новый маршрутизатор или дополнительное оборудование решат все ваши проблемы с беспроводной связью. В некоторой степени это правда, и новый ячеистый маршрутизатор или расширитель Wi-Fi определенно обеспечат вам лучшее покрытие в большом доме. Но первое, что нужно спросить, — действительно ли вы получаете всю производительность, которую может предложить ваш маршрутизатор. Во многих случаях самый быстрый способ устранить мертвые зоны и улучшить подключение — это не новое оборудование, а новая позиция для маршрутизатора, который у вас уже есть.
Беспроводной маршрутизатор — это, по сути, точка беспроводного доступа, соединенная с базовым сетевым маршрутизатором, и удобство беспроводной связи сводится к одному — радиоволнам. Даже знание основ работы радиосигналов поможет вам устранить наиболее частые причины плохого сигнала и плохого покрытия.
Мы собрали шесть основных рекомендаций по поиску лучшего места для вашего маршрутизатора и максимального покрытия, которое он может предложить. Устраняя источники помех и находя оптимальное положение для вашего маршрутизатора, вы можете быть уверены, что получаете максимальную производительность от любого маршрутизатора, старого или нового.
1. Поместите его в центральное место
Радиосигнал не распространяется только в одном направлении. Вместо этого это больше похоже на рябь на воде, когда маршрутизатор находится в мертвой точке, а покрытие распространяется наружу. Если вы разместили маршрутизатор в дальнем углу дома или настроили его на том или ином конце, вы, вероятно, уменьшите полезное покрытие наполовину. Также следует учитывать, что сигнал сильнее на близком расстоянии, поэтому вам нужно уменьшить расстояние между маршрутизатором и любым подключенным устройством.
Более высокие позиции позволяют большему количеству сигнала покрывать области, где вы фактически используете свой Wi-Fi, и позволяют маршрутизатору транслировать с меньшим количеством объектов, препятствующих сигналу.
Таким образом, идеальным местом для беспроводного маршрутизатора является центральное расположение. Размещение маршрутизатора в центре дома сокращает потерянную зону покрытия и устраняет ненужное расстояние между устройством и любыми подключенными устройствами на внешних краях зоны покрытия.
Также стоит подумать, в каких частях дома вы хотите получить покрытие Wi-Fi.Вам нужно покрытие беспроводной сети в гараже или на заднем дворе? Если да, включите эти области при определении центрального местоположения.
ПОДРОБНЕЕ: Готовые советы по использованию маршрутизатора: 4 изменения, которые необходимо внести в ваш новый маршрутизатор
2. Поместите маршрутизатор в более высокое положение
Хотя рябь на пруду — хороший способ Чтобы визуализировать, как сигнал Wi-Fi распространяется наружу, он также обманчиво двумерен. Радиоволны излучаются не только по горизонтали, но и по вертикали.Лучшей иллюстрацией может быть пузырь с маршрутизатором в центре. Это сферическое покрытие означает, что вы хотите разместить маршрутизатор на возвышении, а не на земле, где пол и фундамент могут получить большую часть вашего «пузыря» покрытия.
Более высокие позиции позволяют большему количеству сигнала покрывать области, где вы фактически используете свой Wi-Fi, и позволяют маршрутизатору транслировать с меньшим количеством объектов, препятствующих сигналу (подробнее об этом чуть позже). Если вы сомневаетесь, обратитесь к профессиональным установщикам, которые разместят маршрутизаторы на высоких полках или даже установят их на потолке или на стене.
Если вы живете в многоэтажном доме, вам также следует подумать о том, как покрываются разные этажи. Для двухэтажного дома наилучшее положение будет расположено либо у потолка на первом этаже, либо у пола на втором, обеспечивая равномерное покрытие как наверху, так и внизу.
3. Обрежьте стены и держитесь подальше от окон.
Радиосигналы лучше всего проходят через открытый воздух. Идеальная ситуация могла бы позволить вам всегда иметь прямую видимость между вашим устройством и маршрутизатором, но это редко возможно при попытке охватить несколько комнат в доме.
Одно из препятствий Wi-Fi, о котором вы, возможно, и не думали, — это вода. Вода намного плотнее воздуха, поэтому держите маршрутизатор подальше от аквариума.
К счастью, большинство строительных материалов по-прежнему пропускают сигнал Wi-Fi — деревянные балки и гипсокартон не будут слишком сильно мешать сигналу, как и стекло. Тем не менее, вы хотите, чтобы количество стен между вашим устройством и маршрутизатором было минимальным. И будьте осторожны с более плотными материалами, такими как бетон или кирпич, которые поглощают радиоволны намного больше, чем обычное дерево и гипсокартон.
Хотя маршрутизаторы — это не те устройства, которые мы хотим демонстрировать, установка их в шкаф или за другой объект отрицательно скажется на производительности, поскольку вы окружаете их материалами, убивающими сигнал.
Вы также захотите держать свой маршрутизатор подальше от окон. Стекло не сильно мешает беспроводному сигналу, а это означает, что большое окно может просто пропускать ваш сигнал Wi-Fi во двор или прямо в дом вашего соседа.
4.Устранение препятствий
Единственный материал, который, скорее всего, испортит ваш сигнал Wi-Fi, — это не дерево, стекло или даже бетон. Это металл. Будь то стеллаж, стальной стол, холодильник на кухне или водонагреватель в подвале — большие металлические предметы будут отражать и поглощать сигнал Wi-Fi, создавая мертвые зоны. Если ваш маршрутизатор находится рядом с металлическим предметом, эта мертвая зона может быть целым крылом вашего дома.
В случае сомнений переместите маршрутизатор на 5–6 футов от других электронных устройств.
Постарайтесь расположить маршрутизатор так, чтобы между ним и зонами дома, которые вы хотите охватить, не попадали крупные металлические предметы. И подумайте о металле, который вы можете не увидеть. Большая металлическая труба, спрятанная в стене, канал, проходящий через потолок, чугунная ванна или стальная защитная дверь, покрытая деревянным шпоном, будут мешать беспроводным сигналам так же сильно, как кованые настенные светильники или большой металлический шкаф для хранения документов. .
Еще одно препятствие для Wi-Fi, о котором вы, возможно, не подумали, — это вода.Как жидкость, вода намного плотнее воздуха, и особенно много воды, как в аквариуме. Возможно, вам понравится Finding Nemo, но размещение маршрутизатора рядом с аквариумом определенно отрицательно скажется на производительности беспроводной сети. Для достижения наилучших результатов держите маршрутизатор на расстоянии нескольких футов от большого количества воды и попробуйте расположить маршрутизатор над аквариумом, чтобы сигнал распространялся за пределы ваших друзей с плавниками.
5. Избегайте помех и шума
Хотя физические препятствия легко обнаружить, помехи могут также сильно повлиять на производительность вашего Wi-Fi.Многие устройства будут использовать тот же беспроводной диапазон 2,4 ГГц, что и ваш маршрутизатор. Все, от беспроводных телефонов до динамиков Bluetooth и радионяни, используют этот сегмент радиоволн, и здесь становится довольно тесно. И если вы находитесь в густонаселенном районе или в многоквартирном доме, эта группа не просто переполнена, это движение «от бампера к бамперу». Если ваш маршрутизатор предлагает покрытие 5 ГГц, подумайте о переключении только на него, поскольку он менее загружен.
Также часто можно увидеть, как повседневная электроника выкачивает электронный шум в той же полосе частот.Все, от лифтов до плохо экранированных телевизоров, может создавать помехи. В случае сомнений переместите маршрутизатор на 5–6 футов от других электронных устройств.
Самым серьезным нарушителем помех, безусловно, является микроволновая печь. Если ваш маршрутизатор находится в пределах 10 футов от микроволновой печи, вы, вероятно, подавляете свой сигнал Wi-Fi каждый раз, когда разогреваете буррито или разогреваете остатки вчерашней ночи.
БОЛЬШЕ: Лучшие маршрутизаторы Wi-Fi 2018
6. Переместите эти антенны
После того, как вы разместили сам маршрутизатор, вы также можете рассмотреть его антенны.
Для начала вы захотите использовать любую ориентацию маршрутизатора. Если он предназначен для установки в горизонтальном положении, не пытайтесь втиснуть его в книжный шкаф вертикально или повесить вертикально на стену. Внутренние антенны предназначены для обеспечения оптимального покрытия, но уменьшение угла наклона маршрутизатора может свести на нет это.
И хотя для размещения внутренней антенны больше ничего не поделаешь, внешние антенны часто можно отрегулировать. Некоторые производители рекомендуют размещать антенны либо по диагонали под 45 градусов, либо параллельно полу под углом 0 градусов, чтобы обеспечить наилучшее покрытие в двухэтажном доме.
Если у вас по-прежнему ограниченное беспроводное соединение, вы можете попробовать некоторые обходные пути для определенных задач, например, запретить Steam автоматически обновлять игры, чтобы они не становились более требовательными к запуску.
Устранение неполадок маршрутизатора или хотите более детально изучить подключенные устройства? Вот как найти свой MAC-адрес в Windows 10.
Как расширить зону покрытия Wi-Fi на весь дом или офис

Теперь, когда Wi-Fi становится неотъемлемой частью практически каждой новой единицы бытовой электроники и даже многих бытовых приборов, как никогда важно иметь работающую беспроводную сеть в вашем доме и офисе — и, возможно, во дворе.К сожалению, упрощенная модель типичного интернет-провайдера, предусматривающая предоставление единого универсального модема + маршрутизатора + беспроводного шлюза для вашего сайта, быстро выходит из строя, когда сталкивается с реальными проблемами обслуживания больших или разросшихся домов или квартир. Это особенно актуально для зданий с большим количеством проводов в стенах, обрешеткой и штукатуркой стен или металлической системой отопления или кондиционирования воздуха в полу или потолке. Хорошая новость в том, что есть несколько способов решить эту проблему, с разными затратами и сложностями.Мы проведем вас по доступным вариантам и предложим несколько вариантов, которые могут вам подойти.
Расширители диапазона Wi-Fi: дешево, просто, но вы получаете то, за что платите
Самый простой способ расширения вашей сети Wi-Fi — это добавить один или несколько расширителей диапазона. Эти небольшие устройства подключаются к электрической розетке, а затем могут быть настроены на повторение сигнала от вашего текущего источника Wi-Fi. Это прекрасное решение, если вам не нужна большая пропускная способность и вы не хотите тратить время или деньги на проводное устройство.
Для старых или более медленных сетей, особенно тех, в которых скорость широкополосного доступа ограничена Интернет-провайдером, идеально подходят один или несколько повторителей беспроводной связи. Однако если вы получаете скорость широкополосного доступа выше 50 Мбит / с, вы, вероятно, не сможете воспользоваться всеми преимуществами в тех областях, где вы используете повторитель (многие повторители имеют очень большие «лицевые» максимальные рейтинги пропускной способности, но в реальных тестах их производительность обычно существенно ниже). Я использовал их в основном, чтобы восполнить пробелы в покрытии и найти лучшее долгосрочное решение.
Опции проводной точки доступа Wi-Fi
Безусловно, лучший способ получить высокопроизводительную сеть в большом доме или офисе — это развернуть беспроводные точки доступа повсюду. В зависимости от ваших потребностей и бюджета точки доступа могут быть любыми: от старого маршрутизатора или недорогих потребительских устройств до хорошо организованной сети специально созданных точек доступа. Мы расскажем о плюсах и минусах каждого варианта.
Использование маршрутизаторов в качестве точек доступа
У многих из нас есть старые маршрутизаторы.Большинство из них можно использовать в качестве беспроводной точки доступа, просто подключив порт LAN к основному маршрутизатору. Некоторые маршрутизаторы, например маршрутизаторы Apple Airport, имеют встроенный режим моста, и в этом случае вы должны подключить тот, который будет использоваться в качестве точки доступа, через его порт WAN к основному маршрутизатору Apple. Повторное использование маршрутизатора было особенно ценно, когда автономные точки доступа были намного дороже, чем маршрутизаторы потребительского уровня. Не раз я покупал маршрутизатор специально для использования в качестве недорогой точки доступа.Однако сейчас существует ряд вариантов выделенных точек доступа по разумной цене, поэтому, если у вас уже нет маршрутизатора, который можно использовать повторно, вероятно, не стоит покупать новый для этой цели.
Еще одна приятная особенность использования маршрутизатора в качестве точки доступа заключается в том, что маршрутизаторы обычно поставляются с несколькими портами LAN, что позволяет им выполнять функции концентраторов. Выделенные точки доступа обычно имеют только один порт Ethernet, поэтому, если у вас есть несколько проводных устройств для подключения в одном месте, вам также понадобится автономный концентратор.
Использование Powerline для подключения к вашим точкам доступа через Ethernet
Часто возникает необходимость разместить точку доступа в том месте, где нет проводного Ethernet.Существует множество продуктов, которые могут поставлять Ethernet по существующей домашней электропроводке — технология под названием Powerline. Обычно они продаются парами, поэтому один может использоваться на передающей стороне, а другой — на принимающей, и продаются большинством сетевых поставщиков, включая Netgear, Linksys и TP-Link.
Я использовал несколько продуктов Powerline, и по большей части они работают достаточно хорошо, с двумя оговорками. Во-первых, если у вас сложная электрическая система, вам может потребоваться убедиться, что ваши передающие и приемные устройства находятся на одной ветви службы или не изолированы друг от друга некоторыми другими компонентами.Их также обычно нельзя подключить к удлинителю. Некоторые из них включают сквозную розетку, поэтому, по крайней мере, они не потребляют розетку, но многие этого не делают. Поскольку вы также будете подключать точку доступа, у вас могут закончиться розетки. Во-вторых, иногда они могут обрывать соединение, и их необходимо сбросить. Их достаточно просто отключить и снова подключить. Но если они находятся в труднодоступных местах или вы полагаетесь на них при выполнении операций без присмотра, это может быть недостатком.
Хорошая новость заключается в том, что адаптеры Powerline в сочетании с разумной точкой доступа часто обеспечивают лучшую производительность, чем простой расширитель диапазона Wi-Fi.Однако, как и расширители диапазона, ни один из них не соответствует заявленным характеристикам. Например, модель D-Link Powerline AV2 2000, протестированная на нашем дочернем сайте PCMag.com, имеет скорость более гигабита, но в тестах она составляет чуть более 90 Мбит / с.
Сеть точек доступа
Если вы готовы инвестировать время и деньги и используете проводную сеть Ethernet по всему дому или офису, то сетчатое решение точек доступа — это то, что вам нужно. Сетевые решения можно администрировать из одного места, и они предоставляют лучшие варианты для оптимального управления каналом, чтобы избежать помех между устройствами.До недавнего времени ячеистые AP-решения были дорогими, и их было немного сложно администрировать, потому что они традиционно продавались крупным предприятиям. Однако теперь технически подкованные пользователи могут получить отличное соотношение цены и качества от таких продуктов, как проводные точки доступа Unifi от Ubiquti.
Unifi имеют разную цену и разные уровни производительности и могут получать питание через свое соединение Ethernet (с использованием PoE). Unifi предлагает мощную централизованную консоль управления, но вам потребуется немного усилий, чтобы понять, как ее правильно использовать, если вы не являетесь опытным сетевым администратором.Устройства отлично справляются с управлением радиоканалами и передачей клиентов друг другу — то, что большинству из нас до сих пор приходилось делать вручную. Единственное, что меня беспокоит, так это то, что они не предлагают никаких дополнительных портов LAN, поэтому, если вам нужно как проводное, так и беспроводное устройство в определенном месте, вам нужно будет добавить небольшой концентратор.
Для начинающих пользователей или для тех, кто настраивает новую установку и также нуждается в маршрутизации и брандмауэре, стартапы Luma и Eero запускают ячеистый маршрутизатор / точки доступа, которые очень легко настраивать с вашего смартфона.Вы заплатите немного больше за дополнительное удобство, и у вас не будет широкого набора опций, которые вы используете с Unifi, но 3 комплекта любой из моделей достаточно для большинства домов, которые достаточно велики, чтобы потребовать множественного доступа. Точечное решение.
Какая производительность вам нужна?
Один урок, который я повторяю каждые несколько лет, заключается в том, что независимо от того, какой уровень производительности вы приобретаете, со временем он устареет или, по крайней мере, будет заменен. Мы перешли от 802.11b к G и N к двухдиапазонному стандарту 802.11ac.802.11n более чем достаточен для большинства современных устройств (с заявленными максимальными скоростями передачи данных от 300 Мбит / с до 450 Мбит / с в зависимости от количества антенн устройства — хотя фактическая скорость передачи данных будет ниже). Однако, если вы покупаете новое оборудование и имеете разумный бюджет, поддержка 802.11ac, вероятно, имеет смысл. Большинство устройств 802.11ac заявляют о поддержке 867 Мбит / с или более, хотя, как обычно, реальные скорости передачи данных ниже.
Обновление до гигабита (проводка и маршрутизаторы)
Обновление Wi-Fi до невероятно высокой скорости не принесет вам пользы, если ваша проводная инфраструктура снизит ее до 100 Мбит.Поэтому вам нужно проверить и убедиться, что ваш маршрутизатор может хотя бы переключать ваш внутренний трафик на скорости 1 Гбит / с. Или вы можете дополнить его небольшим гигабитным коммутатором или концентратором. Если ваш интернет-провайдер предоставляет вам скорость более 100 Мбит / с, то, конечно, у вас будет еще одна причина, чтобы убедиться, что ваш маршрутизатор поддерживает Gigabit Ethernet как на стороне LAN, так и на стороне WAN.
Полезный совет для апгрейдеров: если у вас есть встроенный в стену Ethernet, и вы обнаружите, что получаете по нему только 100 Мбит / с, проверьте, сколько проводов подключено к каждому разъему.Ethernet 100 Мбит / с требует подключения только 2 пар проводов, а для 1 Гбит / с — всех четырех пар. Если у вас есть дополнительные пары, обновление вашей проводки до 1 Гбит / с может быть таким же простым, как их подключение. Это работало в нашем доме даже с встраиваемыми в стену кабелями Ethernet более 20 лет назад. Для коммутационных кабелей рекомендуется Cat 5 или выше, хотя, по моему опыту, многие кабели Cat 4 также будут работать с Gigabit Ethernet.
Выбор решения, которое подходит именно вам
Ключевым моментом здесь является решить, какое решение для подключения подойдет вам лучше всего — простая ретрансляция Wi-Fi без проводного соединения, ретрансляция Wi-Fi через Ethernet по линиям электропередачи или использование точек доступа подключен к вашему Ethernet.Если вам нужна производительность, бюджет и доступ к проводной сети Ethernet, вам подойдут проводные точки доступа. Если вы хотите получить максимальную производительность, но не можете проложить кабели Ethernet к удаленным точкам, тогда решение линии электропередач может быть для вас правильным. А если вам нужен самый простой способ начать работу, расширители диапазона беспроводной связи можно установить и настроить за несколько минут.
А теперь читайте: Как повысить скорость Wi-Fi, выбрав правильный канал
Ознакомьтесь с нашей серией ExtremeTech Explains, чтобы получить более подробное описание самых актуальных технических тем на сегодняшний день.
Wi-Fi — Определение расстояния между маршрутизатором и приемником?
- Около
- Продукты
- Для команд
- Переполнение стека Общественные вопросы и ответы
- Переполнение стека для команд Где разработчики и технологи делятся частными знаниями с коллегами
Решено: Как лучше всего узнать, как ваш маршрутизатор будет маршрутизировать трафик для определенного IP-адреса?
Как лучше всего узнать, как ваш маршрутизатор будет направлять трафик на определенный IP-адрес?
Я использовал следующую команду IOS:
show ip route | включить X.X.X
, где X.X.X — первые 3 октета IP-адреса. Затем я могу увидеть конкретную запись в таблице маршрутизации.
Я думаю, это действительно предполагает, что запись в таблице маршрутизации / 24, как показано ниже (например,г. / 16), я не мог знать, что 3-й октет совпадает с IP-адресом, о котором я хочу узнать, и поэтому это могло не сработать.
То, что я хотел знать, это:
a) Есть ли другая команда, в которую можно ввести конкретный IP-адрес, которую IOS будет использовать для запроса таблицы маршрутизации для определенного IP-адреса и возврата IP-адреса / следующего перехода, который он будет направить его?
б) Я неправильно понимаю в таблице маршрутизации, какой диапазон масок подсети можно использовать. Посмотрев на таблицу на нашем маршрутизаторе, я вижу / 24, / 18, / 22.Следовательно, если какая-либо маска может появиться в таблице маршрутизации, если я использую описанный выше метод поиска «включить XXX», я думаю, это может не сработать — как если бы подсеть была / 16, тогда третий октет X в записи таблицы IP-маршрутизации может не совпадать с IP-адресом, который я ищу. Следовательно, мой метод в корне ошибочен!
Как определить зону покрытия wifi. Доступные роутеры хорошего качества
Разбираем вопрос, как своими руками усилить сигнал роутера , и тем самым увеличить радиус действия сети и дальность wifi . Рано или поздно он начинает беспокоить всех, кто сталкивается с организацией беспроводного соединения в квартире. Особенно остро проблема расширения расстояния приема вайфай встает тогда, когда еще на этапе задумки создания локальной сети в домашних условия, вы пожалели средств на качественный маршрутизатор с большим радиусом действия wifi, с мощными передатчиком и антеннами. Или же не продумали место его установки в своем доме или квартире.
Доступные способы усилить сигнал wi-fi роутера в домашних условиях
На самом деле усилить wifi сигнал от маршрутизатора очень просто и легко. Причем совсем не важно, какого производителя — Zyxel Keenetic, TP-Link, Asus, D-Link и так далее.
Есть несколько самых популярных способов:
- Купить роутер с более мощной встроенной антенной,
- Поместить его где-то в коридоре по центру квартиры,
- Использовать одно из средств усиления сигнала wifi — второй роутер, внешнюю антенну, репитер.
Многие во время ремонта в квартире определяют место установки маршрутизатора где-нибудь в специальной серверной комнате, либо в гардеробной, либо в электрощитке. Одним словом, подальше от глаз. Но конфигурация планировки квартиры зачастую такая, что до отдаленных от места установки комнат беспроводной сигнал от роутера не добивает. Либо дальность действия wifi не достаточна для того, чтобы получить на нем сколь бы то ни было приемлемую скорость.
Сегодня поговорим о способах усилить сигнал и увеличить радиус действия wifi роутера в домашних условиях. А также о требуемых для этого технических характеристиках главных при организации беспроводной сети устройств — маршрутизатора и приемника, — на которые надо обратить внимание в первую очередь при их приобретении.
Увеличение радиуса действия сигнала wifi роутера и адаптера
Для стабильной работы сети в стандартной городской квартире вполне достаточно самого простого маршрутизатора и встроенного в ноутбук адаптера. Однако, есть много побочных факторов, из-за которых приходится усиливать сигнал для увеличения радиуса сигнала. Об основных причинах, которые могут влиять на скорость, я рассказывал . Не будем повторяться, а представим, что у нас в доме идеальные условия для распространения беспроводного радиосигнала. То есть нет никаких помех от соседских роутеров и других активных излучателей частот, типа микроволновки. В этих условиях основную функцию по поглощению сигнала берут на себя расстояние и препятствия на пути от источника к приемнику.
Данная таблица наглядно демонстрирует, насколько будет теряться качество сигнала в зависимости от типов преград на его пути. Для примера возьмем абстрактный роутер, который в самых лучших условиях и без помех и препятствия будет реально раздавать сигнал на 100 метров. Именно при таких условиях производители указывают дальность «стрельбы» своих устройств на красивых коробках и в рекламных брошюрах.
И возьмем типичную трехкомнатную квартиру, где роутер установлен в одной комнате. При этом до дальней от него одна несущая бетонная стена и одна межкомнатная. Соответственно берем от наших 100 метров 10% — получаем 10 метров. То есть через капитальную стену сигнала хватит на 10 метров от роутера. Но у нас еще межкомнатная стена — значит берем наши 10 метров и вычисляем от них 15% — получаем 1.5 метра. Это означает, что даже в идеальных условиях сигнала от такого роутера явно не хватит на всю квартиру. Приплюсуем еще к этому помехи от приборов и других беспроводных сетей на той же частоте, и получим совсем печальную картину.
Имеем также в виду, что антенны на маршрутизаторе стоят всенаправленные, то есть сигнал от них идет по кругу на равную степень удаленности.
Усиление wifi сигнала от роутера с помощью антенны
Итак, мы выяснили, что для хорошего приема роутер должен располагаться в центре квартиры, рядом с принимающим устройством и по возможности вдали от приборов, создающих помехи. Но как и у любого электронного прибора, у каждой модели есть свои особенности, которые могут повлиять на работу, в нашем случае — на «дальность стрельбы». Как правило, в спецификациях к каждому продукту указано, на какой радиус действия он рассчитан на открытом пространстве при идеальных условиях. Но эти данные — читая теория, а в реале они просто недостижимы.
Самый простой способ определить качество сигнала — по характеристикам антенны, которыми снабжаются устройства. Один для передачи, другой для приема. Антенны могут быть как скрытые, встроенные, так и внешние, навинчивающиеся на само устройство. Мощность антенны измеряется в DBI. Чем его значение выше, тем мощнее антенна.
Ниже представлен образец USB адаптера-приемника с прилагающейся в комплекте внешней антенной.

Если вы обращали внимание, есть модели роутеров и адаптеров, у которых несколько антенн — две или даже три. Используя несколько штук, можно значительно улучшить качество приема wifi адаптером и увеличить расстояние от роутера. То есть снабженный одной антенной в 8 dbi маршрутизатор будет ретранлировать слабее, чем модель более высокого уровня и стоимости, оснащенная 2 или 3 антеннами по 8 dbi.

При выборе приемника также посмотрите на значения параметра «Receiving mode» — чем он выше, тем лучше прием.
Однако и этого будет недостаточно, если речь идет о приличном расстоянии до 100-150, а то и 500 метров. Обеспечить желаемый радиус wifi сигнала в этом случае нам поможет , которая работает направленно в определенный сектор.
Увеличение радиуса сигнала wi-fi вторым роутером, репитером или точкой доступа без антенны
- Еще один проверенный метод улучшения качества приема — использовать отдельное специальное устройство, именуемое , или повторителем. Это усилитель сигнала, работающий по принципу ретранслятора, позволяющий расширить существующую сеть. Он принимает сигнал и передает его дальше, расширяет зону покрытия на 15-20 метров.
- Другой вариант — поставить более дорогую . Она устанавливается на улице или в помещении и обеспечивает радиус покрытия wifi до 100 метров. Cпособна обеспечить покрытие как внутри здания, так и небольшой участок поблизости. Имеются также модели, работающие узконаправленно для расширения зоны не внутри квартиры или дома, а для создания довольно-таки большого по расстоянию беспроводного моста между разными зданиями.
- В качестве альтернативы можно использование . Например, если у вас имеется дополнительное устройство, лежащее без дела, то целесообразно задействовать его в качестве репитера, чтобы не покупать новое оборудование. В этом случае на другом маршрутизаторе обязательно должен присутствовать данный режим повторителя в прошивке.
Регулировка радиуса дальности wifi сигнала в настройках роутера
И еще один маленький секрет. В панели управления некоторых модификаций маршрутизаторов имеется отдельная регулировка мощности ретрансляции wifi сигнала. Выставив самую высокую, вы получите максимальную отдачу от своего роутера. Минимальное же значение обеспечит качественный прием не дальше, чем внутри одной комнаты. Подробно об этом я , почитайте. А сейчас покажу быстренько на нескольких примерах, как это выглядит у разных брендов.
Усиление wifi сигнала на роутере TP-Link
Для установки мощности сигнала на роутере TP-Link, нужно зайти в «Дополнительные настройки» в раздел, посвященный беспроводному режиму. Здесь есть три градации — низкая, средняя и высокая.

На маршрутизаторах Asus отрегулировать мощности можно очень ювелирно — называется она «Управление мощностью TX Power» и выставляется вручную в числовом значении, не превышающем 200.

Zyxel Keenetic
У роутеров Zyxel Keenetic настройка мощности передатчика разбита на фиксированные позиции, но их больше, чем у TP-Link. Обозначаются в процентах от полной силы wifi ретранслятора. В старой версии админки находится в конфигурациях wifi сети.

А вот так все выглядит в новой панели Keenetic — нужно зайти в «Домашнюю сеть»
Tenda

Это основные действенные способы улучшения сигнала WiFi и, как следствие, расширения зоны приема беспроводной сети. Многие умельцы умудряются усилить роутер с помощью обычной банки из фольги, которая надевается на антенну. Однако, я все-таки приверженец более традиционных способов. Как показала практика, наилучшие результаты достигаются тогда, когда применяется сочетание нескольких приемов. То есть выбор устройств с наилучшими характеристиками антенн плюс их удачное расположение, спланированное еще на стадии ремонта помещения. Пробуйте, экспериментируйте, и у вас все получится!
Как жаль, что wi-fi покрытие не может быть повсеместным. Жаль, что к домашнему вай фаю нельзя подключиться на работе — сигнал не «добивает». Но какой же радиус действия (покрытие) у вай фай роутеров и от чего этот радиус зависит? Сегодня мы разберемся с данным вопросом и узнаем все о покрытии wi-fi сетями.
Радиус действия wi-fi роутера — словосочетание не имеет смысла. если нам нужна дальность допустим связать сеть из разнесенных на десяток км устройств это одно, но в таком случае антенна направлена и ни о каком радиусе речи нет. Или у нас не ловит в беседке за банькой, тут как раз речь идет о радиусе, но дальность ни при чем. поскольку не ловить может как из-за того. что сигнал не добивает, так и от того, что сигнал слишком мощный и устройство «захлебывается» и, возможно, для решения проблемы нужно будет снизить мощность и дальность.
Поскольку величина сферическая, то в документации обычно указана округленная средняя дальность для двух одинаковых устройств с типовой антенной. Этот параметр зависим от мощности, которая не может превышать у бытового роутера 100 милливатт (20 дБм), это примерно соответствует 150 м дальности в чистом поле или 50 м в помещении. Все эти цифры, как водится, взяты для абсолютно упругого сферического коня в вакуумной упаковке. Собственно, сам по себе — радиус действия параметр комплексный, включающий в себя множество характеристик обеих точек (как передатчика. так и приемника — качество приема различно). Не зря существуют Wi-Fi детекторы, которыми специально обученные человеки замеряют реальный уровень сигнала на разных расстояниях, именно, потому что проще померить, нежели рассчитать.
Часто приходится слышать от фанатов того или иного производителя, что «всё хлам, а вот asus», врут. Безбожно врут, все производители ограничены тем же самым параметром верхней мощности и там все равно кто именно произвел Asus, Zyxel, D-link, tp-link, tenda или другие. За исключением случая, когда и передатчик и приемник одного производителя.

Связь на родственных машинах будет стабильнее и лучше, все из-за того, что каждый именитый китаец пилит свой протокол для своих устройств. В общем, если планируется использование нескольких связанных точек. стоит подбирать железо одного производителя, благодаря своим добавкам к стандарту связи, такой выбор порядком облегчит жизнь. Во всех остальных случаях стоит обращать внимание на поддержку режимов, технические параметры, возможность изменения прошивки и другие «мелочи» вплоть до возможности подключения внешней антенны (самое то для дальности), а не на наклейку на корпусе, в конце концов, все сделаны, если не на одном, то на соседних заводах.
Впрочем, и в мире роутеров есть свои отличники, например, профессиональный инструмент тот же Mikrotik или ubiquiti nanostation, в качестве роутера бесподобны и за счет своей профнаправленности обходят ограничение по мощности (у них потолок выше).
Что влияет на радиус действия Wi-fi роутера
На радиус действия wi-fi влияет всё, ну или почти всё. Основные виновники следующие:
- Частота — чем выше, тем хуже распространяется и сильнее зависит от окружения.
- Версия протокола 802.11 — без MIMO не реализуема адаптивная антенна. Должен быть 802.11n и выше.
- Мощность, далеко не всегда, «чем больше, тем лучше». Законодательно ограничена сверху.
- Антенна. В этом слове очень много всего — мощность усиления, диаграмма направленности, качество согласования. Правильный выбор антенны-это первое дело при обеспечении стабильного дальнего wi-fi.
- Местность, наличие стен, полов, ровных поверхностей.
- Зашумленность эфира.
- Влажность воздуха.
Вероятно, забыл упомянуть несколько факторов, поскольку на распространение радиоволн, действительно, влияет большинство параметров окружающей среды.
3 wi-fi роутера с большим радиусом действия
Посмотрим на wi-fi роутеры радиус и дальность действия устойчивой связи с которыми выше, чем у конкурентов.
- MikroTik hAP AC или любой другой Mikrotik (желательно с подключаемой внешней антенной). Тут и интеллектуальное управление параметрами антенны, и мощность передатчика до 1 вт у некоторых моделей, только стоит помнить, что это профессиональный инструмент — иногда приходится гуглить. Аппарат вне конкуренции по возможностям, железу, гибкости, дальности и т. д.
- ASUS RT-AC3200 или любой другой с поддержкой ASUS AiRadar (устойчивость дальней связи достигается индивидуальной подгонкой сигнала под клиента и эмуляцией направленного сигнала).
- Любой трех (и более) рогий роутер с возможностью подключения выносной антенны вместо штатных.
 Поскольку свч весьма близко по физическим свойствам, то логично радиус (освещения) покрытия можно увеличить подняв светильник (роутер). Впрочем, радиус никого не интересует, ну может, кроме людей с абсолютно круглым участком, интересна площадь покрытия квартир, участков, которые весьма далеки от круга. И именно поэтому, ограничив излучение в «ненужную» сторону, можно радикально улучшить ситуацию. Даже примитивный экран из подручных материалов, например, фольги, способен улучшить ситуацию с приемом. Из обычного тазика, к примеру, выходит замечательный экран с функцией фокусирующей линзы.
Поскольку свч весьма близко по физическим свойствам, то логично радиус (освещения) покрытия можно увеличить подняв светильник (роутер). Впрочем, радиус никого не интересует, ну может, кроме людей с абсолютно круглым участком, интересна площадь покрытия квартир, участков, которые весьма далеки от круга. И именно поэтому, ограничив излучение в «ненужную» сторону, можно радикально улучшить ситуацию. Даже примитивный экран из подручных материалов, например, фольги, способен улучшить ситуацию с приемом. Из обычного тазика, к примеру, выходит замечательный экран с функцией фокусирующей линзы.
Покрутить антенки, связь не возможная на прямом сигнале, может прекрасно существовать на отраженном, кроме того, антенны могут просто забивать друг друга в некоторых положениях. В наиболее простом случае, если у устройства одна антенна, ось антенны должна быть перпендикулярна направлению на зону с наиболее слабым приемом. В случае если антенны встроены в роутер, результат может дать смещение или поворот роутера. Так что двигать и замерять, и снова двигать.
Купить и подключить выносную антенну. Кроме очевидной функции приема-передачи, антенна является еще и усилителем сигнала. Качество связи сильно зависит от согласования антенны и роутера, согласование в том числе зависит от длины подключающего кабеля. Поэтому расчет антенны должен производить специалист, учитывая лично ваши параметры (форма направленности, состояние эфира и т. д.). Кстати, раз уж речь о антеннах, вот берем две банки из под пива, думаю понятно, что не стоит ждать чудес от хитросделаных конструкций из пивных банок, изготовление и настройка такой штуковины весьма неплохой аутотренинг и в этом их главное назначение.
Настроить роутер на работу в наиболее чистом канале. Для анализа wi-fi есть программы анализаторы, они помогут выбрать наименее зашумленную частоту, что не только благоприятно скажется на дальности, но и увеличит скорость и устойчивость приема.
Подключить старый роутер в качестве повторителя, впрочем, об этом позже.
При настройке желателен датчик, для этой роли подойдет смартфон или ноутбук размещенный в точке с наиболее слабым приёмом. Необходимо скачать и установить одну из программ wifi анализаторов, задачей смартфона будет отображение изменений мощности принятого сигнала. Для этих целей в программе анализаторе есть режим измерения мощности сети.

Ориентируясь на показания мощности в интересующей точке, стоит пробовать (если есть возможность):
- разные диапазоны (актуально для dual-band) — ситуация с прохождением волны может отличаться для диапазонов 5 ггц и 2.4 ггц.
- в выбранном диапазоне найти свободный канал. Канал должен быть свободен, как в точке установки роутера, так и в интересующей точке (часта ситуация, когда удаленная точка, там где у нас лежит тестер, попадает в зону другой сети на смежной частоте, а на роутере помеха не видна, так как мешающая сеть не добивает) свободные каналы покажет таже программа анализатор wifi.
- отключение или наоборот включение автоматики, например, выбора режима передачи «Network mode» — иногда разумность устройства полезна, но зачастую «N Only» дальнобойнее.
- мощность, тут больше всего подходит слово «поиграть». Дело в том, что мощность напрямую влияет на дальность. Но а) должна быть достаточно большой, чтоб добить до дальней точки, б) достаточно маленькой, чтобы не мешать нормальной работе устройств вблизи, в) сигнал разной мощности может по разному проходить участок.
- Регулировка мощности (Transmit Power) имеет разную логику, некоторые производители дают настраивать усиление приема, некоторые полагают важнее силу излучения, некоторые считают нормой максимум и регулируют затухание. Обычно, в этом параметре есть слово power и шкала либо обозначение единиц dBm. В любом случае, надо читать документацию (например mikrotik имеет поле для указания дальности до клиента в режиме точка-точка Cell Radius, который нельзя опустить ниже 10 км, и поле Tx Power Mode, где параметр card rates устанавливает максимальную мощность на уровень бытового в 20 дбм, именно, чтоб не глушить ближних клиентов).
- Такая же ситуация из разряда «надо пробовать» при настройке антенн. Простая корректировка положения антенн или даже местоположения роутера способно улучшить качество и дальность передачи за счет изменения среды (снижение отраженного сигнала, уменьшение искажений, обход преград). А может сделать только хуже, универсального ответа нет и надо пробовать и смотреть на тестовом устройстве изменения сигнала.
- Видимый издалека wifi со скорость 1кб\с никому не нужен. Поскольку в общем случае вопрос дальности поднимется для построения стабильной и шустрой сети, полезно не забывать о функциях, улучшающих стабильность и качество связи. Конкретный набор у каждого устройства свой и многие из таких опций включены по умолчанию. Ширина канала, расширение канала (не забудьте проследить чтобы пара основной+расширение приходилась на свободные каналы), проприетарные протоколы и функции-микротиковский nv2 как пример, если, конечно, оборудование позволяет, в общем, все те плюшки, которыми обычно производитель хвастается на упаковке.
Как увеличить радиус действия wi-fi роутера с помощью ретранслятора
Ретранслятор, он же репитер или повторитель, существует как отдельное устройство, правда, мощность, а следовательно, и покрытие его сети, оставляет желать лучшего. Гораздо рациональнее использовать для этой роли дополнительный роутер. С ролью репитера вполне справится даже очень бюджетная железяка. В случае покупки, желательно убедиться, что выбранная модель имеет эту опцию, при поддержке оборудованием настройка сводится к нажатию пары кнопок (есть варианты, когда железо не поддерживает, но доступны альтернативные прошивки с этой опцией). И не забывайте о своих нюансах протокола от производителей особенно любят заморачиваться с плюшками «для своих» Zyxel и Asus (пара зюкселей будет работать ощутимо лучше чем пара зюксель — асус).
Настройку в мастере расписывать нет смысла, повторитель, работающий как клиент фактически копирует wifi сеть основной точки и ретранслирует ее устройства, подключенные к wi-fi автоматически, переключаются на более сильный сигнал.
В целом использование репитера самый правильный способ решения проблем с радиусом покрытия, с его помощью можно протащить сеть даже в бункер с свинцовыми стенами, если конечно, у вас такой найдется.
Еще 3 полезных статьи:
WiFi Guard – донельзя нужная утилита для всех энтузиастов с небольшой wireless-сетью, желающих её обезопасить.…
WiFi Crack – программа для забывчивых пользователей или начинающих взломщиков. Позволяет легко и просто брутфорсить…
Количество wi-fi точек доступа, как и пользователей беспроводного интернета растет и сейчас многих из них все больше стали волновать вопросы качества связи. Один из самых важнейших вопросов — какая зона действия у роутеров и что на этот показатель влияет.
Для ответа на вопрос можно рассмотреть один из стандартов связи маршрутизаторов — 802.11n. Максимально достигаемая заявленная скорость передачи устройств такого типа — от 150 Мбит до 300 Мбит в секунду. Соответственно, возможная зона покрытия для такой скорости — около 100 метров. Показатель может доходить до 300 метров, если пространство открыто. К примеру, радиус действия wifi роутера tp link на открытом пространстве при этих показателях — 150 метров. Если пространство закрыто, то радиус действия — 50 метров.
Примерно тот же радиус действия wifi роутера asus. Такие цифры заявляются производителями и являются теоретическими. На практике эти показатели чуть меньше. Эффективный способ определения настоящей зоны действия — пройтись с подключенным устройством по помещению и отследить наличие сигнала.

Радиус действия wifi роутера могут искусственно увеличить или уменьшить несколько факторов:
- Расположение точки доступа и маршрутизатора. Устройство излучает сигнал всенаправлено, а значит его волны будут двигаться во все стороны одинаково. Исходя из этой особенности, лучший вариант размещения роутера — центр помещения.
- Материалы, из которых сделаны покрытия и стены. Наибольшие сложности для радиоволн представляет прохождение через гипсокартон, конструкции железобетонные.
- Нахождение поблизости устройств, засоряющих эфир. Если рядом с роутером, даже за стеной, находится, например, габаритная антенна радиосвязи, она обязательно спровоцирует помехи и низкое качество работы маршрутизатора. Не менее пагубное влияние на работу оказывают телевизоры, печи СВЧ, устройства с электрическими моторами.
- Большое количество каналов беспроводной связи. Если Wifi есть у соседей на лестничной площадке и на ближайших этажах, скорость приема будет низкой. Проверить наличие подключений можно в настройках своего устройства в разделе Wi-Fi — Подключения. Если список составляют более 13 имен, это негативно скажется на качестве. Решить проблему можно только с применением оборудования, функционирующего в диапазоне 5Ггц.
- Характеристики самого устройства. На радиус действия влияет тип антенн роутера, мощность передатчика.
Устройство для домашнего использования с принципиальными отличиями по мощности от других найти довольно сложно, а вот антенны отличаются друг от друга своим качеством. Роутеры из низкой ценовой категории работают с антеннами с коэффициентом усиления 2dbi. Подойдет такая модель скорее для небольшой однокомнатной квартиры. Более серьезные площади обслуживаются роутерами с мощными антеннами около 5dbi. Некоторые устройства работают лишь с одной антенной, что делает покрытие еще более слабым.
- установить антенны в вертикальное положение;
- поставить роутер как можно ближе к центру или дальше от помех;
- заменить антенну на более мощную;
- использовать устройство с новым стандартом 802.11 AC$;
- использовать модели с поддержкой двух диапазонов — 2,4-5 Ггц.
3 роутера с большим радиусом действия Wi-Fi
- Netgear Wndr4500. Роутер обладает огромной скоростью, достигая 900 Мбит в секунду. Устройство оснащено шестью внутренними антеннами, позволяющими легко качать мегабайты данных. Здесь используется мощный процессор на частоте 600 Мгц. Есть дополнительные приемопередатчики, улучшающие прием сигнала.
- TP-Link TL- WR2543ND. Устройство может работать в двух диапазонах частоты и оснащено тремя антеннами с возможностью поворота на 360 градусов. Устройство надежно работает в любой точке квартиры.
- ZyXEL KeeneticGiga2. Антенны устройства принимают сигнал на показателях скорости 300 Мбит в секунду. Благодаря внешним кнопкам, роутер можно оперативно перепрограммировать. Высокочастотный процессор (700 МГц) обеспечивает стабильное качество сигнала из любой точки квартиры.
Как увеличить радиус действия wifi в настройках роутера
 За счет собственных настроек роутера можно разобраться, как увеличить радиус действия wifi. Для этого нужно выбрать оптимальный радиоканал и тем самым увеличить зону действия. Процесс настройки можно рассмотреть на примере любой модели популярного производителя D-Link — DIR-300 NRU.
За счет собственных настроек роутера можно разобраться, как увеличить радиус действия wifi. Для этого нужно выбрать оптимальный радиоканал и тем самым увеличить зону действия. Процесс настройки можно рассмотреть на примере любой модели популярного производителя D-Link — DIR-300 NRU.
Алгоритм действий:
- Зайти в раздел настроек. Чтобы попасть в этот раздел, нужно в строке браузера ввести данные Ip-адреса устройства. После перехода по адресу появится электронная форма, куда нужно ввести логин и пароль. Совет: Ip-адрес, логин и пароль для настроек устройства нужно смотреть на корпусе роутера.
- Выбрать раздел, расположенный с левой стороны — Wireless Setup.
- Активировать Manual Wireless Connection Setup, для изменения метода настройки Wi-Fi.
- В Wireless Network Settings найти строчку Wireless Channel и выбрать канал.
- Активировать Save Settings для подтверждения внесенных изменений.
- Перезагрузить устройство и вновь подключиться к Wi-Fi.
Увеличиваем покрытие wi-fi при помощи специальных устройств
Расширить зону покрытия можно с использованием специальных, сторонних устройств. Выбор конкретного способа зависит от ситуации, иногда требуется комбинация методов.
Какие способы можно использовать:
- Поменять антенны роутера. Наиболее простой способ улучшение качества сигнала. Если на устройстве установлены съемные антенны, нет ничего проще обычной их замены на более мощные аналоги. Можно применить и более направленные антенны. Если антенна работает в конкретном направлении, она сможет осуществить передачу на внушительное расстояние.
- Применение беспроводного ретранслятора. Специальные устройства можно подключить к сети и расширить ее за счет их антенн. Ретранслятор можно использовать в комнате с самых плохим сигналом.
Беспроводные точки доступа можно увидеть в офисах. Плоские коробки предназначены для оптимальной передачи сигнала беспроводной сети. Сетевые функции — подключение к Интернету (сетевой шлюз), защита (брандмауэр) и управление локальными сетями (назначение IP-адресов и маршрутизация) — выполняются другими устройствами.
В отличие от профессиональной среды, маршрутизатор в частной домашней сети выполняет все сетевые функции, в том числе создание беспроводной сети. Это означает, что приходится идти на компромиссы, и недостатки проявляются сильнее всего в работе сети. Уже только место расположения маршрутизатора в большинстве случаев определяется не оптимальным покрытием, а местом установки сетевой розетки. При этом подключенные кабели не дают расположить устройство высоко, что обеспечило бы оптимальные условия для беспроводной сети.
Кроме того, беспроводные технологии развиваются быстрее, чем все остальные. Так, в маршрутизаторе пятилетней давности устарел только стандарт беспроводной сети, а все остальные компоненты работают все еще достаточно хорошо. Кроме того, тонкая настройка для большинства функций доступна только в довольно дорогих роутерах, что дополнительно склоняет чашу весов не в пользу новой (то есть дорогой) модели. Однако и доступные устройства, работающие только в диапазоне 2,4 ГГц (например, от провайдера), можно дооснастить современной технологией 5 ГГц при помощи точки доступа.
При помощи технологии Powerline точка доступа может обеспечить беспроводной сетью другой этаж или другую часть дома
Точки доступа для профессиональных беспроводных сетей
Точки доступа с поддержкой стандарта 802.11ac стоят около 6000 рублей, то есть не больше, чем хороший репитер беспроводной сети. Благодаря мощному передатчику и более удобным вариантам расположения точка доступа может расширить покрытие сети маршрутизатора или полностью заменить ее. Если раньше эти специальные функциональные станции были доступны только для опытных пользователей (поскольку рассчитаны для использования в качестве части сложной инфраструктуры), то современные модели дополнительно предлагают удобный веб-интерфейс для базовой конфигурации.
Новое устройство Netgear WAC510, которое можно конфигурировать через приложение для смартфона, демонстрирует, что точки доступа могут быть очень просты в использовании. На следующих двух страницах мы расскажем о тестировании этого устройства, а также более доступного TP-Link EAP245 с поддержкой 802.11ac со скоростью передачи данных 1300 Мбит/с.
 В комплект профессиональной точки доступа входит крепление, которое позволяет установить ее на потолок, стену или шкаф
В комплект профессиональной точки доступа входит крепление, которое позволяет установить ее на потолок, стену или шкаф
Подключение и режимы работы
Точки доступа могут принципиально по-разному подключаться к роутеру и работать в разных режимах, из которых мы выделили четыре основных.
> Замена беспроводной сети маршрутизатора. Точка доступа подключается к сетевому порту роутера (LAN) и к сети питания (для сетевого оборудования с поддержкой Power over Ethernet достаточно стандартной витой пары). Точка доступа формирует новую беспроводную сеть. Компьютеры и другие устройства, которые подключаются к ней, получают IP-адреса и доступ к Интернету от маршрутизатора, то есть находятся в его сети, как если бы были подключены к его Wi-Fi. В этом случае вам нужно только выполнить простую первоначальную настройку в веб-интерфейсе точки доступа. Если роутер и точка доступа работают в одной комнате, на первом лучше полностью отключить беспроводную сеть, чтобы не создавать помехи сигналу точки доступа.
 Точка доступа Netgear WAC510 предусматривает работу в режиме маршрутизатора, в котором она сама назначает IP-адреса
Точка доступа Netgear WAC510 предусматривает работу в режиме маршрутизатора, в котором она сама назначает IP-адреса
> Расширение беспроводной сети маршрутизаторов. Если ни точка доступа, ни роутер по отдельности не в состоянии распространить сеть по всей квартире, стоит попробовать объединить их усилия. Используя длинную витую пару или адаптер Powerline, поместите точку доступа в то место, где нужно оптимизировать покрытие беспроводной сети. В этом случае в веб-интерфейсе точки доступа нужно указать то же имя беспроводной сети (SSID) и пароль WPA2, что в настройках сети маршрутизатора, но при этом разные каналы — чем удаленнее они будут друг от друга, тем лучше (например, для полосы 2,4 ГГц каналы 1 и 13).
Клиентские устройства будут автоматически находить самый сильный сигнал в зоне их досягаемости, даже если вы будете передвигаться с ними по комнатам. Похожие функциональные возможности предлагают приборы, которые называются Powerline Wi-Fi Extender, предназначенные для расширения покрытия: они сочетают в себе адаптер Powerline и беспроводной передатчик. Преимущества же «настоящей» точки доступа заключаются в более крупных антеннах и более гибких возможностях расположения (например, установка на потолок или шкаф), что обещает более качественную передачу сигнала.
 В режиме WDS WAC510 работает как репитер беспроводной сети, но прежде нужно настроить WDS в базовом маршрутизаторе
В режиме WDS WAC510 работает как репитер беспроводной сети, но прежде нужно настроить WDS в базовом маршрутизаторе
> Вместо репитера. Если подключение точки доступа к роутеру по кабелю или Powerline не представляется возможным, оптимизировать сеть маршрутизатора можно при помощи технологии распределения беспроводных сетей — Wireless Distribution System (WDS). Точка доступа отличается от обычного репитера более крупными антеннами, что означает возможность расширения зоны покрытия и увеличение скорости передачи данных.
> Точка доступа в режиме маршрутизатора. Netgear WAC510 можно использовать как маршрутизатор, с помощью которого можно не только сформировать сеть, но и управлять ею. Однако для подключения к Интернету нужно соединение Ethernet Uplink — например, при помощи кабельного модема или LTE-модема. Устройство не способно самостоятельно установить DSL-соединение.
 Точка доступа с приложением для конфигурации
Точка доступа с приложением для конфигурации
Маршрутизатор, повторитель WDS или только точка доступа — Netgear WAC510 отличается несколькими вариантами использования
Богатая функциональность: Netgear WAC510
Эта точка доступа легко настраивается с приложения для смартфонов Netgear Insight. Если учесть относительно невысокую стоимость, то устройство становится привлекательным в том числе и для частного использования.
 С помощью приложения для Android и iOS Netgear Insight первоначальная настройка WAC510 происходит легко и просто
С помощью приложения для Android и iOS Netgear Insight первоначальная настройка WAC510 происходит легко и просто
В самом простом случае процесс первого запуска проходит следующим образом. WAC510 подсоединяется по витой паре к имеющемуся маршрутизатору. На планшет или смартфон, подключенные к беспроводной сети роутера, устанавливается приложение Netgear Insight, в котором запускается окно помощника. Дальше нужно открыть меню «Access Point | … WiFi Discovery | Connect to WIFI … | Discover Device», нажать на точку доступа, выбрать страну, в которой работает устройство (это нужно для того, чтобы определить, какие каналы точка доступа может использовать), задать имя сети (SSID) и пароль WPA2-PSK — вот и все.
Веб-интерфейс с широкими возможностями
После основных настроек подключите клиентские устройства к беспроводной сети WAC510. Кабельные устройства можно подключить через его дополнительный сетевой порт. Более подробные настройки находятся в веб-интерфейсе WAC510. Чтобы их открыть, найдите IP-адрес точки доступа в веб-интерфейсе маршрутизатора. В первую очередь нужно изменить стандартные логин-пароль «admin/password» — они находятся в меню «Management | Configuration | System | Advanced | User Accounts».
Из дополнительных опций WAC510 в качестве примера можно привести настройку WDS, которая находится в разделе «Configuration». Эта технология позволяет объединить несколько точек доступа в единую беспроводную сеть с централизованным управлением — подробные указания находятся в руководстве пользователя. Настроить WAC510 для использования в качестве маршрутизатора можно через меню «Configuration | System | Basic» — там полностью сбрасываются все конфигурации, в том числе имя беспроводной сети.
 Для желающих в веб-интерфейсе Netgear предусмотрена возможность настройки всех тонкостей беспроводной сети
Для желающих в веб-интерфейсе Netgear предусмотрена возможность настройки всех тонкостей беспроводной сети
Практическое тестирование конфигурации и использования веб-интерфейса WAC510 оставило хорошие впечатления, хотя для применения изменений (прежде всего для перезапуска) устройству иногда требовалось немного больше времени, чем хотелось бы. Измерения производительности при помощи бенчмарка JPerf на планшете HP Pro X2 на чипе Intel AC 8265 Wi-Fi сначала немного разочаровали, особенно в полосе 2,4 ГГц, в которой работают старые смартфоны, телевизоры и другие клиентские устройства попроще. Наиболее высокой скорости, причем равномерно во всех направлениях, точка доступа Netgear достигала тогда, когда клиентское устройство находилось рядом и на одном уровне с ней.
То есть излучение сигнала, очевидно, оптимизировано скорее для равномерного покрытия окружающей области, чем для направленного действия в одну сторону, поэтому сеть с несколькими клиентскими устройствами будет демонстрировать хорошую производительность, если эти устройства удачно распределить в пространстве. Вместе с тем максимальная производительность Netgear значительно превосходит возможности старых слабых маршрутизаторов и репитеров. Потребляемая мощность же в режиме ожидания составляет примерно половину от мощности полноценного маршрутизатора беспроводной сети, а во время передачи данных она почти не повышается (с 4,3 до приблизительно 4,5 Вт).
 Netgear WAC510 в сравнении с TP-Link EAP245
Netgear WAC510 в сравнении с TP-Link EAP245
Точка доступа TP-Link обеспечивает более высокую производительность, в то время как Netgear благодаря множеству функций представляет больше вариантов использования
На высоких скоростях: TP-Link EAP245
По внешнему виду TP-Link EAP245 напоминает Netgear (и многие другие точки доступа). Но тут через витую пару можно установить только соединение Uplink с маршрутизатором (WAN), а подключить клиентское устройство невозможно. Кроме того, не предусмотрено использование устройства в качестве репитера и отсутствует конфигурирующее приложение для смартфона.
 Специалист по беспроводной сети
Специалист по беспроводной сети
TP-Link EAP245 предлагает меньше возможностей, чем Netgear, но беспроводная сеть этого устройства более мощная, и стоит оно дешевле
Зато TP-Link стоит немного дешевле, чем Netgear, а в стандарте 802.11ac достигает скорости передачи данных не 866, а целых 1300 Мбит/с. Настройку проще всего выполнить в веб-интерфейсе. IP-адрес можно найти, как и в случае с Netgear, в веб-интерфейсе маршрутизатора. При первом запуске сначала задайте имя пользователя и надежный пароль для веб-интерфейса. Система ввода работает упорядоченно, откликается моментально, а устройство быстро применяет изменения.
 Внимание: для TP-Link EAP245 нужно сначала дополнительно активировать шифрование WPA для обеих полос 2,4 и 5 ГГц
Внимание: для TP-Link EAP245 нужно сначала дополнительно активировать шифрование WPA для обеих полос 2,4 и 5 ГГц
Реальный недостаток в безопасности устройства заключается в том, что оно по умолчанию создает две открытые сети (в диапазонах 2,4 и 5 ГГц), для защиты которых нужно предпринять отдельные меры. Для этого на вкладке «Wireless» и далее «SSIDs» щелкните по значку блокнота рядом с «Modify». Укажите имя беспроводной сети (SSID), для «Security Mode» выберите «WPA-PSK», для «Version» — «WPA2-PSK», введите для «Wireless Password» надежный пароль и подтвердите изменения, нажав кнопку «ОК» внизу. Затем в верхней части страницы переключитесь на сеть в диапазоне 5 ГГц и повторите то же самое.
Точки доступа: ассортимент
Из-за большой популярности точек доступа в сегменте бизнеса ассортимент этих устройств очень широк, в особенности от специализированных поставщиков сетевого оборудования, например D-Link, Lancom или Ubiquity. Такие устройства стоят больше 10 000 рублей и предлагают широкие функциональные возможности, не используемые в домашних условиях. Поэтому для тестирования мы выбрали две доступные простые модели от Netgear и TP-Link.
Высокая скорость беспроводной сети
Все остальные настройки по умолчанию EAP245 интуитивно понятны. Некоторые опции могут быть интересны для коммерческого использования устройства, например, страница-заставка с условиями использования. Практичной для домашнего использования оказывается функция Scheduler, которая включает и отключает беспроводную сеть по графику.
 EAP Controller обеспечивает централизованное управление десятками точек доступа
EAP Controller обеспечивает централизованное управление десятками точек доступа
По измерению производительности точка доступа EAP245 впечатлила как результатами в сети стандарта 802.11ac 5 ГГц, так и в 802.11n 2,4 ГГц. По сравнению с Netgear мощность направляемого сигнала TP-Link больше — максимальная скорость была достигнута, когда панель с логотипом была обращена к клиентскому устройству. Но благодаря большим ресурсам скорости в сценарии использования, в котором мы проводили измерения, TP-Link оказался быстрее Netgear во всех направлениях.
В общем и целом, EAP245 производства TP-Link — это хороший выбор для тех, кому нужна чистая точка доступа с максимально возможной производительностью по невысокой цене. Покупка же Netgear WAC510 оправдает себя в тех случаях, если в первую очередь устройство должно быть простым (с управлением с приложения) или использоваться не только как точка доступа, но и как маршрутизатор или устройство WDS. Так или иначе, профессиональные устройства раз и навсегда решат почти все проблемы покрытия и скорости передачи.
Фото: компании-производители; CHIP Studios/Simon Kirsch
Слабый сигнал WiFi — актуальная проблема для жителей квартир, загородных домов и работников офисов. Мертвые зоны в сети WiFi свойственны как большим помещениям, так и малогабаритным квартирам, площадь которых теоретически способна покрыть даже бюджетная точка доступа.
Радиус действия WiFi роутера — характеристика, которую производители не могут однозначно указать на коробке: на дальность WiFi влияет множество факторов, которые зависят не только от технических спецификаций устройства.
В этом материале представлены 10 практических советов, которые помогут устранить физические причины плохого покрытия и оптимизировать радиус действия WiFi роутера, это легко сделать своими руками.
Излучение точки доступа в пространстве представляет собой не сферу, а тороидальное поле, напоминающее по форме бублик. Чтобы покрытие WiFi в пределах одного этажа было оптимальным, радиоволны должны распространяться в горизонтальной плоскости — параллельно полу. Для этого предусмотрена возможность наклона антенн.

Антенна — ось «бублика». От ее наклона зависит угол распространения сигнала.

При наклонном положении антенны относительно горизонта, часть излучения направляется вне помещения: под плоскостью «бублика» образуются мертвые зоны.

Вертикально установленная антенна излучает в горизонтальной плоскости: внутри помещения достигается максимальное покрытие.
На практике : Установить антенну вертикально — простейший способ оптимизировать зону покрытия WiFi внутри помещения.
Разместить роутер ближе к центру помещения
Очередная причина возникновения мертвых зон — неудачное расположение точки доступа. Антенна излучает радиоволны во всех направлениях. При этом интенсивность излучения максимальна вблизи маршрутизатора и уменьшается с приближением к краю зоны покрытия. Если установить точку доступа в центре дома, то сигнал распределится по комнатам эффективнее.

Роутер, установленный в углу, отдает часть мощности за пределы дома, а дальние комнаты оказываются на краю зоны покрытия.

Установка в центре дома позволяет добиться равномерного распределения сигнала во всех комнатах и минимизировать мертвые зоны.
На практике : Установка точки доступа в “центре” дома далеко не всегда осуществима из-за сложной планировки, отсутствия розеток в нужном месте или необходимости прокладывать кабель.
Обеспечить прямую видимость между роутером и клиентами
Частота сигнала WiFi — 2,4 ГГц. Это дециметровые радиоволны, которые плохо огибают препятствия и имеют низкую проникающую способность. Поэтому радиус действия и стабильность сигнала напрямую зависят от количества и структуры препятствий между точкой доступа и клиентами.

Проходя через стену или перекрытие, электромагнитная волна теряет часть энергии.
Величина ослабления сигнала зависит от материала, который преодолевают радиоволны.


*Эффективное расстояние — это величина, определяющая как изменяется радиус беспроводной сети в сравнении с открытым пространством при прохождении волной препятствия.
Пример расчета : Сигнал WiFi 802.11n распространяется в условиях прямой видимости на 400 метров. После преодоления некапитальной стены между комнатами сила сигнала снижается до величины 400 м * 15% = 60 м. Вторая такая же стена сделает сигнал еще слабее: 60 м * 15% = 9 м. Третья стена делает прием сигнала практически невозможным: 9 м * 15% = 1,35 м.
Такие расчеты помогут вычислить мертвые зоны, которые возникают из-за поглощения радиоволн стенами.
Следующая проблема на пути радиоволн: зеркала и металлические конструкции. В отличие от стен они не ослабляют, а отражают сигнал, рассеивая его в произвольных направлениях.

Зеркала и металлические конструкции отражают и рассеивают сигнал, образуя за собой мертвые зоны.

Если переместить элементы интерьера, отражающие сигнал, удастся устранить мертвые зоны.
На практике : Крайне редко удается достичь идеальных условий, когда все гаджеты находятся на прямой видимости с роутером. Поэтому в условиях реального жилища над устранением каждой мертвой зоной придется работать отдельно:
- выяснить что мешает сигналу (поглощение или отражение);
- продумать куда переместить роутер (или предмет интерьера).
Разместить роутер подальше от источников помех
Диапазон 2,4 ГГц не требует лицензирования и поэтому используется для работы бытовых радиостандартов: WiFi и Bluetooth. Несмотря на малую пропускную способность, Bluetooth все же способен создать помехи маршрутизатору.

Зеленые области — поток от WiFi роутера. Красные точки — данные Bluetooth. Соседство двух радиостандартов в одном диапазоне вызывает помехи, снижающие радиус действия беспроводной сети.
В этом же частотном диапазоне излучает магнетрон микроволновой печи. Интенсивность излучения этого устройства велика настолько, что даже сквозь защитный экран печи излучение магнетрона способно “засветить” радиолуч WiFi роутера.

Излучение магнетрона СВЧ-печи вызывает интерференционные помехи почти на всех каналах WiFi.
- При использовании вблизи роутера Bluetooth-аксессуаров, включаем в настройках последних параметр AFH.
- Микроволновка — мощный источник помех, но она используется не так часто. Поэтому, если нет возможности переместить роутер, то просто во время приготовления завтрака не получится позвонить по скайпу.
Отключить поддержку режимов 802.11 B/G
В диапазоне 2,4 ГГц работают WiFi устройства трёх спецификаций: 802.11 b/g/n. N является новейшим стандартом и обеспечивает большую скорость и дальность по сравнению с B и G.

Спецификация 802.11n (2,4 ГГц) предусматривает большую дальность, чем устаревшие стандарты B и G.
Роутеры 802.11n поддерживают предыдущие стандарты WiFi, но механика обратной совместимости такова, что при появлении в зоне действия N-роутера B/G-устройства, — например, старый телефон или маршрутизатор соседа — вся сеть переводится в режим B/G. Физически происходит смена алгоритма модуляции, что приводит к падению скорости и радиуса действия роутера.
На практике : Перевод маршрутизатора в режим “чистого 802.11n” однозначно скажется положительно на качестве покрытия и пропускной способности беспроводной сети.
Однако девайсы B/G при этом не смогут подключиться по WiFi. Если это ноутбук или телевизор, их можно легко соединить с роутером через Ethernet.
Выбрать оптимальный WiFi канал в настройках
Почти в каждой квартире сегодня есть WiFi роутер, поэтому плотность сетей в городе очень велика. Сигналы соседних точек доступа накладываются друг на друга, отнимая энергию у радиотракта и сильно снижая его эффективность.

Соседние сети, работающие на одной частоте, создают взаимные интерференционные помехи, подобно кругам на воде.
Беспроводные сети работают в пределах диапазона на разных каналах. Таких каналов 13 (в России) и роутер переключается между ними автоматически.

Чтобы минимизировать интерференцию, нужно понять на каких каналах работают соседние сети и переключиться на менее загруженный.
Подробная инструкция по настройке канала представлена .

На практике : Выбор наименее загруженного канала — эффективный способ расширить зону покрытия, актуальный для жильцов многоквартирного дома.
Но в некоторых случаях в эфире присутствует сетей настолько много, что ни один канал не даёт ощутимого прироста скорости и дальности WiFi. Тогда имеет смысл обратиться к способу № 2 и разместить роутер подальше от стен, граничащих с соседними квартирами. Если и это не принесет результата, то стоит задуматься о переходе в диапазон 5 ГГц (способ № 10).
Отрегулировать мощность передатчика роутера
Мощность передатчика определяет энергетику радиотракта и напрямую влияет на радиус действия точки доступа: чем более мощный луч, тем дальше он бьет. Но этот принцип бесполезен в случае всенаправленных антенн бытовых роутеров: в беспроводной передаче происходит двусторонний обмен данными и не только клиенты должны “услышать” роутер, но и наоборот.

Асимметрия: роутер “дотягивается” до мобильного устройства в дальней комнате, но не получает от него ответ из-за малой мощности WiFi-модуля смартфона. Соединение не устанавливается.
На практике : Рекомендуемое значение мощности передатчика — 75%. Повышать ее следует только в крайних случаях: выкрученная на 100% мощность не только не улучшает качество сигнала в дальних комнатах, но даже ухудшает стабильность приема вблизи роутера, т. к. его мощный радиопоток “забивает” слабый ответный сигнал от смартфона.
Заменить штатную антенну на более мощную
Большинство роутеров оснащены штатными антеннами с коэффициентом усиления 2 — 3 dBi. Антенна — пассивный элемент радиосистемы и не способна увеличить мощность потока. Однако повышение коэффициента усиления позволяет перефокусировать радиосигнал за счет изменения диаграммы направленности.

Чем больше коэффициент усиления антенны, тем дальше распространяется радиосигнал. При этом более узкий поток становится похож не на “бублик”, а на плоский диск.

На рынке представлен большой выбор антенн для роутеров с универсальным коннектором SMA.



На практике : Использование антенны с большим усилением — эффективный способ расширить зону покрытия, т. к. одновременно с усилением сигнала увеличивается чувствительность антенны, а значит роутер начинает “слышать” удаленные устройства. Но вследствие сужения радиолуча от антенны, возникают мертвые зоны вблизи пола и потолка.
Использовать повторители сигнала
В помещениях со сложной планировкой и многоэтажных домах эффективно использование репитеров — устройств, повторяющих сигнал основного маршрутизатора.


Простейшее решение — использовать в качестве повторителя старый роутер. Минус такой схемы — вдвое меньшая пропускная способность дочерней сети, т. к. наряду с клиентскими данными WDS-точка доступа агрегирует восходящий поток от вышестоящего маршрутизатора.
Подробная инструкция по настройке моста WDS представлена .

Специализированные повторители лишены проблемы урезания пропускной способности и оснащены дополнительным функционалом. Например, некоторые модели репитеров Asus поддерживают функцию роуминга.

На практике : Какой бы сложной ни была планировка — репитеры помогут развернуть WiFi сеть. Но любой повторитель — источник интерференционных помех. При свободном эфире репитеры хорошо справляются со своей задачей, но при высокой плотности соседних сетей использование ретранслирующего оборудования в диапазоне 2,4 ГГц нецелесообразно.
Использовать диапазон 5 ГГц
Бюджетные WiFi-устройства работают на частоте 2,4 ГГц, поэтому диапазон 5 ГГц относительно свободен и в нем мало помех.

5 ГГц — перспективный диапазон. Работает с гигабитными потоками и обладает повышенной емкостью по сравнению с 2,4 ГГц.
На практике : “Переезд” на новую частоту — радикальный вариант, требующий покупки дорогостоящего двухдиапазонного роутера и накладывающий ограничения на клиентские устройства: в диапазоне 5 ГГц работают только новейшие модели гаджетов.
Проблема с качеством WiFi сигнала не всегда связана с фактическим радиусом действия точки доступа, и ее решение в общих чертах сводится к двум сценариям:
- В загородном доме чаще всего требуется в условиях свободного эфира покрыть площадь, превышающую эффективный радиус действия роутера.
- Для городской квартиры дальности роутера обычно достаточно, а основная трудность состоит в устранении мертвых зон и интерференционных помех.
Представленные в этом материале способы помогут выявить причины плохого приема и оптимизировать беспроводную сеть, не прибегая к замене роутера или услугам платных специалистов.
Как определить зону покрытия wifi. Практические способы увеличть радиус действия WiFi роутера
Слабый сигнал WiFi — актуальная проблема для жителей квартир, загородных домов и работников офисов. Мертвые зоны в сети WiFi свойственны как большим помещениям, так и малогабаритным квартирам, площадь которых теоретически способна покрыть даже бюджетная точка доступа.
Радиус действия WiFi роутера — характеристика, которую производители не могут однозначно указать на коробке: на дальность WiFi влияет множество факторов, которые зависят не только от технических спецификаций устройства.
В этом материале представлены 10 практических советов, которые помогут устранить физические причины плохого покрытия и оптимизировать радиус действия WiFi роутера, это легко сделать своими руками.
Излучение точки доступа в пространстве представляет собой не сферу, а тороидальное поле, напоминающее по форме бублик. Чтобы покрытие WiFi в пределах одного этажа было оптимальным, радиоволны должны распространяться в горизонтальной плоскости — параллельно полу. Для этого предусмотрена возможность наклона антенн.

Антенна — ось «бублика». От ее наклона зависит угол распространения сигнала.

При наклонном положении антенны относительно горизонта, часть излучения направляется вне помещения: под плоскостью «бублика» образуются мертвые зоны.

Вертикально установленная антенна излучает в горизонтальной плоскости: внутри помещения достигается максимальное покрытие.
На практике : Установить антенну вертикально — простейший способ оптимизировать зону покрытия WiFi внутри помещения.
Разместить роутер ближе к центру помещения
Очередная причина возникновения мертвых зон — неудачное расположение точки доступа. Антенна излучает радиоволны во всех направлениях. При этом интенсивность излучения максимальна вблизи маршрутизатора и уменьшается с приближением к краю зоны покрытия. Если установить точку доступа в центре дома, то сигнал распределится по комнатам эффективнее.

Роутер, установленный в углу, отдает часть мощности за пределы дома, а дальние комнаты оказываются на краю зоны покрытия.

Установка в центре дома позволяет добиться равномерного распределения сигнала во всех комнатах и минимизировать мертвые зоны.
На практике : Установка точки доступа в “центре” дома далеко не всегда осуществима из-за сложной планировки, отсутствия розеток в нужном месте или необходимости прокладывать кабель.
Обеспечить прямую видимость между роутером и клиентами
Частота сигнала WiFi — 2,4 ГГц. Это дециметровые радиоволны, которые плохо огибают препятствия и имеют низкую проникающую способность. Поэтому радиус действия и стабильность сигнала напрямую зависят от количества и структуры препятствий между точкой доступа и клиентами.

Проходя через стену или перекрытие, электромагнитная волна теряет часть энергии.
Величина ослабления сигнала зависит от материала, который преодолевают радиоволны.


*Эффективное расстояние — это величина, определяющая как изменяется радиус беспроводной сети в сравнении с открытым пространством при прохождении волной препятствия.
Пример расчета : Сигнал WiFi 802.11n распространяется в условиях прямой видимости на 400 метров. После преодоления некапитальной стены между комнатами сила сигнала снижается до величины 400 м * 15% = 60 м. Вторая такая же стена сделает сигнал еще слабее: 60 м * 15% = 9 м. Третья стена делает прием сигнала практически невозможным: 9 м * 15% = 1,35 м.
Такие расчеты помогут вычислить мертвые зоны, которые возникают из-за поглощения радиоволн стенами.
Следующая проблема на пути радиоволн: зеркала и металлические конструкции. В отличие от стен они не ослабляют, а отражают сигнал, рассеивая его в произвольных направлениях.

Зеркала и металлические конструкции отражают и рассеивают сигнал, образуя за собой мертвые зоны.

Если переместить элементы интерьера, отражающие сигнал, удастся устранить мертвые зоны.
На практике : Крайне редко удается достичь идеальных условий, когда все гаджеты находятся на прямой видимости с роутером. Поэтому в условиях реального жилища над устранением каждой мертвой зоной придется работать отдельно:
- выяснить что мешает сигналу (поглощение или отражение);
- продумать куда переместить роутер (или предмет интерьера).
Разместить роутер подальше от источников помех
Диапазон 2,4 ГГц не требует лицензирования и поэтому используется для работы бытовых радиостандартов: WiFi и Bluetooth. Несмотря на малую пропускную способность, Bluetooth все же способен создать помехи маршрутизатору.

Зеленые области — поток от WiFi роутера. Красные точки — данные Bluetooth. Соседство двух радиостандартов в одном диапазоне вызывает помехи, снижающие радиус действия беспроводной сети.
В этом же частотном диапазоне излучает магнетрон микроволновой печи. Интенсивность излучения этого устройства велика настолько, что даже сквозь защитный экран печи излучение магнетрона способно “засветить” радиолуч WiFi роутера.

Излучение магнетрона СВЧ-печи вызывает интерференционные помехи почти на всех каналах WiFi.
- При использовании вблизи роутера Bluetooth-аксессуаров, включаем в настройках последних параметр AFH.
- Микроволновка — мощный источник помех, но она используется не так часто. Поэтому, если нет возможности переместить роутер, то просто во время приготовления завтрака не получится позвонить по скайпу.
Отключить поддержку режимов 802.11 B/G
В диапазоне 2,4 ГГц работают WiFi устройства трёх спецификаций: 802.11 b/g/n. N является новейшим стандартом и обеспечивает большую скорость и дальность по сравнению с B и G.

Спецификация 802.11n (2,4 ГГц) предусматривает большую дальность, чем устаревшие стандарты B и G.
Роутеры 802.11n поддерживают предыдущие стандарты WiFi, но механика обратной совместимости такова, что при появлении в зоне действия N-роутера B/G-устройства, — например, старый телефон или маршрутизатор соседа — вся сеть переводится в режим B/G. Физически происходит смена алгоритма модуляции, что приводит к падению скорости и радиуса действия роутера.
На практике : Перевод маршрутизатора в режим “чистого 802.11n” однозначно скажется положительно на качестве покрытия и пропускной способности беспроводной сети.
Однако девайсы B/G при этом не смогут подключиться по WiFi. Если это ноутбук или телевизор, их можно легко соединить с роутером через Ethernet.
Выбрать оптимальный WiFi канал в настройках
Почти в каждой квартире сегодня есть WiFi роутер, поэтому плотность сетей в городе очень велика. Сигналы соседних точек доступа накладываются друг на друга, отнимая энергию у радиотракта и сильно снижая его эффективность.

Соседние сети, работающие на одной частоте, создают взаимные интерференционные помехи, подобно кругам на воде.
Беспроводные сети работают в пределах диапазона на разных каналах. Таких каналов 13 (в России) и роутер переключается между ними автоматически.

Чтобы минимизировать интерференцию, нужно понять на каких каналах работают соседние сети и переключиться на менее загруженный.
Подробная инструкция по настройке канала представлена .

На практике : Выбор наименее загруженного канала — эффективный способ расширить зону покрытия, актуальный для жильцов многоквартирного дома.
Но в некоторых случаях в эфире присутствует сетей настолько много, что ни один канал не даёт ощутимого прироста скорости и дальности WiFi. Тогда имеет смысл обратиться к способу № 2 и разместить роутер подальше от стен, граничащих с соседними квартирами. Если и это не принесет результата, то стоит задуматься о переходе в диапазон 5 ГГц (способ № 10).
Отрегулировать мощность передатчика роутера
Мощность передатчика определяет энергетику радиотракта и напрямую влияет на радиус действия точки доступа: чем более мощный луч, тем дальше он бьет. Но этот принцип бесполезен в случае всенаправленных антенн бытовых роутеров: в беспроводной передаче происходит двусторонний обмен данными и не только клиенты должны “услышать” роутер, но и наоборот.

Асимметрия: роутер “дотягивается” до мобильного устройства в дальней комнате, но не получает от него ответ из-за малой мощности WiFi-модуля смартфона. Соединение не устанавливается.
На практике : Рекомендуемое значение мощности передатчика — 75%. Повышать ее следует только в крайних случаях: выкрученная на 100% мощность не только не улучшает качество сигнала в дальних комнатах, но даже ухудшает стабильность приема вблизи роутера, т. к. его мощный радиопоток “забивает” слабый ответный сигнал от смартфона.
Заменить штатную антенну на более мощную
Большинство роутеров оснащены штатными антеннами с коэффициентом усиления 2 — 3 dBi. Антенна — пассивный элемент радиосистемы и не способна увеличить мощность потока. Однако повышение коэффициента усиления позволяет перефокусировать радиосигнал за счет изменения диаграммы направленности.

Чем больше коэффициент усиления антенны, тем дальше распространяется радиосигнал. При этом более узкий поток становится похож не на “бублик”, а на плоский диск.

На рынке представлен большой выбор антенн для роутеров с универсальным коннектором SMA.



На практике : Использование антенны с большим усилением — эффективный способ расширить зону покрытия, т. к. одновременно с усилением сигнала увеличивается чувствительность антенны, а значит роутер начинает “слышать” удаленные устройства. Но вследствие сужения радиолуча от антенны, возникают мертвые зоны вблизи пола и потолка.
Использовать повторители сигнала
В помещениях со сложной планировкой и многоэтажных домах эффективно использование репитеров — устройств, повторяющих сигнал основного маршрутизатора.


Простейшее решение — использовать в качестве повторителя старый роутер. Минус такой схемы — вдвое меньшая пропускная способность дочерней сети, т. к. наряду с клиентскими данными WDS-точка доступа агрегирует восходящий поток от вышестоящего маршрутизатора.
Подробная инструкция по настройке моста WDS представлена .

Специализированные повторители лишены проблемы урезания пропускной способности и оснащены дополнительным функционалом. Например, некоторые модели репитеров Asus поддерживают функцию роуминга.

На практике : Какой бы сложной ни была планировка — репитеры помогут развернуть WiFi сеть. Но любой повторитель — источник интерференционных помех. При свободном эфире репитеры хорошо справляются со своей задачей, но при высокой плотности соседних сетей использование ретранслирующего оборудования в диапазоне 2,4 ГГц нецелесообразно.
Использовать диапазон 5 ГГц
Бюджетные WiFi-устройства работают на частоте 2,4 ГГц, поэтому диапазон 5 ГГц относительно свободен и в нем мало помех.

5 ГГц — перспективный диапазон. Работает с гигабитными потоками и обладает повышенной емкостью по сравнению с 2,4 ГГц.
На практике : “Переезд” на новую частоту — радикальный вариант, требующий покупки дорогостоящего двухдиапазонного роутера и накладывающий ограничения на клиентские устройства: в диапазоне 5 ГГц работают только новейшие модели гаджетов.
Проблема с качеством WiFi сигнала не всегда связана с фактическим радиусом действия точки доступа, и ее решение в общих чертах сводится к двум сценариям:
- В загородном доме чаще всего требуется в условиях свободного эфира покрыть площадь, превышающую эффективный радиус действия роутера.
- Для городской квартиры дальности роутера обычно достаточно, а основная трудность состоит в устранении мертвых зон и интерференционных помех.
Представленные в этом материале способы помогут выявить причины плохого приема и оптимизировать беспроводную сеть, не прибегая к замене роутера или услугам платных специалистов.
Нашли опечатку? Выделите текст и нажмите Ctrl + Enter
Советов о том, как усилить сигнал сети Wi-Fi, современный интернет предоставляет огромное множество. Но недостатком многих статей является то, что полезная информация скрывается за горами рекомендаций, которые не имеют отношения к заданной проблеме или имеют значение, но совсем опосредованное. В результате пользователь пытается увеличить область действия сигнала Wi-Fi с помощью настроек, которые невозможно применять для решения подобных задач. Они просто бесполезны для сети, а тем более для радиуса ее активности.
Обновлённая и большая инструкция: .
Задача усиления сигнала Wi-Fi сети предполагает влияние на изменение радиуса ее покрытия и расстояния работы Wi-Fi. Часто можно столкнуться с проблемой, когда невозможно воспользоваться Wi-Fi в дальних комнатах жилища, хотя роутер восстановлен, и неполадок с его работой не выявлено. Также могут возникнуть неудобства при наличии возможности беспроводной передачи данных на разных этажах одного помещения.
От чего зависит радиус действия Wi-Fi сети? Ответов на этот, казалось бы, простой вопрос, имеется немало. Немаловажную роль на территорию распространения сети Wi-Fi играют такие факторы:
- Количество и мощность антенн роутеров;
- Толщина стен в помещении;
- Количество беспроводных систем передачи данных, расположенных по соседству;
- Место расположения периферийного устройства, обеспечивающего выход в интернет;
- Другие помехи.
Часто при приобретении роутера, покупатели просят подобрать такое устройство, которое обеспечит стабильный сигнал для жилища с разным количеством комнат либо частного дома. Но посоветовать что-то конкретное в таких случаях невозможно, поскольку необходимо изучить много условий. Площадь помещения может стать тем единственным фактором, на который следует обратить внимание при покупке роутера. Для квартиры с одной комнатой вполне подходящим станет вариант оборудования не дорогого по цене, имеющего одну антенну, мощность которой составляет 3 dBi. Для обеспечения сигнала сети Wi-Fi в помещения с довольно большой площадью нужно учитывать другие характеристики роутера. При этом, ценовой фактор не следует брать за основу приобретения нужного оборудования. Для сравнения, прибор обладает рядом преимуществ: несколько антенны, функция по увеличению радиуса активности Wi-Fi от фирмы Asus. Но если его использовать наряду с другой моделью, менее дорогой, на одинаковом расстоянии, результат его работы не во многом отличается от модели роутера с ценой, меньшей в несколько раз . Несмотря на то, что последний вариант оснащен антеннами, расположенными внутри устройства.
Изменение настроек оборудования для повышения силы сигнала беспроводного Wi-Fi
При наличии и установке оборудования для выхода в интернет в жилом, офисном помещении можно попытаться самостоятельно повлиять на силу сигнала беспроводной сети передачи данных. Следующие советы помогут это сделать. Для начала нужно определиться со способом решения поставленной задачи:
- Перенастроить роутер для усиления сигнала
- Прибегнуть к дополнительным устройствам либо приспособлениям
Поиск и смена канала на роутере

Шаг №1: поиск и смена канала на роутере . Влияние на активную работу вашей сети могут оказывать сети, которые используются соседями. Они оказывают сильную нагрузку на канал, от которого зависит работа вашей сети. Так ли это можно узнать в том случае, если устройство, установленное в вашем помещении, видит соседские доступные сети для подключения.
Без экспериментов тут не обойтись. Есть несколько вариантов действий в этом случае:
- Настроить любой статистический канал
- Выбрать канал Авто
- Воспользовавшись дополнительной программой сделать выбор свободного канала
То, что вы выберете необходимо закрепить в настройках устройства по передаче данных (роутера).
Заострять внимание на инструкции о замене и установке диапазона частот в этой статье нет смысла. Проще всего воспользоваться полезной статьей Она содержит информацию о сущности канала и методике нахождения незагруженного из них. Для роутеров различных моделей диапазон частот изменяется по определенной методике.
Перевод сети в 802.11N
Шаг №2: Переводим свою сеть в режим работы 802.11N . Режим b/g/n (11bgn mixed) является стандартной настройкой для работы беспроводной сети. Для роутеров с количеством антенн больше одной можно принудительно его изменить Выбор в пользу 802.11N характеризуется новыми преимуществами работы роутера: улучшением трансляции Wi-Fi, повышением скорости и расширением площади его действия.
Но в случае наличия устройств старой модификации возникает проблема. Из-за невозможности поддержания этого режима работы, роутер не будет воспринимать сигналы сети. Оптимальным вариантом для нового устройства станет n режим. Особого труда здесь прилагать не требуется. Достаточно перенастроить роутер, посетив определенный адрес. Для этого можно воспользоваться специальной инструкцией, размещенной здесь — , инструкция для всех моделей.
В открывшейся вкладке находим пункт Режим беспроводной сети и задаем команду лишь в N режиме (N only ).
Ниже наглядно отображена описанная методика на примере роутера Asus.
Завершается этап сохранением настройки и полной перезагрузкой устройства. При обнаружении проблем во время подключения роутера необходимо вернуться к смешанному режиму работы.
Проверка мощности передачи
Шаг №3: Проверяем мощность передачи в настройках маршрутизатора. Мощность сети Wi-Fi можно выставить самостоятельно. К сожалению, такая возможность представлена не для всех устройств и служит в большей степени для уменьшения мощности, но обратить внимание на этот факт все же стоит.

Для оборудования от производителя Asus нужно воспользоваться вкладкой с пунктом Беспроводная сеть — Профессионально. В ее нижней части размещено следующее: «Управление мощностью передачи Tx power». Регулируется показатель мощности шкалой с единицей измерения – процент. Наглядно это имеет такой вид:
Для роутеров Tp-Link осуществление изменения параметров происходит с помощью Wireless — Wireless Advanced . Для определения параметров силы сигнала предусмотрен пункт Transmit Power. Максимум мощности обозначается словом High. 
Дополнительные устройства для увеличения территории активного действия беспроводной сети
- Установкарепитера, или настройка второго роутера в режиме усилителя.
Этот способ отличается от всех других своей особой надежностью и эффективностью. Но, на ряду с этим требует дополнительных материальных затрат на приобретение репитера. Это устройство усиливает сигнал и устанавливается в месте, где Wi-Fi еще можно уловить, но его сигнал уже довольно слабый. Он работает по принципу повторителя и передает сигнал сети дальше. В статье, можно ознакомиться подробно с этим небольшим устройством.
Для выполнения функций репитера можно использовать дополнительные роутеры от производителей ZyXEL и Asus. В них возможно задать режим повторителя, руководствуясь следующими методиками:
- Смена антенн роутера на более мощные.

С помощью этого метода действие сети Wi-Fi можно увеличить, но незначительно. Результат от смены антенн не эффективный. Тем более, как и в первом случае требует дополнительных вложений средств. Да, цена на съемные антенны для роутера не так уж и велика, но стоит ли тратить деньги, если толку от этого не будет?
Если же вы и решились сменить антенны, то необходимо брать самые мощные.
- Покупка нового роутера, переход на 5 GHz.

Поскольку большинство роутеров работает на частоте 2.4 GHz., то устройство с диапазоном работы в 5 GHz. будет эксплуатироваться намного эффективнее. Это объясняется сравнительной свободой этого диапазона и отсутствием многочисленных помех. Как результат этого – увеличение скорости расширение радиуса действия беспроводной сети.
К переходу на другой диапазон и приобретению нового роутера прибегают в случае, когда на сигнал вашей сети оказывают влияние разные другие сети. Проблемы с заниженной скоростью, постоянными «глюками» и пропажей доступа решаться с приобретением нового дорогостоящего роутера с диапазоном работы 5 GHz.
Совет 1. Выберите правильное расположение вашего роутера. Воспользоваться советом стоит, ведь у большинства маршрутизатор установлен либо в отдаленных помещениях, либо в прихожей. В результате эффективной работы беспроводной сети ожидать не стоит.
Лучшим местом размещения роутера будет помещение в центре вашего жилья или офиса, а также следует знать, что стены мешают прохождению сигнала сети Wi-Fi.
Совет 2. Самодельные усилители для Wi-Fi антенн. Приспособление можно сделать с применением подручных материалов. Для этого подходит фольга и жесть. Об этом твердят многие статьи народных умельцев. На практике можно поместить фольгу или жестянку около роутера для того, чтобы сигнал как бы отбивался и изменял направление, но эффективности от этого мало. Тем более что с эстетической точки зрения такое решение смотрится не очень хорошо.
Как увеличить дальность Wi-Fi – это вопрос, который тревожит чуть ли не каждого обладателя роутера. Дело в том, что в больших помещениях уровень сигнала сильно снижается даже на относительно небольшом расстоянии от источника сигнала. Это, в свою очередь, негативно сказывается на скорости соединения.
Как увеличить зону покрытия беспроводного роутера
Чем ниже уровень сигнала, тем выше вероятность потери пакетов данных. Что же делать в таком случае? Как увеличить радиус действия Wi-Fi сети?
Существует несколько способов, как увеличить зону покрытия Wi-Fi дома:
- Правильная организация сети (расположение роутера).
- Улучшить прием при помощи усиленных антенн.
- Применение репитеров (усилители сигнала или так называемые повторители).
- Настройка второго роутера в режиме «Мост».
Как видите, способов достаточно много. Конечно, почти все они требуют определенных финансовых затрат. Но первый вариант абсолютно бесплатный. При этом правильное размещение маршрутизатора позволит существенно расширить радиус покрытия.
Где лучше всего разместить точку доступа
Первое правило заключается в том, чтобы расположить ваш маршрутизатор в центре помещения. Благодаря этому у вас не будет удаленных комнат, все они будут на равном расстоянии. Второй шаг – поднять роутер на максимальную высоту. Лучше всего поставить его на полку под самым потолком.
Wi-Fi передается при помощи радиоволн, поэтому чем выше вы разместите антенну источника сигнала, тем шире будет зона действия сети.
Выполнив эти простые правила, вы сможете произвести максимальное увеличение дальности Wi-Fi покрытия. При этом без каких-либо финансовых затрат.
Помимо этого, в продаже имеются усиленные антенны. Они имеют стандартное крепление и вкручиваются вместо стандартных антенн. Они имеют большие размеры. Благодаря этому увеличивается дистанция трансляции сигнала.
Такое оборудование имеет наименьшую стоимость из списка устройств, требуемых для усиления сигнала Wi-Fi.
Как увеличить дальность действия Wi-Fi: Видео
Как улучшить прием при помощи усилителей сигнала
Это устройства, которые работают в режиме моста. То есть увеличение радиуса действия Wi-Fi происходит следующим образом: репитер подключается к вашей точке доступа и раздает ее сигнал дальше. Таким образом вы сможете покрыть целый жилой дом. При необходимости вы можете использовать несколько репитеров. Настраивается такое устройство очень просто.
Для начала включите его в розетку. Теперь подключите ваш ноутбук или планшет к усилителю сигнала по Wi-Fi. Для входа в меню настроек репитера потребуется ввести логин и пароль – admin, admin соответственно. Эти данные могут отличаться. Узнать их вы сможете в инструкции к оборудованию.
Более подробно о подключении и настройке подобного устройства вы сможете узнать в инструкции, которая прилагается к гаджету. Дело в том, что каждая модель имеет свои особенности и описать универсальные настройки просто невозможно. Итак, теперь вы знаете, как увеличить дальность приема Wi-Fi сигнала при помощи повторителя (ретранслятора).
Улучшение приема при помощи второго роутера
Стоит отметить, что покупка второго роутера обойдется дороже, чем приобретение ретранслятора. Однако иногда у пользователей уже имеются два маршрутизатора или по каким-либо причинам целесообразно купить второй.
В любом случае стоит помнить, что не каждая модель поддерживает функцию «Мост». Рассмотрим настройку этой функции на примере маршрутизатора D-Link Dir-615.
При использовании второго роутера увеличение зоны покрытия Wi-Fi происходит благодаря созданию отдельной домашней сети, которая связана с первой точкой доступа.
В результате у вас получаются две разные сети, но с выходом в интернет через первый (главный) роутер. Другими словами, второй маршрутизатор подключается к первому только для выхода в глобальную сеть.
Итак, подключитесь к точке доступа по воздуху или кабелю. Для входа в меню параметров вам придется ввести IP роутера в адресной строке браузера. Узнать IP вы можете в инструкции к гаджету или на самом девайсе (имеется наклейка с информацией о продукте). Далее введите логин и пароль – admin, admin соответственно.
Нажмите «Расширенные настройки». В разделе «Wi-Fi» выберите пункт «Клиент».
В этом разделе нужно поставить галочку в строке «Включить».
Ниже появится список доступных соединений. Выберите название вашей первой точки доступа. Еще ниже необходимо ввести пароль от первой сети. После этого нажмите кнопку «Применить».
Сейчас уже стало нормальным явлением, когда в доме имеются сразу несколько компьютеров и устройств, а также еще смартфоны и телевизоры, нуждающиеся в подключении к всемирной паутине. Для обеспечения всех девайсов качественным интернет-соединением желательно использовать мощный WiFi роутер. Но не все рекламируемые многочисленными производителями маршрутизаторы способны в полной мере удовлетворить потребности пользователя. В этой статье изложены все критерии правильного выбора мощного и качественного WiFi роутера для большого дома или квартиры.
Как сделать оптимальный выбор?
Большинство людей, приобретающих WiFi роутеры, концентрируют все свое внимание только на числе антенн у якобы самого лучшего и мощного WiFi роутера и на его стоимости.
И в чем-то они правы, т. к. мощный роутер обычно имеет несколько антенн, служащих для обеспечения стабильного подключения, но на мощность устройства оказывает влияние не только число антенн. Сначала следует разобраться в наличии различий между роутерами разных ценовых сегментов. Помимо обеспечения хорошего беспроводного сигнала дома еще желательно и не переплачивать за лишнюю функциональность прибора.
Вай-фай роутеры с большим радиусом действия
Очевидно, что, живя в крупном коттедже или доме, приходится обратить внимание на мощные приборы с максимально возможным радиусом действия. Одновременно стоит подумать о приобретении более мощного адаптера для ПК либо лэптопа. Необходимо сразу заострить внимание таких людей на один малоприятный факт, что уже на коробке роутера обычно указывается о функционировании прибора в полном соответствии с международными требованиями «ISO IEEE 802.11». Это означает, что абсолютное большинство маршрутизаторов имеют максимальный радиус действия 0,15 км и это в условиях отсутствия каких-либо препятствий на пути беспроводного сигнала, а в условиях дома или квартиры этот показатель снижается до пятидесяти метров.
Основные критерии при приобретении роутера
Перечислим следующие главные критерии, на которые требуется ориентироваться во время покупки прибора:
- Антенны и площадь вещания. Первые производятся в 2 типах исполнения: 1) вмонтированные в устройство и 2) наружные. Конечно, наружные обладают лучшим сигналом;
- Стандарты беспроводного сигнала и скорость передачи данных. Рекомендуется приобретать устройство стандарта 802.11n, а с целью комфортной работы в интернете необходимо останавливать свой выбор на роутере со скоростью не меньше поставляемого пользователю поставщиком интернета;
- \*Марка оборудования. Несмотря на банальность звучания критерия, бренд играет не последнюю роль в качестве покупаемого маршрутизатора, т. к. при последующей эксплуатации, как правило, с ними реже случаются неполадки и главное – приборы знаменитых марок производителей проще поддаются программному обновлению.*\ Актуальная прошивка обеспечивает стабильную функциональность прибора и позволяет избежать многих сбоев.
Перечень лучшего оборудования
Много людей не в состоянии сделать покупку наиболее дорогостоящего маршрутизатора с огромным количеством различных фишек, однако даже в не самых высоких по стоимости линейках роутеров имеются качественные модели с оптимальным набором функций и мощностью транслируемого беспроводного сигнала.
Недорогие устройства оптимального качества
Ниже приведен основной перечень оптимальных на настоящий момент времени устройств по соотношению их цены, функциональности, скорости обеспечения передачи данных и качества начинки.
Несмотря на простоту, прибор обладает хорошей мощностью и широкими возможностями. Обеспечивает скорость до 150 Mbit/c, которой хватает при активной эксплуатации дома или в квартире.
 Прибор функционирует в самых распространенных протоколах передачи данных, поддерживает динамический и статический «айпи». Имеет сетевой экран, защищающий от заражения девайсов пользователя вредоносным программным обеспечением. Устройство оснащается наружной антенной со значительным радиусом действия.
Прибор функционирует в самых распространенных протоколах передачи данных, поддерживает динамический и статический «айпи». Имеет сетевой экран, защищающий от заражения девайсов пользователя вредоносным программным обеспечением. Устройство оснащается наружной антенной со значительным радиусом действия.
Также является представителем бренда «Линк», но оснащается 2-мя антеннами, что обеспечивает зону покрытия Вай-фаем радиусом не меньше 150 метров при прямой видимости.
 Скорость — до 300 Mbit/c. Имеющиеся четыре разъема LAN позволят организовать дома сеть из нескольких ПК.
Скорость — до 300 Mbit/c. Имеющиеся четыре разъема LAN позволят организовать дома сеть из нескольких ПК.
В этом роутере есть возможность использовать 3G мобильный интернет, а также оборудован 1 дополнительным ЮСБ-разъемом.
 Комплектуется двумя антеннами. Поддерживает интерактивное телевидение IPTV.
Комплектуется двумя антеннами. Поддерживает интерактивное телевидение IPTV.
Мощные устройства средней стоимости
За этот роутер придется уже заплатить не менее 4000 руб, но он уже оснащен интернет-портами в 1 Gbit и мощным процессором. Скорость до 300 Mbit/c.
 Имеет две антенны и зону покрытия Вай-фаем радиусом не меньше 150 метров при прямой видимости.
Имеет две антенны и зону покрытия Вай-фаем радиусом не меньше 150 метров при прямой видимости.
Несмотря на вмонтированные антенны, прибор обладает хорошим сигналом. Функционирует в двух диапазонах (2,4 и 5 Gh) и работает во всех популярных протоколах. Но стоимость уже несколько выше и составляет не менее 4500 р.

Если пользователю важна не только функциональность, но и внешний вид прибора, то это устройство производитель предлагает в разных цветовых исполнениях. Как и предыдущий, роутер успешно работает в 2-х диапазонах. Скорость может достигать значения 1167 Mbit/c. Стоимость около 3300 р.

Самые мощные
При покупке роутера из этой категории придется заплатить уже не меньше 6000 р.
Цена от 7000 р. Имеет 3 антенны, что гарантировано покроет качественным сигналом крупное жилье владельца. Может функционировать в 2-х частотных диапазонах. Скорость до 0,9 Gbit/c. Оснащен огромным количеством разных фишек, например, может организовать раздельную гостевую сеть, есть возможность контроля потребляемого трафика, родительский контроль и т. п.

Среди домашних моделей маршрутизаторов этого бренда по праву называется «топовым», но и его цена начинается от 15000 р. Из всех присутствующих в нашем описании является самым мощным домашним роутером. Оснащен 4-мя антеннами.
 Производитель заявляет о площади охвата Вай-файем достигающем в 465 квадратных метров. Скорость — до 2,3 Gbit/c. Имеет двухъядерный процессор. И абсолютно все фишки, указанные для маршрутизаторов, описанных выше.
Производитель заявляет о площади охвата Вай-файем достигающем в 465 квадратных метров. Скорость — до 2,3 Gbit/c. Имеет двухъядерный процессор. И абсолютно все фишки, указанные для маршрутизаторов, описанных выше.
Маленькая хитрость для пользователя роутером
Увеличить мощность сигнала, даже на приборе низкой ценовой категории, можно через панель управления, где надо указать в настройках маршрутизатора в разделе «Местонахождение» страну «USA». В этой стране несколько другие законы и требования к мощности Вай-фай, которая уже соответствует радиусу действия 0,25 км в условиях отсутствия каких-либо препятствий на пути беспроводного сигнала, а в условиях дома или квартиры этот показатель снижается лишь до семидесяти пяти метров. Подкорректировав параметры в панели управления и перезапустив прибор, пользователь сразу замечает значительное увеличение охвата и мощности Вай-фая.
Примечание: слишком мощный маршрутизатор с увеличенным радиусом охвата, превышающим законные требования, может создавать помехи для других сетей. Поэтому представители власти страны имеют право конфискации такого прибора.
WiFi (читается «вайфай» с ударением на втором слоге) — это промышленное название технологии беспроводного обмена данными, относящееся к группе стандартов организации беспроводных сетей IEEE 802.11. В некоторой степени, термин Wi-Fi является синонимом 802.11b, поскольку стандарт 802.11b был первым в группе стандартов IEEE 802.11 получившим широкое распространение. Однако сегодня термин Wi-Fi в равной степени относится к любому из стандартов 802.11b, 802.11a, 802.11g и 802.11n, 802.11ac.
Wi-Fi Alliance занимается аттестацией Wi-Fi продукции, что позволяет гарантировать, что вся 802.11 продукция, поступающая на рынок, соответствует спецификации стандарта. К сожалению, стандарт 802.11a, использующий частоту 5ГГц, не совместим со стандартами 802.11b/g, использующим частоту 2,4ГГц, поэтому рынок Wi-Fi продукции остается фрагментированным. Для нашей страны это неактуально, поскольку для использования аппаратуры стандарта 802.11а, требуется специальное разрешение и она не получила здесь широкого распространения, к тому же подавляющее большинство устройств, поддерживающих стандарт 802.11a, поддерживают также и стандарт 802.11b или 802.11g, что позволяет считать относительно совместимыми все продаваемые в данный момент WiFi устройства. Новый стандарт 802.11n поддерживает обе эти частоты.
Какое оборудование необходимо для создания беспроводной сети?
Для каждого устройства, участвующего в беспроводной сети, необходим беспроводной сетевой адаптер, также называемый беспроводной сетевой картой. Все современные ноутбуки, некоторые настольные компьютеры, смартфоны и планшеты уже оснащены встроенными беспроводными сетевыми адаптерами. Однако во многих случаях для создания беспроводной сети из настольных компьютеров сетевые адаптеры необходимо приобретать отдельно. Популярные сетевые адаптеры для ноутбуков выполнены в формате Mini PCI-E или M.2 устройств, соответственно, для настольных компьютеров существуют модели с интерфейсом PCI, PCI-E, беспроводные USB-адаптеры можно подключать как в портативные, так и в настольные системы.
Для создания небольшой беспроводной локальной сети из двух (в некоторых случаях — и большего числа) устройств достаточно иметь необходимое число сетевых адаптеров. (Требуется, чтобы они поддерживали режим AdHoc). Однако, если вы захотите увеличить производительность вашей сети, включить в сеть больше компьютеров и расширить радиус действия сети, вам понадобятся беспроводные точки доступа и/или беспроводные маршрутизаторы. Функции беспроводных маршрутизаторов аналогичны функциям традиционных проводных маршрутизаторов. Обычно они используются в тех случаях, когда беспроводная сеть создается с нуля. Альтернативой маршрутизаторам являются точки доступа, позволяющие подключить беспроводную сеть к уже существующей проводной сети. Точки доступа используются, как правило, для расширения сети, в которой уже есть проводной коммутатор (switch) или маршрутизатор. Для построения домашней локальной сети достаточно одной точки доступа, которой вполне по силам обеспечить необходимый радиус действия. Офисные сети обычно требуют несколько точек доступа и/или маршрутизаторов.
Точки доступа и маршрутизаторы, сетевые карты с интерфейсом PCI/PCI-E и некоторые USB адаптеры могут использоваться с более мощными антеннами вместо штатных, что значительно увеличивает дальность связи или радиус охвата.
| Адаптеры | Точки доступа | Прочее | |
| Сеть из двух беспроводных устройств без подключения к локальной проводной сети | 2 | — | Сетевые адаптеры должны поддерживать режим Ad-Hoc, в некоторых случаях можно так объединять в сеть более двух устройств. |
| Небольшая домашняя или офисная сеть из | По числу устройств | 1 | Если в локальную сеть планируется подключать и проводные устройства, то необходима точка доступа с функциональностью маршрутизатора (Wireless Router). |
| Мост между проводными локальными сетями | — | По числу сетей, если их больше двух, необходимо удостовериться, что выбранные точки доступа поддерживают режим Point-To-MultiPoint Bridge | — |
| Организация крупной беспроводной офисной или корпоративной сети | По числу устройств | Количество выбирается исходя из оптимальной зоны покрытия и скорости работы. | Часть точек доступа может работать в режиме репитеров или WDS. |
Каков стандартный радиус действия Wi-Fi сети?
Радиус действия домашней Wi-Fi сети зависит от типа используемой беспроводной точки доступа или беспроводного маршрутизатора. К факторам, определяющим диапазон действия беспроводных точек доступа или беспроводных маршрутизаторов, относятся:
Тип используемого протокола 802.11;
. Общая мощность передатчика;
. Коэффициент усиления используемых антенн;
. Длина и затухание в кабелях, которыми подключены антенны;
. Природа препятствий и помех на пути сигнала в данной местности.
Радиус действия со штатными антеннами (обычно усиление 2dBi) популярных точек доступа и маршрутизаторов стандарта 802.11g, при условии, что они соединяются с устройством, имеющим антенну с аналогичным усилением, можно примерно оценить в 150м на открытой местности и 50 м в помещении, более точные цифры для разных стандартов приведены ниже в таблице, посвященной скорости передачи.
Препятствия в виде кирпичных стен и металлических конструкций могут уменьшить радиус действия Wi-Fi сети на 25% и более. Поскольку стандарты 802.11a/ac используют частоты выше, чем стандарты 802.11b/g, он является наиболее чувствительным к различного рода препятствиям. На радиус действия Wi-Fi сетей, поддерживающих стандарт 802.11b или 802.11g, влияют также помехи, исходящие от микроволновых печей. Ниже показана таблица с приблизительными потерями эффективности сигнала Wi-Fi с частотой 2.4 ГГц при прохождении через различные препятствия.
Ещё одним существенным препятствием может оказаться листва деревьев, поскольку она содержит воду, поглощающую микроволновое излучение данного диапазона. Проливной дождь ослабляет сигналы в диапазоне 2.4GHz с интенсивностью до 0.05 dB/км, густой туман вносит ослабление 0.02 dB/км, а в лесу (густая листа, ветви) сигнал может затухать с интенсивностью до 0.5дб/метр.
Увеличить радиус действия Wi-Fi сети можно посредством объединения в цепь нескольких беспроводных точек доступа или маршрутизаторов, а также путём замены штатных антенн, установленных на сетевых картах и точках доступа, на более мощные.
Приблизительно возможные варианты дальности действия и скорости работы сети в идеальном случае можно рассчитать с помощью специального калькулятора, ориентированного на оборудование D-Link, но использованные там формулы и методики подходят и для любого другого.
При создании радиомоста между двумя сетями надо знать тот факт, что пространство вокруг прямой линии, проведённой между приёмником и передатчиком должно быть свободно от отражающих и поглощающих препятствий в радиусе, сравнимом с 0.6 радиуса первой зоны Френеля. Её размер можно рассчитать исходя из следующей формулы:

В реальной ситуации уровень сигнала на различном удалении от передающего устройства можно замерить при помощи специального устройства .
Что такое организация сети в режиме Infrastructure?
Данный режим позволяет подключить беспроводную сеть к проводной сети Ethernet посредством беспроводной точки доступа. Для того, чтобы подключение стало возможным необходимо, чтобы беспроводная локальная сеть (WLAN), беспроводная точка доступа и все беспроводные клиенты использовали одинаковый SSID (Service Set ID). Тогда Вы сможете подключить точку доступа к проводной сети с помощью кабеля и таким образом обеспечить беспроводным клиентам доступ к данным проводной сети. Для того, чтобы расширить инфраструктуру и обеспечить одновременный доступ к проводной сети любому числу беспроводных клиентов, Вы можете подключить к беспроводной локальной сети дополнительные точки доступа.
Основными преимуществами сетей, организованных в режиме Infrastructure по сравнению с сетями, организованными в режиме Ad-Hoc, является их масштабируемость, централизованная защита и расширенный радиус действия. Недостатком безусловно является необходимость расходов на приобретение дополнительного оборудования, например дополнительной точки доступа.
Беспроводные маршрутизаторы, предназначенные для использования в домашних условиях, всегда оснащены встроенной точкой доступа для поддержки режима Infrastructure.
Насколько быстрой может быть беспроводная сеть?
Скорость беспроводной сети зависит от нескольких факторов. Производительность беспроводных локальных сетей определяется тем, какой стандарт Wi-Fi они поддерживают. Максимальную пропускную способность могут предложить сети, поддерживающие стандарт 802.11ac — до 2167 Мбит/сек (при использовании MU-MIMO). Пропускная способность сетей, поддерживающих стандарт 802.11a или 802.11g, может составить до 54 Мбит/сек. (Сравните со стандартными проводными сетями Ethernet, пропускная способность которых составляет 100 или 1000 Мбит/сек.)
На практике, даже при максимально возможном уровне сигнала производительность Wi-Fi сетей никогда не достигает указанного выше теоретического максимума. Например, скорость сетей, поддерживающих стандарт 802.11b, обычно составляет не более 50% их теоретического максимума, т. е. приблизительно 5.5 Мбит/сек. Соответственно, скорость сетей, поддерживающих стандарт 802.11a или 802.11g, обычно составляет не более 20 Мбит/сек. Причинами несоответствия теории и практики являются избыточность кодирования протокола, помехи в сигнале, а также изменение расстояния Хемминга с изменением расстояния между приемником и передатчиком. Кроме того, чем больше устройств в сети одновременно участвуют в обмене данными, тем пропорционально ниже пропускная способность сети в расчёте на каждое устройство, что естественным образом ограничивает количество устройств, которое имеет смысл подключать к одной точке доступа или роутеру (другое ограничение может быть вызвано особенностями работы встроенного DHCP-сервера, у устройств из нашего ассортимента итоговая цифра находилась в диапазоне от 26 до 255 устройств).
| Протокол | Используемая частота | Максимальная теоретическая скорость | Типичная скорость на практике | Дальность связи в помещении | Дальность связи на открытой местности |
| 802.11b | 2.4ГГц | 11Мбит/cек | 0.4Мбайт/cек | 38 | 140 |
| 802.11a | 5ГГц | 54Мбит/cек | 2.3Мбайт/cек | 35 | 120 |
| 802.11g | 2.4ГГц | 54Мбит/cек | 1.9Мбайт/сек | 38 | 140 |
| 802.11n | 2.4ГГц, 5ГГц | 600Мбит/cек | 7.4Мбайт/cек | 70 | 250 |
Кроме того, скорость работы любой пары устройств существенно падает с уменьшением уровня сигнала, поэтому зачастую наиболее эффективным средством поднятия скорости для удалённых устройств является применение антенн с большим коэффициентом усиления.
Безопасна ли для здоровья беспроводная связь?
В последнее время в средствах массовой информации много говорят о том, что продолжительное использование беспроводных сетевых устройств может спровоцировать серьезные заболевания. Однако, на сегодняшний день научные данные, которые подтверждали бы предположения о том, что СВЧ-сигналы оказывают негативное влияние на здоровье человека, отсутствуют.
Несмотря на недостаток научных данных, осмелимся предположить, что беспроводные сети более безопасны для здоровья человека, чем мобильные телефоны. Частотный диапазон сигналов типичной домашней беспроводной сети совпадает с частотным диапазоном сигналов микроволновых печей, но мощность сигналов микроволновых печей и даже мобильных телефонов в 100 — 1000 раз превышает мощность сигналов беспроводных сетевых адаптеров и точек доступа.
В целом, в данном вопросе можно с уверенностью утверждать одно: интенсивность воздействия на человека СВЧ-излучения беспроводных сетей несравнимо меньше воздействия других СВЧ-устройств.
Порядок регистрации РЭС описан в постановлениях Правительства Российской Федерации от 12 октября 2004 г. № 539 «О порядке регистрации радиоэлектронных средств и высокочастотных устройств» и от 25 июля 2007 г. № 476 О внесении изменений в постановление Правительства Российской Федерации от 12 октября 2004 г. № 539 «О порядке регистрации радиоэлектронных средств и высокочастотных устройств»
Согласно постановлению N 476 от 25 июля 2007 г. пользовательское (оконечное) оборудование радиодоступа(беспроводного доступа) в полосе радиочастот 2400 — 2483,5 МГц с мощностью излучения передающих устройств до 100 мВт включительно ИСКЛЮЧЕНО из перечня радиоэлектронных средств и высокочастотных устройств, подлежащих регистрации. Напоминаем, что штатная мощность передатчика всех продаваемых в настоящее время пользовательских WiFi устройств находится в пределах этой цифры, а установка любых антенн, не имеющих активных элементов, её не увеличивает.
Режимы работы точки доступа
Access Point Mode (Точка доступа) — Режим Access Point предназначен для беспроводного подключения к точке доступа портативных компьютеров, настольных ПК, смартфонов и планшетов. Беспроводные клиенты могут обращаться к точке доступа только в режиме Access Point.
Access Point Client / Wireless Client Mode (Беспроводной клиент) — Режим AP Client или Wireless Client позволяет точке доступа стать беспроводным клиентом другой точки доступа. По существу, в данном режиме точка доступа выполняет функции беспроводного сетевого адаптера. Вы можете использовать данный режим для обмена данными между двумя точками доступа. Обмен данными между беспроводной платой и точкой доступа в режиме Access Point Client / Wireless Client Mode невозможен.
Point-to-Point / Wireless Bridge (Беспроводной мост point-to-point) — Режим Point-to-Point / Wireless Bridge позволяет беспроводной точке обмениваться данными с другой точкой доступа, поддерживающей режим беспроводного моста point-to-point. Однако имейте в виду, что большинство производителей используют свои собственные оригинальные настройки для активации режима беспроводного моста в точке доступа. Обычно данный режим используется для беспроводного соединения аппаратуры в двух разных зданиях. Беспроводные клиенты не могут обмениваться данными с точкой доступа в этом режиме.
Point-to-Multipoint / Multi-point Bridge (Беспроводной мост point-to-multipoint) — Режим Point-to-Multi-point / Multi-point Bridge аналогичен режиму Point-to-point / Wireless Bridge с той лишь разницей, что допускает использование более двух точек доступа. Беспроводные клиенты также не могут обмениваться данными с точкой доступа в этом режиме.
Repeater Mode (Репитер) — Функционируя в режиме беспроводного репитера, точка доступа расширяет диапазон действия беспроводной сети посредством повтора сигнала удаленной точки доступа. Для того чтобы точка доступа могла выполнять функции беспроводного расширителя радиуса действия другой точки доступа, в её конфигурации необходимо указать Ethernet MAC-адрес удаленной точки доступа. В данном режиме беспроводные клиенты могут обмениваться данными с точкой доступа.
WDS (Wireless Distribution System) — позволяет одновременно подключать беспроводных клиентов к точкам, работающим в режимах Bridge (мост точка-точка) или Multipoint Bridge (мост точка-много точек), однако при этом уменьшается скорость работы.
Все точки доступа и беспроводные маршрутизаторы, продаваемые в настоящее время, легко конфигурируются через web-интерфейс, для чего необходимо при первом подключении их к Вашей сети обратиться через web-браузер по определённому IP-адресу, указанному в документации к устройству. (В некоторых случаях потребуются специальные настройки протокола TCP/IP на компьютере, используемом для конфигурирования точки доступа или маршрутизатора, также указанные в документации)
Оборудовнаие многих производителей также комплектуется специальным ПО, в том числе для мобильных устройств, позволяющим облегчить процедуру настройки для пользователей. Специфичные сведения, необходимые для настройки роутера для работы с вашим провайдером практически всегда можно узнать на сайте самого провайдера.
Безопасность, шифрование и авторизация пользователей в беспроводных сетях.
Изначально для обеспечения безопасности в сетях 802.11 применялся алгоритм WEP (Wired Equivalent Privacy), включавший в себя алгоритм шифрования RC4 c 40-битным или 104-битным ключом и средства распределения ключей между пользователями, однако в 2001 году в нём была найдена принципиальная уязвимость, позволяющая получить полный доступ к сети за конечное (и весьма небольшое время) вне зависимости от длины ключа. Категорически не рекомендуется к использованию в настоящее время. Поэтому в 2003 году была принята программа сертификации средств беспроводной связи под названием WPA (Wi-Fi Protected Access), устранявшая недостатки предыдущего алгоритма. С 2006 года все WiFi-устройства обязаны поддерживать новый стандарт WPA2 , который отличается от WPA поддержкой более современного алгоритма шифрования AES с 256-битным ключом. Также в WPA появился механизм защиты передаваемых пакетов с данными от перехвата и фальсификации. Именно такое сочетание (WPA2/AES) рекомендуется сейчас к использованию во всех закрытых сетях.
У WPA есть два режима авторизации пользователей в беспроводной сети — при помощи RADIUS-сервера авторизации (ориентирован на корпоративных пользователей и крупные сети, в этом FAQ не рассматривается) и WPA-PSK (Pre Shared Key), который предлагается использовать в домашних сетях, а также в небольших офисах. В этом режиме авторизация по паролю (длиной от 8 до 64 символов) производится на каждом узле сети (точке доступа, роутере или эмулирующем их работе компьютере, сам пароль предварительно задаётся из меню настроек точки доступа или иным специфичным для вашего оборудования способом).
Также во многих современных бытовых Wi-Fi устройствах применяется режим Wi-Fi Protected Setup (WPS ), также именуемый Wi-Fi Easy Setup, где авторизация клиентов на точке доступа осуществляется при помощи специальной кнопки или вводом pin-кода, уникального для устройства.
Для случаев, когда в сети эксплуатируется фиксированный набор оборудования (т.е. например, мост, созданный при помощи двух точек доступа или единственный ноутбук, подключаемый к беспроводному сегменту домашней сети) наиболее надёжным способом является ограничение доступа по MAC-адресу (уникальный адрес для каждого Ethernet устройства, как проводного, так и беспроводного, в Windows для всех сетевых устройств эти адреса можно прочесть в графе Physical Address после подачи команды ipconfig /all) посредством прописывания в меню точки доступа списка MAC-адресов «своих» устройств и выбор разрешения доступа в сеть только устройствам с адресами из этого списка.
Также у любой беспроводной сети есть уникальный идентификатор – SSID (service set identifier), который собственно и отображается как имя сети при просмотре списка доступных сетей, который задаётся при настройке используемой точки доступа (или заменяющего его устройства). При отключении рассылки (broadcast) SSID сеть будет выглядеть для просматривающих доступные сети пользователей как безымянная, а для подключения необходимо знать и SSID, и пароль (в случае использования WPA-PSK, однако само по себе отключение SSID не делает сеть более устойчивой к несанкционированному проникновению извне.
Развитие технологии WiFi
Главный недостаток сетей WiFi – их низкая емкость, то есть при увеличении количества клиентов скорость соединения, несмотря на то, что уровень сигнала отличный, может сильно снизиться. Для изменения этой ситуации в данный момент разрабатывается новый стандарт 802.11.ax. Его принятие запланировано на декабрь 2018 года. Из-за этого точных данных обо всех особенностях нового стандарта пока нет, и в зависимости от источника информация может заметно различаться, так например пропускную способность обещают от 1.8 до 10 Гбит/с. Из того, что известно точно можно назвать следующее:
Частота работы 2.4 и 5 ГГц
. Поддержка модуляции OFDMA, пришедшей из LTE/WiMax. Благодаря ей обеспечивается возможность точке передавать данные сразу на 30 клиентов (20 МГц канал) или запросить передачу данных от тех же 30 клиентов одновременно
. Поддержка модуляции 1024-QAM, благодаря чему увеличится скорость передачи данных
В целом новый стандарт 802.11ax будет обеспечивать обратную совместимость с предыдущими версиями, но получить все преимущества можно будет только в случае перевода всех устройств на новый стандарт. Старые адаптеры будут очень сильно снижать производительность.

