Открытие портов на роутере TP-Link

С заводского конвейера в китайском Шэньчжэне маршрутизаторы известной фирмы TP-Link выходят настроенными по умолчанию и никакие дополнительные порты в такой конфигурации не прописаны. Поэтому в случае необходимости каждый пользователь должен самостоятельно открыть порты на своём сетевом устройстве. Зачем это нужно делать? И самое главное, как данное действие производить на роутере ТП-Линк?
Открываем порты на роутере TP-Link
Всё дело в том, что среднестатистический пользователь «всемирной паутины» не только просматривает веб-страницы различных сайтов, но и играет в онлайн-игры, скачивает торрент-файлы, пользуется интернет-телефонией и услугами VPN. Многие создают собственные сайты и запускают на своём персональном компьютере сервер. Все эти операции требуют наличия дополнительных открытых портов на роутере, поэтому необходимо сделать так называемый port forwarding, то есть «проброс портов». Разберём вместе, как это можно осуществить на маршрутизаторе TP-link.
Проброс портов на роутере TP-Link
Дополнительный порт прописывается отдельно для каждого компьютера, подключенного к вашей сети. Для этого нужно попасть в веб-интерфейс маршрутизатора и внести изменения в конфигурацию устройства. Непреодолимых трудностей этот процесс вызвать не должен даже у начинающих юзеров.
- В любом интернет-обозревателе в адресной строке вводим IP-адрес своего роутера. По умолчанию это 192.168.0.1 или 192.168.1.1 , затем нажимаем клавишу Enter. Если вы изменяли IP-адрес маршрутизатора, то уточнить его можно способами, описанными в другой статье на нашем сайте.









Изменение и удаление портов на роутере TP-Link
В процессе эксплуатации различных сервисов у юзера может возникнуть потребность изменить или удалить порт в настройках роутера. Сделать это можно в веб-интерфейсе маршрутизатора.
-
По аналогии с вышеуказанным способом проброса портов вводим в браузере IP-адрес сетевого устройства, нажимаем Enter, в окне авторизации набираем логин и пароль, на главной странице веб-интерфейса выбираем пункт «Переадресация», затем «Виртуальные серверы».



В заключение хочется обратить ваше внимание на одну важную деталь. Добавляя новые порты или изменяя существующие следите за тем, чтобы не дублировать одинаковые номера. В этом случае настройки сохранятся, но ни один сервис работать не будет.
 Мы рады, что смогли помочь Вам в решении проблемы.
Мы рады, что смогли помочь Вам в решении проблемы.
Помимо этой статьи, на сайте еще 12576 инструкций.
Добавьте сайт Lumpics.ru в закладки (CTRL+D) и мы точно еще пригодимся вам.
Отблагодарите автора, поделитесь статьей в социальных сетях.
 Опишите, что у вас не получилось. Наши специалисты постараются ответить максимально быстро.
Опишите, что у вас не получилось. Наши специалисты постараются ответить максимально быстро.
Как открыть порты на роутере TP-LINK
Если ваш компьютер подключается к Интернету через домашний роутер, то он не будет доступен из Интернета. Для решения этой проблемы нужно открыть порты. В данной статье мы расскажем о том, как открыть порты на роутере TP-LINK.
Шаг № 1. Заходим в веб-интерфейс роутера.
Любая настройка роутера выполняется через веб-интерфейс. И открытие портов не исключение. Поэтому для того чтобы открыть порты на роутере TP-LINK нам сначала нужно войти в его веб-интерфейс.
Сделать это довольно просто. Откройте любой браузер, введите IP адрес роутера в адресную строку браузера и нажмите на клавишу ввода. Если вы не знаете, какой IP адрес у вашего роутера, то просто попробуйте сначала 192.168.1.1, а потом 192.168.0.1. Скорее всего, по одному из этих IP адресов и будет доступен ваш роутер.

После ввода IP адреса роутера в адресную строку браузера появится окно для ввода логина и пароля от роутера. Ввеодите логин и пароль и перед вами откроется веб-интерфейс роутера TP-LINK.
Шаг № 2. Переходим в раздел настроек «Виртуальные серверы».
После того как вы открыли веб-интерфейс роутера TP-LINK, можно приступать непосредственно к открытию портов. Для этого нужно перейти в раздел настроек «Виртуальные серверы», который находится в блоке «Переадресация».
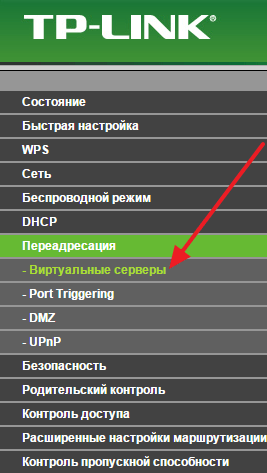
Если у вас англоязычная версия веб-интерфейса, то данный раздел будет называться «Virtual Servers».

Шаг № 3. Открываем порты на роутере TP-LINK.
После открытия раздела «Виртуальные серверы» перед вами должна появиться страница со списком открытых портов. Для того чтобы открыть нужный вам порт здесь нужно нажать на кнопку «Добавить новый».

Дальше нужно заполнить небольшую форму.

Рассмотрим по порядку все поле данной формы:
- Порт сервиса (в английской версии веб-интерфейса — Service Port) – внешний порт. Здесь нужно ввести порт (или диапазон портов через знак дефиз, например, 10100-10200) к которому должны подключаться другие компьютеры из Интернета. Например, если вы открываете порт для сервера Counter-strike, то здесь нужно ввести порт 27015.
- Внутренний порт (Internal Port) – внутренний порт, который будет использоваться программами на вашем компьютере. Если оставить это поле пустым, то будет использоваться тот же порт, который вы указали в поле «Порт сервиса».
- IP адрес (IP Address) – IP адрес компьютера, для которого вы открываете порты на роутере. На этот компьютер по открытому порту будет перенаправляться трафик из Интернета.
- Протокол (Protocol) – выпадающий список для выбора протокола. Здесь можно выбрать «Все», «TCP» или «UTP». Если не знаете, какой именно протокол вам нужен, то вы выберите значение «Все».
- Состояние (Status) – статус порта. Переключатель для включения и отключения порта. Здесь нужно выбрать значение «Включено».
- Стандартный протокол сервиса – выпадающее меню для автоматического выбора настроек для популярных протоколов. Например, таких как FTP, HTTP и т.д. Если вы указываете настройки вручную, то использовать данное выпадающее меню не нужно.
После внесения всех настроек не забудьте нажать на кнопку «Save» для того чтобы сохранить изменения.
Как открыть порты на домашнем роутере TP-Link
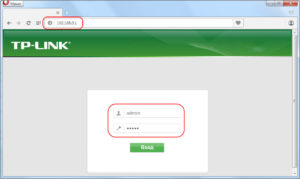
Настройка роутера производится с помощью веб-интерфейса, поэтому чтобы открыть различные порты на роутере TP-Link, рекомендуется применить браузер. Для авторизации надо ввести IP-адрес оборудования, в полях «Имя пользователя», «Пароль» вбить admin и совершить вход.
Предварительная настройка TP для переброски портов
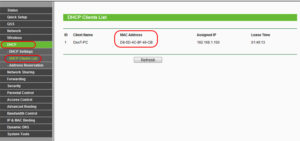
Проброс портов на роутере TP-Link начинается с изменения параметров предоставления IP-адресов в локальной домашней сети пользователя. Оборудованию, где станет применяться открытая ячейка, требуется сделать неизменный IP-address. Поскольку за адресацию в местной сети отвечает DHCP, нужно через меню попасть в список клиентов. Здесь будут отображены подключенные пользователи или устройства. Из перечня стоит скопировать нужный MAC-address.
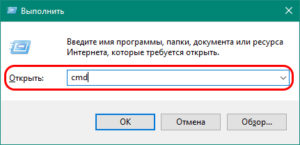
Если имя компьютера неизвестно, а в списке более одного пользователя, узнать IP устройства доступно через операционную систему Windows. Простым методом считается определение через командную строку. Для вызова КС зажимается Win+R, в появившемся окне вводится код cmd, далее — ОК.
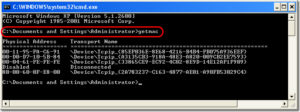
Затем ввести команду getmac. Таким образом, пользователь получит сведения об оборудовании. Если после ввода появилась ошибка, процедуру надо повторить, запустив ее от имени администратора.
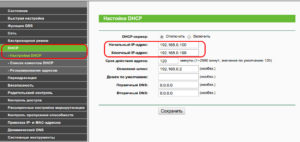
Теперь открываем параметры DHCP. Здесь будет указан диапазон адресов. В этих рамках проводится адресация устройства в сети. К примеру, начальный IP — 192.168.0.100, а конечный — 192.168.0.199.
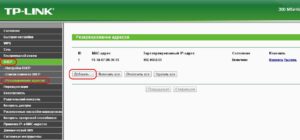
Следующий шаг заключается в открытии вкладки «Резервирование адресов», где надо выбрать «Добавить новую…». Если подобное действие не выполнить, устройству постоянно будет присваиваться «свежий» локальный IP-address.
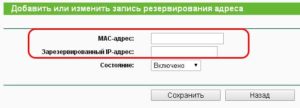
В MAC- address вставляем код. Его надо скопировать из перечня клиентов DHCP либо из командной строки. В «Зарезервированный IP» вводится значение, входящее в рамки адресов. Процесс сохраняется.
Эта привязка появится в перечне. Однако для корректной работы следует перезагрузить роутер TP-Link.
Открытие портов TP
Для открытия портов роутера TP-Link сделайте три простых шага:
- Вход в настройки оборудования. Для этого в браузере в строке поиска ввести IP роутера TP-Link. Обычно такое оборудование имеет IP: 192.168.0.1. Однако если это не сработает, вместо нуля вписать «1». Станут доступными форма для ввода пароля и параметры оборудования.
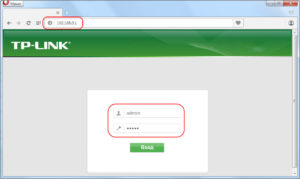
- Переход в Forwarding — Virtual Servers. Чтобы открыть порты в роутере TP-Link, надо перейти в этот раздел через боковое меню.
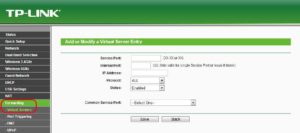
- Нажать Add New, добавив новый порт.
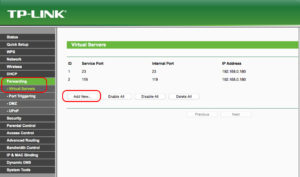
Нужно заполнить соответствующие поля таблицы:
- Service Port. В эту строку вводится один либо диапазон портов. Вписание нескольких требует разделения дефисом. К ним смогут подключаться пользователи из интернета.
- Internal Port. Здесь указать внутреннюю ячейку, применяемую на устройстве. Иными словами – это переадресация портов. Также поле перенаправления разрешено оставить пустым, тогда будет использоваться предыдущий.
- IP-address компьютера. На него направится трафик из сети.
- Protocol. На выбор три протокола: ALL (все), TCP или UTP. Оставляем первый.
- Status. Для работы — Enabled. alt=»Add or Modify a Virtual Server Entry» width=»300″ height=»91″ />
По завершении процедуры действия сохранить.
Привязка устройств по MAC-address
Функция «Привязка устройств по MAC-адресу» дает возможность присваивать постоянный IP рабочей станции с помощью адреса сетевой карты. Так, «юзер» TP избавит себя от регулярного прописывания IP на сетевых картах всех устройств в сети, а другие пользователи не изменят их самостоятельно. Для этого требуется выбрать несколько пунктов:
- Авторизоваться в меню маршрутизатора по IP 192.168.0.1.
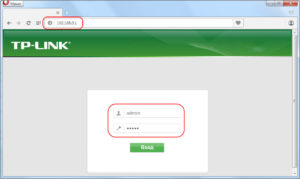
- Скопировать MAC- address устройства в разделе «Список клиентов DHCP».
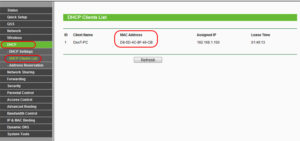
- В «Резервировании адресов» нажать «Добавить новую».
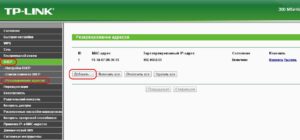
- Вставить скопированные данные и ввести IP-address, получаемый компьютером.
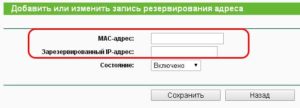
- Перезагрузить маршрутизатор TP.
Контроль скорости пользователей
Эта функция так же необходима, как и предыдущая. Особенно в тот момент, когда один из пользователей способен «забрать» весь канал интернета на себя. Чтобы этого не случилось, требуется контролировать скорость и выполнить следующее:
- Во вкладке «Контроль пропускной способности» открываем настройки. Там поставить галочку около «Включить контроль полосы пропускания», где тип линии выбрать «Другая» и сохранить действия.
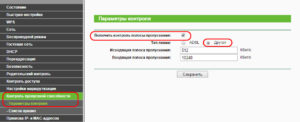
- Во вкладке «Список правил» нажать «Добавить новую».
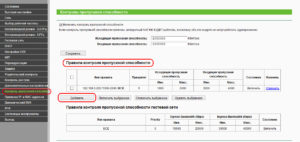
- Прописать IP устройства и максимальную скорость в кбит/с. Для перевода мегабит в килобиты требуется воспользоваться конвертером.
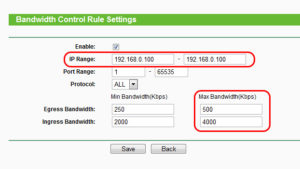
- По итогу сделанных операций процесс сохранить.
Решение возможных проблем при пробросе портов
Важно помнить, что при пробросе стандартного порта 80 для HTTP есть возможность лишиться доступа к контрольной панели оборудования.
Чтобы этого не произошло, требуется изменить ячейку в параметрах устройства.
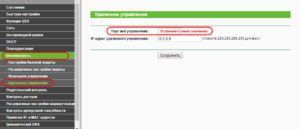
Через «Безопасность» перейти в «Удаленное управление». Там, где «Порт веб-управления» установить иное значение и сохранить.
Если в будущем потребуется открыть управление Wi-Fi-роутером, после IP-address через знак двоеточия (:) надо ввести значение порта.
Заключение
Подобные операции разрешают контролировать действия пользователей, подключенных к роутеру TP-Link: блокировать их, добавлять новых, указывать максимальное значение скорости и тому подобное. Также стоит отметить, что если при пробросе портов на роутере были указаны неверные параметры либо запомнить логин и пароль для входа не удалось, нужно сделать сброс настроек до заводских параметров. Для этого существует кнопка Reset на оборудовании.
Как открыть порты на роутере TP-LINK
Роутер очень удобно использовать для создания домашней локальной сети и подключения к интернету всех имеющихся устройств. Но, у него есть и недостатки. Например, у вас будут проблемы из входящими подключениями из интернета. Это происходит потому, что внешний IP адрес будет только у вашего роутера, в то время как все компьютеры в вашей локальной сети будут работать через NAT и иметь только внутренние IP адреса. К счастью, практически любой роутер позволяет открывать порты (пробросить порты), что позволяет решить эту проблему. В этой статье мы расскажем о том, как открыть порты на роутере TP-LINK.
Как открыть порты на примере роутера TP-LINK TL-WR940N / TL-WR941ND
Шаг № 1. Войдите в настройки роутера. Сначала нам необходимо войти в настройки роутера. Для этого откройте любой браузер и в адресную строку введите IP адрес роутера. Обычно роутеры TP-LINK доступны по адресу 192.168.0.1, но если этот адрес не работает, то вы можете попробовать 192.168.1.1. После ввода IP адреса должна появиться форма для ввода пароля. После ввода пароля загрузятся настройки роутера.
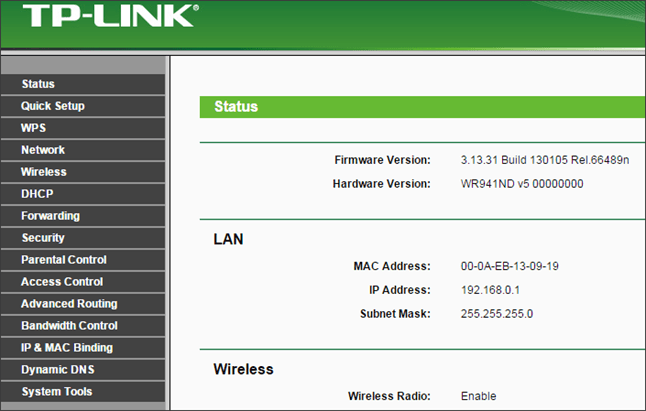
Шаг № 2. Откройте раздел настроек «Forwarding — Virtual Servers». Для того чтобы открыть порты на роутере TP-LINK нужно открыть раздел«Forwarding — Virtual Servers», ссылку на который вы сможете найти в боковом меню.
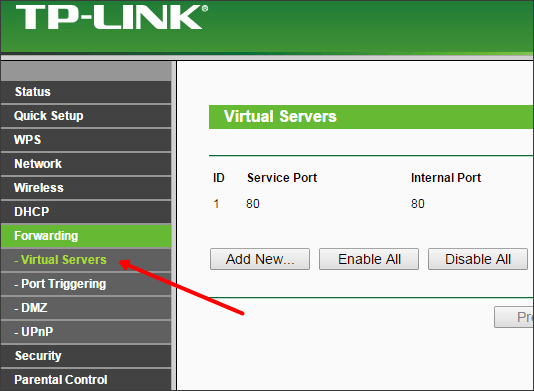
Шаг № 3. Нажмите на кнопку «Add New» и добавьте нужный порт. Чтобы открыть порт, его нужно добавить в список открытых портов. Для этого нажмите на кнопку «Add New» и после этого заполните появившуюся форму.
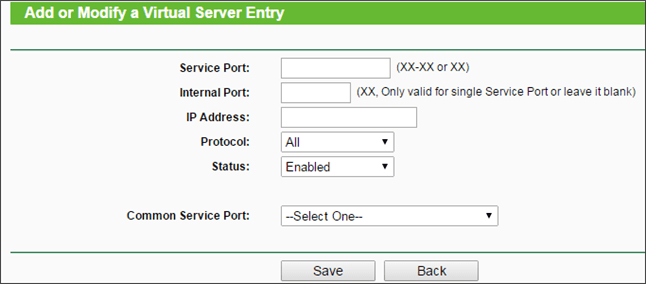
Рассмотрим основные поля формы для открытия портов:
- Service Port – поле для ввода внешнего порта. Здесь можно ввести один порт или целый диапазон портов. Диапазон портов вводится через знак дефиз, например, 10200-10300. К портам указанным в поле Service Port смогут подключаться клиенты из Интернета.
- Internal Port – поле для ввода внутреннего порта, который будет использоваться на вашем компьютере. Другими словами, это порт, на который будет перенаправляться трафик. В это поле можно ввести только один порт. Также вы можете просто оставить это поле пустым. В этом случае будет использоваться тот же порт, что вы ввели в предыдущее поле.
- IP Address – IP адрес компьютера, для которого вы открываете порты на роутере. На этот компьютер будет направляться трафик из Интернета.
- Protocol –меню для выбора протокола. Здесь можно выбрать ALL (все), TCP или UTP. Если вы не уверены, какой протокол вам нужен, то оставьте значение ALL.
- Status – статус порта. Для того чтобы порт работал, оставьте значение Enabled (включен).
После заполнения данной формы нажмите на кнопку «Save». После применения настроек проверьте открытые порты на вашем компьютере.
- Как узнать IP роутера
- Как открыть настройки роутера
- Как поменять пароль на Wi-Fi на роутере ASUS
- Как поставить пароль на роутер
- Как зайти в настройки роутера
Создатель сайта comp-security.net, автор более 2000 статей о ремонте компьютеров, работе с программами, настройке операционных систем.
Задайте вопрос в комментариях под статьей или на странице «Задать вопрос» и вы обязательно получите ответ.